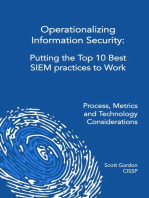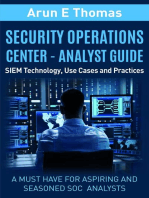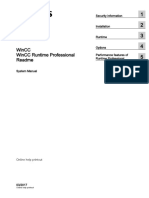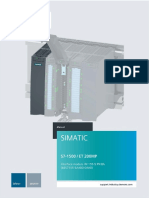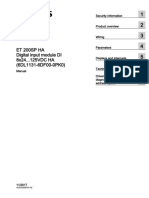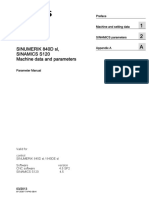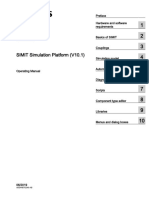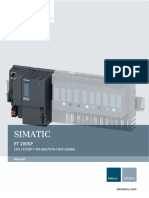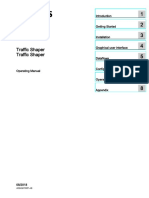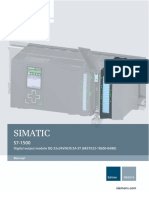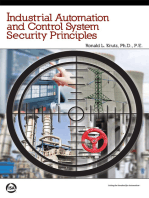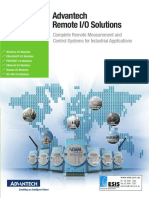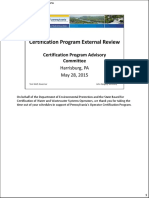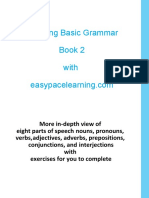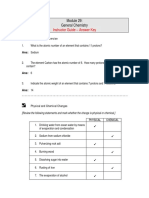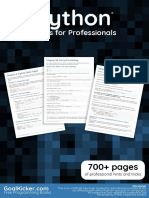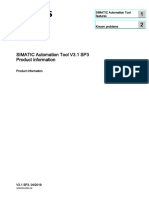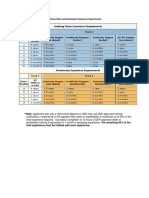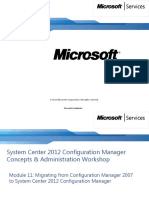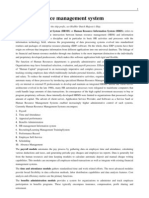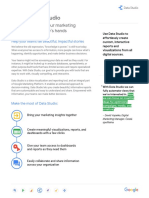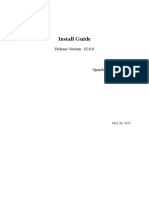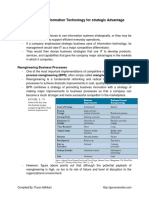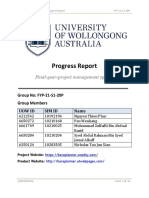Beruflich Dokumente
Kultur Dokumente
SAT UserGuide V3 1 SP3 en-US - en-US PDF
Hochgeladen von
sybaritzOriginaltitel
Copyright
Verfügbare Formate
Dieses Dokument teilen
Dokument teilen oder einbetten
Stufen Sie dieses Dokument als nützlich ein?
Sind diese Inhalte unangemessen?
Dieses Dokument meldenCopyright:
Verfügbare Formate
SAT UserGuide V3 1 SP3 en-US - en-US PDF
Hochgeladen von
sybaritzCopyright:
Verfügbare Formate
SIMATIC Automation Tool V3.
1 SP3 User Guide
Preface
SIMATIC Automation Tool
overview 1
Prerequisites and
communication setup 2
SIMATIC
Getting started with the
SIMATIC Automation Tool 3
SIMATIC Automation Tool V3.1 SP3 4
Device operations
User Guide
Managing project files 5
Manual
Menus, toolbars, keyboard
shortcuts, and reference 6
information
SIMATIC Automation Tool
API for .NET framework 7
SIMATIC Automation Tool
device support 8
Troubleshooting Event Log
messages 9
V3.1 SP3, 04/2019
A5E45044277-AB
Legal information
Warning notice system
This manual contains notices you have to observe in order to ensure your personal safety, as well as to prevent
damage to property. The notices referring to your personal safety are highlighted in the manual by a safety alert
symbol, notices referring only to property damage have no safety alert symbol. These notices shown below are
graded according to the degree of danger.
DANGER
indicates that death or severe personal injury will result if proper precautions are not taken.
WARNING
indicates that death or severe personal injury may result if proper precautions are not taken.
CAUTION
indicates that minor personal injury can result if proper precautions are not taken.
NOTICE
indicates that property damage can result if proper precautions are not taken.
If more than one degree of danger is present, the warning notice representing the highest degree of danger will
be used. A notice warning of injury to persons with a safety alert symbol may also include a warning relating to
property damage.
Qualified Personnel
The product/system described in this documentation may be operated only by personnel qualified for the specific
task in accordance with the relevant documentation, in particular its warning notices and safety instructions.
Qualified personnel are those who, based on their training and experience, are capable of identifying risks and
avoiding potential hazards when working with these products/systems.
Proper use of Siemens products
Note the following:
WARNING
Siemens products may only be used for the applications described in the catalog and in the relevant technical
documentation. If products and components from other manufacturers are used, these must be recommended
or approved by Siemens. Proper transport, storage, installation, assembly, commissioning, operation and
maintenance are required to ensure that the products operate safely and without any problems. The permissible
ambient conditions must be complied with. The information in the relevant documentation must be observed.
Trademarks
All names identified by ® are registered trademarks of Siemens AG. The remaining trademarks in this publication
may be trademarks whose use by third parties for their own purposes could violate the rights of the owner.
Disclaimer of Liability
We have reviewed the contents of this publication to ensure consistency with the hardware and software
described. Since variance cannot be precluded entirely, we cannot guarantee full consistency. However, the
information in this publication is reviewed regularly and any necessary corrections are included in subsequent
editions.
Siemens AG Copyright © Siemens AG 2019.
Division Digital Factory Ⓟ 04/2019 Subject to change All rights reserved
Postfach 48 48
90026 NÜRNBERG
GERMANY
Preface
Security information
Siemens provides products and solutions with industrial security functions that support the
secure operation of plants, systems, machines and networks.
In order to protect plants, systems, machines and networks against cyber threats, it is
necessary to implement – and continuously maintain – a holistic, state-of-the-art industrial
security concept. Siemens’ products and solutions constitute one element of such a concept.
Customers are responsible for preventing unauthorized access to their plants, systems,
machines and networks. Such systems, machines and components should only be
connected to an enterprise network or the internet if and to the extent such a connection is
necessary and only when appropriate security measures (e.g. firewalls and/or network
segmentation) are in place.
For additional information on industrial security measures that can be implemented, please
visit (https://www.siemens.com/industrialsecurity).
Siemens' products and solutions undergo continuous development to make them more
secure. Siemens strongly recommends that product updates are applied as soon as they are
available and that the latest product versions are used. Use of product versions that are no
longer supported, and failure to apply the latest updates may increase customers' exposure
to cyber threats.
To stay informed about product updates, subscribe to the Siemens Industrial Security RSS
Feed visit (https://www.siemens.com/industrialsecurity).
Service and support
In addition to this user guide, Siemens offers technical expertise on the Internet and on the
Siemens automation Web site (https://www.siemens.com/automation/) and the Siemens
Industry Online Support Web site (http://support.industry.siemens.com). Contact your
Siemens distributor or sales office for assistance in answering any technical questions, for
training, or for ordering S7 products. Because your sales representatives are technically
trained and have the most specific knowledge about your operations, process and industry,
as well as about the individual Siemens products that you are using, they can provide the
fastest and most efficient answers to any problems you might encounter.
Document source language
The English version of the SIMATIC Automation Tool User Guide is the authoritative
(original) language for SIMATIC Automation Tool information. Siemens identifies the English
manual as the authoritative original source in the case of discrepancies between the
translated manuals.
SIMATIC Automation Tool V3.1 SP3 User Guide
Manual, V3.1 SP3, 04/2019, A5E45044277-AB 3
Table of contents
Preface ................................................................................................................................................... 3
1 SIMATIC Automation Tool overview ...................................................................................................... 11
1.1 Managing networks ................................................................................................................ 11
1.2 Network access ...................................................................................................................... 15
1.3 Network options ..................................................................................................................... 18
1.4 .NET API (application programming interface) ...................................................................... 20
2 Prerequisites and communication setup ................................................................................................ 21
2.1 Installing the SIMATIC Automation Tool ................................................................................ 21
2.2 Starting the SIMATIC Automation Tool .................................................................................. 21
2.3 Configuration requirements .................................................................................................... 21
2.4 Communication setup ............................................................................................................ 24
3 Getting started with the SIMATIC Automation Tool ................................................................................ 29
3.1 Working with the Device table................................................................................................ 29
3.2 Working with the Event Log ................................................................................................... 33
3.3 CPU passwords ..................................................................................................................... 34
3.4 Multi-threading process options ............................................................................................. 38
4 Device operations ................................................................................................................................. 40
4.1 Scanning a network ............................................................................................................... 40
4.2 Inserting a device ................................................................................................................... 46
4.3 Updating IP, subnet, and gateway addresses ....................................................................... 47
4.4 Updating PROFINET device names ...................................................................................... 49
4.5 Setting CPUs to RUN or STOP mode ................................................................................... 50
4.6 Identifying devices ................................................................................................................. 52
4.7 Updating device programs from the SIMATIC Automation Tool ............................................ 53
4.8 Uploading, adding, replacing, and deleting Recipes in CPUs ............................................... 60
4.9 Uploading and deleting Data Logs in CPUs .......................................................................... 63
4.10 Installing new firmware in devices ......................................................................................... 64
4.11 Backing up and restoring device data .................................................................................... 72
4.11.1 Backing up a CPU or HMI ...................................................................................................... 72
4.11.2 Backing up HMI recipes ......................................................................................................... 73
4.11.3 Backing up HMI user administration data .............................................................................. 74
4.11.4 Restoring backup files ............................................................................................................ 74
SIMATIC Automation Tool V3.1 SP3 User Guide
4 Manual, V3.1 SP3, 04/2019, A5E45044277-AB
Table of contents
4.12 Resetting communication parameters ....................................................................................78
4.13 Performing a memory reset on CPUs .....................................................................................79
4.14 Resetting devices to factory default values ............................................................................80
4.15 Formatting a memory card ......................................................................................................82
4.16 Retrieving service data from CPUs .........................................................................................83
4.17 Setting time in CPUs to the programming device time ...........................................................85
4.18 Showing a diagnostic buffer ....................................................................................................87
4.19 Showing device references .....................................................................................................89
4.20 Copying and pasting to multiple Device table cells ................................................................89
4.21 Execution order of operations .................................................................................................92
5 Managing project files ........................................................................................................................... 93
5.1 Creating, saving, and opening .sat project files ......................................................................93
5.2 Exporting information from the SIMATIC Automation Tool.....................................................96
5.2.1 Exporting device information ..................................................................................................97
5.2.2 Exporting device diagnostics ................................................................................................101
5.2.3 Exporting PC data .................................................................................................................102
6 Menus, toolbars, keyboard shortcuts, and reference information ......................................................... 103
6.1 Main menu ............................................................................................................................103
6.1.1 File menu ..............................................................................................................................104
6.1.2 Edit menu ..............................................................................................................................105
6.1.3 Operations menu ..................................................................................................................106
6.1.4 Options menu ........................................................................................................................108
6.1.4.1 Options menu ........................................................................................................................108
6.1.4.2 SIMATIC Automation Tool pathnames .................................................................................108
6.1.4.3 General settings ....................................................................................................................110
6.1.4.4 Communications settings ......................................................................................................111
6.1.4.5 Projects settings ....................................................................................................................113
6.1.4.6 Firmware Update settings .....................................................................................................114
6.1.4.7 Program Update settings ......................................................................................................115
6.1.4.8 Service Data settings ............................................................................................................115
6.1.4.9 Backup/Restore settings .......................................................................................................116
6.1.4.10 Recipes settings ....................................................................................................................117
6.1.4.11 Data Logs settings ................................................................................................................117
6.1.4.12 Event Log settings ................................................................................................................118
6.1.4.13 Export settings ......................................................................................................................119
6.1.4.14 SNMP Profiles .......................................................................................................................120
6.1.5 Tools menu ...........................................................................................................................123
6.1.6 Help menu .............................................................................................................................123
6.2 Toolbar icons ........................................................................................................................124
6.3 Keyboard shortcuts ...............................................................................................................125
6.4 Safety program definition ......................................................................................................126
6.5 SIMATIC Automation Tool program failures .........................................................................126
SIMATIC Automation Tool V3.1 SP3 User Guide
Manual, V3.1 SP3, 04/2019, A5E45044277-AB 5
Table of contents
7 SIMATIC Automation Tool API for .NET framework ..............................................................................127
7.1 Introduction to the API ......................................................................................................... 127
7.2 API software license and version compatibility .................................................................... 127
7.3 Designing a user interface application for fail-safe devices and safety-relevant
operations ............................................................................................................................ 128
7.3.1 API support for safety-relevant operations and fail-safe devices ........................................ 128
7.3.2 User interface programming guidelines for safety-relevant operations ............................... 129
7.3.3 Color coding safety fields in your user interface .................................................................. 132
7.3.3.1 Coloring a CPU device icon ................................................................................................. 133
7.3.3.2 Coloring device data ............................................................................................................ 134
7.3.3.3 Coloring a CPU password .................................................................................................... 135
7.3.3.4 Coloring a program folder .................................................................................................... 136
7.3.3.5 Coloring a program password .............................................................................................. 137
7.3.4 Hamming codes ................................................................................................................... 138
7.4 Architectural overview .......................................................................................................... 138
7.5 Referencing the API in a user interface application ............................................................. 141
7.6 Requirement for S7 communications ................................................................................... 142
7.7 Common support classes .................................................................................................... 142
7.7.1 EncryptedString class .......................................................................................................... 142
7.7.2 Result class .......................................................................................................................... 144
7.7.3 DiagnosticsItem class .......................................................................................................... 146
7.7.4 DataChangedEventArgs class ............................................................................................. 147
7.7.5 ProgressChangedEventArgs class ...................................................................................... 147
7.8 Common support interfaces ................................................................................................. 148
7.8.1 IRemoteFile interface ........................................................................................................... 148
7.8.2 IRemoteFolder interface ...................................................................................................... 148
7.8.3 IRemoteInterface interface ................................................................................................... 149
7.8.4 IHardware interface .............................................................................................................. 149
7.8.5 IBaseDevice interface .......................................................................................................... 150
7.8.6 IHardwareCollection interface .............................................................................................. 150
7.8.7 IModuleCollection interface .................................................................................................. 151
7.8.8 IScanErrorCollection class ................................................................................................... 151
7.8.9 IScanErrorEvent class ......................................................................................................... 152
7.9 Network class ....................................................................................................................... 152
7.9.1 Network constructor ............................................................................................................. 152
7.9.2 QueryNetworkInterfaceCards method ................................................................................. 153
7.9.3 SetCurrentNetworkInterface method ................................................................................... 154
7.9.4 CurrentNetworkInterface property........................................................................................ 154
7.9.5 ScanNetworkDevices method .............................................................................................. 155
7.9.6 SetCommunicationsTimeout method ................................................................................... 157
7.9.7 GetCommunicationsTimeout method .................................................................................. 157
7.9.8 GetEmptyCollection method ................................................................................................ 158
7.10 The HealthCheck class ........................................................................................................ 159
7.10.1 HealthCheck constructor ...................................................................................................... 159
7.10.2 ExportPCData method ......................................................................................................... 159
7.11 IProfinetDeviceCollection class............................................................................................ 161
7.11.1 Iterating items in the collection............................................................................................. 161
SIMATIC Automation Tool V3.1 SP3 User Guide
6 Manual, V3.1 SP3, 04/2019, A5E45044277-AB
Table of contents
7.11.1.1 Iterating items in the collection .............................................................................................161
7.11.1.2 GetEnumerator method ........................................................................................................163
7.11.1.3 Count property ......................................................................................................................163
7.11.1.4 [ ] property .............................................................................................................................163
7.11.2 Filtering items in the collection ..............................................................................................164
7.11.2.1 Collection items .....................................................................................................................164
7.11.2.2 FilterByDeviceFamily method ...............................................................................................164
7.11.2.3 FilterOnlyCPUs method ........................................................................................................165
7.11.3 Finding a specific device in the collection .............................................................................165
7.11.3.1 FindDeviceByIP method .......................................................................................................165
7.11.3.2 FindDeviceByMAC method ...................................................................................................166
7.11.4 Serialization ..........................................................................................................................167
7.11.4.1 Transferring a collection to or from an external data file ......................................................167
7.11.4.2 WriteToStream method .........................................................................................................167
7.11.4.3 ReadFromStream method ....................................................................................................168
7.11.4.4 ExportDeviceInformation method .........................................................................................168
7.11.4.5 ExportDeviceDiagnostics method .........................................................................................170
7.11.5 Manually adding items to the collection ................................................................................173
7.11.5.1 InsertDeviceByIP method .....................................................................................................173
7.11.5.2 InsertDeviceByMAC method .................................................................................................174
7.11.6 Copying data from a collection .............................................................................................174
7.11.6.1 CopyUserData method .........................................................................................................174
7.11.7 Removing devices from the collection ..................................................................................175
7.11.7.1 Clear method ........................................................................................................................175
7.11.7.2 Remove method ....................................................................................................................175
7.12 IProfinetDevice interface .......................................................................................................176
7.12.1 IProfinetDevice properties ....................................................................................................176
7.12.2 IProfinetDevice methods .......................................................................................................179
7.12.2.1 RefreshStatus method ..........................................................................................................179
7.12.2.2 FirmwareUpdate method ......................................................................................................180
7.12.2.3 Identify method .....................................................................................................................183
7.12.2.4 ResetCommunicationParameters method ............................................................................184
7.12.2.5 SetIP method ........................................................................................................................185
7.12.2.6 SetProfinetName method .....................................................................................................186
7.12.2.7 ValidateIPAddressSubnet method ........................................................................................187
7.12.2.8 ValidatePROFINETName method ........................................................................................187
7.12.3 IProfinetDevice events ..........................................................................................................189
7.12.3.1 DataChanged event ..............................................................................................................189
7.12.3.2 ProgressChanged event .......................................................................................................190
7.13 IModuleCollection class and module properties ...................................................................191
7.13.1 Modules property and IModuleCollection class ....................................................................191
7.13.2 IModule interface ..................................................................................................................193
7.14 ICPU interface .......................................................................................................................194
7.14.1 Identifying CPU devices in an IProfinetDeviceCollection .....................................................194
7.14.2 ICPU properties ....................................................................................................................195
7.14.3 ICPU flags .............................................................................................................................196
7.14.3.1 Program Update flags ...........................................................................................................196
7.14.3.2 Restore flags .........................................................................................................................197
7.14.3.3 Feature flags .........................................................................................................................198
7.14.4 ICPU methods .......................................................................................................................199
7.14.4.1 Protected CPUs and passwords ...........................................................................................199
SIMATIC Automation Tool V3.1 SP3 User Guide
Manual, V3.1 SP3, 04/2019, A5E45044277-AB 7
Table of contents
7.14.4.2 SetPassword method ........................................................................................................... 199
7.14.4.3 SetProgramFolder method ................................................................................................... 200
7.14.4.4 SetProgramPassword method ............................................................................................. 201
7.14.4.5 ProgramUpdate method ....................................................................................................... 202
7.14.4.6 SetBackupFile method ......................................................................................................... 205
7.14.4.7 SetBackupFilePassword method ......................................................................................... 207
7.14.4.8 Restore method (ICPU interface)......................................................................................... 208
7.14.4.9 Backup method (ICPU interface) ......................................................................................... 209
7.14.4.10 DownloadRecipe method ..................................................................................................... 210
7.14.4.11 DeleteDataLog method ........................................................................................................ 211
7.14.4.12 DeleteRecipe method .......................................................................................................... 213
7.14.4.13 GetCurrentDateTime method............................................................................................... 214
7.14.4.14 GetDiagnosticsBuffer method .............................................................................................. 215
7.14.4.15 MemoryReset method .......................................................................................................... 217
7.14.4.16 ResetToFactoryDefaults method ......................................................................................... 217
7.14.4.17 SetOperatingState method .................................................................................................. 219
7.14.4.18 SetCurrentDateTime method ............................................................................................... 220
7.14.4.19 UploadDataLog method ....................................................................................................... 221
7.14.4.20 UploadRecipe method ......................................................................................................... 223
7.14.4.21 UploadServiceData method ................................................................................................. 225
7.14.4.22 FormatMemoryCard method ................................................................................................ 227
7.14.4.23 DetermineConfirmationMessage ......................................................................................... 228
7.14.5 RemoteInterfaces properties................................................................................................ 230
7.14.5.1 Decentralized I/O modules ................................................................................................... 230
7.14.5.2 IRemoteInterface properties ................................................................................................ 230
7.15 The ICPUClassic interface ................................................................................................... 234
7.15.1 Identifying classic CPU devices in an IProfinetDeviceCollection......................................... 234
7.15.2 GetDiagnosticsBuffer method .............................................................................................. 235
7.16 IHMI interface ....................................................................................................................... 236
7.16.1 IHMI interface ....................................................................................................................... 236
7.16.2 IHMI properties and flags ..................................................................................................... 238
7.16.2.1 IHMI properties..................................................................................................................... 238
7.16.2.2 Program update flags ........................................................................................................... 238
7.16.2.3 Restore flags ........................................................................................................................ 239
7.16.2.4 Feature flags ........................................................................................................................ 239
7.16.3 IHMI methods ....................................................................................................................... 239
7.16.3.1 Backup method (IHMI interface) .......................................................................................... 239
7.16.3.2 ProgramUpdate method (IHMI interface) ............................................................................. 240
7.16.3.3 Restore method (IHMI interface).......................................................................................... 242
7.16.3.4 SetProgramFolder method ................................................................................................... 243
7.16.3.5 SetBackupFile method ......................................................................................................... 244
7.16.3.6 SetTransferChannel method ................................................................................................ 245
7.17 IScalance interface .............................................................................................................. 246
7.17.1 IScalance interface .............................................................................................................. 246
7.17.2 IScalance properties ............................................................................................................ 247
7.17.3 IScalance methods .............................................................................................................. 247
7.17.3.1 SetProfile method................................................................................................................. 247
7.17.3.2 FirmwareUpdate method ..................................................................................................... 248
7.18 ISNMPProfile interface ......................................................................................................... 249
7.18.1 ISNMPProfile properties ...................................................................................................... 249
SIMATIC Automation Tool V3.1 SP3 User Guide
8 Manual, V3.1 SP3, 04/2019, A5E45044277-AB
Table of contents
7.18.2 ISNMPProfile methods..........................................................................................................249
7.18.2.1 Validate method ....................................................................................................................249
7.19 SNMPProfile class ................................................................................................................250
7.19.1 SNMPProfile class properties ...............................................................................................250
7.19.2 SNMPProfile class methods .................................................................................................250
7.19.2.1 SetProfileName .....................................................................................................................250
7.19.2.2 SetSNMPVersion ..................................................................................................................251
7.19.2.3 SetServerIP method..............................................................................................................251
7.19.2.4 SetServerPort method ..........................................................................................................252
7.19.2.5 SetReadCommunity method .................................................................................................252
7.19.2.6 SetWriteCommunity method .................................................................................................253
7.19.2.7 SetUserName method ..........................................................................................................253
7.19.2.8 SetContextName method .....................................................................................................254
7.19.2.9 SetSecurityLevel method ......................................................................................................254
7.19.2.10 SetAuthAlgorithm method .....................................................................................................254
7.19.2.11 SetPrivAlgorithm method ......................................................................................................255
7.20 IScalance and ISNMP firmware update code examples ......................................................256
7.20.1 Example: SNMP Version 1 configuration..............................................................................256
7.20.2 Example: SNMP Version 2 configuration..............................................................................257
7.20.3 Example: SNMP Version 3 configuration..............................................................................259
7.21 Exceptions ............................................................................................................................261
7.21.1 CriticalInternalErrorException ...............................................................................................261
7.22 API enumerations .................................................................................................................262
7.22.1 DataChangedType ................................................................................................................262
7.22.2 DeviceFamily ........................................................................................................................262
7.22.3 ConfirmationType..................................................................................................................263
7.22.4 ErrorCode .............................................................................................................................263
7.22.5 Language ..............................................................................................................................268
7.22.6 OperatingState ......................................................................................................................268
7.22.7 OperatingStateREQ ..............................................................................................................268
7.22.8 ProgressAction ......................................................................................................................269
7.22.9 RemoteInterfaceType ...........................................................................................................269
7.22.10 FeatureSupport .....................................................................................................................270
7.22.11 ProtectionLevel .....................................................................................................................271
7.22.12 ConfirmationType..................................................................................................................271
7.22.13 FailsafeOperation..................................................................................................................271
7.22.14 RemoteFolderType ...............................................................................................................271
7.22.15 SNMPVersion .......................................................................................................................272
7.22.16 SNMPSecurityLevel ..............................................................................................................272
7.22.17 SNMPAuthAlgorithm .............................................................................................................272
7.22.18 SNMPPrivAlgorithm ..............................................................................................................272
7.22.19 ScanErrorType ......................................................................................................................273
7.22.20 HMITransferChannel.............................................................................................................273
7.22.21 BackupType ..........................................................................................................................273
7.22.22 HealthCheckResultType .......................................................................................................273
7.23 Network example ..................................................................................................................274
SIMATIC Automation Tool V3.1 SP3 User Guide
Manual, V3.1 SP3, 04/2019, A5E45044277-AB 9
Table of contents
8 SIMATIC Automation Tool device support ............................................................................................277
8.1 Supported and unsupported devices and firmware versions ............................................... 277
8.2 Fail-Safe CPU support ......................................................................................................... 278
9 Troubleshooting Event Log messages ..................................................................................................282
Index ...................................................................................................................................................300
SIMATIC Automation Tool V3.1 SP3 User Guide
10 Manual, V3.1 SP3, 04/2019, A5E45044277-AB
SIMATIC Automation Tool overview 1
1.1 Managing networks
The SIMATIC Automation Tool is valuable in machine and plant operation. Using this tool,
you can perform an operation on multiple network devices at a time. The SIMATIC
Automation Tool assists you in the following tasks:
● Commissioning
You can use the SIMATIC Automation Tool, for example, to update multiple IP addresses
at once, or download projects to multiple devices.
● Maintenance
For example, you can perform firmware updates to multiple devices. You can also back
up a program from one device to be restored to multiple devices.
● Service
Retrieving diagnostics and service data from multiple devices can be useful, for example.
Managing networks of SIMATIC devices
After you create, verify, and download control programs with the Siemens TIA Portal, you
can use the SIMATIC Automation Tool for configuring, operating, maintaining, and
documenting an extensive set of devices on automation networks.
Note
You cannot use the SIMATIC Automation Tool to read devices on your automation network if
S7-PLCSIM is running on the same programming device at the same time as the
SIMATIC Automation Tool. You must close S7-PLCSIM for the SIMATIC Automation Tool to
be able to read a device network.
Operations for configuration, operation, and maintenance
The SIMATIC Automation Tool with a valid and unexpired license allows you to perform
many useful operations on a network of devices:
Network operations
● Scan the network and create a Device table that shows the accessible devices on the
network. (Page 40) The Device table can include CPUs, modules, HMIs, SCALANCE
Industrial Ethernet switches, distributed I/O, and other Siemens devices. You can save
the Device table (Page 93) in a secure *.sat project file or an open text .csv file.
● Identify devices by flashing LEDs or HMI screens (Page 52)
● Update device addresses (IP, subnet, gateway) (Page 47)
● Update the PROFINET name (station name) of a device (Page 49)
SIMATIC Automation Tool V3.1 SP3 User Guide
Manual, V3.1 SP3, 04/2019, A5E45044277-AB 11
SIMATIC Automation Tool overview
1.1 Managing networks
System configuration
● Set the time in a CPU to the current time in your programming device (Page 85)
● Update a CPU program or HMI operating system and runtime software (Page 53)
● Upload, add, replace, or delete Recipe data from a CPU (Page 60)
● Upload or delete Data Log data from a CPU (Page 63)
● Update module firmware (Page 64)
Operation
● Put a CPU in RUN or STOP mode (Page 50)
System diagnostics and maintenance
● Backup data to a backup file for a CPU or HMI device (Page 72)
● Restore data from a backup file for a CPU or HMI device (Page 72)
● Show the diagnostic buffer of a CPU (Page 87)
● Reset communication parameters (Page 78)
● Reset CPU memory (Page 79)
● Retrieve Service Data from a CPU (Page 83)
● Format the SIMATIC memory card that is installed in a CPU (Page 82)
● Reset devices to factory default values (Page 80)
● Document and save your network information in a standard text .csv file or a password
protected .sat file (Page 93)
SIMATIC Automation Tool Device table
SIMATIC Automation Tool V3.1 SP3 User Guide
12 Manual, V3.1 SP3, 04/2019, A5E45044277-AB
SIMATIC Automation Tool overview
1.1 Managing networks
Feature restrictions for an unlicensed SIMATIC Automation Tool
If you did not activate the trial license or if the free 21-day trial license has expired, the
SIMATIC Automation Tool supports only the following features:
● Menu operations from the following menus:
– File menu (Page 104)
– Edit menu (Page 105), including editing operations within the Device table
– Options menu (Page 108)
– Tools menu (Page 123)
– Help menu (Page 123)
● Scanning a network (Page 40)
● Inserting and deleting devices (Page 46)
● Entering device comments in the Device table (Page 29)
● Retrieving service data (Page 83)
● Showing CPU diagnostics (Page 87)
● Entering and changing CPU passwords (Page 34)
DCP operations
Note that some devices only support DCP (Discovery and Configuration Protocol)
operations:
● Siemens PROFINET devices
● Unsupported non-Siemens PROFINET or Ethernet devices
The DCP operations are as follows:
● Scan a network
● Identify device (Flash device LED or flash indicator on HMI screen)
● Update IP address, subnet mask, and gateway address on device
● Update PROFINET device name
● Reset communication parameters
Device catalog access
The SIMATIC Automation Tool allows you to open a Device Catalog Microsoft Excel file that
shows the supported devices. For each device, the Device Catalog shows the supported
operations. For additional information see SIMATIC Automation Tool device support
(Page 277).
SIMATIC Automation Tool V3.1 SP3 User Guide
Manual, V3.1 SP3, 04/2019, A5E45044277-AB 13
SIMATIC Automation Tool overview
1.1 Managing networks
Example S7-1200 network installation
Panel shop fabrication and initial program load:
● Each CPU uses the same hardware configuration and control program.
● The CPU PROFINET configuration uses "Set IP Address on the device" and "Set
PROFINET device name on the device" options.
● Each Panel is identical.
● You can use the SIMATIC Automation Tool, a SIMATIC SD memory card, or the TIA
Portal to load CPU/HMI devices with project data.
If you are managing a network with many devices, the SIMATIC Automation Tool can
simplify operations and save time. You can process an operation on multiple devices at the
same time. The SIMATIC Automation Tool offers multi-threading (Page 38) for devices other
than fail-safe devices. Multi-threading means operations can run concurrently. While the
programming device is performing an operation on one device, another thread can begin the
operation on another device. Multi-threading is the default setting in the Communications
settings (Page 111). You can disable multi-threading if you choose.
SIMATIC Automation Tool V3.1 SP3 User Guide
14 Manual, V3.1 SP3, 04/2019, A5E45044277-AB
SIMATIC Automation Tool overview
1.2 Network access
1.2 Network access
Communicating with network devices
The SIMATIC Automation Tool network scan discovers network devices connected directly
to a network by using the MAC (Media Access Control) address. A MAC address is unique to
each device. The MAC address cannot be changed and is printed on the device. The
SIMATIC Automation Tool discovers connected devices whether they are configured with an
IP, subnet, and gateway address, or not configured. IP addresses of 0.0.0.0 denote devices
that are not configured.
MAC address operations use the DCP (Discovery and Configuration Protocol). DCP is an
Ethernet standard.
For all directly-connected network devices, the SIMATIC Automation Tool supports the DCP
MAC address operations:
● Scan Entire Network
● Identify
● Set IP address
● Set PROFINET name
● Reset communication parameters
Directly-connected devices that support DCP include the following:
● Supported PROFINET devices
● Unsupported PROFINET devices
● Unsupported non-Siemens Ethernet devices
Various communication models represent types of communication protocols. For
understanding the SIMATIC Automation Tool, consider the following communication layers:
Layer Device Addressing
Network (Layer 3) Router IP addresses only
Link (Layer 2) Switch MAC addresses (DCP)
IP addresses
Physical (Layer 1) Hub Bits
Layer 1: Simple network with the programming device directly connected to one CPU with
local I/O:
● MAC address operations are possible.
● A valid IP address and TIA Portal Device configuration in the CPU is necessary for the
following:
– Displaying the local modules for a CPU
– IP address operations
SIMATIC Automation Tool V3.1 SP3 User Guide
Manual, V3.1 SP3, 04/2019, A5E45044277-AB 15
SIMATIC Automation Tool overview
1.2 Network access
Layer 2: Multiple CPUs with local I/O connected through an Ethernet switch:
● MAC address operations are possible for all devices.
● A valid IP address and TIA Portal Device configuration in each CPU is necessary for the
following:
– Displaying the local modules for a CPU
– IP address operations
Layer 3: CPUs in complex networks with decentralized I/O and IP address routers:
● MAC address operations are possible only for devices that are directly connected to the
same subnet as the programming device that is running the SIMATIC Automation Tool.
● A valid IP address and TIA Portal Device configuration in each CPU is necessary for the
following:
– Displaying devices located behind the CPU
– IP address operations
The IP address operations only work for supported Siemens devices.
Note
When scanning a network, the SIMATIC Automation Tool cannot detect devices behind a
NAT (Network Address Translation) router
The SIMATIC Automation Tool detects devices on a network scan by MAC address and IP
address. Because NAT routers do not forward DCP commands, a network scan cannot
detect devices on NAT routers. For the same reason, you cannot insert a device (Page 46)
that is behind a NAT router.
For example, an S7-1500 CPU has a PROFINET network connection to the SIMATIC
Automation Tool. This S7-1500 CPU uses a local CP module to connect to another
PROFINET network. Decentralized I/O devices connect to this network.
For the SIMATIC Automation Tool to discover the decentralized I/O network, follow these
steps:
1. Assign a valid IP address to the S7-1500 CPU in STEP 7.
2. Compile the STEP 7 project and download the project to the CPU.
3. Scan the network from the SIMATIC Automation Tool.
For devices that are indirectly connected behind a CPU, CM, or CP module, only the
firmware update operation is possible.
SIMATIC Automation Tool V3.1 SP3 User Guide
16 Manual, V3.1 SP3, 04/2019, A5E45044277-AB
SIMATIC Automation Tool overview
1.2 Network access
Network access and SIMATIC Automation Tool operations
The type of network access you have depends on the command that you execute, as shown
in the following table:
SIMATIC Automation Tool Device Must provide CPU Network access
command address password for a pro-
used tected CPU
Scan (discover CPUs, HMIs, I/O, MAC No • Local network: You can access network devic-
and other devices) es through Ethernet switches. You cannot ac-
Identify devices (Flash LED/HMI MAC No cess devices on another network through an
screen) IP address router.
Set IP address, subnet mask, and MAC No • VPN (Virtual Private Network) connection to
gateway address on devices the local network
Set PROFINET name on devices MAC No You must use VPN Layer 2 for these MAC
Reset communication parameters MAC No functions.
Put CPUs in RUN or STOP IP Yes1 • Local network: You can access network devic-
Set CPU time to programming IP Yes1 es through Ethernet switches.
device time • Remote network: You can access devices on
Perform program update: CPU IP Yes3 another network through an IP address router.
programs
• VPN: connection to the local network
Perform program update: HMI IP Not applicable
update for operating system and
runtime software
Upload Recipe data from a CPU IP Yes2
Add, replace, or delete Recipe data IP Yes1
from a CPU
Upload Data Log data from a CPU IP Yes2
Delete Data Log data from a CPU IP Yes1
Backup CPU to a file IP Yes2
Backup HMI to a file IP Not applicable
Restore CPU from backup file IP Yes3
Restore HMI from backup file IP Not applicable
Upload Service Data from CPUs IP Yes2
Read CPU Diagnostic buffer IP Yes2
Reset CPU memory IP Yes1
Reset to factory defaults IP Yes3
Update firmware in devices IP Yes1
Format CPU memory card IP Yes3
1 Requires the "Full access (no protection)" access level
2 Requires an access level that includes "Read access"
3 Standard CPUs require the "Full access (no protection)" access level. Fail-Safe CPUs require either the "Full access
(no protection)" or the "Full access incl. fail-safe (no protection)" access level, depending on the firmware version in the
CPU. You must also reselect and confirm Fail-Safe CPUs for theses operations.
SIMATIC Automation Tool V3.1 SP3 User Guide
Manual, V3.1 SP3, 04/2019, A5E45044277-AB 17
SIMATIC Automation Tool overview
1.3 Network options
For more information on CPU access levels, see the topic CPU passwords (Page 34).
Note
IP subnets and network interface protocols
The programming device that runs the SIMATIC Automation Tool and the devices connected
to your local network must use appropriate IP subnet assignments.
The type of network interface protocol that you select ("TCPIP" or "TCPIP.Auto") can affect
whether the SIMATIC Automation Tool Network is able to discover devices with the network
scan operation.
See the example in the Communication setup topic (Page 24).
1.3 Network options
Local and remote networks
The following examples show local and remote networks that the SIMATIC Automation Tool
can use. These simplified diagrams show basic connectivity and do not show HMI devices,
local I/O, distributed I/O devices (PROFINET and PROFIBUS), or other devices that are also
accessible. Different network topologies are also possible.
When you scan the network (Page 40), the SIMATIC Automation Tool fills the Device table
(Page 29). You can export the device data in the Device table to a file in .csv format. You
can modify the device data in the .csv file using Microsoft Excel or a tool of your choice. You
can then copy and paste the new data into the SIMATIC Automation Tool Device table.
Example 1: S7-1200 local network
SIMATIC Automation Tool V3.1 SP3 User Guide
18 Manual, V3.1 SP3, 04/2019, A5E45044277-AB
SIMATIC Automation Tool overview
1.3 Network options
Example 2: S7-1200 remote network
Example 3: S7-1200 combined local and remote networks
SIMATIC Automation Tool V3.1 SP3 User Guide
Manual, V3.1 SP3, 04/2019, A5E45044277-AB 19
SIMATIC Automation Tool overview
1.4 .NET API (application programming interface)
1.4 .NET API (application programming interface)
You can create your own application software that uses the SIMATIC Automation Tool
Microsoft .NET API (Page 127) to perform the same device operations as the SIMATIC
Automation Tool.
To use the API, you must have either the SIMATIC Automation Tool or the SIMATIC
Automation Tool SDK (Software Development Kit) on your programming device. The
SIMATIC Automation Tool and your application software use the API .dll file and additional
S7 communication files. The SIMATIC Automation Tool installation provides all the files that
you need and stores the API files in the installation folder of the SIMATIC Automation Tool.
Software license required for V3.0 and later versions
If you have a valid and unexpired license for the SIMATIC Automation Tool, you can use the
API.
SIMATIC Automation Tool V3.1 SP3 User Guide
20 Manual, V3.1 SP3, 04/2019, A5E45044277-AB
Prerequisites and communication setup 2
2.1 Installing the SIMATIC Automation Tool
Refer to the Installation Notes that are accessible from the setup for information related to
installing the SIMATIC Automation Tool.
2.2 Starting the SIMATIC Automation Tool
Use one of the following methods to start the SIMATIC Automation Tool:
● Double-click the SIMATIC Automation Tool shortcut icon on your desktop.
● Click the Windows Start button followed by the "All Programs" > "Siemens Automation" >
"SIMATIC Automation Tool" > "SIMATIC Automation Tool" menu command.
● Double-click a SIMATIC Automation Tool project (.sat) file.
2.3 Configuration requirements
If you want the SIMATIC Automation Tool to set the IP address or PROFINET name of a
device, then the STEP 7 project for the device must enable these actions in the device
configuration. The TIA Portal includes STEP 7 for configuration and programming of S7
CPUs and modules. You must compile the STEP 7 project and download the project to the
target device before attempting to change a device's IP address or PROFINET name.
Example: S7-1200 configuration in STEP 7
To enable the SIMATIC Automation Tool to set IP addresses or PROFINET names,
configure the CPU device configuration as follows:
1. Click the PROFINET port on the device configuration CPU image to view the port
parameters.
SIMATIC Automation Tool V3.1 SP3 User Guide
Manual, V3.1 SP3, 04/2019, A5E45044277-AB 21
Prerequisites and communication setup
2.3 Configuration requirements
2. On the Properties tab, click the General tab to view the Ethernet addresses options. Click
the IP address is set directly at the device option. This option might be called "Set IP
address on the device" or "Set IP address using a different method", depending on which
TIA Portal version you are using. For multi-port devices like the S7-1500 CPU, you can
similarly configure all ports to enable IP address changes (when connected to the
SIMATIC Automation Tool) or you can configure only the port you want to change.
3. On the Ethernet addresses options, click the PROFINET device name is set directly at
the device option. This option might be called "Set PROFINET device name on the
device", depending on which TIA Portal version you are using. This selection allows the
SIMATIC Automation Tool to assign a PROFINET station name. For multi-port devices
like the S7-1500 CPU, you can similarly configure all ports to enable PROFINET name
changes (when connected to the SIMATIC Automation Tool) or you can configure only
the port you want to change.
4. Save your project and download the new configuration changes to the device.
SIMATIC Automation Tool V3.1 SP3 User Guide
22 Manual, V3.1 SP3, 04/2019, A5E45044277-AB
Prerequisites and communication setup
2.3 Configuration requirements
Note
Default settings of PROFINET IP parameters
When you create a new TIA Portal project, the default PROFINET parameter options are
"Set IP address in the project" and "Generate PROFINET device name automatically". With
the default options, you cannot set IP addresses or PROFINET device names with the
SIMATIC Automation Tool. You can, however, use other CPU operations like changing the
operating mode, updating the program, updating firmware, setting the time, retrieving service
data, and showing diagnostics.
DCP operations
Set IP address (Page 47) and Set PROFINET name (Page 49) are DCP operations that use
a MAC address to access the target device. Devices that are indirectly connected must use
an IP address for access and cannot use the DCP operations. You must temporarily make a
direct connection between the target device and the SIMATIC Automation Tool to change
the IP address or PROFINET name.
Update IP address and PROFINET name operations
● Possible for PROFINET devices (CPUs, HMIs, decentralized I/O, and other devices)
directly connected to the network subnet that is connected to the SIMATIC Automation
Tool, including connection through an Ethernet switch.
● Not possible for PROFINET devices with an indirect connection behind a directly-
connected CPU, CP/CM module, interface module, or a CPU's second Ethernet port.
● Not possible for PROFINET devices on another network with a connection to the
SIMATIC Automation Tool that passes through an IP address router.
The other DCP operations are scanning the network (Page 40) and identifying devices
(Page 52).
View the device catalog (Page 277) to see which operations the SIMATIC Automation Tool
supports for each device.
SIMATIC Automation Tool V3.1 SP3 User Guide
Manual, V3.1 SP3, 04/2019, A5E45044277-AB 23
Prerequisites and communication setup
2.4 Communication setup
2.4 Communication setup
Identifying the network interface card connected to your device network
After you connect your programming device to a network, you can use the Windows control
panel to see the name of the network interface card.
In the following example, the SIMATIC device network is connected by an Ethernet-to-USB
converter to a PC running Windows. The network names that you see on your programming
device depend on your network hardware.
Use the Windows Control Panel to identify the name of the device:
1. Open the Windows Control Panel (Windows 7) or Settings (Windows 10).
2. Click the Network and Sharing center (Windows 7) or navigate to Network & Internet >
Ethernet > Network and Sharing Center (Windows 10):
3. View your active networks and click the network that is connected to your devices:
4. Click the Details button in the connection status display:
5. View the description of the network interface:
SIMATIC Automation Tool V3.1 SP3 User Guide
24 Manual, V3.1 SP3, 04/2019, A5E45044277-AB
Prerequisites and communication setup
2.4 Communication setup
Assigning the network interface in the SIMATIC Automation Tool
You must assign the network interface to a new project before communication can begin. To
set the network interface follow these steps:
1. Start the SIMATIC Automation Tool.
2. Click the Network Interface Card drop-down list.
3. Select the network interface that is connected to your Siemens device network.
You might see different network interface selections from those shown in the following image
because the list shows the network interfaces that are available in your programming device:
If you have selected a network interface card, but the devices do not have valid IP
addresses, then you cannot use the IP address-based operations.
You can use the MAC address-based operations and set up valid IP addresses for the
devices in your network.
MAC address operations
● Scan for network devices (Page 40)
● Identify devices (Page 52)
● Set Ethernet IP addresses (Page 47)
● Set PROFINET names (Page 49)
● Reset to factory default values (Page 80) The MAC address-based Reset to factory
operation only works for PROFINET I/O devices; other devices use an IP address-based
Reset to factory operation.
Network interface selection
As seen in the preceding image, you can see two entries for each network interface. The
difference is the addition of the characters ".Auto".
When you select the Ethernet interface, you have two choices for the type of network
protocol:
● TCPIP
● TCPIP.Auto
Siemens recommends that you select TCPIP without "Auto" to avoid creating temporary IP
addresses in the Windows Ethernet adapter. You must assign a valid IP address in the
Windows configuration for your network interface.
Alternatively, you can also select TCPIP.Auto. After you perform a network scan, you must
verify that automatically-created temporary IP addresses do not conflict with the IP
addresses of other devices on the network.
SIMATIC Automation Tool V3.1 SP3 User Guide
Manual, V3.1 SP3, 04/2019, A5E45044277-AB 25
Prerequisites and communication setup
2.4 Communication setup
The TCPIP.Auto protocol has the following advantages:
● The TCPIP.Auto protocol enables the network interface to create a temporary IP address
on the same subnet as devices that are not on the same physical subnet as the network
interface. The TCPIP protocol can only access devices on the same physical subnet.
● You can change the IP addresses of accessible network devices to use a subnet that
works with the TCPIP protocol.
● After a network scan, the Windows Ethernet adapter always has valid temporary IP
addresses for all your Siemens devices. You do not have to assign new IP addresses
explicitly in Windows.
However, the TCPIP.Auto protocol can cause network communication problems:
● You cannot assign temporary IP addresses.
● Temporary addresses are lost after a power cycle or reset of the programming device.
The next network scan that uses the TCPIP.Auto protocol creates new temporary IP
addresses.
● A temporary IP address might be automatically created that is already used by another
node (for example, another programming device that is not visible by a SIMATIC
Automation Tool network scan). An address conflict can cause communication errors for
some parts of your network that are difficult to diagnose.
Example use of TCPIP and TCPIP.Auto protocols
You can inspect the Windows network adapter IP addresses by entering "ipconfig /all" in
the command line window.
The "ipconfig /all" command was used to obtain the IP addresses shown in the following
example:
1. After a programming device reset (reboot) and before running a SIMATIC Automation
Tool Network scan, execute "ipconfig /all" in the command line window. The result for
the Ethernet adapter card connected to the Siemens device network is shown below. The
Windows Ethernet adapter is configured with the IP address 192.168.2.200:
2. Connect a Siemens S7-1200 PLC that is configured with the IP address 192.168.3.1. The
subnet mask is 255.255.255.0, so the S7-1200 device is configured for a different subnet.
The third octet is "3" and must be "2" to communicate with the Ethernet adapter's
192.168.2 subnet address.
3. Start the SIMATIC Automation Tool, set the Network interface to the TCPIP protocol, and
perform a Network scan. In this case, the S7-1200 PLC is not found because the
S7-1200 PLC is configured with the wrong subnet address.
4. Change the SIMATIC Automation Tool Network interface to the TCPIP.Auto protocol and
perform a Network scan.
SIMATIC Automation Tool V3.1 SP3 User Guide
26 Manual, V3.1 SP3, 04/2019, A5E45044277-AB
Prerequisites and communication setup
2.4 Communication setup
5. The network scan uses the TCPIP.Auto protocol and discovers the S7-1200 device. New
S7-1200 device information is added to the SIMATIC Automation Tool Device table.
6. Execute "ipconfig /all" in the command line window.
As the following image shows, a temporary Ethernet adapter IP address 192.168.3.241
was created. The temporary IP address enables access to the 192.168.3 subnet:
Multiple temporary IP addresses are created when the TCPIP.Auto protocol discovers
multiple subnets in a complex network.
The temporary IP addresses are deleted if the Windows programming device is reset.
7. The SIMATIC Automation Tool can now connect to the S7-1200 device using the
192.168.3.241 temporary IP Address and then change the S7-1200 device's IP address.
Use the SIMATIC Automation Tool to update the IP address. Change the IP address from
192.168.3.1 to 192.168.2.1.
8. Reset the programming device and restart Windows. Any temporary IP addresses are
deleted after the restart.
9. Start the SIMATIC Automation Tool, set the Network interface to the TCPIP protocol, and
perform a Network scan.
The S7-1200 PLC (192.168.2.1) is discovered and can communicate with the Windows
Ethernet adapter (192.168.2.200).
No temporary IP addresses are created. Only the IP address configured in the Windows
network adapter properties is used.
If the network interface card is selected and the device IP addresses are valid, you can use
the SIMATIC Automation Tool operations that use an IP address.
IP address operations
● Put CPUs in RUN or STOP (Page 50)
● Set CPU time to programming device time (Page 85)
● Program update for CPU and HMI devices (Page 53)
● Upload, add, replace, or delete Recipe data from a CPU (Page 60)
● Upload or delete Data Log data from a CPU (Page 63)
● Backup/restore CPU and HMI data (Page 72)
● Retrieve Service Data from CPUs (Page 83)
● Show diagnostics (Page 87)
● Reset CPU memory (Page 79)
● Format memory card in a CPU (Page 82)
SIMATIC Automation Tool V3.1 SP3 User Guide
Manual, V3.1 SP3, 04/2019, A5E45044277-AB 27
Prerequisites and communication setup
2.4 Communication setup
● Reset devices to factory default values (Page 80)
● Update firmware in devices (Page 64)
Note
Communication problems with the SIMATIC Automation Tool
For example, you send an operation command to multiple devices, but a device does not
complete the operation. You see a communication error in the Event Log. Other devices,
however, are communicating and executing the operation as you expect. If you have this
problem, follow these steps:
1. Reduce the number of simultaneous operations that you allow in the Communications
settings (Page 111).
2. Close and restart the SIMATIC Automation Tool.
3. Try the group operation again.
If you send an operation command to a device and the connection has a very slow data
transfer rate, then you may get a communication timeout error. If you have this problem, then
increase the timeout for communications operations in the Communications settings
(Page 111).
SIMATIC Automation Tool V3.1 SP3 User Guide
28 Manual, V3.1 SP3, 04/2019, A5E45044277-AB
Getting started with the SIMATIC Automation Tool 3
3.1 Working with the Device table
The SIMATIC Automation Tool consists of two parts:
● Device table: The Device table is initially empty. After you scan the network or insert
devices, the device table shows the connected devices.
● Event Log: The Event Log shows the results of operations.
For each device, the SIMATIC Automation Tool displays columns with data about the device.
Tabs in the Device table support a variety of device operations (Page 40) and provide data
entry fields:
Working with the Device table
The Device table is similar to Microsoft Excel. You can perform copy and paste operations to
or from other applications.
The following tips can help you use the Device table:
● Click a column header to sort or reverse sort the rows by that column's data.
● Right-click a column header to show/hide columns.
● Select the Device check box at the top of the Device table to select or deselect all
devices. Alternatively, you can use the "Edit > Select" menu command to choose either
"Select Row(s)" or "Deselect Row(s)". You can also right-click a device row to access the
Edit menu.
● Click the upper left corner of the Device table to highlight all rows.
● Click the cell at the left of a row's check box to select an entire row. Drag the cursor up or
down from the selection to select multiple rows.
● Click the cell at the left of the Device check box to select all the rows in the Device table.
SIMATIC Automation Tool V3.1 SP3 User Guide
Manual, V3.1 SP3, 04/2019, A5E45044277-AB 29
Getting started with the SIMATIC Automation Tool
3.1 Working with the Device table
● When you right-click a row or selection of rows, the SIMATIC Automation Tool displays a
shortcut menu. From the shortcut menu, you can perform Select, Expand, Collapse,
Insert, Delete, and Refresh commands with a group of rows.
● You can create row filters for the Device, Device Type, and Article Number columns.
● Select one or more devices for operations to perform. The SIMATIC Automation Tool
displays selected device rows in bold text.
● Click the arrow to the left of a device to expand it. You then see the modules that are
subordinate to the device you clicked. The SIMATIC Automation Tool displays both
supported and unsupported modules that are subordinate to a supported device.
● You can also export (Page 97) a Device table to a .csv file for viewing and editing in
Microsoft Excel or another tool.
You can scan the network (Page 40) to fill the Device table with devices on your network.
You can also insert devices (Page 46) directly.
Many of the device operations work with files on your programming device. You can find the
default path names for these operations in the settings (Page 108) for each operation. If you
choose, you can change the default path names and other settings from the "Options >
Settings" menu command.
Shortcut menu for table cells
When you right-click a device row
in the Device table, the shortcut
menu is the same as the Edit
menu (Page 105).
SIMATIC Automation Tool V3.1 SP3 User Guide
30 Manual, V3.1 SP3, 04/2019, A5E45044277-AB
Getting started with the SIMATIC Automation Tool
3.1 Working with the Device table
Shortcut menu for column headers
For each tab of the Device table, the SIMATIC Automation Tools displays a set of columns
by default. You can choose which columns to show or hide.
To set the columns to show or
hide, follow these steps:
1. Right-click the Device header
row to display the shortcut
menu for the columns.
2. Select the check boxes to
show or hide columns for that
tab display.
Restoring default columns
You can restore the Device table columns to their original defaults. To restore columns to
default columns, follow these steps:
1. Right-click the Device header row to display the shortcut menu for the columns.
2. Click the "Restore Defaults" command.
SIMATIC Automation Tool V3.1 SP3 User Guide
Manual, V3.1 SP3, 04/2019, A5E45044277-AB 31
Getting started with the SIMATIC Automation Tool
3.1 Working with the Device table
Filtering the displayed rows
You can filter the Device, Device Type, and Article Number columns. Click one of these
three column headers and the filter expand button appears in the column header. Click
this button to open the filter window.
For example, you can select article numbers 6ES7 214-1HF40-0XB0 and 6ES7 215-1HF40-
0XB0. When you click the OK button, the Device table only displays rows that have these
article number values:
You can use the General settings (Page 110) to enable/disable the display of unsupported
devices.
Filtering unsupported devices
The SIMATIC Automation Tool displays unsupported devices in gray. You can perform only
the following operations on unsupported devices:
● Set IP address
● Set PROFINET name
● Identify device
● Reset communication parameters
● Edit the comment for the device
● Perform editing functions such as copy and paste
SIMATIC Automation Tool V3.1 SP3 User Guide
32 Manual, V3.1 SP3, 04/2019, A5E45044277-AB
Getting started with the SIMATIC Automation Tool
3.2 Working with the Event Log
3.2 Working with the Event Log
The SIMATIC Automation tool displays the Event Log in the window area below the Device
table. When you scan the network, or select devices and perform operations, the messages
in the Event Log (Page 282) show errors and results of operations.
By default, any new device operation clears the Event Log at the start of the operation. You
can select whether or not to clear the Event Log at the beginning of an operation in the Event
Log settings (Page 118).
The SIMATIC Automation Tool can also automatically log operation status to a file.
Event Log row showing successful operation:
Right-click an Event Log column header to show or hide columns:
Right-click on an event row to copy, save, or clear Event Log messages:
SIMATIC Automation Tool V3.1 SP3 User Guide
Manual, V3.1 SP3, 04/2019, A5E45044277-AB 33
Getting started with the SIMATIC Automation Tool
3.3 CPU passwords
The icons in the Event Log have the following meanings:
Operation is successful
Operation has failed. The Result column describes the reason for failure. If you save the
Event Log, these entries begin with "FAILED:".
Operation is successful but includes a warning message. The Result column describes the
warning information. If you save the Event Log, these entries begin with "WARNING:".
Information only
Note
Event Log and user interface language change
When you change the SIMATIC Automation Tool user interface language, the SIMATIC
Automation Tool clears the Event Log. Information about previous events is deleted.
3.3 CPU passwords
If password protection is configured in a CPU, then you must enter a password for the
access level that allows the SIMATIC Automation Tool to perform the operation that you
want to use. You provide a password in the "Password in CPU" Device table column.
The password in the "Password in CPU" column refers to the password protection that
currently exists in the target CPU.
For example, a new CPU in a packing box from Siemens has no program, no hardware
configuration, and no password protection. After a project is loaded in the CPU, you must
use the passwords that are configured in that project.
The SIMATIC Automation Tool shows you whether a CPU is password-protected or not. The
password cell for a CPU is dark gray and not editable if the CPU has no password.
SIMATIC Automation Tool V3.1 SP3 User Guide
34 Manual, V3.1 SP3, 04/2019, A5E45044277-AB
Getting started with the SIMATIC Automation Tool
3.3 CPU passwords
Using passwords
The SIMATIC Automation Tool handles passwords in the following ways:
● If a CPU is password-protected, the SIMATIC Automation Tool enforces the password
requirements according to the password access level you set in the TIA Portal. For
password-protected operations, you must enter a valid password in the "Password in
CPU" cell.
● The "Program update" tab has two password entry columns: "Password in CPU" and
"Password in Program File".
A program file might have a password, which can be different from the existing CPU
password. When a program file has a password, you must enter the program file
password in the "Password in Program File" cell to perform a program update. After a
successful program update, the SIMATIC Automation Tool copies the program file
password to the CPU password cell. Using this password, the SIMATIC Automation Tool
then attempts to open a connection to the CPU using the new password.
● The "Restore from Backup" tab has two password entry columns: "Password in CPU" and
"Password in Backup File".
A backup file might have a password, which can be different from the existing CPU
password. When a backup file has a password, you must enter the backup file password
in the "Password in Backup File" cell. The backup file password becomes the CPU
password after the restore from backup operation completes. After a successful restore
from backup operation, the SIMATIC Automation Tool copies the backup file password to
the CPU password cell. Using this password, the SIMATIC Automation Tool then
attempts to open a connection to the CPU, using the new password.
● If a CPU password entry is valid, you can hover your mouse cursor over the password
field to display a tool tip that shows the access level.
CPU password access levels
A standard CPU has four password access levels. A fail-safe CPU has five levels.
The SIMATIC Automation Tool operations that require read access cannot work with a CPU
that has the "HMI access" or "No access (complete protection)" protection level. You must
configure a "Read access" or "Full access" password in the TIA Portal. You must then enter
that password into the Device table row for the target CPU.
The SIMATIC Automation Tool operations that require write access cannot work with a CPU
that has the "Read access", "HMI access", or "No access" protection level. You must
configure a "Read access" or "Full access" password in the TIA Portal. You must then enter
that password into the Device table row for the target CPU.
SIMATIC Automation Tool V3.1 SP3 User Guide
Manual, V3.1 SP3, 04/2019, A5E45044277-AB 35
Getting started with the SIMATIC Automation Tool
3.3 CPU passwords
You can see the CPU access levels in the Protection & Security section of the TIA Portal
Properties:
For additional information on access levels and passwords, refer to the STEP 7 Information
System (online help for the TIA Portal).
Fail-Safe CPUs and passwords
The SIMATIC Automation Tool can work with fail-safe CPUs. You can connect to a fail-safe
CPU and perform some operations using a "Read access" password, or a "Full access (no
protection)" password. This User Guide refers to this password as the safety F-CPU
password. Safety-relevant operations, however, require the safety F-CPU password.
● The SIMATIC Automation Tool displays a device's password cell in yellow when you
enter a safety F-CPU password.
● If a fail-safe CPU is password-protected, then all safety-relevant operations require that
you enter the safety F-CPU password in the "Password in CPU" column.
If a fail-safe CPU does not use password protection, then safety-relevant operations do
not require the safety F-CPU password to initiate the operation.
The safety-relevant operations are:
– Program Update
– Restore Device from File
– Reset to Factory Defaults
– Format Memory Card
● You must enter the safety F-CPU password in the "Password in Program File" column for
a program update operation when the program file contains a safety program.
● You must enter the safety F-CPU password in the "Password in Backup File" column for
a restore from backup operation, when the backup file contains a safety program.
SIMATIC Automation Tool V3.1 SP3 User Guide
36 Manual, V3.1 SP3, 04/2019, A5E45044277-AB
Getting started with the SIMATIC Automation Tool
3.3 CPU passwords
Password icons
The SIMATIC Automation Tool provides three password status icons:
Password is valid.
Password is invalid.
Password for device in backup file cannot be validated yet.
A green checkmark icon means the password is a valid password in the CPU or program file.
A red X icon means that password is not a valid password in the CPU or program file:
When you enter a password, SIMATIC Automation Tool does not know what operations you
might start. The SIMATIC Automation Tool does not validate the password on entry for a
specific operation. For example, updating a safety program requires the safety F-CPU
password. For many other operations, the Full access (no protection) password is sufficient.
A green checkmark does not mean the password is validated for any operations. Access
level validation occurs when you initiate the operation. If a password is not sufficient for an
operation, the SIMATIC Automation Tool generates an Event Log error for each device
where an error occurred.
The Backup file password cell is the only cell that can display a question mark icon:
The Backup file password cell has no icon when the field is disabled or empty. When you
select a backup file from the list or enter a CPU password in the backup file password
column, the SIMATIC Automation Tool displays the question mark icon. The SIMATIC
Automation Tool cannot validate the password at the time you select a file or enter a
password.
SIMATIC Automation Tool V3.1 SP3 User Guide
Manual, V3.1 SP3, 04/2019, A5E45044277-AB 37
Getting started with the SIMATIC Automation Tool
3.4 Multi-threading process options
3.4 Multi-threading process options
If you are managing a network with many devices, the SIMATIC Automation Tool can
simplify operations and save time by automatically processing a group of devices with
multiple processing threads. While one processing thread is waiting for a SIMATIC device's
task complete message, other threads can use this time to communicate with other devices
in the group.
Devices in a star topology network
If your network has a star topology where each device has a direct connection to the
programming device through an Ethernet switch, then you can safely enable the multiple
threads option.
Devices in a chain topology network
If your network has a chain topology, disable multi-threading to prevent one device from
disrupting the communication to other devices, as described in the Communications settings
(Page 111) topic.
Multi-threading possibilities and restrictions
The SIMATIC Automation Tool enables multi-threading for many operations. For other
operations, you must enable multi-threading in the Communications settings (Page 111).
The SIMATIC Automation Tool performs operations to multiple fail-safe devices on a single
thread for each operation for each device. You cannot enable multi-threading for fail-safe
device operations.
The table below shows when the SIMATIC Automation Tool uses multi-threading.
Legend:
✓ Multi-threading always used
O Multi-threading possible if enabled in the Communications settings (Page 111).
X Fail-Safe device safety-relevant operation: Only single-thread processing is possible.
SIMATIC Automation Tool operation Standard device Fail-Safe device
multi-threading multi-threading
Scan network ✓ ✓
Identify devices ✓ ✓
Update device addresses ✓ ✓
Update PROFINET name of a device ✓ ✓
Set time in CPU to time in programming device ✓ ✓
Program update for CPU ✓ X
Program update for HMI devices ✓ ✓
Upload, add, replace, or delete Recipe data from a ✓ ✓
CPU
Upload or delete Data Log data from a CPU ✓ ✓
Update the firmware in a device O O
Put a CPU in RUN or STOP mode ✓ ✓
SIMATIC Automation Tool V3.1 SP3 User Guide
38 Manual, V3.1 SP3, 04/2019, A5E45044277-AB
Getting started with the SIMATIC Automation Tool
3.4 Multi-threading process options
SIMATIC Automation Tool operation Standard device Fail-Safe device
multi-threading multi-threading
Backup data to a backup file, for CPU or HMI de- ✓ ✓
vice
Restore CPU from backup file O X
Restore HMI device from backup file O O
Show the diagnostic buffer of a CPU ✓ ✓
Reset CPU memory O O
Retrieve Service Data from a CPU ✓ ✓
Format memory card (SIMATIC memory card in- O X
serted in a CPU)
Reset to factory defaults O X
Reset communication parameters ✓ ✓
Processing queues
You can select a group of standard and fail-safe devices in the Device table rows and then
initiate an operation. The SIMATIC Automation Tool performs the same operation on all
devices in the group. The SIMATIC Automation Tool uses two processing queues:
● A Priority One queue for fail-safe devices to process safety-relevant operations (single
thread processing only)
● A Priority Two queue that uses from one to five threads for standard devices and for Fail-
Safe devices that allow multi-threading
The SIMATIC Automation Tool processes the fail-safe device safety-relevant operation
queue first using a single processing thread. The thread performs one operation on one fail-
safe device at a time.
After the SIMATIC Automation Tool completes the fail-safe device safety-relevant operation
queue, it processes the second queue using multiple threads.
Some operations always use multi-threading. Others use multi-threading if the
Communications settings (Page 111) enable multiple threads.
Thread processing status
When you start an operation on a group of devices, the SIMATIC Automation Tool displays a
progress dialog that shows how many devices in each queue have completed the operation.
The dialog also shows the processing progress (% completion) for the active processing
threads.
SIMATIC Automation Tool V3.1 SP3 User Guide
Manual, V3.1 SP3, 04/2019, A5E45044277-AB 39
Device operations 4
4.1 Scanning a network
The Device table for a new SIMATIC Automation Tool project is empty. To begin work with
the SIMATIC Automation Tool, you scan the communications network to fill the Device table.
You can also manually insert a device (Page 46).
Scan your network
To scan the network, select the "Operations>Scan Network>Scan Entire Network" menu
command. Alternatively, you can click the Scan button on the toolbar and select "Scan
Entire Network" from the drop-down menu.
Note
The SIMATIC Automation Tool is an offline tool
Note that the SIMATIC Automation Tool does not update device data continuously. The
SIMATIC Automation Tool displays device information at the point of time that you scanned
or refreshed your communications network or at the point of time when you inserted devices.
The TIA Portal or Web server, for example, could change device data since your last scan.
Before performing device operations, scan the network or refresh the devices for which you
want to perform device operations.
When you scan the network, the SIMATIC Automation Tool retains the device data from the
last scan until it updates the device data from the new scan. If a scan fails for a device, the
device displays the data from the previous scan and the Event Log displays an error.
Note
The SIMATIC Automation Tool cannot detect devices behind a NAT (Network Address
Translation) router
The SIMATIC Automation Tool detects devices on a network scan by MAC address and IP
address. Because NAT routers do not forward DCP commands, a network scan cannot
detect devices behind NAT routers.
SIMATIC Automation Tool V3.1 SP3 User Guide
40 Manual, V3.1 SP3, 04/2019, A5E45044277-AB
Device operations
4.1 Scanning a network
Device table conventions
Row icons help you identify the Device table rows:
Device is unknown or not fully supported. The SIMATIC Automation Tool displays the
device data in gray text.
Fail-Safe device is unknown or not fully supported. The SIMATIC Automation Tool
displays the device data in gray text.
PROFINET device
PROFINET Fail-Safe device
PROFINET HMI device
PROFINET Fail-Safe HMI device
Distributed I/O PROFINET device
Distributed I/O PROFINET Fail-Safe device
Folder containing PROFINET controller devices
Folder containing PROFIBUS master devices
Folder containing PROFINET AS-i master devices
Folder containing Data Log or Recipe data
Folder containing local I/O or distributed I/O modules
Data Log data
Recipe data
Duplicate IP addresses and PROFINET station names appear in red text.
Standard device identity problem
Fail-Safe device identity problem
Note
TIA Portal online connections to devices
If a device has an online connection in the TIA Portal, the SIMATIC Automation Tool cannot
read information from the device. The Device table displays the icon for unknown device and
reports an error in the Event Log. The error states that the SIMATIC Automation Tool
encountered an error and could not determine the identity of the device.
To be able to read the device, go offline in the TIA Portal.
Click the check box next to a device to select it. The SIMATIC Automation Tool displays
device text in black for devices you have not selected and in bold black when you have
selected them.
You can enter text in cells with a light gray background. You cannot enter text in cells with a
dark gray background. A dark gray cell indicates that the SIMATIC Automation Tool does not
support the operation for that device type/firmware version.
SIMATIC Automation Tool V3.1 SP3 User Guide
Manual, V3.1 SP3, 04/2019, A5E45044277-AB 41
Device operations
4.1 Scanning a network
Understanding the Device table
Note
Scan your network again to resolve device identity problems
A device identity problem can occur, for example, if the TIA Portal modifies the device
program or configuration since the last time the SIMATIC Automation Tool completed a
network scan. A device with an identity problem continues to fail on all operations and on a
refresh command. You must scan the network to resolve the device identity problem.
Fail-Safe devices
When you change the identity of a device or safety program status from the SIMATIC
Automation Tool, the tool makes the changes without a new network scan. For example, if
you download a new firmware version from the SIMATIC Automation Tool, the SIMATIC
Automation Tool updates the device variables to the new values. The SIMATIC Automation
Tool is an approved tool for operating safety devices and can handle safety state changes.
If you have a fail-safe CPU in your network, but you have not downloaded a safety program
(Page 126) to it, the device row cells appear in the color gray:
If you have downloaded a safety program to a fail-safe CPU, the information fields for the
device appear in yellow:
The following user-entry fields for fail-safe CPUs that have a safety program initially appear
in gray. The SIMATIC Automation Tool displays these user-entry fields in yellow after you
enter valid values:
● Password in CPU
● Program Update Folder
● Password in Program File
● Backup File
Example:
Devices connected through CPUs and IP address routers
After you enter valid IP addresses in the Device table on the IP address tab, you can use the
"Operations>Update>IP Address" menu command to transfer the address assignments to
selected directly-connected devices. You can also click the Update button and choose
the "IP Address" command from the button drop-down menu.
When supported network devices have valid IP addresses, a network scan shows devices
located behind CPUs and IP address routers.
SIMATIC Automation Tool V3.1 SP3 User Guide
42 Manual, V3.1 SP3, 04/2019, A5E45044277-AB
Device operations
4.1 Scanning a network
Directly-connected devices (including connection through an Ethernet switch)
A directly-connected device can use all MAC address operations with the IP address either
unconfigured or configured. With an IP address configured, a directly-connected device can
use all IP address operations.
An initial scan shows the devices on the network:
Effect of network scan on device table
If a MAC address already exists in the table, then scanning the network updates the IP
address, Subnet, and Gateway fields for that Device table row. All other data fields remain
the same.
If a MAC address is new, then the SIMATIC Automation Tool creates a new row with the
MAC address, IP Address, Subnet, and Gateway. All other fields are empty.
Expanding device rows to show local modules, distributed I/O devices, and CPU files
(Recipes and Data Logs)
Click the expand icon to expand a Device table row. Click the collapse icon to collapse
a Device table row. Use the right-click shortcut menu or Edit menu to expand or collapse all
levels:
Password identification
If the device is password-protected (Page 34) at any protection level, then the SIMATIC
Automation Tool enables the password field.
SIMATIC Automation Tool V3.1 SP3 User Guide
Manual, V3.1 SP3, 04/2019, A5E45044277-AB 43
Device operations
4.1 Scanning a network
PROFINET I/O
PROFINET I/O devices can appear twice in the Device table. The device appears once on a
top-level row, where a direct connection allows all supported SIMATIC Automation Tool
operations. The device also appears in a lower level row behind a CPU (with valid IP
address and hardware configuration), where an indirect connection allows only the firmware
update operation. The two Device table rows result from the two different connection paths
that are possible on the Ethernet network.
In the Device table below, the SIMATIC Automation Tool displays the IM 155-6 PN HF twice:
● On on a top level row as "im 155-6 pn hf", where all supported operations are available
● On a lower level row as "IM 155-6 PN HF" in the distributed I/O of PLC_1, where only the
firmware update operation is available
Indirectly-connected devices.
Devices on the lower levels represent devices and CPU data files that are indirectly
connected to the SIMATIC Automation Tool through a directly-connected CPU. A valid IP
address and device configuration is necessary in a CPU before devices connecting through
that CPU are visible in the Device table.
SIMATIC Automation Tool V3.1 SP3 User Guide
44 Manual, V3.1 SP3, 04/2019, A5E45044277-AB
Device operations
4.1 Scanning a network
Devices on the lower levels can represent distributed I/O devices (PROFINET and
PROFIBUS devices). An IP configuration is necessary for a distributed I/O module before the
distributed I/O devices are visible in the Device table.
Software Controller CPUs
For the SIMATIC Automation Tool to be able to communicate with Software Controller
CPUs, your programming device must connect to the Software Controller using the Ethernet
interface. Typically, this interface is X1 or X2. Depending on the device, the interface label
can be PROFINET (LAN) or PN/IE (LAN). The SIMATIC Automation Tool communicates to
Software Controllers using X2 and to Open Controllers using X1. The device catalog
(Page 277) lists the Software Controller CPUs that the SIMATIC Automation Tool supports
and the supported device operations.
Refreshing Device table data
The SIMATIC Automation Tool refreshes Device table row data in the following situations:
● On a network scan
● After an operation completes
● When you refresh one or more devices
To refresh Device table data, choose one of these methods:
● Select "Scan Entire Network" from either the toolbar button drop down menu or the
"Operations > Scan Network" menu to refresh all devices.
● Select devices and select "Refresh Status of All Selected Devices" from either the toolbar
button drop down menu or the "Operations > Scan Network" menu.
● Select the "Edit > Refresh" menu command or right-click a device row and select Refresh
from the shortcut menu. Then choose one of the following options from the Refresh menu
command:
– Device
– All Selected Devices F5
– All Devices
● Press the F5 key to refresh "All Selected Devices"
The SIMATIC Automation Tool refreshes the device data that it reads from the devices and
retains all user-entered data fields.
SIMATIC Automation Tool V3.1 SP3 User Guide
Manual, V3.1 SP3, 04/2019, A5E45044277-AB 45
Device operations
4.2 Inserting a device
If you refresh devices that are no longer present on the network, the SIMATIC Automation
Tool displays the device row data in italics.
Note
Refreshing selected devices
You can only refresh top level selected devices. If a device is subordinate to another device
in the Device table, you cannot refresh the subordinate device alone. You must select the
top-level device to refresh the status of any of the subordinate devices. For example, if you
have an interface module (IM) that is subordinate to a CPU, you cannot refresh only the
interface module. To refresh the status of the interface module, select the CPU and then
refresh the status of the selected device. The SIMATIC Automation Tool refreshes the status
of the CPU and all modules subordinate to it.
Network scan errors
If the SIMATIC Automation Tool encounters a communication error with a device during a
network scan, the tool adds an entry to the event log (Page 33). The SIMATIC Automation
Tool displays scan errors in the event log (Page 282) in the order they occur.
4.2 Inserting a device
You can insert a device into the Device table. You can only add a device that has a unique
MAC address and unique IP address from any other devices in the Device table.
To insert a device, follow these steps:
1. Select the "Insert > Device" menu command from either the Edit menu or the Device table
right-click shortcut menu.
2. From the "Insert Device" dialog, enter either an IP address or MAC address for the
device. The address you enter must not correspond to the address for an existing device.
For a MAC address, use a ":" as the separator, not a "-".
The SIMATIC Automation Tool rejects an attempt to insert a device that does not have a
unique address or a valid IP address.
When you enter a unique IP address or unique MAC address, the SIMATIC Automation Tool
attempts to communicate with the address you provided. If communication is successful, the
SIMATIC Automation Tool inserts the device into the Device table. If communication is not
successful, the SIMATIC Automation Tool informs you that the device does not exist on the
network.
SIMATIC Automation Tool V3.1 SP3 User Guide
46 Manual, V3.1 SP3, 04/2019, A5E45044277-AB
Device operations
4.3 Updating IP, subnet, and gateway addresses
If the device is behind a router, the SIMATIC Automation Tool displays the device name in
blue.
Note
The SIMATIC Automation Tool cannot insert devices behind a NAT (Network Address
Translation) router
The SIMATIC Automation Tool detects devices on a network scan by MAC address and IP
address. Because NAT routers do not forward DCP commands, you cannot insert a device
behind a NAT router.
4.3 Updating IP, subnet, and gateway addresses
To set the IP address for a device, follow these steps:
1. Click the "Set IP Address" tab.
2. Select one or more devices to include in the operation. You can use the Devices check
box at the top of the Device table to select or deselect all devices. Alternatively, you can
use the right-click shortcut menu or the "Edit > Select" menu command to access the
"Select All" and "Deselect All" commands.
3. Enter address changes in the "New IP Address", "New Subnet", and "New Gateway"
columns. Note that the Device table shows the communication interface, such as "X1".
You do not, however, enter the communication interface when you enter the New IP
Address. If you enter invalid syntax, the SIMATIC Automation Tool displays the field in
red text.
4. Select Update from the Operations menu or click the Update button on the toolbar
and select "Set IP address" from the drop-down menu.
The Update operation sets the IP, subnet, and gateway addresses in the selected devices.
The Event log below the Device table shows the results of this operation.
Duplicate IP addresses
When two or more devices have the same IP address, the addresses appear in red text as
shown in the following image:
SIMATIC Automation Tool V3.1 SP3 User Guide
Manual, V3.1 SP3, 04/2019, A5E45044277-AB 47
Device operations
4.3 Updating IP, subnet, and gateway addresses
You can select devices with duplicate IP addresses, update the IP addresses, and correct
the network problem. Only the following operations on devices with duplicate IP addresses
are possible:
● Delete
● Set IP address
● Set PROFINET name
● Identify devices
No other device operations are possible for devices that have duplicate IP addresses.
Setting the IP address on unsupported devices
MAC address-based operations use the DCP (Discovery and Configuration Protocol). DCP
is an Ethernet standard. The SIMATIC Automation Tool can use the DCP-MAC address
operations Scan Entire Network, Identify, Update IP address, and Update PROFINET name
for all directly-connected network devices (CPUs, HMIs, decentralized I/O, and other
devices).
Select the unsupported device row, enter new data in the appropriate column, and update
the unsupported device IP address in the same way that you update supported devices.
Unsupported devices might not accept a change based on the hardware configuration of the
device.
By default, the SIMATIC Automation Tool displays unsupported devices. You can disable
this option in the General settings (Page 110)
Note
The SIMATIC Automation Tool cannot gather some of the information from devices that are
connected behind an IP router because DCP commands are not routable.
For example, the SIMATIC Automation Tool uses DCP to read the Default Gateway address
from a device. DCP is not a routable protocol. The SIMATIC Automation Tool, therefore,
cannot read information from devices connected behind a router. In this situation, the related
Device table fields are empty.
SIMATIC Automation Tool V3.1 SP3 User Guide
48 Manual, V3.1 SP3, 04/2019, A5E45044277-AB
Device operations
4.4 Updating PROFINET device names
4.4 Updating PROFINET device names
To change a PROFINET device name, note that the device configuration in the downloaded
TIA Portal project (Page 21) must support this change.
Valid PROFINET names follow the standard DNS (Domain Name System) naming
conventions. If you enter a name that is invalid, the SIMATIC Automation Tool converts it to
a valid PROFINET name. You can see the converted name in the PROFINET Converted
Name column.
PROFINET name rules
The maximum number of characters for the device name is 63. Valid characters are the
lower case letters "a" through "z", the digits 0 through 9, the hyphen character (minus sign),
and the period character.
Invalid names
● The name must not have the format n.n.n.n where n is a value of 0 through 999.
● You cannot begin the name with the string port-nnn or the string port-nnnnnnnn, where n
is a digit 0 through 9. For example, "port-123" and "port-123-45678" are illegal names.
● A name cannot start or end with a hyphen "-" or period "." character.
Setting the PROFINET name
To set the PROFINET name for one or more devices, follow these steps:
1. Click the "Set PROFINET Name" tab.
2. Select one or more devices to include in the operation. You can use the Device check
box at the top of the Device table to select or deselect all devices. Alternatively, you can
use the right-click shortcut menu or the "Edit > Select" menu command to access the
"Select All" and "Deselect All" commands.
3. Enter a new PROFINET name in the "New PROFINET Name" column.
4. Select Update from the Operations menu or click the Update button on the toolbar
and select "PROFINET Name" from the button drop-down menu.
The Update operation sets new PROFINET names in the selected devices. If you enter an
invalid PROFINET name according to the PROFINET name rules, the SIMATIC Automation
Tool corrects the name to a valid name. The column "PROFINET Converted Name" shows
the converted name.
The Event log below the Device table shows the results of this operation.
SIMATIC Automation Tool V3.1 SP3 User Guide
Manual, V3.1 SP3, 04/2019, A5E45044277-AB 49
Device operations
4.5 Setting CPUs to RUN or STOP mode
Duplicate PROFINET names
When two or more devices have duplicate PROFINET names, the SIMATIC Automation Tool
indicates the duplicates with red text. The SIMATIC Automation Tool supports full
functionality for these devices and displays all other information:
Setting the PROFINET name on unsupported devices
MAC address-based operations use the DCP (Discovery and Configuration Protocol). DCP
is an Ethernet standard. The SIMATIC Automation Tool can use the DCP-MAC address
operations Scan Entire Network, Identify, Update IP address, and Update PROFINET name
for all directly-connected network devices (CPUs, HMIs, decentralized I/O, and other
devices).
Select the unsupported device row, enter new data in the appropriate column, and update
unsupported device PROFINET names in the same way that you update supported devices.
Unsupported devices might not accept a change based on the hardware configuration of the
device.
By default, the SIMATIC Automation Tool displays unsupported devices. You can disable
this option in the General settings (Page 110).
4.5 Setting CPUs to RUN or STOP mode
SIMATIC Automation Tool V3.1 SP3 User Guide
50 Manual, V3.1 SP3, 04/2019, A5E45044277-AB
Device operations
4.5 Setting CPUs to RUN or STOP mode
Change CPUs to RUN or STOP mode
To change the operating mode for a device, follow these steps:
1. Select one or more devices to include in the operation. You can use the Devices check
box at the top of the Device table to select or deselect all devices. Alternatively, you can
use the right-click shortcut menu or the "Edit > Select" menu command to access the
"Select All" and "Deselect All" commands.
2. For each selected CPU, enter a password, if used, in the "Password in CPU" column of
the currently open tab.
3. Set the operating mode to either RUN mode or STOP mode:
– Select RUN from the Operations menu or click the RUN toolbar button. A valid
program must exist in the CPU before it can enter RUN mode.
– Select STOP from the Operations menu or click the STOP toolbar button.
The SIMATIC Automation Tool sets the selected CPUs to RUN or STOP mode.
The Mode and Operating state columns in the Device table indicate the current CPU state:
● Yellow: STOP mode
● Green: RUN mode
● Red: CPU fault
The Event log below the Device table shows the results of the operation.
SIMATIC Automation Tool V3.1 SP3 User Guide
Manual, V3.1 SP3, 04/2019, A5E45044277-AB 51
Device operations
4.6 Identifying devices
4.6 Identifying devices
For top-level devices in your Device table, the Identify operation helps you physically locate
devices on the network.
Locate a device by flashing LEDs or HMI screen LEDs
You can use the Identify operation in RUN mode and STOP mode. To identify devices,
follow these steps:
1. Select one or more devices to include in the operation. You can use the Devices check
box at the top of the Device table to select or deselect all devices. Alternatively, you can
use the right-click shortcut menu or the "Edit > Select" menu command to access the
"Select All" and "Deselect All" commands.
2. Select the "Operations > Identify" menu command or click the toolbar button for
identifying selected devices.
CPUs, SCALANCE, and other devices flash their LEDs to show their location. HMI devices
perform a screen flash.
Flashing continues until you click the Close button:
Identifying unsupported devices by flashing an LED or HMI screen
MAC address-based operations use the DCP (Discovery and Configuration Protocol). DCP
is an Ethernet standard. The SIMATIC Automation Tool can use the DCP-MAC address
operations Scan Entire Network, Identify, Update IP address, and Update PROFINET name
for all directly-connected network devices (supported PROFINET devices, unsupported
PROFINET devices, and unsupported non-Siemens Ethernet devices).
To identify an unsupported device, you select the device and perform the identify operation
in the same way that you identify a supported device.
Unsupported devices might not flash LEDs based on the hardware configuration of the
device.
SIMATIC Automation Tool V3.1 SP3 User Guide
52 Manual, V3.1 SP3, 04/2019, A5E45044277-AB
Device operations
4.7 Updating device programs from the SIMATIC Automation Tool
By default, the SIMATIC Automation Tool displays unsupported devices. You can disable
this option in the General settings (Page 110).
4.7 Updating device programs from the SIMATIC Automation Tool
Before you can transfer a program to a CPU using the SIMATIC Automation Tool, you must
have access to the program on one of the following forms of media:
● SIMATIC SD memory card
● USB flash drive
● Hard drive of your programming device
Example: Preparing a CPU program for use with the SIMATIC Automation Tool
This example uses a SIMATIC SD memory card for the transfer. You can also transfer to a
USB flash drive or Windows folder on your programming device.
To transfer a STEP 7 CPU project to a SIMATIC memory card, follow these steps:
1. Insert a SIMATIC memory card into the card reader for your programming device
2. From STEP 7, select the CPU in the Project tree
3. Select the "Project > Card Reader/USB memory > Write to memory card" menu
command:
SIMATIC Automation Tool V3.1 SP3 User Guide
Manual, V3.1 SP3, 04/2019, A5E45044277-AB 53
Device operations
4.7 Updating device programs from the SIMATIC Automation Tool
4. Select your memory card from the dialog:
STEP 7 saves a SIMATIC.S7S folder on your SIMATIC memory card that contains your CPU
project. You can also copy the STEP 7 project to the memory card by dragging the project to
the memory card in the project tree.
Refer to the STEP 7 Information System (online help) for additional information.
After STEP 7 transfers program data to a storage device, you can use the Windows File
Explorer to transfer the program to the folder that is used by the SIMATIC Automation Tool.
Copy the "SIMATIC.S7S" folder for each CPU program
To make a CPU program accessible to the SIMATIC Automation Tool, follow these steps:
1. Create subfolders under the Program Update folder (Page 115). Create one folder for
each program and create a folder name that identifies the program. The folder names
that you create will appear in the SIMATIC Automation Tool program drop-down list.
2. Use the Windows File Explorer to copy the "SIMATIC.S7S" folder (including all subfolders
and files) to each subfolder for each program. You can put a TIA Portal program (a
"SIMATIC.S7S" folder) in a zip file archive and extract it to your subfolder location. Note
that you update recipes in a separate recipe operation (Page 60).
See the "Example CPU program update" section later in this topic.
Note
STEP 7 program data
The program data is protected. You cannot discover details like the project name or target
CPU of a STEP 7 program from the data that is stored in a SIMATIC.S7S folder. You cannot
identify one program's SIMATIC.S7S folder from another program's SIMATIC.S7S folder.
You must create and name subfolders under the SIMATIC Automation Tool Program Update
folder (Page 115) that identify a program's function or target CPU. Copy a program's
SIMATIC.S7S folder into the subfolder that you named. The subfolder names that you create
appear in the SIMATIC Automation Tool "Program" column drop-down list and provide the
path to the correct SIMATIC.S7S folder.
SIMATIC Automation Tool V3.1 SP3 User Guide
54 Manual, V3.1 SP3, 04/2019, A5E45044277-AB
Device operations
4.7 Updating device programs from the SIMATIC Automation Tool
Example: Preparing an HMI operating system and runtime software for use with the SIMATIC
Automation Tool
This example uses a SIMATIC SD memory card for the transfer. You can also transfer to a
USB flash drive or Windows folder on your programming device.
HMI devices v14 and higher support saving the operating system and runtime from STEP 7.
To copy the operating system and runtime files for an HMI to a SIMATIC memory card,
follow these steps:
1. Insert a SIMATIC memory card into the card reader for your programming device.
2. Expand "Card Reader/USB memory" in the Project tree to show the drive corresponding
to your card reader.
3. Select your HMI in the Project tree and drag it to the drive letter of your card reader.
STEP 7 saves a SIMATIC.HMI folder on your SIMATIC memory card that contains your HMI
runtime and HMI operating system. HMI updates include the operating system and runtime
data. You do not have the option to select a partial update.
After the TIA Portal transfers the SIMATIC.HMI folder to a storage device, use the Windows
File Explorer to make the SIMATIC.HMI folder accessible to the SIMATIC Automation Tool:
1. Create a subfolder for the HMI program in the Program Update (Page 115) folder.
2. Copy the SIMATIC.HMI folder to the subfolder.
If you want to use the firmware (operating system) portion of the SIMATIC.HMI folder to
update the firmware of an HMI device (Page 64), follow these steps:
1. Navigate through the "Firmware" folder of the SIMATIC.HMI folder until you see an .fwf
file.
2. Copy the .fwf file to the Firmware Update (Page 114) folder.
SIMATIC Automation Tool V3.1 SP3 User Guide
Manual, V3.1 SP3, 04/2019, A5E45044277-AB 55
Device operations
4.7 Updating device programs from the SIMATIC Automation Tool
Update CPU programs or HMI operating system and runtime software
If you have a chain communication topology and the Communications settings (Page 111)
enable multi-threading, be aware of the risk of communication disruption with this operation.
Note
Fail-Safe devices
If the fail-safe CPU is protected, you must enter the safety F-CPU password in the
"Password in CPU" column to update the program in a fail-safe device.
You must confirm an additional prompt for program updates to F-CPUs and reselect your
device under the following conditions:
• You are updating a safety program (Page 126) with another safety program
• You are updating a safety program with a standard program
• You are loading a safety program for the first time
• You are updating a standard program that requires the CPU password for access level
"Full access incl. fail-safe (no protection)"
The SIMATIC Automation Tool places program update requests for fail-safe devices in the F-
CPU safety-relevant operation queue. The SIMATIC Automation Tool uses only single-
thread sequential processing for the safety-relevant operation queue.
The destination device for a safety program must be a fail-safe CPU.
WARNING
Verify that the device is not actively running a process before updating the program
Installing a new program causes CPUs to go to STOP mode, which could affect the
operation of an online process or machine. Unexpected operation of a process or machine
could result in death or injury to personnel and/or property damage.
Note
Transfer Settings for an HMI device (SIMATIC Panel)
To communicate with an HMI, you must set the Transfer Settings on the HMI device to PN/IE
or Ethernet. You must set the Communications settings for the HMI Transfer Channel to the
same setting.
After you have stored programs in the Program Update folder, you can use the SIMATIC
Automation Tool to load new programs in one or more devices. To perform a program
update, follow these steps:
1. Click the "Program Update" tab.
2. Select one or more devices to include in the operation. You can use the Devices check
box at the top of the Device table to select or deselect all devices. Alternatively, you can
use the right-click shortcut menu or the "Edit > Select" menu command to access the
"Select All" and "Deselect All" commands.
SIMATIC Automation Tool V3.1 SP3 User Guide
56 Manual, V3.1 SP3, 04/2019, A5E45044277-AB
Device operations
4.7 Updating device programs from the SIMATIC Automation Tool
3. For each selected device, use the "Program Update Folder" column drop-down list to
select a folder name. The drop-down list shows the folders that you created in the
program update path.
You can also use the browse button and navigate to the folder where you have stored
a program on your programming device. When you select a program, the SIMATIC
Automation Tool adds it to the drop-down list. If the selected file has the same name as
one of the files already listed, the SIMATIC Automation Tool adds a number to the new
file name to make the names unique. To help you identify files, when you hover over the
program name in the Program Update field, a tooltip displays the device interface and IP
information, for example:
If the program file does not contain an IP address, the tooltip displays "Set directly at
device" for all IP address fields.
4. Enter passwords, if used, in the "Password in CPU" and "Password in Program File"
columns. Program update is a safety-relevant operation. If the device is a fail-safe device,
you must enter the safety F-CPU password.
5. Select the "Operations > Update > Program Update" menu command to start the
operation. Alternatively, select the Update toolbar button and select "Program
Update" from the drop-down menu.
The Event Log below the Device table shows the results of this operation.
Program validation
The SIMATIC Automation Tool verifies the program data before updating the program in a
CPU.
If there is an error in the program data, the SIMATIC Automation Tool displays a red "X" icon
in the "Program Update Folder" cell. Additional error information is available in a tooltip when
you hover over the cell.
SIMATIC Automation Tool V3.1 SP3 User Guide
Manual, V3.1 SP3, 04/2019, A5E45044277-AB 57
Device operations
4.7 Updating device programs from the SIMATIC Automation Tool
Password handling after program update operation
A program file might have a password, which might be different from the existing CPU
password. When a program file has a password, you must enter the program password in
the "Password in Program File" cell to perform a program update. The program password
becomes the CPU password after the program update operation completes.
After a successful program update operation, the SIMATIC Automation Tool automatically
copies the Password in Program File to the CPU password field and attempts a connection
using the new password. The SIMATIC Automation Tool then clears the Password in
Program File field and the Program Update Folder field.
If the password you enter in the "Password in Program File" column is not the password
configured for the project in STEP 7, the Event Log shows a warning after the operation
completes. In this case, the CPU password shows a red ‘X’ icon that indicates an invalid
password.
F-signature validation
A TIA Portal project that contains a safety program has an F-signature that is used to verify
the data in a copied program and provides an additional level of security for safety programs.
After a program update operation, the F-Signature in the project is compared to the F-
Signature now loaded on the CPU device.
The SIMATIC Automation Tool reports a successful comparison in the Event Log as, "Result
of CRC comparison, online and offline collective F-signatures do not match.".
The SIMATIC Automation Tool reports an unsuccessful comparison in the Event Log as:"
Result of CRC comparison, online and offline collective F-signatures do not match" In the
event of an unsuccessful comparison, reset the device to factory defaults (Page 80) and
repeat the program update.
WARNING
Be sure you load the correct safety program.
Running the wrong program on an F-CPU can affect the operation of a process or machine.
Unexpected operation of a process or machine could result in death or injury to personnel
and/or property damage.
Do not attempt to go to RUN mode if you are not sure that you have loaded the correct
safety program.
Example: Program update
If you want five different CPU programs available for program update, then you must create
and name five folders in the Program Update folder (Page 113). Copy the entire
"SIMATIC.S7S" folders to the five corresponding folders.
In this example, the folder names "Program1", "Program2", "Program3", "Program4", and
"Program5" identify the available programs. You can use any folder name you want. The
folder name could refer to a program function or CPU location.
SIMATIC Automation Tool V3.1 SP3 User Guide
58 Manual, V3.1 SP3, 04/2019, A5E45044277-AB
Device operations
4.7 Updating device programs from the SIMATIC Automation Tool
The following image shows the Windows File Explorer view of the subfolders under the
Programs folder. You copy the corresponding SIMATIC.S7S program folders to these
folders:
If you use Windows 10, your File Explorer view looks different, but you still copy files to the
same folder structure.
The following image shows the SIMATIC Automation Tool Program Update tab with the
example folder names in the "New Program Update" column drop-down list. You must use
the drop-down list in the "New Program Update" column to assign which program to use. If
you select more than one CPU row, then you must repeat the process and assign the correct
program for each CPU that you selected.
Select the "Operations > Update > Program Update" menu command to start the program
update. Alternatively, click the toolbar Update button and select "Program Update" from the
drop-down menu:
The process is similar for HMI data. The folder name within a project folder is
"SIMATIC.HMI" instead of "SIMATIC.S7S". The procedure is the same.
SIMATIC Automation Tool V3.1 SP3 User Guide
Manual, V3.1 SP3, 04/2019, A5E45044277-AB 59
Device operations
4.8 Uploading, adding, replacing, and deleting Recipes in CPUs
CPU program update rules
The SIMATIC Automation Tool supports the program update operation for standard CPUs
and fail-safe CPUs.
Note the following program update rules:
● The firmware version of the CPU hardware must be greater than or equal to the firmware
version in the project that you want to load. You can work around this restriction by
updating the firmware in the CPU, if possible.
● The Device Catalog shows the devices that support the program update operation. You
can access the Device Catalog from the Help menu (Page 123).
4.8 Uploading, adding, replacing, and deleting Recipes in CPUs
Recipe operations work for CPUs that have recipes in external load memory (SIMATIC
memory card). The CPU can be in either RUN or STOP mode.
Recipe data is formatted as .csv (comma-separated values) text files.
You can add or replace multiple recipes in a single operation if the recipes are all on different
CPUs. You cannot add or replace more than one recipe into one CPU in a single operation.
You can select multiple recipes for upload or deletion in one CPU in a single operation.
When you select a recipe file or recipe folder, the SIMATIC Automation Tool displays the
Device table row in bold text.
For Recipe downloads, click the Recipe tab and select a CPU's Recipe folder row.
The SIMATIC Automation Tool creates a unique folder name for each CPU to store
uploaded recipe files on your programming device. The folder name includes the CPU name
combined with the MAC address. If you select and upload the same recipe file twice, the
SIMATIC Automation Tool appends a number to the filename to make all filenames unique.
The SIMATIC Automation Tool must have Read access to upload recipe files. To delete,
add, or replace recipe files, the SIMATIC Automation Tool must have Full access (read and
write) authorization. You might have to enter a password to successfully perform a delete or
add/replace operation. If you do not enter a password, or if the password does not authorize
the CPU write access, the operation for that CPU fails and puts an error message in the
Event Log.
Toolbar actions
From the drop-down menu of the "File Operations" toolbar button , you have the following
choices:
● Upload Recipes: Copies selected recipe files from a CPU to the recipe folder (Page 117)
of your programming device.
● Add/Replace Recipe (available for selection when you are displaying the Load Recipe
tab): Copies selected recipe files from your programming device to a CPU.
● Delete Recipes: Deletes selected recipe files from a CPU.
SIMATIC Automation Tool V3.1 SP3 User Guide
60 Manual, V3.1 SP3, 04/2019, A5E45044277-AB
Device operations
4.8 Uploading, adding, replacing, and deleting Recipes in CPUs
Uploading or deleting recipe files
To upload or delete recipe files from a CPU, follow these steps:
1. Click the "Load Recipe" tab on the Device table.
2. Expand a CPU device and make a recipe folder visible.
3. Expand a recipe folder and select the recipe files to include in the operation.
4. For each selected CPU, enter a password, if used, in the "Password in CPU" column.
5. Select the "Operations > File Operations" menu command or click the "File Operations"
toolbar button:
6. Select either "Upload Recipes" or "Delete Recipe" from the File Operations menu.
The Event Log below the Device table shows the results of the operation.
Adding or replacing (downloading) recipe files
To add or replace CPU recipe files from files on your programming device, follow these
steps:
1. Copy Recipe data .csv files that you want to add to or replace in a CPU into the Recipes
folder (Page 117).
2. Click the "Load Recipe" tab in the Device table.
3. Expand a CPU device and make a recipe folder visible.
4. Select the recipe folder that you want to load.
SIMATIC Automation Tool V3.1 SP3 User Guide
Manual, V3.1 SP3, 04/2019, A5E45044277-AB 61
Device operations
4.8 Uploading, adding, replacing, and deleting Recipes in CPUs
5. For each recipe folder that you selected, click the "Add/Replace Recipe" column drop-
down list and select a recipe file name. The drop-down list shows the names of .csv files
that exist in the directory path assigned in the Recipes section of the "Options > Settings"
dialog.
You can also use the browse button to navigate to the folder where you store recipe
files on your programming device. The SIMATIC Automation Tool adds the file that you
select to the drop-down list. If the selected file has the same name as one of the files
already listed, the SIMATIC Automation Tool adds a number to the new file name to
make the names unique. To help you identify files, a tooltip displays the entire path and
filename.
6. Select the "Operations > File Operations" menu command or click the "File Operations"
toolbar button:
7. Select "Add/Replace Recipe" from the File Operations menu.
If the recipe exists, the SIMATIC Automation Tool replaces it. If the recipe does not exist, the
SIMATIC Automation Tool adds it.
The Event Log below the Device table shows the results of this operation.
After a successful Recipe download operation, the recipe file path is deleted.
WARNING
Security note
Operating a process or machine with compromised data could affect the operation of an
online process or machine. Unexpected operation of a process or machine could result in
death or injury to personnel and/or property damage.
Take steps to protect Recipe .csv files from being compromised, for example, by limiting
network access and using firewalls.
SIMATIC Automation Tool V3.1 SP3 User Guide
62 Manual, V3.1 SP3, 04/2019, A5E45044277-AB
Device operations
4.9 Uploading and deleting Data Logs in CPUs
4.9 Uploading and deleting Data Logs in CPUs
The Data Log upload operation works for CPUs that have Data Logs in external load
memory (SIMATIC memory card). The CPU can be in either RUN or STOP mode.
The Data Log delete operation only works for CPUs in STOP mode. If you select to delete
one or more Data Logs (from one or more CPUs) and any of the CPUs are found to be in
RUN mode, then you are prompted that all CPUs must be placed in STOP mode before
attempting the operation. If you choose not to switch to STOP mode, the entire delete
operation is stopped.
The SIMATIC Automation Tool uploads Data Logs as .csv (comma-separated values) text
files.
You can select multiple data files from one or more CPUs and process all the selected files
in a single operation.
SIMATIC Automation Tool creates a unique folder name for each CPU to store uploaded
Data Log files on your programming device. A folder name is created from the CPU name
combined with the MAC address. If you select and upload the same Data Log file twice, a
number is appended to the filename to make all filenames unique.
SIMATIC Automation Tool must have Read access to upload Data Log files and Full access
(read and write) authorization to delete Data Log files from a CPU. Therefore, you may have
to enter a password to successfully perform a delete operation. If you do not enter a
password, or if the password does not authorize the CPU write access, the delete
operation(s) for that CPU will fail, and an error message is put in the operations log.
Data Log actions
The File Operations toolbar button and File Operations menu provide the following menu
commands:
● Upload Data Logs: Uploads a copy of selected Data Log file(s) from the CPU to
programming device. The SIMATIC Automation Tool copies the files to the directory
assigned in the Data Logs settings (Page 117).
● Delete Data Logs: Deletes selected Data Log files that are stored in a CPU.
Upload or Delete Data Log files
To upload or delete data log files, follow these steps:
1. Expand a CPU row and make any Data Log folders visible.
2. Expand a Data Log folder and select Data Log files:
3. For each CPU, enter a password, if used, in the "Password in CPU" column of the
currently open tab.
4. Select the "Operations > File Operations > Upload Data Logs" menu command or the
"Operations > File Operations > Delete Data Logs" menu command. Alternatively, click
the "File Operations" toolbar button and select the "Upload Data Logs" or "Delete
Data Logs" command from the drop-down menu.
SIMATIC Automation Tool V3.1 SP3 User Guide
Manual, V3.1 SP3, 04/2019, A5E45044277-AB 63
Device operations
4.10 Installing new firmware in devices
The Event log below the Device table shows the results of your operation.
WARNING
Security note
Operating a process or machine with compromised data could affect the operation of an
online process or machine. Unexpected operation of a process or machine could result in
death or injury to personnel and/or property damage.
Take steps to protect Data Log .csv files from being compromised, for example, by limiting
network access and using firewalls.
4.10 Installing new firmware in devices
The SIMATIC Automation Tool can perform firmware updates on a group of devices. The file
extension for a firmware update depends on the device type:
● For HMIs, a firmware update file has an .fwf extension.
● For SCALANCE devices, firmware update files have an .lad, .sfw, or .fwl extension.
● For CPUs and other devices, you can use the format of a single .upd file or the older
(classic) format which uses three or more separate .upd files.
If you have a chain communication topology and the Communications settings (Page 111)
enable multi-threading, be aware of the risk of communication disruption with this operation.
Note
S7-1200 CM communication modules must be configured before a firmware update
For an S7-1200 CM module, you must configure the CM module in STEP 7 and download
the configuration to the module before you can use the SIMATIC Automation Tool to update
the CM firmware.
SIMATIC Automation Tool V3.1 SP3 User Guide
64 Manual, V3.1 SP3, 04/2019, A5E45044277-AB
Device operations
4.10 Installing new firmware in devices
Note
CPU firmware downgrade
You can use the SIMATIC Automation Tool to downgrade CPU firmware (load a previous
firmware version), but the IP address and program might be erased. In this case, the IP
address is reset to 0.0.0.0 and a new network scan is required to communicate with this
device. You must set the IP address to restore your previous network address.
You cannot downgrade the firmware for some devices. Check your device documentation.
Note that programs for one CPU firmware version might not run on another firmware version.
The CPU cannot go to RUN mode if the program is incompatible with the firmware version.
Determining whether a firmware update is possible
The Device Catalog (Page 277) lists the devices and versions for which the SIMATIC
Automation Tool can perform a firmware update. For the SIMATIC Automation Tool to be
able to update firmware for devices, the device and version must support firmware update
and be one of the following:
● A CPU at the top level in the Device table
● An HMI at the top level in the Device table
● A local module of a CPU, including PROFIBUS CM/CP modules
Local modules for a CPU appear beneath the CPU in the Local Modules folder:
● A distributed device or module within a PROFINET IO-System
Distributed I/O modules in a PROFINET IO-System appear beneath a PROFINET IO-
System folder:
Note that both conditions must be met:
● The Device Catalog indicates that the SIMATIC Automation Tool supports firmware
update for the device.
● The device or module is at a supported level in the Device table.
Note that the SIMATIC Automation Tool does not support firmware update for modules in the
following IO-Systems:
● PROFIBUS IO-System:
● AS-i IO-System:
Note
Dependencies for local modules of CPUs
You cannot update the firmware for local modules if the CPU does not support firmware
update. For example, S7-1200 CPUs with a firmware version earlier than V4.0 do not
support firmware update over Ethernet. You cannot use the SIMATIC Automation Tool to
update the firmware for local modules connected to these CPUs.
SIMATIC Automation Tool V3.1 SP3 User Guide
Manual, V3.1 SP3, 04/2019, A5E45044277-AB 65
Device operations
4.10 Installing new firmware in devices
Preparing CPU and module firmware update files for use with the SIMATIC Automation Tool
You can obtain CPU and module firmware update files from the Siemens product support
(https://support.industry.siemens.com/cs/us/en/ps) web site.
You can also select a device row and then select "Check for Firmware Updates" from either
the Tools menu or the Tools toolbar icon. The SIMATIC Automation Tool launches the
device's customer support web page. The Siemens support web page selection corresponds
to the article number displayed in a Device table row. For example, a "Check for updates"
command on article number 6ES7 215-1HG31-0XB0 links to the corresponding CPU 1215C
web support page (https://support.industry.siemens.com/cs/products/6es7215-1hg31-
0xb0/cpu-1215c-dcdcrly-14di10do2ai2ao?pid=79072&dtp=Download&mlfb=6ES7215-
1HG31-0XB0&lc=en-WW).
For a CPU example, the firmware update file named 6ES7 211-1AE40-0XB0_V04.00.02.exe
is only for the CPU 1211C DC/DC/DC model. If you use the .upd file within this package for
any other S7-1200 CPU model, the update process will fail.
When you execute the update file and extract the files, you see the following set of files and
folders.
● File: S7-JOB.SYS
● Folder: FWUPDATE.SYS contains the .upd file.
– file: 6ES7 211-1AE40-0XB0 V04.00.02.upd (.upd file used by the SIMATIC
Automation Tool)
For an I/O module example, the firmware update file named 232-4HD32-0XB0_V203.exe is
only for the SM 1232 ANALOG OUTPUT 4AO module. The self-extracting .exe file contains
the file 6ES7 232-4HD32-0XB0 V02.00.03_00.00.00.00.upd that is used by the SIMATIC
Automation Tool.
Note
New format firmware update files
• The self-extracting .exe update package name must refer to the article number of the
device that you want to update.
• The extracted .upd file name must match the article number of the device and the
firmware version that you want to load.
Note
Old format firmware update files
• The self-extracting .exe update package name must refer to the article number of the
device that you want to update.
• Contains three or more files depending on the firmware size.
• Create a folder with any name in the Firmware Update folder (Page 114). You can name
the folder with the article number and version number so it will be easier to identify, but
you can use any name. The SIMATIC Automation Tool parses all firmware files at startup
to confirm exact firmware version numbers.
SIMATIC Automation Tool V3.1 SP3 User Guide
66 Manual, V3.1 SP3, 04/2019, A5E45044277-AB
Device operations
4.10 Installing new firmware in devices
Copy .upd files to the Firmware Update folder
The new format firmware update single .upd files have the target module model and version
numbers in their file names. You can copy multiple .upd files to a single firmware folder and
then identify the target module by the .upd file name. Copy all the .upd files you need to the
Firmware Update folder (Page 114).
WARNING
Verify that the CPU is not actively running a process before installing firmware updates
Installing a firmware update for a CPU or module causes the CPU to go to STOP mode,
which could affect the operation of an online process or machine. Unexpected operation of
a process or machine could result in death or injury to personnel and/or property damage.
Preparing HMI firmware update files for use with the SIMATIC Automation Tool
A firmware update file for an HMI file has an .fwf file extension. This file is part of the HMI
runtime and operating system that you can copy from the TIA Portal project. See the topic
Updating device programs from the SIMATIC Automation Tool (Page 53) for instructions on
transferring the SIMATIC.HMI file structure from the TIA Portal to a storage medium such as
a SIMATIC memory card. After you copy the SIMATIC.HMI file structure to your storage
medium, follow these steps to update the firmware for an HMI device:
1. From the SIMATIC.HMI folder on your SIMATIC memory card or other device, start at the
"Firmware" subfolder and drill down until you see the file with an .fwf file extension.
2. Copy the .fwf file to your Firmware Update (Page 114) folder.
You can store multiple .fwf files for multiple HMI devices and multiple firmware versions in
the Firmware Update folder.
Note
Transfer Settings for an HMI device (SIMATIC Panel)
To communicate with an HMI, you must set the Transfer Settings on the HMI device to PN/IE
or Ethernet. You must set the Communications settings (Page 111) for HMI Transfer
Channel to the same setting.
SIMATIC Automation Tool V3.1 SP3 User Guide
Manual, V3.1 SP3, 04/2019, A5E45044277-AB 67
Device operations
4.10 Installing new firmware in devices
Preloading firmware update files
You can preload the latest available firmware update in the "New Firmware Version" column.
The SIMATIC Automation Tool examines the firmware update folder. For each device, if the
SIMATIC Automation Tool finds corresponding firmware update files that are newer versions
than the current version in the device, the SIMATIC Automation Tool loads the "New
Firmware Version" column with the newest version that is available.
To preload firmware update files, select the "Tools > Preload Firmware Update Files" menu
command. Alternatively, you can click the Tools button and select the "Preload Firmware
Update Files" command from the shortcut menu.
For each device, the SIMATIC Automation Tool then preloads the "New Firmware Version"
column with the newest version in the folder that is newer than the version in the device. If
the SIMATIC Automation Tool does not find an update file that is newer than the version
currently in the device, it leaves the "New Firmware Version" column empty.
You can copy and paste (Page 89) firmware update file cells to other applicable firmware
update cells. Copying and pasting can simplify firmware update operations for multiple
devices.
Performing firmware updates for devices
Follow these steps to perform a firmware update operation:
1. Select one or more devices to include in the operation. You can use the Devices check
box at the top of the Device table to select or deselect all devices. Alternatively, you can
use the right-click shortcut menu or the "Edit > Select" menu command to access the
"Select All" and "Deselect All" commands.
2. Click the "Firmware Update" tab.
3. If you did not preload firmware update files, select the firmware update files. For each
device row that you select, click the "New Firmware Version" column drop-down list and
select a firmware version. The drop-down list shows the names of the files in the
Firmware Update folder (Page 114) that correspond to your device selection. If new
firmware versions are available in the Firmware Update folder, then these files are
available from the "New Firmware Version" drop-down list.
You can also use the browse button and navigate to a folder on your programming
device that contains firmware update files. Select a file to add it to the drop-down list. If
the selected file has the same name as one of the files already listed, the SIMATIC
Automation Tool adds a number to the new file to make the names unique. To help you
identify files, a tooltip displays the entire path and filename.
If selecting a firmware update file in the old format, select the header.upd file. Do not
select one of the other .upd files in the set.
4. For each selected CPU, enter a password, if used, in the "Password in CPU" column.
SIMATIC Automation Tool V3.1 SP3 User Guide
68 Manual, V3.1 SP3, 04/2019, A5E45044277-AB
Device operations
4.10 Installing new firmware in devices
5. For each selected SCALANCE device, select the SNMP profile (Page 120) for your
device. An icon next to the SNMP profile indicates whether the SNMP profile name
corresponds to a profile name in the profile file in the SNMP Profiles folder (Page 120):
– : SNMP profile does correspond to an SNMP profile in the profile file in the SNMP
Profiles folder.
– : SNMP profile does not correspond to an SNMP profile in the profile file in the
SNMP Profiles folder.
Note
You need to provide a TFTP (Trivial File Transfer Protocol) server to install firmware in
SCALANCE devices.
6. Select the "Operations > Update > Firmware Update" menu command to start the
operation. Alternatively, click the Update toolbar button and the "Firmware Update"
command from the button drop-down menu.
The Event Log below the Device table shows the results of the operation. After a successful
firmware update operation, the SIMATIC Automation Tool clears the "New Firmware
Version" field.
Fail-Safe device CPU passwords for firmware update
For firmware versions earlier than S7-1200 V4.2 and S7-1500 V2.0, a password-protected
fail-safe CPU requires the safety F-CPU password (top level 5) for the firmware update
operation. Since a firmware update is not a safety-relevant operation, the password level
requirement was relaxed. Later versions of F-CPU firmware require only read-write access
(level 4 Full access).
The SIMATIC Automation Tool does not check the legitimization level for different firmware
versions. The operation is initiated and the device will reject a password based on the
implementation in the firmware and an Event Log error is provided as follows:
"The password entered is not sufficient to complete the operation."
S7-1200 V4.2 or later and S7-1500 V2.0 or later require only read-write "Full access (no
protection)". If the safety F-CPU password is used, then this also gives you read-write
access, so the operation will always succeed if the fail-safe password is entered.
SIMATIC Automation Tool V3.1 SP3 User Guide
Manual, V3.1 SP3, 04/2019, A5E45044277-AB 69
Device operations
4.10 Installing new firmware in devices
Timeout error message due to slow communication with .upd file storage device
If you see the following error message box, then more than ten seconds have elapsed. The
SIMATIC Automation Tool has not completed processing all of the .upd files. The time
required to open and scan all the .upd files depends on data access time and the number of
.upd files in the folder.
This timeout error can occur when communication with a remote storage device is too slow.
To prevent this problem, copy the firmware update files to a local storage device that
provides faster access. Assign this path as the firmware update folder (Page 114) and try the
operation again.
Example: Firmware update for a CPU
This example shows how to update the firmware for a single CPU.
To perform the firmware update, follow these steps:
1. Open the drop-down list of available versions from the "New Firmware Version" column.
The drop-down list shows all of the available firmware update files in the Firmware
Update folder (Page 114).
2. Select the firmware update version to use. (If you had selected more than one device,
then you would choose an update file for each selected device.)
3. Select the "Operations > Update > Firmware Update" menu command to start the
operation. Alternatively, click the Update toolbar button followed by the Firmware Update
menu command from the drop-down menu.
SIMATIC Automation Tool V3.1 SP3 User Guide
70 Manual, V3.1 SP3, 04/2019, A5E45044277-AB
Device operations
4.10 Installing new firmware in devices
Note
You cannot update the firmware of some S7-1200 modules with the SIMATIC Automation
Tool
Some CPUs do not support firmware update. If a CPU does not support firmware update,
you can only update the device with a SIMATIC SD card. You also cannot update the
firmware of modules connected to this CPU with the SIMATIC Automation Tool.
Methods for updating firmware other than the SIMATIC Automation Tool
Alternative firmware update methods include the following:
● SIMATIC SD memory card in applicable devices
● TIA Portal online and diagnostic functions
● Module Information page of a CPU's Web server
Note
HMI operating system and runtime software updates
You can use the SIMATIC Automation Tool program update operation (Page 53) to update
the HMI operating system and runtime software. The program update operation updates all
data components as necessary for a consistent download.
You can update the HMI operating system (firmware) without updating the runtime software.
In versions prior to V3.1 SP2, you could not update just the operating system firmware. You
had to perform a program update.
SIMATIC Automation Tool V3.1 SP3 User Guide
Manual, V3.1 SP3, 04/2019, A5E45044277-AB 71
Device operations
4.11 Backing up and restoring device data
4.11 Backing up and restoring device data
4.11.1 Backing up a CPU or HMI
Backing up a CPU or HMI creates one or more backup files and stores the files in the
backup and restore folder (Page 116).
You can use these files in the SIMATIC Automation Tool Restore Device operation.
The SIMATIC Automation Tool provides the following types of backup:
● Full backup of a CPU or an HMI
● HMI recipe backup (Page 73)
● HMI user administration data backup (Page 74)
The file name for a CPU backup combines the project name, backup type, and MAC
address. The file name for an HMI backup combines the HMI type, the MAC address, and
the type of backup. All backup files have the .s7pbkp file extension. The SIMATIC
Automation Tool copies the files to the backup and restore folder: (Page 116)
SIMATIC Automation Tool V3.1 SP3 User Guide
72 Manual, V3.1 SP3, 04/2019, A5E45044277-AB
Device operations
4.11 Backing up and restoring device data
Performing a full backup
You can start the backup operation from any tab selection.
To create a backup file, follow these steps:
1. Select one or more devices to include in the operation. You can use the "Devices" check
box at the top of the Device table to select or deselect all devices. Alternatively, you can
use the right-click shortcut menu or the "Edit > Select" menu command to access the
"Select All" and "Deselect All" commands.
2. Select the "Backup Device > Full Backup" menu command from the Operations menu.
Alternatively, click the Backup and Restore toolbar button and select "Backup Device
> Full Backup" from the drop-down menu.
The Event Log (Page 33) shows the results of the operation.
For a successful operation, the SIMATIC Automation Tool creates a backup file for each
selected device.
4.11.2 Backing up HMI recipes
You can start the backup operation from any tab selection.
To create an HMI recipe backup file for one or more HMI devices, follow these steps:
1. Select one or more HMI devices to include in the operation. You can use the "Devices"
check box at the top of the Device table to select or deselect all devices. Alternatively,
you can use the right-click shortcut menu or the "Edit > Select" menu command to access
the "Select All" and "Deselect All" commands.
2. Select the "Backup Device > HMI > Recipes" menu command from the Operations menu.
Alternatively, click the Backup and Restore toolbar button and select "Backup Device
> HMI > Recipes" from the button drop-down menu.
The Event Log (Page 33) shows the results of the operation.
For a successful operation, the SIMATIC Automation Tool creates an HMI recipe backup file
for each HMI device. The SIMATIC Automation Tool stores the files in the backup and
restore folder (Page 116). The SIMATIC Automation Tool ignores devices that are not HMI
devices.
SIMATIC Automation Tool V3.1 SP3 User Guide
Manual, V3.1 SP3, 04/2019, A5E45044277-AB 73
Device operations
4.11 Backing up and restoring device data
4.11.3 Backing up HMI user administration data
You can start the backup operation from any tab selection.
To create a backup file with HMI user administration data for one or more HMI devices,
follow these steps:
1. Select one or more HMI devices to include in the operation. You can use the "Devices"
check box at the top of the Device table to select or deselect all devices. Alternatively,
you can use the right-click shortcut menu or the "Edit > Select" menu command to access
the "Select All" and "Deselect All" commands.
2. Select the "Backup Device > HMI > User Administration Data" menu command from the
Operations menu. Alternatively, click the Backup and Restore toolbar button and
select "Backup Device > HMI > User Administration Data" from the button drop-down
menu.
The Event Log (Page 33) shows the results of the operation.
For a successful operation, the SIMATIC Automation Tool creates a backup file with HMI
user administration data for each HMI device. The SIMATIC Automation Tool stores the files
in the backup and restore folder (Page 116). The SIMATIC Automation Tool ignores devices
that are not HMI devices.
4.11.4 Restoring backup files
Restoring devices from backup files
You use the "Restore Device" command to restore backup files to the corresponding
devices. CPU and HMI backup files that you created with the "Backup Device" command
have the extension name "s7pbkp". You can restore files from the backup and restore folder
(Page 116) or browse to another location.
If you have a chain communication topology and the Communications settings (Page 111)
enable multi-threading, be aware of the risk of communication disruption with this operation.
Note
Fail-Safe devices
If a fail-safe CPU is protected, you must enter the safety F-CPU password in the "Password
in CPU" column to restore a fail-safe device from a backup file.
You must confirm an additional prompt and reselect your device if the program in an F-CPU
is a safety program (Page 126).
The SIMATIC Automation Tool places "Restore from backup" requests for fail-safe devices
in the F-CPU safety-relevant operation queue. The SIMATIC Automation Tool uses only
single-thread sequential processing for the safety-relevant operation queue.
The destination device for a safety program must be a fail-safe CPU.
SIMATIC Automation Tool V3.1 SP3 User Guide
74 Manual, V3.1 SP3, 04/2019, A5E45044277-AB
Device operations
4.11 Backing up and restoring device data
WARNING
Verify that the device is not actively running a process before restoring a device from a
backup file
Restoring a CPU causes the CPU to go to STOP mode, which could affect the operation of
an online process or machine. Restoring an HMI disrupts operator actions from operator
screens, which could also cause process disruption.
Unexpected operation of a process or machine could result in death or injury to personnel
and/or property damage.
Verify that your process can handle a disruption before restoring a device from a backup
file.
Note
Transfer Settings for an HMI device (SIMATIC HMI Panel)
To communicate with an HMI, you must set the Transfer Settings on the HMI device to PN/IE
or Ethernet. You must set the Communications settings (Page 111) for the HMI Transfer
Channel to the same setting.
To restore selected devices from a backup file, follow these steps:
1. Click the "Restore from Backup" tab in the Device table.
2. Select one or more devices to include in the operation. You can use the Devices check
box at the top of the Device table to select or deselect all devices. Alternatively, you can
use the right-click shortcut menu or the "Edit > Select" menu command to access the
"Select All" and "Deselect All" commands.
3. For each device, select a backup file name from the "Backup File" drop-down list. The
drop-down list shows the names of the .s7pbkp files that exist in the backup and restore
folder (Page 116).
You can also use the browse button and navigate to the folder on your programming
device that contains backup files. Select a file to add it to the drop-down list. If the file that
you selected has the same name as an existing file, the SIMATIC Automation Tool adds
a number to the new file name to make the names unique.
For valid files, a tooltip displays the path and filename. You also see a green check mark
by the file name.
For invalid files, the tooltip displays the file error, which the Event Log also displays. You
see a red X by the file name.
4. Enter passwords, if used, in the "Password in CPU" and "Password in Backup File"
columns. "Restore from backup" is a safety-relevant operation and the safety F-CPU
password is required for a password-protected fail-safe device.
5. Select the "Operations > Backup/Restore > Restore Device" menu command to start the
operation. Alternatively, click the Backup/Restore toolbar button and select "Restore
Device" from the button drop-down menu.
SIMATIC Automation Tool V3.1 SP3 User Guide
Manual, V3.1 SP3, 04/2019, A5E45044277-AB 75
Device operations
4.11 Backing up and restoring device data
Backup file validation
Before starting the restore operation, the SIMATIC Automation Tool performs limited data
checks on the backup file data:
● The file extension name and header data are validated.
● You cannot restore from a backup file that contains a safety program when the target
device is not a fail-safe CPU.
If a backup file is not valid, the SIMATIC Automation Tool displays a red "X" in the "Backup
File" field. Additional error information is available in a tooltip when you hover over the cell.
Password handling after the restore operation
If a CPU is password-protected, then you must supply a password for the restore from
backup operation to complete successfully.
After you restore a backup file to a CPU, the new file might have a password. The password
you restored might be different from the previous password, if the CPU had a password. You
must therefore enter a second password in the "Password in Backup File" column. The
second password becomes the CPU password after the restore operation completes.
After a successful Restore operation, the SIMATIC Automation Tool automatically copies the
second password (the "Password in Backup File" that you entered) to the CPU password
field and attempts a connection using the new password. The SIMATIC Automation Tool
then deletes the second password and backup file path.
Before you restore a backup file to a CPU:
After you restore a backup file to a CPU:
If the password that you entered in the "Password in Backup File" column is incorrect and is
not actually a password configured in the restored CPU data, then the Event Log shows a
warning after the operation completes. In this case the CPU password shows a red ‘X’ icon
to indicate an invalid password.
SIMATIC Automation Tool V3.1 SP3 User Guide
76 Manual, V3.1 SP3, 04/2019, A5E45044277-AB
Device operations
4.11 Backing up and restoring device data
F-signature validation
A TIA Portal project that contains a safety program has an F-signature. The SIMATIC
Automation Tool uses the F-signature to verify the data in a program file, which provides an
additional level of security for safety programs. After a Restore from backup operation, the
SIMATIC Automation Tool compares the F-Signature in the project file to the F-Signature
that is now in the CPU device program.
The Event Log reports a successful comparison as: "Result of CRC comparison, online and
offline collective F-signatures match."
The SIMATIC Automation Tool reports an unsuccessful comparison in the Event Log as:
"Result of CRC comparison, online and offline collective F-signatures do not match" In the
event of an unsuccessful comparison, reset the device to factory defaults (Page 80) and
repeat the program update. Do not attempt to go to RUN mode if you are not sure that you
have loaded the correct safety program.
Restore from backup example
This example shows one selected device and the selection of one backup file for the
"Backup File" field. For multiple devices, you would select a backup file to restore for each
device.
The Event Log below the Device table shows the results of this operation:
SIMATIC Automation Tool V3.1 SP3 User Guide
Manual, V3.1 SP3, 04/2019, A5E45044277-AB 77
Device operations
4.12 Resetting communication parameters
4.12 Resetting communication parameters
The SIMATIC Automation Tool supports the DCP "Reset Communication Parameters"
command for PROFINET devices. The PROFINET standard defines the "Reset
Communication Parameters" command to set devices similar to an "out of the box state".
Specifically, the command resets the following values for the communication interfaces and
ARs (Application Relationships):
Parameter Value
NameOfStation "" (empty string)
IP suite parameters 0.0.0.0
DHCP parameters, if available Factory values
P Dev parameters: Factory values
• PD IR Data
• PD Port Data Adjust
• PD Interface
• MRP Data Adjust
• others
Parameters from MIB-II adjusted by SNMP, for Factory values
example:
• sysContact
• sysName
• sysLocation
To reset communication parameters for PROFINET devices, follow these steps:
1. Select the devices in the Device table that you want to reset.
2. Select the "Operations > Reset > Reset Communication Parameters" menu command.
The SIMATIC Automation Tool sends the "Reset Communication Parameters" DCP
command to the devices. The Event Log displays a message for devices that do not support
the DCP reset command. The Event Log also displays error messages for devices that
return errors.
Note
You must configure CPUs as IO devices in the STEP 7 device configuration to enable the
CPU to reset communication parameters. The IO device settings are in the Operating mode
group of the PROFINET interface settings in the STEP 7 device configuration.
SIMATIC Automation Tool V3.1 SP3 User Guide
78 Manual, V3.1 SP3, 04/2019, A5E45044277-AB
Device operations
4.13 Performing a memory reset on CPUs
4.13 Performing a memory reset on CPUs
You must have write access (Page 34) to a CPU to perform a memory reset.
To perform a memory reset on selected CPUs, follow these steps:
1. Select one or more devices to include in the operation. You can use the Devices check
box at the top of the Device table to select or deselect all devices. Alternatively, you can
use the right-click shortcut menu or the "Edit > Select" menu command to access the
"Select All" and "Deselect All" commands.
2. For each selected CPU, enter a password, if used, in the "Password in CPU" column.
3. Select the "Operations > Reset > Memory Reset" command to start the operation.
Alternatively, click the "Reset" toolbar button and select "Memory Reset" from the drop-
down menu.
4. Click the "Continue" button on the "Memory Reset" dialog box.
The SIMATIC Automation Tool performs a memory reset on the selected devices.
The Event log below the Device table shows the results of this operation.
SIMATIC Automation Tool V3.1 SP3 User Guide
Manual, V3.1 SP3, 04/2019, A5E45044277-AB 79
Device operations
4.14 Resetting devices to factory default values
4.14 Resetting devices to factory default values
Reset selected devices to factory default values
You can reset selected devices to factory default values, except for the IP address. The
device retains the existing IP address so your network IP assignments are preserved.
If you have a chain communication topology and the Communications settings (Page 111)
enable multi-threading, be aware of the risk of communication disruption with this operation.
Note
Fail-Safe devices
If a fail-safe CPU is protected, you must enter the safety F-CPU password in the "Password
in CPU" column to reset a fail-safe device to factory default values.
You must confirm an additional prompt and reselect your device if the program in the F-CPU
is a safety program (Page 126).
Reset to factory defaults requests for fail-safe devices are placed in the safety-relevant
operation queue and only single-thread sequential processing is allowed.
WARNING
Verify that the device is not actively running a process before a Reset to factory defaults
operation
A Reset to factory defaults operation causes the CPU to go to STOP mode, which could
affect the operation of an online process or machine. Unexpected operation of a process or
machine could result in death or injury to personnel and/or property damage.
SIMATIC Automation Tool V3.1 SP3 User Guide
80 Manual, V3.1 SP3, 04/2019, A5E45044277-AB
Device operations
4.14 Resetting devices to factory default values
To reset selected devices to factory default values, follow these steps:
1. Select one or more devices to include in the operation. You can use the Devices check
box at the top of the Device table to select or deselect all devices. Alternatively, you can
use the right-click shortcut menu or the "Edit > Select" menu command to access the
"Select All" and "Deselect All" commands.
For each selected CPU, enter a password, if used, in the "Password in CPU" column of
the currently open tab. Reset to factory defaults is a safety-relevant operation and the
safety F-CPU password is required for a protected fail-safe device.
2. Select the "Operations > Reset > Reset to Factory Defaults" menu command to start the
operation. Alternatively, click the "Reset" toolbar button and select "Reset to Factory
Defaults" from the drop-down menu.
For fail-safe CPUs, the SIMATIC Automation Tool displays the "Program Update" dialog
for additional confirmation. Select the device, devices, or all devices that you want to
reset to factory defaults.
3. Click the "Continue" button on the "Reset to Factory" dialog.
The SIMATIC Automation Tool resets the selected devices to factory default values.
Note
Reset to Factory operation does not clear SIMATIC memory card
If you have a SIMATIC memory card in a CPU, a "Reset to Factory" operation does not clear
the contents. If you do not have a SIMATIC memory card in a CPU, "Reset to Factory" clears
the program in the internal load memory of the CPU.
The Event log below the Device table shows the results of the operation.
SIMATIC Automation Tool V3.1 SP3 User Guide
Manual, V3.1 SP3, 04/2019, A5E45044277-AB 81
Device operations
4.15 Formatting a memory card
4.15 Formatting a memory card
SIMATIC memory cards plug into SIMATIC devices and support a variety of purposes.
Depending on the device type or device family, you can use a memory card for the following
purposes:
● Load memory of a CPU
● Storage medium for a project
● Firmware backup and update
● Storage medium for the PROFINET device name
● Project transfer from one device to another
● Other files
Note
Use only Siemens software to format SIMATIC memory cards
If you use a SIMATIC memory card for non-SIMATIC purposes or you format it incorrectly,
the internal structure of the SIMATIC memory card is overwritten. The structure is not
recoverable and the SIMATIC memory card becomes unusable for SIMATIC devices.
Do not use SIMATIC memory cards for non-SIMATIC-related purposes and do not format
SIMATIC memory cards with third-party devices or Windows tools.
If you have a chain communication topology and the Communications settings (Page 111)
enable multi-threading, be aware of the risk of communication disruption with this operation.
WARNING
Verify that the device is not actively running a process before formatting a memory card
Formatting a memory card causes a CPU to go to STOP mode, which could affect the
operation of an online process or machine. Unexpected operation of a process or machine
could result in death or injury to personnel and/or property damage.
To format SIMATIC memory cards on selected devices, follow these steps:
1. Select one or more devices to include in the operation. You can use the Devices check
box at the top of the Device table to select or deselect all devices. Alternatively, you can
use the right-click shortcut menu or the "Edit > Select" menu command to access the
"Select All" and "Deselect All" commands.
2. For each selected CPU, enter a password, if used, in the "Password in CPU" column of
the currently open tab.
3. Select the "Operations > Reset > Format Memory Card" command to start the operation.
Alternatively, click the "Reset" toolbar button and select "Format Memory Card" from the
button drop-down menu.
4. Click the "Continue" button on the "Format Memory Card" dialog box.
SIMATIC Automation Tool V3.1 SP3 User Guide
82 Manual, V3.1 SP3, 04/2019, A5E45044277-AB
Device operations
4.16 Retrieving service data from CPUs
The SIMATIC Automation Tool formats the memory card of the selected devices.
Note
Fail-Safe devices
If a fail-safe CPU is protected, you must enter the safety F-CPU password in the "Password
in CPU" column to format a SIMATIC memory card in a fail-safe device.
You must confirm an additional prompt and reselect your device if the program in the F-CPU
is a safety program (Page 126).
For fail-safe devices, the SIMATIC Automation Tool places requests to format memory card
in the safety-relevant operation queue and only allows single-thread sequential processing.
In this example, the SIMATIC Automation Tool formats the memory cards of the selected
devices when you click the "Continue" button.
The Event log below the Device table shows the results of this operation.
4.16 Retrieving service data from CPUs
If a CPU enters a defective state, the CPU saves fault information that you can upload to
your programming device. You can send this service data to Siemens customer support for
diagnosis.
You can retrieve service data when the CPU is in STOP or RUN mode. The service data
contains multiple files that are compressed into a single .zip file with a file name based on
the PLC name and MAC address. A unique number in parentheses is appended to the file
name to avoid duplicate file names.
You configure or accept the default service data path from the Service Data settings
(Page 115).
To retrieve service data from selected CPUs, follow these steps:
1. Select one or more devices to include in the operation. You can use the Devices check
box at the top of the Device table to select or deselect all devices. Alternatively, you can
use the right-click shortcut menu or the "Edit > Select" menu command to access the
"Select All" and "Deselect All" commands.
2. For each selected CPU, enter a password, if used, in the "Password in CPU" column of
the currently open tab.
SIMATIC Automation Tool V3.1 SP3 User Guide
Manual, V3.1 SP3, 04/2019, A5E45044277-AB 83
Device operations
4.16 Retrieving service data from CPUs
3. Select the "Operations > Diagnostics > Retrieve Service Data" command to start the
operation. Alternatively, click the "Show device diagnostics" toolbar button and select
"Retrieve Service Data" from the button drop-down menu.
4. Click the "Continue" button on the "Upload Service Data" dialog.
The SIMATIC Automation Tool retrieves service data from the selected CPUs and stores the
files in the service data folder (Page 115).
Example:
After you click the "Continue" button, the SIMATIC Automation Tool retrieves the service
data from the selected devices.
The Event log below the Device table shows the results of the operation.
Service Data files
Note
Retrieving service data files from password-protected CPUs
If a CPU is password-protected (Page 34), you must provide a password with read access or
full access to retrieve the service data files. Enter CPU passwords in the SIMATIC
Automation Tool's "Password in CPU" column before you execute the "Retrieve Service
Data" command.
Example S7-1200 service data file: PLC_1 00-1C-06-13-58-10.zip
Contents of .zip file:
● ResourceStats.txt
● RAM.img
● PLCInformation.txt
● NAND.img
● General.txt
● Fault.bin
● Fault2.bin
● DNN.txt
● CommBuffers.txt
SIMATIC Automation Tool V3.1 SP3 User Guide
84 Manual, V3.1 SP3, 04/2019, A5E45044277-AB
Device operations
4.17 Setting time in CPUs to the programming device time
● ASLog.txt
● Alarms.txt
S7-1500 service data files are similar. They contain a subset of the above files.
WARNING
Service Data is clear text
A malicious user could read the service data files to obtain status and configuration details
about the control system. The CPU stores the service data files in clear text (binary
encoding), which is unencrypted. A CPU password can control access to this information.
Operating a process or machine with compromised data could affect the operation of an
online process or machine. Unexpected operation of a process or machine could result in
death or injury to personnel and/or property damage.
Use the TIA Portal device configuration to set up CPU protection with a strong password.
Strong passwords are at least ten characters in length, mix letters, numbers, and special
characters, are not words that can be found in a dictionary, and are not names or identifiers
that can be derived from personal information. Keep the password secret and change it
frequently.
4.17 Setting time in CPUs to the programming device time
The Time button sets the time for selected CPUs to the time of your programming device.
Time transformation information for time zone and daylight saving time is not changed and
must be modified in the TIA Portal project.
WARNING
Changing the CPU time of day could disrupt process operation
Changing the CPU time of day could cause process disruption to STEP 7 programs that
execute program logic based on the time of day.
Unexpected operation of a process or machine could result in death or injury to personnel
and/or property damage.
Ensure that changing the time of day does not cause unwanted effects in the STEP 7
program.
SIMATIC Automation Tool V3.1 SP3 User Guide
Manual, V3.1 SP3, 04/2019, A5E45044277-AB 85
Device operations
4.17 Setting time in CPUs to the programming device time
You must have write access (Page 34) to a CPU to set the CPU time.
To set the CPU time to the programming device time, follow these steps:
1. Select one or more devices to include in the operation. You can use the Devices check
box at the top of the Device table to select or deselect all devices. Alternatively, you can
use the right-click shortcut menu or the "Edit > Select" menu command to access the
"Select All" and "Deselect All" commands.
2. For each selected CPU, enter a password, if used, in the "Password in CPU" column of
the currently open tab.
3. Select the "Operations > Set Time" menu command or click the "Set the selected devices
time" toolbar button:
4. Click the "Continue" button on the "Set Time" dialog box.
The SIMATIC Automation Tool sets the system time on the selected devices to your current
programming device time.
The Event log below the Device table shows the results of this operation.
SIMATIC Automation Tool V3.1 SP3 User Guide
86 Manual, V3.1 SP3, 04/2019, A5E45044277-AB
Device operations
4.18 Showing a diagnostic buffer
4.18 Showing a diagnostic buffer
A CPU diagnostics buffer contains an entry for each diagnostic event. Each entry includes
the date and time the event occurred, an event category, and an event description. The
diagnostic buffer displays the entries in chronological order with the most recent event at the
top. When the log is full, a new event replaces the oldest event in the log. When power is
lost, the events are saved.
You must have read access or full access to a CPU to display its diagnostic buffer.
To show device diagnostics, follow these steps:
1. Select one or more CPUs in the Device table. If you want to deselect all devices first, you
can deselect the Devices check box at the top of the Device table. Alternatively, you can
also use the right-click shortcut menu or the "Edit > Select" menu to access the "Deselect
All" command.
2. For each selected CPU, enter a password, if used, in the "Password in CPU" column of
the currently open tab.
3. Select the "Operations > Diagnostics > Show Diagnostics" menu command. Alternatively,
click the "Show device diagnostics" toolbar button and select "Show Diagnostics"
from the button drop-down menu.
The SIMATIC Automation Tool then displays a dialog that includes the diagnostic buffers of
the selected CPUs. You can select a CPU from the device list on the left to see the
diagnostic buffer for that CPU.
Note
The diagnostic buffer displays the events in the order they occurred, regardless of the date
and time of the event. Setting the CPU time to a time in the past has no effect on the event
order.
SIMATIC Automation Tool V3.1 SP3 User Guide
Manual, V3.1 SP3, 04/2019, A5E45044277-AB 87
Device operations
4.18 Showing a diagnostic buffer
Example diagnostic buffer
The diagnostics buffer contains the following types of entries:
● System diagnostic event (each CPU error and module error)
● CPU state changes (each power up, transition to STOP, and transition to RUN)
You can use the "Display device Time Stamp in PG/PC local time" check box to view time
stamps in local time or UTC time (Coordinated Universal Time).
See also
Communications settings (Page 111)
SIMATIC Automation Tool V3.1 SP3 User Guide
88 Manual, V3.1 SP3, 04/2019, A5E45044277-AB
Device operations
4.19 Showing device references
4.19 Showing device references
For any top-level device in the device catalog or for any device in a PROFINET IO-System,
you can show all references to the device. The SIMATIC Automation Tool provides a Show
References menu command. This menu command is available from the Edit menu
(Page 105) or Device table shortcut menu (Page 29) when you select a top level device or
device in a PROFINET IO-System.
When you select Show References, the SIMATIC Automation Tool shows all references to
the device that you selected based on the serial number of the device. If necessary, the
SIMATIC Automation Tool expands device rows as necessary to show device references:
4.20 Copying and pasting to multiple Device table cells
The SIMATIC Automation Tool makes it easy for you to copy the contents of a cell into many
cells in the same column. For example, if you want to update the firmware (Page 64) in many
devices of the same type, you can select the New Firmware Version file once and use a drag
and drop technique to copy the selection to the New Firmware Version cell for the other
devices.
This rapid copy and paste function works as one editing operation within a column. You do
not have to copy repeatedly into multiple cells. Just like in Microsoft Excel, you can multi-
select cells for pasting by dragging the mouse pointer through a selection of cells. The
SIMATIC Automation Tool recognizes which cells are valid for the paste operation and which
cells are not. The SIMATIC Automation Tool only pastes the copied content into cells that
are valid.
The rapid copy and paste function is available for any of the user-entry columns in the
Device table.
SIMATIC Automation Tool V3.1 SP3 User Guide
Manual, V3.1 SP3, 04/2019, A5E45044277-AB 89
Device operations
4.20 Copying and pasting to multiple Device table cells
How to use the rapid copy and paste feature
Consider a case where you have many CPUs of the same type (for example, many S7-1200
1215C DC/DC/DC CPUs). You want to update all of these CPUs to firmware version
V04.02.00, which you have available in your firmware update folder (Page 114). You have
other types of CPUs in your Device table as well. You do not want to copy the New Firmware
Version manually to all of the S7-1200 1215C DC/DC/DC CPUs and skip the other devices.
To copy a cell selection to multiple cells for this example, follow these steps:
1. Select the New Firmware Version (Page 64) for one of your S7-1200 1215C DC/DC/DC
CPUs, perhaps the first one in your list.
2. When the SIMATIC Automation Tool shows that your selection is valid, click the New
Firmware Version cell. The SIMATIC Automation Tool displays a focus rectangle for the
cell. This is the source cell for your copy operation:
3. Drag the bottom right corner of the focus rectangle through the New Firmware Version
column. Like Microsoft Excel, the SIMATIC Automation Tool shows you which cells you
are including in your new focus rectangle. You can select the entire column if you choose,
or just a few cells:
4. Release the left mouse button to copy your selection into all of the cells in the new focus
rectangle for which the original selection is valid. In this example, the SIMATIC
Automation Tool copies the New Firmware Version V04.02.00 cell into cells that
correspond to S7-1200 1215C DC/DC/DC CPUs. The SIMATIC Automation Tool only
copies to CPUs that are of the same CPU type and for which the firmware update is valid:
SIMATIC Automation Tool V3.1 SP3 User Guide
90 Manual, V3.1 SP3, 04/2019, A5E45044277-AB
Device operations
4.20 Copying and pasting to multiple Device table cells
You can use the rapid copy and paste technique for any user-editable column in the Device
table. The technique can save time for many operations where you want to copy one
selection to many places, for example:
● Device selection
● Backup files
● Comments
● Firmware updates
● Gateway
● Passwords (CPU and Program file)
● Program updates
● Recipes
● Subnet
Copy and paste with incremented values
For new IP addresses and new PROFINET names, the copy and paste function increments
the copied text when pasting into the destination cells:
● For new IP addresses, each address increments by one (+ 1) in the pasted cells.
● For new PROFINET names, the SIMATIC Automation Tool copies the new PROFINET
name and adds a number increment to each name in the pasted cells.
Note
Hidden cells
If you have collapsed one or more expandable cell rows, the paste operation pastes into the
hidden cells. When you expand the collapsed rows, you can see the pasted content.
SIMATIC Automation Tool V3.1 SP3 User Guide
Manual, V3.1 SP3, 04/2019, A5E45044277-AB 91
Device operations
4.21 Execution order of operations
4.21 Execution order of operations
Many SIMATIC Automation Tool menu commands or toolbar operations generate diagnostic
buffer entries. For each toolbar button command, the SIMATIC Automation Tools adds a
single operation to the operations queue for each selected device row. For example, if you
select 20 different CPUs and click the RUN button, the SIMATIC Automation Tool adds 20
RUN operations to the queue.
For better performance, separate threads can run independently to initiate and execute the
operations contained in the queue. You assign the number of simultaneous operations in the
Communications settings (Page 111). Separate threads cannot simultaneously start jobs on
one CPU to avoid race conditions. For example, one job cannot put the CPU in STOP mode
while another job tries to place the same CPU in RUN mode.
Execution examples
Example 1:
If the operations queue contains 10 go to RUN jobs for different CPUs, then multiple threads
work in parallel to put all the CPUs in RUN mode. Since the threads execute in parallel, there
is no guarantee of the order that CPUs complete the transition to RUN mode.
Communication speeds can be different for each CPU. The length of time to complete a job
can also vary for each CPU.
Example 2:
You can queue as many jobs of the same type as you want. For example, you can place 100
CPUs in STOP mode by selecting all 100 CPUs and clicking the STOP button. The SIMATIC
Automation Tool displays a dialog with a progress bar is displayed until all 100 jobs are
complete. The SIMATIC Automation Tool blocks other operations until all the STOP
operations are complete.
SIMATIC Automation Tool V3.1 SP3 User Guide
92 Manual, V3.1 SP3, 04/2019, A5E45044277-AB
Managing project files 5
5.1 Creating, saving, and opening .sat project files
Creating a new project file
To create a new project file with an empty device table, Use the "File > New" menu
command.
Saving a project file
Use the "File > Save" or "File > Save as" menu command or click the Save button to
store your project in an encrypted .sat project file. This project file contains your Device table
information. The project file does not save device operating mode, selection state, or
confirmation of selection state data.
Opening a project file
After you save a SIMATIC Automation Tool project, you can use the "File > Open" menu
command or Open button to restore this project's Device table information. You can use
the Refresh command to read the operating mode states.
Guidelines for saving and opening project files
Note the following guidelines for saving and opening project files:
● The Projects settings (Page 113) determine the folder for saving .sat project files.
● You must provide a valid password to save a SIMATIC Automation Tool .sat project file.
● You must enter the correct password to reopen an existing SIMATIC Automation Tool .sat
project file.
SIMATIC Automation Tool V3.1 SP3 User Guide
Manual, V3.1 SP3, 04/2019, A5E45044277-AB 93
Managing project files
5.1 Creating, saving, and opening .sat project files
Considerations when transferring a .sat project file from one programming device to another
You can save a SIMATIC Automation Tool project on one programming device and then
transfer it to be opened on another computer. The .sat project file, however, contains only
the Device table and configured settings from the Options menu (Page 108). The Options
menu settings include file folder locations for several types of operations. You must transfer
the files in these folders from the source programming device to the destination
programming device for the following device operations:
● Firmware updates: To have firmware update files on the destination programming device,
you must transfer the Firmware Update folder (Page 114).
● Program update: To have the program update files available on the destination
programming device, you must transfer the Program Update folder (Page 115).
● Service data: To be able to access service data that you previously retrieved, you must
transfer the Service data folder (Page 115).
● Backup / Restore: To have backup files from the source programming device available to
restore from the destination programming device, you must transfer the Backup and
Restore folder (Page 116).
● Recipes: To have recipe files available for download from the destination programming
device, you must transfer the Recipe folder (Page 117).
● Data Logs: To be able to access data logs that you retrieved, you must transfer the Data
Logs folder (Page 117).
● Event Log: If you have saved the Event Log, and want it available on your destination
programming device, you must transfer the Event Log folder (Page 118).
● Export: To be able to copy from device table files that you exported from the SIMATIC
Automation Tool, you must transfer the Export folder (Page 119).
● SNMP Profiles: To have SNMP Profiles for SCALANCE devices on the destination
programming device, you must transfer the SNMP Profile folder (Page 120).
SIMATIC Automation Tool .sat file security
You must protect your project with a password. Siemens recommends that you protect your
SIMATIC Automation Tool project with a strong password. Strong passwords follow these
rules:
● Are at least ten characters in length
● Mix letters, numbers, and special characters
● Mix upper and lower case characters
● Are not words that can be found in a dictionary
● Are not names or identifiers that can be derived from personal information
Keep the password secret and change it frequently.
You must enter the project password to open a .sat file.
SIMATIC Automation Tool V3.1 SP3 User Guide
94 Manual, V3.1 SP3, 04/2019, A5E45044277-AB
Managing project files
5.1 Creating, saving, and opening .sat project files
Password validation
When you create a project password, the SIMATIC Automation Tool indicates that it is a
weak password if either of the following conditions exists:
● The password is fewer than ten characters
● The password does not contain at least one each of the following:
– Upper case character
– Lower case character
– Number
– Special character
Project file compatibility with previous versions
You can open a V3.1 or later project file with SIMATIC Automation Tool V3.1 SP3 with no
loss of data.
SIMATIC Automation Tool V3.1 and later versions support safety-relevant operations that
were prohibited in V3.0 and earlier versions. V3.0 and earlier .sat project files do not contain
safety data in the project file. When you open a V2.x - V3.0 project file, the SIMATIC
Automation Tool notifies you that it must perform a network scan. After the scan completes,
the SIMATIC Automation Tool opens the project file and applies the project file data to the
devices that the network scan discovered.
Opening V1.x project files is not possible.
You cannot open a V3.1 SP3 project with an earlier version of the SIMATIC Automation
Tool.
SIMATIC Automation Tool V3.1 SP3 User Guide
Manual, V3.1 SP3, 04/2019, A5E45044277-AB 95
Managing project files
5.2 Exporting information from the SIMATIC Automation Tool
5.2 Exporting information from the SIMATIC Automation Tool
The SIMATIC Automation Tool provides menu commands to export the following types of
information:
● Device information (Page 97) from the device table
● Device diagnostics (Page 101)
● PC Data (Page 102):
– Information about the programming device you are using to run the SIMATIC
Automation Tool
– Information about installed Siemens application
For device information and device diagnostics, you can choose whether to export the data
for all devices or for selected devices. The SIMATIC Automation Tool saves the data in .csv
format.
Unlike previous releases of the SIMATIC Automation Tool, you no longer have an import
command to fill the device table from an exported file. Due to the flexibility and customization
of the exported device information file, you can use copy and paste to restore exported
device information to the Device table.
The menu commands for exporting are as follows:
● File > Export > Device Information > All Devices: Saves the entire Device table to a .csv
file.
● File > Export > Device Information > All Selected Devices: Saves the Device table for the
selected devices to a .csv file
● File > Export > Device Diagnostics > All Devices: Saves the diagnostic buffer data for all
eligible devices to a .csv file. Currently, CPU devices support the export of device
diagnostics.
● File > Export > Device Diagnostics > All Selected Devices: Saves the diagnostic buffer
data for the selected eligible devices to a .csv file.
● File > Export > PC Data > Local PC: Saves information about the operating system,
processor, memory, installed Siemens applications, and other system information to a
.zip file.
SIMATIC Automation Tool V3.1 SP3 User Guide
96 Manual, V3.1 SP3, 04/2019, A5E45044277-AB
Managing project files
5.2 Exporting information from the SIMATIC Automation Tool
5.2.1 Exporting device information
When you export device information, the SIMATIC Automation Tool creates and saves a .csv
file that represents the current data in your Device table. The SIMATIC Automation Tool
does not rescan the network or refresh network. The export contains the current data in the
Device table.
To export the device information, select one of the following menu commands:
● File > Export > Device Information > All Devices
● File > Export > Device Information > All Selected Devices
Rows in the .csv file correspond to devices, folders of local modules, and folders of
distributed I/O if these folders exist. Within each type of row, column headers guide you to
the type of data in the row.
The Export settings (Page 119) provide the file path for exporting the device table.
For security reasons, the SIMATIC Automation Tool does not export CPU passwords.
You can open and edit the .csv file in Microsoft Excel or in a text editor. To copy the edited
file contents into the SIMATIC Automation Tool, you must maintain the Device table format.
The Device table in the SIMATIC Automation Tool contains communication configuration
data. If you put incorrect information in the cells of a Device table, device operations can fail.
Correct the device data and try the operation again.
Format of the device information .csv file
The format of the device information .csv file corresponds to the structure of the Device
Table. The device information file uses the following structure:
● Header row: The first row is a header row that contains the column header names from
the Device table:
– Device
– Slot
– Device Type
– Article Number
– Serial Number
– Firmware Version
– Hardware
– MAC Address
– IP Address
– Subnet
– Gateway
– PROFINET Name
– PROFINET Converted Name
SIMATIC Automation Tool V3.1 SP3 User Guide
Manual, V3.1 SP3, 04/2019, A5E45044277-AB 97
Managing project files
5.2 Exporting information from the SIMATIC Automation Tool
● Device row: Each device in the Device table appears in a row of the .csv file with its
device data in each column. All SIMATIC Automation Tool Device table columns are in
the exported .csv file. If you hide columns in the SIMATIC Automation Tool, the data
corresponding to the hidden columns still appears in the .csv file. Hiding columns in the
SIMATIC Automation Tool has no effect on the .csv file contents.
● Local modules folder row: If a device has local modules, the .csv includes a Local Module
row with the following column headers:
– Device
– Slot
– Device Type
– Article Number
– Serial Number
– Firmware Version
– Hardware
● Local modules row: Each local module appears in the .csv file with its module data in
each column. Module data is available in the file when the SIMATIC Automation Tool can
read the module data and the data is visible in the Device table.
● Distributed I/O header: A row with the label "Distributed I/O" indicates that the rows that
follow represent distributed I/O modules.
● Distributed I/O system folder header: A row for a distributed I/O system contains the
name of the distributed I/O system and the following column header names:
– Device
– Slot
– Device Type
– Article Number
– Serial Number
– Firmware Version
– Hardware
● Distributed I/O device row header: Each device in the distributed I/O system appears on a
row with the device data in the corresponding columns. Distributed I/O device data is
available in the file when the SIMATIC Automation Tool can read the device data and the
data is visible in the Device table.
● Distributed I/O module row: Each module for each distributed I/O device appears on a
row with the device data in the corresponding columns. Module data is available in the file
when the SIMATIC Automation Tool can read the module data and the data is visible in
the Device table.
SIMATIC Automation Tool V3.1 SP3 User Guide
98 Manual, V3.1 SP3, 04/2019, A5E45044277-AB
Managing project files
5.2 Exporting information from the SIMATIC Automation Tool
A device information export does not include Data Logs or Recipes that are in CPUs.
Note
CPU protection and passwords
For protected CPUs in the Device table, the SIMATIC Automation Tool only exports the local
module and distributed I/O information if the Device table includes a CPU password
(Page 34) that is at the read access level or higher.
Using Copy and Paste as an alternative to exporting
Note
Copying between the Device table and Microsoft Excel
You can copy and paste selected cells from the Device table to a Microsoft Excel file:
1. Expand all rows in the Device table with the "Edit > Expand > All Devices" menu
command.
2. Select Ctrl+A to highlight all rows and columns or drag to select a range of cells.
3. Select Ctrl+C to copy the Device table data to the Windows clipboard.
4. Select Ctrl+V to paste the clipboard data into a Microsoft Excel worksheet.
The Export function allows you to copy all or selected devices in a readable format. Copying
from the Device table is not typically necessary but is possible. You can, for example, use
copy and paste to modify user-entered device information.
Device information export example
When you open an exported device information file in Microsoft Excel, the columns are fixed
width.
To expand the column widths to be readable follow these steps:
1. Click the small triangle in the top left corner between Row 1 and Column A to select the
entire worksheet.
2. On the column line of Microsoft Excel, double-click between any two columns to expand
the column widths. For example, double-click the column divider between A and B.
SIMATIC Automation Tool V3.1 SP3 User Guide
Manual, V3.1 SP3, 04/2019, A5E45044277-AB 99
Managing project files
5.2 Exporting information from the SIMATIC Automation Tool
The following image shows an export of the device information opened in Microsoft Excel
with the column widths expanded:
You can edit data in the Microsoft Excel file. If you add or delete rows, be sure to maintain
the format and hierarchy. When you copy cells to the SIMATIC Automation Tool Device
table, follow these steps to display all devices and files:
1. Copy and paste the cell range that you need from Microsoft Excel to the Device table.
2. In the SIMATIC Automation Tool, re-enter passwords for protected CPUs.
3. Select all devices in the Device table.
4. Refresh the Device table using the "Operations > Scan Network > Refresh Status of All
Selected Devices" menu command. You can also run this command from the toolbar
button.
Note
Displaying .csv files in Microsoft Notepad or Microsoft Excel
Due to differing character sets, Microsoft Notepad and Microsoft Excel might not correctly
display characters in your .csv file. Open the file using the Unicode (UTF-8) character set to
see characters in your language that might not be visible otherwise. Regardless of the
appearance of header texts, you can export project files and copy content from the exported
files to the SIMATIC Automation Tool.
IP address conflicts between the network and exported .csv file
You can open an exported .csv file in Microsoft Excel. You can then copy and paste device
data from Microsoft Excel into the SIMATIC Automation Tool Device Table. The copied data
could include a device with an IP address that is the same IP address of a different device
that is currently on your network. The Device table, however, shows the device that is
currently on your network at that IP address.
SIMATIC Automation Tool V3.1 SP3 User Guide
100 Manual, V3.1 SP3, 04/2019, A5E45044277-AB
Managing project files
5.2 Exporting information from the SIMATIC Automation Tool
Consider the following scenario:
● Currently on your network, you have an S7-1200 CPU named "PLC_1" at IP address X1:
192.168.2.202.
● You copy device data from a previously-exported device information .csv file that includes
the following lines:
● You paste the copied data into the SIMATIC Automation Tool Device table.
● The Event Log reports that the operation completed successfully for device SCALANCE-
202.
● The Device table shows "PLC_1" at IP address X1: 192.168.2.202, not "SCALANCE-
202". The Device table includes all fields corresponding to PLC_1.
Result: Copying and pasting from a .csv file does not override device data for a device
currently on the network when an IP address conflict exists.
5.2.2 Exporting device diagnostics
When you export device diagnostics, the SIMATIC Automation Tool creates and saves a
.csv file that contains CPU diagnostic buffers.
To export CPU device diagnostics, select one of the following menu commands:
● File > Export > Device Information > All Devices
● File > Export > Device Information > All Selected Devices
Format of the device diagnostics .csv file
The diagnostic buffers for the exported devices are in a single .csv file. Header rows
separate the end of a diagnostic buffer of one device from the beginning of the diagnostic
buffer for another device.
Each device begins with a header row with the following column headers:
● Device
● Date
● Time
● Event Type
● Event
● Event Description
The diagnostic buffer events occupy the next rows in the file and contain all of the events in
the current diagnostic buffer for the device.
SIMATIC Automation Tool V3.1 SP3 User Guide
Manual, V3.1 SP3, 04/2019, A5E45044277-AB 101
Managing project files
5.2 Exporting information from the SIMATIC Automation Tool
The next device begins with a new header row. Diagnostic buffer events for that device
follow in successive rows. The file continues through all devices or all selected devices,
depending on your selection.
Note
Exporting device diagnostics from a large Device table can take a long time. The SIMATIC
Automation Tool displays a progress bar during the export. You can cancel an export
operation that is in progress.
5.2.3 Exporting PC data
The SIMATIC Automation Tool provides the capability to export data about your PC and files
that can be helpful in troubleshooting problems. When you export PC data, the SIMATIC
Automation Tool creates and saves a .zip file with detailed information about the
programming device on which you run the SIMATIC Automation Tool. You can provide this
information to Siemens upon request in the event of problems.
To export PC data, select the "File > Export > PC Data > Local PC" menu command. The
SIMATIC Automation Tool saves the PC data .zip file in the Export folder (Page 119).
SIMATIC Automation Tool V3.1 SP3 User Guide
102 Manual, V3.1 SP3, 04/2019, A5E45044277-AB
Menus, toolbars, keyboard shortcuts, and reference
information 6
6.1 Main menu
The SIMATIC Automation Tool provides the following menus for device operations.
● File (Page 104)
● Edit (Page 105)
● Operations (Page 106)
● Options (Page 108)
● Tools (Page 123)
● Help (Page 123)
If you press the Alt key, the underlined letter indicates the Alt key you can use to activate a
menu or sub-menu command.
Additionally, you can activate some of the menu commands with shortcut key combinations
(Page 125).
SIMATIC Automation Tool V3.1 SP3 User Guide
Manual, V3.1 SP3, 04/2019, A5E45044277-AB 103
Menus, toolbars, keyboard shortcuts, and reference information
6.1 Main menu
6.1.1 File menu
Tool Menu command Description
icon
New Create a new SIMATIC Automation Tool project.
Open Display an "Open" dialog where you can browse to a folder, select
an .sat project file, and provide a password to open a protected
project file. The "Open" dialog displays the projects folder
(Page 113), but you can browse to any location for a project.
Save Save (Page 93) the Device table data in an .sat file. If there is no
filename, then this operation uses the "Save As" command. The
projects folder (Page 113) is the default folder for saving projects.
Save As Save the Device table data in an .sat file. You can browse to a
folder, provide an .sat project filename, and assign a password to
protect the project file.
Export (Page 97)
• Device Information Save the Device table for the selected devices, including local
modules and distributed I/O, to a .csv file.
– All Selected De-
vices
• Device Information Save the Device table for all devices, including local modules and
distributed I/O, to a .csv file.
– All Devices
• Device Diagnostics Save the diagnostic buffer data for the selected devices to a .csv
file.
– All Selected De-
vices
• Device Diagnostics Save the diagnostic buffer data for all devices to a .csv file.
– All Devices
• PC Data Save PC data for the local programming device to a .zip file.
– Local PC
Exit Close the application. If the project has changed since the last
save operation, the SIMATIC Automation Tool gives you an oppor-
tunity to save the project.
SIMATIC Automation Tool V3.1 SP3 User Guide
104 Manual, V3.1 SP3, 04/2019, A5E45044277-AB
Menus, toolbars, keyboard shortcuts, and reference information
6.1 Main menu
6.1.2 Edit menu
Tool Menu Description
icon command
Cut Cut the selected data and copy this data to the clipboard. Clip-
board entries are compatible with Microsoft Excel, so data can
be shared between the two applications. Read-only cells are
not deleted.
Copy Copy the selected data to the clipboard in Microsoft Excel
compatible format.
Paste Paste the data contained in the clipboard to selected field(s) in
the SIMATIC Automation Tool. Read-only cells are not modi-
fied.
Select
• Select Row(s) Select the Device table rows that have focus.
• Deselect Row(s) Deselect the Device table rows that have focus.
Expand
• Device Expand the current device.
• All Selected Devices Expand all selected devices.
• All Devices Expand all rows for devices and modules.
Collapse
• Device Collapse the current device.
• All Selected Devices Collapse all selected devices.
• All Devices Collapse all rows for devices and modules.
Insert
• Device Insert a new device row at the selected row and push the fol-
lowing device rows downward. You can use this command to
quickly add a device to the Device table. If you use this com-
mand to insert a device that is behind a router, the device
name is colored blue. The blue color means that the MAC
address-based operations (identify device, set IP address, and
set PROFINET name) are not possible and the corresponding
Device table cells are disabled.
Delete
• Cell Text Delete contents of current cell.
• Device Delete contents of current device row.
• All Selected Devices Delete contents of all selected devices.
• All Devices Delete contents for all device rows.
Refresh
• Device Refresh the current device.
• All Selected Devices Refresh all selected devices.
• All Devices Refresh all devices.
SIMATIC Automation Tool V3.1 SP3 User Guide
Manual, V3.1 SP3, 04/2019, A5E45044277-AB 105
Menus, toolbars, keyboard shortcuts, and reference information
6.1 Main menu
Tool Menu Description
icon command
Show References Highlight all references in the Device table for the selected
device.
The selected device must be a top-level device in the Device
table, or a device in a PROFINET IO-System.
6.1.3 Operations menu
Tool Menu Description
icon command
Scan Network
• Scan Entire Scan device network. (Page 40)
Network
• Refresh Status Refresh selected devices in the Device table. (Page 40)
of All Selected
Devices
RUN Put selected CPUs in RUN mode. (Page 50)
STOP Put selected CPUs in STOP mode. (Page 50)
Update
• Set IP Address Update the CPU with the IP Address information for the selected
device(s). (Page 47)
• Set PROFINET Update the CPU with the PROFINET Name for the selected de-
Name vice(s). (Page 49)
• Program Update Update the CPU program or HMI operating system and runtime
software for the selected device(s). (Page 53)
• Firmware Up- Update the firmware for the selected device(s). (Page 64)
date
Identify Flash the LEDs on devices or flash HMI screens. (Page 52)
Use this feature to identify the physical location of a device.
Reset
• Reset Commu- Reset DCP communication parameters (Page 78) for devices that
nication Param- support the DCP reset command.
eters
• Memory Reset Perform a memory reset on selected devices. (Page 79)
• Reset to Factory Reset selected devices to factory defaults. (Page 80)
Defaults
SIMATIC Automation Tool V3.1 SP3 User Guide
106 Manual, V3.1 SP3, 04/2019, A5E45044277-AB
Menus, toolbars, keyboard shortcuts, and reference information
6.1 Main menu
Tool Menu Description
icon command
• Format Memory Format memory card in selected devices. (Page 82)
Card
Diagnostics
• Show Diagnos- Show diagnostic buffer for a selected CPU. (Page 87)
tics
• Retrieve Service Retrieve Service Data for selected devices. (Page 83)
Data
Set time Set time in selected CPUs to your programming device time.
(Page 85)
Backup Device
• Full Backup Perform a backup of all selected devices. (Page 72) The SIMATIC
Automation Tool saves a backup file for each selected device.
• HMI
– Recipes
• HMI
– User Admin-
istration
Restore Device Restore data from backup file(s) to the corresponding device(s).
(Page 72)
File Operations Note: File operations apply only to CPU files.
• Upload Data Upload selected Data Log files to your programming device.
Logs (Page 63)
• Delete Data Delete selected Data Log files. (Page 63)
Logs
• Upload Recipes Upload recipe files from the selected CPUs to your programming
device. (Page 60)
• Add/Replace Add/Replace recipe files from the programming device to the se-
Recipe lected CPUs. (Page 60)
This operation adds recipes if they do not exist and replaces reci-
pes if they do exist.
• Delete Recipe Delete selected recipes from the corresponding CPUs. (Page 60)
SIMATIC Automation Tool V3.1 SP3 User Guide
Manual, V3.1 SP3, 04/2019, A5E45044277-AB 107
Menus, toolbars, keyboard shortcuts, and reference information
6.1 Main menu
6.1.4 Options menu
6.1.4.1 Options menu
The Options menu contains the following menu commands:
Tool Menu Description
icon command
Settings Open the Settings dialog where you can set default settings for the
following categories:
• General (Page 110)
• Communications (Page 111)
• Projects (Page 113)
• Firmware Update (Page 114)
• Program Update (Page 115)
• Service Data (Page 115)
• Backup / Restore (Page 116)
• Recipes (Page 117)
• Data Logs (Page 117)
• Event Log (Page 118)
• Export (Page 119)
• SNMP profiles (Page 120)
For the device operations that include file operations, the settings define
the default path name for the operation.
Start Automation Start the Automation License Manager with which you can license the
License Manager SIMATIC Automation Tool.
6.1.4.2 SIMATIC Automation Tool pathnames
The pathname examples for the "Options > Settings" dialog show pathnames of folders in
C:\Users\MyAccount\SIMATIC Automation Tool\, where "MyAccount" represents your user
ID.
You use the "Options > Settings" menu command to provide default paths for the following
file locations:
● Projects (Page 113)
● Firmware Update (Page 114)
● Program Update (Page 115)
● Service Data (Page 115)
● Backup/Restore (Page 116)
● Recipes (Page 117)
● Data Logs (Page 117)
SIMATIC Automation Tool V3.1 SP3 User Guide
108 Manual, V3.1 SP3, 04/2019, A5E45044277-AB
Menus, toolbars, keyboard shortcuts, and reference information
6.1 Main menu
● Event Log (Page 118)
● SNMP Profiles (Page 120)
Difference in displayed path and browsing to a folder
The Settings dialog displays paths, for example, as shown in the Program Update settings:
If you use the browse function from the Device table to locate a file such as a firmware
update file or program update file, you do not see your user ID as a folder under "Users".
You see the folder "My Documents" if you use Windows 7. You see the folder "Documents" if
you use Windows 10. Expand this folder to find the "SIMATIC Automation Tool" folder.
Navigation from Windows 7 or Windows 10 also shows a different navigation path than the
pathname in the Settings dialog.
Windows 7
From Windows Explorer, the Documents folder under the Libraries folder is also equivalent
to the "My Documents" folder and the "MyAccount" folder.
Windows 10
From File Explorer, the Documents folder under Quick Access is also equivalent to the
"Documents" folder and the "MyAccount" folder.
SIMATIC Automation Tool V3.1 SP3 User Guide
Manual, V3.1 SP3, 04/2019, A5E45044277-AB 109
Menus, toolbars, keyboard shortcuts, and reference information
6.1 Main menu
6.1.4.3 General settings
You can select the user interface language: English, German, French, Spanish, Italian, or
Chinese
Select the check box to show unsupported devices on a network scan (Page 40). The
SIMATIC Automation Tool displays unsupported devices as disabled by using gray text in
the Device table.
If you deselect the check box, the SIMATIC Automation Tool filters out unsupported devices
from the Device table.
Note
Changing the user interface language change clears the Event Log
When you change the user interface language, the SIMATIC Automation Tool clears the
Event Log.
Note
Scan the network to update folder names
If you change the user interface language, folder names in the Device table remain in the
previous user interface language. Scan the network to update folder names to the new user
interface language.
SIMATIC Automation Tool V3.1 SP3 User Guide
110 Manual, V3.1 SP3, 04/2019, A5E45044277-AB
Menus, toolbars, keyboard shortcuts, and reference information
6.1 Main menu
6.1.4.4 Communications settings
You use the Communications options to set options related to multi-threading and HMI
communication.
Using multiple threads for operations
If your network has a star topology where each CPU has a direct connection to the
programming device through an Ethernet switch, you can safely use the multiple threads
option.
If your network has a chain topology, disable this option to prevent one CPU from disrupting
the communication to other devices. A chain topology, for example, would have chain
connections from the programming device to CPU 1 to CPU 2 to CPU 3 to others.
Figure 6-1 Example: Chain topology
With multi-threading, a thread that causes CPU 1 to restart disrupts an operation that is in
progress for CPU 2 or any other CPUs in the chain. Note that a chain topology might also be
implemented with CM or CP modules.
SIMATIC Automation Tool V3.1 SP3 User Guide
Manual, V3.1 SP3, 04/2019, A5E45044277-AB 111
Menus, toolbars, keyboard shortcuts, and reference information
6.1 Main menu
Simultaneous operations
SIMATIC Automation Tool performance might be increased by allowing operations on
multiple devices to occur simultaneously on multiple threads.
Note
Communication problems with the SIMATIC Automation Tool
For example, you send an operation command to multiple devices, but a device does not
complete the operation and that CPU displays a communication error. However, other
devices are communicating and executing the operation as expected. If you have this
problem, reduce the number of simultaneous (threads/connections). Close and restart the
SIMATIC Automation Tool and try the group operation again.
Timeout for communications operations
If you send an operation command to a device and the connection has a very slow data
transfer rate, you might get a communication timeout error. If you have this problem,
increase the timeout for communications operations.
Setting the HMI transfer channel
The SIMATIC Automation Tool can communicate with HMI devices over PN/IE or Ethernet.
Select the same setting in the SIMATIC Automation Tool Communications Settings as you
select in the File Transfer Settings of your HMI device. Ethernet provides faster
communication speeds.
SIMATIC Automation Tool V3.1 SP3 User Guide
112 Manual, V3.1 SP3, 04/2019, A5E45044277-AB
Menus, toolbars, keyboard shortcuts, and reference information
6.1 Main menu
6.1.4.5 Projects settings
You can accept the default path to save SIMATIC Automation Tool project data (Page 93) or
assign a new path.
Your path might have a different drive letter and "MyAccount" represents the login name of
the current user (Page 108).
SIMATIC Automation Tool V3.1 SP3 User Guide
Manual, V3.1 SP3, 04/2019, A5E45044277-AB 113
Menus, toolbars, keyboard shortcuts, and reference information
6.1 Main menu
6.1.4.6 Firmware Update settings
You can accept the default path to firmware update files (Page 64) or assign a different path.
Your path might have a different drive letter and "MyAccount" represents the login name of
the current user (Page 108).
Click the check box to allow or disallow a firmware update with the same firmware version.
Disallowing the replacement of an identical firmware version saves processing time by
preventing unnecessary operations.
SIMATIC Automation Tool V3.1 SP3 User Guide
114 Manual, V3.1 SP3, 04/2019, A5E45044277-AB
Menus, toolbars, keyboard shortcuts, and reference information
6.1 Main menu
6.1.4.7 Program Update settings
You can accept the default path to program files (Page 53) or assign a different path.
Your path might have a different drive letter and "MyAccount" represents the login name of
the current user (Page 108).
6.1.4.8 Service Data settings
You can accept the default path to service data files (Page 83) or assign a different path.
Your path might have a different drive letter and "MyAccount" represents the login name of
the current user (Page 108).
SIMATIC Automation Tool V3.1 SP3 User Guide
Manual, V3.1 SP3, 04/2019, A5E45044277-AB 115
Menus, toolbars, keyboard shortcuts, and reference information
6.1 Main menu
6.1.4.9 Backup/Restore settings
You can accept the default path to Backup and Restore files (Page 72) or assign a different
path.
Your path might have a different drive letter and "MyAccount" represents the login name of
the current user (Page 108).
SIMATIC Automation Tool V3.1 SP3 User Guide
116 Manual, V3.1 SP3, 04/2019, A5E45044277-AB
Menus, toolbars, keyboard shortcuts, and reference information
6.1 Main menu
6.1.4.10 Recipes settings
You can accept the default path to recipe files (Page 60) or assign a different path.
Your path might have a different drive letter and "MyAccount" represents the login name of
the current user (Page 108).
6.1.4.11 Data Logs settings
You can accept the default path to Data Log files (Page 63) or assign a different path.
Your path might have a different drive letter and "MyAccount" represents the login name of
the current user (Page 108).
SIMATIC Automation Tool V3.1 SP3 User Guide
Manual, V3.1 SP3, 04/2019, A5E45044277-AB 117
Menus, toolbars, keyboard shortcuts, and reference information
6.1 Main menu
6.1.4.12 Event Log settings
By default, the SIMATIC Automation Tool clears the Event Log (Page 33) at the start of each
device operation. You can deselect "Clear event log before each operation" if you want to
disable the default.
When you select the "Automatically append and save events to the event log file" check box,
then you can accept the default path or assign a different path.
Your path might have a different drive letter and "MyAccount" represents the login name of
the current user (Page 108). The SIMATIC Automation Tool then saves each message in the
Event Log window to the file "EventLogFile.csv". When you close and re-open the SIMATIC
Automation Tool, logging automatically resumes in the Event Log file.
You can clear the content of the Event Log file by clicking the "Clear Log" button. This clears
the contents of the file but does not delete it.
SIMATIC Automation Tool V3.1 SP3 User Guide
118 Manual, V3.1 SP3, 04/2019, A5E45044277-AB
Menus, toolbars, keyboard shortcuts, and reference information
6.1 Main menu
6.1.4.13 Export settings
You can accept the default path for storage of import / export files (Page 97) or assign a
different path.
Your path might have a different drive letter and "MyAccount" represents the login name of
the current user (Page 108).
SIMATIC Automation Tool V3.1 SP3 User Guide
Manual, V3.1 SP3, 04/2019, A5E45044277-AB 119
Menus, toolbars, keyboard shortcuts, and reference information
6.1 Main menu
6.1.4.14 SNMP Profiles
To use the SIMATIC Automation Tool to communicate with SCALANCE devices on your
network, you must configure the SNMP profiles that you use for the devices. Refer to your
SCALANCE device documentation for information about SNMP configuration. If you have
many SCALANCE devices on your network, the SIMATIC Automation Tool makes it easy for
you to save the SNMP profiles that your use for multiple devices.
You need to provide a TFTP (Trivial File Transfer Protocol) server to install firmware
(Page 64) in SCALANCE devices.
You can accept the default path for storage of the SNMP profiles file or assign a different
path.
Your path might have a different drive letter and "MyAccount" represents the login name of
the current user (Page 108).
The SIMATIC Automation Tool supports the following SNMP profiles:
● Version 1: Defined in RFC (request for comments) for SNMPv1 by the Internet
Engineering Task Force (IETF) and one of two historic SNMP standards
● Version 2: Defined in RFC (request for comments) for SNMPv2 by the Internet
Engineering Task Force (IETF) and the second of two historic SNMP standards
● Version 3: Defined in RFC (request for comments) for SNMPv3 by the Internet
Engineering Task Force (IETF) and is the version that the IETF recommends for Internet
management
For more information on SNMP protocols, refer to the SNMP Research International, Inc.
English-only Web page (http://www.snmp.com/protocol/).
SIMATIC Automation Tool V3.1 SP3 User Guide
120 Manual, V3.1 SP3, 04/2019, A5E45044277-AB
Menus, toolbars, keyboard shortcuts, and reference information
6.1 Main menu
Adding an SNMP profile
To add an SNMP profile, follow these steps:
1. Click the "Add" button from the SNMP Profiles Settings to add an SNMP profile.
2. Enter a name for your profile.
3. Enter the IP address of the TFTP server.
4. Enter or select the server port number.
5. Select the version number from the drop-down list selections.
SNMP Version 1 or Version 2 profile SNMP Version 3 profile
For a Version 1 or Version 2 profile, complete the following steps:
1. Enter the read community or accept the default.
2. Enter the write community or accept the default.
For a Version 3 profile, complete these steps:
1. Enter a user name.
2. Enter a context name.
3. Select a security level from the drop-down list:
– NoAuth, NoPriv: Communication with no authentication and no privacy
– Auth, NoPriv: Communication with authentication and no privacy
– Auth, Priv: Communication with authentication and privacy
For a Version 3 profile that includes authentication, configure the following authentication
fields:
● Authentication algorithm: Select one from the drop-down list.
● Authentication password
For a Version 3 profile that includes privacy, configure the following privacy fields:
● Privacy algorithm: Select one from the drop-down list.
● Privacy password
SIMATIC Automation Tool V3.1 SP3 User Guide
Manual, V3.1 SP3, 04/2019, A5E45044277-AB 121
Menus, toolbars, keyboard shortcuts, and reference information
6.1 Main menu
After configuring all of the profile information, click OK on the Add dialog to save the profile.
The SIMATIC Automation Tool verifies your selections and informs you of any missing or
incomplete fields. Click Cancel if you do not want to save the profile.
Note
You can add up to 25 SNMP profiles.
Modifying an SNMP profile
To modify an existing profile, follow these steps:
1. Select the SNMP profile that you want to modify.
2. Click the Modify button.
3. On the Modify dialog, change the fields that you want to modify.
After you complete the modifications, click OK on the Modify dialog to save the profile. The
SIMATIC Automation Tool verifies your selections and informs you of any missing or
incomplete fields. Click Cancel if you do not want to save the modified profile.
Deleting an SNMP profile
To delete an SNMP profile, follow these steps:
1. Select the SNMP profile that you want to delete.
2. Click the Delete button.
3. Confirm that you want to delete the profile. The SIMATIC Automation Tool informs you
whether the profile is in use.
Accepting all additions, modifications, and deletions
Click OK on the SNMP Profiles Settings dialog to accept all of the changes you made. The
SIMATIC Automation Tool saves the profiles to the file in the SNMP profiles folder.
Click Cancel to discard all of your changes.
SIMATIC Automation Tool V3.1 SP3 User Guide
122 Manual, V3.1 SP3, 04/2019, A5E45044277-AB
Menus, toolbars, keyboard shortcuts, and reference information
6.1 Main menu
6.1.5 Tools menu
Tools menu
The Tools menu is also accessible from the toolbar icon.
Tool Menu Description
icon command
Check for Firmware Check for firmware updates (Page 64) for a single selected device.
Updates The SIMATIC Automation Tool displays the Web page with firmware
update files for the selected device.
Preload Firmware Look for firmware update files (Page 64).
Update Files The SIMATIC Automation Tool preloads firmware update files in the
"New Firmware Version" column for all devices. The tool only loads an
update file if the file is a newer version than the version in the device.
The SIMATIC Automation Tool uploads the newest corresponding file
that it finds.
6.1.6 Help menu
Tool Menu Description
icon command
View User Guide Open the SIMATIC Automation Tool user guide.
View Device Cata- View read-only table of devices in Microsoft Excel format.
log To view the file, you must have Microsoft Excel on your device.
About SIMATIC Displays the About dialog that contains:
Automation Tool
• Product name
• Version
• License information
• Check for updates button, which allows you to find SIMATIC Auto-
mation Tool updates.
SIMATIC Automation Tool V3.1 SP3 User Guide
Manual, V3.1 SP3, 04/2019, A5E45044277-AB 123
Menus, toolbars, keyboard shortcuts, and reference information
6.2 Toolbar icons
6.2 Toolbar icons
Tool Description
icon
New: Create a new SIMATIC Automation Tool project file with the ".sat" file name extension.
Open: Display an "Open" dialog that can browse to a folder, select a project file, and provide a password to open
the encrypted project file.
Save the opened project data to a file. If no filename and password are assigned, then the "Save As" dialog is dis-
played.
Cut the selected data and copy the data to the clipboard. Clipboard data are compatible with Microsoft Excel so
data can be shared between the two applications.
Copy the selected data to the clipboard.
Paste the data contained in the clipboard to the selected field(s).
Scan the selected network (Page 40), with the following options:
• Scan the selected network interface for accessible CPUs and modules.
• Refresh the status of all devices in the Device table.
RUN: Put selected CPUs in RUN mode. (Page 50)
STOP: Put selected CPUs in STOP mode. (Page 50)
Update device(s) with data from the SIMATIC Automation Tool from one of the following choices:
• Set IP Address (Page 47)
• Set PROFINET Name (Page 49)
• Program Update (Page 53)
• Firmware Update (Page 64)
You must select the corresponding Device table tabs to enter the data to update.
Identify devices (Page 52) by flashing device LEDs or HMI screens on selected devices. Use this feature to identify
the physical location of a device.
Reset functions for selected devices:
• Memory Reset (Page 79)
• Reset to Factory Defaults (Page 80)
• Format Memory Card (Page 82)
Access diagnostic information:
• Show Diagnostics (Page 87)
• Retrieve Service Data from selected devices (Page 83)
Set time: Set the system time in selected CPUs to current programming device time (Page 85)
Backup and restore functions: (Page 72)
• Create Backup file(s) for selected CPUs and HMI devices.
• Restore selected device(s) from backup file(s)
SIMATIC Automation Tool V3.1 SP3 User Guide
124 Manual, V3.1 SP3, 04/2019, A5E45044277-AB
Menus, toolbars, keyboard shortcuts, and reference information
6.3 Keyboard shortcuts
Tool Description
icon
File operations:
• Upload or delete Data Logs (Page 63)
• Upload, add, replace, or delete recipes (Page 60)
Delete operations require that the CPU be in STOP mode.
Check for firmware updates or preload firmware update files (Page 64)
Network interface drop-down list: (Page 24) Select the Ethernet net-
work interface that is connected to the industrial control network.
6.3 Keyboard shortcuts
The SIMATIC Automation Tool supports the following shortcut keys for navigating in the
Device table and for some of the menu commands (Page 103).
CTRL+PgUp Switches between tabs, from right to left
CTRL+PgDn Switches between tabs, from left to right
CTRL+A Selects the entire table
CTRL+C Copies the selection to the clipboard
CTRL+N Creates new SIMATIC Automation Tool project
CTRL+O Displays the project open dialog to open a new project file
CTRL+S Displays the Save As dialog
CTRL+V Pastes the contents of the clipboard at the insertion point and
replaces any selection
CTRL+X Cuts the selected cells
CTRL+Z Undo the last edit or delete action
ARROW KEYS Moves one cell up, down, left, or right
SHIFT+ARROW KEYS Extends the selection
DELETE Removes the contents of the active cell
ENTER Completes cell editing and validates data
ESC Cancels cell editing and restores the cell to original value
HOME Moves to the beginning of a row
CTRL+HOME Moves to the beginning of the table
END Moves to the end of a row
CTRL+END Moves to the end of the table
PAGE DOWN Moves one screen down in the table
PAGE UP Moves one screen up in the table
SPACEBAR Selects or clears the device selection check box
TAB Moves one cell to the right
F5 Refresh all selected devices
Alt+F4 Exits
SIMATIC Automation Tool V3.1 SP3 User Guide
Manual, V3.1 SP3, 04/2019, A5E45044277-AB 125
Menus, toolbars, keyboard shortcuts, and reference information
6.4 Safety program definition
6.4 Safety program definition
A safety program is a program you create in STEP 7 that includes safety blocks. If you have
installed STEP 7 Safety Advanced, then whenever you add a fail-safe CPU to your STEP 7
project, the Program Blocks folder automatically includes the safety blocks. When you
download this program to a fail-safe CPU, it is a safety program.
6.5 SIMATIC Automation Tool program failures
In rare cases, the SIMATIC Automation Tool software can encounter an unexpected error. If
such an error occurs, the SIMATIC Automation Tool displays a dialog. Siemens requests
that you click the "Send Report" button on this dialog to send the service data for the error to
Siemens. The SIMATIC Automation Tool uses the default email client on your programming
device to open an email with the contents of the service data in the message body. The
recipient is helpline.sii@siemens.com. You can add any additional information or additional
recipients to the email. You must then click "Send" to send the email.
If you choose, you can also click the "Save Project" button on the error dialog to save the
SIMATIC Automation Tool project that encountered the error to your programming device.
Sending error information if you do not have an email client
If your programming device does not have an email client, you can copy the service data file
to a device from which you can send email. To save, copy, and send the service data to
Siemens, follow these steps:
1. Copy the "SATServiceData.txt" file from the service data folder (Page 115) to another
device.
2. Send that file to helpline.sii@siemens.com.
SIMATIC Automation Tool V3.1 SP3 User Guide
126 Manual, V3.1 SP3, 04/2019, A5E45044277-AB
SIMATIC Automation Tool API for .NET framework 7
7.1 Introduction to the API
The SIMATIC Automation Tool API allows you to create custom applications using an
extensive set of .NET interfaces, classes, and methods. The API enables you to
communicate with devices on a network. You can develop a custom application to combine
operations and support user workflows specific to your industrial automation network.
7.2 API software license and version compatibility
Software license required for V3.0 and later versions
You must have a valid SIMATIC Automation Tool license to use the API (Application
Programming Interface).
You can use the API for programming custom applications after you perform these tasks:
● Install the licensed SIMATIC Automation Tool
● Agree to all the license terms during installation
You do not have permission to copy or redistribute any part of the SIMATIC Automation Tool
including any API .exe or .dll files.
To distribute your custom user interface application to a third party, the third party must also
have a valid license for the SIMATIC Automation Tool.
Compatibility with previous versions
The API for V3.1 SP3 is compatible with V3.1 and later versions. You can run API programs
that you developed with the V3.1 API or a V3.1 Service Pack API. Update or verify your
solution references (Page 141) and rebuild your application with the V3.1 SP3 API.
The API for V3.1 and later versions is not compatible with versions older than V3.1. You
must rewrite programs written with versions of the API prior to V3.1.
SIMATIC Automation Tool V3.1 SP3 User Guide
Manual, V3.1 SP3, 04/2019, A5E45044277-AB 127
SIMATIC Automation Tool API for .NET framework
7.3 Designing a user interface application for fail-safe devices and safety-relevant operations
7.3 Designing a user interface application for fail-safe devices and
safety-relevant operations
7.3.1 API support for safety-relevant operations and fail-safe devices
The SIMATIC Automation Tool API supports the following safety-relevant operations:
● Program update
● Restore device from backup file
● Reset to factory defaults
● Format memory card
Note
The SIMATIC Safety - Configuring and Programming manual contains a warning identified
as "S078". This warning states, "When using tools for the automation or operation (of TIA
Portal or Web server) which allow access protection for the F-CPU to be bypassed (e.g.
saving or automatic entry of a CPU password for the protection level "Full access incl. fail-
safe (no protection)" or Web server password), the safety relevant project data may not be
protected against unintentional changes anymore.."
This S078 warning does not apply to the SIMATIC Automation Tool API. The API supports
communicating with F-CPUs and storing CPU passwords for F-CPUs.
Safety features that the API provides
TÜV SÜD has certified the SIMATIC Automation Tool V3.1 SP3 API.
The SIMATIC Automation Tool API uses diverse and redundant techniques. The API thus
helps protect user application program code from performing potentially unsafe operations.
The API provides the following features:
● Independent connection and legitimization process for each safety-relevant operation
● Identity checks for safety-relevant operations to fail-safe devices
● Identification of safety programs
● Required use of safety F-CPU password for any safety-relevant operation to a password-
protected F-CPU
● Use of 32-bit CRC checksums to compare fail-safe device online and offline
representations
● Use of hamming codes (Page 138) to indicate TRUE and FALSE states
● Comparison of F-signatures after the program update and restore from backup operations
to verify that the operation completed successfully
SIMATIC Automation Tool V3.1 SP3 User Guide
128 Manual, V3.1 SP3, 04/2019, A5E45044277-AB
SIMATIC Automation Tool API for .NET framework
7.3 Designing a user interface application for fail-safe devices and safety-relevant operations
7.3.2 User interface programming guidelines for safety-relevant operations
WARNING
Protect safety-relevant operations as much as possible
Fail-Safe CPUs together with fail-safe I/O and safety programs provide the capability for a
high degree of operational safety.
When you use the SIMATIC Automation Tool API, ensure that safety-relevant operations
are as safe as possible. Siemens assumes no liability for user interface applications
developed with the SIMATIC Automation Tool API. The software developer assumes all
liability.
Failure to follow adequate programming practices can result in death or personal injury
when the user operates your user interface application.
Identifying and protecting safety-relevant operations
Siemens recommends that you provide a confirmation dialog for safety-relevant operations.
Design your application to require the user to select each fail-safe device for the operation
and click "Continue" before performing the operation.
As you develop your user interface application using the API, identify whether an operation is
one of the following safety-relevant operations:
● Program update
● Restore device from backup file
● Reset to factory defaults
● Format memory card
SIMATIC Automation Tool V3.1 SP3 User Guide
Manual, V3.1 SP3, 04/2019, A5E45044277-AB 129
SIMATIC Automation Tool API for .NET framework
7.3 Designing a user interface application for fail-safe devices and safety-relevant operations
For operations that are safety-relevant, provide a confirmation dialog for your users. Use the
DetermineConfirmationMessage API method (Page 228) to determine the type of
confirmation dialog to display. Providing an additional confirmation dialog protects users from
accidentally performing an unintended safety-relevant operation. The following dialog is an
example of a confirmation dialog for a program update operation:
Recommended programming practices
Use the following programming practices to ensure that you protect safety-relevant
operations and minimize the chance of unsafe user action:
● Perform all safety-relevant operations on a single thread.
● Require entry of the safety F-CPU password for safety-relevant operations. Verify the
entered password against the CPU password. Use asterisks to hide passwords from the
display when the user enters passwords.
● Check the return codes of all methods. Ensure that your program logic only proceeds
upon successful method returns.
● Include appropriate exception handling in your implementation. The API throws
exceptions for critical internal faults that it detects. Be sure that your software handles
any exceptions in an appropriate manner.
● For all safety-relevant operations, evaluate whether the operation succeeded. Display a
message to the user upon a successful program update. Display an error message upon
an unsuccessful program update.
● Use hamming codes (Page 138) in your application to implement Boolean states.
● Use coloring (Page 132) in the application to indicate fail-safe devices, safety programs,
safety F-CPU passwords, and other user-entered data.
SIMATIC Automation Tool V3.1 SP3 User Guide
130 Manual, V3.1 SP3, 04/2019, A5E45044277-AB
SIMATIC Automation Tool API for .NET framework
7.3 Designing a user interface application for fail-safe devices and safety-relevant operations
● Prompt for confirmation for all operating mode changes (RUN/STOP).
● Refresh the user interface after each operation so that the application displays the correct
device data.
Program update requirements
For program updates on selected F-CPUs, provide an additional dialog for the user to
reselect the fail-safe devices and confirm the following operations:
● Updating an existing safety program with another safety program
● Updating an existing safety program with a standard program
● Updating an existing standard program with a safety program
● Updating a CPU with no program with a safety program
● Deleting an existing safety program
Following a safety program update, verify that the F-signature of the program updated in the
CPU matches the F-signature of the program update file.
Restore from backup requirements
Before restoring a backup file, evaluate whether the file is a safety program and prompt for
user confirmation according to the same requirements for program updates.
Certification
Note
Acquire certification for your user interface application
Siemens strongly suggests using a notified body such as TÜV SÜD to certify the safety of
your design and implementation.
SIMATIC Automation Tool V3.1 SP3 User Guide
Manual, V3.1 SP3, 04/2019, A5E45044277-AB 131
SIMATIC Automation Tool API for .NET framework
7.3 Designing a user interface application for fail-safe devices and safety-relevant operations
7.3.3 Color coding safety fields in your user interface
If you develop a user interface using the API, Siemens strongly recommends that you use
color coding to give the user a visual indication of anything related to fail-safe CPUs and
safety programs. The decision trees indicate the logic Siemens recommends in color coding
typical safety-relevant fields. Consider adopting an identical or similar approach as you
design your application.
Decision tree conventions
* Subprocesses that cannot fail, have no error processing, or represent a situation where the
application intentionally ignores errors
SIMATIC Automation Tool V3.1 SP3 User Guide
132 Manual, V3.1 SP3, 04/2019, A5E45044277-AB
SIMATIC Automation Tool API for .NET framework
7.3 Designing a user interface application for fail-safe devices and safety-relevant operations
7.3.3.1 Coloring a CPU device icon
SIMATIC Automation Tool V3.1 SP3 User Guide
Manual, V3.1 SP3, 04/2019, A5E45044277-AB 133
SIMATIC Automation Tool API for .NET framework
7.3 Designing a user interface application for fail-safe devices and safety-relevant operations
7.3.3.2 Coloring device data
SIMATIC Automation Tool V3.1 SP3 User Guide
134 Manual, V3.1 SP3, 04/2019, A5E45044277-AB
SIMATIC Automation Tool API for .NET framework
7.3 Designing a user interface application for fail-safe devices and safety-relevant operations
7.3.3.3 Coloring a CPU password
SIMATIC Automation Tool V3.1 SP3 User Guide
Manual, V3.1 SP3, 04/2019, A5E45044277-AB 135
SIMATIC Automation Tool API for .NET framework
7.3 Designing a user interface application for fail-safe devices and safety-relevant operations
7.3.3.4 Coloring a program folder
SIMATIC Automation Tool V3.1 SP3 User Guide
136 Manual, V3.1 SP3, 04/2019, A5E45044277-AB
SIMATIC Automation Tool API for .NET framework
7.3 Designing a user interface application for fail-safe devices and safety-relevant operations
7.3.3.5 Coloring a program password
SIMATIC Automation Tool V3.1 SP3 User Guide
Manual, V3.1 SP3, 04/2019, A5E45044277-AB 137
SIMATIC Automation Tool API for .NET framework
7.4 Architectural overview
7.3.4 Hamming codes
Hamming codes are binary codes. They can detect incidental bit errors. The SIMATIC
Automation Tool API uses 32-bit hamming codes with a hamming distance of eight. The API
uses hamming codes to represent all Boolean values related to safety-relevant operations.
You can program your user interface application to use the provided Boolean value states for
safety-relevant operations. Because the API implements these states with hamming codes,
you can have high confidence in the data integrity of the safety-relevant Boolean states.
7.4 Architectural overview
The API provides classes, interfaces, and methods to support communication with a network
of SIMATIC devices.
Networks
The .NET class Network (Page 152) represents the industrial network as a whole. This class
performs functions using a network interface card (NIC) installed on a programming device.
The Network class is used to scan for available interface cards and to select the network
interface card.
The Network class includes the constructor and the following property and methods:
● Network constructor (Page 152)
● QueryNetworkInterfaceCards method (Page 153)
● SetCurrentNetworkInterface method (Page 154)
● CurrentNetworkInterface property (Page 154)
● ScanNetworkDevices method (Page 155)
● SetCommunicationsTimeout method (Page 157)
● GetCommunicationsTimeout method (Page 157)
● GetEmptyCollection method (Page 158)
Devices
The individual devices on the network are represented by interfaces. Each interface class
provides properties and methods appropriate for the represented network device. Each
hardware device on the network is best represented by one of the following interfaces:
IProfinetDevice – Any device directly accessible on the industrial network can be
represented by this interface.
ICPU – This represents S7 CPUs that are directly connected to the network. Specific
functionality is supported for CPUs.
ICPUClassic – This represents classic type S7-300 and S7-400 CPUs that are directly
connected to the network.
IHMI – This represents SIMATIC HMIs that are directly connected to the network. Specific
functionality is supported for HMIs.
SIMATIC Automation Tool V3.1 SP3 User Guide
138 Manual, V3.1 SP3, 04/2019, A5E45044277-AB
SIMATIC Automation Tool API for .NET framework
7.4 Architectural overview
IBaseDevice – This interface is used to represent devices not directly connected to the
Ethernet network but accessible through another device. For example, a PROFIBUS slave
station that is connected to a CPU on the network is represented as an IBaseDevice.
IModule – This interface is used to represent individual I/O modules that are plugged into a
CPU, PROFINET device, or PROFIBUS station.
IHardware – This is the base class for all other interfaces. This interface provides access to
properties that are common for all hardware items recognized on the network.
The interfaces are grouped into collections that represent groups of devices. Collections are
provided to support iteration, filtering, and searching.
IProfinetDeviceCollection – A collection of all devices directly accessible on the network.
IModuleCollection – A collection that may represent modules plugged into a CPU or IM.
IHardwareCollection – This collection represents a CPU and all its modules.
IScanErrorCollection – This collection represents the set of errors returned from all devices
on a network scan operation.
Device classes, interfaces, and methods:
● IProfinetDeviceCollection class (Page 161)
● IProfinetDevice interface (Page 176)
● ICPU interface (Page 194)
● IHMI interface (Page 236)
The following class diagram shows the inheritance relationship between these interface
classes:
SIMATIC Automation Tool V3.1 SP3 User Guide
Manual, V3.1 SP3, 04/2019, A5E45044277-AB 139
SIMATIC Automation Tool API for .NET framework
7.4 Architectural overview
Note
See the example (Page 274) industrial network and the SIMATIC Automation Tool API
classes that are used to represent each network component.
See also
FirmwareUpdate method (Page 180)
Backup method (ICPU interface) (Page 209)
SetOperatingState method (Page 219)
Modules property and IModuleCollection class (Page 191)
Restore method (ICPU interface) (Page 208)
SetIP method (Page 185)
Identify method (Page 183)
RefreshStatus method (Page 179)
SetProfinetName method (Page 186)
GetCurrentDateTime method (Page 214)
GetDiagnosticsBuffer method (Page 215)
MemoryReset method (Page 217)
ProgramUpdate method (Page 202)
ResetToFactoryDefaults method (Page 217)
SetCurrentDateTime method (Page 220)
UploadServiceData method (Page 225)
IModule interface (Page 193)
DeleteDataLog method (Page 211)
DeleteRecipe method (Page 213)
UploadDataLog method (Page 221)
UploadRecipe method (Page 223)
Backup method (IHMI interface) (Page 239)
ProgramUpdate method (IHMI interface) (Page 240)
Restore method (IHMI interface) (Page 242)
DownloadRecipe method (Page 210)
RemoteInterfaces properties (Page 230)
IProfinetDevice events (Page 189)
SIMATIC Automation Tool V3.1 SP3 User Guide
140 Manual, V3.1 SP3, 04/2019, A5E45044277-AB
SIMATIC Automation Tool API for .NET framework
7.5 Referencing the API in a user interface application
7.5 Referencing the API in a user interface application
Siemens delivers the API with several DLLs, executables, and source files:
● SIMATICAutomationToolAPI.dll
● DeviceManagerClient.dll (HMI)
● hmitr.dm.client.proxy.dll (HMI)
● hmitr.dm.client.stub.exe (HMI)
● hmitr.ipc.dll (HMI)
● AsModels folder and subfolders (Offline object models)
When using the API, these files and the AsModels folder must be in the same folder where
you develop your custom application.
The API was created with Microsoft Visual Studio 2015 SP2 Update 3 using the .NET
framework 4.6.2. You can use this API with applications that you create with this version of
Visual Studio. All code examples and screen captures in this document were made with
Visual Studio 2015 SP2 Update 3, in the C# programming language.
To include the API in your application, add SIMATICAutomationToolAPI.dll as a reference in
your Visual Studio solution.
To be able to export PC data from your applications, add
SimaticAutomationToolHealthCheck.dll as a reference.
In any application that references the API classes, you must add the following statement
referencing the API namespace:
using Siemens.Automation.AutomationTool.API;
If your application exports PC Data, you must add the following statement:
using Siemens.Automation.AutomationTool.HealthCheck;
To compile any of the code samples in this document, you must put the correct using
statements in the same source file (*.cs) as the example code. For simplicity, the individual
code examples in this document do not include the using statement.
SIMATIC Automation Tool V3.1 SP3 User Guide
Manual, V3.1 SP3, 04/2019, A5E45044277-AB 141
SIMATIC Automation Tool API for .NET framework
7.6 Requirement for S7 communications
7.6 Requirement for S7 communications
S7 communications as you develop your application
To run applications that you develop with the API, you must have S7 communications
components installed on your programming device. If you have installed the SIMATIC
Automation Tool, you have installed the required S7 communications components. With S7
communications present on a programming device, you can place the files and folders
named in Referencing the API in a user interface application (Page 141) in any folder on the
programming device. Place your executable for your custom application in the same folder.
Run the application from this folder and perform your testing.
S7 communications for end users of your application
Your end users must install a licensed version of the SIMATIC Automation Tool. Your
custom application must be in the same folder with the required files and folders (Page 141)
on the end user's programming device.
7.7 Common support classes
7.7.1 EncryptedString class
Many API operations require a legitimized connection to a protected S7 CPU. For these
operations, the methods require a password as one of the parameters to the method. The S7
CPU accepts the password in an encrypted format. To accomplish password encryption, the
API provides the EncryptedString class.
Constructor Description
EncryptedString() An empty encrypted string
EncryptedString(string strText) An encrypted string
Property name Return type Description
IsEmpty bool True, if there is no password
IsEncrypted byte True if there is an encrypted password
SIMATIC Automation Tool V3.1 SP3 User Guide
142 Manual, V3.1 SP3, 04/2019, A5E45044277-AB
SIMATIC Automation Tool API for .NET framework
7.7 Common support classes
Method name Return type Description
ToString() string Hexadecimal string representation of the encrypt-
ed password
Clear() void Clears the encrypted password
GetHash() byte[] Password encrypted hash array representation of
the password
WriteToStream(Stream void Serialize password from a stream
stream)
ReadFromStream(Stream void Deserializes a password from a stream
stream)
This class provides a way to encrypt a plain text password so that you can legitimize a CPU
connection. Many of the code examples show a typical usage of this class.
To encrypt a password to use multiple times in your code, instantiate the EncryptedString.
You can then pass it as a parameter to one or more calls, as follows:
EncryptedString pwd = new EncryptedString("password");
devAsCpu.Selected = true;
devAsCpu.SetPassword(pwd);
Note
If a CPU is not password-protected, simply pass an empty string to the EncryptedString
constructor. For example, the following code is successful for a CPU with no protection
configured:
devAsCpu.SetPassword(new EncryptedString("Password"));
devAsCpu.Selected = true;
Result retVal = devAsCpu.RefreshStatus();
The EncryptedString object does not store the user-specified plain text password. However,
if your application codes passwords as literal strings, you create a security risk.
For example, new EncryptedString("myPassword") compiles the plain text "myPassword" into
the user application. This password can be visible to others using .NET reflection.
SIMATIC Automation Tool V3.1 SP3 User Guide
Manual, V3.1 SP3, 04/2019, A5E45044277-AB 143
SIMATIC Automation Tool API for .NET framework
7.7 Common support classes
7.7.2 Result class
The Result class encapsulates the logic that determines whether a given API action
succeeded. Most API actions involve network communications. Many also involve opening a
connection to a network device. Such actions might or might not be be successful. Inspect
the Result object that API actions return to determine whether the action succeeded or
failed.
Constructor Description
Result() Creates successful result with no warnings
Result(ErrorCode nCode) Creates specific error with no warnings
Result(string strCode) Device-defined error description
Property name Return type Description
Warnings ErrorCode[]{get;} Returns all warnings in an array of error codes
Error ErrorCode {get;} Returns error code
HasWarnings Bool {get;} True when warnings exists
Failed Bool {get;} True when the result failed
Succeeded Bool {get;} True when the result is successful
Succeeded = not Failed
Method Name Return Type Description
Clear() void
Clears error and all warnings
SetError(ErrorCode error) void
Sets the current error
AddWarning(ErrorCode warn- void
ing)
Adds a warning
ChangeErrorToWarning() void
Changes current error to a
warning
GetErrorDescrip- string
tion(Language language)
Gets current error string in spec-
ified language
GetWarningDescrip- string[]
tion(Language language)
Gets warning string in specified
language
In some cases, the device returns an error string that describes a device-specific error. In
this case, the returned ErrorCode is DeviceDefinedError. The method GetErrorDescription
provides the device-specific error string.
SIMATIC Automation Tool V3.1 SP3 User Guide
144 Manual, V3.1 SP3, 04/2019, A5E45044277-AB
SIMATIC Automation Tool API for .NET framework
7.7 Common support classes
In many instances, it might be sufficient to know whether a given action was successful. In
this case, just check of the Succeeded property:
ICPU devAsCpu = dev as ICPU;
if (devAsCpu != null)
{
//-----------------------------------------------------
// The device is a CPU.
// The ICPU interface can be used to interact with it.
//-----------------------------------------------------
dev.Selected = true;
Result retVal = dev.RefreshStatus();
if (retVal.Succeeded)
{
//------------------------------------
// Continue operations....
//------------------------------------
}
In other cases, it can be helpful to have more information about the failure. To inspect the
specific error, use the Error property, as follows:
dev.Selected = true;
Result retVal = dev.RefreshStatus();
if (retVal.Succeeded)
{
//------------------------------------
// Continue operations....
//------------------------------------
}
else
{
//------------------------------------
// What happened?
//------------------------------------
switch (retVal.Error)
{
case ErrorCode.AccessDenied:
break;
case ErrorCode.TooManySessions:
break;
}
}
See the ErrorCode (Page 263) topic for a list of possible error values.
The Result class also provides a language-specific error description. The
GetErrorDescription method uses a Language value as a parameter to provide the error
description in the specified language.
For example, the following code returns the error description in German:
String strError = retVal.GetErrorDescription(Language.German);
SIMATIC Automation Tool V3.1 SP3 User Guide
Manual, V3.1 SP3, 04/2019, A5E45044277-AB 145
SIMATIC Automation Tool API for .NET framework
7.7 Common support classes
See the Language (Page 268) enumeration topic for a list of values.
The SIMATIC Automation Tool has a warnings feature for information about issues that have
occurred. For instance, the Refresh that is performed on the device at the end of a Program
Update can create warnings that are not directly related to the main calling function. You can
access these warnings through the Result class, as follows:
if (retVal.HasWarnings)
{
foreach (ErrorCode warning in retVal.Warnings)
{
//------------------------------------
// Continue operations....
//------------------------------------
}
}
7.7.3 DiagnosticsItem class
A diagnostic item contains diagnostic information for a single event. The diagnostic buffer
can be read from a CPU. See the ICPU interface (Page 194) chapter for details.
Constructor Description
DiagnosticsItem() Creates default diagnostic item
Property Name Return type Description
TimeStamp DateTime Time stamp of the diagnostic event
{get;}
State Byte {get;} 0=Outgoing event; 1=Incoming event
Description1 String Basic description
{get;}
Description2 String Detailed description
{get;}
SIMATIC Automation Tool V3.1 SP3 User Guide
146 Manual, V3.1 SP3, 04/2019, A5E45044277-AB
SIMATIC Automation Tool API for .NET framework
7.7 Common support classes
7.7.4 DataChangedEventArgs class
A data changed event contains information about data that has changed within the API. See
the IProfinet interface (Page 176) chapter for details.
Constructor Description
DataChangedEventArgs(DataChangedType type) Creates event of specific type
DataChangedType type Type of data that has changed
Property Name Return type Description
Type Data- Type of event
ChangedType
Used with the following event handler:
public delegate void DataChangedEventHandler(object sender, DataChangedEventArgs e);
7.7.5 ProgressChangedEventArgs class
A progress changed event contains information about data that has changed within the API.
See the IProfinet interface (Page 176) chapter for details.
Constructor Description
ProgressChangedEventArgs(ProgressAction Used to create and default a progress changed
action, int index, int count, uint hard-
wareID) event args class
ProgressAction action Type of progress that has occurred
int index Index of current item being processed
int count Total items to process
uint hardwareID ID of the item being processed
Property Name Return type Description
ID uint {get;} ID of item
Cancel bool {get;} Set to true to terminate current operation
Count int {get;} Maximum value
Index int {get;} Current value
Action ProgressAction Action type of this event
{get;}
Used with the following event handler:
public delegate void ProgressChangedEventHandler(object sender,
ProgressChangedEventArgs e);
SIMATIC Automation Tool V3.1 SP3 User Guide
Manual, V3.1 SP3, 04/2019, A5E45044277-AB 147
SIMATIC Automation Tool API for .NET framework
7.8 Common support interfaces
7.8 Common support interfaces
7.8.1 IRemoteFile interface
IRemoteFile is an interface used to represent files used in datalogs and recipes.
Property name Return type Description
Selected bool {get; set;} Selected state
FileSize ulong {get;} Size on the file on the CPU
Name string {get;set;} Filename and extension on the device
7.8.2 IRemoteFolder interface
IRemoteFolder represents folders used in data logs and recipes.
Method name Return type Description
SetRemoteFile(string Result
strFile)
string strFile Full file name and path of the remote file
Property name Return type Description
NewFileNameError- Result {get;} The error code saved after calling SetRemote-
Code
File Method
NewFileNameIsValid bool {get;} True if the file name is valid
FileUpdateAllowed bool {get;} True if the folder can add or replace a file in the
list
SelectedCount int {get;} The number of files selected
Files List<IRemoteFile> Array of files in this folder
{get;}
FolderType RemoteFolderType Type of folder (datalog or recipe)
{get;}
Exists bool {get;} True if this folder exists on the device
Selected bool {get;set;} True if the folder is selected
NewFile string {get;} Full file path of the file to add or replace
NewFileName string {get;} Name of the file to add or replace
Name string {get;} Name of the folder
SIMATIC Automation Tool V3.1 SP3 User Guide
148 Manual, V3.1 SP3, 04/2019, A5E45044277-AB
SIMATIC Automation Tool API for .NET framework
7.8 Common support interfaces
7.8.3 IRemoteInterface interface
IRemoteInterface is an interface used to represent distributed I/O on a network.
Property name Return type Description
Devices List<IBaseDevice>{get;} Array of remote interfaces used to repre-
sent decentralized I/O
InterfaceType RemoteInterfaceType{get;} Type of remote interface such as
PROFINET or PROFIBUS
Name string {get;} Filename and extension on the device
7.8.4 IHardware interface
IHardwareis an interface used to represent the basic common hardware interface for devices
and modules. IModule extends the IHardware interface.
Method name Return type Description
SetFirmwareFile(string Result Sets the firmware file to update on this device
strFile)
or module
Property Name Return Type Description
Comment string {get;set;} Comment for each device and module
Selected bool {get;set;} Used to for external storage of the selected
state
NewFirmwareNameError- Result {get;} Last error from SetFirmwareFile method
Code
FirmwareUpdateAllowed bool {get;} True when this device or module supports
firmware update
NewFirmwareNameIsValid bool {get;} True when the firmware file is valid for this
device or module
Failsafe bool {get;} True if device or module is failsafe
Supported bool {get;} True if this device or module is supported
NewFirmwareFile string {get;} Full file path of the firmware file
NewFirmwareVersion string {get;} Version of the firmware file which is displayed
in the dropdown
Configured bool {get;} True if this device or module is configured
HardwareNumber short {get;} Hardware revision number of device or module
SlotName string {get;} Name of the slot of device or module
SubSlot uint {get;} Sub slot number of device or module
Slot uint {get;} Slot number of device or module
StationNumber uint {get;} Station number of device or module
SerialNumber string {get;} Serial number of device or module
FirmwareVersion string {get;} Firmware version of device or module
ArticleNumber string {get;} Article number of device or module
SIMATIC Automation Tool V3.1 SP3 User Guide
Manual, V3.1 SP3, 04/2019, A5E45044277-AB 149
SIMATIC Automation Tool API for .NET framework
7.8 Common support interfaces
Property Name Return Type Description
Description string {get;} Description of article number of device or
module
Name string {get;} Name of device or module
ID uint {get;} ID of device or module
7.8.5 IBaseDevice interface
IBaseDevice is an interface used to extend the IHardware interface which represents the most
basic device type.
Method name Return type Description
GetHardwareFromID(uint hardwareID) IHardware Finds a device or module using
an ID
Property name Return type Description
HardwareInDis- IHardwareCollec- Array of hardware items in the order to be displayed
playOrder tion
HardwareInFirmware- IHardwareCollec- Array of hardware items in the order of firmware
Order tion
update order
Modules IModuleCollection Array of modules
ThreadNumber int Current thread number of operation
Family DeviceFamily Family type enum
Events Return type Description
ProgressChanged ProgressChangedEv- Called to monitor progress
entHandler
DataChanged DataChangedEv- Called when data changes in the API
entHandler
7.8.6 IHardwareCollection interface
IHardwareCollection is an interface used to represent array of IHardware interfaces. This
interface extends a .NET List class.
Property name Type Description
None
SIMATIC Automation Tool V3.1 SP3 User Guide
150 Manual, V3.1 SP3, 04/2019, A5E45044277-AB
SIMATIC Automation Tool API for .NET framework
7.8 Common support interfaces
7.8.7 IModuleCollection interface
IModuleCollection is an interface used to represent array IModule interface. This interface
extends a .NET List class. This interface is used to represent local and remote modules in
the hardware rack.
Property name Type Description
None
7.8.8 IScanErrorCollection class
This interface class encapsulates the logic needed to determine whether a network scan for
devices succeeded using the ScanNetworkDevices call. Additionally, this class provides
error information for any device on the network for which a scan was not successful by
returning a ScanErrorEvent for the device. The IScanErrorCollection object returned by a
ScanNetworkDevices call should always be inspected for success or failure. This interface is
added to allow the user to get more device specific scan error information that is useful in
diagnosing network scan issues.
Constructor Description
ScanErrorCollection() Creates successful network scan result
Property Name Return type Description
Count Int Number of scan error events
ScanErrorEvent[int] ScanErrorEvent Returns the designated scan event in the collec-
tion of scan events
Returns null for an invalid element
Failed Bool {get;} True when the result failed
Succeeded Bool {get;} True when the result is successful
Succeeded = Failed
Action ProgressAction Action type of this event
{get;}
The following conditions result in a failed scan status:
● No SAT license present
● Invalid network interface
● Scan: no devices found
● Operation cancelled by user
Method name Return type Description
GetEnumerator() IEnumerator<IScanErrorEvent> Gets an enumerator to the scan error
event collection
SIMATIC Automation Tool V3.1 SP3 User Guide
Manual, V3.1 SP3, 04/2019, A5E45044277-AB 151
SIMATIC Automation Tool API for .NET framework
7.9 Network class
7.8.9 IScanErrorEvent class
This class provides information about a failed scan attempt of a device as a result of a call to
the ScanNetworkDevices method. The content of the ScanErrorEvent provides available
information about the device and specifies the error as information, warning, error, or invalid.
Constructor Description
ScanErrorEvent() Creates a ScanErrorEvent
Property Name Return type Description
Code ErrorCode {get;} The scan error
IP Uint {get;} The IP address of the device
MAC ulong {get;} The MAC address of the device
Name string {get;} The name of the device
TimeStamp DateTime {get;} The time stamp associated with the error
Type ScanErrorType {get}; The type of the scan on which the error oc-
curred
7.9 Network class
7.9.1 Network constructor
The .NET class Network performs functions using a network interface card (NIC) installed on
the programming device. The Network class is used to scan for available interface cards and
to select the interface card that communicates with the industrial network.
To interact with the industrial network, your program declares a variable of type Network, as
follows:
Network myNetwork = new Network();
You can use this object to find available network interfaces and to select a network interface.
SIMATIC Automation Tool V3.1 SP3 User Guide
152 Manual, V3.1 SP3, 04/2019, A5E45044277-AB
SIMATIC Automation Tool API for .NET framework
7.9 Network class
7.9.2 QueryNetworkInterfaceCards method
Return type Method name
Result QueryNetworkInterfaceCards
Parameters
Name Data type Parameter type Description
aInterfaces List<string> Out A collection of all the network
interface cards on the program-
ming device listed by name
To identify the available network interface cards, use the QueryNetworkInterfaceCards
method, as shown in the following example:
Network myNetwork = new Network();
List<String> interfaces = new List<String>();
Result retVal = myNetwork.QueryNetworkInterfaceCards(out interfaces);
if (retVal.Succeeded)
{
//-----------------------------------------------------
// The method returns a List of strings.
// Each string in the list represents an available NIC.
// The list can be iterated using array notation.
//-----------------------------------------------------
for (Int32 index = 0; index < interfaces.Count; index++)
{
String strInterfaceName = interfaces[index];
}
}
As the example shows, the method outputs a list of strings. Each item in the list represents
an available network interface card identified by name.
The QueryNetworkInterfaceCards method returns a Result object (Page 144) that contains
the status of the operation. The Result object indicates whether the operation succeeded
(The Succeeded property is true.) or failed (The Succeeded property is false.). Operations can
fail for many reasons. The Result class contains properties and methods to retrieve further
information about failures.
SIMATIC Automation Tool V3.1 SP3 User Guide
Manual, V3.1 SP3, 04/2019, A5E45044277-AB 153
SIMATIC Automation Tool API for .NET framework
7.9 Network class
7.9.3 SetCurrentNetworkInterface method
Return type Method name
Result SetCurrentNetworkInterface
Parameters
Name Data type Parameter type Description
strInterface string In The name of the network interface
to use. Normally, this is one of the
names returned from the
QueryNetworkInterfaceCards
method.
To use one of the identified network interface cards to access the industrial network, you
must "set" this interface. The following code shows how to assign one of the identified
network interfaces for API operations. In this example, the code selects the first network
interface card identified in the QueryNetworkInterfaceCards example (Page 153):
Network myNetwork = new Network();
List<String> interfaces = new List<String>();
Result retVal = myNetwork.QueryNetworkInterfaceCards(out interfaces);
if (retVal.Succeeded)
{
retVal = myNetwork.SetCurrentNetworkInterface(interfaces[0]);
if (retVal.Succeeded)
{
//---------------------------------------------------
// The action succeeded. Continue with operations.
//---------------------------------------------------
}
}
7.9.4 CurrentNetworkInterface property
This read-only property queries for the currently-selected network interface. The following
example shows how to use this property:
Network myNetwork = new Network();
string currentInterface = myNetwork.CurrentNetworkInterface;
Note
This property returns an empty string if no network interface was selected by a previous call
to the SetCurrentNetworkInterface method.
SIMATIC Automation Tool V3.1 SP3 User Guide
154 Manual, V3.1 SP3, 04/2019, A5E45044277-AB
SIMATIC Automation Tool API for .NET framework
7.9 Network class
7.9.5 ScanNetworkDevices method
Return type Method name
IScanErrorCollec- ScanNetworkDevices
tion
Parameters
Name Data type Parameter type Description
strFile IProfinetDeviceCollec- Out A collection containing an
tion
IProfinetDevice element for
each accessible device on the
industrial network
Once a network interface is selected, it is possible to query for the devices on the industrial
network. The ScanNetworkDevices method outputs a collection of items, where each item
represents a device connected directly to the industrial Ethernet network. These devices
may include CPUs, local modules, decentralized IO stations, HMI, and other devices.
SIMATIC Automation Tool V3.1 SP3 User Guide
Manual, V3.1 SP3, 04/2019, A5E45044277-AB 155
SIMATIC Automation Tool API for .NET framework
7.9 Network class
The following example creates a collection of all accessible devices on the selected network
interface:
Network myNetwork = new Network();
//--------------------------------------------------------------------
// Note: This example assumes Network NIC assignment has already
// been made by SetCurrentNetworkInterface
//--------------------------------------------------------------------
IProfinetDeviceCollection scannedDevices;
IScanErrorCollection scanResult = myNetwork.ScanNetworkDevices(out scannedDevices);
if (scanResult.Succeeded)
{
//---------------------------------------------------
// The action succeeded. Continue with operations.
//---------------------------------------------------
}
else
{
foreach (ScanErrorEvent scanErrorEvent in scanResult)
{
// process scan error events
}
}
This method outputs an IProfinetDeviceCollection (Page 161).
Note
Requirements for use of ScanNetworkDevices method.
You must have a valid and unexpired SAT license or an installation of the SDK to
successfully use the ScanNetworkDevices method. If the SDK or a valid unexpired SAT
license is not present at runtime, the ScanNetworkDevices method returns an empty
collection. ScanNetworkDevices returns no device information to the calling application.
SIMATIC Automation Tool V3.1 SP3 User Guide
156 Manual, V3.1 SP3, 04/2019, A5E45044277-AB
SIMATIC Automation Tool API for .NET framework
7.9 Network class
7.9.6 SetCommunicationsTimeout method
Return type Method name
Result SetCommunicationsTimeout
Parameters
Name Data type Parameter type Description
nTimeout uint In Specified time for operations to
time out
You can set a time limit on the operations that you call using the API.
SetCommunicationsTimeout allows you to specify a time limit in seconds from 180 to 999
seconds. Any value outside of this range results in a failure of the operation.
The following example shows how to use the method to set a time limit on
ScanNetworkDevices operations:
Network myNetwork = new Network();
IProfinetDeviceCollection scannedDevices;
Result retVal = Network.SetCommunicationsTimeout(180); //Timeout of 3 minutes
IScanErrorCollection scanResult = myNetwork.ScanNetworkDevices(out scannedDevices);
if (scanResult.Succeeded)
{
//---------------------------------------------------
// The action succeeded. Continue with operations.
//---------------------------------------------------
}
7.9.7 GetCommunicationsTimeout method
Return type Method name
uint GetCommunicationsTimeout
After the value of the communications timeout has been set, you can retrieve the timeout
value with the GetCommunicationsTimeout call. This method returns the current timeout value.
The following example shows how to retrieve the current timeout value and set a new
timeout value of 180 seconds, if the current timeout value is greater than 180 seconds:
uint timeout = Network.GetCommunicationsTimeout();
if (timeout > 180)
{
Result retVal = Network.SetCommunicationsTimeout(180);
}
SIMATIC Automation Tool V3.1 SP3 User Guide
Manual, V3.1 SP3, 04/2019, A5E45044277-AB 157
SIMATIC Automation Tool API for .NET framework
7.9 Network class
7.9.8 GetEmptyCollection method
Return type Method name
IProfinetDeviceCollection GetEmptyCollection
The GetEmptyCollection method provides an alternative mechanism to acquire a Profinet
device collection without performing a network scan. This is convenient, for example, to
enable the user to insert a device into an IProfinetDeviceCollection without the overhead of
first performing a full network scan.
IProfinetDeviceCollection is an interface that you cannot instantiate. A network scan
returns the collection. To open a project without performing a scan, call GetEmptyCollection
to return an empty collection. You can then insert a device into the empty Profinet device
collection without performing a network scan.
The following example shows how to use the method GetEmptyCollection:
IProfinetDeviceCollection collection = Network.GetEmptyCollection();
MemoryStream stream = new MemoryStream();
Result result = collection.WriteToStream(stream);
if (result.Succeeded)
{
//---------------------------------------------------
// Collection was serialized successfully
//---------------------------------------------------
}
SIMATIC Automation Tool V3.1 SP3 User Guide
158 Manual, V3.1 SP3, 04/2019, A5E45044277-AB
SIMATIC Automation Tool API for .NET framework
7.10 The HealthCheck class
7.10 The HealthCheck class
7.10.1 HealthCheck constructor
The .NET class HealthCheck supports creation of the PC data file and is defined in the
SimaticAutomationToolHealthCheck.dll.
To interact with the industrial network, your program instantiates an object of type
HealthCheck, as follows:
HealthCheck myHealthCheck = new HealthCheck();
7.10.2 ExportPCData method
Return type Method name
HealthCheckRe- ExportPCData
sultType
Parameters
Name Data type Parameter type Description
filePath string In The complete file path for storing
the zip file containing the exported
PC data
SIMATIC Automation Tool V3.1 SP3 User Guide
Manual, V3.1 SP3, 04/2019, A5E45044277-AB 159
SIMATIC Automation Tool API for .NET framework
7.10 The HealthCheck class
The ExportPCData method creates a HealhCheck.zip file containing data about the
programming device. The returned HealthCheckResultType object indicates the outcome of
the operation. The HealthCheck.log file in the HealthCheck.zip file contains details about the
exported data or about errors that occurred.
HealthCheck myHealthCheck = new HealthCheck ();
String healthCheckFilePath = @"c:\export\healthcheck.zip";
HealthCheckResultType hcResult = myHealthCheck.ExportPCData(healthCheckFilePath);
if (hcResult == HealthCheckResultType.Success)
{
//---------------------------------------------------
// The action succeeded. Continue with operations.
// The HealthCheck.log file in the HealthCheck.zip file
// contains detailed information about the exported data.
//---------------------------------------------------
}
else
{
//---------------------------------------------------
// The action failed, had warnings, or was canceled by user.
//
// If the operation was not canceled, the HealthCheck.log file
// in the HealthCheck.zip file contains information
// about the export operation.
//---------------------------------------------------
}
Using the ProgressChanged event to monitor the progress of a PC data export
The API provides the ProgressChanged event (Page 190) to monitor the progress of methods
that can take a long time. ExportPCData is a method that can take a long time.
To use the ProgressChanged event to monitor the progress of ExportPCData, attach an event
handler to the event. A change in the progress of the operation then automatically calls the
event handler.
SIMATIC Automation Tool V3.1 SP3 User Guide
160 Manual, V3.1 SP3, 04/2019, A5E45044277-AB
SIMATIC Automation Tool API for .NET framework
7.11 IProfinetDeviceCollection class
The following example shows how to use the ProgressChanged event to monitor the progress
of the PC data export. The example code defines an event handler and attaches it to the
ProgressChanged event. The code then calls the ExportPCData method, which can take a long
time. When ExportPCData finishes, the example code detaches the event handler from the
event.
HealthCheck myHealthCheck = new HealthCheck ();
// enroll for progress event
myHealthCheck.ProgressChanged += healthCheck_ProgressChanged;
HealthCheckResultType hcResult = myHealthCheck.ExportPCData(healthCheckFilePath);
// remove enrollment for progress event
myHealthCheck.ProgressChanged -= healthCheck_ProgressChanged;
private void Export_ProgressChanged(object sender,ExportProgressEventArgs e)
{
String strProgress = String.Format("Processing {0} of {1}", e.WorkItem,
e.MaxEntries);
// Set to true to cancel to terminate progress
e.Cancel = false;
}
7.11 IProfinetDeviceCollection class
7.11.1 Iterating items in the collection
7.11.1.1 Iterating items in the collection
The ScanNetworkDevices method outputs an object of type IProfinetDeviceCollection. This
class provides the ability to iterate the items in the collection in multiple ways. It also
provides methods to filter the items in the collection based on certain criteria.
The following example creates a collection of all accessible devices on the selected network
interface:
Network myNetwork = new Network();
IProfinetDeviceCollection scannedDevices;
IScanErrorCollection scanResult = myNetwork.ScanNetworkDevices(out scannedDevices);
SIMATIC Automation Tool V3.1 SP3 User Guide
Manual, V3.1 SP3, 04/2019, A5E45044277-AB 161
SIMATIC Automation Tool API for .NET framework
7.11 IProfinetDeviceCollection class
For programmers who prefer array-like syntax, you can access the items in scannedDevices
as follows:
Network myNetwork = new Network();
IProfinetDeviceCollection scannedDevices;
IScanErrorCollection scanResult = myNetwork.ScanNetworkDevices(out scannedDevices);
if (scanResult.Succeeded)
{
for (int deviceIdx = 0; deviceIdx < scannedDevices.Count; deviceIdx++)
{
//‐‐‐‐‐‐‐‐‐‐‐‐‐‐‐‐‐‐‐‐‐‐‐‐‐‐‐‐‐‐‐‐‐‐‐‐‐‐‐‐‐‐‐‐‐‐‐‐‐‐‐‐‐‐‐‐‐‐‐‐‐
// Each item in the collection is an IProfinetDevice.
// This interface is described in detail in the next section
//‐‐‐‐‐‐‐‐‐‐‐‐‐‐‐‐‐‐‐‐‐‐‐‐‐‐‐‐‐‐‐‐‐‐‐‐‐‐‐‐‐‐‐‐‐‐‐‐‐‐‐‐‐‐‐‐‐‐‐‐‐
IProfinetDevice dev = scannedDevices[deviceIdx];
}
}
The collection also supports iteration using the foreach syntax. The following example shows
the same collection iterated using this syntax:
Network myNetwork = new Network();
IProfinetDeviceCollection scannedDevices;
IScanErrorCollection scanResult = myNetwork.ScanNetworkDevices(out scannedDevices);
if (scanResult.Succeeded)
{
foreach (IProfinetDevice dev in scannedDevices)
{
//‐‐‐‐‐‐‐‐‐‐‐‐‐‐‐‐‐‐‐‐‐‐‐‐‐‐‐‐‐‐‐‐‐‐‐‐‐‐‐‐‐‐‐‐‐‐‐
// The variable "dev" now represents the next item in the collection
//‐‐‐‐‐‐‐‐‐‐‐‐‐‐‐‐‐‐‐‐‐‐‐‐‐‐‐‐‐‐‐‐‐‐‐‐‐‐‐‐‐‐‐‐‐‐‐
}
}
SIMATIC Automation Tool V3.1 SP3 User Guide
162 Manual, V3.1 SP3, 04/2019, A5E45044277-AB
SIMATIC Automation Tool API for .NET framework
7.11 IProfinetDeviceCollection class
7.11.1.2 GetEnumerator method
Return type Method name
IEnumera- GetEnumerator
tor<IProfinetDevice
>
Parameters
Name Data type Parameter type Description
None
This method is used to enumerate all IProfinetDevices in the IProfinetDeviceCollection.
7.11.1.3 Count property
Return type Property name
int Count
This property returns the count of the number of IProfinetDevices in the
IProfinetDeviceCollection.
7.11.1.4 [ ] property
Return type Property name
IProfinetDevice this[int index]
This property returns the IProfinetDevice at a specific index. See the example below:
IProfinetDeviceCollection collection = Network.GetEmptyCollection();
MemoryStream stream = new MemoryStream();
Result result = collection.WriteToStream(stream);
if (retVal.Succeeded)
{
//---------------------------------------------------
// Collection was serialized successfully
//---------------------------------------------------
IProfinetDevice device = collection[0];
}
SIMATIC Automation Tool V3.1 SP3 User Guide
Manual, V3.1 SP3, 04/2019, A5E45044277-AB 163
SIMATIC Automation Tool API for .NET framework
7.11 IProfinetDeviceCollection class
7.11.2 Filtering items in the collection
7.11.2.1 Collection items
The collection contains an item for each device on the industrial Ethernet network. The
collection can contain devices from different multiple product families (for example, S7-1200,
S7-1500, and ET 200S).
The collection can also contain different "categories" of devices (for example, CPUs or IO
stations). For different categories of devices, specific operations are available. So it may be
useful at times to filter the collection to include only certain devices.
7.11.2.2 FilterByDeviceFamily method
Return type Method name
List<IProfinetDevice> FilterByDeviceFamily
Parameters
Name Data type Parameter type Description
Familiestoinclude List<DeviceFamily> Int Families to include
This method returns a collection that includes only devices of the specified product families.
The filter is first constructed as a list of one or more device families. For example, this
declaration creates a filter for only S7-1200 and S7-1500 devices.
Pass this filter to the FilterByDeviceFamily method. The result is an
IProfinetDeviceCollection that contains only the devices of the specified product families:
Network myNetwork = new Network();
List<DeviceFamily> fams = new List<DeviceFamily> { DeviceFamily.CPU1200,
DeviceFamily.CPU1500 };
IProfinetDeviceCollection scannedDevices;
IScanErrorCollection scanResult = myNetwork.ScanNetworkDevices(out scannedDevices);
List<IProfinetDevice> onlyPlus = scannedDevices.FilterByDeviceFamily(fams);
The resulting collection can then be iterated to perform actions only on the included devices.
Note
Passing an empty List<DeviceFamily> will result in the return of an empty collection.
SIMATIC Automation Tool V3.1 SP3 User Guide
164 Manual, V3.1 SP3, 04/2019, A5E45044277-AB
SIMATIC Automation Tool API for .NET framework
7.11 IProfinetDeviceCollection class
7.11.2.3 FilterOnlyCPUs method
Return type Method name
List<ICPU> FilterOnlyCPUs
The SIMATIC Automation Tool API supports many operations that are only allowed for
CPUs. For this reason, it is useful to filter the collection to include only the CPUs discovered
on the network.
Network myNetwork = new Network();
IProfinetDeviceCollection scannedDevices;
IScanErrorCollection scanResult = myNetwork.ScanNetworkDevices(out scannedDevices);
if (scanResult.Succeeded)
List<ICPU> cpus = scannedDevices.FilterOnlyCpus();
foreach (ICPU cpu in cpus)
{
//----------------------------------------------------------
// Iterate through the list that only includes CPU devices
//----------------------------------------------------------
}
}
This method returns a list of ICPU. Additional API operations are supported for CPU devices.
The ICPU interface provides these operations. The ICPU interface is described in detail in the
ICPU interface (Page 194) chapter.
7.11.3 Finding a specific device in the collection
7.11.3.1 FindDeviceByIP method
You can search for a specific device in the collection.
Return type Method name
IProfinetDe- FindDeviceByIP
vice
Parameters
Name Data type Parameter type Description
ip uint In The IP address to search for
SIMATIC Automation Tool V3.1 SP3 User Guide
Manual, V3.1 SP3, 04/2019, A5E45044277-AB 165
SIMATIC Automation Tool API for .NET framework
7.11 IProfinetDeviceCollection class
The following example shows searching for a device at a specified IP address. If the device
is not found in the collection, a NULL reference is returned:
Network myNetwork = new Network();
uint targetIPAddress = 0xC0A80001; // 192.168.0.1
IProfinetDeviceCollection scannedDevices;
IScanErrorCollection scanResult = myNetwork.ScanNetworkDevices(out scannedDevices);
if (!scanResult.Succeeded)
return;
IProfinetDevice dev = scannedDevices.FindDeviceByIP(targetIPAddress);
if (dev != null)
{
// Found it
}
7.11.3.2 FindDeviceByMAC method
The FindDeviceByMAC method can search for a device with a specific MAC address.
Return type Method name
IProfinetDe- FindDeviceByMAC
vice
Parameters
Name Data type Parameter type Description
mac ulong In The MAC address to search for
The following example searches for a device at a specified MAC address. If the device is not
found in the collection, a NULL reference is returned:
ulong targetMAC = 0x112233445566; // equivalent to string 11:22:33:44:55:66
Network myNetwork = new Network();
IProfinetDeviceCollection scannedDevices;
IScanErrorCollection scanResult = myNetwork.ScanNetworkDevices(out scannedDevices);
if (!scanResult.Succeeded)
return;
IProfinetDevice dev = scannedDevices.FindDeviceByMAC(targetMAC);
if (dev != null)
{
// Found it
}
SIMATIC Automation Tool V3.1 SP3 User Guide
166 Manual, V3.1 SP3, 04/2019, A5E45044277-AB
SIMATIC Automation Tool API for .NET framework
7.11 IProfinetDeviceCollection class
7.11.4 Serialization
7.11.4.1 Transferring a collection to or from an external data file
The serialization methods enable serializing and transferring a collection's contents to or
from an external data file.
7.11.4.2 WriteToStream method
Return type Method name
Result WriteToStream
Parameters
Name Data type Parameter type Description
stream Stream In Destination for serialized output of
the collection
This method is used to externally store the contents of the collection. The following example
shows the usage of this method:
Network myNetwork = new Network();
IProfinetDeviceCollection scannedDevices;
IScanErrorCollection scanResult = myNetwork.ScanNetworkDevices(out scannedDevices);
if (!scanResult.Succeeded)
return;
FileStream f = File.Create("myDataFile.SAT");
Result retVal = scannedDevices.WriteToStream(f);
f.Close();
This method internally serializes version information to support forward compatibility of
saved data.
SIMATIC Automation Tool V3.1 SP3 User Guide
Manual, V3.1 SP3, 04/2019, A5E45044277-AB 167
SIMATIC Automation Tool API for .NET framework
7.11 IProfinetDeviceCollection class
7.11.4.3 ReadFromStream method
The ReadFromStream method creates a collection from a previously-created serialization file.
The following example shows how to use this method:
Return type Method name
Result ReadFromStream
Parameters
Name Data type Parameter type Description
stream Stream In The source for de-serializing the
collection
This method is used to create the collection from a previously-created serialization file. The
following example shows the usage of this method:
IProfinetDeviceCollection devices = Network.GetEmptyCollection();
FileStream f = File.OpenRead("myDataFile.SAT");
Result retVal = devices.ReadFromStream(f);
f.Close();
7.11.4.4 ExportDeviceInformation method
The ExportDeviceInformation method creates and exports a .csv file containing the current
device collection data:
Return type Method name
Result ExportDeviceInformation
Parameters
Name Data type Parameter type Description
ExportFilePath string In Destination file path for the gener-
ated export file
SIMATIC Automation Tool V3.1 SP3 User Guide
168 Manual, V3.1 SP3, 04/2019, A5E45044277-AB
SIMATIC Automation Tool API for .NET framework
7.11 IProfinetDeviceCollection class
The following example shows the usage of this method:
Network myNetwork = new Network();
IProfinetDeviceCollection scannedDevices;
//--------------------------------------------------------------------------
// Note: This example assumes Network NIC assignment has already been made
// as illustrated in SetCurrentNetworkInterface
//--------------------------------------------------------------------------
//--------------------------------------------------------------------------
// Get the current device content on the network
//--------------------------------------------------------------------------
IScanErrorCollection scanResult = myNetwork.ScanNetworkDevices(out scannedDevices);
if (!scanResult.Succeeded)
return;
//--------------------------------------------------------------------------
// Set the password for any CPU that requires a password for device info access.
//--------------------------------------------------------------------------
List<ICPU> aCPUs = scannedDevices.FilterOnlyCpus();
foreach (ICPU cpu in aCPUs)
{
if (cpu.Protected == true)
{
cpu.SetPassword(new EncryptedString("Password"));
}
}
String exportFilePath = @"c:\export\DeviceInformation.csv";
Result retVal = scannedDevices.ExportDeviceInformation(exportFilePath);
SIMATIC Automation Tool V3.1 SP3 User Guide
Manual, V3.1 SP3, 04/2019, A5E45044277-AB 169
SIMATIC Automation Tool API for .NET framework
7.11 IProfinetDeviceCollection class
7.11.4.5 ExportDeviceDiagnostics method
The ExportDeviceDiagnostics method creates and exports a .csv file containing diagnostic
data of each CPU in the current device collection. Column headers in the .csv file are in
English.
Return type Method name
Result ExportDeviceDiagnostics
Parameters
Name Data type Parameter type Description
ExportFilePath string In Destination file path for the gener-
ated export file
Language Language In Language for the exported diag-
nostic buffer entries
Format TimeFormat In (optional) Format for displaying date and
time for diagnostic entries
The following example shows the usage of this method:
Network myNetwork = new Network();
IProfinetDeviceCollection scannedDevices;
//--------------------------------------------------------------------
// Note: this example assumes Network NIC assignment has already been made
// as illustrated in SetCurrentNetworkInterface
//--------------------------------------------------------------------
IScanErrorCollection scanResult = myNetwork.ScanNetworkDevices(out scannedDevices);
if (!scanResult.Succeeded)
return;
//--------------------------------------------------------------------------
// select all CPUs in the device list to include for diagnostic information
//--------------------------------------------------------------------------
foreach (IProfinetDevice profi in scannedDevices)
{
if((profi.Family == DeviceFamily.CPU1200)||(profi.Family ==
DeviceFamily.CPU1500)||
(profi.Family == DeviceFamily.CPU300) || profi.Family ==
DeviceFamily.CPU400))
profi.Selected = true;
}
//--------------------------------------------------------------------
// Set the password for any CPU that requires a PW for device info access.
//--------------------------------------------------------------------
List<ICPU> aCPUs = deviceCollection.FilterOnlyCpus();
foreach (ICPU cpu in aCPUs)
{
SIMATIC Automation Tool V3.1 SP3 User Guide
170 Manual, V3.1 SP3, 04/2019, A5E45044277-AB
SIMATIC Automation Tool API for .NET framework
7.11 IProfinetDeviceCollection class
cpu.SetPassword(new EncryptedString("Password"));
}
// With the API, the client application determines the file path and name
String exportFilePath = @"c:\export\Device\DeviceDiagnostics.csv";
IScanErrorCollection exportResult =
scannedDevices.ExportDeviceDiagnostics(exportFilePath,
Language.English,TimeFormat.Local);
For each CPU in the collection, the returned error collection designates whether the
diagnostic data was successfully acquired. If a required password was not provided or if a
network error occurred, then the error is listed for the CPU. An error results in storing a null
data entry for the CPU.
Using the ProgressChanged event to monitor the progress of an export of device diagnostics
The API provides the ProgressChanged event to monitor the progress of methods that can
take a long time. ExportDeviceDiagnostics is a method that can take a long time.
To use the ProgressChanged event to monitor the progress of ExportDeviceDiagnostics,
attach an event handler to the event. A change in the progress of the operation then
automatically calls the event handler.
SIMATIC Automation Tool V3.1 SP3 User Guide
Manual, V3.1 SP3, 04/2019, A5E45044277-AB 171
SIMATIC Automation Tool API for .NET framework
7.11 IProfinetDeviceCollection class
The following example shows how to use the ProgressChanged event to monitor the
progress of an export of device diagnostics. The example code defines an event handler and
attaches it to the ProgressChanged event. The code then calls the ExportDeviceDiagnostics
method, which can take a long time. When ExportDeviceDiagnostics finishes, the example
code detaches the event handler from the event.
Network myNetwork = new Network();
IProfinetDeviceCollection deviceCollection = null;
// Call sequence to export device diagnostics
// Scan for network devices
IScanErrorCollection scanErrors = myNetwork.ScanNetworkDevices(out deviceCollection);
// Enroll for progress event
deviceCollection.ProgressChanged += Export_ProgressChanged;
IScanErrorCollection ExportDeviceDiagnosticsErrors =
deviceCollection.ExportDeviceDiagnostics(@"C:\MyDocuments\DeviceDiagnostics.csv",
Language.English, TimeFormat.UTC);
// Remove enrollment for progress event
deviceCollection.ProgressChanged -= Export_ProgressChanged;
private void Export_ProgressChanged(object sender,ExportProgressEventArgs e)
{
String strProgress = String.Format("Processing {0} of {1}", e.WorkItem,
e.MaxEntries);
// Set to true to cancel to terminate progress
e.Cancel = false;
}
SIMATIC Automation Tool V3.1 SP3 User Guide
172 Manual, V3.1 SP3, 04/2019, A5E45044277-AB
SIMATIC Automation Tool API for .NET framework
7.11 IProfinetDeviceCollection class
7.11.5 Manually adding items to the collection
Depending on the physical topology of the industrial network, devices might exist on the
network that cannot respond to a DCP command (such as those used by the
ScanNetworkDevices method), but that can be accessed by IP address. The methods for
inserting a device allow you to manually add a device to the collection based on its address.
7.11.5.1 InsertDeviceByIP method
Return type Method name
Result InsertDeviceByIp
Parameters
Name Data type Parameter type Description
index int In Location in the collection to insert
the value
ip uint In The IP address of the device to
add to the collection
The following code scans the network, and then manually adds a device, at a specific IP
address, at the specified index:
Network myNetwork = new Network();
IProfinetDeviceCollection scannedDevices;
IScanErrorCollection scanResult = myNetwork.ScanNetworkDevices(out scannedDevices);
if (!scanResult.Succeeded)
return;
UInt32 missingDeviceIPAddress = 0xC0A80001; // 192.168.0.1
Int32 index = 0;
Result retVal = scannedDevices.InsertDeviceByIP(index, missingDeviceIPAddress);
SIMATIC Automation Tool V3.1 SP3 User Guide
Manual, V3.1 SP3, 04/2019, A5E45044277-AB 173
SIMATIC Automation Tool API for .NET framework
7.11 IProfinetDeviceCollection class
7.11.5.2 InsertDeviceByMAC method
Return type Method name
Result InsertDeviceByMAC
Parameters
Name Data type Parameter type Description
index int In Location in the collection to insert
the value
mac ulong In The MAC Address of the device to
add to the collection
The following code scans the network, and then manually adds a device at a specified MAC
address at the specified index:
Network myNetwork = new Network();
IProfinetDeviceCollection scannedDevices;
IScanErrorCollection scanResult = myNetwork.ScanNetworkDevices(out scannedDevices);
if (!scanResult.Succeeded)
return;
UInt64 targetMAC = 0x112233445566; // equivalent to string 11:22:33:44:55:66
Int32 index = 0;
retVal = scannedDevices.InsertDeviceByMAC(index, targetMAC);
7.11.6 Copying data from a collection
7.11.6.1 CopyUserData method
You might need to copy the user-entered data from one IProfinetDeviceCollection to
another. Instead of having the user re-enter this information, the API provides the
CopyUserData method.
Return type Method name
Result CopyUserData
Parameters
Name Data type Parameter type Description
oldNetwork IProfinetDeviceCollection In Previous list used in the
application
SIMATIC Automation Tool V3.1 SP3 User Guide
174 Manual, V3.1 SP3, 04/2019, A5E45044277-AB
SIMATIC Automation Tool API for .NET framework
7.11 IProfinetDeviceCollection class
The following code copies user entered data from one network scan to another scan.
Network myNetwork = new Network();
IProfinetDeviceCollection scannedDevices;
IScanErrorCollection scanResult = myNetwork.ScanNetworkDevices(out scannedDevices);
if (!scanResult.Succeeded)
return;
IProfinetDeviceCollection rescannedDevices;
IScanErrorCollection scanResult = myNetwork.ScanNetworkDevices(out rescannedDevices);
if (!scanResult.Succeeded)
return;
Result retVal = rescannedDevices.CopyUserData(scannedDevices);
if (!retVal.Succeeded)
return;
7.11.7 Removing devices from the collection
7.11.7.1 Clear method
Return type Method name
void Clear
Parameters
Name Data type Parameter type Description
None
This method is used to clear the contents of the scanned devices.
7.11.7.2 Remove method
Return type Method name
void Remove
Parameters
Name Data type Parameter type Description
device IProfinetDevice In Device to remove from
the list
This method is used to delete a specific item from the collection.
SIMATIC Automation Tool V3.1 SP3 User Guide
Manual, V3.1 SP3, 04/2019, A5E45044277-AB 175
SIMATIC Automation Tool API for .NET framework
7.12 IProfinetDevice interface
7.12 IProfinetDevice interface
7.12.1 IProfinetDevice properties
Each item in the IProfinetDeviceCollection collection is represented by the IProfinetDevice
interface. This interface provides access to the data and provides operations for all devices
that are directly connected to the industrial network.
The IProfinetDevice interface supports the following properties that provide information
about the network device. These properties are all read-only. To ensure the properties return
the current information, call the RefreshStatus method on the device before reading a
property.
Property name Return type Description
ArticleNumber string {get;} The order number for the mod-
ule. This is also known as MLFB
or "article number".
Comment string {get;set;} This allows the user to specify a
comment for the device and is
used in the SIMATIC Automa-
tion Tool user interface. The
comment is not relevant for API
operations.
Configured bool {get;} True when the device has a
valid configuration
DefaultGateway uint {get;} The default gateway address of
the device, represented as an
unsigned integer. The encoded
gateway address uses one byte
to represent each decimal value
in the address. For example, the
encoded value 0xC0A80001 is
equivalent to the more common
string representation of
192.168.0.1
DefaultGatewayString string {get;} The default gateway address of
the device, represented as a
string in the form "xx.xx.xx.xx"
Example: 192.168.0.1
Description string {get;} A description of the hardware
item, based on the article num-
ber. This is the same description
that the user would see in TIA
Portal.
Example: CPU 1215 DC/DC/DC
DeviceFound bool {get;} Was the device found on the
network scan?
DuplicateIP bool {get;} Does the device have an IP
address that is a duplicate?
SIMATIC Automation Tool V3.1 SP3 User Guide
176 Manual, V3.1 SP3, 04/2019, A5E45044277-AB
SIMATIC Automation Tool API for .NET framework
7.12 IProfinetDevice interface
Property name Return type Description
DuplicateProfinetName bool {get;} Does the device have a
PROFINET Name that is a du-
plicate?
Failsafe bool {get;} Based on its ArticleNumber, Is
this a failsafe device?
Family DeviceFamily {get;} What is the family of the device?
For more information refer to the
description of the DeviceFamily
enum.
FirmwareUpdateAllowed bool {get;} Does this device support firm-
ware update?
FirmwareVersion string {get;} Current firmware version of the
device
ID uint {get;} The unique identifier for every
device and module in the sta-
tion. This is used as the unique
identifier when executing a
FirmwareUpdate.
HardwareNumber short {get;} Hardware version or "F-Stand"
for the device. (Functional
State)
IP uint {get;} The IP Address of the device,
represented as an unsigned
integer. The encoded IP Ad-
dress uses one byte to repre-
sent each decimal value in the
IP Address. For example, the
encoded value 0xC0A80001 is
equivalent to the more common
string representation of
"192.168.0.1"
NOTE: The SIMATIC Automa-
tion Tool supports only IPv4
addresses. Ipv6 addressing is
not supported.
IPString string {get;} The IP Address of the device,
represented as a string in the
form "xx.xx.xx.xx" (i.e.
192.168.0.1)
MAC ulong {get;} The unique MAC address as-
signed to the device. The en-
coded MAC address uses one
byte to encode each of the 6
octets defined for the address.
For example, the encoded MAC
address 0x112233445566 is
equivalent to the more common
string representation of
11:22:33:44:55:66.
SIMATIC Automation Tool V3.1 SP3 User Guide
Manual, V3.1 SP3, 04/2019, A5E45044277-AB 177
SIMATIC Automation Tool API for .NET framework
7.12 IProfinetDevice interface
Property name Return type Description
MACString string {get;} The unique MAC address as-
signed to the device, represent-
ed as a string in the form
11:22:33:44:55:66
Modules IModuleCollection {get;} A collection of the modules
plugged on the station. This
property is described in detail
here.
Name string {get;} Name of the device
NewFirmwareFile string {get;} Location of the firmware file to
be used in firmware update
NewFirmwareNameErrorCode Result {get;} ErrorCode attached to new
Firmware name
NewFirmwareNameIsValid bool {get;} Is the set Firmware file valid?
NewFirmwareVersion string {get;} This property is used in the
SIMATIC Automation Tool user
interface. It is not relevant for
API operations.
NewDefaultGateway String {get;} This property is used in the
SIMATIC Automation Tool user
interface. It is not relevant for
API operations.
NewIP String {get;set;} This property is used in the
SIMATIC Automation Tool user
interface. It is not relevant for
API operations.
NewProfinetName String{get;set;} This property is used in the
SIMATIC Automation Tool user
interface. It is not relevant for
API operations.
NewProgramName String {get;set;} This property is used in the
SIMATIC Automation Tool user
interface. It is not relevant for
API operations.
NewRestoreName String{get;set;} This property is used in the
SIMATIC Automation Tool user
interface. It is not relevant for
API operations.
ProfinetName String {get;} PROFINET name for the device
ResetToFactoryAllowed bool {get;} Is ResetToFactory allowed on
the device?
Selected bool {get;set;} Marks the device as selected to
enable operations to be per-
formed
SerialNumber string {get;} Unique serial number for the
device
Slot uint {get;} Slot number for the hardware
item
SIMATIC Automation Tool V3.1 SP3 User Guide
178 Manual, V3.1 SP3, 04/2019, A5E45044277-AB
SIMATIC Automation Tool API for .NET framework
7.12 IProfinetDevice interface
Property name Return type Description
SlotName string {get;} This property is used in the
SIMATIC Automation Tool user
interface. It is not relevant for
API operations.
StationNumber uint {get;} Station number of the device
SubSlot uint {get;} The subslot of the device. This
is relevant for pluggable sub-
modules such as S7-1200 SB
modules.
Supported bool {get;} True when the MLFB number
exits in the database and the
device is supported by current
SIMATIC Automation Tool API.
SubnetMask uint {get;} The subnet mask of the device,
represented as an unsigned
integer. The encoded subnet
mask uses one byte to repre-
sent each decimal value in the
address. For example, the en-
coded value 0xFFFFFF00 is
equivalent to the more common
string representation of
255.255.255.0.
SubnetMaskString string {get;} The subnet mask of the device,
represented as a string in the
form "xx.xx.xx.xx" (i.e.
192.168.0.1)
See also
DeviceFamily (Page 262)
Modules property and IModuleCollection class (Page 191)
7.12.2 IProfinetDevice methods
7.12.2.1 RefreshStatus method
Return type Method name
Result RefreshStatus
When the the ScanNetworkDevices method creates an IProfinetDeviceCollection , the scan
returns only a minimal amount of information about each device. To get all the available
information for the device, call the RefreshStatus method. This method makes a connection
to the device, queries for various information, and then disconnects from the device.
SIMATIC Automation Tool V3.1 SP3 User Guide
Manual, V3.1 SP3, 04/2019, A5E45044277-AB 179
SIMATIC Automation Tool API for .NET framework
7.12 IProfinetDevice interface
The following code calls RefreshStatus for each device on the network:
Network myNetwork = new Network();
Result retVal = new Result();
IProfinetDeviceCollection scannedDevices;
IScanErrorCollection scanResult = myNetwork.ScanNetworkDevices(out scannedDevices);
if (scanResult.Succeeded))
{
foreach (IProfinetDevice dev in scannedDevices)
{
retVal = dev.RefreshStatus();
if (retVal.Succeeded)
{
//-------------------------------------------------
// The operation was successful. The data can be trusted.
//-------------------------------------------------
}
}
}
The RefreshStatus method connects to the device to read information. If the device is a
CPU, the CPU might be password-protected. The RefreshStatus method and all methods
that internally connect with the CPU require a password parameter.
The example shows the IProfinetDevice class. ICPU needs a password set on the device
before calling the RefreshStatus method. Use the SetPassword (Page 199)(EncryptedString)
(Page 142) method to set the password.
7.12.2.2 FirmwareUpdate method
Return type Method name
Result FirmwareUpdate
Parameters
Name Data type Parameter type Description
hardwareID uint In Hardware identifier of
the module
bUpdateSameVersion Bool In If true, the method will
proceed with the up-
date. The update pro-
ceeds if the update file
is the same version as
the current firmware
version of the module.
This method updates the firmware version for the specified hardware item (hardwareID) on
the device. The hardwareID can specify either the device itself or a module on the same rack.
SIMATIC Automation Tool V3.1 SP3 User Guide
180 Manual, V3.1 SP3, 04/2019, A5E45044277-AB
SIMATIC Automation Tool API for .NET framework
7.12 IProfinetDevice interface
Some devices do not support the firmware update feature. Check the property
FirmwareUpdateAllowed to ensure that the current device supports this feature.
The following example searches for a device at a specific IP address and updates the
firmware in that device:
Network myNetwork = new Network();
IProfinetDeviceCollection scannedDevices;
IScanErrorCollection scanResult = myNetwork.ScanNetworkDevices(out scannedDevices);
if (!scanResult.Succeeded)
return;
uint targetIPAddress = 0xC0A80001; // 192.168.0.1
string updateFile = @"c:\myUpdates\6ES7 221-1BF32-0XB0 V02.00.00.upd";
IProfinetDevice dev = scannedDevices.FindDeviceByIP(targetIPAddress);
if (dev != null)
{
Result retVal = dev.RefreshStatus();
if (!retVal.Succeeded)
return;
dev.Selected = true;
dev.SetFirmwareFile(updateFile);
retVal = dev.FirmwareUpdate(dev.ID, true);
}
SIMATIC Automation Tool V3.1 SP3 User Guide
Manual, V3.1 SP3, 04/2019, A5E45044277-AB 181
SIMATIC Automation Tool API for .NET framework
7.12 IProfinetDevice interface
You can also use the FirmwareUpdate method to update the firmware for a module on a
central station. The following code shows how to search for a CPU at a specific address and
how to search the modules on that CPU for a specific article number. The firmware is then
updated in modules that match the search criteria:
Network myNetwork = new Network();
IProfinetDeviceCollection scannedDevices;
IScanErrorCollection scanResult = myNetwork.ScanNetworkDevices(out scannedDevices);
uint targetIPAddress = 0xC0A80001; // 192.168.0.1
string targetModule = @"6ES7 221-1BF32-0XB0";
string updateFile = @"c:\myUpdates\6ES7 221-1BF32-0XB0 V02.00.00.upd";
IScanErrorCollection scanResult = myNetwork.ScanNetworkDevices(out scannedDevices);
if (!scanResult.Succeeded)
return;
IProfinetDevice dev = scannedDevices.FindDeviceByIP(targetIPAddress);
if (dev != null)
{
Result retVal = dev.RefreshStatus();
if (!retVal.Succeeded)
return;
//----------------------------------
// Search the modules on the CPU
//----------------------------------
IModuleCollection mods = dev.Modules;
foreach (IModule mod in mods)
{
if (mod.ArticleNumber == targetModule)
{
mod.Selected = true;
mod.SetFirmwareFile(updateFile);
//----------------------------------------
// Update firmware for matching module(s)
//----------------------------------------
dev.FirmwareUpdate(mod.ID, true);
}
}
}
Notice that the FirmwareUpdate method is called on the CPU. The hardwareID passed to the
method indicates which module to update.
SIMATIC Automation Tool V3.1 SP3 User Guide
182 Manual, V3.1 SP3, 04/2019, A5E45044277-AB
SIMATIC Automation Tool API for .NET framework
7.12 IProfinetDevice interface
Note
Classic and Plus firmware update files
There are two different types of firmware update files:
• Classic firmware update folders contain several files that make up the firmware update.
The header.upd or cpu_hd.upd in this folder is the file that is passed to the
FirmwareUpdate method.
• The Plus firmware update file is a single update file. This is the file that is passed to the
FirmwareUpdate method.
7.12.2.3 Identify method
Return type Method name
Result Identify
This method flashes a device LED or HMI screen for a specific network device. The flashing
light helps identify the physical location of the device.
The following example flashes the LED or screen for the device that uses the IP address
192.168.0.1:
Network myNetwork = new Network();
uint targetIPAddress = 0xC0A80001; // 192.168.0.1
IProfinetDeviceCollection scannedDevices;
IScanErrorCollection scanResult = myNetwork.ScanNetworkDevices(out scannedDevices);
if (scanResult.Succeeded)
{
//-----------------------------------------------------------
// Search for the device at that IP, and flash LED/HMI screen
//-----------------------------------------------------------
IProfinetDevice dev = scannedDevices.FindDeviceByIP(targetIPAddress);
if (dev != null)
{
retVal = dev.Identify();
}
}
SIMATIC Automation Tool V3.1 SP3 User Guide
Manual, V3.1 SP3, 04/2019, A5E45044277-AB 183
SIMATIC Automation Tool API for .NET framework
7.12 IProfinetDevice interface
7.12.2.4 ResetCommunicationParameters method
Return type Method name
Result ResetCommunicationParameters
Use this method to reset communication parameters of a PROFINET device to its factory
settings. This sets the following parameters:
● NameOfStation to "" empty string
● IP suite parameter to 0.0.0.0
● DHCP parameters (if available) to factory values
● All P Dev parameters (PD IR Data, PD Port Data Adjust, PD Interface MRP Data Adjust
…) to factory values
● Parameters adjusted by SMNP, like sysContact, sysName, and sysLocation from MIB-II
to factory values
The following example calls the ResetComminicationParameters method for a device at a
specific IP address:
Network myNetwork = new Network();
uint targetIPAddress = 0xC0A80001; // 192.168.0.1
IProfinetDeviceCollection scannedDevices;
IScanErrorCollection scanResult = myNetwork.ScanNetworkDevices(out scannedDevices);
if (scanResult.Succeeded)
{
//--------------------------------------------------------------------
// Search for the device at that IP, and reset
//--------------------------------------------------------------------
IProfinetDevice dev = scannedDevices.FindDeviceByIP(targetIPAddress);
if (dev != null)
{
Result retVal = dev.ResetCommunicationParameters();
}
}
Note
You cannot use this method to reset a CPU, unless you configured it as an I-Device. The
ICPU interface (Page 194) provides a ResetToFactoryDefaults method (Page 217) for
resetting CPUs.
SIMATIC Automation Tool V3.1 SP3 User Guide
184 Manual, V3.1 SP3, 04/2019, A5E45044277-AB
SIMATIC Automation Tool API for .NET framework
7.12 IProfinetDevice interface
7.12.2.5 SetIP method
Return type Method name
Result SetIP
Parameters
Name Data type Parameter type Description
nIP uint In New encoded IP address
nSubnet uint In New encoded subnet address
nGateway uint In New encoded gateway address
This method is used to set or modify the IP address of a device.
For this operation to be successful, the device port configuration must be set to the "IP
address is set directly on the device" option.
The following example searches for a device at a specified MAC address and sets its IP
address:
Network myNetwork = new Network();
ulong targetMACAddress = 0x112233445566; // 11:22:33:44:55:66
IProfinetDeviceCollection scannedDevices;
IScanErrorCollection scanResult = myNetwork.ScanNetworkDevices(out scannedDevices);
if (scanResult.Succeeded)
{
//------------------------------------------------
// Search for the device at that MAC, and Set IP
//------------------------------------------------
IProfinetDevice dev = scannedDevices.FindDeviceByMAC(targetMACAddress);
if (dev != null)
{
Result retVal = dev.SetIP(0xC0A80001, 0xFFFFFF00, 0x0);
}
}
SIMATIC Automation Tool V3.1 SP3 User Guide
Manual, V3.1 SP3, 04/2019, A5E45044277-AB 185
SIMATIC Automation Tool API for .NET framework
7.12 IProfinetDevice interface
Converting addresses from string format to encoded uint format
The SetIP method expects the addresses to be in encoded format as shown above. You can
convert the addresses from string format to encoded uint format using the following C# code:
string userEnteredAddress = @"192.168.0.1"; // For example
//-------------------------------
// Convert string address to uint
//-------------------------------
System.Net.IPAddress ip = System.Net.IPAddress.Parse(userEnteredAddress);
byte[] bytes = ip.GetAddressBytes();
Array.Reverse(bytes);
uint encodedIp = BitConverter.ToUInt32(bytes, 0); // encoded IP address available for
use
7.12.2.6 SetProfinetName method
Return type Method name
Result SetProfinetName
Parameters
Name Data type Parameter type Description
strName String In New name for the PROFINET
station
Use this method to set or modify the PROFINET station name for the device. For this
operation to be successful, the device port must be configured in the STEP 7 project with the
"PROFINET name is set directly on the device" option:
Network myNetwork = new Network();
ulong targetMACAddress = 0x112233445566; // 11:22:33:44:55:66
IProfinetDeviceCollection scannedDevices;
IScanErrorCollection scanResult = myNetwork.ScanNetworkDevices(out scannedDevices);
if (scanResult.Succeeded)
{
//------------------------------------------------
// Search for the device at that MAC, and Set PROFINET Name
//------------------------------------------------
IProfinetDevice dev = scannedDevices.FindDeviceByMAC(targetMACAddress);
if (dev != null)
{
Result retVal = dev.SetProfinetName("new name");
}
}
SIMATIC Automation Tool V3.1 SP3 User Guide
186 Manual, V3.1 SP3, 04/2019, A5E45044277-AB
SIMATIC Automation Tool API for .NET framework
7.12 IProfinetDevice interface
7.12.2.7 ValidateIPAddressSubnet method
Return type Method name
Result ValidateIPAddressSubnet
Parameters
Name Data type Parameter type Description
nIP uint In IP Address
nSubnetMask uint In Subnet Mask
Use this method to validate that a combination of IP address and Subnet mask is
compatible.
The following example searches for a device at given MAC address and validates that the IP
address and subnet mask of the device are compatible:
Network myNetwork = new Network();
ulong targetMACAddress = 0x112233445566; // 11:22:33:44:55:66
IProfinetDeviceCollection scannedDevices;
IScanErrorCollection scanResult = myNetwork.ScanNetworkDevices(out scannedDevices);
if (scanResult.Succeeded)
{
//------------------------------------------------
// Search for the device at that MAC, and Set IP
//------------------------------------------------
IProfinetDevice dev = scannedDevices.FindDeviceByMAC(targetMACAddress);
if (dev != null)
{
Result retVal = dev.ValidateIPAddressSubnet(dev.IP, dev.SubnetMask);
}
}
7.12.2.8 ValidatePROFINETName method
Return type Method name
Result ValidatePROFINETName
Parameters
Name Data type Parameter type Description
strName string In PROFINET Name to vali-
date
This method validates the provided PROFINET name.
SIMATIC Automation Tool V3.1 SP3 User Guide
Manual, V3.1 SP3, 04/2019, A5E45044277-AB 187
SIMATIC Automation Tool API for .NET framework
7.12 IProfinetDevice interface
The following example searches for a device at given MAC address and validates that the
given PROFINET name is valid before assigning it to the device:
Network myNetwork = new Network();
ulong targetMACAddress = 0x112233445566; // 11:22:33:44:55:66
IProfinetDeviceCollection scannedDevices;
IScanErrorCollection scanResult = myNetwork.ScanNetworkDevices(out scannedDevices);
if (scanResult.Succeeded)
{
//------------------------------------------------
// Search for the device at that MAC, and Set IP
//------------------------------------------------
IProfinetDevice dev = scannedDevices.FindDeviceByMAC(targetMACAddress);
if (dev != null)
{
string name = "ValidName";
Result retVal = dev.ValidatePROFINETName(name);
if (retVal.Succeeded)
{
retVal = dev.SetProfinetName(name);
}
}
}
SIMATIC Automation Tool V3.1 SP3 User Guide
188 Manual, V3.1 SP3, 04/2019, A5E45044277-AB
SIMATIC Automation Tool API for .NET framework
7.12 IProfinetDevice interface
7.12.3 IProfinetDevice events
7.12.3.1 DataChanged event
The IProfinetDevice interface supports the DataChanged event .
This event allows the program to monitor whether changes have occurred to a given device
on the network, due to other operations through the API. For example, if the program keeps
a reference to a specific IProfinetDevice, it can detect certain changes to the device.
In the following example, the code attaches to the DataChanged event for every device on the
network:
private void AttachEvents(IProfinetDeviceCollection devices)
{
foreach (IProfinetDevice dev in devices)
{
dev.DataChanged += new DataChangedEventHandler(Dev_DataChanged);
}
}
private void DetachEvents(IProfinetDeviceCollection devices)
{
foreach (IProfinetDevice dev in devices)
{
dev.DataChanged -= new DataChangedEventHandler(Dev_DataChanged);
}
}
private void Dev_DataChanged(object sender, DataChangedEventArgs e)
{
if (e.Type == DataChangedType.OperatingState)
{
// Device operating state has changed. Respond to changes here.
}
}
Now, when any actions by the API cause a device to change operating mode, the method
Dev_DataChanged is called.
Note
The DataChanged event does not actively monitor the live network, but monitors the properties
of the IProfinetDevice. The state of this object must change in order to trigger the event.
SIMATIC Automation Tool V3.1 SP3 User Guide
Manual, V3.1 SP3, 04/2019, A5E45044277-AB 189
SIMATIC Automation Tool API for .NET framework
7.12 IProfinetDevice interface
The DataChangedEventArgs class
The DataChanged event handler receives a DataChangedEventArgs object. As shown in the
example above, this class has a single property, "Type", of data type DataChangedType
(Page 262).
7.12.3.2 ProgressChanged event
The IProfinetDevice interface supports the ProgressChanged event.
This event allows the program to monitor the progress of methods that take a long time.
FirmwareUpdate is one example of such a method.
To utilize the event, attach an event handler to the event. The event handler is called when
there is a change in the progress of the operation.
The following example shows how you can monitor execution progress. This example shows
a method that updates the firmware for a device on the network. This operation can take
noticeable time. To monitor the progress of the action, the method defines and attaches an
event handler to the ProgressChanged event. When the firmware update is complete, the
event handler is detached from the event:
private void UpdateCpuAtAddress(IProfinetDeviceCollection devices,uint
targetIPAddress, string updateFile)
{
IProfinetDevice dev = devices.FindDeviceByIP(targetIPAddress);
if (dev != null)
{
dev.ProgressChanged += new
ProgressChangedEventHandler(Dev_ProgressChanged);
dev.SetFirmwareFile(updateFile);
dev.FirmwareUpdate(dev.ID, true);
dev.ProgressChanged -= new
ProgressChangedEventHandler(Dev_ProgressChanged);
}
}
private void Dev_ProgressChanged(object sender, ProgressChangedEventArgs e)
{
IProfinetDevice device = sender as IProfinetDevice;
double percent = 0;
if (device != null)
{
if (e.Count != 0)
{
string sPercent = e.Index.ToString() + " %";
}
}
}
SIMATIC Automation Tool V3.1 SP3 User Guide
190 Manual, V3.1 SP3, 04/2019, A5E45044277-AB
SIMATIC Automation Tool API for .NET framework
7.13 IModuleCollection class and module properties
The ProgressChangedEventArgs class
The ProgressChanged event handler receives a ProgressChangedEventArgs object. This object
has the following properties:
Property Name Return Type Description
Action ProgressAction Description of the current action
(Page 269)
Cancel bool Was the action canceled?
Count int Total amount of data to transfer
ID uint Hardware ID
Index int Current amount of data transferred
7.13 IModuleCollection class and module properties
7.13.1 Modules property and IModuleCollection class
The IProfinetDevice interface provides information about any modules such as signal
modules, signal boards, CMs, and CPs that are on the station. The Modules property returns
a collection of these modules (Page 151).
SIMATIC Automation Tool V3.1 SP3 User Guide
Manual, V3.1 SP3, 04/2019, A5E45044277-AB 191
SIMATIC Automation Tool API for .NET framework
7.13 IModuleCollection class and module properties
The following code shows how to access this information, given an IProfinetDevice that
already exists:
Network myNetwork = new Network();
IProfinetDeviceCollection scannedDevices;
IScanErrorCollection scanResult = myNetwork.ScanNetworkDevices(out scannedDevices);
if (scanResult.Succeeded)
{
//---------------------------------------------------
// To ensure the information is current and complete,
// first call RefreshStatus()
//---------------------------------------------------
Result retVal = scannedDevices[0].RefreshStatus();
if (retVal.Succeeded)
{
//-----------------------------------------------------
// The Modules property returns a collection of IModule
//-----------------------------------------------------
IModuleCollection modules = scannedDevices[0].Modules;
foreach (IModule mod in modules)
{
//---------------------------------------------------
// Get article number for every module on the station
//---------------------------------------------------
string displayArticleNum = mod.ArticleNumber;
}
}
}
SIMATIC Automation Tool V3.1 SP3 User Guide
192 Manual, V3.1 SP3, 04/2019, A5E45044277-AB
SIMATIC Automation Tool API for .NET framework
7.13 IModuleCollection class and module properties
7.13.2 IModule interface
Each module on the station is represented as an IModule interface. This interface provides a
subset of the properties available for a device.
The IModule interface provides no methods. All operations on a module must be initiated at
the device.
The IModule interface supports the following properties:
Property Name Return Type Description
ArticleNumber string The order number for the module.
This is also known as MLFB or "article number".
Comment string This allows the user to specify a comment for the
device and is used in the SIMATIC Automation Tool
user interface. The comment is not relevant for API
operations.
Configured bool True when the device has a valid configuration
Description string A description of the hardware item, based on the arti-
cle number. This is the same description that the user
would see in TIA Portal.
(i.e. "CPU-1215 DC/DC/DC")
Failsafe bool Based on its ArticleNumber, is this a failsafe device?
FirmwareUpdateAl- bool Does this device support firmware update?
lowed
FirmwareVersion string Current firmware version of the device
ID uint The unique identifier for every device and module in
the station. This is used as the unique identifier when
executing a FirmwareUpdate.
Name string Name of the device
NewFirmwareNameEr- Result ErrorCode attached to new Firmware name
rorCode
NewFirmwareNameIs- bool True when the firmware file is valid for this device or
Valid
module
FirmwareVersion string This property is used in the SIMATIC Automation Tool
user interface. It is not relevant for API operations.
Selected bool Is the device currently selected? This is the checkbox
state in the GUI.
SerialNumber string Unique serial number for the device
Slot uint Slot number for the hardware item
SlotName string This property is used in the SIMATIC Automation Tool
user interface. It is not relevant for API operations.
StationNumber uint Station number of the device
SubSlot uint The subslot of the device. This is relevant for plugga-
ble submodules such as S7-1200 SB modules.
Supported FeatureSupport Is the detected network device supported by current
SIMATIC Automation Tool operations?
SIMATIC Automation Tool V3.1 SP3 User Guide
Manual, V3.1 SP3, 04/2019, A5E45044277-AB 193
SIMATIC Automation Tool API for .NET framework
7.14 ICPU interface
7.14 ICPU interface
7.14.1 Identifying CPU devices in an IProfinetDeviceCollection
The ScanNetworkDevices method (Page 155) generates an IProfinetDeviceCollection. This
collection contains an item for every accessible device on the industrial network. These
devices can include CPUs and decentralized I/O stations.
The IProfinetDevice interface provides properties and methods that are applicable to all
categories of devices. However, there are properties and methods that are specific to a CPU
device. These properties and methods are accessible using the ICPU interface.
To determine if a given IProfinetDevice interface actually represents a CPU device, simply
cast it to an ICPU. If this cast is successful, then the network device is a CPU, and the
properties/methods on the ICPU interface can be used. The following example illustrates this:
Network myNetwork = new Network();
IProfinetDeviceCollection scannedDevices;
IScanErrorCollection scanResult = myNetwork.ScanNetworkDevices(out scannedDevices);
if (scanResult.Succeeded)
{
foreach (IProfinetDevice dev in scannedDevices)
{
ICPU devAsCpu = dev as ICPU;
if (devAsCpu != null)
{
//-----------------------------------------------------
// The device is a CPU.
// The ICPU interface can be used to interact with it.
//-----------------------------------------------------
}
}
}
Note
The ICPU interface inherits from IProfinetDevice. All the properties and methods supported
on IProfinetDevice are therefore supported on ICPU.
Note
You must set the Selected and SelectedConfirmed flags before you can perform operations
on the devices through the API. Selected is required for all functions belonging to the ICPU
interface. You must set SelectedConfirmed if the ICPU represents a safety operation. The
safety-relevant operations are Program Update, Format Memory Card, Reset to Factory, and
Restore.
SIMATIC Automation Tool V3.1 SP3 User Guide
194 Manual, V3.1 SP3, 04/2019, A5E45044277-AB
SIMATIC Automation Tool API for .NET framework
7.14 ICPU interface
7.14.2 ICPU properties
The ICPU interface extends IProfinetDevice by adding the following properties. These
properties are read-only. To ensure they will return the current information, your code should
first call the RefreshStatus method.
Property name Return type Description
RemoteInterfaces List<IRemoteInterface A list of any remote I/O interfaces configured for
>
the CPU. The usage of this property is de-
scribed in a later section of this document.
DataLogFolder IRemoteFolder Information about any Data Logs found on the
SIMATIC Memory Card of the CPU
RecipeFolder IRemoteFolder Information about any Recipes found on the
SIMATIC Memory Card of the CPU
OperatingMode OperatingState Designates the current mode of the CPU. This
value is read-only.
IdentityCrisis bool True when the identity of the device cannot be
determined
LastRefreshSuccess- bool True when the last call to RefreshStatus com-
ful
pleted successfully
SelectedConfirmed bool Methods that perform safety-relevant operations
must set the SelectedConfirmed Flag to
TRUE, when the user reselects one or more
devices from a confirmation dialog for the oper-
ation and confirms the operation. SelectedCon-
firmed means that the operation is selected
and confirmed.
Initialized bool True when the device or module has a valid
configuration
InterfaceNumber int Interface through which the device is connected
Password EncryptedString CPU Password used in functions performed on
the device
PasswordProtection- ProtectionLevel Protection level of a legitimized CPU password
Level
Protected bool Is the CPU currently password-protected. This
means a password is required to access some
or all features depending on access level.
PasswordValid bool Is the call to SetPassword() valid?
See also RemoteInterfaces property (Page 230)
SIMATIC Automation Tool V3.1 SP3 User Guide
Manual, V3.1 SP3, 04/2019, A5E45044277-AB 195
SIMATIC Automation Tool API for .NET framework
7.14 ICPU interface
7.14.3 ICPU flags
7.14.3.1 Program Update flags
To successfully perform safety-relevant functions on a device, more information is needed
from the device. The following flags ensure that the Program Update function can be
performed on a safety device correctly and securely.
Property name Return type Description
NewProgramNamePassword EncryptedString CPU Password used to attempt a connection
after Program Update has finished.
Value is set through the use of SetProgram-
Password(EncryptedString).
HasSafetyProgram bool Boolean value set if the device has a Safety
program present on the device. This is de-
termined when connecting to a CPU.
NewProgramNameIsValid bool True when the method SetProgramFolder is
called with a valid program
NewProgramNameIsSafety bool True when the method SetProgramFolder is
called with a valid a safety program
NewProgramNameHasSafetyPass- bool True when the method SetProgramFolder is
word
called with a valid a safety program. False if
a standard program is opened.
NewProgramNamePassword- bool True when the method SetProgramPassword
IsValid
is called with a valid password
NewProgramNamePasswordIsSa- bool True when the method SetProgramPassword
fety
is called with a valid password and the
password for the new program have a safety
F-CPU password
ProgramUpdateSucceeded bool True when the method ProgramUpdate
method succeeds. The program update may
still return an error.
NewProgramNamePassword- bool True when the method SetProgramFolder is
Present
called and the program is password-
protected
NewProgramNamePasswordLevel ProtectionLevel What is the protection level of the CPU
password for the new program?
NewProgramName string What is the name of the new program?
NewProgramFolder string What is the folder location for the new pro-
gram?
Value is set through the SetProgramFolder
method.
NewProgramNameFSignature uint What is the FSignature of the new project?
Used in the comparison process to deter-
mine if ProgramUpdate finished successfully
NewProgramNameIP uint IP address that is stored in the new program
NewProgramNameSubnetMask uint Subnet mask of the device in the new pro-
gram
NewProgramNameGateway uint Gateway of the device in the new program
SIMATIC Automation Tool V3.1 SP3 User Guide
196 Manual, V3.1 SP3, 04/2019, A5E45044277-AB
SIMATIC Automation Tool API for .NET framework
7.14 ICPU interface
Property name Return type Description
NewProgramNameErrorCode Result Accessible way to find issues that may be
present in validating the new program, such
as if the program is invalid for the device or if
the IP found in the program already exists on
the network
NewProgramNamePasswordError- Result Stores the error code of the last call to
Code
SetProgramPassword
7.14.3.2 Restore flags
The API includes the following flags so that the Restore from Backup function can be
performed on a safety device correctly and securely. A backup file does not contain all
Program Update information because a backup file differs in content from a program file.
Property name Return type Description
NewRestoreNamePassword EncryptedString CPU Password used to attempt connection
after Restore has finished.
Value is set through the use of SetBackup-
FilePassword(EncryptedString).
NewRestoreNameIsValid bool True when the method SetBackupFile is
called and the restore file is valid
NewRestoreNameIsSafety bool True when the method SetBackupFile is
called and the restore file is a safety restore
file
NewRestoreNamePassword- bool True when the call SetBackupFilePassword
IsValid
contains a valid password
NewRestoreNamePasswordIsSa- bool True when the call SetBackupFilePassword
fety
contains a valid safety password
RestoreSucceeded bool Did the Restore operation succeed?
NewRestoreName string What is the name of the new program?
NewRestoreFile string What is the file location for the new pro-
gram?
Value is set through the SetbackupFile
method
NewRestoreNameFSignature uint What is the FSignature of the new project?
Used in the comparison process to deter-
mine if Restore finished successfully
NewRestoreNameErrorCode Result Accessible way to find issues that may be
present in validating the new program, such
as if the program is invalid or incompatible
with the device
SIMATIC Automation Tool V3.1 SP3 User Guide
Manual, V3.1 SP3, 04/2019, A5E45044277-AB 197
SIMATIC Automation Tool API for .NET framework
7.14 ICPU interface
7.14.3.3 Feature flags
The SIMATIC Automation Tool includes the feature flags in the ICPU interface and IHMI
interface. The return type of these flags is bool.
Note that in the SIMATIC Automation Tool V3.0 API release, the feature flags were in the
IProfinetDevice interface. The return type of these flags in the V3.0 API was of type
FeatureTypes.
Property name Return type Description
ChangeModeAllowed bool TRUE if the CPU supports a mode change operation?
(RUN and STOP)
BackupAllowed bool TRUE if the CPU supports Backup operation
MemoryResetAllowed bool TRUE if the CPU supports reset to factory operation
ProgramUpdateAllowed bool TRUE if the CPU supports ProgramUpdate operation
RestoreAllowed bool TRUE if the CPU supports restore operation
FormatMCAllowed bool TRUE if the CPU supports format memory card operation
PasswordAllowed bool TRUE if the CPU supports a password
RemoteRecipesAllowed bool TRUE if the CPU supports recipe operations
RemoteDataLogsAl- bool TRUE if the CPU supports data log operations
lowed
ServiceDataAllowed bool TRUE if the CPU supports service data upload operation
SetTimeAllowed bool TRUE if the CPU supports set and read time operation
DiagBufferAllowed bool TRUE if the CPU supports diagnostic buffer operation
SIMATIC Automation Tool V3.1 SP3 User Guide
198 Manual, V3.1 SP3, 04/2019, A5E45044277-AB
SIMATIC Automation Tool API for .NET framework
7.14 ICPU interface
7.14.4 ICPU methods
7.14.4.1 Protected CPUs and passwords
Most actions on the ICPU interface require a legitimized connection to the CPU and might
require a password. For this reason, most of the methods on the ICPU interface require a
password parameter.
7.14.4.2 SetPassword method
Return type Method name
Result SetPassword
Parameters
Name Data type Parameter type Description
password EncryptedString In Sets the CPU password
for the object that is
used to perform opera-
tions
The SetPassword method sets the password for a CPU. When calling the SetPassword
method, check the dev.Protected property before attempting to set the password. If the
device is protected, the SetPassword method returns an error. The following example shows
the use of the SetPassword method:
Network myNetwork = new Network();
ulong targetMACAddress = 0x112233445566; // 11:22:33:44:55:66
IProfinetDeviceCollection scannedDevices;
IScanErrorCollection scanResult = myNetwork.ScanNetworkDevices(out scannedDevices);
if (scanResult.Succeeded)
{
//------------------------------------------------
// Search for the device at that MAC, and SetPassword
//------------------------------------------------
ICPU dev = scannedDevices.FindDeviceByMAC(targetMACAddress) as ICPU;
if (dev != null)
{
if (dev.Protected)
{
Result retVal = dev.SetPassword(new EncryptedString("Password"));
}
}
}
SIMATIC Automation Tool V3.1 SP3 User Guide
Manual, V3.1 SP3, 04/2019, A5E45044277-AB 199
SIMATIC Automation Tool API for .NET framework
7.14 ICPU interface
7.14.4.3 SetProgramFolder method
Return type Method name
Result SetProgramFolder
Parameters
Name Data type Parameter type Description
strFolder string In Sets the folder location
for the downloaded
program
The method sets the following flags on the ICPU object:
● NewProgramFolder
● NewProgramName
● NewProgramNameIP
● NewProgramNameSubnetMask
● NewProgramNameGateway
● NewProgramNameIsValid
When the operation is performed on a safety object, you have the option for setting the
following:
● NewProgramNameIsSafety
● NewProgramNameHasSafetyPassword
SIMATIC Automation Tool V3.1 SP3 User Guide
200 Manual, V3.1 SP3, 04/2019, A5E45044277-AB
SIMATIC Automation Tool API for .NET framework
7.14 ICPU interface
The following example shows how to set the program folder on a device:
Network myNetwork = new Network();
ulong targetMACAddress = 0x112233445566; // 11:22:33:44:55:66
IProfinetDeviceCollection scannedDevices;
IScanErrorCollection scanResult = myNetwork.ScanNetworkDevices(out scannedDevices);
if (scanResult.Succeeded)
{
//------------------------------------------------
// Search for the device at that MAC, and SetProgramFolder
//------------------------------------------------
ICPU dev = scannedDevices.FindDeviceByMAC(targetMACAddress) as ICPU;
if (dev != null)
{
Result retVal = dev.SetProgramFolder(@"C:\MyFolder");
if (retVal.Error == ErrorCode.ProgramPasswordNeeded)
{
retVal = dev.SetProgramPassword(new EncryptedString("Password"));
}
}
}
Note
If you select a program that has a password, SetProgramFolder returns an error. If
SetProgramFolder returns an error, call SetProgramPassword.
7.14.4.4 SetProgramPassword method
Return type Method name
Result SetProgramPassword
Parameters
Name Data type Parameter type Description
password EncryptedString In Sets the CPU password
for the project that is to
be passed to CPU
during ProgramUpdate
After you perform a ProgramUpdate, the application attempts to reconnect to the device. If the
program placed on the CPU is password-protected, set the updated CPU password to regain
access to the device.
SIMATIC Automation Tool V3.1 SP3 User Guide
Manual, V3.1 SP3, 04/2019, A5E45044277-AB 201
SIMATIC Automation Tool API for .NET framework
7.14 ICPU interface
The method sets the following flags on the ICPU object:
● NewProgramNamePasswordIsValid
● NewProgramNamePasswordIsSafety
● NewProgramNamePasswordLevel
The following example shows how to set an updated CPU password on a device:
Network myNetwork = new Network();
ulong targetMACAddress = 0x112233445566; // 11:22:33:44:55:66
IProfinetDeviceCollection scannedDevices;
IScanErrorCollection scanResult = myNetwork.ScanNetworkDevices(out scannedDevices);
if (scanResult.Succeeded)
{
//------------------------------------------------
// Search for the device at that MAC, and SetProgramFolder
//------------------------------------------------
ICPU dev = scannedDevices.FindDeviceByMAC(targetMACAddress) as ICPU;
if (dev != null)
{
Result retVal = dev.SetProgramFolder(@"C:\MyFolder");
if (retVal.Error == ErrorCode.ProgramPasswordNeeded)
{
retVal = dev.SetProgramPassword(new EncryptedString("Password"));
}
}
}
7.14.4.5 ProgramUpdate method
Return type Method name
Result ProgramUpdate
This method performs a program update on the CPU.
The following preconditions must be met to update a program:
● The device must be selected.
● If the device is a fail-safe device, SelectedConfirmed must be true.
● The NewProgramFolder for the object must be set.
● If the new program contains a CPU password, then the NewProgramPasswordPresent must
be true and have the value set through SetProgramPassword.
● Program Update must be supported by the device (ProgramUpdateAllowed).
SIMATIC Automation Tool V3.1 SP3 User Guide
202 Manual, V3.1 SP3, 04/2019, A5E45044277-AB
SIMATIC Automation Tool API for .NET framework
7.14 ICPU interface
The following example searches the IProfinetDeviceCollection for a CPU at a specific IP
address and updates the program for that CPU:
Network myNetwork = new Network();
ulong targetMACAddress = 0x112233445566; // 11:22:33:44:55:66
IProfinetDeviceCollection scannedDevices;
Result retVal = new Result();
IScanErrorCollection scanResult = myNetwork.ScanNetworkDevices(out scannedDevices);
if (scanResult.Succeeded)
{
ICPU cpu = scannedDevices.FindDeviceByMAC(targetMACAddress) as ICPU;
if (cpu != null && cpu.ProgramUpdateAllowed == true)
{
// Select cpu to update
cpu.Selected = true;
retVal = cpu.SetProgramFolder(@"C:\MyFolder");
if (retVal.Error == ErrorCode.ProgramPasswordNeeded)
{
retVal = cpu.SetProgramPassword(new EncryptedString("Password"));
if (retVal.Failed == true)
return;
}
if (retVal.Failed == true)
return;
// Unique IP Address?
if (cpu.DuplicateIP == true)
return;
// Is the device supported?
if (cpu.Supported == false)
return;
// Is the device initialized?
if (cpu.Initialized == false)
return;
// Is the device failsafe?
if (cpu.Failsafe == true)
{
ConfirmationType type =
cpu.DetermineConfirmationMessage(FailsafeOperation.ProgramUpdateOperation);
// Verify type and confirm
cpu.SelectedConfirmed = true;
// Check to make sure we can update
if (cpu.HasSafetyProgram == true || cpu.Protected == true
||cpu.NewProgramNameIsSafety == true)
{
SIMATIC Automation Tool V3.1 SP3 User Guide
Manual, V3.1 SP3, 04/2019, A5E45044277-AB 203
SIMATIC Automation Tool API for .NET framework
7.14 ICPU interface
// Is the device password protected?
if (cpu.Protected == true)
{
// Was a valid password supplied?
if (cpu.PasswordValid == false)
return;
// Are we legitimized to the safety level?
bool bSufficientAccess = cpu.PasswordProtectionLevel ==
ProtectionLevel.Failsafe;
if (bSufficientAccess == false)
return;
}
}
}
else
{
// Is a safety program about to be loaded?
if (cpu.NewProgramNameHasSafetyPassword == true)
return;
}
// Is the device password protected?
if (cpu.Protected == true)
{
// Was a valid password supplied?
if (cpu.PasswordValid == false)
return;
// Do we have a sufficient legitimization level for the operation to
succeed?
bool bSufficientAccess = cpu.PasswordProtectionLevel ==
ProtectionLevel.Failsafe || cpu.PasswordProtectionLevel == ProtectionLevel.Full;
if (bSufficientAccess == false)
return;
}
// Perform a program update
retVal = cpu.ProgramUpdate();
// Reset
cpu.SelectedConfirmed = false;
}
}
Note
The folder name passed to the ProgramUpdate method should contain a folder called
SIMATIC.S7S. The SIMATIC.S7S folder contains the program to download.
SIMATIC Automation Tool V3.1 SP3 User Guide
204 Manual, V3.1 SP3, 04/2019, A5E45044277-AB
SIMATIC Automation Tool API for .NET framework
7.14 ICPU interface
7.14.4.6 SetBackupFile method
Return type Method name
Result SetBackupFile
Parameters
Name Data type Parameter type Description
strFile string In Sets the location for a
backup file
The method sets the following flags on the ICPU object:
● NewRestoreName
● NewRestoreFile
● NewRestoreNameIsValid
● NewRestoreNameIsSafety
● NewRestorenameFSignature
The following example shows how to set the backup file path:
Network myNetwork = new Network();
ulong targetMACAddress = 0x112233445566; // 11:22:33:44:55:66
IProfinetDeviceCollection scannedDevices;
IScanErrorCollection scanResult = myNetwork.ScanNetworkDevices(out scannedDevices);
if (scanResult.Succeeded)
{
ICPU cpu = scannedDevices.FindDeviceByMAC(targetMACAddress) as ICPU;
if (cpu != null && cpu.RestoreAllowed == true)
{
// Select cpu to update
cpu.Selected = true;
Result retVal = cpu.SetBackupFile(@"C:\MyFolder\Backup.s7pbkp");
if (retVal.Failed == true)
return;
// Unique IP Address?
if (cpu.DuplicateIP == true)
return;
// Is the device supported?
if (cpu.Supported == false)
return;
// Is the device initialized?
if (cpu.Initialized == false)
SIMATIC Automation Tool V3.1 SP3 User Guide
Manual, V3.1 SP3, 04/2019, A5E45044277-AB 205
SIMATIC Automation Tool API for .NET framework
7.14 ICPU interface
return;
// Is the device failsafe?
if (cpu.Failsafe == true)
{
ConfirmationType type =
cpu.DetermineConfirmationMessage(FailsafeOperation.RestoreOperation);
// Verify type and confirm
cpu.SelectedConfirmed = true;
// Check to make sure we can update
if (cpu.HasSafetyProgram == true || cpu.Protected == true ||
cpu.NewRestoreNameIsSafety == true)
{
// Is the device password protected?
if (cpu.Protected == true)
{
// Was a valid password supplied?
if (cpu.PasswordValid == false)
return;
// Are we legitimized to the safety level?
bool bSufficientAccess = cpu.PasswordProtectionLevel ==
ProtectionLevel.Failsafe;
if (bSufficientAccess == false)
return;
}
}
}
else
{
// Is a safety program about to be loaded?
if (cpu.NewRestoreNameIsSafety == true)
return;
}
// Is the device password protected?
if (cpu.Protected == true)
{
// Was a valid password supplied?
if (cpu.PasswordValid == false)
return;
// Do we have a sufficient legitimization level for the operation to
succeed?
bool bSufficientAccess = cpu.PasswordProtectionLevel ==
ProtectionLevel.Failsafe || cpu.PasswordProtectionLevel == ProtectionLevel.Full;
if (bSufficientAccess == false)
return;
}
// Perform a restore
SIMATIC Automation Tool V3.1 SP3 User Guide
206 Manual, V3.1 SP3, 04/2019, A5E45044277-AB
SIMATIC Automation Tool API for .NET framework
7.14 ICPU interface
retVal = cpu.Restore();
// Reset
cpu.SelectedConfirmed = false;
}
}
Note
If the selected backup file has a CPU password, SetBackupFile returns with a failure. The
SetBackupFilePassword method must be called and returned successfully before you can call
the Restore method.
7.14.4.7 SetBackupFilePassword method
Return type Method name
Result SetBackupFilePassword
Parameters
Name Data type Parameter type Description
password EncryptedString In Sets the password for
the project that is
passed to the CPU
during a restore
After you perform a Restore, the application attempts to reconnect to the device. If the
program loaded on the CPU is password-protected, set the updated CPU password to regain
access to the device.
The method sets the following flag on the ICPU object:
● NewRestoreNamePassword
SIMATIC Automation Tool V3.1 SP3 User Guide
Manual, V3.1 SP3, 04/2019, A5E45044277-AB 207
SIMATIC Automation Tool API for .NET framework
7.14 ICPU interface
The following example shows how to set an updated CPU password on a device:
Network myNetwork = new Network();
ulong targetMACAddress = 0x112233445566; // 11:22:33:44:55:66
IProfinetDeviceCollection scannedDevices;
IScanErrorCollection scanResult = myNetwork.ScanNetworkDevices(out scannedDevices);
if (scanResult.Succeeded)
{
//------------------------------------------------
// Search for the device at that MAC, and SetBackupFilePassword
//------------------------------------------------
ICPU dev = scannedDevices.FindDeviceByMAC(targetMACAddress) as ICPU;
if (dev != null)
{
if (dev.Protected)
{
Result retVal =
dev.SetBackupFile(@"C:\MyFolder\MyCPUBackupFile.s7pbkup");
retVal = dev.SetBackupFilePassword(new EncryptedString("Password"));
}
}
}
7.14.4.8 Restore method (ICPU interface)
Return type Method name
Result Restore
This method is used to restore the information from a previous backup of the CPU. Some
CPUs do not support the backup/restore feature.
The following preconditions must be met in order to perform the operation:
● The device must be selected.
● If the device is a failsafe device, SelectedConfirmed must be true.
● The NewProgramFolder for the object must be set.
● If the new program contains a CPU password, the NewProgramPasswordPresent must be
true and have the value set through SetProgramPassword
● Restore must be supported to perform the action (RestoreAllowed).
SIMATIC Automation Tool V3.1 SP3 User Guide
208 Manual, V3.1 SP3, 04/2019, A5E45044277-AB
SIMATIC Automation Tool API for .NET framework
7.14 ICPU interface
The following example searches the IProfinetDeviceCollection for a CPU at a specific IP
address. When found, it checks that the password-protected CPU supports the restore
feature, then calls the Restore method on a Backup file that does not have a CPU password:
Network myNetwork = new Network();
uint targetIPAddress = 0xC0A80001; // 192.168.0.1
string bkFile = @"C:\MyCPUBackupFile.s7pbkp";
IProfinetDeviceCollection devices;
Result retVal = new Result();
IScanErrorCollection scanResult = myNetwork.ScanNetworkDevices(out devices);
if (scanResult.Succeeded)
{
IProfinetDevice dev = devices.FindDeviceByIP(targetIPAddress);
if (dev != null)
{
ICPU devAsCpu = dev as ICPU;
if (devAsCpu != null && devAsCpu.RestoreAllowed)
{
retVal = devAsCpu.SetPassword(new EncryptedString("Password"));
retVal = devAsCpu.SetBackupFile(bkFile);
devAsCpu.Selected = true;
if (devAsCpu.Failsafe)
devAsCpu.SelectedConfirmed = true;
retVal = devAsCpu.Restore();
}
}
}
7.14.4.9 Backup method (ICPU interface)
Return type Method name
Result Backup
Parameters
Name Data type Parameter type Description
strFile string In A fully-qualified path and filename
where the backup should be
stored
This method is used to back up the data in a CPU. Some CPUs do not support the
backup/restore feature. You can check the property BackupAllowed to ensure that the current
CPU supports this feature.
SIMATIC Automation Tool V3.1 SP3 User Guide
Manual, V3.1 SP3, 04/2019, A5E45044277-AB 209
SIMATIC Automation Tool API for .NET framework
7.14 ICPU interface
The following example searches the IProfinetDeviceCollection for a CPU at a specific IP
address. When found, it checks that the CPU supports the backup feature and calls the
Backup method:
Network myNetwork = new Network();
uint targetIPAddress = 0xC0A80001; // 192.168.0.1
string bkFile = @"C:\MyCPUBackupFile.s7pbkp";
IProfinetDeviceCollection devices;
Result retVal = new Result();
IScanErrorCollection scanResult = myNetwork.ScanNetworkDevices(out devices);
if (scanResult.Succeeded)
{
foreach (IProfinetDevice dev in devices)
{
ICPU devAsCpu = dev as ICPU;
if (devAsCpu != null && devAsCpu.IP == targetIPAddress &&
devAsCpu.BackupAllowed)
{
devAsCpu.Selected = true;
retVal = devAsCpu.Backup(bkFile);
}
}
}
7.14.4.10 DownloadRecipe method
Return type Method name
Result DownloadRecipe
Parameters
Name Data type Parameter type Description
strFile string In The complete path and filename
of the recipe file to download from
the programming device to the
CPU memory card
SIMATIC Automation Tool V3.1 SP3 User Guide
210 Manual, V3.1 SP3, 04/2019, A5E45044277-AB
SIMATIC Automation Tool API for .NET framework
7.14 ICPU interface
This method is used to add or replace a recipe .CSV file on the CPU memory card. Some
CPUs do not support remote recipe access. You can check the property
RemoteRecipesAllowed to ensure that the current CPU supports this feature. The following
code example shows writing a recipe to the CPU memory card:
Network myNetwork = new Network();
uint targetIPAddress = 0xC0A80001; // 192.168.0.1
string rcpFile = @"C:\NewRecipe.csv";
IProfinetDeviceCollection devices;
Result retVal = myNetwork.ScanNetworkDevices(out devices);
if (retVal.Succeeded)
{
foreach (IProfinetDevice dev in devices)
{
ICPU devAsCpu = dev as ICPU;
if ((devAsCpu != null) &&
(devAsCpu.IP == targetIPAddress) &&
(devAsCpu.RemoteRecipesAllowed))
{
retVal = devAsCpu.SetPassword(new EncryptedString("Password"));
IRemoteFolder recipes = devAsCpu.RecipeFolder;
recipes.Selected = true;
recipes.SetRemoteFile(rcpFile);
retVal = devAsCpu.DownloadRecipe(rcpFile);
}
}
}
Note
If a recipe with the same name already exists on the CPU memory card, then it is replaced.
7.14.4.11 DeleteDataLog method
Return type Method name
Result DeleteDataLog
Parameters
Name Data type Parameter type Description
strFileName string In Filename of Data Log file to delete
from a CPU memory card
This method is used to delete a Data Log file from a CPU’s memory card.
Some CPUs do not support remote Data Log access. Check the property
to ensure that the current CPU supports this feature.
RemoteDataLogsAllowed
SIMATIC Automation Tool V3.1 SP3 User Guide
Manual, V3.1 SP3, 04/2019, A5E45044277-AB 211
SIMATIC Automation Tool API for .NET framework
7.14 ICPU interface
The following code example uses the DataLogFolder property to iterate all Data Logs on the
CPU memory card. Each Data Log is deleted:
Network myNetwork = new Network();
IProfinetDeviceCollection devices;
IScanErrorCollection scanResult = myNetwork.ScanNetworkDevices(out scannedDevices);
if (scanResult.Succeeded)
{
foreach (IProfinetDevice dev in devices)
{
ICPU devAsCpu = dev as ICPU;
if (devAsCpu != null)
{
if (devAsCpu.RemoteDataLogsAllowed)
{
//------------------------------------------
// First check that data logs are available on the memory card
//------------------------------------------
if (devAsCpu.DataLogFolder.Exists)
{
devAsCpu.SetPassword(new EncryptedString("Password"));
//------------------------------------------
// Search for all data log files
//------------------------------------------
foreach (IRemoteFile datalog in
devAsCpu.DataLogFolder.Files)
{
datalog.Selected = true;
//------------------------------------------
// Delete the data log
//------------------------------------------
devAsCpu.DeleteDataLog(datalog.Name);
}
}
}
}
}
}
SIMATIC Automation Tool V3.1 SP3 User Guide
212 Manual, V3.1 SP3, 04/2019, A5E45044277-AB
SIMATIC Automation Tool API for .NET framework
7.14 ICPU interface
7.14.4.12 DeleteRecipe method
Return type Method name
Result DeleteRecipe
Parameters
Name Data type Parameter type Description
strFileName string In Filename of Recipe file to delete
from a CPU memory card
This method is used to delete a recipe file from a CPU’s memory card.
Some CPUs do not support remote Recipe access. Check the property
RemoteRecipesAllowed to ensure that the current CPU supports this feature.
SIMATIC Automation Tool V3.1 SP3 User Guide
Manual, V3.1 SP3, 04/2019, A5E45044277-AB 213
SIMATIC Automation Tool API for .NET framework
7.14 ICPU interface
The following code example uses the RecipeFolder property to iterate all Recipes on the
CPU memory card. Each recipe is deleted:
Network myNetwork = new Network();
IProfinetDeviceCollection devices;
IScanErrorCollection scanResult = myNetwork.ScanNetworkDevices(out scannedDevices);
if (scanResult.Succeeded)
{
foreach (IProfinetDevice dev in devices)
{
ICPU devAsCpu = dev as ICPU;
if (devAsCpu != null)
{
if (devAsCpu.RemoteDataLogsAllowed)
{
//------------------------------------------
// First check that recipes are available on the memory card
//------------------------------------------
if (devAsCpu.RecipeFolder.Exists)
{
devAsCpu.SetPassword(new EncryptedString("Password"));
//------------------------------------------
// Search for all data log files
//------------------------------------------
foreach (IRemoteFile recipe in devAsCpu.RecipeFolder.Files)
{
recipe.Selected = true;
//------------------------------------------
// Delete the recipe.
//------------------------------------------
devAsCpu.DeleteRecipe(recipe.Name);
}
}
}
}
}
}
7.14.4.13 GetCurrentDateTime method
Return type Method name
Result GetCurrentDateTime
Parameters
Name Data type Parameter type Description
DateTime System.DateTime Out Current date and time returned
from the CPU
SIMATIC Automation Tool V3.1 SP3 User Guide
214 Manual, V3.1 SP3, 04/2019, A5E45044277-AB
SIMATIC Automation Tool API for .NET framework
7.14 ICPU interface
This method gets the current timestamp for the CPU.
The following example searches the IProfinetDeviceCollection for a CPU at a specific IP
address and gets its current date and time:
Network myNetwork = new Network();
IProfinetDeviceCollection devices;
uint targetIPAddress = 0xC0A80001; // 192.168.0.1
IScanErrorCollection scanResult = myNetwork.ScanNetworkDevices(out devices);
if (!scanResult.Succeeded)
return;
foreach (IProfinetDevice dev in devices)
{
ICPU devAsCpu = dev as ICPU;
if ((devAsCpu != null) && (devAsCpu.IP == targetIPAddress))
{
devAsCpu.SetPassword(new EncryptedString("Password"));
devAsCpu.Selected = true;
DateTime curTime = new DateTime();
Result retVal = devAsCpu.GetCurrentDateTime(out curTime);
}
}
7.14.4.14 GetDiagnosticsBuffer method
Return type Method name
Result GetDiagnosticsBuffer
Parameters
Name Data type Parameter type Description
Diagnos- List<DiagnosticsIte Out A collection of Diagnostics Items:
ticsItems m>
Each item in the collection repre-
sents an entry in the diagnostics
buffer.
SIMATIC Automation Tool V3.1 SP3 User Guide
Manual, V3.1 SP3, 04/2019, A5E45044277-AB 215
SIMATIC Automation Tool API for .NET framework
7.14 ICPU interface
This method reads the current diagnostic entries from the CPU. Each entry is represented as
a DiagnosticsItem (Page 146). The following example searches the
IProfinetDeviceCollection for a CPU at a specific IP address. When found, it reads the
diagnostic information from the CPU. The Language enum (Page 268) is used to get diagnostic
entries in a specific language:
Network myNetwork = new Network();
uint targetIPAddress = 0xC0A80001; // 192.168.0.1
List<DiagnosticsItem> aLogs = new List<DiagnosticsItem>();
IProfinetDeviceCollection devices;
Result retVal = new Result();
IScanErrorCollection scanResult = myNetwork.ScanNetworkDevices(out scannedDevices);
if (scanResult.Succeeded)
{
foreach (IProfinetDevice dev in devices)
{
ICPUClassic devAsCpu = dev as ICPUClassic;
if ((devAsCpu != null) && (devAsCpu.IP == targetIPAddress))
{
devAsCpu.SetPassword(new EncryptedString("Password"));
devAsCpu.Selected = true;
retVal = devAsCpu.GetDiagnosticsBuffer(out aLogs, Language.English);
if (retVal.Succeeded)
{
for (int idxLog = 0; idxLog < aLogs.Count; idxLog++)
{
string descr = aLogs[idxLog].Description1;
}
}
}
}
}
The DiagnosticsItem class
Note
Call GetDiagnosticsBuffer with a second parameter of type Language (Page 268) to get the
strings in another supported language.
The GetDiagnosticsBuffer method returns a collection of DiagnosticsItem objects.
This class defines the following members:
Member name Data type Description
TimeStamp System.DateTime Time the diagnostic event was logged.
State Byte Ingoing or outgoing message
Description1 String Title
Description2 String Detail
SIMATIC Automation Tool V3.1 SP3 User Guide
216 Manual, V3.1 SP3, 04/2019, A5E45044277-AB
SIMATIC Automation Tool API for .NET framework
7.14 ICPU interface
7.14.4.15 MemoryReset method
Return type Method name
Result MemoryReset
This method performs a memory reset on the CPU.
The following example searches the IProfinetDeviceCollection for a CPU at a specific IP
address and calls MemoryReset for that CPU:
Network myNetwork = new Network();
uint targetIPAddress = 0xC0A80001; // 192.168.0.1
IProfinetDeviceCollection devices;
IScanErrorCollection scanResult = myNetwork.ScanNetworkDevices(out scannedDevices);
if (scanResult.Succeeded)
{
IProfinetDevice dev = devices.FindDeviceByIP(targetIPAddress);
if (dev != null)
{
ICPU devAsCpu = dev as ICPU;
if (devAsCpu != null)
{
devAsCpu.SetPassword(new EncryptedString("Password"));
devAsCpu.Selected = true;
Result retVal = devAsCpu.MemoryReset();
}
}
}
7.14.4.16 ResetToFactoryDefaults method
Return type Method name
Result ResetToFactoryDefaults
Parameters
Name Data type Parameter type Description
password EncryptedString In This method opens a legitimized
connection to the device. There-
fore, a password may be required.
This method resets a CPU to its factory default values.
SIMATIC Automation Tool V3.1 SP3 User Guide
Manual, V3.1 SP3, 04/2019, A5E45044277-AB 217
SIMATIC Automation Tool API for .NET framework
7.14 ICPU interface
The following example searches the IProfinetDeviceCollection for a CPU at a specific IP
address and calls the ResetToFactoryDefaults method. You must set the SelectedConfirmed
flag to TRUE for fail-safe devices:
Network myNetwork = new Network();
ulong targetMACAddress = 0x112233445566; // 11:22:33:44:55:66
IProfinetDeviceCollection scannedDevices;
IScanErrorCollection scanResult = myNetwork.ScanNetworkDevices(out scannedDevices);
if (scanResult.Succeeded)
{
ICPU cpu = scannedDevices.FindDeviceByMAC(targetMACAddress) as ICPU;
if (cpu != null && cpu.ResetToFactoryAllowed == true)
{
// Select cpu to update
cpu.Selected = true;
// Unique IP Address?
if (cpu.DuplicateIP == true)
return;
// Is the device supported?
if (cpu.Supported == false)
return;
// Is the device initialized?
if (cpu.Initialized == false)
return;
// Is the device failsafe?
if (cpu.Failsafe == true) { ConfirmationType type =
cpu.DetermineConfirmationMessage(FailsafeOperation.ResetToFactoryOperation);
// Verify type and confirm
cpu.SelectedConfirmed = true;
// Check to make sure we can update
if (cpu.HasSafetyProgram == true || cpu.Protected == true ||
cpu.NewRestoreNameIsSafety == true)
{
// Is the device password protected?
if (cpu.Protected == true)
{
// Was a valid password supplied?
if (cpu.PasswordValid == false)
return;
// Are we legitimized to the safety level?
bool bSufficientAccess = cpu.PasswordProtectionLevel ==
ProtectionLevel.Failsafe;
if (bSufficientAccess == false)
return;
}
SIMATIC Automation Tool V3.1 SP3 User Guide
218 Manual, V3.1 SP3, 04/2019, A5E45044277-AB
SIMATIC Automation Tool API for .NET framework
7.14 ICPU interface
}
}
else
{
// Is a safety program about to be loaded?
if (cpu.NewRestoreNameIsSafety == true)
return;
}
// Is the device password protected?
if (cpu.Protected == true)
{
// Was a valid password supplied?
if (cpu.PasswordValid == false)
return;
// Do we have a sufficient legitimization level for the operation to succeed?
bool bSufficientAccess = cpu.PasswordProtectionLevel ==
ProtectionLevel.Failsafe || cpu.PasswordProtectionLevel == ProtectionLevel.Full;
if (bSufficientAccess == false)
return;
}
// Perform a reset to factory default values
Result retVal = cpu.ResetToFactoryDefaults();
// Reset
cpu.SelectedConfirmed = false;
}
}
7.14.4.17 SetOperatingState method
Return type Method name
Result SetOperatingState
Parameters
Name Data type Parameter type Description
nRequestState OperatingStateREQ In New operating state
This method is used to change the operating state of a CPU.
Some CPUs do not support this feature. Check the property ChangeModeAllowed to ensure
that the current CPU supports this feature.
SIMATIC Automation Tool V3.1 SP3 User Guide
Manual, V3.1 SP3, 04/2019, A5E45044277-AB 219
SIMATIC Automation Tool API for .NET framework
7.14 ICPU interface
The following example searches the IProfinetDeviceCollection for a CPU at a specific IP
address. When found, it checks that the CPU supports the change mode feature and sets
the CPU to RUN:
Network myNetwork = new Network();
uint targetIPAddress = 0xC0A80001; // 192.168.0.1
IProfinetDeviceCollection devices;
IScanErrorCollection scanResult = myNetwork.ScanNetworkDevices(out scannedDevices);
if (scanResult.Succeeded)
{
IProfinetDevice dev = devices.FindDeviceByIP(targetIPAddress);
if (dev != null)
{
ICPU devAsCpu = dev as ICPU;
if ((devAsCpu != null) && (devAsCpu.ChangeModeAllowed))
{
devAsCpu.SetPassword(new EncryptedString("Password"));
devAsCpu.Selected = true;
Result retVal = devAsCpu.SetOperatingState(OperatingStateREQ.Run);
}
}
}
7.14.4.18 SetCurrentDateTime method
Return type Method name
Result SetCurrentDateTime
Parameters
Name Data type Parameter type Description
password EncryptedString In This method opens a legitimized
connection to the device. There-
fore, a password may be required
time System.DateTime In New value for the CPU current
time
This method sets the current time for the CPU. The configured time transformation rules are
not affected by this action. Therefore, the specified DateTime value is based on UTC time and
not the local time.
SIMATIC Automation Tool V3.1 SP3 User Guide
220 Manual, V3.1 SP3, 04/2019, A5E45044277-AB
SIMATIC Automation Tool API for .NET framework
7.14 ICPU interface
The following example traverses the entire industrial network and sets the current time for
each CPU device to the current time of the programming device:
Network myNetwork = new Network();
IProfinetDeviceCollection devices;
Result retVal = new Result();
IScanErrorCollection scanResult = myNetwork.ScanNetworkDevices(out scannedDevices);
if (scanResult.Succeeded)
{
foreach (IProfinetDevice dev in devices)
{
ICPU devAsCpu = dev as ICPU;
if (devAsCpu != null)
{
devAsCpu.SetPassword(new EncryptedString("Password"));
devAsCpu.Selected = true;
retVal = devAsCpu.SetCurrentDateTime(DateTime.UtcNow);
}
}
}
7.14.4.19 UploadDataLog method
Return type Method name
Result UploadDataLog
Parameters
Name Data type Parameter type Description
strFileName string In Filename of the Data Log to up-
load from a CPU's removable
SIMATIC memory card
strDestina- string In Fully-qualified path where the
tionFolder
uploaded file Data Log file is
stored
SIMATIC Automation Tool V3.1 SP3 User Guide
Manual, V3.1 SP3, 04/2019, A5E45044277-AB 221
SIMATIC Automation Tool API for .NET framework
7.14 ICPU interface
This method uploads a copy of specified Data Log file from a CPU’s memory card to your
programming device. Some CPUs do not support remote Data Log access. Check the
property RemoteDataLogsAllowed to ensure that the current CPU supports this feature.
The following code example uses the DataLogFolder property to iterate all Data Logs on the
CPU memory card. A copy of each Data Log is uploaded to the folder C:\MyDataLogs:
Network myNetwork = new Network();
IProfinetDeviceCollection devices;
IScanErrorCollection scanResult = myNetwork.ScanNetworkDevices(out scannedDevices);
if (scanResult.Succeeded)
{
foreach (IProfinetDevice dev in devices)
{
ICPU devAsCpu = dev as ICPU;
if (devAsCpu != null)
{
devAsCpu.SetPassword(new EncryptedString("Password"));
if (devAsCpu.RemoteDataLogsAllowed)
{
//------------------------------------------
// First check that data logs are available on the memory card
//------------------------------------------
if (devAsCpu.DataLogFolder.Exists)
{
//------------------------------------------
// Search for all data log files
//------------------------------------------
foreach (IRemoteFile datalog in devAsCpu.DataLogFolder.Files)
{
datalog.Selected = true;
//------------------------------------------
// Upload a copy of each data log
//------------------------------------------
devAsCpu.UploadDataLog(datalog.Name, @"C:\MyDataLogs");
}
}
}
}
}
}
SIMATIC Automation Tool V3.1 SP3 User Guide
222 Manual, V3.1 SP3, 04/2019, A5E45044277-AB
SIMATIC Automation Tool API for .NET framework
7.14 ICPU interface
7.14.4.20 UploadRecipe method
Return type Method name
Result UploadRecipe
Parameters
Name Data type Parameter type Description
strFileName string In Filename of the recipe to upload
from the CPU memory card
strDestina- string In Fully-qualified path where the
tionFolder
uploaded Recipe file is written
This method uploads a copy of a recipe file from a CPU’s memory card. Some CPUs do not
support remote recipe access. Check the property RemoteRecipesAllowed to ensure that the
current CPU supports this feature.
SIMATIC Automation Tool V3.1 SP3 User Guide
Manual, V3.1 SP3, 04/2019, A5E45044277-AB 223
SIMATIC Automation Tool API for .NET framework
7.14 ICPU interface
The following code example uses the RecipeFolder property to iterate all recipes on the CPU
memory card. A copy of each Recipe is uploaded to the folder C:\MyRecipes:
Network myNetwork = new Network();
IProfinetDeviceCollection devices;
IScanErrorCollection scanResult = myNetwork.ScanNetworkDevices(out devices);
if (scanResult.Succeeded)
{
foreach (IProfinetDevice dev in devices)
{
ICPU devAsCpu = dev as ICPU;if (devAsCpu != null)
{
devAsCpu.SetPassword(new EncryptedString("Password"));
if (devAsCpu.RemoteRecipesAllowed)
{
//------------------------------------------
// First check that recipes are available on the memory card.
//------------------------------------------
if (devAsCpu.RecipeFolder.Exists)
{
//------------------------------------------
// Search for all recipe files
//------------------------------------------
foreach (IRemoteFile recipe in devAsCpu.RecipeFolder.Files)
{
recipe.Selected = true;
//------------------------------------------
// Upload a copy of each recipe.
//------------------------------------------
devAsCpu.UploadRecipe(recipe.Name, @"C:\MyRecipes");
}
}
}
}
}
}
SIMATIC Automation Tool V3.1 SP3 User Guide
224 Manual, V3.1 SP3, 04/2019, A5E45044277-AB
SIMATIC Automation Tool API for .NET framework
7.14 ICPU interface
7.14.4.21 UploadServiceData method
Return type Method name
Result UploadServiceData
Parameters
Name Data type Parameter type Description
strPath string In A fully-qualified path to the folder
containing the program card con-
tents
format TimeFormat In (optional) Format for displaying date and
time. Possible values are UTC
and Local. lf not provided, the
format is Local.
This method can upload the service data from a defective CPU.
SIMATIC Automation Tool V3.1 SP3 User Guide
Manual, V3.1 SP3, 04/2019, A5E45044277-AB 225
SIMATIC Automation Tool API for .NET framework
7.14 ICPU interface
The following example searches the IProfinetDeviceCollection for a CPU at a specific IP
address. It then checks the current OperatingState of the CPU. If the CPU is defective, then
the service data is uploaded:
Network myNetwork = new Network();
IProfinetDeviceCollection devices;
uint targetIPAddress = 0xC0A80001; // 192.168.0.1
string strDiagFolder = @"c:\Diagnostics";
IScanErrorCollection scanResult = myNetwork.ScanNetworkDevices(out scannedDevices);
if (scanResult.Succeeded)
{
IProfinetDevice dev = devices.FindDeviceByIP(targetIPAddress);
if (dev != null)
{
ICPU devAsCpu = dev as ICPU;
if (devAsCpu != null)
{
devAsCpu.SetPassword(new EncryptedString("Password"));
devAsCpu.Selected = true;
if (devAsCpu.OperatingMode == OperatingState.Defective)
{
// Get service data with default local timestamps format
Result retVal = devAsCpu.UploadServiceData(strDiagFolder);
// Get service data with UTC timestamps format
Result retVal = devAsCpu.UploadServiceData(strDiagFolder,
TimeFormat.UTC);
}
}
}
}
SIMATIC Automation Tool V3.1 SP3 User Guide
226 Manual, V3.1 SP3, 04/2019, A5E45044277-AB
SIMATIC Automation Tool API for .NET framework
7.14 ICPU interface
7.14.4.22 FormatMemoryCard method
Return type Method name
Result FormatMemoryCard
This method is used to format the removable SIMATIC memory card plugged into a CPU.
The following example searches the IProfinetDeviceCollection for a CPU at a specific IP
address. It then formats the memory card of the device. You must set the SelectedConfirmed
flag to TRUE for fail-safe devices:
Network myNetwork = new Network();
ulong targetMACAddress = 0x112233445566; // 11:22:33:44:55:66
IProfinetDeviceCollection scannedDevices;
IScanErrorCollection scanResult = myNetwork.ScanNetworkDevices(out scannedDevices);
if (scanResult.Succeeded)
{
ICPU cpu = scannedDevices.FindDeviceByMAC(targetMACAddress) as ICPU;
if (cpu != null && cpu.FormatMCAllowed == true)
{
// Select cpu to update
cpu.Selected = true;
// Unique IP Address?
if (cpu.DuplicateIP == true)
return;
// Is the device supported?
if (cpu.Supported == false)
return;
// Is the device initialized?
if (cpu.Initialized == false)
return;
// Is the device failsafe?
if (cpu.Failsafe == true)
{
ConfirmationType type =
cpu.DetermineConfirmationMessage(FailsafeOperation.ResetToFactoryOperation);
// Verify type and confirm
cpu.SelectedConfirmed = true;
// Check to make sure we can update
if (cpu.HasSafetyProgram == true || cpu.Protected == true ||
cpu.NewRestoreNameIsSafety == true)
{
// Is the device password protected?if (cpu.Protected == true)
{
// Was a valid password supplied?
SIMATIC Automation Tool V3.1 SP3 User Guide
Manual, V3.1 SP3, 04/2019, A5E45044277-AB 227
SIMATIC Automation Tool API for .NET framework
7.14 ICPU interface
if (cpu.PasswordValid == false)
return;
// Are we legitimized to the safety level?
bool bSufficientAccess = cpu.PasswordProtectionLevel ==
ProtectionLevel.Failsafe;
if (bSufficientAccess == false)
return;
}
}
}
else
{
// Is a safety program about to be loaded?
if (cpu.NewRestoreNameIsSafety == true)
return;
}
// Is the device password protected?
if (cpu.Protected == true)
{
// Was a valid password supplied?
if (cpu.PasswordValid == false)
return;
// Do we have a sufficient legitimization level for the operation to succeed?
bool bSufficientAccess = cpu.PasswordProtectionLevel ==
ProtectionLevel.Failsafe || cpu.PasswordProtectionLevel == ProtectionLevel.Full;
if (bSufficientAccess == false)
return;
}
// Format memory card
Result retVal = cpu.FormatMemoryCard();
// Reset
cpu.SelectedConfirmed = false;
}
}
7.14.4.23 DetermineConfirmationMessage
Return type Method name
ConfirmationType DetermineConfirmationMessage
Parameters
Name Data type Parameter type Description
operation FailsafeOperation In Operation that is evalu-
ated
SIMATIC Automation Tool V3.1 SP3 User Guide
228 Manual, V3.1 SP3, 04/2019, A5E45044277-AB
SIMATIC Automation Tool API for .NET framework
7.14 ICPU interface
This method determines what the content of the confirmation message contains when the
user attempts to perform a safety-relevant operation.
The ConfirmationType class contains a series of hamming codes that are each
representative of an error message that should be displayed to the user as follows:
ConfirmationType Message to be displayed
SafetyPasswordIsBeingUsed An operation to a standard program is about to
be initiated using the safety CPU password.
DeletingExistingSafetyProgram An existing safety program is about to be deleted.
ReplacingExistingSafetyProgram An existing safety program is about to be updated
with another safety program.
ReplacingExistingSafetyProgramWith- An existing safety program is about to be re-
NonSafetyProgram
placed by a standard program.
LoadingSafetyProgram A safety program is about to be loaded for the
first time.
The following example searches the IProfinetDeviceCollection for a CPU at a specific IP
address. This method is used to display a message about the safety-relevant status in a user
confirmation dialog box, prior to executing a safety-relevant operation:
Network myNetwork = new Network();
uint targetIPAddress = 0xC0A80001; // 192.168.0.1
IProfinetDeviceCollection devices;
IScanErrorCollection scanResult = myNetwork.ScanNetworkDevices(out devices);
if (scanResult.Succeeded)
{
IProfinetDevice dev = devices.FindDeviceByIP(targetIPAddress);
if (dev != null)
{
ICPU devAsCpu = dev as ICPU;
if (devAsCpu != null)
{
devAsCpu.SetPassword(new EncryptedString("Password"));
devAsCpu.Selected = true;
if (devAsCpu.Failsafe)
{
devAsCpu.SelectedConfirmed = true;
}
ConfirmationType confirm =
devAsCpu.DetermineConfirmationMessage(FailsafeOperation.FormatMCOperation);
if (confirm == ConfirmationType.DeletingExistingSafetyProgram)
devAsCpu.FormatMemoryCard();
}
}
}
SIMATIC Automation Tool V3.1 SP3 User Guide
Manual, V3.1 SP3, 04/2019, A5E45044277-AB 229
SIMATIC Automation Tool API for .NET framework
7.14 ICPU interface
7.14.5 RemoteInterfaces properties
7.14.5.1 Decentralized I/O modules
Each CPU can support multiple decentralized I/O interfaces. Information about the devices
attached on these remote interfaces is available through the RemoteInterfaces property.
The following example shows how to access this information for all the CPUs on a network:
Network myNetwork = new Network();
IProfinetDeviceCollection scannedDevices;
IScanErrorCollection scanResult = myNetwork.ScanNetworkDevices(out scannedDevices);
if (scanResult.Succeeded)
{
foreach (IProfinetDevice dev in scannedDevices)
{
ICPU devAsCpu = dev as ICPU;
List<IRemoteInterface> decentalNets = devAsCpu.RemoteInterfaces;
foreach (IRemoteInterface net in decentalNets)
{
//-----------------------------------------------------------
// Inspect the remote interface
//-----------------------------------------------------------
}
}
}
7.14.5.2 IRemoteInterface properties
The IRemoteInterface interface supports the following properties. These properties are read-
only.
Property name Return type Description
Devices List<IBaseDevice> A list of any decentralized I/O
stations connected to this re-
mote interface
InterfaceType RemoteInterfaceType Communications protocol for
this remote interface
See also RemoteInterfaceType
enumeration (Page 269)
Name string Configured name for the remote
interface
The Devices property can be used to traverse a decentralized network. Each device in the
decentralized network is represented by an IBaseDevice interface. This interface has a
subset of the properties available for an IProfinetDevice and provides the limited
functionality available for these devices in the SIMATIC Automation Tool API.
SIMATIC Automation Tool V3.1 SP3 User Guide
230 Manual, V3.1 SP3, 04/2019, A5E45044277-AB
SIMATIC Automation Tool API for .NET framework
7.14 ICPU interface
The following properties are available on the IBaseDevice interface:
Property name Return type Description
ArticleNumber string The order number for the mod-
ule. This is also known as MLFB
or article number.
Comment string This allows the user to specify a
comment for the device. This is
used in the SIMATIC Automa-
tion Tool user interface. It is not
relevant for API operations.
Configured bool Does the device have a valid
configuration?
Description string A description of the hardware
item based on the article num-
ber. This is the same description
that the user sees in TIA Portal.
(i.e. "CPU-1215 DC/DC/DC")
Failsafe FeatureSupport Based on its Article number, is
this a fail-safe device?
Family DeviceFamily What is the family of the device?
For more information refer to the
description of the DeviceFamily
(Page 262) enum.
FirmwareUpdateAllowed FeatureSupport Does this device support firm-
ware update?
FirmwareVersion string Current firmware version of the
device
HardwareInFirmwareOrder IHardwareCollection Hardware collection in firmware
order
HardwareInDisplayOrder IHardwareCollection Hardware in displayed order
HardwareNumber short Number identifier
ID uint The unique identifier for every
device and module in the sta-
tion. This is used as the unique
identifier when executing a
FirmwareUpdate.
Modules IModuleCollection A collection of local modules
connected on the station. This
property is described in detail
here (Page 191).
Name string Name of the device
NewFirmwareFile string File path to the new firmware file
NewFirmwareVersion string This property is used in the
SIMATIC Automation Tool user
interface. It is not relevant for
API operations.
NewFirmwareNameIsValid bool Is the new firmware file valid?
Selected bool Is the device selected?
SIMATIC Automation Tool V3.1 SP3 User Guide
Manual, V3.1 SP3, 04/2019, A5E45044277-AB 231
SIMATIC Automation Tool API for .NET framework
7.14 ICPU interface
Property name Return type Description
SerialNumber string Unique serial number for the
device
Slot uint Slot number for the hardware
item
SlotName string This property is used in the
SIMATIC Automation Tool user
interface. It is not relevant for
API operations.
StationNumber uint Station number of the device
SubSlot uint The subslot of the device. This
is relevant for pluggable sub-
modules such as SB-1200.
Supported FeatureSupport Is the detected network device
supported by current SIMATIC
Automation Tool API opera-
tions?
Using the Devices property of the IRemoteInterface, it is possible to inspect all the stations
on the decentralized network.
SIMATIC Automation Tool V3.1 SP3 User Guide
232 Manual, V3.1 SP3, 04/2019, A5E45044277-AB
SIMATIC Automation Tool API for .NET framework
7.14 ICPU interface
The following example extends the example in the Decentralized I/O modules (Page 230)
topic:
Network myNetwork = new Network();
IProfinetDeviceCollection scannedDevices;
IScanErrorCollection scanResult = myNetwork.ScanNetworkDevices(out scannedDevices);
if (!scanResult.Succeeded)
return;
foreach (IProfinetDevice dev in scannedDevices)
{
ICPU devAsCpu = dev as ICPU;
if (devAsCpu == null)
continue;
List<IRemoteInterface> decentalNets = devAsCpu.RemoteInterfaces;
List<string> orderNumbers = new List<string>();
foreach (IRemoteInterface net in decentalNets)
{
//-----------------------------------------------------------
// Inspect the remote interface
//-----------------------------------------------------------
if (net.InterfaceType == RemoteInterfaceType.Profinet)
{
//-------------------------------------------------------
// Look at each decentral stations
//-------------------------------------------------------
List<IBaseDevice> stations = net.Devices;
foreach (IBaseDevice station in stations)
{
orderNumbers.Add(station.ArticleNumber);
}
}
}
}
This example traverses all remote PROFINET interfaces and creates a list of the article
numbers for all decentralized stations on the industrial network.
Since the IBaseDevice also supports the Modules property, it is simple to extend the example
further to look at not only the decentralized stations, but also all the local modules on each
station.
SIMATIC Automation Tool V3.1 SP3 User Guide
Manual, V3.1 SP3, 04/2019, A5E45044277-AB 233
SIMATIC Automation Tool API for .NET framework
7.15 The ICPUClassic interface
7.15 The ICPUClassic interface
7.15.1 Identifying classic CPU devices in an IProfinetDeviceCollection
The ScanNetworkDevices method (Page 155) generates an IProfinetDeviceCollection. This
collection contains an item for every accessible device on the industrial network. These
devices can include classic CPUs (S7-300 and S7-400 CPUs).
The IProfinetDevice interface provides properties and methods that are applicable to all
categories of devices. However, there is a method that is specific to a classic CPU device.
This method is accessible using the ICPUClassic interface.
To determine whether a given IProfinetDevice interface represents a classic CPU device,
cast it to an ICPUClassic. If this cast is successful, then the network device is a classic CPU,
and you can use the method of the ICPUClassic interface. The following example illustrates
this cast:
Network myNetwork = new Network();
IProfinetDeviceCollection scannedDevices;
IScanErrorCollection scanResult = myNetwork.ScanNetworkDevices(out scannedDevices);
if (scanResult.Succeeded)
{
foreach (IProfinetDevice dev in scannedDevices)
{
ICPUClassic devAsClassicCpu = dev as ICPUClassic;
if (devAsClassicCpu != null)
{
//-----------------------------------------------------
// The device is a classic CPU.
// The ICPUClassic interface can be used to interact with it.
//-----------------------------------------------------
}
}
}
Note
The ICPUClassic interface inherits from IProfinetDevice. All the properties and methods
supported on IProfinetDevice are therefore supported on ICPU.
SIMATIC Automation Tool V3.1 SP3 User Guide
234 Manual, V3.1 SP3, 04/2019, A5E45044277-AB
SIMATIC Automation Tool API for .NET framework
7.15 The ICPUClassic interface
7.15.2 GetDiagnosticsBuffer method
Return type Method name
Result GetDiagnosticsBuffer
Parameters
Name Data type Parameter type Description
Diagnos- List<DiagnosticsIte Out A collection of Diagnostics Items:
ticsItems m>
Each item in the collection repre-
sents an entry in the diagnostic
buffer.
This method reads the current diagnostic entries from the CPU. Each entry is represented as
a DiagnosticsItem (Page 146). The following example searches the
IProfinetDeviceCollection for a CPU at a specific IP address. When found, it reads the
diagnostic information from the CPU. The Language enum (Page 268) is used to get diagnostic
entries in a specific language:
Network myNetwork = new Network();
uint targetIPAddress = 0xC0A80001; // 192.168.0.1
List<DiagnosticsItem> aLogs = new List<DiagnosticsItem>();
IProfinetDeviceCollection devices;
Result retVal = new Result();
IScanErrorCollection scanResult = myNetwork.ScanNetworkDevices(out scannedDevices);
if (scanResult.Succeeded)
{
foreach (IProfinetDevice dev in devices)
{
ICPU devAsCpu = dev as ICPU;
if ((devAsCpu != null) && (devAsCpu.IP == targetIPAddress))
{
devAsCpu.SetPassword(new EncryptedString("Password"));
devAsCpu.Selected = true;
retVal = devAsCpu.GetDiagnosticsBuffer(out aLogs, Language.English);
if (retVal.Succeeded)
{
for (int idxLog = 0; idxLog < aLogs.Count; idxLog++)
{
string descr = aLogs[idxLog].Description1;
}
}
}
}
}
SIMATIC Automation Tool V3.1 SP3 User Guide
Manual, V3.1 SP3, 04/2019, A5E45044277-AB 235
SIMATIC Automation Tool API for .NET framework
7.16 IHMI interface
The DiagnosticsItem class
Note
Call GetDiagnosticsBuffer with a second parameter of type Language (Page 268) to get the
strings in another supported language.
The GetDiagnosticsBuffer method returns a collection of DiagnosticsItem objects.
This class defines the following members:
Member name Data type Description
TimeStamp System.DateTime Time the diagnostic event was logged.
State Byte Ingoing or outgoing message
Description1 String Title
Description2 String Detail
7.16 IHMI interface
7.16.1 IHMI interface
The ScanNetworkDevices method is called to generate an IProfinetDeviceCollection. This
collection contains an item for every accessible device on the industrial network. These
devices may include CPUs, HMIs, decentralized I/O stations, and other Siemens devices.
The IProfinetDevice interface provides properties and methods that apply to all categories
of devices.
However, there are methods that are only used for HMI devices. These properties and
methods are accessible using the IHMI interface.
SIMATIC Automation Tool V3.1 SP3 User Guide
236 Manual, V3.1 SP3, 04/2019, A5E45044277-AB
SIMATIC Automation Tool API for .NET framework
7.16 IHMI interface
To determine if a given IProfinetDevice interface actually represents a HMI device, cast it to
an IHMI. If this cast is successful, then the network device is an HMI, and you can use the
methods on the IHMI interface. The following example illustrates this procedure:
Network myNetwork = new Network();
IProfinetDeviceCollection scannedDevices;
IScanErrorCollection scanResult = myNetwork.ScanNetworkDevices(out scannedDevices);
if (scanResult.Succeeded)
{
foreach (IProfinetDevice dev in scannedDevices)
{
IHMI devAsHmi = dev as IHMI;
if (devAsHmi != null)
{
//-----------------------------------------------------
// The device is an HMI.
// The IHMI interface can be used to interact with it.
//-----------------------------------------------------
}
}
Note
The IHMI interface inherits from IProfinetDevice. Therefore, all the properties and methods
supported on IProfinetDevice are also supported on IHMI. The following IHMI properties
topic describes only the properties/methods that are unique to the IHMI interface.
Note
The IHMI interface supports the FirmwareUpdate method. However, this method will always
return the error FirmwareUpdateNotSupported. To update the firmware for an HMI device, it is
necessary to execute the Program update method (Page 240).
SIMATIC Automation Tool V3.1 SP3 User Guide
Manual, V3.1 SP3, 04/2019, A5E45044277-AB 237
SIMATIC Automation Tool API for .NET framework
7.16 IHMI interface
7.16.2 IHMI properties and flags
7.16.2.1 IHMI properties
The IHMI interface consists of the following properties:
Property name Return Type Description
DeviceType string Returns the type of HMI that the
object represents
FirmwareDeviceVersion string Returns the firmware version
that is present on the HMI
RuntimeDeviceVersion string Returns the runtime version that
is present on the HMI
7.16.2.2 Program update flags
You can use these flags with the IHMI interface:
Property Name Return Type Description
NewProgramNameIsValid bool True when the method SetProgramFolder is a called
with a valid program folder. False if program is not
valid.
ProgramUpdateSucceeded bool True when program update is successful even though
an error may return from internal refresh status
NewProgramName string Name of the new program
NewProgramFolder string Folder location for the new program:
Value is set through the SetProgramFolder method
NewProgramNameErrorCode Result Codes to find issues that may be present in validating
the new program, such as if the program is invalid for
the device or if the IP assignment in the program al-
ready exists on the network
SIMATIC Automation Tool V3.1 SP3 User Guide
238 Manual, V3.1 SP3, 04/2019, A5E45044277-AB
SIMATIC Automation Tool API for .NET framework
7.16 IHMI interface
7.16.2.3 Restore flags
You can use these flags with the IHMI interface:
Property Name Return Type Description
NewRestoreNameIsValid bool True when the method SetBackupFolder is a called
with a valid backup file. False if backup file is not
valid.
RestoreSucceeded bool True when restore is successful even though an
error could have been returned from internal re-
fresh status
NewRestoreName string What is the name of the new program?
NewRestoreFile string What is the file location for the new program?
Value is set through the SetbackupFile method.
NewRestoreNameErrorCode Result Accessible way to find issues that may be present
in validating the new program, such as if the pro-
gram is invalid or incompatible with the device
7.16.2.4 Feature flags
You can use these flags with the IHMI interface:
Property Name Return Type Description
BackupAllowed bool True if the device allows backups
ProgramUpdateAllowed bool True if the device allows program updates
RestoreAllowed bool True if the device allows restores
7.16.3 IHMI methods
7.16.3.1 Backup method (IHMI interface)
Return type Method name
Result Backup
Parameters
Name Data type Parameter type Description
strFile string In A fully-qualified path and filename
where the backup file is stored
type BackupType In (optional) When present, specifies what data
to back up:
• Full backup
• Recipes
• User administration data
SIMATIC Automation Tool V3.1 SP3 User Guide
Manual, V3.1 SP3, 04/2019, A5E45044277-AB 239
SIMATIC Automation Tool API for .NET framework
7.16 IHMI interface
This method is used to back up the data for an HMI. Some HMIs do not support the
backup/restore feature. Check the property BackupAllowed to ensure that the current HMI
supports this feature. The following example searches the IProfinetDeviceCollection for an
HMI at a specific IP address. When found, it checks that the HMI supports the backup
feature and calls the Backup method:
Network myNetwork = new Network();
uint targetIPAddress = 0xC0A80001; // 192.168.0.1
string bkFile = @"C:\MyHMIBackupFile.s7pbkp";
IProfinetDeviceCollection devices;
IScanErrorCollection scanResult = myNetwork.ScanNetworkDevices(out scannedDevices);
if (scanResult.Succeeded)
{
foreach (IProfinetDevice dev in devices)
{
IHMI devAsHmi = dev as IHMI;
if ((devAsHmi != null) &&
(devAsHmi.IP == targetIPAddress) &&
(devAsHmi.BackupAllowed)
)
{
devAsHmi.Selected = true;
// back up only recipes
retVal = devAsHmi.Backup(bkFile, BackupType.Recipes);
// or do full HMI backup
Result retVal = devAsHmi.Backup(bkFile);
}
}
}
7.16.3.2 ProgramUpdate method (IHMI interface)
Return type Method name
Result ProgramUpdate
This method updates the HMI device's operating system and run-time software. The
parameter strPath assigns a folder containing the program to load.
To successfully complete the ProgramUpdate method on the IHMI interface, you must verify
the following:
● Device is selected
● NewProgramFolder has been set by SetProgramFolder
SIMATIC Automation Tool V3.1 SP3 User Guide
240 Manual, V3.1 SP3, 04/2019, A5E45044277-AB
SIMATIC Automation Tool API for .NET framework
7.16 IHMI interface
The following example searches the IProfinetDeviceCollection for an HMI at a specific IP
address and updates the program for that HMI:
Network myNetwork = new Network();
uint targetIPAddress = 0xC0A80001; // 192.168.0.1
IProfinetDeviceCollection devices;
Result retVal - new Result();
IScanErrorCollection scanResult = myNetwork.ScanNetworkDevices(out devices);
if (scanResult.Succeeded)
{
IProfinetDevice dev = devices.FindDeviceByIP(targetIPAddress);
if (dev != null)
{
IHMI devAsHMI = dev as IHMI;
if (devAsHMI != null)
{
devAsHMI.Selected = true;
devAsHMI.SetProgramFolder(
@"c:\myFolder\ProgramUpdate\Simatic.HMI\RT_Projects\Project1");
retVal = devAsHMI.ProgramUpdate();
}
}
}
The new program folder must contain the following files for successful completion:
DownloadTask.xml
ProjectCharacteristics.rdf
These files are generally found in a folder that is created (using TIA Portal) in the following
format:
{DeviceName)\Simatic.HMI\RT_Projects\{ProjectName}.{DeviceName}
For example:
"C:\Desktop\hmim14000100a\Simatic.HMI\RT_Projects\DasBasicUndMobilePanelen.hmim140001
00a[KTP700 Mobile]"
Note
HMI operating system and runtime software updates
ProgramUpdate for an HMI device is different than for a CPU. This method can update the
operating system and runtime software for HMI devices. You do not have the option to select
a partial update. SIMATIC Automation Tool updates all data components as necessary for a
consistent download. An HMI Program Update card can have more than one project on the
card which requires entering a folder under \Simatic.HMI\RT_Projects\ to download.
SIMATIC Automation Tool V3.1 SP3 User Guide
Manual, V3.1 SP3, 04/2019, A5E45044277-AB 241
SIMATIC Automation Tool API for .NET framework
7.16 IHMI interface
7.16.3.3 Restore method (IHMI interface)
Return type Method name
Result Restore
Use this method to restore HMI device data from a previous backup of the device. Some
HMI devices do not support the backup/restore feature. Check the property RestoreAllowed
to ensure that the current HMI device supports this feature.
To successfully complete the Restore method on the IHMI interface, the user most verify the
following:
● Device is selected
● BackupFile has been set by SetBackupFile
The following example searches the IProfinetDeviceCollection for an HMI at a specific IP
address. When found, it checks that the HMI supports the restore feature and then calls the
Restore method:
Network myNetwork = new Network();
ulong targetMACAddress = 0x112233445566; // 11:22:33:44:55:66
IProfinetDeviceCollection scannedDevices;
IScanErrorCollection scanResult = myNetwork.ScanNetworkDevices(out scannedDevices);
if (scanResult.Succeeded)
{
IHMI hmi = scannedDevices.FindDeviceByMAC(targetMACAddress) as IHMI;
if (hmi != null && hmi.RestoreAllowed == true)
{
// Select HMI device to update
hmi.Selected = true;
retVal = hmi.SetBackupFile(@"C:\MyFolder\Backup.s7pbkp");
if (retVal.Failed == true)
return;
// Unique IP Address?
if (hmi.DuplicateIP == true)
return;
// Is the device supported?
if (hmi.Supported == false)
return;
// Perform a restore
retVal = hmi.Restore();
}
}
SIMATIC Automation Tool V3.1 SP3 User Guide
242 Manual, V3.1 SP3, 04/2019, A5E45044277-AB
SIMATIC Automation Tool API for .NET framework
7.16 IHMI interface
7.16.3.4 SetProgramFolder method
Return type Method name
Result SetProgramFolder
Parameters
Name Data type Parameter type Description
strFolder string in Sets the folder location
where the program down-
load source is stored
The following example shows how to set the program folder on an HMI device:
Network myNetwork = new Network();
ulong targetMACAddress = 0x112233445566; // 11:22:33:44:55:66
IProfinetDeviceCollection scannedDevices;
IScanErrorCollection scanResult = myNetwork.ScanNetworkDevices(out scannedDevices);
if (scanResult.Succeeded)
{
IHMI hmi = scannedDevices.FindDeviceByMAC(targetMACAddress) as IHMI;
if (hmi != null && hmi.ProgramUpdateAllowed == true)
{
// Select HMI device to update
hmi.Selected = true;
retVal = hmi.SetProgramFolder(@"C:\MyFolder");
if (retVal.Failed == true)
return;
// Unique IP Address?
if (hmi.DuplicateIP == true)
return;
// Is the device supported?
if (hmi.Supported == false)
return;
// Perform a program update
retVal = hmi.ProgramUpdate();
}
}
The folder that is specified for "strPath" must contain the following files for successful
completion:
● DownloadTask.xml
● ProjectCharacteristics.rdf
SIMATIC Automation Tool V3.1 SP3 User Guide
Manual, V3.1 SP3, 04/2019, A5E45044277-AB 243
SIMATIC Automation Tool API for .NET framework
7.16 IHMI interface
These files are generally found in a folder that is created (using TIA Portal) in the following
format:
{DeviceName)\Simatic.HMI\RT_Projects\{ProjectName}.{DeviceName}
For example:
"C:\Desktop\hmim14000100a\Simatic.HMI\RT_Projects\DasBasicUndMobilePanelen.hmim1
4000100a[KTP700 Mobile]"
Note
ProgramUpdate for an HMI device is different than for a CPU. For an HMI device, this
method may update the operating system and run-time software. You do not have the option
to select a partial update. The SIMATIC Automation Tool updates components as necessary
for a consistent download. An HMI Program Update card can have more than one project on
the card which requires entering a folder under \Simatic.HMI\RT_Projects\.
7.16.3.5 SetBackupFile method
Return type Method name
Result SetBackupFile
Parameters
Name Data type Parameter type Description
strFile string in Sets the folder location where the
backup file source is stored
The method sets the following flags on the IHMI object:
● NewRestoreName
● NewRestoreFile
● NewRestoreNameIsValid
SIMATIC Automation Tool V3.1 SP3 User Guide
244 Manual, V3.1 SP3, 04/2019, A5E45044277-AB
SIMATIC Automation Tool API for .NET framework
7.16 IHMI interface
The following example shows how to set the backup file path on an HMI device:
Network myNetwork = new Network();
ulong targetMACAddress = 0x112233445566; // 11:22:33:44:55:66
IProfinetDeviceCollection scannedDevices;
IScanErrorCollection scanResult = myNetwork.ScanNetworkDevices(out scannedDevices);
if (scanResult.Succeeded)
{
IHMI hmi = scannedDevices.FindDeviceByMAC(targetMACAddress) as IHMI;
if (hmi != null && hmi.RestoreAllowed == true)
{
// Select HMI device to update
hmi.Selected = true;
retVal = hmi.SetBackupFile(@"C:\MyFolder\Backup.s7pbkp");
if (retVal.Failed == true)
return;
// Unique IP Address?
if (hmi.DuplicateIP == true)
return;
// Is the device supported?
if (hmi.Supported == false)
return;
// Perform a restore
retVal = hmi.Restore();
}
}
7.16.3.6 SetTransferChannel method
Return type Method name
Result SetTransferChannel
Parameters
Name Data type Parameter type Description
transferChannel HMITransferChannel in Sets the type of communica-
tions (Transfer Channel) for
communicating with the HMI
device
SIMATIC Automation Tool V3.1 SP3 User Guide
Manual, V3.1 SP3, 04/2019, A5E45044277-AB 245
SIMATIC Automation Tool API for .NET framework
7.17 IScalance interface
HMI devices can support multiple protocols to exchange data with the SIMATIC Automation
Tool. The protocols are the transfer channels. The method sets the HMI transfer channel:
Network myNetwork = new Network();
ulong targetMACAddress = 0x112233445566; // 11:22:33:44:55:66
IProfinetDeviceCollection scannedDevices;
IScanErrorCollection scanResult = myNetwork.ScanNetworkDevices(out scannedDevices);
if (scanResult.Succeeded)
{
IHMI hmi = scannedDevices.FindDeviceByMAC(targetMACAddress) as IHMI;
if (hmi != null)
{
// assign PN/IE as the protocol for communications to this HMI device.
Result retVal = hmi.SetTransferChannel(HMITransferChannel.PN_IE);
}
}
Note
The default transfer channel is HMITransferChannel.PN_IE.
7.17 IScalance interface
7.17.1 IScalance interface
A SCALANCE device is one of the device types that the ScanNetworkDevices method
(Page 155) can discover. ScanNetworkDevices generates an IProfinetDeviceCollection
(Page 161), which contains an item for every accessible device on the industrial network.
The devices can include CPUs, HMIs, SCALANCE devices, and decentralized I/O stations.
The IProfinetDevice interface (Page 176) provides properties and methods that are
applicable to all devices. For devices that are SCALANCE devices, the IScalance interface
provides properties and methods that are specific to SCALANCE devices.
To determine whether a device interface represents a SCALANCE device, cast the
IProfinetDevice interface (Page 176) to an IScalance interface. If the cast is successful, the
network device is a SCALANCE device, and you can use the IScalance methods (Page 247)
and properties (Page 247). Because the IScalance interface inherits from the IProfinetDevice
interface, all of the IProfinetDevice methods and properties are available for a SCALANCE
device.
SIMATIC Automation Tool V3.1 SP3 User Guide
246 Manual, V3.1 SP3, 04/2019, A5E45044277-AB
SIMATIC Automation Tool API for .NET framework
7.17 IScalance interface
The following example shows how to examine the scanned network devices for SCALANCE
devices:
Network myNetwork = new Network();
IProfinetDeviceCollection scannedDevices;
IScanErrorCollection scanResult = myNetwork.ScanNetworkDevices(out scannedDevices);
if (scanResult.Succeeded)
{
foreach (IProfinetDevice dev in scannedDevices)
{
IScalance devAsScalance = dev as IScalance;
if (devAsScalance != null)
{
//-----------------------------------------------------
// The device is a SCALANCE device.
// The IScalance interface can be used to interact with it.
//-----------------------------------------------------
}
}
}
7.17.2 IScalance properties
The IScalance interface has the following properties:
Property name Return type Description
ProfileName string Returns the name of the SNMP profile
ProfileNameisValid bool TRUE if a valid profile name exists
7.17.3 IScalance methods
7.17.3.1 SetProfile method
The user interface application calls the SetProfile method to establish the profile
configuration for a SCALANCE device.
Return type Method name
Result SetProfile
SIMATIC Automation Tool V3.1 SP3 User Guide
Manual, V3.1 SP3, 04/2019, A5E45044277-AB 247
SIMATIC Automation Tool API for .NET framework
7.17 IScalance interface
Parameters
Name Data type Parameter type Description
Profile ISNMPProflie In SNMP profile and TFTP
(Trivial File Transfer
Protocol) configuration
for the SCALANCE
device’s FW update
You can see an example of the SetProfile method call in any of the following examples:
● Example: SNMP Version 1 configuration (Page 256)
● Example: SNMP Version 2 configuration (Page 257)
● Example: SNMP Version 3 configuration (Page 259)
In these examples, the SetProfile call is near the end of the example code.
7.17.3.2 FirmwareUpdate method
The user interface application calls the FirmwareUpdate method to update the firmware of a
SCALANCE device.
Return type Method name
Result FirmwareUpdate
Parameters
Name Data type Parameter type Description
None
You can see an example of the FirmwareUpdate method call in any of the following
examples:
● Example: SNMP Version 1 configuration (Page 256)
● Example: SNMP Version 2 configuration (Page 257)
● Example: SNMP Version 3 configuration (Page 259)
In these examples, the FirmwareUpdate call is near the end of the example code.
SIMATIC Automation Tool V3.1 SP3 User Guide
248 Manual, V3.1 SP3, 04/2019, A5E45044277-AB
SIMATIC Automation Tool API for .NET framework
7.18 ISNMPProfile interface
7.18 ISNMPProfile interface
7.18.1 ISNMPProfile properties
The ISNMPProfile is an aggregated collection of properties that you use to perform a
SCALANCE device firmware update using SNMP. The properties applicable for a given
device’s firmware update depend on the configured SNMP protocol version on that device.
The property descriptions indicate for which SNMP version (V1, V2, V3) a property is
applicable. The properties common to all SNMP versions omit a version in the description.
Property name Return type Description
ProfileName string Name of the SNMP profile
Version SNMPVersion The SNMP protocol version used
ServerIP string String representation of the IP address
ServerIPArray byte[] IP address of the TFTP server
ServerPort UInt16 TFTP port assignment
ReadCommunity string V1/V2 read privilege ID string (PW)
WriteCommunity string V1/V2 write privilege ID string (PW)
UserName string V3 user name
ContextName string V3 management info context ID
SecurityLevel SNMPSecurityLevel V3 security level
AuthAlgorithm SNMPAuthAlgorithm V3 authentication Algorithm
AuthKey byte[] V3 authentication key
PrivAlgorithm SNMPPrivAlgorithm V3 privacy algorithm
PrivKey byte[] V3 privacy key
7.18.2 ISNMPProfile methods
7.18.2.1 Validate method
The Validate method evaluates the SNMP profile arguments to ensure that there is a
consistent set of required firmware update parameters. The returned result identifies any
inconsistencies.
Return type Method name
Result Validate
Parameters
Name Data type Parameter type Description
None
SIMATIC Automation Tool V3.1 SP3 User Guide
Manual, V3.1 SP3, 04/2019, A5E45044277-AB 249
SIMATIC Automation Tool API for .NET framework
7.19 SNMPProfile class
You can see an example of the Validate method call in any of the following examples:
● Example: SNMP Version 1 configuration (Page 256)
● Example: SNMP Version 2 configuration (Page 257)
● Example: SNMP Version 3 configuration (Page 259)
In these examples, the Validate call occurs after setting the profile parameters.
7.19 SNMPProfile class
7.19.1 SNMPProfile class properties
The SNMPProfile class is for storing and editing SNMP profiles.
Property name Return type Description
ProfileName string Name of the SNMP Profile
Version SNMPVersion SNMP protocol version used
ServerIP string String representation of the IP address
ServerIPArray byte[] IP address of the TFTP server
ServerPort UInt16 TFTP port assignment
ReadCommunity string V1/V2 read privilege ID string
WriteCommunity string V1/V2 write privilege ID string
UserName string V3 user name
ContextName string V3 management info context ID
SecurityLevel SNMPSecurityLevel V3 security level
AuthAlgorithm SNMPAuthAlgorithm V3 authentication Algorithm
AuthKey byte[] V3 authentication key
PrivAlgorithm SNMPPrivAlgorithm V3 privacy algorithm
PrivKey byte[] V3 privacy key
7.19.2 SNMPProfile class methods
7.19.2.1 SetProfileName
The SetProfileName method assigns the input string value to the name of the profile.
Return type Method name
Result SetProfileName
SIMATIC Automation Tool V3.1 SP3 User Guide
250 Manual, V3.1 SP3, 04/2019, A5E45044277-AB
SIMATIC Automation Tool API for .NET framework
7.19 SNMPProfile class
Parameters
Name Data type Parameter type Description
strName string in Profile name
You can see an example of the SetProfileName method call in any of the following
examples:
● Example: SNMP Version 1 configuration (Page 256)
● Example: SNMP Version 2 configuration (Page 257)
● Example: SNMP Version 3 configuration (Page 259)
In these examples, the SetProfileName call occurs near the beginning of the code example.
7.19.2.2 SetSNMPVersion
The SetSNMPVersion method sets the SNMP protocol version. The SNMP protocol is either
Version 1, 2, or 3.
Return type Method name
Result SetSNMPVersion
Parameters
Name Data type Parameter type Description
nVersion SNMPVersion in SNMP version 1,2, 3
(Page 272)
You can see an example of the SetSNMPVersion method call in any of the following
examples:
● Example: SNMP Version 1 configuration (Page 256)
● Example: SNMP Version 2 configuration (Page 257)
● Example: SNMP Version 3 configuration (Page 259)
In these examples, the SetSNMPVersion call occurs near the beginning of the code
example.
7.19.2.3 SetServerIP method
The SetServerIP method sets the IP address of the TFTP server.
Return type Method name
Result SetServerIP
Parameters
Name Data type Parameter type Description
strIP string in IP assignment
SIMATIC Automation Tool V3.1 SP3 User Guide
Manual, V3.1 SP3, 04/2019, A5E45044277-AB 251
SIMATIC Automation Tool API for .NET framework
7.19 SNMPProfile class
You can see an example of the SetServerIP method call in any of the following examples:
● Example: SNMP Version 1 configuration (Page 256)
● Example: SNMP Version 2 configuration (Page 257)
● Example: SNMP Version 3 configuration (Page 259)
In these examples, the SetServerIP call occurs near the beginning of the code example.
7.19.2.4 SetServerPort method
The SetServerPort method sets the port assignment of the TFTP server.
Return type Method name
Result SetServerPort
Parameters
Name Data type Parameter type Description
nVersion UInt16 in TFTP port assignment
You can see an example of the SetServerPort method call in any of the following examples:
● Example: SNMP Version 1 configuration (Page 256)
● Example: SNMP Version 2 configuration (Page 257)
● Example: SNMP Version 3 configuration (Page 259)
In these examples, the SetServerPort call occurs just after the SetServerIP call.
7.19.2.5 SetReadCommunity method
The SetReadCommunity method assigns the read community to the input string. The read
community string enables a remote device to retrieve read-only information from a device.
Return type Method name
Result SetReadCommunity
Parameters
Name Data type Parameter type Description
strCommunity string in Read community as-
signment
You can see an example of the SetReadCommunity method call in the following examples:
● Example: SNMP Version 1 configuration (Page 256)
● Example: SNMP Version 2 configuration (Page 257)
In these examples, the SetReadCommunity call occurs near the middle of the code example.
SIMATIC Automation Tool V3.1 SP3 User Guide
252 Manual, V3.1 SP3, 04/2019, A5E45044277-AB
SIMATIC Automation Tool API for .NET framework
7.19 SNMPProfile class
7.19.2.6 SetWriteCommunity method
The SetWriteCommunity method assigns the write community to the input string. The write
community string permits both read operations and write operations for a device.
Return type Method name
Result SetWriteCommunity
Parameters
Name Data type Parameter type Description
strCommunity string in Write community as-
signment
You can see an example of the SetWriteCommunity method call in any of the following
examples:
● Example: SNMP Version 1 configuration (Page 256)
● Example: SNMP Version 2 configuration (Page 257)
In these examples, the SetWriteCommunity call occurs near the beginning of the code
example.
7.19.2.7 SetUserName method
The SetUserName method sets the user name for an SNMP Version 3 profile.
Return type Method name
Result SetUserName
Parameters
Name Data type Parameter type Description
strName string in SNMP V3 user name
You can see an example of the SetUserName method call near the middle of the Example:
SNMP Version 3 configuration (Page 259) code example.
SIMATIC Automation Tool V3.1 SP3 User Guide
Manual, V3.1 SP3, 04/2019, A5E45044277-AB 253
SIMATIC Automation Tool API for .NET framework
7.19 SNMPProfile class
7.19.2.8 SetContextName method
The SetContextName method sets the context name for an SNMP Version 3 profile.
Return type Method name
Result SetContextName
Parameters
Name Data type Parameter type Description
strName string in SNMP V3 management
information context
You can see an example of the SetContextName method call near the middle of the
Example: SNMP Version 3 configuration (Page 259) code example.
7.19.2.9 SetSecurityLevel method
The SetSecurityLevel method sets the security level for an SNMP Version 3 profile.
Return type Method name
Result SetSecurityLevel
Parameters
Name Data type Parameter type Description
level SNMPSecurityLevel in SNMP V3 security level
(Page 272)
You can see an example of the SetSecurityLevel method call near the middle of the
Example: SNMP Version 3 configuration (Page 259) code example.
7.19.2.10 SetAuthAlgorithm method
The SetAuthAlgorithm method sets the authentication algorithm for an SNMP V3 profile. The
authentication algorithm is applicable when the security level (Page 254) requires
"Authentication". The authentication password is applicable when the security level requires
"Privacy" as well as "Authentication".
Return type Method name
Result SetAuthAlgorithm
Parameters
Name Data type Parameter type Description
algorithm SNMPAuthAlgorithm in SNMP V3 authentica-
(Page 272)
tion algorithm
strPassword string in SNMP V3 authentica-
tion password
SIMATIC Automation Tool V3.1 SP3 User Guide
254 Manual, V3.1 SP3, 04/2019, A5E45044277-AB
SIMATIC Automation Tool API for .NET framework
7.19 SNMPProfile class
You can see an example of the SetAuthAlgorithm method call near the middle of the
Example: SNMP Version 3 configuration (Page 259) code example.
7.19.2.11 SetPrivAlgorithm method
The SetPrivAlgorithm method sets the privacy algorithm for an SNMP V3 profile. The privacy
algorithm is applicable when the security level (Page 254) requires "Privacy".
Return type Method name
Result SetPrivAlgorithm
Parameters
Name Data type Parameter type Description
algorithm SNMPPrivAlgorithm in SNMP V3 privacy algo-
(Page 272)
rithm
strPassword string in SNMP V3 privacy
password
You can see an example of the SetPrivAlgorithm method call near the middle of the
Example: SNMP Version 3 configuration (Page 259) code example.
SIMATIC Automation Tool V3.1 SP3 User Guide
Manual, V3.1 SP3, 04/2019, A5E45044277-AB 255
SIMATIC Automation Tool API for .NET framework
7.20 IScalance and ISNMP firmware update code examples
7.20 IScalance and ISNMP firmware update code examples
7.20.1 Example: SNMP Version 1 configuration
This example shows how to configure and initiate a firmware update for a SCALANCE
device. In this example, the SCALANCE device uses SNMP Version 1:
SNMPProfile profileV1 = new SNMPProfile();
// Create a profile using SNMP version 1
Result retVal = profileV1.SetSNMPVersion(SNMPVersion.Version1);
if (retVal.Failed)
return;
// Set name for this profile
retVal = profileV1.SetProfileName("Profile_1");
if (retVal.Failed)
return;
// Set TFTP Server IP address, required
retVal = profileV1.SetServerIP("192.168.0.1");
if (retVal.Failed)
return;
// Set TFTP Server port, default is 69, optional
retVal = profileV1.SetServerPort(69);
if (retVal.Failed)
return;
// Set SCALANCE read community, default is "public", optional
retVal = profileV1.SetReadCommunity("public");
if (retVal.Failed)
return;
// Set SCALANCE write community, default is "private", optional
retVal = profileV1.SetWriteCommunity("private");
if (retVal.Failed)
return;
// Verify profile is valid, this assures we did not miss a parameter
retVal = profileV1.Validate();
if (retVal.Failed)
return;
// Scan and perform firmware update on all SCALANCE devices
Network myNetwork = new Network();
IProfinetDeviceCollection scannedDevices;
// Scan network for all attached devices
IScanErrorCollection scanResult = myNetwork.ScanNetworkDevices(out scannedDevices);
SIMATIC Automation Tool V3.1 SP3 User Guide
256 Manual, V3.1 SP3, 04/2019, A5E45044277-AB
SIMATIC Automation Tool API for .NET framework
7.20 IScalance and ISNMP firmware update code examples
if (scanResult.Succeeded)
{
// Filter scalance devices
List<IProfinetDevice> onlyScalance =
scannedDevices.FilterByDeviceFamily(new List<DeviceFamily>(1) {
DeviceFamily.SCALANCE });
foreach (IScalance scalance in onlyScalance)
{
// Set SNMP profile required to communicate with this SCALANCE device
retVal = scalance.SetProfile(profileV1);
if (retVal.Succeeded)
{
// Set new firmware file to update SCALANCE
retVal = scalance.SetFirmwareFile(@"C:\Firmware\FirmwareFile.lad");
if (retVal.Succeeded)
retVal = scalance.FirmwareUpdate();
}
}
}
7.20.2 Example: SNMP Version 2 configuration
This example shows how to configure and initiate a firmware update for a SCALANCE
device. In this example, the SCALANCE device uses SNMP Version 2:
SNMPProfile profileV2 = new SNMPProfile();
// Create a profile using SNMP version 2
Result retVal = profileV2.SetSNMPVersion(SNMPVersion.Version2);
if (retVal.Failed)
return;
// Set name for this profile
retVal = profileV2.SetProfileName("Profile_2");
if (retVal.Failed)
return;
// Set TFTP Server IP address, required
retVal = profileV2.SetServerIP("192.168.0.1");
if (retVal.Failed)
return;
// Set TFTP Server port, default is 69, optional
retVal = profileV2.SetServerPort(69);
if (retVal.Failed)
return;
// Set SCALANCE read community, default is "public", optional
retVal = profileV2.SetReadCommunity("public");
if (retVal.Failed)
return;
SIMATIC Automation Tool V3.1 SP3 User Guide
Manual, V3.1 SP3, 04/2019, A5E45044277-AB 257
SIMATIC Automation Tool API for .NET framework
7.20 IScalance and ISNMP firmware update code examples
// Set SCALANCE write community, default is "private", optional
retVal = profileV2.SetWriteCommunity("private");
if (retVal.Failed)
return;
// Verify profile is valid, this assures we did not miss a parameter
retVal = profileV2.Validate();
if (retVal.Failed)
return;
// Scan and perform firmware update on all SCALANCE devices
Network myNetwork = new Network();
IProfinetDeviceCollection scannedDevices;
// Scan network for all attached devices
IScanErrorCollection scanResult = myNetwork.ScanNetworkDevices(out scannedDevices);
if (scanResult.Succeeded)
{
// Filter scalance devices
List<IProfinetDevice> onlyScalance =
scannedDevices.FilterByDeviceFamily(new List<DeviceFamily>(1) {
DeviceFamily.SCALANCE });
foreach (IScalance scalance in onlyScalance)
{
// Set SNMP profile required to communicate with this SCALANCE device
retVal = scalance.SetProfile(profileV2);
if (retVal.Succeeded)
{
// Set new firmware file to update SCALANCE
retVal = scalance.SetFirmwareFile(@"C:\Firmware\FirmwareFile.lad");
if (retVal.Succeeded)
retVal = scalance.FirmwareUpdate();
}
}
}
SIMATIC Automation Tool V3.1 SP3 User Guide
258 Manual, V3.1 SP3, 04/2019, A5E45044277-AB
SIMATIC Automation Tool API for .NET framework
7.20 IScalance and ISNMP firmware update code examples
7.20.3 Example: SNMP Version 3 configuration
This example shows how to configure and initiate a firmware update for a SCALANCE
device. In this example, the SCALANCE device uses SNMP Version 3 with authentication
and privacy:
SNMPProfile profileV3_3 = new SNMPProfile();
// Create a profile using SNMP version 3
Result retVal = profileV3_3.SetSNMPVersion(SNMPVersion.Version3);
if (retVal.Failed)
return;
// Set name for this profile
retVal = profileV3_3.SetProfileName("Profile_3.1");
if (retVal.Failed)
return;
// Set TFTP Server IP address, required
retVal = profileV3_3.SetServerIP("192.168.0.1");
if (retVal.Failed)
return;
// Set TFTP Server port, default is 69, optional
retVal = profileV3_3.SetServerPort(69);
if (retVal.Failed)
return;
// Set User name, required
retVal = profileV3_3.SetUserName("User1");
if (retVal.Failed)
return;
// Set Context name, optional
retVal = profileV3_3.SetContextName("Context1");
if (retVal.Failed)
return;
// Set SCALANCE security level NoAuthNoPriv, required
retVal = profileV3_3.SetSecurityLevel(SNMPSecurityLevel.AuthPriv);
// Set Author algorithm to MD5 and password, required
retVal = profileV3_3.SetAuthAlgorithm(SNMPAuthAlgorithm.MD5, "Password1");
if (retVal.Failed)
return;
// Set Privacy algorithm to DES and password, required
retVal = profileV3_3.SetPrivAlgorithm(SNMPPrivAlgorithm.DES, "Password2");
if (retVal.Failed)
return;
if (retVal.Failed)
return;
SIMATIC Automation Tool V3.1 SP3 User Guide
Manual, V3.1 SP3, 04/2019, A5E45044277-AB 259
SIMATIC Automation Tool API for .NET framework
7.20 IScalance and ISNMP firmware update code examples
// Verify profile is valid, this assures we did not miss a parameter
retVal = profileV3_3.Validate();
if (retVal.Failed)
return;
// Scan and perform firmware update on all SCALANCE devices
Network myNetwork = new Network();
IProfinetDeviceCollection scannedDevices;
// Scan network for all attached devices
IScanErrorCollection scanResult = myNetwork.ScanNetworkDevices(out scannedDevices);
if (scanResult.Succeeded)
{
// Filter SCALANCE devices
List<IProfinetDevice> onlyScalance =
scannedDevices.FilterByDeviceFamily(new List<DeviceFamily>(1) {
DeviceFamily.SCALANCE });
foreach (IScalance scalance in onlyScalance)
{
// Set SNMP profile required to communicate with this SCALANCE
device
retVal = scalance.SetProfile(profileV3_3);
if (retVal.Succeeded)
{
// Set new firmware file to update SCALANCE
retVal =
scalance.SetFirmwareFile(@"C:\Firmware\FirmwareFile.lad");
if (retVal.Succeeded)
retVal = scalance.FirmwareUpdate();
}
}
}
SIMATIC Automation Tool V3.1 SP3 User Guide
260 Manual, V3.1 SP3, 04/2019, A5E45044277-AB
SIMATIC Automation Tool API for .NET framework
7.21 Exceptions
7.21 Exceptions
7.21.1 CriticalInternalErrorException
The API interface includes an exception when a critical condition has been detected.
When your application detects that the CriticalInternalErrorException exception has
triggered, shut down the application that is using the API. A critical error has occurred.
Network myNetwork = new Network();
try
{
uint targetIPAddress = 0xC0A80001; // 192.168.0.1
IProfinetDeviceCollection devices;
IScanErrorCollection scanResult = myNetwork.ScanNetworkDevices(out devices);
if (scanResult.Succeeded)
{
IProfinetDevice dev = devices.FindDeviceByIP(targetIPAddress);
if (dev != null)
{
ICPU devAsCpu = dev as ICPU;
if (devAsCpu != null)
{
devAsCpu.SetPassword(new EncryptedString("Password"));
devAsCpu.Selected = true;
if (devAsCpu.Failsafe)devAsCpu.SelectedConfirmed = true;
Result retVal = devAsCpu.ResetToFactoryDefaults();
}
}
}
}
catch (CriticalInternalErrorException e)
{
// A critical internal error has occurred within the API
}
catch (Exception e)
{
// An exception has occurred within the API
SIMATIC Automation Tool V3.1 SP3 User Guide
Manual, V3.1 SP3, 04/2019, A5E45044277-AB 261
SIMATIC Automation Tool API for .NET framework
7.22 API enumerations
7.22 API enumerations
7.22.1 DataChangedType
This enumeration defines the possible argument values for the DataChangedEventHandler:
(Page 189)
Invalid
OperatingState
RackInformation
Folders
File
ProfinetName
IPAddress
Password
7.22.2 DeviceFamily
This enumeration specifies the product family for a hardware item:
None
CPU1200
CPU1500
CPU300
CPU400
ET200SP
ET200MP
ET200AL
ET200PRO
ET200ECO
ET200S
ET200M
HMI
SITOPUPS
SCALANCE
SIMOCODE
Unsupported
SIRIUS_ACT
Gateway
NetworkDevice
SIMATIC Automation Tool V3.1 SP3 User Guide
262 Manual, V3.1 SP3, 04/2019, A5E45044277-AB
SIMATIC Automation Tool API for .NET framework
7.22 API enumerations
7.22.3 ConfirmationType
This enumeration specifies the user confirmation types for safety-relevant operations:
Invalid = 0
SafetyPasswordIsBeingUsed = 0x2f161717
DeletingExistingSafetyProgram = 0x40232122
ReplacingExistingSafetyProgram = 0x492a282b
ReplacingExistingSafetyProgramWithNonSafetyProgram = 0x4a2c2b2d
LoadingSafetyProgram = 0x46292728,
7.22.4 ErrorCode
This enumeration lists all possible return values for a Result object:
OK
AccessDenied
ServiceTimeout
Disconnected
FailedToDisconnect
ServiceNotConnected
TooManySessions
SessionDelegitimated
NotChangableInRun
InvalidFileName
MultiESNotSupported
ServiceAborted
MultiESLimitExceeded
MultiESIncompatibleOtherESVersion
MultiESConflict
WriteProtected
DiskFull
InvalidVersion
PathNotFound
Failed
CPUFailedToEnterRunMode
MACAddressIsNotValid
IPAddressIsNotValid
SubnetMaskIsNotValid
GatewayIsNotValid
ProfinetNameIsNotValid
NewIPAddressIsNotValid
NewSubnetMaskIsNotValid
NewGatewayIsNotValid
NewProfinetNameIsNotValid
InvalidPointer
SetIPErrorDueProjectSettings
UnsupportedDevice
SetNameErrorDueProjectSettings
OperationNotSupportedByThisDevice
DeviceNotOnNetwork
FirmwareVersionMatch
SIMATIC Automation Tool V3.1 SP3 User Guide
Manual, V3.1 SP3, 04/2019, A5E45044277-AB 263
SIMATIC Automation Tool API for .NET framework
7.22 API enumerations
FirmwareFileNotCompatibleToNew
FirmwareFileNotCompatibleToOld
FirmwareFileNotCompatibleNotSame
FirmwareFileNotCompatibleSame
FirmwareFileNotCompatible
FirmwareModuleNotReachable
FirmwareModuleNotAccepted
FirmwareIDNotFound
WriteBlockFailed
InvalidProjectVersion
DeviceIsNotAcceptingChanges
InvalidSignature
ParmeterOutOfRange
FailedToZipFolderContents
ErrorWritingToFile
ErrorCreatingFile
ErrorCreatingFolder
NoSATLicensePresent
InvalidTimeoutValue
NoDataToBackup
ErrorWritingToStream
ErrorReadingFromStream
InvalidProjectPath
ProjectNotCompatibleWithDevice
FailedToSetProfinetName
FailedToSetIPAddress
DownloadInvalidRecipe
IdentityFailure
DeviceMismatch
InvalidInterface
DeviceNotSelected
FailsafeAccessRequired
InternalApplicationError
InvalidPassword
DuplicateIPAddress
DuplicateProfinetName
SafetyDeviceMustBeConfirmed
NoSDCardPresent
InvalidProgramFolder
FSignaturesDoesNotMatch
FSignaturesMatch
DeviceDoesNotSupportProject
ProjectsUpdateIPNotReachable
RestoreIPNotReachable
ProjectIPNotUnique
SafetyProjectDownloadedToStandardNotAllowed
PasswordDiversityFailed
InvalidBackupFile
InvalidBackupFileExtension
IncompatibleBackupFile
InvalidFirmwareFile
OperationWasNotSuccessful
SIMATIC Automation Tool V3.1 SP3 User Guide
264 Manual, V3.1 SP3, 04/2019, A5E45044277-AB
SIMATIC Automation Tool API for .NET framework
7.22 API enumerations
CouldNotValidatePassword
IPAddressAlreadyExistsOnNetwork
MissingProgramFilePassword
InvalidProgramFilePassword
OperationCancelledByUser
InvalidProgramForDevice
InvalidProgramFilePasswordLegitimizationLevel
DeviceNotFound
DeviceAlreadyExists
IPAddressAlreadyOnNetwork
ProfinetNameAlreadyOnNetwork
FailedToConnect
DeviceNotInitialized
CPUNewerVersionNotSupported
IPSuitNotValid
IPAddressChanged
ScanNoDevicesFound
DeviceCannotBeInserted
InsertDeviceDuplicateIP
IPNotReachable
CouldNotReadFSignature
InvalidNetworkInterface
InsufficientLegitimizationLevel
NoProgramPassword
ProjectVersionV1NotSupported
ProjectOpenCanceled
ProgramPasswordNeeded
RestoreError
IncompatibleProgramFile
UnsupportedProgramFile
ProgramFileFamilyMismatch
DuplicateNewIPAddress
SNMPErrorNoAccess
SNMPErrorReadOnly
SNMPErrorNotWritable
SNMPAuthorizationError
SNMPError
InvalidProfileName
InvalidSNMPVersion
InvalidServerIP
InvalidServerPort
InvalidReadCommunity
InvalidWriteCommunity
InvalidUserName
InvalidContextName
InvalidSecurityLevel
InvalidAuthAlgorithm
InvalidAuthPassword
InvalidPrivAlgorithm
InvalidPrivPassword
InvalidProfile
ProfileNameAlreadyExists
SIMATIC Automation Tool V3.1 SP3 User Guide
Manual, V3.1 SP3, 04/2019, A5E45044277-AB 265
SIMATIC Automation Tool API for .NET framework
7.22 API enumerations
ObsoleteMethod
FailedToInitiateFirmwareTransfer
DeviceDefinedError
ErrorDeletingFile,
ErrorDeletingFolder,
ErrorInvalidMAC,
FailedToUpdateDuplicates,
UnexpectedOperatingSystemError
ServiceActive
RemoteTransferDisabled
HardwareSoftwareNotComplete
LogicalVolumneMissing
LogicalVolumneOutOfSpace
Abort
FirwareTypeNotSupported
FirwareTypeNotInstalled
StoreReadFailed
StoreWriteFailed
RescueBackupNotPossible
RescueRestoreNotPossible
ConnectionRequired
ObjectNotFound
BufferToSmall
InvalidArguements
AttributeNotFound
InvalidPath
TypeConversionFailed
FileReadFailed
FileWriteFailed
OutOfResources
OutOfSpace
UnknownAddon
IncompatibleAddon
AddonsUnsupported
LicenseFailed
UnknownApp
UnknownAppAddon
UnknownReferenceApp
RuntimeMissing
RuntimeBroken
SignatureRequired
SignatureInvalid
SignatureFailure
CertificateInvalid
CertificateFailure
CertificateNotReady
CertificateExpired
CertificateRevoked
SecurityLib
WrongRuntimeVersion
MajorRuntimeDowngrade
MajorRuntimeUpgrade
SIMATIC Automation Tool V3.1 SP3 User Guide
266 Manual, V3.1 SP3, 04/2019, A5E45044277-AB
SIMATIC Automation Tool API for .NET framework
7.22 API enumerations
MajorImageDowngrade
MajorImageUpgrade
WrongRuntime
NotEnoughMemory
ProjectCharacteristicsMissing
ProjectCharacteristicsInvalid
PanelOrientationIsPortrait
PanelOrientationIsLandscape
WrongDevicetype
NoRuntimeInstalled
RuntimeCorrupt
InvalidTransferChannel
InvalidBackupType
DuplicateNewProfinetName
ErrorBackingupData
FailsafeControlObjectIncorrectType
InvalidIPAddressOrUsedByNIC
FirmwareIntegrityFailed
ExportDiagnosticsBufferError
AlmFailedInitialize
AlmFailedCleanup
AlmFailedSessionInitialize
AlmFailedSessionCleanup
AlmSessionIDMissing
AlmSessionIDUnknown
AlmCouldNotConnect
AlmOutOfMemory
AlmOperationTimeout
AlmFunctionNotFound
AlmAborted
AlmBadfunctionArgument
AlmUnkownOption
AlmSendError
AlmReceiveError
AlmNoConnectionAvailable
AlmOpenSession
AlmResources
AlmService
AlmCryptography
AlmTaskAlreadyRunning
AlmInvalidPointer
AlmResultMismatch
AlmBadResult
AlmBatchWrongArgumentNumber
AlmBatchWrongArgument
AlmBatchWrongInputFile
AlmBatchWrongInputStream
AlmBatchAPILoadFailed
AlmBatchOutputfileExists
AlmBatchWrongOutputParmater
AlmBatchOutputCreationFailure
AlmBatchAccessDenied
SIMATIC Automation Tool V3.1 SP3 User Guide
Manual, V3.1 SP3, 04/2019, A5E45044277-AB 267
SIMATIC Automation Tool API for .NET framework
7.22 API enumerations
AlmUnknownError
PowerCycleRequired
7.22.5 Language
The Language enumeration allows you to assign the language for returned string data. It
contains the following values:
English
German
French
Spanish
Italian
Chinese
7.22.6 OperatingState
This enumeration defines the possible states of the OperatingState property:
NotSupported
StopFwUpdate
StopSelfInitialization
Stop
Startup
Run
RunRedundant
Halt
LinkUp
Update
Defective
ErrorSearch
NoPower
CiR
STOPwithoutODIS
RunODIS
7.22.7 OperatingStateREQ
This enumeration defines the possible state transitions that can be requested on a call to the
SetOperatingState (Page 219) method:
Stop
Run
SIMATIC Automation Tool V3.1 SP3 User Guide
268 Manual, V3.1 SP3, 04/2019, A5E45044277-AB
SIMATIC Automation Tool API for .NET framework
7.22 API enumerations
7.22.8 ProgressAction
This enumeration defines the possible argument values that can be sent to a
ProgressChangedEventHandler (Page 190):
Invalid
Connecting
Reconnecting
Disconnecting
Initializing
Updating
Processing
Downloading
Uploading
Deleting
Reseting
Rebooting
Verifying
Formatting
Refreshing
Finished
UpdatingFirmware
InstallingRuntime
InstallingAddOns
UninstallingAddOns
UpdatingProgram
7.22.9 RemoteInterfaceType
This enumeration defines the possible states that can be returned from a call to the
InterfaceType property on the IRemoteInterfaces (Page 230) interface:
None
Profinet
Profibus
ASi
SIMATIC Automation Tool V3.1 SP3 User Guide
Manual, V3.1 SP3, 04/2019, A5E45044277-AB 269
SIMATIC Automation Tool API for .NET framework
7.22 API enumerations
7.22.10 FeatureSupport
The SIMATIC Automation Tool provides this enumeration to indicate what features each
device supports:
Uninitialized
BackupAllowed
ChangeModeAllowed
FirmwareUpdateAllowed
MemoryResetAllowed
PasswordAllowed
ProgramUpdateAllowed
ResetToFactoryAllowed
FormatMCAllowed
NotFailsafe
RestoreAllowed
RemoteDataLogsAllowed
RemoteRecipesAllowed
Supported
FormatMCAllowed
Failsafe
ServiceDataAllowed
SetTimeAllowed
DiagBufferAllowed
To test whether a device supports a given feature, compare the value of the appropriate
property with the FeatureSupport value defined for that feature.
For example, the following code checks to see if a device supports the Memory Reset
feature before attempting the operation:
Network myNetwork = new Network();
IProfinetDeviceCollection scannedDevices;
IScanErrorCollection scanResult = myNetwork.ScanNetworkDevices(out scannedDevices);
if (scanResult.Succeeded)
{
List<ICPU> cpus = scannedDevices.FilterOnlyCpus();
foreach (ICPU cpu in cpus)
{
if (cpu.MemoryResetAllowed)
{
// Operation can proceed
}
}
}
SIMATIC Automation Tool V3.1 SP3 User Guide
270 Manual, V3.1 SP3, 04/2019, A5E45044277-AB
SIMATIC Automation Tool API for .NET framework
7.22 API enumerations
7.22.11 ProtectionLevel
The ProtectionLevel enumeration gives the protection level of a CPU password:
Unknown
Failsafe
Full
Read
HMI
NoAccess
NoPassword
7.22.12 ConfirmationType
This enumeration is used to indicate the status of fail-safe CPUs:
Description Value
Invalid
0
SafetyPasswordIsBeingUsed
0x2f161717
DeletingExistingSafetyProgram
0x40232122
ReplacingExistingSafetyProgram
0x492a282b
ReplacingExistingSafetyProgramWithNonSafetyProgram
0x4a2c2b2d
LoadingSafetyProgram
0x46292728
7.22.13 FailsafeOperation
The FailSafeOperation enumeration indicates operations that are safety-relevant:
Description Value
Invalid
0
ResetToFactoryOperation
0x2f161717
FormatMCOperation
0x46292728
ProgramUpdateOperation
0x43252224
RestoreOperation
0x45262427
7.22.14 RemoteFolderType
The RemoteFolderType enumeration indicates the remote folder type:
Description Value
None
0
Recipe
1
Datalog
2
SIMATIC Automation Tool V3.1 SP3 User Guide
Manual, V3.1 SP3, 04/2019, A5E45044277-AB 271
SIMATIC Automation Tool API for .NET framework
7.22 API enumerations
7.22.15 SNMPVersion
The SNMPVersion enumeration indicates the SNMP version number for SCALANCE devices:
Description Value
NotSupported
-1
Version1
0
Version2
1
Version3
2
7.22.16 SNMPSecurityLevel
The SNMPSecurityLevel enumeration indicates the security level for a SNMP version 3 profile.
A SCALANCE device that uses an SNMP version 3 profile has security level settings:
Description Value
NotSupported
-1
NoAuthNoPriv
0
AuthNoPriv
1
AuthPriv
2
7.22.17 SNMPAuthAlgorithm
The SNMPAuthAlgorithm enumeration indicates the authorization algorithm for a SCALANCE
device that uses an SNMP Version 3 profile:
Description Value
NotSupported
-1
MD5
0
SHA
1
7.22.18 SNMPPrivAlgorithm
The SNMPPrivAlgorithm enumeration indicates the privacy algorithm for a SCALANCE device
that uses an SNMP Version 3 profile:
Description Value
NotSupported
-1
DES
0
AES
1
SIMATIC Automation Tool V3.1 SP3 User Guide
272 Manual, V3.1 SP3, 04/2019, A5E45044277-AB
SIMATIC Automation Tool API for .NET framework
7.22 API enumerations
7.22.19 ScanErrorType
The ScanErrorType enumeration indicates the type of error returned by a device scan:
Description Value
Invalid
-1
Success
0
Error
1
Warning
2
Information
3
7.22.20 HMITransferChannel
The HMITransferChannel enumeration indicates the protocol used to communicate with an
HMI device:
Description Value
Invalid
-1
PN_IE
0
Ethernet
1
7.22.21 BackupType
The BackupType enumeration indicates the protocol used to communicate with an HMI
device:
Description Value
Invalid
0
FullBackup
1
Recipes
2
UserAdministration
3
7.22.22 HealthCheckResultType
The HealthCheckResultType enumeration indicates the outcome of the ExportPCData method:
Description Value
Success
0
Failed
1
Warning
2
Canceled
3
SIMATIC Automation Tool V3.1 SP3 User Guide
Manual, V3.1 SP3, 04/2019, A5E45044277-AB 273
SIMATIC Automation Tool API for .NET framework
7.23 Network example
7.23 Network example
This example shows a TIA Portal network configuration and the API interfaces that represent
the networked devices:
Assume that all the devices in the top row (PLC_1, IO device_1, and PLC_2) are connected
to an external Ethernet network (not shown). They can be directly accessed by the SIMATIC
Automation Tool API. Further, assume that the PROFINET subnet connected to PLC_2 is
not connected to the external network.
The SIMATIC Automation Tool API can provide information and operations for all the PLCs
and I/O stations in this configuration.
SIMATIC Automation Tool V3.1 SP3 User Guide
274 Manual, V3.1 SP3, 04/2019, A5E45044277-AB
SIMATIC Automation Tool API for .NET framework
7.23 Network example
The following diagram shows the same network configuration and the hardware devices on
the network:
SIMATIC Automation Tool V3.1 SP3 User Guide
Manual, V3.1 SP3, 04/2019, A5E45044277-AB 275
SIMATIC Automation Tool API for .NET framework
7.23 Network example
In the diagram above, the "lollipop" notation shows which SIMATIC Automation Tool API
interface class best represents each network component:
● CPUs directly connected to the external network are represented by the ICPU interface.
● I/O Stations directly connected to the external network are represented by the
IProfinetDevice interface.
● Subnets originating from a CPU are represented by the IRemoteInterface interface.
● I/O Stations not directly connected to the external network (but accessible through a
CPU) are represented by the IBaseDevice interface.
● I/O or Communications modules connected to a CPU or IO Station are represented by
the IModule interface.
SIMATIC Automation Tool V3.1 SP3 User Guide
276 Manual, V3.1 SP3, 04/2019, A5E45044277-AB
SIMATIC Automation Tool device support 8
8.1 Supported and unsupported devices and firmware versions
Device Catalog
You can display the device catalog from the "Help > View Device Catalog" menu command
of the SIMATIC Automation Tool. The device catalog shows the supported Siemens devices
and supported SIMATIC Automation Tool operations.
The device catalog file is a Microsoft Excel file. You must have at least Version 2010 of
Microsoft Excel to view the device catalog properly and to use functions such as sorting and
filtering. The device catalog file is read-only. You cannot modify the file to enable features for
a device.
The device catalog has columns that display a check mark in a cell for a TRUE condition and
a blank for a FALSE condition. If the "SAT Support" column contains a check mark for a
device, the device is supported by the SIMATIC Automation Tool. If the SAT Support cell is
blank, the SIMATIC Automation Tool does not support the device. The SAT Support cell
overrides check marks that indicate support for other functions, for example, Failsafe.
SIMATIC Automation Tool handling of unsupported devices and unsupported firmware versions
If you connect an unsupported device to your network, the SIMATIC Automation Tool
recognizes two possibilites:
● The device is unsupported
● The device is supported, but the firmware in the device is unsupported
Unsupported firmware
The SIMATIC Automation Tool supports the Siemens device, but the firmware version is
newer than the latest version that the SIMATIC Automation Tool supports. In this case, the
SIMATIC Automation Tool performs the following actions:
● Displays the device in a Device table row
● Displays the icon for a supported device icon in the row
● Restricts tool operations to those operations that the SIMATIC Automation Tool supports
for the earlier firmware version
SIMATIC Automation Tool V3.1 SP3 User Guide
Manual, V3.1 SP3, 04/2019, A5E45044277-AB 277
SIMATIC Automation Tool device support
8.2 Fail-Safe CPU support
Unsupported device
The SIMATIC Automation Tool does not support the device. In this case, the SIMATIC
Automation Tool performs the following actions:
● Displays the device in a Device table row with partial information
● Displays the unsupported device question mark icon in the row
● Supports only the following DCP operations when the device is connected to the same
subnet as the programming device that is running the SIMATIC Automation Tool:
– Scan Entire Network
– Identify
– Update IP address
– Update PROFINET name
– Reset communication parameters
8.2 Fail-Safe CPU support
The following table shows all fail-safe CPUs and firmware versions that the SIMATIC
Automation Tool supports:
Article number Type descriptor Firmware version First SIMATIC
Automation Tool
version to support
6ES7 212-1AF40-0XB0 CPU 1212FC DC/DC/DC V4.2 V3.1
6ES7 212-1AF40-0XB0 CPU 1212FC DC/DC/DC V4.3 V3.1 SP2
6ES7 212-1HF40-0XB0 CPU 1212FC DC/DC/Rly V4.2 V3.1
6ES7 212-1HF40-0XB0 CPU 1212FC DC/DC/Rly V4.3 V3.1 SP2
6ES7 214-1AF40-0XB0 CPU 1214FC DC/DC/DC V4.1 V3.1
6ES7 214-1AF40-0XB0 CPU 1214FC DC/DC/DC V4.2 V3.1
6ES7 214-1AF40-0XB0 CPU 1214FC DC/DC/DC V4.3 V3.1 SP2
6ES7 214-1HF40-0XB0 CPU 1214FC DC/DC/Rly V4.1 V3.1
6ES7 214-1HF40-0XB0 CPU 1214FC DC/DC/Rly V4.2 V3.1
6ES7 214-1HF40-0XB0 CPU 1214FC DC/DC/Rly V4.3 V3.1 SP2
6ES7 215-1AF40-0XB0 CPU 1215FC DC/DC/DC V4.1 V3.1
6ES7 215-1AF40-0XB0 CPU 1215FC DC/DC/DC V4.2 V3.1
6ES7 215-1AF40-0XB0 CPU 1215FC DC/DC/DC V4.3 V3.1 SP2
6ES7 215-1HF40-0XB0 CPU 1215FC DC/DC/Rly V4.1 V3.1
6ES7 215-1HF40-0XB0 CPU 1215FC DC/DC/Rly V4.2 V3.1
6ES7 215-1HF40-0XB0 CPU 1215FC DC/DC/Rly V4.3 V3.1 SP2
6ES7 672-5SC01-0YA0 CPU 1505SP F V2.0 V3.1 SP2
6ES7 672-5SC01-0YA0 CPU 1505SP F V2.1 V3.1 SP2
6ES7 672-5SC11-0YA0 CPU 1505SP F V2.5 V3.1 SP2
6ES7 672-5SC11-0YA0 CPU 1505SP F V2.6 V3.1 SP2
SIMATIC Automation Tool V3.1 SP3 User Guide
278 Manual, V3.1 SP3, 04/2019, A5E45044277-AB
SIMATIC Automation Tool device support
8.2 Fail-Safe CPU support
Article number Type descriptor Firmware version First SIMATIC
Automation Tool
version to support
6ES7 672-5WC11-0YA0 CPU 1505SP TF V2.5 V3.1 SP2
6ES7 672-5WC11-0YA0 CPU 1505SP TF V2.6 V3.1 SP2
6ES7 672-7FC01-0YA0 CPU 1507S F V2.0 V3.1 SP2
6ES7 672-7FC01-0YA0 CPU 1507S F V2.1 V3.1 SP2
6ES7 672-7FC01-0YA0 CPU 1507S F V2.5 V3.1 SP2
6ES7 672-7FC01-0YA0 CPU 1507S F V2.6 V3.1 SP2
6ES7 672-8FC01-0YA0 CPU 1508S F V2.6 V3.1 SP2
6ES7 510-1SJ00-0AB0 CPU 1510SP F-1 PN V1.7 V3.1
6ES7 510-1SJ00-0AB0 CPU 1510SP F-1 PN V1.8 V3.1
6ES7 510-1SJ01-0AB0 CPU 1510SP F-1 PN V1.8 V3.1
6ES7 510-1SJ01-0AB0 CPU 1510SP F-1 PN V2.0 V3.1
6ES7 510-1SJ01-0AB0 CPU 1510SP F-1 PN V2.1 V3.1
6ES7 510-1SJ01-0AB0 CPU 1510SP F-1 PN V2.5 V3.1 SP1
6ES7 510-1SJ01-0AB0 CPU 1510SP F-1 PN V2.6 V3.1 SP2
6ES7 511-1FK00-0AB0 CPU 1511F-1 PN V1.7 V3.1
6ES7 511-1FK00-0AB0 CPU 1511F-1 PN V1.8 V3.1
6ES7 511-1FK01-0AB0 CPU 1511F-1 PN V1.8 V3.1
6ES7 511-1FK01-0AB0 CPU 1511F-1 PN V2.0 V3.1
6ES7 511-1FK01-0AB0 CPU 1511F-1 PN V2.1 V3.1
6ES7 511-1FK01-0AB0 CPU 1511F-1 PN V2.5 V3.1 SP1
6ES7 511-1FK01-0AB0 CPU 1511F-1 PN V2.6 V3.1 SP2
6ES7 511-1FK02-0AB0 CPU 1511F-1 PN V2.5 V3.1 SP1
6ES7 511-1FK02-0AB0 CPU 1511F-1 PN V2.6 V3.1 SP2
6ES7 511-1UK01-0AB0 CPU 1511TF-1 PN V2.1 V3.1
6ES7 511-1UK01-0AB0 CPU 1511TF-1 PN V2.5 V3.1 SP1
6ES7 511-1UK01-0AB0 CPU 1511TF-1 PN V2.6 V3.1 SP2
6ES7 512-1SK00-0AB0 CPU 1512SP F-1 PN V1.7 V3.1
6ES7 512-1SK00-0AB0 CPU 1512SP F-1 PN V1.8 V3.1
6ES7 512-1SK01-0AB0 CPU 1512SP F-1 PN V1.8 V3.1
6ES7 512-1SK01-0AB0 CPU 1512SP F-1 PN V2.0 V3.1
6ES7 512-1SK01-0AB0 CPU 1512SP F-1 PN V2.1 V3.1
6ES7 512-1SK01-0AB0 CPU 1512SP F-1 PN V2.5 V3.1 SP1
6ES7 512-1SK01-0AB0 CPU 1512SP F-1 PN V2.6 V3.1 SP2
6ES7 513-1FL00-0AB0 CPU 1513F-1 PN V1.7 V3.1
6ES7 513-1FL00-0AB0 CPU 1513F-1 PN V1.8 V3.1
6ES7 513-1FL01-0AB0 CPU 1513F-1 PN V1.8 V3.1
6ES7 513-1FL01-0AB0 CPU 1513F-1 PN V2.0 V3.1
6ES7 513-1FL01-0AB0 CPU 1513F-1 PN V2.1 V3.1
6ES7 513-1FL01-0AB0 CPU 1513F-1 PN V2.5 V3.1 SP1
6ES7 513-1FL01-0AB0 CPU 1513F-1 PN V2.6 V3.1 SP2
SIMATIC Automation Tool V3.1 SP3 User Guide
Manual, V3.1 SP3, 04/2019, A5E45044277-AB 279
SIMATIC Automation Tool device support
8.2 Fail-Safe CPU support
Article number Type descriptor Firmware version First SIMATIC
Automation Tool
version to support
6ES7 513-1FL02-0AB0 CPU 1513F-1 PN V2.5 V3.1 SP1
6ES7 513-1FL02-0AB0 CPU 1513F-1 PN V2.6 V3.1 SP2
6ES7 515-2FM00-0AB0 CPU 1515F-2 PN V1.6 V3.1
6ES7 515-2FM00-0AB0 CPU 1515F-2 PN V1.7 V3.1
6ES7 515-2FM00-0AB0 CPU 1515F-2 PN V1.8 V3.1
6ES7 515-2FM01-0AB0 CPU 1515F-2 PN V1.8 V3.1
6ES7 515-2FM01-0AB0 CPU 1515F-2 PN V2.0 V3.1
6ES7 515-2FM01-0AB0 CPU 1515F-2 PN V2.1 V3.1
6ES7 515-2FM01-0AB0 CPU 1515F-2 PN V2.5 V3.1 SP1
6ES7 515-2FM01-0AB0 CPU 1515F-2 PN V2.6 V3.1 SP2
6ES7 515-2UM01-0AB0 CPU 1515TF-2 PN V2.1 V3.1
6ES7 515-2UM01-0AB0 CPU 1515TF-2 PN V2.5 V3.1 SP1
6ES7 515-2UM01-0AB0 CPU 1515TF-2 PN V2.6 V3.1 SP2
6ES7 516-2GN00-0AB0 CPU 1516pro F-2 PN V2.0 V3.1
6ES7 516-2GN00-0AB0 CPU 1516pro F-2 PN V2.1 V3.1
6ES7 516-2GN00-0AB0 CPU 1516pro F-2 PN V2.5 V3.1 SP1
6ES7 516-2GN00-0AB0 CPU 1516pro F-2 PN V2.6 V3.1 SP2
6ES7 516-3FN00-0AB0 CPU 1516F-3 PN/DP V1.5 V3.1
6ES7 516-3FN00-0AB0 CPU 1516F-3 PN/DP V1.6 V3.1
6ES7 516-3FN00-0AB0 CPU 1516F-3 PN/DP V1.7 V3.1
6ES7 516-3FN00-0AB0 CPU 1516F-3 PN/DP V1.8 V3.1
6ES7 516-3FN01-0AB0 CPU 1516F-3 PN/DP V1.8 V3.1
6ES7 516-3FN01-0AB0 CPU 1516F-3 PN/DP V2.0 V3.1
6ES7 516-3FN01-0AB0 CPU 1516F-3 PN/DP V2.1 V3.1
6ES7 516-3FN01-0AB0 CPU 1516F-3 PN/DP V2.5 V3.1 SP1
6ES7 516-3FN01-0AB0 CPU 1516F-3 PN/DP V2.6 V3.1 SP2
6ES7 516-3UN00-0AB0 CPU 1516TF-3 PN/DP V2.5 V3.1 SP1
6ES7 516-3UN00-0AB0 CPU 1516TF-3 PN/DP V2.6 V3.1 SP2
6ES7 517-3FP00-0AB0 CPU 1517F-3 PN/DP V1.6 V3.1
6ES7 517-3FP00-0AB0 CPU 1517F-3 PN/DP V1.7 V3.1
6ES7 517-3FP00-0AB0 CPU 1517F-3 PN/DP V1.8 V3.1
6ES7 517-3FP00-0AB0 CPU 1517F-3 PN/DP V2.0 V3.1
6ES7 517-3FP00-0AB0 CPU 1517F-3 PN/DP V2.1 V3.1
6ES7 517-3FP00-0AB0 CPU 1517F-3 PN/DP V2.5 V3.1 SP1
6ES7 517-3FP00-0AB0 CPU 1517F-3 PN/DP V2.6 V3.1 SP2
6ES7 517-3UP00-0AB0 CPU 1517TF-3 PN/DP V2.0 V3.1
6ES7 517-3UP00-0AB0 CPU 1517TF-3 PN/DP V2.1 V3.1
6ES7 517-3UP00-0AB0 CPU 1517TF-3 PN/DP V2.5 V3.1 SP1
6ES7 517-3UP00-0AB0 CPU 1517TF-3 PN/DP V2.6 V3.1 SP2
6ES7 518-4FP00-0AB0 CPU 1518F-4 PN/DP V1.5 V3.1
SIMATIC Automation Tool V3.1 SP3 User Guide
280 Manual, V3.1 SP3, 04/2019, A5E45044277-AB
SIMATIC Automation Tool device support
8.2 Fail-Safe CPU support
Article number Type descriptor Firmware version First SIMATIC
Automation Tool
version to support
6ES7 518-4FP00-0AB0 CPU 1518F-4 PN/DP V1.6 V3.1
6ES7 518-4FP00-0AB0 CPU 1518F-4 PN/DP V1.7 V3.1
6ES7 518-4FP00-0AB0 CPU 1518F-4 PN/DP V1.8 V3.1
6ES7 518-4FP00-0AB0 CPU 1518F-4 PN/DP V2.0 V3.1
6ES7 518-4FP00-0AB0 CPU 1518F-4 PN/DP V2.1 V3.1
6ES7 518-4FP00-0AB0 CPU 1518F-4 PN/DP V2.5 V3.1 SP1
6ES7 518-4FP00-0AB0 CPU 1518F-4 PN/DP V2.6 V3.1 SP2
6ES7 518-4FP00-3AB0 CPU 1518F- V2.0 V3.1 SP1
4 PN/DP ODK
6ES7 518-4FP00-3AB0 CPU 1518F- V2.1 V3.1 SP1
4 PN/DP ODK
6ES7 518-4FP00-3AB0 CPU 1518F- V2.5 V3.1 SP1
4 PN/DP ODK
6ES7 518-4FP00-3AB0 CPU 1518F- V2.6 V3.1 SP2
4 PN/DP ODK
6ES7 518-4FX00-1AB0 CPU 1518F- V2.5 V3.1 SP1
4 PN/DP MFP
6ES7 518-4FX00-1AB0 CPU 1518F- V2.6 V3.1 SP2
4 PN/DP MFP
SIMATIC Automation Tool V3.1 SP3 User Guide
Manual, V3.1 SP3, 04/2019, A5E45044277-AB 281
Troubleshooting Event Log messages 9
The following table provides additional information for event log messages. If you need more
information about a message, copy the message from the event log and search the online
help for the message text.
Event Log message Probable cause and corrective action
The CPU password entered is not valid to per- You entered an invalid CPU password (Page 34)
form this operation. for the operation. Enter a valid password.
The CPU failed to enter RUN mode. The CPU could not go to RUN mode. The CPU
Possible reasons: TIA Portal project downloaded might not have a valid user program. Check the
might not be valid for this CPU type or a program diagnostics buffer for more details.
has never been downloaded to the CPU.
See the diagnostics buffer for more details.
The device is not accepting the new configura- The device rejected a DCP command (Page 11)
tion. to set the IP address (Page 47) or to set the
PROFINET name (Page 49). Check network
communication connections. Verify the IP ad-
dress or the PROFINET name that you entered.
Failed to connect to the device. Verify the MAC The SIMATIC Automation Tool could not identify
address is correct. (Page 52) the device on the network with that
MAC address. Verify the MAC address you en-
tered and the MAC address of the device.
The connection to the device was lost premature- The SIMATIC Automation Tool is no longer con-
ly. nected to the device. Verify network communica-
tion connections.
The operation failed and returned error: ID# Internal error within the SIMATIC Automation
Tool. Contact your Siemens representative.
Failed to disconnect The SIMATIC Automation Tool was unable to
disconnect from the device. Reattempt the opera-
tion.
The specified firmware update file is not compati- The firmware update file (Page 64) that you se-
ble with the device. lected is not compatible with this device. Select a
firmware update version that corresponds to the
specific device.
The specified firmware update file is not compati- The device hardware requires that the firmware
ble with the device because the hardware re- update file (Page 64) differ from the existing ver-
quires a firmware version that must be different. sion. Select a firmware update version that is
different from the existing version.
The specified firmware update file is not compati- The device hardware requires that the firmware
ble with the device because the hardware re- update file (Page 64) be the same as the existing
quires a firmware version that must be the same. version. Select a firmware update version that is
the same version.
The specified firmware update file is not compati- The device hardware requires that the firmware
ble with the device because the hardware re- update file (Page 64) must have a newer version
quires a firmware version that is newer. than the version in the device. Select a newer
firmware update version.
SIMATIC Automation Tool V3.1 SP3 User Guide
282 Manual, V3.1 SP3, 04/2019, A5E45044277-AB
Troubleshooting Event Log messages
The specified firmware update file is not compati- The device hardware requires that the firmware
ble with the device because the hardware re- update file (Page 64) must have an older version
quires a firmware version that is older. than the version in the device. Select an older
firmware update version.
The module ID is not valid. The API FirmwareUpdate method (Page 180)
received a value for the hardwareID parameter
that does not correspond to a module. When
calling the FirmwareUpdate update method, pro-
vide the correct ID for the module.
The firmware update file was not accepted by the Select a firmware update (Page 64) file that is
module. compatible with the module you are updating.
The module is not reachable. Download a valid The SIMATIC Automation Tool cannot communi-
hardware configuration to the CPU or connect cate with the device. Download a valid device
directly to the device. configuration from the TIA Portal to the device.
Alternatively use the SIMATIC Automation Tool to
update the CPU program (Page 53).
Firmware update of this module is not supported The SIMATIC Automation Tool does not support
by this tool. firmware update (Page 64) for this type of mod-
ule. You cannot update the firmware for this
module with the SIMATIC Automation Tool.
The firmware update file has the same firmware The firmware update (Page 64) file has the same
version as the device. firmware version as the device. No firmware
update performed and no further action required.
Format memory card is not supported on this You cannot format the memory card for this de-
device. vice.
The gateway address is not valid. The gateway address is not valid with the subnet
mask and IP address. Verify that your IP address,
subnet mask, and gateway (Page 47) are correct
for your device and network.
An internal error has occurred. Internal error within the SIMATIC Automation
Tool. Contact your Siemens representative.
Target server address is invalid. The SIMATIC Automation Tool could not connect
to the CPU or HMI device. Verify the MAC ad-
dress or IP address of the device.
The project cannot be opened with this version of The SIMATIC Automation Tool cannot open V1.x
the SIMATIC Automation Tool. projects or projects from a later release. See the
topic "Saving and opening .sat project files
(Page 93)".
Invalid signature detected. Repair the installation. The SIMATIC Automation Tool installation is
incomplete or corrupted. Reinstall the SIMATIC
Automation Tool.
The IP address is not valid. The IP address does not follow requirements for
IP addresses. Enter a valid IP address (Page 47).
The MAC address is not valid. The MAC address does not follow requirements
for MAC addresses. Enter a valid MAC address.
This operation is not permitted because another Only one software tool can connect to a device.
configuration tool such as the TIA Portal is con- Close the other connection to the device, for
nected. example, by going offline in the TIA Portal. Then
reattempt the operation from the SIMATIC Auto-
mation Tool.
SIMATIC Automation Tool V3.1 SP3 User Guide
Manual, V3.1 SP3, 04/2019, A5E45044277-AB 283
Troubleshooting Event Log messages
An already active ES instance does not support This device does not support more than one
MultiES. online connection from the SIMATIC Automation
Tool, the TIA Portal, or another tool at the same
time. Go offline in the TIA Portal or other tool and
then reattempt the SIMATIC Automation Tool
operation.
The maximum number of CPU connections has This device supports a limited number of online
been exceeded. connections from the SIMATIC Automation Tool,
the TIA Portal, or another tool at the same time.
The limit has been exceeded. Go offline in the
TIA Portal or other tool and then reattempt the
SIMATIC Automation Tool operation.
Connections to this CPU from multiple tools is not This device supports a limited number of online
supported. connections from the SIMATIC Automation Tool,
the TIA Portal, or another tool at the same time.
Connections from multiple tools is not supported.
Go offline in the TIA Portal or other tool and then
reattempt the SIMATIC Automation Tool opera-
tion.
Client wants to make write operation on object The CPU cannot perform this operation in RUN
variable or link which cannot be changed in CPU mode. Change the CPU to STOP mode
RUN Mode. (Page 50).
The operation completed successfully. Information only
Operation was canceled by the user. Information only
The device does not support the requested oper- Check the Device catalog (Page 277) for the
ation. operations that the device supports for the cur-
rent firmware version.
Parameter is out of range. An application called the API method SetOperat-
ingState (Page 219) with an invalid value. You
must call this method with either "Stop" or "Run"
for the operating mode state.
The PROFINET name is not valid. The PROFINET name (Page 49) is not valid.
Enter a valid PROFINET name that is unique
from all other devices.
Could not establish a connection to the device The SIMATIC Automation Tool could not connect
to the device. Check your network connections.
Verify that another software tool, such as the TIA
Portal, does not have an online connection to the
device. If so, go offline from the other tool. Verify
that the device is on the subnet (Page 47) you
specified. Check your routing if applicable. Set
your Network Interface Card (Page 11) to the
"Auto" selection if you haven't already.
The operation has timed out. The CPU did not complete the operation. Reat-
tempt the operation. If the operation continues to
time out, check your device and network commu-
nications.
Connection is de-legitimated because password The password (Page 34) for the CPU has timed
timeout. out due to inactivity. Enter the CPU password
and try the operation again.
SIMATIC Automation Tool V3.1 SP3 User Guide
284 Manual, V3.1 SP3, 04/2019, A5E45044277-AB
Troubleshooting Event Log messages
Failed to set IP address The SIMATIC Automation Tool could not set the
IP address (Page 47). Check that the IP address
is valid and that it is unique. Verify that the device
configuration in the STEP 7 project permits set-
ting the IP address directly at the device.
Failed to set PROFINET name The SIMATIC Automation Tool could not set the
PROFINET name (Page 49). Check that the
PROFINET name is valid and that it is unique.
Verify that the device configuration in the STEP 7
project permits setting the IP address directly at
the device.
The subnet mask is not valid. The subnet mask (Page 47) does not follow re-
quirements for a valid subnet mask. Enter a valid
subnet mask.
The device is not supported or could not be ini- The SIMATIC Automation Tool does not support
tialized. this device, or could not initialize the device.
Check the Device catalog (Page 277) for sup-
ported devices and versions.
The device did not accept the block write. The device rejected the firmware update
(Page 64). Verify that the firmware update file is
valid for your device. If updating from the old
format, ensure that you select the header .upd file
for the "New Firmware Version" field. Also test
that the device is functioning properly.
Failed to zip contents of folder The SIMATIC Automation Tool could not zip the
contents of the folder. Check for sufficient file
system space for the zip file. Check for file folder
permissions.
Error writing to file The SIMATIC Automation Tool could not save the
file to the programming device. Check file space
and file permissions on your programming de-
vice.
Error creating file The SIMATIC Automation Tool could not create
the file on the programming device. Check file
space and file permissions on your programming
device.
Error deleting file The SIMATIC Automation Tool could not delete
the file from the programming device. Check the
file permissions on your programming device.
Error deleting folder The SIMATIC Automation Tool could not delete
the folder from the programming device. Check
the folder permissions on your programming
device. Be sure the folder is not open.
Error creating folder The SIMATIC Automation Tool could not create a
temporary folder for saving service data. Check
file space on your programming device.
You must purchase a license to use the API. You do not have a valid license to use the API
(Page 127). You can use the 21-day free trial
license for 21 days. Otherwise, purchase a li-
cense for the SIMATIC Automation Tool or pur-
chase the Software Developers Kit (SDK) to use
the API.
SIMATIC Automation Tool V3.1 SP3 User Guide
Manual, V3.1 SP3, 04/2019, A5E45044277-AB 285
Troubleshooting Event Log messages
Invalid timeout value. Valid values are 180-999 In the Communications options (Page 111), the
seconds. timeout value for communications operations is
out of range. Set the value to a number from 180
to 999 seconds.
No data in device to backup The SIMATIC Automation Tool cannot create a
backup (Page 72) if the device does not have a
user program. Download your project from STEP
7 to the device,or update the program (Page 53)
from the SIMATIC Automation Tool. If you have a
previous backup file for this device, you can re-
store (Page 74) it from the SIMATIC Automation
Tool.
Error reading from stream The SIMATIC Automation Tool could not read
from a previously-saved project file (Page 93).
Verify that the project file is from a compatible
version of the SIMATIC Automation Tool. Open a
valid project if one is available.
Error writing to stream The SIMATIC Automation Tool could not write
and save a project file (Page 93) for the current
project. Check file space on your programming
device.
Project path is not valid You are attempting to perform an HMI program
update (Page 53). The program update file is
corrupt. You cannot restore this file.
The HMI project is not compatible with the device You are attempting perform a program update
(Page 53) to an HMI device that is not compatible
with the HMI device. You can only perform a
program update that corresponds to your HMI
device hardware.
A file operation could not be completed because The location for the file operation is write-
of write protection. protected. Choose a folder location on your
prorgramming device that is not write-protected.
Failed to change the IP address of this device The SIMATIC Automation Tool could not set the
IP address (Page 47). Enter a valid IP address.
Check your network communication connections.
Failed to change the PROFINET name of this The SIMATIC Automation Tool could not set the
device PROFINET name (Page 49). Enter a valid
PROFINET name. Check your network commu-
nication connections.
Request aborted Information only
The device does not yet support device addon The program update (Page 53) file includes ad-
transfer. dons. The HMI device you are trying to update
does not support addons. You can only update
this HMI device with a program that does not
have addons.
Attribute not found An HMI operation is attempting to read or write to
a location that does not exist. Verify that the pro-
gram update file (Page 53) or backup file
(Page 72) is valid for the HMI.
Buffer too small for all data requested The HMI device reported that an internal buffer
was too small. Contact customer support for your
HMI device.
SIMATIC Automation Tool V3.1 SP3 User Guide
286 Manual, V3.1 SP3, 04/2019, A5E45044277-AB
Troubleshooting Event Log messages
HMI certificate has expired. The HMI certificate is no longer valid. Update the
certificate in the HMI device.
General failure on checking certificate signature Internal error in the HMI device. Contact custom-
er support for your HMI device.
File certificate is invalid. Internal error in the HMI device. Contact custom-
er support for your HMI device.
Certificate not yet valid Internal error in the HMI device. Contact custom-
er support for your HMI device.
Certificate has been revoked. Internal error in the HMI device. Contact custom-
er support for your HMI device.
Established client connection required for action Internal error in the HMI device. Contact custom-
er support for your HMI device.
A file read operation failed. Internal error in the HMI device. Contact custom-
er support for your HMI device.
A file write operation failed. Internal error in the HMI device. Contact custom-
er support for your HMI device.
Firmware of type not installed Internal error in the HMI device. Contact custom-
er support for your HMI device.
Firmware of type not supported Internal error in the HMI device. Contact custom-
er support for your HMI device.
The firmware file is not valid for this device. You selected a firmware update file (Page 64)
that is not valid for the device. Choose a firmware
update file that corresponds to your device and
version.
This addon is not compatible with this de- The program update file (Page 53) includes ad-
vice/firmware dons. The addon in the project update file is not
compatible with the HMI device that you are try-
ing to update. You can only update a program
that has no addons or has compatible addons.
Invalid arguments passed to method Internal error in the HMI device. Contact custom-
er support for your HMI device.
Invalid file path The file path does not exist or is invalid. Provide a
valid file path.
License control failed. Internal error in the HMI device. Contact custom-
er support for your HMI device.
A logical volume is missing. Internal error in the HMI device. Contact custom-
er support for your HMI device.
A logical volume is out of space. Internal error in the HMI device. Contact custom-
er support for your HMI device.
Object not found Internal error in the HMI device. Contact custom-
er support for your HMI device.
Not enough resources to run requested operation The requested operation requires more system
resources than are available. Close some appli-
cations on your programming device and try
again.
Insufficient space in file system The file system does not have enough space for
the requested operation. Delete files to create
some space on the file system or choose a differ-
ent file system that has more space.
SIMATIC Automation Tool V3.1 SP3 User Guide
Manual, V3.1 SP3, 04/2019, A5E45044277-AB 287
Troubleshooting Event Log messages
Remote transfer disabled Internal error in the HMI device. Contact custom-
er support for your HMI device.
Rescue backup not possible, for example due to Internal error in the HMI device. Contact custom-
wrong device state or wrong firmware file er support for your HMI device.
Rescue restore not possible, for example due to Internal error in the HMI device. Contact custom-
wrong device state er support for your HMI device.
Runtime installation is broken. Internal error in the HMI device. Contact custom-
er support for your HMI device.
Runtime is not installed. Internal error in the HMI device. Contact custom-
er support for your HMI device.
General problem with security library handling Internal error in the HMI device. Contact custom-
er support for your HMI device.
Another service is already active. Internal error in the HMI device. Contact custom-
er support for your HMI device.
General failure on checking file signature Internal error in the HMI device. Contact custom-
er support for your HMI device.
File signature is invalid. Internal error in the HMI device. Contact custom-
er support for your HMI device.
File is not signed. Internal error in the HMI device. Contact custom-
er support for your HMI device.
A store read operation failed. Internal error in the HMI device. Contact custom-
er support for your HMI device.
A store write operation failed. Internal error in the HMI device. Contact custom-
er support for your HMI device.
Type conversion failed Internal error in the HMI device. Contact custom-
er support for your HMI device.
An unexpected operating system error occurred. Internal error in the HMI device. Contact custom-
er support for your HMI device.
An addon with the given name is not installed. Internal error in the HMI device. Contact custom-
er support for your HMI device.
An application with the given id is not installed. Internal error in the HMI device. Contact custom-
er support for your HMI device.
An application addon with the given id is not Internal error in the HMI device. Contact custom-
installed. er support for your HMI device.
An application addon references an application Internal error in the HMI device. Contact custom-
that is not installed. er support for your HMI device.
The recipe filename is not valid. Check the file name. Provide a valid file name.
Not enough storage space to perform this opera- The SIMATIC SD memory card in the CPU does
tion not have enough space to store the file. Delete
extraneous content from the memory card or use
a memory card with a higher capacity.
A more recent incompatible firmware image ex- The firmware on the device is more recent than
ists on the target device. If you update the operat- the firmware update (Page 64) you have chosen.
ing system, then recipe data, user data, and If you proceed with this firmware update, you risk
some system settings could be permanently deleting recipe data, user data, and some system
deleted. settings. Verify that you want to update to this
firmware before proceeding.
SIMATIC Automation Tool V3.1 SP3 User Guide
288 Manual, V3.1 SP3, 04/2019, A5E45044277-AB
Troubleshooting Event Log messages
An older incompatible firmware image exists on Internal error in the HMI device. Contact custom-
the target device. If you update the operating er support for your HMI device.
system update recipe data user data and some
system settings could be deleted permanently.
A more recent incompatible Runtime exists on Internal error in the HMI device. Contact custom-
the target device. er support for your HMI device.
An older incompatible Runtime exists on the Internal error in the HMI device. Contact custom-
target device. er support for your HMI device.
No Runtime is installed on the target device. Internal error in the HMI device. Contact custom-
er support for your HMI device.
Not enough memory on the target device. Internal error in the HMI device. Contact custom-
er support for your HMI device.
Incorrect display orientation (Portrait configured Internal error in the HMI device. Contact custom-
Landscape on the HMI device). er support for your HMI device.
Incorrect display orientation (Landscape config- Internal error in the HMI device. Contact custom-
ured Portrait on the HMI device). er support for your HMI device.
General error. Compile the project again and Internal error in the HMI device. Contact custom-
repeat the download. er support for your HMI device.
General error. Repeat the download. Internal error in the HMI device. Contact custom-
er support for your HMI device.
No Runtime is installed on the target device. Internal error in the HMI device. Contact custom-
er support for your HMI device.
The configured device does not match the target Internal error in the HMI device. Contact custom-
device. er support for your HMI device.
A non-compatible Runtime is installed on the Internal error in the HMI device. Contact custom-
target device. er support for your HMI device.
An incorrect runtime version is installed. The Internal error in the HMI device. Contact custom-
installed runtime cannot process the project. er support for your HMI device.
Install the runtime manually on the target device.
An error occurred and the device identity could The SIMATIC Automation Tool could not deter-
not be determined. mine the identify of this CPU.
The device identity was changed. Please scan The CPU device identity has changed from when
the entire network again. the SIMATIC Automation Tool connected to the
CPU. Rescan the network (Page 40) to estabilsh
the actual device identity for the SIMATIC Auto-
mation Tool.
The connected interface was not found. The selected Network Interface no longer exists.
Check the connections of your network interface
and test that it is working. When you know that
the network interface is valid, select this network
interface (Page 24) from the SIMATIC Automa-
tion Tool.
Device is not selected. No device is selected. You must select a device
from the Device table.
Safety-relevant operations require the safety You must provide the F-CPU password (Page 34)
password. to perform the safety-relevant operation.
Internal application error An internal error occurred when setting a pass-
word (Page 199). Set the password to a valid
password and check whether the device is pro-
tected.
The CPU password entered is invalid. Enter a valid CPU password (Page 34).
SIMATIC Automation Tool V3.1 SP3 User Guide
Manual, V3.1 SP3, 04/2019, A5E45044277-AB 289
Troubleshooting Event Log messages
The IP address of the device is a duplicate on the Enter an IP address that is unique on the net-
network. work. Sort your device table (Page 29) by the IP
address to find the duplicate.
The IP address entered is a duplicate on the Enter an IP address that is unique on the net-
network. work. Sort your device table (Page 29) by the IP
address to find the duplicate.
Duplicate PROFINET name Enter a PROFINET name that is unique on the
network.
Safety-relevant operations must be confirmed. To perform any of the following operations for an
F-CPU, you must confirm the operation:
- Reset to factory defaults (Page 80)
- Restore (Page 74)
- Program update (Page 53)
- Format memory card (Page 82)
If you reached this message from an application
using the API, you must set the SelectedCon-
firmed property (Page 195) for the CPU.
There is no SD card present or the SD card is Formatting a memory card (Page 82) requires the
already empty. presence of a SIMATIC SD memory card. Insert
a SIMATIC SD memory card in the CPU if one is
not present. If the card is present, but has no file
contents, you can ignore this message.
The program file is invalid or cannot be opened The SIMATIC Automation Tool cannot access the
by this version of the SIMATIC Automation Tool. program update file (Page 53) at the path speci-
fied in the Options dialog. Verify the path name in
the Program Update settings of the Options dia-
log.
Result of CRC comparison online and offline The program update (Page 53) failed. The pro-
collective F-signatures do not match. gram update file does not match the program in
the CPU after the program update operation. Try
these steps:
1. Reset the CPU to factory defaults
2. Format the memory card if you are using one.
3. Reattempt the program update.
If the error persists, you cannot use this program
update file.
The program file cannot be downloaded to an The device version of the target device is older
older device. than the version in the program file.Upgrade the
device to a newer version or choose a program
update file (Page 53) that is compatible for the
older device.
Projects IP suite is not reachable Verify the IP address, subnet mask, and gateway
(Page 47). Correct any values that are incorrect
for your network.
IP suite is not reachable. Verify the IP address, subnet mask, and gateway
(Page 47). Correct any values that are incorrect
for your network.
SIMATIC Automation Tool V3.1 SP3 User Guide
290 Manual, V3.1 SP3, 04/2019, A5E45044277-AB
Troubleshooting Event Log messages
The backup file contained an IP suite that is not After the restore (Page 74) operation, the
reachable via PROFINET communications. SIMATIC Automation Tool cannot access the
device. The IP suite (Page 47) in the restored
project (IP address, subnet mask, gateway) does
not correspond to the actual device and subnet.
Correct and set the IP suite values for the device.
Set the Network Interface Card to the "Auto"
selection if you haven't already.
The IP address in the new program file is not Resolve the conflict in IP addresses. Set one of
unique to the network. the devices to a different IP address.
A safety program cannot be loaded to a standard You cannot download a safety program to a
CPU. standard CPU. You can download only a stand-
ard program to a standard CPU.
The diversity check on the CPU password en- The SIMATIC Automation Tool cannot connect to
tered failed. the CPU. Device identification data such as the
MAC address or serial number is different be-
tween the SIMATIC Automation Tool device table
and the actual device. Scan the network
(Page 40).
The backup file is not valid for this device. The backup file (Page 72) you selected is not
valid for this CPU. Select a backup file that corre-
sponds to your CPU device type.
The backup file extension is not valid for this The file extension of the file is invalid. Select a
device. backup file (Page 72) with the .s7pbkp file exten-
sion.
The operation failed. One of the following operations failed:
- Reset to factory defaults (Page 80)
- Memory reset (Page 79)
- Format memory card (Page 82)
As applicable, set the device to STOP mode or
ensure that a SIMATIC memory card is in the
CPU. Reattempt the operation.
The firmware file is not valid for this device. Select a firmware update file (Page 64) that cor-
responds to the device.
The program file password could not be validat- The "Password in Program File" that you entered
ed. for a program update file (Page 53) does not
correspond to any of the passwords in the pro-
gram file. To update a program, you must enter a
valid password that the program file contains.
The program file contains an IP address that The SIMATIC Automation Tool does not allow
already exists on the network. you to restore (Page 74) a program file that
causes a duplicate IP address. Change the IP
address of the device that is the same or restore
a different program file.
Missing program file password You must enter a valid password (Page 34) for
the program.
Invalid program file password You must enter a valid password (Page 34) for
the program.
The operation was cancelled by the user. Information only
The program file is not valid for this device. Select a program update file (Page 53) that cor-
responds to the device.
SIMATIC Automation Tool V3.1 SP3 User Guide
Manual, V3.1 SP3, 04/2019, A5E45044277-AB 291
Troubleshooting Event Log messages
The program file password entered is invalid or Enter a password (Page 34) for the program file
not sufficient to complete the operation. that has a sufficient access level for the opera-
tion.
The requested device was not found on the net- The SIMATIC Automation Tool could not find the
work. device on the network. Check network interface,
network connection, and IP address.
You cannot insert a device that already exists. You attempted to insert a device (Page 46) that is
already in the Device table. You can only insert a
device that is not yet in the Device table.
The IP address cannot be changed because it is You attempted to set an IP address (Page 47) to
already on the network. an IP address that is already in use. Set the de-
vice IP address to a unique address.
The PROFINET name cannot be changed be- You attempted to set the PROFINET name
cause it is already on the network (Page 49) to a PROFINET name that is already in
use. Select a unique PROFINET name.
Could not establish a connection to the device The SIMATIC Automation Tool could not estab-
lish a connection to the device. Check network
interface, network connection, and IP address.
The device could not be fully initialized. The SIMATIC Automation Tool could not initialize
the device. Ensure that the device is on the same
network as your programming device.
The SIMATIC Automation Tool does not support You are attempting to use a program that has a
CPU with newer programs. newer version than The SIMATIC Automation
Tool supports. Check the Device catalog
(Page 277) to determine the version support for
your device.
IP suite is not valid. The IP address, gateway, and subnet (Page 47)
combination is not valid. Enter a valid IP suite.
The selected backup file is not compatible with The backup file (Page 72) that you chose is not
this device compatible for your device. Check that the back-
up file is for the correct device, and that it is for
the correct version of the device.
The IP address changed or there is a duplicate IP The IP address for this device has been changed
address on the network. since the last network scan, or another device
has the same IP address. Scan the network
(Page 40) and resolve any IP address conflicts.
No devices were found on the scan. The SIMATIC Automation Tool did not find any
devices on the network scan. Check network
interface and network connections. Check the
subnet for the devices.
Result of CRC comparison of online and offline Information only: Your operation with an F-CPU
collective F-signatures match. was successful. You do not need to perform any
additional action.
The device could not be inserted. The SIMATIC Automation Tool could not insert
the device you entered into the Device table
(Page 46). Check that the IP address is unique
and that the data you entered corresponds to a
device on your network.
You cannot insert a device that has an IP ad- You attempted to insert a device (Page 46) with
dress that is already on the network. an IP address that belongs to another device.
You must enter a unique IP address when you
enter a device.
SIMATIC Automation Tool V3.1 SP3 User Guide
292 Manual, V3.1 SP3, 04/2019, A5E45044277-AB
Troubleshooting Event Log messages
The new gateway address is not valid. You entered an invalid gateway address
(Page 47). Enter a gateway address that is valid
for your network.
The new IP address is not valid. You entered an invalid new IP address
(Page 47). Enter a valid IP address that.
The new PROFINET name is not valid. You entered an invalid new PROFINET name
(Page 49). Enter a valid PROFINET name.
The new subnet mask is not valid. You entered an invalid subnet mask (Page 47).
Enter a subnet mask that is valid for your device
and network.
Could not read the F-signatures F-CPUs include a fail-safe signature. The
SIMATIC Automation Tool could not read the fail-
safe signature from the device. Your operation
cannot proceed with this error.
Format the memory card (Page 82) if you are
using one. Reset the device to factory settings
(Page 80). Then repeat the operation.
Invalid or not specified network interface Select a valid network interface (Page 24) from
the dropdown list for your communication setup.
The password entered is not sufficient to com- You need a higher access level to perform the
plete the operation. operation. You define the passwords for the ac-
cess levels in the STEP 7 project. Enter a pass-
word with a sufficient access level for the
operation you want to perform (Page 34).
There are no passwords in the program file. The program file contains no passwords. This
message is informational and requires no action.
Unhandled exception occurred while processing An unexpected error occurred. Rescan the net-
this operation. work (Page 40) and attempt the operation again.
Restart the SIMATIC Automation Tool if a scan
does not correct the problem. If the problem per-
sists, contact your Siemens representative.
Opening projects with the file format of V1.x is not You cannot open a SIMATIC Automation Tool
supported. V1.x project. You can only open projects
(Page 93) that are V2.0 or higher.
Project open has been canceled. You started to open a project (Page 93) and
canceled the action. No further action is neces-
sary.
A program file password is needed You must enter the password for the program file.
Could not open, read, or process the backup file. The SIMATIC Automation Tool could not open,
read, or process the backup file (Page 72). Use a
backup file that corresponds to your device and
version,
Incompatible program file for this device. The program file is not compatible for your de-
vice. Use a program file that corresponds to your
device and version.
The SIMATIC Automation Tool does not support The SIMATIC Automation Tool does not support
the STEP 7 project's hardware configuration. the hardware configuration of the STEP 7 pro-
gram in the device. Check the device configura-
tion in the STEP 7 project and check the device
support in the Device catalog.
SIMATIC Automation Tool V3.1 SP3 User Guide
Manual, V3.1 SP3, 04/2019, A5E45044277-AB 293
Troubleshooting Event Log messages
The program's hardware configuration is not valid The hardware configuration of the STEP 7 pro-
for the attached device. gram is not valid for the actual device on the
network. Check the device configuration in the
STEP 7 project and check the device support in
the Device catalog.
The file system cannot be loaded. Try power The SIMATIC Automation Tool could not load the
cycling the CPU. files from the CPU. CPU files are possibly cor-
rupt. Power cycle the CPU. If the problem per-
sists, reset the CPU to factory defaults.
SNMP: An invalid password was entered. You entered an invalid password in the SNMP
Version 3 profile (Page 120). Enter a valid pass-
word for the device.
SNMP: The value does not exist An SNMP value is invalid. Verify your SNMP
profile (Page 120) settings.
SNMP: The value cannot be changed In an SNMP profile (Page 120), you attempted to
change a value to an invalid value. Enter a valid
value.
SNMP: The value is read only and cannot be You attempted to change a read-only value in an
changed. SNMP profile (Page 120). You cannot change
this value.
Invalid authentication algorithm The authentication algorithm in the SNMP Ver-
sion 3 profile is invalid. Select a valid authentica-
tion algorithm from the dropdown list on the
SNMP profile (Page 120) "Add" dialog.
Invalid authentication password The authentication password in the SNMP Ver-
sion 3 profile is invalid. Enter a valid authentica-
tion password on the SNMP profile (Page 120)
"Add" dialog.
Invalid context name The context name in the SNMP Version 3 profile
is invalid. Enter a valid context name on the
SNMP profile (Page 120) "Add" dialog.
Invalid privacy algorithm The privacy algorithm in the SNMP Version 3
profile is invalid. Enter a valid privacy algorithm
on the SNMP profile (Page 120) "Add" dialog.
Invalid privacy password The privacy password in the SNMP Version 3
profile is invalid. Enter a valid privacy password
on the SNMP profile (Page 120) "Add" dialog.
Invalid profile name The profile name in the SNMP Version 1, 2, or 3
profile is invalid. Enter a valid profile name on the
SNMP profile (Page 120) "Add" dialog.
Invalid read community The read community in the SNMP Version 1 or 2
profile is invalid. Enter a valid read community on
the SNMP profile (Page 120) "Add" dialog.
Invalid security level The security level in the SNMP Version 3 profile
is invalid. Enter a valid security level on the
SNMP profile (Page 120) "Add" dialog.
Invalid server IP address The server IP address in the SNMP Version 1, 2,
or 3 profile is invalid. Enter a valid server IP ad-
dress on the SNMP profile (Page 120) "Add"
dialog.
SIMATIC Automation Tool V3.1 SP3 User Guide
294 Manual, V3.1 SP3, 04/2019, A5E45044277-AB
Troubleshooting Event Log messages
Invalid server port The server port in the SNMP Version 1, 2, or 3
profile is invalid. Enter a valid server port on the
SNMP profile (Page 120) "Add" dialog.
Invalid SNMP version The SNMP version is invalid. Select 1, 2, or 3 for
the SNMP version number on the SNMP profile
(Page 120) "Add" dialog.
Invalid user name The user name in the SNMP Version 3 profile is
invalid. Enter a valid user name on the SNMP
profile (Page 120) "Add" dialog.
Invalid write community The write community in the SNMP Version 1 or 2
profile is invalid. Enter a valid write community on
the SNMP profile (Page 120) "Add" dialog.
The profile name already exists. The profile name in the SNMP Version 1, 2, or 3
profile belongs to another profile. Enter a unique
profile name on the SNMP profile (Page 120)
"Add" dialog.
This method is obsolete. Use the newer method Not applicable.
with the same name.
Invalid profile The SNMP profile (Page 120) is invalid for the
device. Verify the configuration on the "Add"
dialog and make necessary changes.
Failed to initiate firmware transfer The firmware update operation (Page 64) failed.
Check all network connections. Check that the
firmware update file is valid for the device. Reat-
tempt the firmware update.
An SNMP error has occurred An error occurred in SNMP communications to
the device. Verify your SNMP profile (Page 120)
settings. If the problem persists, contact customer
support for the device.
Invalid transfer channel The selection for the HMI transfer channel is
invalid. Set either PN_IE or Ethernet for the
HMITransferChannel type for the API SetTrans-
ferChannel method (Page 245).
The device returned an invalid MAC address The SIMATIC Automation Tool could not deter-
mine the MAC address for the IP address that
you provided. This error can only occur when you
insert a device (Page 46) by IP address. Verify
that you are inserting a device that is available on
your network. Verify that the IP address is correct
for the device. Alternatively, insert the device by
its MAC address.
Failed to update duplicate IPs and PROFINET The SIMATIC Automation Tool has an internal
names error. Rescan the network (Page 40). If the prob-
lem persists, contact your Siemens representa-
tive.
The PROFINET name entered is a duplicate on Another device uses this PROFINET name. Enter
the network. a unique PROFINET name.
Error occurred while performing a backup The CPU did not provide valid backup (Page 72)
data to the SIMATIC Automation Tool. Power
cycle the CPU and try again. If the problem per-
sists, contact your Siemens representative.
SIMATIC Automation Tool V3.1 SP3 User Guide
Manual, V3.1 SP3, 04/2019, A5E45044277-AB 295
Troubleshooting Event Log messages
The Failsafe Control object on the CPU does not The current program in the F-CPU does not exist
have the correct type. as a safety program or is corrupt. Download the
safety program from the TIA Portal or update the
program (Page 53) from the SIMATIC Automation
Tool.
The specified IP address is invalid or already You entered an invalid address or one that an-
used by the NIC other device uses. Enter a valid, unique IP ad-
dress.
The firmware update failed due to integrity The .upd file for the firmware update (Page 64) is
checks. corrupt. Use a valid .upd file for the firmware
update.
Invalid backup type The HMI backup (Page 72) type is invalid. Valid
backup types for an HMI are full, recipe, or user
administration data. Provide a valid backup type.
Automation License Manager error - Initialization An error occurred during initialization. Restart the
Error, attempt ALM restart Automation License Manager.
Automation License Manager error - internal An error occurred during global cleanup tasks.
error, global cleanup failed, attempt ALM restart Restart the Automation License Manager.
Automation License Manager error - internal An error occurred during session initialization.
error, session initialization failed, attempt ALM Restart the Automation License Manager.
restart
Automation License Manager error - internal An error occurred during session cleanup tasks.
error, session cleanup failed, attempt ALM restart Restart the Automation License Manager.
Automation License Manager error - internal An internal error with the session ID occurred.
error, session id missing, contact Siemens sup- Contact Siemens support.
port
Automation License Manager error - internal An internal error with the session ID occurred.
error, session id doesn't exist, contact Siemens Contact Siemens support.
support
Automation License Manager error - connection The connection to the Automation License Man-
failed, check network access to ALM server ager failed. Verify your network access.
Automation License Manager error - internal The Automation License Manager could not allo-
error, not enough memory, restart the system or cate enough memory to run. Restart your pro-
contact Siemens support gramming device and try again. If the problem
persists, contact Siemens support.
Automation License Manager error - the timeout The Automation License Manager timed out.
time was reached, restart the system or contact Restart your programming device and try again. If
Siemens support the problem persists, contact Siemens support.
Automation License Manager error - internal An internal function in the Automation License
error, function not found, contact Siemens sup- Manager had an error. Contact Siemens support.
port
Automation License Manager error - internal An internal task in the Automation License Man-
error, task has been aborted, contact Siemens ager had an error. Contact Siemens support.
support
Automation License Manager error - internal An internal function in the Automation License
error, Wrong function arguments, contact Sie- Manager had an error with the arguments. Con-
mens support tact Siemens support.
Automation License Manager error - internal The options for the Automation License Manager
error, User specified an unknown option, contact were invalid. Try again. If the problem persists,
Siemens support contact Siemens support.
SIMATIC Automation Tool V3.1 SP3 User Guide
296 Manual, V3.1 SP3, 04/2019, A5E45044277-AB
Troubleshooting Event Log messages
Automation License Manager error - Failed send- The Automation License Manager failed to send
ing network data, check the network connection network data. Check the network connection.
Automation License Manager error - Failure in The Automation License Manager failed to re-
receiving network data, check the network con- ceive network data. Check the network connec-
nection tion.
Automation License Manager error - No connec- The Automation License Manager is not connect-
tion available, check the network connection ed to the network. Check the network connection.
Automation License Manager error - internal The Automation License Manager could not open
error, open session failed, contact Siemens sup- a session. Contact Siemens support.
port
Automation License Manager error - internal The Automation License Manager had insufficient
error, resources missing, contact Siemens sup- internal resources. Contact Siemens support.
port
Automation License Manager error - service not Restart the Automation License Manager to at-
running, restart the ALM service tempt to start the service. If the problem persists,
contact Siemens support.
Automation License Manager error - internal The Automation License Manager had an internal
error, cryptography failed, contact Siemens sup- cryptography error. Contact Siemens support.
port
Automation License Manager error - internal The Automation License Manager had an internal
error, task is already running, contact Siemens error due to a task already running. Reboot your
support programming device and restart the Automation
License Manager. If the problem persists, contact
Siemens support.
Automation License Manager error - internal The Automation License Manager had an internal
error, bad pointer, contact Siemens support pointer error. Contact Siemens support.
Automation License Manager error - internal The Automation License Manager had an internal
error, result mismatch, contact Siemens support error with an unexpected result. Contact Siemens
support.
Automation License Manager error - internal The Automation License Manager had an internal
error, bad result, contact Siemens support error with an invalid result. Contact Siemens
support.
Automation License Manager error - internal The Automation License Manager had an internal
error, Batch API wrong argument number, con- error with the batch interface. Contact Siemens
tact Siemens support support.
Automation License Manager error - internal The Automation License Manager had an internal
error, Batch API wrong argument, contact Sie- error with the batch interface. Contact Siemens
mens support support.
Automation License Manager error - internal The Automation License Manager had an internal
error, Batch API wrong input file, contact Sie- error with the batch interface. Contact Siemens
mens support support.
Automation License Manager error - internal The Automation License Manager had an internal
error, Batch API wrong input xml stream, contact error with the batch interface. Contact Siemens
Siemens support support.
Automation License Manager error - internal The Automation License Manager had an internal
error, Batch API, contact Siemens support error with the batch interface. Contact Siemens
support.
Automation License Manager error - internal The Automation License Manager had an internal
error, Batch API output file already exists, contact error with the batch interface. Contact Siemens
Siemens support support.
SIMATIC Automation Tool V3.1 SP3 User Guide
Manual, V3.1 SP3, 04/2019, A5E45044277-AB 297
Troubleshooting Event Log messages
Automation License Manager error - internal The Automation License Manager had an internal
error, Batch API wrong output parameter, contact error with the batch interface. Contact Siemens
Siemens support support.
Automation License Manager error - internal The Automation License Manager had an internal
error, Batch API Output file couldn't be created, error with the batch interface. Contact Siemens
contact Siemens support support.
Automation License Manager error - Check user The Automation License Manager had an error
access privileges to folder accessing the folder. Check user access privileg-
es for the folder.
Automation License Manager error - internal The Automation License Manager had an un-
error, unknown error, contact Siemens support known internal error. Contact Siemens support.
The maximum number of PC connections has be The SIMATIC Automation Tool cannot make
en exceeded another connection. The maximum number has
been reached. You cannot connect to any addi-
tional devices. Go offline in the TIA Portal, if it is
online. Disconnect other devices from the PC.
The filename is not valid The file name is not valid for the operation. Verify
that the path and file name for the operation is
valid.
The running service request has been aborted by Information only: The client aborted a running
the client service.
SNMP version is invalid The SNMP version (Page 120) is invalid. Select
1, 2, or 3 for the SNMP version number.
You must power cycle the CPU before performing This operation requires a power cycle of the
this operation. CPU. Power cycle the CPU and try the operation
again.
Project file was not opened because the cancel Information only: You cancelled the browser for
button was clicked. opening a project file (Page 93).
Project file <filename> was opened successfully. Information only: The SIMATIC Automation Tool
opened the named project file (Page 93).
Project file <filename> failed to open. The SIMATIC Automation Tool could not open
the named project file (Page 93). Verify that the
file is a valid .sat project and that is compatible
with your version.
The password entered is incorrect. You entered an invalid project file (Page 93)
password. You must enter the correct password
for this project file.
Project file was not saved because the cancel Information only: You cancelled the browser for
button was clicked. saving a project file (Page 93).
Project file <filename> was saved successfully. Information only: The SIMATIC Automation Tool
successfully saved the named project file
(Page 93).
Project file <filename> failed to save. The SIMATIC Automation Tool could not save the
project file (Page 93). Check folder permissions
and disk space on your programming device.
Export was not performed because the cancel Information only: You started an export (Page 96)
button was clicked. and cancelled the export.
Insert device was not performed because the Information only: You started to insert a device
cancel button was clicked. (Page 46) and cancelled the device insert.
SIMATIC Automation Tool V3.1 SP3 User Guide
298 Manual, V3.1 SP3, 04/2019, A5E45044277-AB
Troubleshooting Event Log messages
A valid product license was not found; some You do not have a valid product license. You can
product features are disabled. only perform tasks that the SIMATIC Automation
Tool supports for an unlicensed version
(Page 11). To access all features, purchase a
license as described in the Installation Notes.
A valid product license was found. All product Information only: With a valid and unexpired
features are enabled. product license, you can perform all SIMATIC
Automation Tool tasks (Page 11).
Windows Administrative privileges are required to Run the export PC data operation (Page 102)
access some PC Export data. Restart the with Windows Administrative privileges to access
SIMATIC Automation Tool using “Run as Admin- some of the data. Restart the SIMATIC Automa-
istrator” to export this data. tion Tool using “Run as Administrator” to export
this data.
The export could not acquire all of the data. The The export PC data operation (Page 102) did not
log file contains details about the data that the export all of the data. Check the log file for the
export successfully acquired and the reasons reason. The log file in the export .zip file contains
why it could not obtain the other data. the following information:
• Information about the data that the export
operation succesfully acquired and exported
• Reasons why the export operation could not
acquire the other data
The export acquired all of the requested data. Information only: The export PC data operation
The log file contains a detailed list of the exported (Page 102) was successful. The log file in the
data. export .zip file lists the exported data.
The export file could not be created due to an The export PC data operation (Page 102) could
error. not create the export file. Check for adequate
disk space and permissions for the Export folder
(Page 119).
Device-specific messages
Devices can also return device-specific messages. These messages are not in the list
above. If a device-specific message is not self-explanatory, contact your device
manufacturer.
Messages from exporting PC data
Exporting PC data (Page 102) can generate messages that are not in the list above. The
SIMATIC Automation Tool logs these messages as returned by the export process. If you
get an event log message in the Event class "Export PC Data" try these corrective
measures:
● Check for adequate disk space. The exported PC data .zip file might require more space
than you have available. If necessary, create additional space on the drive.
● Verify permissions for the Export folder (Page 119).
If you have further unexplained event log messages from the "Export PC Data" event class,
contact your Siemens representative.
SIMATIC Automation Tool V3.1 SP3 User Guide
Manual, V3.1 SP3, 04/2019, A5E45044277-AB 299
Index
Reset to Factory Defaults, 81
Restore Device, 74
A Retrieve service data, 83
RUN/STOP, 51
Adding items to a collection (API), 173
Save/Save as, 93
API (application programming interface)
Scan Network, 40
architectural overview, 138
Set IP address, 47
designing UI, 129
Set PROFINET name, 49
files and installation, 141
Set time, 85
provided safety features, 128
Show diagnostics, 87
S7 communications, 142
Communication parameters, resetting, 78
SIMATICAutomationToolAPI.dlll, 20
Communication setup, 24
version compatibility, 127
Configuration requirements, 21
ConfirmationType (API enumeration ), 263
ConfirmationType (API enumeration), 271
B
Contact information, 3
Backup (API method, ICPU interface), 209 Copy and paste, 89
Backup (API method, IHMI interface), 239 CopyUserData (API method), 174
Backup device, 73 CPU
Backup HMI recipes, 73 IP configuration requirement, 21
Backup HMI user administration data, 74 password, 34
BackupType (API enumeration), 273 PROFINET name configuration requirement, 21
Buttons, toolbar, 124 CPU diagnostics, 88
CriticalInternalErrorException, 261
CSV export file, 96
C CurrentNetworkInterface (API property), 154
Customer support, 3
Changing the operating mode, 51
Clear (API method), 175
Color coding safety fields in UI development, 132
D
CPU device icon, 133
CPU password, 135 Data log (upload or delete), 63
device data, 134 DataChanged (API event), 189
program folder, 136 DataChangedEventArgs (API class), 147
program password, 137 DataChangedType (API enumeration), 262
Commands Decentralized modules, 230
Back up HMI recipes, 73 Default pathnames, 108
Back up HMI user administration data, 74 DeleteDataLog (API method), 211
Backup Device to File, 73 DeleteRecipe (API method), 213
Data log (upload or delete), 63 DetermineConfirmationMessage (API method), 228
execution order, 92 Device
Export, 96 configuration, operation, and maintenance, 11
Format memory card, 82 diagnostics export, 101
Identify, 52 inserting in Device table, 46
Install new firmware, 71 references, 89
Memory reset, 79 Device catalog, 277
New, 93 Device support, 277
Open, 93 Device table
recipe (add, replace, and delete), 60 export, 97
SIMATIC Automation Tool V3.1 SP3 User Guide
300 Manual, V3.1 SP3, 04/2019, A5E45044277-AB
Index
filter, 29 FirmwareUpdate (API method, IScalance
overview, 29 interface), 248
restore default columns, 29 Format memory card, 82
scan a network, 40 FormatMemoryCard (API method), 227
shortcut menu, 29
sort, 29
DeviceFamily (API enumeration), 262 G
Diagnostics buffer, 88
GetCommunicationsTimeout (API method), 157
export, 101
GetCurrentDateTime (API method), 214
DiagnosticsItem (API class), 146
GetDiagnosticsBuffer (API method, ICPU
DownloadRecipe (API method), 210
interface), 215
GetDiagnosticsBuffer (API method, ICPUClassic
interface), 235
E
GetEmptyCollection (API method), 158
EncryptedString (API class), 142 GetEnumerator (API method), 163
Error with SIMATIC Automation Tool, 126
ErrorCode (API enumeration), 263
Event log H
messages, 282
Hamming codes, 138
Event Log
HealthCheck (API class), 159
working with, 33
HealthCheckResultType (API enumeration), 273
Example network, 274
HMITransferChannel (API enumeration), 273
Examples, SNMP profiles
Hotline, 3
Version 1, 256
Version 2, 257
Version 3, 259
I
Execution order of operations, 92
ExportDeviceDiagnostics (API method), 170 IBaseDevice (API interface), 150
ExportDeviceInformation (API method), 168 Icons, toolbar, 124
Exporting ICPU (API interface), 194
device diagnostics, 101 ICPU (API)
device information, 97 feature flags, 198
PC data, 102 program update flags, 196
ExportPCData (API method), 160 properties, 195
restore flags, 197
ICPUClassic (API interface), 234
F Identify (API method), 183
Identify device, 52
Factory defaults, 80
IHardware (API interface), 149
Fail-Safe CPU support, 278
IHardwareCollection (API interface), 150
FailSafeOperation (API enumeration), 271
IHMI (API interface), 237
FeatureSupport (API enumeration), 270
IHMI (API)
FilterByDeviceFamily (API method), 164
feature flags, 239
Filtering table rows, 32
program update flags, 238
FilterOnlyCPUs (API method), 165
properties, 238
FindDeviceByIP (API method), 165
restore flags, 239
FindDeviceByMAC (API method), 166
IModule (API interface), 193
Firmware
IModule (API)
preload update files, 68
modules property and IModuleCollection class, 191
update, 71
IModuleCollection (API interface), 151
FirmwareUpdate (API method), 180
IModuleCollection (API), using, 191
InsertDeviceByIP (API method), 173
SIMATIC Automation Tool V3.1 SP3 User Guide
Manual, V3.1 SP3, 04/2019, A5E45044277-AB 301
Index
InsertDeviceByMAC (API method), 174 options (data log), 117
Inserting a device, 46 options (event log), 118
Inserting items into a collection (API), 173 options (export), 119
Installation of software, 21 options (firmware update), 114
IP address options (general), 110
configuration requirement, 21 options (program update), 115
device setting, 47 options (projects), 113
subnet mask, 26 options (recipes), 117
temporary, 26 options (service data), 115
IProfinetDevice (API) options (SNMP profiles), 120
collection items, 164 tools, 123
properties, 176 Mode change, 51
IProfinetDeviceCollection (API class) Multi-threading, 38, 92
count property, 163
IProfinetDeviceCollection class (API)
[ ] property, 163 N
GetEnumerator method, 163
Network
iterating collection items, 161
access, 16
IRemoteFile (API interface), 148
management with SIMATIC Automation Tool, 11
IRemoteFolder (API interface), 148
options, 18
IRemoteInterface (API interface), 149
Network constructor (API), 152
IRemoteInterface (API), properties, 230
Network example, 274
IScalance (API interface), 246
Network interface protocol, 25
methods, 247
properties, 247
IScanErrorCollection (API class), 151
O
IScanErrorEvent (API class), 152
ISNMPProfile (API interface) Operating mode change, 51
method, 249 OperatingState enumeration (API), 268
properties, 249 OperatingStateReq (API), 268
Options, 108
Options, pathnames for files, 108
K Overview, SIMATIC Automation Tool, 11
Key shortcuts, 125
P
L Password
.sat project file, 93
Language (API enumeration), 268
CPU, 34
Password protection of CPUs (API), 199
Pathnames for files, 108
M
PC data, 102
Memory card, formatting, 82 PC-based controllers, 45
Memory reset, 79 Preloading firmware update files, 68
MemoryReset (API method), 217 Profiles, SNMP, 120
Menu PROFINET name configuration requirement, 21
edit, 105 PROFINET station name change, 49
file, 104 Program update, 53
help, 123 Programming guidelines using API, 129
operations, 106 ProgramUpdate (API method), 202
options (backup/restore), 116 ProgramUpdate (API method, IHMI interface), 240
options (communication), 111 ProgressAction (API enumeration), 269
SIMATIC Automation Tool V3.1 SP3 User Guide
302 Manual, V3.1 SP3, 04/2019, A5E45044277-AB
Index
ProgressChanged (API event), 190 SetBackupFilePassword (API method), 207
ProgressChangedEventArgs (API class), 147 SetCommunicationsTimeout (API method), 157
ProtectionLevel (API enumeration), 271 SetContextName (API method, SNMPProfile
class), 254
SetCurrentDateTime (API method), 220
Q SetCurrentNetworkInterface (API method), 154
SetIP (API method), 185
QueryNetworkInterfaceCards (API method), 153
SetOperatingState (API method), 219
SetPassword (API method), 199
SetPrivAlgorithm (API method, SNMPProfile
R
class), 255
ReadFromStream (API method), 168 SetProfile (API method, IScalance interface), 247
Recipes (add, replace, and delete), 60 SetProfileName (API method, SNMPProfile class), 250
Refreshing selected devices, 40 SetProfinetName (API method), 186
RefreshStatus (API method), 179 SetProgramFolder (API method), 200
RemoteFolderType (API enumeration), 271 SetProgramFolder (API method, IHMI interface), 243
RemoteInterfaces (API), 230 SetProgramPassword (API method), 201
RemoteInterfaceType (API enumeration), 269 SetReadCommunity (API method, SNMPProfile
Remove (API method), 175 class), 252
Reset factory defaults, 81 SetSecurityLevel (API method, SNMPProfile
Reset memory, 79 class), 254
ResetCommunicationParameters (API method, SetServerIP (API method, SNMPProfile class), 251
IProfinetDevice interface), 184 SetServerPort (API method, SNMPProfile class), 252
Resetting communication parameters, 78 SetSNMPVersion (API method, SNMPProfile
ResetToFactoryDefaults (API method), 217 class), 251
Restore (API method, ICPU interface), 208 Settings, 108
Restore (API method, IHMI interface), 242 Settings, pathnames for files, 108
Restore device, 74 SetTransferChannel (API method, IHMI interface), 245
Result (API class), 144 SetUserName (API method, SNMPProfile class), 253
Retrieve service data, 83 SetWriteCommunity (API method, SNMPProfile
RUN mode, 51 class), 253
Shortcut keys, 125
Show CPU diagnostics, 87
S Showing device references, 89
Siemens technical support, 3
Safety program, 126
SIMATIC Automation Tool error, 126
Safety-relevant operations in UI design with the
SNMP profiles, 120
API, 128, 129
SNMP Version 1, API example, 256
SAT project file, 93
SNMP Version 2, API example, 257
SCALANCE devices
SNMP Version 3, API example, 259
SNMP profile configuration, 120
SNMPAuthAlgorithm (API enumeration), 272
Scan a network, 40
SNMPPrivAlgorithm (API enumeration), 272
ScanErrorType (API enumeration), 273
SNMPProfile (API class)
ScanNetworkDevices (API method), 155
methods, 250
Send report, 126
properties, 250
Serialization (API methods), 167
SNMPSecurityLevel (API enumeration), 272
Service and support, 3
SNMPVersion (API enumeration), 272
Service data, retrieve, 83
Software controller CPUs, 45
Set time, 85
Starting the SIMATIC Automation Tool, 21
SetAuthAlgorithm (API method, SNMPProfile
STEP 7 configuration, 21
class), 254
STOP mode, 51
SetBackupFile (API method), 205
Support, 3
SetBackupFile (API method, IHMI interface), 244
SIMATIC Automation Tool V3.1 SP3 User Guide
Manual, V3.1 SP3, 04/2019, A5E45044277-AB 303
Index
Supported and unsupported devices, 277
T
Technical support, 3
TFTP server, 120
TIA Portal configuration, 21
Time, setting, 85
Toolbar icons, 124
Troubleshooting guide for event log messages, 282
U
Updating a device program, 53
UploadDataLog (API method), 221
UploadRecipe (API method), 223
UploadServiceData (API method), 225
V
Validate (API method, ISNMPProfile interface), 249
ValidateIPAddress (API method), 187
ValidatePROFINETName (API method), 187
Versions of SNMP profiles, 120
W
WriteToStream (API method), 167
SIMATIC Automation Tool V3.1 SP3 User Guide
304 Manual, V3.1 SP3, 04/2019, A5E45044277-AB
Das könnte Ihnen auch gefallen
- Operationalizing Information Security: Putting the Top 10 SIEM Best Practices to WorkVon EverandOperationalizing Information Security: Putting the Top 10 SIEM Best Practices to WorkNoch keine Bewertungen
- Security Operations Center - Analyst Guide: SIEM Technology, Use Cases and PracticesVon EverandSecurity Operations Center - Analyst Guide: SIEM Technology, Use Cases and PracticesBewertung: 4 von 5 Sternen4/5 (1)
- SAT UserGuide V3 1 SP4 en-USDokument316 SeitenSAT UserGuide V3 1 SP4 en-USLucianOpreaNoch keine Bewertungen
- Simit Enus en-usDokument1.024 SeitenSimit Enus en-usRoberto AlcazarNoch keine Bewertungen
- Simit Enus En-UsDokument1.018 SeitenSimit Enus En-UsDude FrankNoch keine Bewertungen
- s71500 Pid Control Function Manual en-US en-US PDFDokument618 Seitens71500 Pid Control Function Manual en-US en-US PDFThiago WerneckNoch keine Bewertungen
- Readme WinCC RT Professional V14SP1 PDFDokument38 SeitenReadme WinCC RT Professional V14SP1 PDFnew2trackNoch keine Bewertungen
- Trace Editor Function Manual en-US en-USDokument105 SeitenTrace Editor Function Manual en-US en-USMazarel AurelNoch keine Bewertungen
- Et200mp Im 155 5 PN Ba Manual en-US en-USDokument28 SeitenEt200mp Im 155 5 PN Ba Manual en-US en-USPhan Hữu TàiNoch keine Bewertungen
- s71500 Getting Started en-US en-USDokument248 Seitens71500 Getting Started en-US en-USDavid TrabajoNoch keine Bewertungen
- s71500 CM PTP Function Manual en-US en-USDokument186 Seitens71500 CM PTP Function Manual en-US en-USjovclsNoch keine Bewertungen
- Industrial PC Simatic Ipc647eDokument200 SeitenIndustrial PC Simatic Ipc647ebenNoch keine Bewertungen
- Et200sp Im 155 6 PN ST Manual en-US en-USDokument47 SeitenEt200sp Im 155 6 PN ST Manual en-US en-USMateus RibeiroNoch keine Bewertungen
- Configuration Symantec Endpoint Protection 14 en-US en-USDokument14 SeitenConfiguration Symantec Endpoint Protection 14 en-US en-USkhNoch keine Bewertungen
- Simit Enus En-UsDokument1.004 SeitenSimit Enus En-UsMehmed MuslijaNoch keine Bewertungen
- PN PN Coupler Hardware Manual en-US en-USDokument136 SeitenPN PN Coupler Hardware Manual en-US en-USElleuch HaithemNoch keine Bewertungen
- S71500 TM Npu Manual en-US en-USDokument32 SeitenS71500 TM Npu Manual en-US en-USAkhilNoch keine Bewertungen
- Et200sp TM Count 1x24v Manual en-US en-USDokument106 SeitenEt200sp TM Count 1x24v Manual en-US en-USrafaelotreNoch keine Bewertungen
- Iot2050 Operating Instructions en en-USDokument70 SeitenIot2050 Operating Instructions en en-USAdrianta WardhanaNoch keine Bewertungen
- Simatic Et 200Sp Ha Digital Input Module DI 8x24... 125VDC HA (6DL1131-6DF00-0PK0)Dokument38 SeitenSimatic Et 200Sp Ha Digital Input Module DI 8x24... 125VDC HA (6DL1131-6DF00-0PK0)РавильNoch keine Bewertungen
- PH Primary-Setup-Tool en v4p2p1 PDFDokument24 SeitenPH Primary-Setup-Tool en v4p2p1 PDFalex.agamezNoch keine Bewertungen
- PH Primary-setup-Tool en v4p2p1Dokument24 SeitenPH Primary-setup-Tool en v4p2p1Jerry Gallardo VictorinoNoch keine Bewertungen
- S7-Plcsim Advanced Function Manual en-US en-USDokument312 SeitenS7-Plcsim Advanced Function Manual en-US en-USThiên HảiNoch keine Bewertungen
- Sivarc Readme: Security Information Notes On UseDokument8 SeitenSivarc Readme: Security Information Notes On Usevan vuNoch keine Bewertungen
- 840Dsl Tool Manage FCT Man 0517 enDokument596 Seiten840Dsl Tool Manage FCT Man 0517 enalexsander daskalovNoch keine Bewertungen
- s71500 Isochronous Mode Function Manual en-US en-USDokument55 Seitens71500 Isochronous Mode Function Manual en-US en-USPatrik KlaricNoch keine Bewertungen
- Simatic Process Control System PCS 7 SIMATIC PDM Readme V9.1 (Online)Dokument32 SeitenSimatic Process Control System PCS 7 SIMATIC PDM Readme V9.1 (Online)Luiz ResendeNoch keine Bewertungen
- Synchronization Modules Synchronization Modules For S7-400HDokument34 SeitenSynchronization Modules Synchronization Modules For S7-400HJamal SafdarNoch keine Bewertungen
- Powermanager - Help - en - SiemensDokument344 SeitenPowermanager - Help - en - SiemensVlamir TofolliNoch keine Bewertungen
- Simatic Net PC Software Commissioning PC Stations - Manual and Quick StartDokument239 SeitenSimatic Net PC Software Commissioning PC Stations - Manual and Quick StartPablo Moises Lucero OtorongoNoch keine Bewertungen
- Simatic Industrial Software SIMATIC Safety V14 ReadmeDokument8 SeitenSimatic Industrial Software SIMATIC Safety V14 Readmetrial12Noch keine Bewertungen
- s71500 Cpu1518 4 PNDP Manual en-US en-US (SAFETY PLC CPU)Dokument49 Seitens71500 Cpu1518 4 PNDP Manual en-US en-US (SAFETY PLC CPU)Fikri FirmansyahNoch keine Bewertungen
- Sinumerik Sinumerik 828D Smart Machine Tool OperationDokument32 SeitenSinumerik Sinumerik 828D Smart Machine Tool OperationArunraj PNoch keine Bewertungen
- LOGO Access Tool HelpDokument22 SeitenLOGO Access Tool HelpJeimy Rafael Zacarias RodriguezNoch keine Bewertungen
- 03 - SCOUTDeviceProxy - ENDokument50 Seiten03 - SCOUTDeviceProxy - ENislamooovNoch keine Bewertungen
- Technical Slides TIA Portal V15 enDokument46 SeitenTechnical Slides TIA Portal V15 enTonheca RockkNoch keine Bewertungen
- s71500 Cpu1516 3 PN DP Manual en-US en-USDokument47 Seitens71500 Cpu1516 3 PN DP Manual en-US en-USBranislav NikolićNoch keine Bewertungen
- LIS1sl 0313 enDokument1.728 SeitenLIS1sl 0313 enplasticos_jfm6580Noch keine Bewertungen
- SIMIT enUS en-US PDFDokument1.020 SeitenSIMIT enUS en-US PDFRodrigoNoch keine Bewertungen
- s71500 Cpu1513 1 PN Manual en US en-USDokument50 Seitens71500 Cpu1513 1 PN Manual en US en-USJayagurunathanNoch keine Bewertungen
- Ps7lic en-US en-USDokument50 SeitenPs7lic en-US en-USWalter Medina LopezNoch keine Bewertungen
- Ps7lic en-US en-USDokument50 SeitenPs7lic en-US en-USChintan BhavsarNoch keine Bewertungen
- Et200mp Im 155 5 PN ST Manual en-US en-USDokument47 SeitenEt200mp Im 155 5 PN ST Manual en-US en-USKinnari BhattNoch keine Bewertungen
- Et200sp Im154Dokument57 SeitenEt200sp Im154Luis Alberto Hernandez C.Noch keine Bewertungen
- LOGO! Access Tool Help - en - USDokument24 SeitenLOGO! Access Tool Help - en - USVälë GärciäNoch keine Bewertungen
- Et200sp Di 8x24vdc Hs Manual en-US en-USDokument76 SeitenEt200sp Di 8x24vdc Hs Manual en-US en-USghfdghNoch keine Bewertungen
- s71500 DQ 16x24vdc 0 5a ST ManualDokument32 Seitens71500 DQ 16x24vdc 0 5a ST ManualhacmachdienNoch keine Bewertungen
- s71500 TM Count 2x24v Manual en-US en-USDokument81 Seitens71500 TM Count 2x24v Manual en-US en-USrafaelotreNoch keine Bewertungen
- Et200sp Cpu1510sp 1 PN Manual en-US en-USDokument42 SeitenEt200sp Cpu1510sp 1 PN Manual en-US en-USEdin MesinovicNoch keine Bewertungen
- ONE Workflow Commiss Man 1219 en-USDokument124 SeitenONE Workflow Commiss Man 1219 en-USDaniel CamachoNoch keine Bewertungen
- Parametros 828D_LH1Dokument516 SeitenParametros 828D_LH1alexandre.documentos.macielNoch keine Bewertungen
- Traffic Shaper Operating Manual en-US en-USDokument46 SeitenTraffic Shaper Operating Manual en-US en-USdanilolabreNoch keine Bewertungen
- s71500 DQ 32x24vdc 0 5a ST Manual en-US en-USDokument34 Seitens71500 DQ 32x24vdc 0 5a ST Manual en-US en-USВасил КоларовNoch keine Bewertungen
- RFID Functions en-USDokument72 SeitenRFID Functions en-USemersonNoch keine Bewertungen
- WinCCInformationSystemTools en USDokument584 SeitenWinCCInformationSystemTools en USDhiegoVazNoch keine Bewertungen
- InduSoft Application Design and SCADA Deployment Recommendations for Industrial Control System SecurityVon EverandInduSoft Application Design and SCADA Deployment Recommendations for Industrial Control System SecurityNoch keine Bewertungen
- Security Operations Center - SIEM Use Cases and Cyber Threat IntelligenceVon EverandSecurity Operations Center - SIEM Use Cases and Cyber Threat IntelligenceNoch keine Bewertungen
- Industrial Network Security: Securing Critical Infrastructure Networks for Smart Grid, SCADA, and Other Industrial Control SystemsVon EverandIndustrial Network Security: Securing Critical Infrastructure Networks for Smart Grid, SCADA, and Other Industrial Control SystemsBewertung: 4.5 von 5 Sternen4.5/5 (5)
- Industrial Automation and Control System Security PrinciplesVon EverandIndustrial Automation and Control System Security PrinciplesBewertung: 4.5 von 5 Sternen4.5/5 (7)
- Advantech Remote I/O Solutions: Complete Remote Measurement and Control Systems For Industrial ApplicationsDokument29 SeitenAdvantech Remote I/O Solutions: Complete Remote Measurement and Control Systems For Industrial ApplicationssybaritzNoch keine Bewertungen
- DW WW ExpRequirements - OldDokument28 SeitenDW WW ExpRequirements - OldsybaritzNoch keine Bewertungen
- Basic English GrammarbookDokument150 SeitenBasic English GrammarbooksybaritzNoch keine Bewertungen
- Both29 Chemistry AkDokument7 SeitenBoth29 Chemistry AksybaritzNoch keine Bewertungen
- Instructions For Circuit Rider System Specific Management Plan TemplateDokument14 SeitenInstructions For Circuit Rider System Specific Management Plan TemplatesybaritzNoch keine Bewertungen
- SAT - installationNotes.V3.1.SP3.en US en USDokument14 SeitenSAT - installationNotes.V3.1.SP3.en US en USsybaritzNoch keine Bewertungen
- PSD-020 Senior Engineer R1Dokument3 SeitenPSD-020 Senior Engineer R1sybaritzNoch keine Bewertungen
- Refer ToDokument1 SeiteRefer TosybaritzNoch keine Bewertungen
- PSD-020 Senior Engineer R1Dokument3 SeitenPSD-020 Senior Engineer R1sybaritzNoch keine Bewertungen
- Operator Training Guide: General Chemistry ModuleDokument44 SeitenOperator Training Guide: General Chemistry ModulesybaritzNoch keine Bewertungen
- Python Notes For ProfessionalsDokument814 SeitenPython Notes For ProfessionalsNemani100% (11)
- "Securing Drinking Water and Wastewater Treatment Facilities" Pennsylvania DEP Approved Correspondence Course $85.00Dokument1 Seite"Securing Drinking Water and Wastewater Treatment Facilities" Pennsylvania DEP Approved Correspondence Course $85.00sybaritzNoch keine Bewertungen
- SAT UserGuide V3 1 SP3 en-US - en-US PDFDokument304 SeitenSAT UserGuide V3 1 SP3 en-US - en-US PDFsybaritzNoch keine Bewertungen
- SAT - productInformation.V3.1.SP3.en US en USDokument6 SeitenSAT - productInformation.V3.1.SP3.en US en USsybaritzNoch keine Bewertungen
- Security Course ProvidersDokument1 SeiteSecurity Course ProviderssybaritzNoch keine Bewertungen
- Z Op Cert Process at A GlanceDokument3 SeitenZ Op Cert Process at A GlancesybaritzNoch keine Bewertungen
- Security Course ProvidersDokument1 SeiteSecurity Course ProviderssybaritzNoch keine Bewertungen
- DW WW ExpRequirements - OldDokument1 SeiteDW WW ExpRequirements - OldsybaritzNoch keine Bewertungen
- Training Advice WWCertification 2012Dokument3 SeitenTraining Advice WWCertification 2012sybaritzNoch keine Bewertungen
- "Securing Drinking Water and Wastewater Treatment Facilities" Pennsylvania DEP Approved Correspondence Course $85.00Dokument1 Seite"Securing Drinking Water and Wastewater Treatment Facilities" Pennsylvania DEP Approved Correspondence Course $85.00sybaritzNoch keine Bewertungen
- DW WW ExpRequirements - Old PDFDokument1 SeiteDW WW ExpRequirements - Old PDFsybaritzNoch keine Bewertungen
- Z Op Cert Process at A GlanceDokument3 SeitenZ Op Cert Process at A GlancesybaritzNoch keine Bewertungen
- Training Advice Water TestDokument3 SeitenTraining Advice Water TestsybaritzNoch keine Bewertungen
- InfoPLC Net Aul 21 HandsonlabDokument78 SeitenInfoPLC Net Aul 21 HandsonlabsybaritzNoch keine Bewertungen
- Ra GlossaryDokument138 SeitenRa Glossarygp.mailmeNoch keine Bewertungen
- SiemensDokument59 SeitenSiemenssybaritzNoch keine Bewertungen
- Handsonlab PDFDokument84 SeitenHandsonlab PDFcarbono980Noch keine Bewertungen
- Effective Use of PID ControllersDokument132 SeitenEffective Use of PID Controllerssybaritz100% (1)
- XMLDokument32 SeitenXMLsybaritz100% (1)
- Concepts - Admin - Module - 11 Migrating From Configuration Manager Overview - v1.0Dokument44 SeitenConcepts - Admin - Module - 11 Migrating From Configuration Manager Overview - v1.0SCCM EngineerNoch keine Bewertungen
- EmployeeDokument15 SeitenEmployeenilabjabhattacharya316Noch keine Bewertungen
- HRMS WikiDokument3 SeitenHRMS WikiahmedfotouhNoch keine Bewertungen
- Microsoft SQL Server Interview Questions & AnswersDokument30 SeitenMicrosoft SQL Server Interview Questions & AnswersRam Yadav100% (2)
- Himanshu Malik Resume PDFDokument2 SeitenHimanshu Malik Resume PDFJoe roganNoch keine Bewertungen
- Data Studio Product OverviewDokument2 SeitenData Studio Product Overviewsasi kumaNoch keine Bewertungen
- Conclusion LabDokument3 SeitenConclusion LabPatricia KCNoch keine Bewertungen
- Install Guide Open Stack UbuntuDokument153 SeitenInstall Guide Open Stack UbuntuSurfer1978Noch keine Bewertungen
- Unit 4 Using Information Technology For Strategic AdvantageDokument8 SeitenUnit 4 Using Information Technology For Strategic AdvantageSimer FibersNoch keine Bewertungen
- PolyWorksPlug-in (Ai) Leica Absolute ScannerDokument9 SeitenPolyWorksPlug-in (Ai) Leica Absolute ScannertiborNoch keine Bewertungen
- Security Policy DocumentDokument5 SeitenSecurity Policy DocumentKefa MwitaNoch keine Bewertungen
- Azure Defenses For Ransomware AttackDokument42 SeitenAzure Defenses For Ransomware AttackRodrigoNoch keine Bewertungen
- Introduction To Information Systems 6th Edition Rainer Test Bank DownloadDokument22 SeitenIntroduction To Information Systems 6th Edition Rainer Test Bank DownloadBette Myers100% (24)
- Teams Direct Routing BrochureDokument11 SeitenTeams Direct Routing BrochurePatricia PaulaNoch keine Bewertungen
- CCSP Architectural Concepts and Cloud Service ModelsDokument8 SeitenCCSP Architectural Concepts and Cloud Service ModelsPratik TeliNoch keine Bewertungen
- Nzabandora's CVDokument10 SeitenNzabandora's CVAphrodis NzabandoraNoch keine Bewertungen
- R1#show Run - Section Eigrp Router Eigrp 100 Network 10.0.0.0Dokument6 SeitenR1#show Run - Section Eigrp Router Eigrp 100 Network 10.0.0.0richard akpagniNoch keine Bewertungen
- eSRE Training: Achieving Reliable LGU Financial ReportsDokument10 SeiteneSRE Training: Achieving Reliable LGU Financial Reportsarnetan711Noch keine Bewertungen
- 1 Amazon - Lead2pass - Aws Certified Cloud Practitioner - Free.draindumps.2021 Jan 30.by - Norman.239q.vceDokument7 Seiten1 Amazon - Lead2pass - Aws Certified Cloud Practitioner - Free.draindumps.2021 Jan 30.by - Norman.239q.vceSamNoch keine Bewertungen
- Unit 14 p1Dokument2 SeitenUnit 14 p1api-319906681Noch keine Bewertungen
- Csit-20-S2-36 Fyp-21-S1-20p Progress ReportDokument33 SeitenCsit-20-S2-36 Fyp-21-S1-20p Progress Reportapi-544373827Noch keine Bewertungen
- Dxminds Com Top 10 Mobile App Development Companies in KolkataDokument7 SeitenDxminds Com Top 10 Mobile App Development Companies in Kolkatashital maneNoch keine Bewertungen
- Wipro - Cloud TransformationDokument20 SeitenWipro - Cloud TransformationMahesh SusirlaNoch keine Bewertungen
- Presentation (Created From YourDokument13 SeitenPresentation (Created From YourChaoki MohamedNoch keine Bewertungen
- Imp Que SeDokument2 SeitenImp Que Se07Karan DesaiNoch keine Bewertungen
- Enterprise Networking, Security, and Automation - OSPF Features and CharacteristicsDokument5 SeitenEnterprise Networking, Security, and Automation - OSPF Features and CharacteristicsZulkifliNoch keine Bewertungen
- Maintenance Modification Algorithms and Its Implementation On Object Oriented Data WarehouseDokument9 SeitenMaintenance Modification Algorithms and Its Implementation On Object Oriented Data WarehouseRammani AdhikariNoch keine Bewertungen
- IoT Literature ReviewDokument2 SeitenIoT Literature ReviewSai DatlaNoch keine Bewertungen
- MSBI DEVELOPER RESUME FRESHER - SravanDokument3 SeitenMSBI DEVELOPER RESUME FRESHER - Sravansravan0% (1)
- Varsha T2 2021: ICT741 Digital Forensics Tutorial 7Dokument4 SeitenVarsha T2 2021: ICT741 Digital Forensics Tutorial 7Nimra ZaheerNoch keine Bewertungen