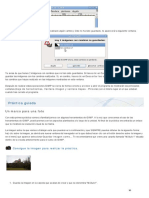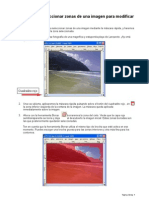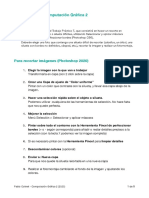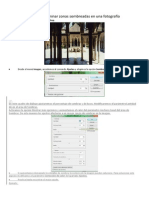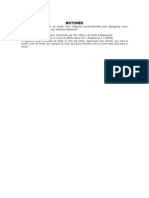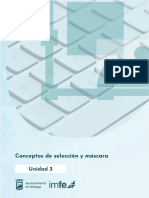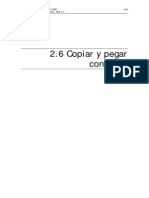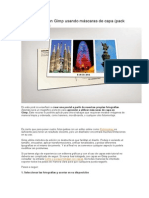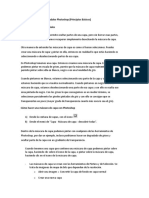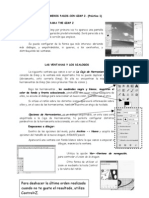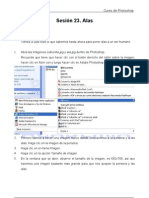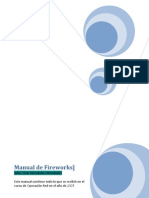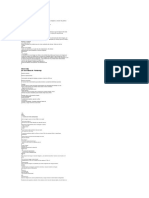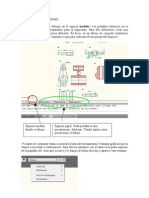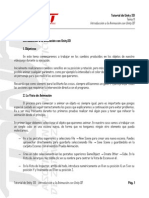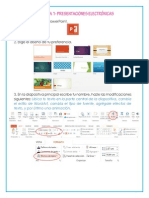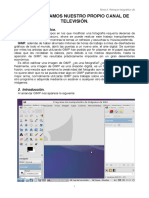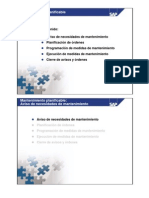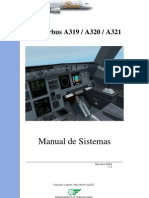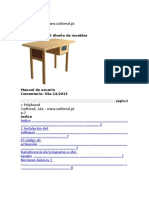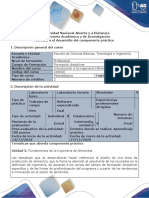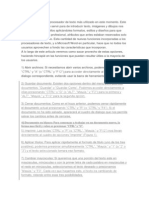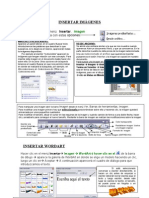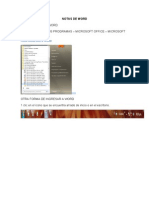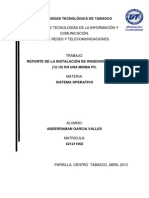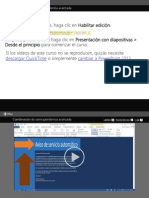Beruflich Dokumente
Kultur Dokumente
Ejercicio 1 - GIMP
Hochgeladen von
Antonio Sevilla0 Bewertungen0% fanden dieses Dokument nützlich (0 Abstimmungen)
40 Ansichten2 SeitenGIMP
Copyright
© © All Rights Reserved
Verfügbare Formate
DOCX, PDF, TXT oder online auf Scribd lesen
Dieses Dokument teilen
Dokument teilen oder einbetten
Stufen Sie dieses Dokument als nützlich ein?
Sind diese Inhalte unangemessen?
Dieses Dokument meldenGIMP
Copyright:
© All Rights Reserved
Verfügbare Formate
Als DOCX, PDF, TXT herunterladen oder online auf Scribd lesen
0 Bewertungen0% fanden dieses Dokument nützlich (0 Abstimmungen)
40 Ansichten2 SeitenEjercicio 1 - GIMP
Hochgeladen von
Antonio SevillaGIMP
Copyright:
© All Rights Reserved
Verfügbare Formate
Als DOCX, PDF, TXT herunterladen oder online auf Scribd lesen
Sie sind auf Seite 1von 2
GIMP - Práctica guiada 1
Un marco para una foto
En esta primera práctica conocerá varias herramientas
de GIMP. A la vez que aprenderá el uso de algunas
herramientas de Gimp, practicando con los aspectos
planteados en la presente práctica guiada
La imagen sobre la que vamos a trabajar es la que
puedes ver a continuación.
1. Iniciar GIMP y abrir la imagen "acueducto.jpg".
Archivo Abrir.
2. La imagen carece de algo de contraste y brillo, así que primero vamos a hacer unas pequeñas
modificaciones en este sentido. Seleccionando Colores --> Brillo-contraste...
3. En el cuadro de diálogo Brillo y contraste poner los valores: brillo 40 y contraste 40. Se
puede ver que esta herramienta tiene seleccionada la opción Vista previa, de tal forma que
se observa los cambios realizados. Se recomienda estos valores, pero puede utilizar los que
considere más correctos. Hacemos clic en Aceptar y continuamos trabajando con esta
imagen.
4. En la Caja de herramientas de Gimp elije
Selección rectangular y realiza una
selección rectangular similar a la que se observa
en la figura. Para ello situarse en la parte superior
izquierda de la imagen (dejando un pequeño
espacio), hacer clic y, sin soltar, arrastrar
formando un rectángulo. Cuando se vea que se ha
formado el rectángulo soltar el botón del ratón.
Los lados del rectángulo limitan la parte de la
imagen que ha sido seleccionada.
5. Pulsar el botón Máscara rápida, ubicado
en la esquina inferior izquierda de la Ventana
Imagen
La máscara rápida permite trabajar de forma más
cómoda con las selecciones. Va a deformar esta
selección utilizando un filtro. Si hace clic con el
botón derecho del ratón sobre cualquier parte de
la imagen y selecciona Filtros --> Distorsiones -
-> Ondas... obtendrá un cuadro de diálogo con
ciertos parámetros. Seleccionar los valores que se
muestran en la figura.
Al Aceptar la Máscara rápida tendrá la forma
que se observa en la siguiente figura:
6. Para que la máscara esté un poco
difuminada se utiliza otro filtro. En este
caso, Filtros Difuminar
Desenfoque Gaussiano. Tanto en la
casilla "vertical" como en "horizontal"
poner como valor un 10. Observa cómo los
bordes de la máscara han quedado
desenfocados.
7. Al hacer clic en el botón Máscara
rápida situado en la parte inferior
izquierda, se obtiene una selección con la
forma de la máscara rápida. Está
seleccionado el interior, pero se quiere
tener seleccionado el exterior. Para
conseguirlo hacer clic con el botón derecho
del mouse en cualquier parte de la imagen y elegir Seleccionar --> Invertir (Teclado
abreviado Ctrl + I). En apariencia no se observa ningún cambio en la imagen, pero ahora la
selección es la parte exterior de la línea discontinua.
8. Vamos a rellenar la selección obtenida con un patrón. En la Ventana de
herramientas elegimos Rellenar con un color o patrón y en la Ventana
Opciones de herramienta marcamos "Relleno con patrón" y "Rellenar la selección
completamente".
9. Ahora escogemos el patrón: Pool Bottom. Colocamos el puntero del ratón dentro de
cualquier parte de la selección (vemos que cambia la forma del puntero) y hacemos clic
obteniendo el relleno que se observa en la figura adjunta.
10. Quitamos la selección para ver el
resultado. Hacemos clic con el
botón derecho sobre cualquier
parte de la imagen: Seleccionar
Nada (teclado abreviado May +
Ctrl + A).
11. Solamente nos queda guardar el
trabajo. Para no eliminar la imagen
original, lo podemos guardar con
otro nombre, por ejemplo:
"acueducto con marco.jpg", en la
misma carpeta donde estemos
guardando los trabajos. Archivo
Guardar como... Aparece la
ventana para Guardar JPEG;
elegimos los parámetros de la
imagen y hacemos clic en Aceptar.
12. Guardar la imagen "acueducto.jpg" con el nombre “acueducto_apellido_9no”
Das könnte Ihnen auch gefallen
- Retoque Fotográfico con Photoshop (Parte 1)Von EverandRetoque Fotográfico con Photoshop (Parte 1)Bewertung: 4 von 5 Sternen4/5 (7)
- PrácticamarcoDokument4 SeitenPrácticamarcoMynor Eliú Yoque ChávezNoch keine Bewertungen
- Práctica Guiada T1Dokument9 SeitenPráctica Guiada T1Izan Ruiz CaleroNoch keine Bewertungen
- Gimp PresentacionDokument93 SeitenGimp Presentacionandru0588winaNoch keine Bewertungen
- Práctica Guiada GIMPDokument55 SeitenPráctica Guiada GIMPPatricia FerrerNoch keine Bewertungen
- 8dcf2420e78a6433 20231215 073725QBU55Dokument2 Seiten8dcf2420e78a6433 20231215 073725QBU55Juan Andres Gomez CaragollaNoch keine Bewertungen
- Gimp Tanda 3 PDFDokument12 SeitenGimp Tanda 3 PDFJoseSnchezNoch keine Bewertungen
- Photofiltre Tutorial para Principiantes 3170 LrwgveDokument12 SeitenPhotofiltre Tutorial para Principiantes 3170 LrwgveDeya NiraNoch keine Bewertungen
- Manual PSP 7Dokument52 SeitenManual PSP 7Marco Antonio SuazoNoch keine Bewertungen
- Ejercicios Gimp 4DBHDokument57 SeitenEjercicios Gimp 4DBHRebeca Maria SurduNoch keine Bewertungen
- Practica PhotoShopDokument10 SeitenPractica PhotoShopFaustino JaiboNoch keine Bewertungen
- Como Recortar Una Imagen Con GimpDokument11 SeitenComo Recortar Una Imagen Con GimpsandraNoch keine Bewertungen
- TP7 - Consigna y TeoríaDokument8 SeitenTP7 - Consigna y TeoríaManuel Rodriguez RoldanNoch keine Bewertungen
- Da Un Toque Personal A Tus FotosDokument238 SeitenDa Un Toque Personal A Tus FotosAlebrije Obregon BazailNoch keine Bewertungen
- Cómo Modificar Los Bordes de Una FotoDokument14 SeitenCómo Modificar Los Bordes de Una Fotorhh_artistaNoch keine Bewertungen
- Manual GimpDokument50 SeitenManual GimpCarmenChavezNoch keine Bewertungen
- Ejercicio PhotoshopDokument15 SeitenEjercicio PhotoshopMary SolNoch keine Bewertungen
- Practicas Gimp 13-14 ModificadoDokument32 SeitenPracticas Gimp 13-14 ModificadoIñaki Navas ArbaizarNoch keine Bewertungen
- Practicas Con GimpDokument13 SeitenPracticas Con GimpYaqueNoch keine Bewertungen
- BOTONESDokument17 SeitenBOTONESaliciabarba01Noch keine Bewertungen
- Unidad 3Dokument28 SeitenUnidad 3Antonio DiazNoch keine Bewertungen
- Acerca de Las Capas de PhotoshopDokument3 SeitenAcerca de Las Capas de PhotoshopLauraAlfaroBoceldeGonzálezNoch keine Bewertungen
- Recortar Imagen en PhotoshopDokument7 SeitenRecortar Imagen en PhotoshopFrancisco MendozaNoch keine Bewertungen
- Unidad1. Inicio Com GIMPDokument24 SeitenUnidad1. Inicio Com GIMPLeonardo LopezNoch keine Bewertungen
- WWW - Ite.educacion - Es Formacion Materiales 107 CD Imagen PDF Imagen06Dokument6 SeitenWWW - Ite.educacion - Es Formacion Materiales 107 CD Imagen PDF Imagen06Barbara G'merouNoch keine Bewertungen
- Clase 6 y 7Dokument28 SeitenClase 6 y 7Hermes Raúl Castro CamposNoch keine Bewertungen
- PHOTOSHOP HerramientasDokument12 SeitenPHOTOSHOP HerramientasCristal AruquipaNoch keine Bewertungen
- Paintshop Pro 704Dokument13 SeitenPaintshop Pro 704Celes NubesNoch keine Bewertungen
- Crea Tu Postal en Gimp Usando Máscaras de CapaDokument86 SeitenCrea Tu Postal en Gimp Usando Máscaras de CapaCarlos FloresNoch keine Bewertungen
- Semana 15Dokument17 SeitenSemana 15juan perezNoch keine Bewertungen
- Tutorial GIMP IES BellavistaDokument20 SeitenTutorial GIMP IES BellavistaIvan PizarroNoch keine Bewertungen
- Tutorial Illustrator Paso A PasoDokument21 SeitenTutorial Illustrator Paso A PasoJuan Carlos Pacheco GonzalezNoch keine Bewertungen
- Guía de Uso Básico de GIMPDokument4 SeitenGuía de Uso Básico de GIMPHector Ariel GonzálezNoch keine Bewertungen
- Gimp Ejercicios 1Dokument18 SeitenGimp Ejercicios 1Ana UkiNoch keine Bewertungen
- Uso Común de Herramientas BasicasDokument4 SeitenUso Común de Herramientas BasicasIvonne SuriaNoch keine Bewertungen
- PracticasGIMP ESODokument46 SeitenPracticasGIMP ESOaratecno100% (1)
- Curso de PhotoshopDokument28 SeitenCurso de PhotoshopJimin ParkNoch keine Bewertungen
- Poner Alas A Un Personaje UD 22 Tutorial Photoshop Academia UseroDokument9 SeitenPoner Alas A Un Personaje UD 22 Tutorial Photoshop Academia UseroJosé Luis Usero VílchezNoch keine Bewertungen
- Manual de FireworkDokument33 SeitenManual de FireworkNipton Torres ChumbeNoch keine Bewertungen
- 002 GIMP Seleccion DifusaDokument6 Seiten002 GIMP Seleccion Difusalobodelaire1966Noch keine Bewertungen
- Manual de Photoshop CS5Dokument5 SeitenManual de Photoshop CS5Braulio Sernaque SanchezNoch keine Bewertungen
- Crear Presentaciones en AutocadDokument10 SeitenCrear Presentaciones en AutocadEstela MarquésNoch keine Bewertungen
- Funciones Básicas Del GIMPDokument13 SeitenFunciones Básicas Del GIMPdanygayNoch keine Bewertungen
- 01 Peon de AjedrezDokument9 Seiten01 Peon de AjedrezDistrito IV AMSSNoch keine Bewertungen
- Tutorial Pasar Imagen A Patron de Punto de Cruz.Dokument14 SeitenTutorial Pasar Imagen A Patron de Punto de Cruz.TeleriNoch keine Bewertungen
- Guion para Editar Una Imagen Con GIMPDokument5 SeitenGuion para Editar Una Imagen Con GIMPDenise RodaroNoch keine Bewertungen
- Ejercicios Photoshop - Parte3Dokument13 SeitenEjercicios Photoshop - Parte3hrold001Noch keine Bewertungen
- Manual Practico de Stencil Street ArtDokument22 SeitenManual Practico de Stencil Street ArtMatias RamirezNoch keine Bewertungen
- Gimp Grupo Tres de Practicas PDFDokument12 SeitenGimp Grupo Tres de Practicas PDFHermandad Humildad Arjonilla JaenNoch keine Bewertungen
- Teorà A de GIMPDokument3 SeitenTeorà A de GIMPAlfonso RodríguezNoch keine Bewertungen
- Actividad 2Dokument3 SeitenActividad 2Ramon Arreza ArrabalNoch keine Bewertungen
- Tutorial FothoshopDokument52 SeitenTutorial FothoshopmirimepvNoch keine Bewertungen
- 11 - Animation Tutorial Unity3DDokument16 Seiten11 - Animation Tutorial Unity3DJesus MeraNoch keine Bewertungen
- Ejercicios Adobe Photoshop CS6Dokument29 SeitenEjercicios Adobe Photoshop CS6Rodrigo OlivaNoch keine Bewertungen
- Ejercicios Flash 8Dokument7 SeitenEjercicios Flash 8adrianaNoch keine Bewertungen
- Prácticas U3 Equipo de Presentaciones Electronicas Desirée, Daniel, Linda, AdriánDokument10 SeitenPrácticas U3 Equipo de Presentaciones Electronicas Desirée, Daniel, Linda, AdriánEquipoTresH6Noch keine Bewertungen
- Tema 2: Hagamos Nuestro Propio Canal de Televisión.: 1. Retoque FotográficoDokument24 SeitenTema 2: Hagamos Nuestro Propio Canal de Televisión.: 1. Retoque Fotográficoapi-582708102Noch keine Bewertungen
- Módulo de cinemática DMU de Catia V5Von EverandMódulo de cinemática DMU de Catia V5Bewertung: 5 von 5 Sternen5/5 (1)
- Trabajo en Red Con Los Sistemas AspelDokument7 SeitenTrabajo en Red Con Los Sistemas AspelgenaramirezNoch keine Bewertungen
- Cuestionario Sistema OperativoDokument15 SeitenCuestionario Sistema OperativoDante Alexander Morales FernándezNoch keine Bewertungen
- CIE 10 Guia de BolsilloDokument38 SeitenCIE 10 Guia de BolsilloViggo CaesarNoch keine Bewertungen
- Taller de Practico de Microsoft Word 2010Dokument6 SeitenTaller de Practico de Microsoft Word 2010Monay UnikNoch keine Bewertungen
- 4.-Ciclo y Mantenimiento PlanificableDokument55 Seiten4.-Ciclo y Mantenimiento Planificableraleluque1100% (5)
- Manual de ComodinDokument119 SeitenManual de Comodinsagace1467% (3)
- Manual SisalemDokument51 SeitenManual SisalemAlfredo Cedeño100% (1)
- Function Trend ControlDokument92 SeitenFunction Trend ControlSaul PerezNoch keine Bewertungen
- Tutorial Qual2kDokument18 SeitenTutorial Qual2kDavid VelascoNoch keine Bewertungen
- Consejos y Trucos A2Dokument11 SeitenConsejos y Trucos A2JoseAn RivasNoch keine Bewertungen
- Sistemas de A319 - A320 - A321 Viasavirtual ESPAÑOL (Muchas Imagenes) PCASASDokument93 SeitenSistemas de A319 - A320 - A321 Viasavirtual ESPAÑOL (Muchas Imagenes) PCASASPedro Casas Espinosa93% (28)
- Manual Adobe Flash CS3Dokument503 SeitenManual Adobe Flash CS3Alcatiz50% (2)
- Manual Polyboard VDokument98 SeitenManual Polyboard VJorge Alberto Quispe Mancilla0% (2)
- 15 Fórmulas ExcelDokument19 Seiten15 Fórmulas ExcelKelly Yaneth MartinezNoch keine Bewertungen
- Manual de Uso Software ProModel StudentDokument9 SeitenManual de Uso Software ProModel StudentAngelik CastroNoch keine Bewertungen
- Microsoft Word Es El Procesador de Texto Más Utilizado en Este MomentoDokument14 SeitenMicrosoft Word Es El Procesador de Texto Más Utilizado en Este MomentoJuan Carlos Aguilar Chura100% (1)
- Presentacion - Curso Aspen HysysDokument26 SeitenPresentacion - Curso Aspen HysysRulier Filem Senzano MojicaNoch keine Bewertungen
- Apuntes Imagenes y WordartDokument1 SeiteApuntes Imagenes y WordartaryaninaNoch keine Bewertungen
- Edicion Audio Audacity ManualDokument16 SeitenEdicion Audio Audacity ManualJorge RodriguezNoch keine Bewertungen
- Manual de Implementación ContPAQi Comercial StartDokument112 SeitenManual de Implementación ContPAQi Comercial StartAlberto Mac100% (1)
- Notas de Word AdrianDokument27 SeitenNotas de Word AdrianproductosreymarNoch keine Bewertungen
- 5.2 Forzar La RevisionDokument5 Seiten5.2 Forzar La RevisionBenito Quispe A.Noch keine Bewertungen
- PTV Vissim - EspañolDokument35 SeitenPTV Vissim - EspañolAngel Pozo EstradaNoch keine Bewertungen
- Cuestionario de Microsoft PublisherDokument2 SeitenCuestionario de Microsoft PublisherJosé Melara0% (1)
- Particiones Windows y LINUXDokument17 SeitenParticiones Windows y LINUXHana GarciaNoch keine Bewertungen
- Combinación de Correspondencia AvanzadaDokument7 SeitenCombinación de Correspondencia AvanzadaJavierNoch keine Bewertungen
- Historial, Marcadores o FavoritosDokument11 SeitenHistorial, Marcadores o Favoritoscerezzithah0% (1)
- Tutorial Circuitos by Alvaro SLDokument24 SeitenTutorial Circuitos by Alvaro SLRendy Andrian YNoch keine Bewertungen
- Insertar Códigos de Campos y Aplicarles Formato en WordDokument10 SeitenInsertar Códigos de Campos y Aplicarles Formato en Wordramirez721Noch keine Bewertungen
- Cobian Backup 9 InstalacionDokument0 SeitenCobian Backup 9 InstalacionHenry CrespoNoch keine Bewertungen