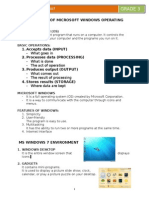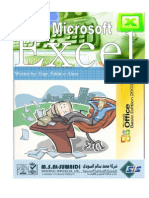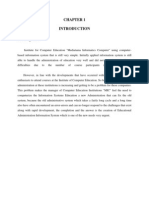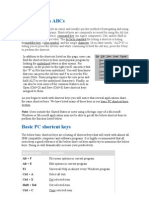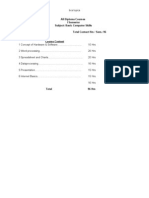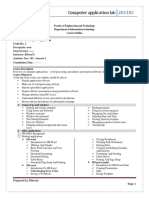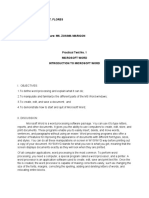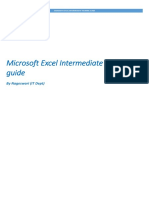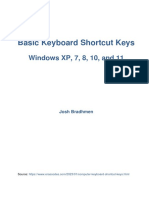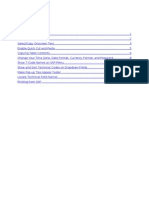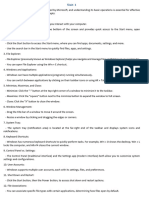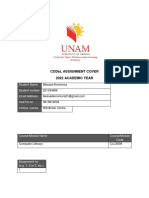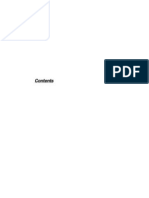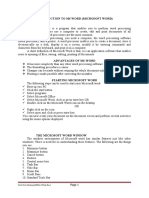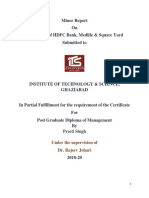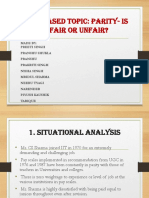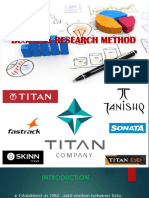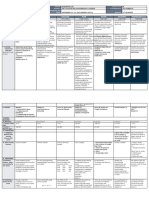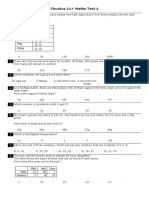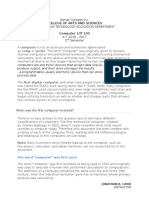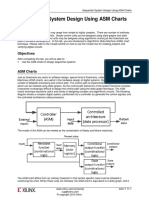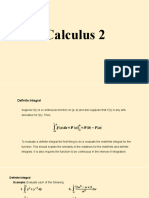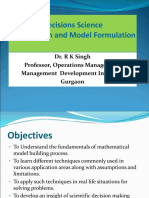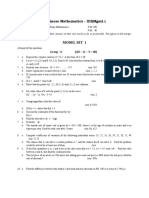Beruflich Dokumente
Kultur Dokumente
Excel Shortcuts
Hochgeladen von
Preeti SinghOriginalbeschreibung:
Copyright
Verfügbare Formate
Dieses Dokument teilen
Dokument teilen oder einbetten
Stufen Sie dieses Dokument als nützlich ein?
Sind diese Inhalte unangemessen?
Dieses Dokument meldenCopyright:
Verfügbare Formate
Excel Shortcuts
Hochgeladen von
Preeti SinghCopyright:
Verfügbare Formate
MS - Excel
Training Document
1|Page Dominic Pereira| 2019
Table of Contents
Objective......................................................................................................................................... 4
Technical Requirements................................................................................................................ 4
Topics Covered .............................................................................................................................. 5
1. Basic Keyboard Navigation .................................................................................................... 6
1.1 Windows Key ........................................................................................................................ 6
1.2 CONTROL Key ....................................................................................................................... 7
1.3 ALT key .................................................................................................................................. 8
1.4 Other Key Combinations ................................................................................................... 10
2. Navigation Keys ....................................................................................................................... 11
3. Function Keys ........................................................................................................................... 12
4. File / Sheet / TAB Definitions .................................................................................................. 13
5. HOME Tab ................................................................................................................................ 16
5.1 Paste Special ...................................................................................................................... 17
5.1 Operations Function in Paste Special .............................................................................. 18
5.2 Transpose ........................................................................................................................... 19
5.3 Format Painter ................................................................................................................... 19
5.4 Font & Alignments ............................................................................................................. 20
5.5 Cell Formats ....................................................................................................................... 21
5.6 Conditional Formatting ..................................................................................................... 22
6. INSERT Tab ............................................................................................................................... 28
6.1 Sparkline ............................................................................................................................. 29
6.2 Hyperlinking ....................................................................................................................... 30
6.3 Text, Word Art, Object, Equation & Symbols ................................................................... 33
7. Page Layout TAB ...................................................................................................................... 36
8. Basic Formulas ......................................................................................................................... 37
9. Data TAB ................................................................................................................................... 39
9.1 Sort ...................................................................................................................................... 39
9.2 Filter .................................................................................................................................... 41
2|Page Dominic Pereira| 2019
9.3 Text to Column ................................................................................................................... 42
9.3.1 Delimited ......................................................................................................................... 43
9.3.2 Fixed Width...................................................................................................................... 44
9.4 Remove Duplication .......................................................................................................... 45
9.5 Data Validation ................................................................................................................... 46
10. View Tab ................................................................................................................................. 53
11. Printing in Excel – 8 Steps ..................................................................................................... 55
12. Pivot Tables & Slicers ........................................................................................................... 63
3|Page Dominic Pereira| 2019
Objective
The objective of this learning document is to learn a few basics of MS Excel which are
commonly used in everyday usage.
Technical Requirements
It is important for you to know the version of excel that you are using as some of the
features will vary depending on the version of excel that you may be using. This will avoid
confusions in case you send an excel file which was created in a recent version to someone
who might be using an older version of MS Office as the same features may be present.
TIP: It is a good idea to sometimes confirm the version of MS Office of the recipient of a file.
To check the version of MS office that you are using:
1. Start a Microsoft Office program (Word, Excel, Outlook, etc.).
2. Click the File tab in the ribbon.
3. Then click Account.
4. Click on the About Button on the screen to display the following:
For this training document, we shall be using MS Office 2013 or any newer version.
4|Page Dominic Pereira| 2019
Topics Covered
The topics covered in this document are all the basic in MS Excel with all functionalities.
The following topics will be covered:
1. Basic Keyboard Short Cuts
2. Navigation Keys
3. Function Keys
4. File/Sheet/TAB
5. Home TAB
6. Insert TAB
7. Page Layout
8. Basic Formulas
9. Data TAB
10. View TAB
11. Printing Steps in Excel
12. Pivot Tables & Slicers
5|Page Dominic Pereira| 2019
1. Basic Keyboard Navigation
The basic keyboard navigation covers all the Keyboard short cuts that can be used to
navigate on an excel spreadsheet The idea is to reduce the dependability on the use of a
mouse and speed up the activity with terms of navigation.
TIP: If there are 2-key combinations for short cuts, then both the keys need to pressed at the
same time using two fingers. If any short cut that requires more than 2 keys to be pressed, then
they can be pressed using just one finger in quick succession instead of trying to press all keys
together.
1.1 Windows Key
There is only 1 Windows Key which is available on any Keyboard.
The windows key can be used in combination with other keys for the following:
Windows + L : To Lock your Desktop/Laptop
Windows + D : To Minimize all screen and display the Desktop. Press again Windows + D to
go back to the screen or application that you were working on prior to minimizing.
Windows + E : To open up the Windows File Explorer
Windows + R : To open up the RUN Command or Command Prompt Display
Windows + U : To open up the Windows Setting Screen
Windows + P : To open up the Dual Display/Projector Display Options
Windows + M : To minimize all application open and return to the Desktop
6|Page Dominic Pereira| 2019
1.2 CONTROL Key
There are two (2) CONTROL Keys which are available on any keyboard which are placed on
either side of the Space Bar. The placement can vary from keyboard to keyboard as per the
manufacturer of the machine.
The combination with other keys enables the following:
CONTROL + S : To Save
CONTROL + X : Cut
CONTROL + V : Paste
CONTROL + D : Copies the contents of the immediate above cell
CONTROL + B : Make the text/content Bold
CONTROL + U : Underline the Text in a cell
CONTROL + I : Italicize the Text in cell
CONTROL + P : Print Command to open the print screen
CONTROL + O : Open a New File in Excel
CONTROL + Z : Undo Last Action (This can be backtracked 14 steps)
CONTROL + Y : Redo Last Action
CONTROL + F : Opens up the Find Screen
CONTROL + H : Opens up the Replace Screen
CONTROL + 1 : Opens up the Format Screen to change cell formats
CONTROL + K : To Hyperlink
7|Page Dominic Pereira| 2019
1.3 ALT key
There are 2 ALT Keys which are available on every keyboard. These are usually found on
either side of the SPACE BAR. These are used in the following combinations:
TIP: If there are 2 key combinations for short cuts, then both the keys need to pressed at the
same time using two fingers. If any short cut that requires 2 or more keys to be pressed, then
they can be pressed using just one finger in quick succession instead of trying to press all keys
together.
ALT + D + S : Opens up the Sort Screen
For this the cursor needs to be on the “header row” at the start of the data column. Click on
quick succession the above key combinations.
The below screen opens up:
8|Page Dominic Pereira| 2019
The same above screen can be displayed by clicking on the “Custom Sort” on the HOME
TAB under the Sort & Filter option on the top right side of the ribbon:
ALT + D + F + F : This will automatically create the filter for the header column. You can use
the same combination to add or remove the filters on the column headers of the data.
TIP: Practice this combination with your Index Finger in quick succession
ALT + TAB : This will help you toggle between TWO Applications which are open on your
screen. This will only toggle between the last accessed application & the current application
on your screen. Example – if you have opened a word document and an excel document on
your screen and if you are working on the excel document and moved to the word
document last, then this short cut will help you toggle between the word and excel
document.
ALT + E + D : This will delete the selected Column/ Row / Cell selected
ALT + I + R : This will insert a ROW
ALT + I + C : This will insert a Column
ALT + W : This will display all the SHORT CUT Keys on the screen
9|Page Dominic Pereira| 2019
1.4 Other Key Combinations
There are a number of combinations for navigation around on an excel spreadsheet which
can be used effectively instead of using the mouse:
SHIFT + SPACE BAR : This will select the row on which the cursor is on currently
CONTORL + SPACE BAR : This will select the column on which the cursor is on currently
CONTROL + HOME : Takes the cursor to the A1 cell of the sheet
CONTROL + END : Takes the Cursor the diagonally opposite cell of A1 where there was a
last entry of information/data
10 | P a g e Dominic Pereira| 2019
2. Navigation Keys
The following directional pointing keys are known as the Navigation Keys which are used to
navigate around the excel spreadsheet. They can be used alone or in combination of other
keys on an excel. They keys are self explanatory in terms of the direction that needs to be
navigate to !
CONTROL + Direction Keys : Will take the cursor to the LAST entered cell in an excel.
Bearing in mind that there should not be any break in continuous data cells. The cursor will
stop at the last cell where there is data with no break.
TIP: This can be very helpful and save a lot of time instead of using the mouse scroll to go
up/down/left/right on the excel sheet.
CONTROL + SHIFT + Direction Keys : This will not only help navigate to the last cell in one
go in which data is populate but also Select the cells alongside.
SHIFT + Direction keys : Will only select 1 cell at a time and the direction keys will need to
pressed till the last cell which needs to be selected.
11 | P a g e Dominic Pereira| 2019
3. Function Keys
There are 12 function keys which are available on every keyboard and can be used in Excel
as short cuts instead of using the mouse.
F1 - The constant Microsoft Online HELP key across all MS Office applications
F2 - This will edit the cell or display the formula if any in that selected cell
F4 – This will repeat the last action done in Excel (This is very useful)
F5 – This will open up the Go To screen where you can navigate to a particular cell
reference if you know the Cell Reference example – A456 and click OK it will take you to
that particular cell instantly.
F7 – This will do the spell check (Thesaurus) on the excel
F11 – This will create a new TAB with a default Bar Graph. Before using this function key,
you must select the data on which you need the graph to be created automatically.
F12 – This opens up the SAVE-AS option
12 | P a g e Dominic Pereira| 2019
4. File / Sheet / TAB Definitions
This section is to define the various segments on the excel spreadsheet.
An excel file is sometimes referred to as a spreadsheet
Each excel file at default opens with 3 TABS also called as Sheets
If you right click on a SHEET you shall see the following options
Insert – Inserts an extra sheet in the same file
Delete – Deletes the selected sheet
Rename – you can rename the sheet
13 | P a g e Dominic Pereira| 2019
Move or Copy
To Book: Will usually display the name of the Excel which is currently Open. In the example
below the name of the Excel File is called “Book3”.
If there are more than 1 excel file open then the dropdown will display all of them.
The middle screen will display the various sheets which are currently in the open file.
The COPY check box will Copy the selected sheet and place it in the “To Book” file. If you
want to create a copy into another excel file, then from the drop down select the other FILE
which is open in Excel. This drop down helps to copy a TAB/Sheet into another File easily.
You can change the color of the TAB for better visuals.
14 | P a g e Dominic Pereira| 2019
Hide – You can use this option to hide the selected TAB/Sheet
Unhide – This will be activated only when there is a hidden sheet in the File.
Select All Sheets – This will select all the sheets available (including the hidden sheets)
You can use the ARROW box to select the whole Excel Sheet.
To re-size columns or rows as per the content of the cells, you can double-click between
the columns and rows instead of adjusting each column or row one by one.
15 | P a g e Dominic Pereira| 2019
5. HOME Tab
On the Home TAB the following options are available which are segmented:
Clipboard
The options are the following:
Paste : When you COPY a cell, the Paste options are will be highlighted and you can drop
down the options :
16 | P a g e Dominic Pereira| 2019
5.1 Paste Special
The Paste Special can only be accessed with you have already copied a cell or a group of
cell in excel and you want to paste them elsewhere in another location.
First Copy the Cell/s
Paste Special can be accessed using: ALT + E + S which will display screen
The following options are available on Paste Special:
All – This will paste everything AS-IS to the new cell
Formulas – This will only COPY the formula if there was a formula in the copied cells
Values – This will only paste the value of the cell
Comments – This will only Copy the comments (Red Flags) if any
Validations - This will copy the Data Validations if any from the copied cells
All using source theme – The source formatting will be copied
All except borders – This will cover the contents and formats except the borders
Column Widths – This will only adjust the column widths
Formulas and number formats – This will copy the formula and the number formats
Values and number formats – This will copy the Value and the number formats
17 | P a g e Dominic Pereira| 2019
5.1 Operations Function in Paste Special
The Operation function on Excel helps to do the 4 simple mathematical calculations over
many selected cells easily.
Example:
If you need to Multiply the Yellow Cells with each with 100.
Copy the cell which display 100,
Select the yellow cells which need to be multiplied with 100
Alt + E + S to display the past special
Select Multiply and click Ok.
This will be the result :
18 | P a g e Dominic Pereira| 2019
5.2 Transpose
The transpose option is in Paste Special is to move data from Rows to Columns and vice
versa. This is done using the Transpose option:
The cells in yellow are in column and need to be moved to row
Select the Cells in Yellow
Click on the location cell where the cells need to be transposed
Press Alt + E + S to display the Paste Special screen
Select the Transpose Check Box and Click OK.
The cells will get copied to Row
5.3 Format Painter
The format painter can be double-clicked to format the cells to other cells with the same
color formatting.
19 | P a g e Dominic Pereira| 2019
5.4 Font & Alignments
The FONT & Alignment section of the HOME TAB helps to format the following:
Font Type, Font Size, Increase or Decrease the fonts, Bold, Italic, Underline, put the border
lines, Cell Color, Font Color, alignment of the cells, Wrap Text and Merge Cells.
The Number section on the HOME TAB can be used which are on display default:
Select the format type of the cell
Currency formatting
%
Increasing or Reducing the Decimals for numbers
20 | P a g e Dominic Pereira| 2019
5.5 Cell Formats
More formats can be accessed using the drop down
Click on More Number Formats
This will display the Master Display to change into various formats
21 | P a g e Dominic Pereira| 2019
5.6 Conditional Formatting
One of the most user friendly feature in the HOME TAB is Conditional Formatting. As the
name suggests, it can help display the cell color and other formatting based on a Rule or
Condition. Example – If you want the cell color to change to Red Color if the number is
below 40. For this the conditional formatting is used in the following conditions
First select the cell on which the Conditional Formatting will be displayed
Click on Conditional Formatting and select – Highlight Cells Rules
Now you can select the above display options for the following:
o Greater Than … For any number greater than and you can define
o Less Than.. for any number less than and you can define
o Between … this will be between two numbers
o Equal to… will be exactly the number you are referring to or text
o Text that contains.. will be based on a text and not number
o A Date Occurring … will be based on Dates
o Duplicate Values… will help identify if there are any Duplicates (exact
duplicates)
22 | P a g e Dominic Pereira| 2019
The next option where Conditional Formatting automatically calculates from a range of
selected number the following: One does not need to manually calculate or use any
formulas to calculate the following which can be done via Conditional Formatting.
Top 10 Items
Top 10%
Bottom 10 Items
Bottom 10%
Above Average
Below Average
Select a Range of Number and select one of the above options
23 | P a g e Dominic Pereira| 2019
One of the most display friendly option in Conditional Formatting is the Data Bars, Color
Scales and Icon Sets.
This helps automatically calculate and average out the Numbers selected and select one of
the options to display.
24 | P a g e Dominic Pereira| 2019
This will automatically calculate the numbers average and display as below:
Select a Range of Number and select one of the below options:
25 | P a g e Dominic Pereira| 2019
Once the conditional formatting is put on selected cells, it can be removed by using the
below options:
Clear Rule
Or Manage Rules
More customized Rules can be applied based on various conditions
26 | P a g e Dominic Pereira| 2019
The last two options on the HOME TAB can be used for the following:
Insert – Rows or Columns
Delete – Rows or Columns
Format – the cells selected
Auto Sum – to put a sum formula at the end of a range of numbers
Fill – a series of Numbers across the selected cells
Sort and Filter – Alternatively use – ALT+D+S to sort or ALT+D+F+F for filter options
Find & Select – is used instead of CONTROL + F and Select
27 | P a g e Dominic Pereira| 2019
6. INSERT Tab
The Insert Tab can be used for the following functions:
Pivot Tables (Separate Section)
Pictures – Pictures can be inserted in the Excel sheet using this option
Graphs and Charts (Separate Section)
Sparkline
Slicers (Separate Section)
Hyperlinking
Text Box
Special ART Fonts
Symbols & Characters
Equation
28 | P a g e Dominic Pereira| 2019
6.1 Sparkline
Excel has a functionality of displaying a graphical representation for a range of numeric
data instead of inserting Graphs.
Go to INSERT > Sparkline
Choose any of the above display options – Line, Column or Win/Loss options
The below window will pop up
Select the Data Range
Choose where the Sparkline that you need to be displayed
Click OK.
29 | P a g e Dominic Pereira| 2019
6.2 Hyperlinking
In an excel spreadsheet one can hyperlink in two ways:
1. By hyperlinking to a respective TAB in the excel file
2. By creating a Defined Name for a cell in the entire Excel spreadsheet
By hyperlinking to a respective TAB in the excel file:
1. To hyperlink a cell anywhere in the excel cell
2. Select the Cell which needs to be hyperlinked
3. CONTROL + K, this will open the above screen
4. Select Place in this document
5. You can change the text to display for the Hyperlink
6. Select the respective Sheet (1/2/3) which need to be hyperlinked to the display text
7. This hyperlink will take you to the respective sheet
30 | P a g e Dominic Pereira| 2019
By hyperlinking to a respective TAB in the excel file:
Creating Defined Names
Enter the text that you would like to create a “Defined Name”
Right click – select Defined Name…
31 | P a g e Dominic Pereira| 2019
On the pop-up screen
You can change the display name if needed and add comments if required.
Click Ok.
The above reference will now be available on the Defined Name.. while hyperlinking and
selecting the defined name option as below:
32 | P a g e Dominic Pereira| 2019
6.3 Text, Word Art, Object, Equation & Symbols
Similar to MS Word and MS Power Point, one can insert Text, Word Art, Objects (Embedded
Files) Equations and symbols into the excel spreadsheet in the INSERT TAB\
TEXT BOX
You can insert a text box in excel :
WORD ART
By using the “A” icon
33 | P a g e Dominic Pereira| 2019
OBJECT
Inserting a file (embedding) can be done by using the Object option
Click on – Create from File
Browse to select the file that you want to embed in the Excel File
Click on Display as Icon
Click OK
This will be embedded like below which can be moved around to be placed in excel
34 | P a g e Dominic Pereira| 2019
SYMBOL or Special Character
Symbols or special characters can be accessed using this option in Excel
Select any of the options and click on Insert
35 | P a g e Dominic Pereira| 2019
7. Page Layout TAB
The page layout tab is used primarily for the following:
Margins
Orientation
Setting Print Area
Breaks
Background
Printing Titles
Viewing Gridlines
All of the above topics are covered in this document under section 10 which has the
Printing in Excel Guidelines. Similar options are available when we try to print any
document from Excel in a different Screen.
36 | P a g e Dominic Pereira| 2019
8. Basic Formulas
The following is a list of formulas that can help in day to day activities. All formulas in Excel
as a rule start with the = sign or + sign.
In All formulas below “A1” as a reference has been taken…
Text Related Formulas
=UPPER(A1) : This formula converts all letter text to UPPER Case
=LOWER(A1) : This formula converts all letter text to LOWER Case
=PROPER(A1) : This formula converts all letter text to first letter capitalized Case
=TRIM(A1) : This formula removes all extra spaces in any cell
=MID :
EXACT
&
Date/Date Related Formulas
=DAY
=DATE
=NOW() : Returns the exact system Date & Time at that moment
=DAYS(End Date, Start Date) : Displays the number of days from two date ranges
=MONTH(A1) : Displays the month in numeric (1-12) from a date in a cell
37 | P a g e Dominic Pereira| 2019
Misc. Formulas
=VLOOLUP
=COUNT
=COUNTA
=COUNTIF
=IF
38 | P a g e Dominic Pereira| 2019
9. Data TAB
In the Data TAB the following functions can be mostly used:
1. Sort
2. Filter
3. Text to Column
4. Remove Duplicate
5. Data Validation
9.1 Sort
Sorting of Data can be accessed via the Data TAB or on the HOME TAB as well.
The short cut for Custom Sort is – Alt+D+S.
The rule for sorting data is that there must be column headers for every column
before the data range is selected for sorting.
Alt+D+S automatically selects the continuous range for the sorting.
39 | P a g e Dominic Pereira| 2019
Using the custom Data Sort screen one can add multiple levels of Data Sort within the
same data range w.r.t order of Sorting
Example:
Sorting can be done via – Values, Cell Color, Font Color and Cell Icon
The ORDER Option will vary depending on the SORT ON selection
40 | P a g e Dominic Pereira| 2019
9.2 Filter
The filter option can be accessed directly by using the Alt+D+F+F short cut or clicking on
the Filter Icon as below:
The Filters will get activated when each column will have a column header.
One can SORT and FILTER data at the same time with the Filter option as below:
41 | P a g e Dominic Pereira| 2019
9.3 Text to Column
Each column can be split using the Text to Column option into multiple columns using this
function in excel. This comes very hand when data in one column needs to be split.
Example – if a column has both the Frist and Last Name of individuals and you need to split
the first name and the last name, one can use this function.
There are 2 options in Text to Columns
Delimited
Fixed width
42 | P a g e Dominic Pereira| 2019
9.3.1 Delimited
This option when selected gives the following options. If the data contains any of the
following limited options such as space, Semicolon, Comma, Other (can be any character
from the keyboard), then excel will split the data in the column at that character/space.
Example – If there is a space between First Name and Last name in your column and if you
select the Space option below, there will be 2 columns created and the First Name and Last
Name will automatically split in two columns when you click Finish.
43 | P a g e Dominic Pereira| 2019
9.3.2 Fixed Width
This option in Column to Text can be used when the data in the column is of similar
character length across the entire column. Example Employee Number, Account Numbers
etc. and when we can clearly draw a line across the entire column to split it across.
As the instruction clearly defines it below: once can use the mouse to click and double click
to remove the column breaks. Then click finish
44 | P a g e Dominic Pereira| 2019
9.4 Remove Duplication
We often struggle in excel to remove duplicates in Excel. In the DATA Tab there is an option
to remove duplicates.
Select the Data Range
Click on the Icon above
Click OK
Excel will confirm the number of duplicates and keep the cleaned up data
45 | P a g e Dominic Pereira| 2019
9.5 Data Validation
Data validation is a feature in Excel used to control what a user can enter into a cell. For
example, you could use data validation to make sure a value is a number between 1 and 6,
make sure a date occurs in the next 30 days, or make sure a text entry is less than 25
characters.
Data validation can simply display a message to a user telling them what is allowed as
shown below:
Data validation can also stop invalid user input. For example, if a product code fails
validation, you can display a message like this:
46 | P a g e Dominic Pereira| 2019
In addition, data validation can be used to present the user with a predefined choice in a
dropdown menu:
Data validation is defined in a window with 3 tabs: Settings, Input Message, and Error Alert:
47 | P a g e Dominic Pereira| 2019
The settings tab is where you enter validation criteria. There are a number of built-in
validation rules with various options, or you can select Custom, and use your own formula
to validate input as seen below:
The Input Message tab defines a message to display when a cell with validation rules is
selected. This Input Message is completely optional. If no input message is set, no message
appears when a user selects a cell with data validation applied. The input message has no
effect on what the user can enter — it simply displays a message to let the user know what
is allowed or expected.
48 | P a g e Dominic Pereira| 2019
The Error Alert Tab controls how validation is enforced. For example, when style is set to
"Stop", invalid data triggers a window with a message, and the input is not allowed.
The user sees a message like this:
49 | P a g e Dominic Pereira| 2019
Alert Style Behavior
Stops users from entering invalid data in a cell. Users can retry,
Stop but must enter a value that passes data validation. The Stop alert
window has two options: Retry and Cancel.
Warns users that data is invalid. The warning does nothing to stop
invalid data. The Warning alert window has three options: Yes (to
Warning
accept invalid data), No (to edit invalid data) and Cancel (to remove
the invalid data).
Informs users that data is invalid. This message does nothing to
Information stop invalid data. The Information alert window has 2 options: OK
to accept invalid data, and Cancel to remove it.
Data validation options
When a data validation rule is created, there are eight options available to validate user
input:
Any Value - no validation is performed. Note: if data validation was previously applied with
a set Input Message, the message will still display when the cell is selected, even when Any
Value is selected.
Whole Number - only whole numbers are allowed. Once the whole number option is
selected, other options become available to further limit input. For example, you can
require a whole number between 1 and 10.
Decimal - works like the whole number option, but allows decimal values. For example,
with the Decimal option configured to allow values between 0 and 3, values like .5, 2.5, and
3.1 are all allowed.
List - only values from a predefined list are allowed. The values are presented to the user
as a dropdown menu control. Allowed values can be hardcoded directly into the Settings
tab, or specified as a range on the worksheet.
Date - only dates are allowed. For example, you can require a date between January 1,
2018 and December 31 2021, or a date after June 1, 2018.
50 | P a g e Dominic Pereira| 2019
Time - only times are allowed. For example, you can require a time between 9:00 AM and
5:00 PM, or only allow times after 12:00 PM.
Text length - validates input based on number of characters or digits. For example, you
could require code that contains 5 digits.
Custom - validates user input using a custom formula. In other words, you can write your
own formula to validate input. Custom formulas greatly extend the options for data
validation. For example, you could use a formula to ensure a value is uppercase, a value
contains "xyz", or a date is a weekday in the next 45 days.
The settings tab also includes two checkboxes:
Ignore blank - tells Excel to not validate cells that contain no value. In practice, this setting
seems to effect only the command "circle invalid data". When enabled, blank cells are not
circled even if they fail validation.
Apply these changes to other cells with the same settings - this setting will update
validation applied to other cells when it matches the (original) validation of the cell(s) being
edited.
Simple drop down menu : LIST Option Explained
You can provide a dropdown menu of options by hardcoding values into the settings box,
or selecting a range on the worksheet. For example, to restrict entries to the actions "BUY",
"HOLD", or "SELL" you can enter these values separated with commas as seen below:
51 | P a g e Dominic Pereira| 2019
Alternatively,
Create a list of the DROP-DOWN options that you would like to keep in the Data Validation
at a separate location in the same excel sheet (example say in column Z).
Select the cells on which the Data Validation needs to be added with your personal choice
of drop downs:
Another way to supply values to a dropdown menu is to use a worksheet reference. For
example, with sizes (i.e. small, medium, etc.) in the range F3:F6, you can supply this range
directly inside the data validation settings window:
52 | P a g e Dominic Pereira| 2019
10. View Tab
You can View Excel in three usual View:
Normal View – Usual Excel View
Page Break View – Shows how the Excel Document will be printed on paper
Page Layout View
The gridlines option can be used to remove the grid lines in excel. This could be used while
creating a clear and clean no-grids view:
53 | P a g e Dominic Pereira| 2019
Freeze Options
This option lets you freeze the Columns / Rows in terms of Viewing while scrolling down
long spreadsheet.
54 | P a g e Dominic Pereira| 2019
11. Printing in Excel – 8 Steps
Printing in excel can be a very tedious task. Follow the following 8 steps and you will never
go wrong while printing in Excel.
Step 1 : Go to the Page Break View (See Below)
The dark border sets the print area to be printed (Adjust)
The dotted lines are the no. of pages that need to be printed (Adjust)
Adjust the print lines as per the print area you define.
55 | P a g e Dominic Pereira| 2019
Step 2:
The next step is to hit the print command : CONTROL + P
This will view the print setting screen below
Click on the Page Setup
The Page Set up has 4 TABs that need to be adjusted
56 | P a g e Dominic Pereira| 2019
Step 3: Page Set up : Page TAB
Select the Page Orientation – Portrait or Landscape
Adjust to : Should be always 100%
TIP: Instead of increasing the size of the FONT on the excel spreadsheet. You can use this
Adjustment to more than 100%. This 100% can be reduced to reduce the number of pages.
Or Alternatively there must be Fit to 1 X 1 pages
Page Size : Ensure the page size is as per the size of paper used for printing
57 | P a g e Dominic Pereira| 2019
Step 4: Margins TAB
In the Margins TAB the margins for printing can be adjusted as for:
Top
Header
Left
Right
Bottom
Footer
The alignment of the contents can be on the Horizontally & Vertically
58 | P a g e Dominic Pereira| 2019
Step 5 : Aligning the Header & Footer
The headers and footers can be customized during printing example entering the page
number etc. This can be adjusted in :
Customer Header
Customer Footer
59 | P a g e Dominic Pereira| 2019
Step 6 : Sheet TAB
The Print Titles to repeat at top option is used if for example there are row of column
headers which need to be printed on each sheet of paper. The below option needs to be
selected :
Rows to Repeat at top : Select the Cell references that need to be given here.
60 | P a g e Dominic Pereira| 2019
Step 7: Printer Settings
The next step is to check the printer properties to adjust the following:
This Printer settings screen will vary from printer to printer attached for the following:
Quality of Printing
Page Type/ Page Size
Color Management
Number of Copies (Collated or non-collated)
Orientation of Pages
61 | P a g e Dominic Pereira| 2019
Step 8 : Page View TAB
Step 8 : Go back to the Page Break View (See Below)
The dark border sets the print area to be printed (Adjust)
The dotted lines are the no. of pages that need to be printed (Adjust)
Adjust the print lines as per the print area you define.
If the No. of Pages are all aligned as per the previous settings then the document is ready
to print.
Click CONTROL + P
Click Ok to Print
62 | P a g e Dominic Pereira| 2019
12. Pivot Tables & Slicers
Pivot tables are one of Excel's most powerful features. A pivot table allows you to extract
the significance from a large, detailed data set.
Example : Our data set consists of 213 records and 6 fields. Order ID, Product, Category,
Amount, Date and Country.
Ensure the following before a Pivot Table is inserted:
Each Column must have a header
Ensure there are no missing data or blank cells
Ensure the Cursor is on the A1 cell or the first header column of the data starting
To Insert a Pivot Table, go to INSERT TAB > Click Pivot Table
63 | P a g e Dominic Pereira| 2019
The following dialog box appears. Excel automatically selects the data for you. The default
location for a new pivot table is New Worksheet.
Click OK
A new sheet is automatically created with the Pivot Panel
64 | P a g e Dominic Pereira| 2019
The PivotTable Fields pane appears on the right hand side of the spreadsheet.
All the Column Headers are now visible on the top the Panel
There are 4 segments in this pane below:
Filters – This helps to create sub-filters
Columns – The data headers can be made visible either in columns or rows
Rows – The data headers can be made visible either in columns or rows
Values – The same header columns can be dragged into the values as per the
desired combination
Example below for the above data :
Below you can find the pivot table to find out which is our max product?
65 | P a g e Dominic Pereira| 2019
With the above combination we can derive the below Pivot table : where Bananas are our
main export product.
Change Summary Calculation
By default, Excel summarizes your data by either summing or counting the items. To
change the type of calculation that you want to use, execute the following steps.
1. Click any cell inside the Sum of Amount column.
2. Right click and click on Value Field Settings.
66 | P a g e Dominic Pereira| 2019
Choose the type of calculation you want to use. For example, click Count.
Result. 16 out of the 28 orders to France were 'Apple' orders.
67 | P a g e Dominic Pereira| 2019
Two-dimensional Pivot Table
If you drag a field to the Rows area and Columns area, you can create a two-dimensional
pivot table. First, insert a pivot table. Next, to get the total amount exported to each
country, of each product, drag the following fields to the different areas.
1. Country field to the Rows area.
2. Product field to the Columns area.
3. Amount field to the Values area.
4. Category field to the Filters area.
68 | P a g e Dominic Pereira| 2019
Below you can find the two-dimensional pivot table.
69 | P a g e Dominic Pereira| 2019
Das könnte Ihnen auch gefallen
- Deskprod Part1Dokument102 SeitenDeskprod Part1benjie ausanNoch keine Bewertungen
- Using Microsoft Office 2007 Introduction To Word Handout: I T S California State University, Los AngelesDokument25 SeitenUsing Microsoft Office 2007 Introduction To Word Handout: I T S California State University, Los AngelesMonsour BautistaNoch keine Bewertungen
- Wa0005.Dokument14 SeitenWa0005.Zaid MemonNoch keine Bewertungen
- MS WORD ModuleDokument14 SeitenMS WORD ModuleCheCajulaoNoch keine Bewertungen
- Windows 7 Getting Started GuideDokument11 SeitenWindows 7 Getting Started GuideNitin AmbreNoch keine Bewertungen
- Microsoft Excel TutorialDokument66 SeitenMicrosoft Excel TutorialFakhr-e-Alam88% (8)
- OS 12practicalsDokument50 SeitenOS 12practicalsgarvit gandhiNoch keine Bewertungen
- Proggramas de OfficeDokument8 SeitenProggramas de OfficeAlejandra Dayanne Feregrino TaboadaNoch keine Bewertungen
- Koppe LaTeX of BeginnersDokument33 SeitenKoppe LaTeX of Beginnersamaru.writer100% (1)
- ForewordDokument18 SeitenForewordRoby Al'Qalam Sang Pengejar'MimpiNoch keine Bewertungen
- 1word 1introDokument72 Seiten1word 1introYsmech SalazarNoch keine Bewertungen
- Getting Started With Excel 97 GS3 August 1999Dokument34 SeitenGetting Started With Excel 97 GS3 August 1999warezisgr8Noch keine Bewertungen
- Basic Functions of The Operating SystemDokument26 SeitenBasic Functions of The Operating SystemAaghazNoch keine Bewertungen
- Excel Tips 2013 (Javed Iqbal Awan We Creat PDF Chemistry 03078162003)Dokument7 SeitenExcel Tips 2013 (Javed Iqbal Awan We Creat PDF Chemistry 03078162003)waqarNoch keine Bewertungen
- Excel - Handbook (PDF Library)Dokument33 SeitenExcel - Handbook (PDF Library)ahmedaleeNoch keine Bewertungen
- Desktop Productivity Lesson 1 and 2Dokument29 SeitenDesktop Productivity Lesson 1 and 2cherray_cruzNoch keine Bewertungen
- 9 D 1984Dokument21 Seiten9 D 1984aung thihaNoch keine Bewertungen
- Pclab Cse IIIDokument46 SeitenPclab Cse IIIsunnittaNoch keine Bewertungen
- UNIT-2: 1.) Where The Data Goes Temporally If We Use Cut Option?Dokument24 SeitenUNIT-2: 1.) Where The Data Goes Temporally If We Use Cut Option?Amisha SainiNoch keine Bewertungen
- Shortcut Keys ABCsDokument10 SeitenShortcut Keys ABCsHarsh SinghNoch keine Bewertungen
- All Diploma Courses I Semester Subject: Basic Computer Skills Contact Hrs/week: 06 Total Contact Hrs / Sem.: 96Dokument6 SeitenAll Diploma Courses I Semester Subject: Basic Computer Skills Contact Hrs/week: 06 Total Contact Hrs / Sem.: 96Vikram RaoNoch keine Bewertungen
- Practical File of PROGRAMMING IN C: Made byDokument23 SeitenPractical File of PROGRAMMING IN C: Made byNitish Gupta PabaNoch keine Bewertungen
- 2.1.3. Access Information Using ComputerDokument36 Seiten2.1.3. Access Information Using ComputerJasmine BalbinNoch keine Bewertungen
- Lecture Note of Comp ApplicationDokument37 SeitenLecture Note of Comp ApplicationEyob DestaNoch keine Bewertungen
- Form 4 - CD 4Dokument35 SeitenForm 4 - CD 4hakim abdullahNoch keine Bewertungen
- Computer Essentials and O/S OverviewDokument31 SeitenComputer Essentials and O/S OverviewzheroelNoch keine Bewertungen
- Basic Operations in WordDokument13 SeitenBasic Operations in WordRashmi PatelNoch keine Bewertungen
- Practical Test No.1Dokument8 SeitenPractical Test No.1Olsen SoqueñaNoch keine Bewertungen
- 18bit6el U3Dokument23 Seiten18bit6el U3photo9412Noch keine Bewertungen
- M2 (Introduction To MS Word) Academic ScriptDokument9 SeitenM2 (Introduction To MS Word) Academic ScriptNitin KumarNoch keine Bewertungen
- Software Application Tutorial: Microsoft Windows XPDokument21 SeitenSoftware Application Tutorial: Microsoft Windows XPusman_gr8Noch keine Bewertungen
- Module 3 - Word Processing Using MS WordDokument22 SeitenModule 3 - Word Processing Using MS WordAC AtelierNoch keine Bewertungen
- 1) MS Excel - Training GuideDokument26 Seiten1) MS Excel - Training Guidetrevorsum123Noch keine Bewertungen
- FOC Lab ManualDokument114 SeitenFOC Lab Manualsivadba345Noch keine Bewertungen
- BCA-1st Year ProjectDokument152 SeitenBCA-1st Year ProjectSonu Dhangar60% (15)
- Index : Office AutomationDokument26 SeitenIndex : Office AutomationparoothiNoch keine Bewertungen
- Learning Computer Basics and The InternetDokument12 SeitenLearning Computer Basics and The InternetOliver MagpantayNoch keine Bewertungen
- 0622 Microsoft Excel 2013 Part 1 IntroductionDokument27 Seiten0622 Microsoft Excel 2013 Part 1 Introductionaman gathania100% (1)
- National Open University of NigeriaDokument20 SeitenNational Open University of NigeriaOla raymondNoch keine Bewertungen
- Powerpoint 97 Releases With Major Upgrades: HistoryDokument8 SeitenPowerpoint 97 Releases With Major Upgrades: HistoryJhonCarlo CanapiNoch keine Bewertungen
- How To Start Using Visual BasicDokument20 SeitenHow To Start Using Visual BasicBryan MontenegroNoch keine Bewertungen
- Microsoft Word 1Dokument23 SeitenMicrosoft Word 1Paywand Hakeem AzizNoch keine Bewertungen
- 3rd Quarter Study Guide Com2Dokument8 Seiten3rd Quarter Study Guide Com2vhel cebuNoch keine Bewertungen
- Intel Easy Steps Activity BookDokument152 SeitenIntel Easy Steps Activity BookSilvester Minyega100% (1)
- Experiment BCA 1stDokument13 SeitenExperiment BCA 1stsushantjaguri641Noch keine Bewertungen
- Basic Keyboard Shortcut Keys Windows XP, 7, 8, 10, and 11Dokument21 SeitenBasic Keyboard Shortcut Keys Windows XP, 7, 8, 10, and 11Josh BadhmenNoch keine Bewertungen
- General SAP Tips and TricksDokument17 SeitenGeneral SAP Tips and Trickssmithakota100% (1)
- Computer Practical NotesDokument5 SeitenComputer Practical NotesAneesh DeshmukhNoch keine Bewertungen
- Digital Workplace Skills Record-Diploma First YearDokument43 SeitenDigital Workplace Skills Record-Diploma First YearwienNoch keine Bewertungen
- Assignment01@Blessed 221334696Dokument6 SeitenAssignment01@Blessed 221334696Thristi ThethirdNoch keine Bewertungen
- Limn ManualDokument146 SeitenLimn ManualElmer Hp100% (1)
- IIT Lab ReportDokument14 SeitenIIT Lab ReportRabin SubediNoch keine Bewertungen
- Word2007 DraftDokument122 SeitenWord2007 DraftehasanNoch keine Bewertungen
- It Lab AssignmentDokument16 SeitenIt Lab AssignmentJyoti SinghNoch keine Bewertungen
- Lab MannualDokument53 SeitenLab Mannualprateeksharma3358Noch keine Bewertungen
- ETF5952 Quantitative Methods For Risk Analysis WEEK 1 TutorialDokument7 SeitenETF5952 Quantitative Methods For Risk Analysis WEEK 1 TutorialCiel XieNoch keine Bewertungen
- How To Start Using Visual BasicDokument20 SeitenHow To Start Using Visual BasicBryan MontenegroNoch keine Bewertungen
- Introduction To MS WordDokument8 SeitenIntroduction To MS Wordigwe nnabuikeNoch keine Bewertungen
- Important Behavioral QuestionsDokument1 SeiteImportant Behavioral QuestionsPreeti SinghNoch keine Bewertungen
- Keyboard Shortcuts (Part 2 of 2) : GeneralDokument8 SeitenKeyboard Shortcuts (Part 2 of 2) : GeneralPreeti SinghNoch keine Bewertungen
- A Study of Brand Awareness and Promotional Strategies of Dukes in DelhiDokument67 SeitenA Study of Brand Awareness and Promotional Strategies of Dukes in DelhiPreeti Singh100% (6)
- JD Naukri PDFDokument2 SeitenJD Naukri PDFPreeti SinghNoch keine Bewertungen
- LP - orDokument9 SeitenLP - orPreeti SinghNoch keine Bewertungen
- Minor Report On Analysis of HDFC Bank, Medlife & Square Yard Submitted ToDokument26 SeitenMinor Report On Analysis of HDFC Bank, Medlife & Square Yard Submitted ToPreeti SinghNoch keine Bewertungen
- We Are Happy To Announce That ..: Argha Majumder Sunidhi Jain Radhika Jain Ankit PalDokument35 SeitenWe Are Happy To Announce That ..: Argha Majumder Sunidhi Jain Radhika Jain Ankit PalPreeti SinghNoch keine Bewertungen
- Case Based Topic: Parity - Is It Fair or Unfair?Dokument7 SeitenCase Based Topic: Parity - Is It Fair or Unfair?Preeti Singh100% (1)
- MarketingDokument7 SeitenMarketingPreeti SinghNoch keine Bewertungen
- Course Outline Number TheoryDokument2 SeitenCourse Outline Number TheoryEly Balaquiao IVNoch keine Bewertungen
- Failure and Sensitivity Analysis of A Reconfigurable Vibrating Screen Using Finite Element AnalysisDokument12 SeitenFailure and Sensitivity Analysis of A Reconfigurable Vibrating Screen Using Finite Element Analysisالمشري بدوNoch keine Bewertungen
- TecMecRoc-L2 - Dimensioning Crown PillarsDokument8 SeitenTecMecRoc-L2 - Dimensioning Crown PillarsAnonymous cMBxGANoch keine Bewertungen
- Xercise: Single Correct (Objective Questions)Dokument5 SeitenXercise: Single Correct (Objective Questions)Aryan DuttaNoch keine Bewertungen
- All Subj 2 - Q3 - W4 - D2Dokument9 SeitenAll Subj 2 - Q3 - W4 - D2Salvacion DelfinNoch keine Bewertungen
- Genphys ReviewerDokument8 SeitenGenphys Reviewerjustanony92Noch keine Bewertungen
- OOSD IIT Kharagpur Mid Sem-12 Question PaperDokument3 SeitenOOSD IIT Kharagpur Mid Sem-12 Question PaperBandi SumanthNoch keine Bewertungen
- The Real Number SystemDokument17 SeitenThe Real Number SystemAkia AlexisNoch keine Bewertungen
- Final Draft Final Research ProposalDokument28 SeitenFinal Draft Final Research Proposalapi-432035312Noch keine Bewertungen
- 2022-3-Midterm Exam in Educ 602-Part 2Dokument6 Seiten2022-3-Midterm Exam in Educ 602-Part 2Sharlene Mae DeiparineNoch keine Bewertungen
- Chuckra 11+ Maths Test 1Dokument9 SeitenChuckra 11+ Maths Test 1ayesha safdarNoch keine Bewertungen
- Samar Colleges In1Dokument9 SeitenSamar Colleges In1Jonathan CayatNoch keine Bewertungen
- Park - Fundamentals of Engineering Economics - 2nd Edition - Solution Manual - ch2Dokument15 SeitenPark - Fundamentals of Engineering Economics - 2nd Edition - Solution Manual - ch2Mobin Akhand50% (6)
- Hilbert SpacesDokument31 SeitenHilbert SpacesMaja GwozdzNoch keine Bewertungen
- Artificial Intelligence Knowledge Representation Lecture 05Dokument22 SeitenArtificial Intelligence Knowledge Representation Lecture 05Shut UpNoch keine Bewertungen
- Laplace TransformationDokument2 SeitenLaplace TransformationSeanne CruzNoch keine Bewertungen
- Lab11 - Sequential System Design Using ASM ChartsDokument7 SeitenLab11 - Sequential System Design Using ASM Chartswert1a2Noch keine Bewertungen
- MathematicsDokument10 SeitenMathematicsKerby MendozaNoch keine Bewertungen
- MilesK MAS183 Assessment2Dokument5 SeitenMilesK MAS183 Assessment2katNoch keine Bewertungen
- Partial Fractions: Undetermined CoefficientsDokument7 SeitenPartial Fractions: Undetermined CoefficientsHarshavardhan ManjunathNoch keine Bewertungen
- Algebra 2-Trigonometry Review SessionsDokument3 SeitenAlgebra 2-Trigonometry Review Sessionsapi-265200443Noch keine Bewertungen
- L9 - Definite Integral (Improper Integral)Dokument22 SeitenL9 - Definite Integral (Improper Integral)JOHN RafaelNoch keine Bewertungen
- Dr. R K Singh Professor, Operations Management Management Development Institute, GurgaonDokument106 SeitenDr. R K Singh Professor, Operations Management Management Development Institute, Gurgaonvsyoi100% (1)
- Sources of Errors, MPV, Residuals, Weighted MeasurementDokument37 SeitenSources of Errors, MPV, Residuals, Weighted MeasurementAramae DagamiNoch keine Bewertungen
- 1 Illustrating Triangle Congruence March 6 10Dokument27 Seiten1 Illustrating Triangle Congruence March 6 10Reilly SermoniaNoch keine Bewertungen
- Film Coefficients of Heat and Mass TransferDokument13 SeitenFilm Coefficients of Heat and Mass TransferDonna Mae Ramos GalaezNoch keine Bewertungen
- Informal Derivation of Ito LemmaDokument2 SeitenInformal Derivation of Ito LemmavtomozeiNoch keine Bewertungen
- Western Mathematics, A Weapon-Bishop A J (Article2)Dokument16 SeitenWestern Mathematics, A Weapon-Bishop A J (Article2)Karigar Medha100% (1)
- Kubo Formulae For Second-Order Hydrodynamic CoefficientsDokument4 SeitenKubo Formulae For Second-Order Hydrodynamic CoefficientskayNoch keine Bewertungen
- Business Mathematics For ScribdDokument2 SeitenBusiness Mathematics For Scribdfire2drinkNoch keine Bewertungen