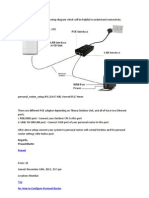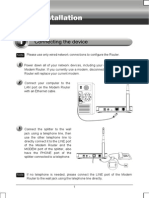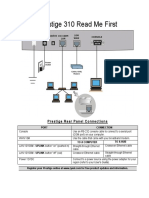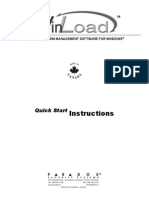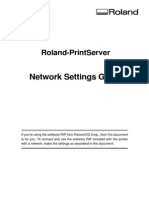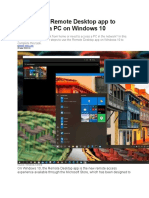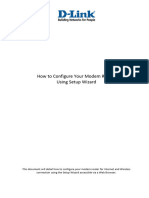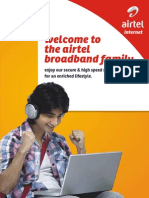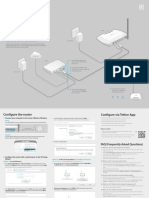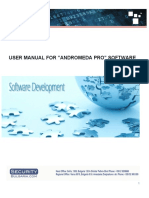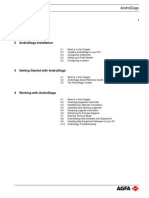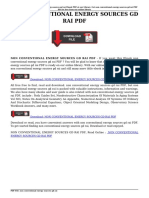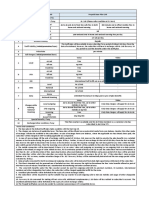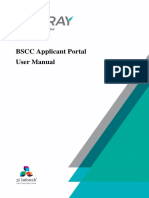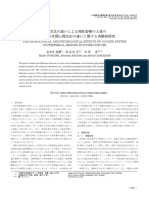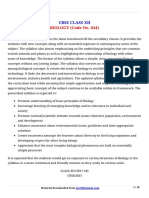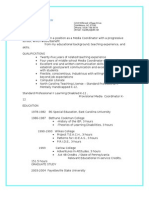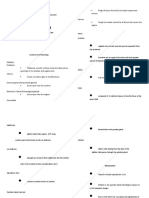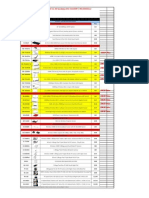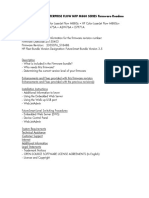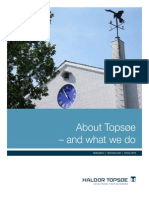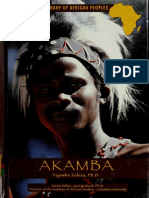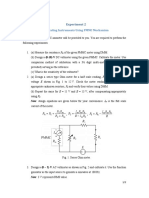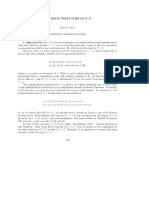Beruflich Dokumente
Kultur Dokumente
Access router 192.168.0.1 troubleshooting
Hochgeladen von
Saket KumarOriginalbeschreibung:
Originaltitel
Copyright
Verfügbare Formate
Dieses Dokument teilen
Dokument teilen oder einbetten
Stufen Sie dieses Dokument als nützlich ein?
Sind diese Inhalte unangemessen?
Dieses Dokument meldenCopyright:
Verfügbare Formate
Access router 192.168.0.1 troubleshooting
Hochgeladen von
Saket KumarCopyright:
Verfügbare Formate
Troubleshooting - Can not access the router on 192.168.0.
1
Please note that when accessing the router's Web interface via http://192.168.0.1 you are not
accessing some web site on the Internet. The router's configuration pages are built into the
router. You do not have to be online to get to those pages, you just need to be connected to the
router. Please also make sure you disable all anti-virus/firewall software, especially Norton, on
your computer.
Step 1. Connect your computer's network port to one of your router's LAN ports (Ethernet ports)
using a network cable. WAN port of the router should be connected to your modem.
to your computers to your modem
Verify physical connectivity by checking for solid link lights on the Ethernet ports of the device. If
you do not get a solid link light, try using a different cable or connect to a different port on the
device if possible. If the computer is turned off, the link light may not be on.
Step 2. Under Control Panel > Network Connections... make sure that your Local Area
Connection is enabled and not bridged with any other connection. If you see any icon there
which is called "Bridge" - delete it. If you see your Local Area Connection marked as "Bridged" -
right-click and select "Remove from Bridge".
DIR-series routers troubleshooting Page 1 of 5
Step 3. Check your IP address. Your computer must have an IP address in the same range of
the device you are attempting to configure. Most DI-series devices use the 192.168.0.x range. If
you are attempting to configure a D-Link router, then make sure you take note of your computer's
Default Gateway IP address. The Default Gateway should be the IP address of the D-Link router.
By default, it should be 192.168.0.1.
Set your computer with static IP address:
Go to Control Panel > Network Connections > Local Area Connection > Properties:
Select Internet protocol TCP/IP and click on Properties:
DIR-series routers troubleshooting Page 2 of 5
Select the "Use the following IP address" and " Use the following DNS" options. Specify the
TCP/IP settings you want to use:
IP address: 192.168.0.5
Subnet mask: 255.255.255.0
Default Gateway: 192.168.0.1
Preferred/Alternate DNS: 202.129.64.198 / 4.2.2.3 (or whichever your provider is using).
Click on OK and then OK again.
Try to access the router. Open Internet Explorer and type 192.168.0.1.
Select Admin from the drop-dwon menu and then enter your password. Leave the
password blank by default
DIR-series routers troubleshooting Page 3 of 5
Step 4. If unsuccessful in accessing the router's configuration pages, please reset the router.
Here is how to reset it: while the router is powered on, press and hold the Reset button for 10
sec. Release the button and wait until the router boots up (1 min). Try to log into it again.
Step 5. Check your Internet settings. Go to Control Panel > Internet Options. From the
Security tab, click the button to restore the settings to their defaults.
Go to the Advancedtab and click the button to restore these settings to their defaults.
Click to the Connections tab and set the dial-up option to "Never dial a connection". Click the
LAN Settings button. None of the options should be selected. Click OK. Click OK out to the
desktop and close any open windows.
Restart Internet Explorer and try to access the router.
DIR-series routers troubleshooting Page 4 of 5
Step 6. Disable any Internet security software running on the computer. Software firewalls like
Zone Alarm, Black Ice, Sygate, Norton Personal Firewall, etc. might block access to the router's
configuration pages. Check the help files included with your firewall software for more information
on disabling or configuring it.
Step 7. If you still cannot log into the router:
- Recycle the power on the router. Switch the power off. Wait 20 to 30 seconds. Switch the power
on and wait for the lights to stabilize.
- Restart the computer.
- Go to: Start > Run> type "cmd" (without quotes) > OK. In the DOS window type:
ping 192.168.0.1
and press Enter. You should see "Reply from..." messages.
If your ping was successful, attempt again to access the router's configuration page.
Try these options in the address window.
192.168.0.1
http://192.168.0.1
http://192.168.0.1:88
If you cannot ping the router check your IP settings. In the DOS window type "ipconfig" (without
quotes) and press Enter. The IP address on your network adapter should be in the 192.168.0.x
range. Type "arp -d" (without quotes) and press Enter. Repeat this command several times until
you get "The specified entry was not found" message. Try to access the router again.
Reset the router. Try using another computer.
DIR-series routers troubleshooting Page 5 of 5
Das könnte Ihnen auch gefallen
- How To Access Web Configuration Page On DIR-xxx.Dokument4 SeitenHow To Access Web Configuration Page On DIR-xxx.David PuenNoch keine Bewertungen
- RouterDokument18 SeitenRoutersaipratapbecNoch keine Bewertungen
- Wireless LAN Access Point PCWA-A320Dokument43 SeitenWireless LAN Access Point PCWA-A320SvinčnikNoch keine Bewertungen
- TD w8151n QigDokument18 SeitenTD w8151n Qigtotos20100% (1)
- Linksys Router Login Guide and IssuesDokument4 SeitenLinksys Router Login Guide and IssuesSyeda Maarij HassanNoch keine Bewertungen
- Manual de Usuario (Airlink) PDFDokument41 SeitenManual de Usuario (Airlink) PDFLic Rick JohnsonNoch keine Bewertungen
- Full Fix by Zafar HussainDokument13 SeitenFull Fix by Zafar HussainZafar HussainNoch keine Bewertungen
- Troubleshooting Remote Desktop Problems On Windows 7Dokument5 SeitenTroubleshooting Remote Desktop Problems On Windows 7Hamami InkaZoNoch keine Bewertungen
- Using Carsoft Cable For Dis With InpaDokument16 SeitenUsing Carsoft Cable For Dis With InpaidarNoch keine Bewertungen
- Setting Up A Firewall: Windows XP/ 2003 ServerDokument8 SeitenSetting Up A Firewall: Windows XP/ 2003 ServerHarsonoHoniNoch keine Bewertungen
- p310 v3.50 QuickStartGuideDokument5 Seitenp310 v3.50 QuickStartGuideTomaž BajželjNoch keine Bewertungen
- Basic MikrotikDokument63 SeitenBasic MikrotikMarko KalabicNoch keine Bewertungen
- TD-8840T QigDokument18 SeitenTD-8840T QigChu Văn Nam100% (1)
- Reparar Conexiones SocketsDokument19 SeitenReparar Conexiones Socketsarmando sanNoch keine Bewertungen
- Airlink Wireless Router Rt210wDokument4 SeitenAirlink Wireless Router Rt210wdonsterthemonsterNoch keine Bewertungen
- Manual Winload ParadoxDokument9 SeitenManual Winload ParadoxConstantin NinovNoch keine Bewertungen
- Rps Ins Forrip en r3Dokument14 SeitenRps Ins Forrip en r3Maxim MakNoch keine Bewertungen
- How To Use Remote Desktop App To Connect To A PC On Windows 10Dokument31 SeitenHow To Use Remote Desktop App To Connect To A PC On Windows 10aamir_shaikh1980Noch keine Bewertungen
- Computer Networks-2 Practical-1Dokument6 SeitenComputer Networks-2 Practical-1vaibhav vermaNoch keine Bewertungen
- Basic Internet and Security Configuration: Prosecure Utm Quick Start GuideDokument27 SeitenBasic Internet and Security Configuration: Prosecure Utm Quick Start Guideamit_iihtdhn280Noch keine Bewertungen
- Workimmersion Lo3Dokument69 SeitenWorkimmersion Lo3api-556424124Noch keine Bewertungen
- Myrouter LocalDokument4 SeitenMyrouter LocaltlinkrepeateNoch keine Bewertungen
- How Do I Setup My ModemDokument6 SeitenHow Do I Setup My ModemDesalegnNoch keine Bewertungen
- WIFIDokument2 SeitenWIFIAnonymous 3B9kXrNoch keine Bewertungen
- Enjoy high-speed internet with Airtel broadbandDokument15 SeitenEnjoy high-speed internet with Airtel broadbandamit_darsh100% (1)
- -Repeater: 展开 尺 寸: 3 6 0 x 2 4 0 mm 成品 尺 寸: 1 2 0 x 9 0 mmDokument2 Seiten-Repeater: 展开 尺 寸: 3 6 0 x 2 4 0 mm 成品 尺 寸: 1 2 0 x 9 0 mmhelmoz100% (1)
- Quick Installation Guide: MIMO XR™ Wireless Broadband RouterDokument11 SeitenQuick Installation Guide: MIMO XR™ Wireless Broadband RouterMarceloPeresNoch keine Bewertungen
- E4200 V10 CiscoConnect NC-WEBDokument14 SeitenE4200 V10 CiscoConnect NC-WEBBlekbirdNoch keine Bewertungen
- TL-WR740N V6 Qig PDFDokument2 SeitenTL-WR740N V6 Qig PDFermusatNoch keine Bewertungen
- Configuracion Del Router: Tarea 1: Cargar Las Configuraciones de Inicio. Paso UnoDokument23 SeitenConfiguracion Del Router: Tarea 1: Cargar Las Configuraciones de Inicio. Paso UnoGiovanni Sanchez HiglerGtsNoch keine Bewertungen
- Troubleshooting BGAN: 1.0 Connecting Your Computer To The TerminalDokument15 SeitenTroubleshooting BGAN: 1.0 Connecting Your Computer To The TerminalRobinson DuwebNoch keine Bewertungen
- Trouble Shooting On Internet Connection ProblemsDokument6 SeitenTrouble Shooting On Internet Connection ProblemsSalam Alecu0% (1)
- Linux Driver Tool User Guide: Huawei Technologies Co., LTDDokument20 SeitenLinux Driver Tool User Guide: Huawei Technologies Co., LTDmath_mallikarjun_sapNoch keine Bewertungen
- Installing The Driver: Installation of The SD WLAN Card Driver To The Pocket PC Using Microsoft Active Sync®Dokument11 SeitenInstalling The Driver: Installation of The SD WLAN Card Driver To The Pocket PC Using Microsoft Active Sync®clama2000Noch keine Bewertungen
- p23 WEP-crack ch11Dokument13 Seitenp23 WEP-crack ch11jimakosjpNoch keine Bewertungen
- AN1020-16T - Quick Installation GuideDokument16 SeitenAN1020-16T - Quick Installation GuideAmir RazaqNoch keine Bewertungen
- Quick Start Guide: Duolinks Sw24 SeriesDokument4 SeitenQuick Start Guide: Duolinks Sw24 Seriesanon-745450Noch keine Bewertungen
- DVR Networking GuideDokument19 SeitenDVR Networking GuideApple Mac OsxNoch keine Bewertungen
- Connect to Router Without Default ConfigurationDokument22 SeitenConnect to Router Without Default Configurationhendra akbarNoch keine Bewertungen
- BWIG Installation and Setup ProceduresDokument4 SeitenBWIG Installation and Setup Procedureslayyah2013Noch keine Bewertungen
- W6-Network Checking Procedures and TechniquesDokument6 SeitenW6-Network Checking Procedures and TechniquesEchelle OgatisNoch keine Bewertungen
- WN513N Manual V1.0Dokument2 SeitenWN513N Manual V1.0vanderlonnNoch keine Bewertungen
- How To Set Up A Linksys RouterDokument4 SeitenHow To Set Up A Linksys RouterkenaoneNoch keine Bewertungen
- PTCL Broadband Setup With TP-Link Wireless RouterDokument7 SeitenPTCL Broadband Setup With TP-Link Wireless RouterŚoĦãīß MÀdnīNoch keine Bewertungen
- User Manual For "Andromeda Pro" SoftwareDokument81 SeitenUser Manual For "Andromeda Pro" SoftwareGeorgi StoyanovNoch keine Bewertungen
- ADSL Router Quick Installation Guide: Revised, Edited and Illustrated by NeoDokument9 SeitenADSL Router Quick Installation Guide: Revised, Edited and Illustrated by NeoHarry FooNoch keine Bewertungen
- How To Install Endian Enterprise Software - Step by StepDokument25 SeitenHow To Install Endian Enterprise Software - Step by StepGerard SimmsNoch keine Bewertungen
- Jignesh VarmaDokument25 SeitenJignesh VarmaNarappaNoch keine Bewertungen
- Andro DiaDokument30 SeitenAndro Diarok2970Noch keine Bewertungen
- Inksys WRT54G WirelessDokument6 SeitenInksys WRT54G Wireless'William AltaresNoch keine Bewertungen
- Network DebugDokument5 SeitenNetwork DebugFERNANDONoch keine Bewertungen
- Davidmc-Easydis Read This FirstDokument6 SeitenDavidmc-Easydis Read This FirstsanistoroaeNoch keine Bewertungen
- Network Setup Guide for Computer and ControllerDokument9 SeitenNetwork Setup Guide for Computer and Controllerbui huu LongNoch keine Bewertungen
- Hiding Web Traffic with SSH: How to Protect Your Internet Privacy against Corporate Firewall or Insecure WirelessVon EverandHiding Web Traffic with SSH: How to Protect Your Internet Privacy against Corporate Firewall or Insecure WirelessNoch keine Bewertungen
- How To Speed Up Computer: Your Step-By-Step Guide To Speeding Up ComputerVon EverandHow To Speed Up Computer: Your Step-By-Step Guide To Speeding Up ComputerNoch keine Bewertungen
- Cisco CCNA Command Guide: An Introductory Guide for CCNA & Computer Networking Beginners: Computer Networking, #3Von EverandCisco CCNA Command Guide: An Introductory Guide for CCNA & Computer Networking Beginners: Computer Networking, #3Noch keine Bewertungen
- Hacking : A Comprehensive, Step-By-Step Guide to Techniques and Strategies to Learn Ethical Hacking with Practical Examples to Computer Hacking, Wireless Network, Cybersecurity and Penetration TestingVon EverandHacking : A Comprehensive, Step-By-Step Guide to Techniques and Strategies to Learn Ethical Hacking with Practical Examples to Computer Hacking, Wireless Network, Cybersecurity and Penetration TestingNoch keine Bewertungen
- Confirmed Flight Ticket from Bangalore to PatnaDokument2 SeitenConfirmed Flight Ticket from Bangalore to PatnaSaket KumarNoch keine Bewertungen
- B.tech (Ag Engg.) SyllabusDokument38 SeitenB.tech (Ag Engg.) SyllabusSaket KumarNoch keine Bewertungen
- Confirmed Flight Ticket from Bangalore to PatnaDokument2 SeitenConfirmed Flight Ticket from Bangalore to PatnaSaket KumarNoch keine Bewertungen
- Non Conventional Energy Sources GD Rai PDFDokument3 SeitenNon Conventional Energy Sources GD Rai PDFSaket Kumar0% (1)
- Plan Vouchers 08 Nov 2019Dokument10 SeitenPlan Vouchers 08 Nov 2019PankajNoch keine Bewertungen
- Pros Amin PDFDokument12 SeitenPros Amin PDFPiyush Kumar AkelaNoch keine Bewertungen
- 10ME53 Notes PDFDokument118 Seiten10ME53 Notes PDFSaket KumarNoch keine Bewertungen
- Non-Conventional Energy SoursesDokument74 SeitenNon-Conventional Energy SoursesSantosh Kumar BuyyaNoch keine Bewertungen
- Chapter 100 The Solution of Simultaneous Differential Equations Using Laplace TransformDokument7 SeitenChapter 100 The Solution of Simultaneous Differential Equations Using Laplace TransformMarcel EndrikaNoch keine Bewertungen
- BSCC Applicant Portal User ManualDokument12 SeitenBSCC Applicant Portal User ManualSaket KumarNoch keine Bewertungen
- Takaho ITOIGAWA, Hirohumi HAYAMA and Hiroshi YAMAGISHI: KeywordsDokument8 SeitenTakaho ITOIGAWA, Hirohumi HAYAMA and Hiroshi YAMAGISHI: KeywordsSaket KumarNoch keine Bewertungen
- File HandlerDokument1 SeiteFile HandlerSaket KumarNoch keine Bewertungen
- Lecture # Numerical Differentiation PDFDokument10 SeitenLecture # Numerical Differentiation PDFimran_istNoch keine Bewertungen
- Frequently Asked QuestionsDokument2 SeitenFrequently Asked QuestionsSaket KumarNoch keine Bewertungen
- Aits 1718 PT I Adv Paper 1Dokument19 SeitenAits 1718 PT I Adv Paper 1Sangeeta MishraNoch keine Bewertungen
- 12 Biology Syllabus 2017Dokument10 Seiten12 Biology Syllabus 2017Saket KumarNoch keine Bewertungen
- Mitosis Quiz: Answers Each Question. Write The Answer On The Sheet ProvidedDokument5 SeitenMitosis Quiz: Answers Each Question. Write The Answer On The Sheet ProvidedJohn Osborne100% (1)
- HV 2Dokument80 SeitenHV 2Hafiz Mehroz KhanNoch keine Bewertungen
- Introduction To The Philosophy of The Human Person Quarter I - Module 2Dokument26 SeitenIntroduction To The Philosophy of The Human Person Quarter I - Module 2Katrina TulaliNoch keine Bewertungen
- My ResumeDokument4 SeitenMy Resumeapi-216740002Noch keine Bewertungen
- List of SQAC DQAC SISC DISC 2019 20Dokument39 SeitenList of SQAC DQAC SISC DISC 2019 20Shweta jainNoch keine Bewertungen
- I Am Sharing 'Pregnancy Shady' With YouDokument48 SeitenI Am Sharing 'Pregnancy Shady' With YouNouran AlaaNoch keine Bewertungen
- LaQshya Labour Room Quality Improvement InitiativeDokument2 SeitenLaQshya Labour Room Quality Improvement InitiativeHimanshu SharmaNoch keine Bewertungen
- OB HandoutsDokument16 SeitenOB HandoutsericNoch keine Bewertungen
- High Yield Pics For STEP 2 CKDokument24 SeitenHigh Yield Pics For STEP 2 CKKinan Alhalabi96% (28)
- 1 API 653 Exam Mar 2015 MemoryDokument12 Seiten1 API 653 Exam Mar 2015 MemorymajidNoch keine Bewertungen
- Footprints 080311 For All Basic IcsDokument18 SeitenFootprints 080311 For All Basic IcsAmit PujarNoch keine Bewertungen
- NetworkingDokument1 SeiteNetworkingSherly YuvitaNoch keine Bewertungen
- A Laboratory Experiment in Crystals and Crystal Model Building ObjectivesDokument7 SeitenA Laboratory Experiment in Crystals and Crystal Model Building ObjectivesrajaaNoch keine Bewertungen
- Independence Day Resurgence ScriptDokument60 SeitenIndependence Day Resurgence ScriptdavidNoch keine Bewertungen
- Media LiteracyDokument33 SeitenMedia LiteracyDo KyungsooNoch keine Bewertungen
- Double Burden of Malnutrition 2017Dokument31 SeitenDouble Burden of Malnutrition 2017Gîrneţ AlinaNoch keine Bewertungen
- Readme cljM880fw 2305076 518488 PDFDokument37 SeitenReadme cljM880fw 2305076 518488 PDFjuan carlos MalagonNoch keine Bewertungen
- 26 05 29 Hangers and Supports For Electrical SystemsDokument8 Seiten26 05 29 Hangers and Supports For Electrical SystemskaichosanNoch keine Bewertungen
- About Topsøe - and What We DoDokument20 SeitenAbout Topsøe - and What We DoAbhishek ChaudharyNoch keine Bewertungen
- PanimulaDokument4 SeitenPanimulaCharmayne DatorNoch keine Bewertungen
- Laser Engrave Co2 System BJ-1390Dokument5 SeitenLaser Engrave Co2 System BJ-1390Sasa TodorovicNoch keine Bewertungen
- (The Heritage Library of African Peoples) Tiyambe Zeleza - Akamba-The Rosen Publishing Group (1995)Dokument72 Seiten(The Heritage Library of African Peoples) Tiyambe Zeleza - Akamba-The Rosen Publishing Group (1995)BlackFlix Legendas em PortuguêsNoch keine Bewertungen
- Antenatal AssessmentDokument9 SeitenAntenatal Assessmentjyoti singhNoch keine Bewertungen
- Johnson 1999Dokument20 SeitenJohnson 1999Linh Hoàng PhươngNoch keine Bewertungen
- Karan Chawla and Joshua Lee November 21, 2016 MEDS 3020 - Fall 2016 Dr. Rosevear, Dr. Cartwright, Dr. LiebermanDokument2 SeitenKaran Chawla and Joshua Lee November 21, 2016 MEDS 3020 - Fall 2016 Dr. Rosevear, Dr. Cartwright, Dr. LiebermanJeremy DelaneyNoch keine Bewertungen
- Compabloc Manual NewestDokument36 SeitenCompabloc Manual NewestAnonymous nw5AXJqjdNoch keine Bewertungen
- PMMC ExperimentDokument2 SeitenPMMC ExperimentShyam ShankarNoch keine Bewertungen
- EVS XT2+ Tech Ref Software Manual v10.03 PDFDokument80 SeitenEVS XT2+ Tech Ref Software Manual v10.03 PDFgibonulNoch keine Bewertungen
- The Ideal Structure of ZZ (Alwis)Dokument8 SeitenThe Ideal Structure of ZZ (Alwis)yacp16761Noch keine Bewertungen
- 2009 GCSE PE SpecificationsDokument225 Seiten2009 GCSE PE SpecificationsAdstasticNoch keine Bewertungen