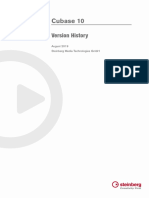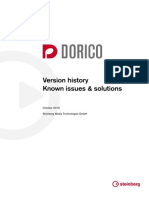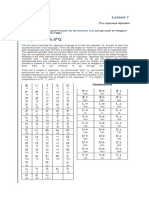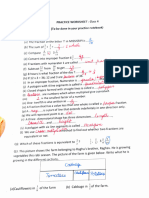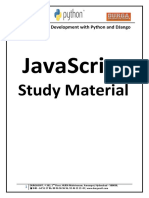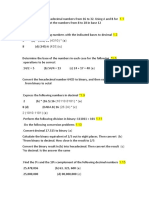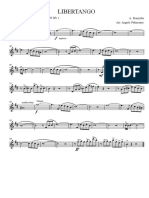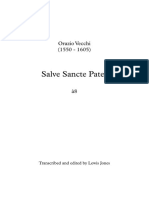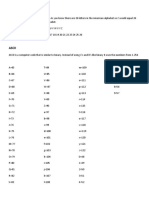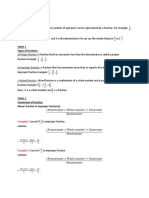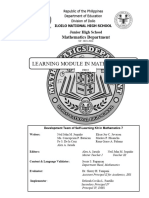Beruflich Dokumente
Kultur Dokumente
Dorico 3.0 Version History
Hochgeladen von
ChrisCopyright
Verfügbare Formate
Dieses Dokument teilen
Dokument teilen oder einbetten
Stufen Sie dieses Dokument als nützlich ein?
Sind diese Inhalte unangemessen?
Dieses Dokument meldenCopyright:
Verfügbare Formate
Dorico 3.0 Version History
Hochgeladen von
ChrisCopyright:
Verfügbare Formate
Version history
Known issues & solutions
September 2019
Steinberg Media Technologies GmbH
Table of contents
Dorico 3.0 ............................................................................................................................................................................................................. 3
New features ................................................................................................................................................................................................... 3
Condensing ................................................................................................................................................................................................ 3
Guitar tablature ........................................................................................................................................................................................ 16
Guitar bends and pre-bends ................................................................................................................................................................ 21
Guitar chord diagrams ........................................................................................................................................................................... 24
Guitar fingering ........................................................................................................................................................................................ 27
Guitar string indicators .......................................................................................................................................................................... 30
Harp pedaling .......................................................................................................................................................................................... 31
Playback templates ................................................................................................................................................................................. 34
Independent voice playback ................................................................................................................................................................. 38
Velocity and pitch bend editing ........................................................................................................................................................... 39
Soundiron Olympus Choir Micro ......................................................................................................................................................... 40
Comments ................................................................................................................................................................................................ 43
Harmonics ................................................................................................................................................................................................. 45
Grouped playing techniques ................................................................................................................................................................ 47
Improvements................................................................................................................................................................................................ 51
Issues resolved ............................................................................................................................................................................................. 69
Known issues and solutions ........................................................................................................................................................................... 74
Frequently asked questions ....................................................................................................................................................................... 74
Knowledge base .......................................................................................................................................................................................... 74
Entering the eLicenser Activation Code (Mac only) ............................................................................................................................ 74
Key commands to transpose notes by an octave (Windows only) .................................................................................................. 74
Credit notice
Steinberg, Dorico, WaveLab, Cubase, Nuendo, ASIO and VST are registered trademarks of Steinberg Media Technologies GmbH. VST Sound is a trademark of Steinberg
Media Technologies GmbH. Windows is a registered trademark of Microsoft Corporation in the United States and other countries. Mac, Mac OS and OS X are trademarks of
Apple Inc., registered in the U.S. and other countries. All other product and company names are trademarks and registered trademarks of their respective holders. All
specifications are subject to change without notice. Made in Germany. Copyright © 2019 Steinberg Media Technologies GmbH. All rights reserved.
Dorico 3 Version History Page 2 Steinberg Media Technologies GmbH
Dorico 3.0
2 September 2019
New features
Condensing
When producing performance materials for a large ensemble, one of the
challenges is producing a practical full score for the conductor. If each player’s
music is written on its own staff, there might be dozens of staves that all need to fit
into the limited vertical space provided by the paper size; even using a large-format
paper size like A3 or Tabloid (11” x 17”), staves might end up as small as 3.5mm
(0.14”), or around half the size of the staff on a typical instrumental part, which is
too small to read comfortably. Even when hiding staves belonging to players who
are not playing for a particular system, balancing legibility with the physical
constraints of the paper can be very difficult.
The usual solution to this is to produce a condensed conductor’s score, in which
music for multiple players is shown on a smaller number of staves, achieved by
assigning music for two or more players to a single staff. This is a complex editorial
process: to ensure that it is always clear to the conductor how the music is split
between the players sharing the staff, it should be written as clearly and
unambiguously as possible. Among the tools experienced editors use to achieve
this are changing the staff labels in the left-hand margin, adding numeric labels to
individual entries to make clear which of the players assigned to the staff is playing,
and, most crucially, ensuring that the music itself is written as clearly as possible.
If the music is unison, i.e. the pitches and rhythms for all players assigned to the
staff are identical, then it should be written as a single voice, appropriately labelled.
If the music is in rhythmic unison, i.e. the rhythms for all players assigned to the
staff are identical, but the pitches are not, then it should if possible be written as a
single voice with two or more noteheads on the same stem, provided the notes for
player 2 are always lower than player 1; if a note in player 2’s music is higher than
a note in player 1’s music, then the music must be written on two stems. If the
music is neither in melodic or rhythmic unison, then each player’s music must be
given its own stem, and consideration given to whether the music crosses in pitch;
if the down-stem voice often crosses above the up-stem voice, it may be clearer
simply to write the music for these players on separate staves.
These considerations become more complex when more than two players are
involved: the number of possible combinations for the disposition of music for, say,
four horns into a smaller number of staves is immediately far greater than the
Dorico 3 Version History Page 3 Steinberg Media Technologies GmbH
possible combinations for just, say, two flutes. And, of course, since the texture,
density and character of music changes over the course of a composition,
sometimes changing very rapidly, the ideal solution for one passage of music will
not be ideal for the next, so the way in which the music is distributed between
staves will change over time.
These and other considerations mean that the task of producing a condensed
conductor’s score is, to reiterate, a complex and time-consuming one, leaving
aside the not insignificant issue that typically music notation software offers little to
no assistance with any part of the process. There is an entirely separate dimension
of complexity associated with realising that editorial process of determining the
ideal result in the software used to produce the performance materials.
It is possible to produce the instrumental parts from a full score, and increasingly it
is possible for even complex parts to be produced using linked or dynamic parts
where the instrumental parts are part of the same project as the full score, meaning
that revisions to one are automatically reflected in the other. However, as soon as
there is a requirement to produce a condensed conductor’s score, it is impractical
to produce both the full score and instrumental parts from the same project: the
music must exist in at least two unlinked locations in the project: once in the staff
that is the source of the instrumental part, and at least once more in other staves
that are shown in the score. The music must be manually copied and pasted
between or edited separately in these locations, reducing or entirely eliminating the
benefits of having the full score and instrumental parts in the same project. The
logistical challenges of managing a set of additional staves that can accommodate
all of the required combinations for, say, four horns to be condensed throughout a
large work are non-trivial.
In this age of ever-shorter deadlines and ever-tighter budgets, the net result of the
time-consuming nature both of the editorial decision-making that goes into
producing a condensed score and of the practical challenges of realising those
editorial decisions in music notation software is that it is increasingly rare for new
works to be produced with condensed conductor’s scores. The consequence is
that music is often performed from impractical, hard-to-read scores, an obstacle to
the ideal connection between conductor and ensemble that must be overcome to
produce a successful performance.
The new condensing features in Dorico 3 aim to provide solutions to these
problems, both in terms of providing assistance in the editorial decision-making
process required to determine the clearest way for music to be distributed
between staves, and in terms of reducing the practical and logistical issues
involved in producing both a condensed score and individual parts from the same
project.
Dorico 3 Version History Page 4 Steinberg Media Technologies GmbH
The approach. Other commercial software has taken faltering steps towards
providing partial solutions to these problems, but always from the point of view of
producing individual instrumental parts from a score in which the user has
produced the condensed result manually. The software has to make a
determination about how the condensed music is intended to be distributed to the
individual players, and as such it places significant constraints on how the music
can be written in the score in terms of the use of voices, and when and where the
use of those voices can change, and how the music can be displayed. The user
must adapt not only their workflow, but also accept restrictions on how the music
can be notated, in order to work within the limitations of the software’s ability to
infer the correct result from the manually condensed music.
Dorico comes at the problem from the other direction entirely: you as the user take
the responsibility for writing the music for each individual player exactly as you
would like it to appear, and Dorico takes the responsibility for determining the ideal
condensed result. This is the only practical approach, since only if the music is
written completely unambiguously and separately for each player can appropriate
decisions be taken about how that music can be condensed. It also has the great
benefit of providing the greatest possible reduction in the time and effort required
to produce a conductor’s score, since there is no duplication of effort: you simply
produce the parts you want the players to see, and leave the vast majority of the
work in producing the conductor’s score to the software. The result is a profound
increase in the practicality of producing a condensed conductor’s score.
No software has attempted to solve these problems before in this way or to this
level of sophistication, and there is an almost infinite complexity and variation in the
way music can be notated. Many years of research and development work have
gone into the condensing features that are introduced here in Dorico 3, but they
represent only the starting point, and we not only have concrete plans for further
development in these areas, but also look forward to the feedback from
composers, arrangers and editors who will use these features to find ways that we
can further enrich them to provide greater power and flexibility in future versions.
The basics. Using Dorico’s condensing features is incredibly simple. The basic
steps are:
§ Write the music in the usual way, without thinking about the condensed score.
§ Enable condensing in the full score once the music is written.
§ Check the condensed score in page view, changing system formatting where
necessary to change the disposition of music between staves.
§ Make any necessary graphical tweaks in Engrave mode.
Dorico 3 Version History Page 5 Steinberg Media Technologies GmbH
In outline, that’s all there is to it. But the next several pages will explore all of this in
more detail.
What can condense. When you enable condensing, Dorico automatically
determines which instruments in the layout can be condensed, assigning them to
groups. A group normally consists of solo players adjacent in the score (i.e. next to
each other vertically in the layout) who play similar instruments, for example Flute 1
and Flute 2, or Trumpet 1, Trumpet 2 and Trumpet 3. A group can contain a
maximum of 16 players.
Music will only be condensed if a single voice is active on the source instrument: if
there are multiple voices active on the source instrument, it is impossible to
produce an unambiguous condensed result.
Solo players can be condensed, while section players currently cannot, with the
exception of section players with vocal instruments (such as SATB voices in a four-
part choir). If a solo player holds multiple instruments, only the first instrument held
by the player will be considered for condensing: when any instrument other than
the first is active, that player will not be condensed along with the other instruments
in its group.
Only instruments that normally have a single staff can currently be condensed, so it
is not possible to condense, for example, two harps or two pianos. Solo players
with unpitched percussion instruments are also excluded from condensing; it is
already possible to show their music in a more condensed form in the full score
than their individual parts by choosing to show, say, a grid or five-line staff in the
score.
Section players are typically used for string sections and choirs. It would be
unusual for, say, Violin I and Violin II to be condensed together as a single group,
but when writing complex divisi passages, it would be useful for divisi writing to
appear on a smaller number of staves in the full score layout than in the
instrumental parts. This kind of condensing is not currently possible, but is planned
for future releases.
When writing for large wind and brass ensembles, you may typically choose to use
section players where the part will be played by a large number of, say, clarinets. If
you want to use condensing with these ensembles, you should use solo players
instead for the time being. To move music belonging to a section player to a solo
player, create a new empty-handed solo player in the Players panel in Setup mode,
expand the card for the existing section player to reveal the instrument held by the
player, and drag and drop it onto the new solo player. You can then remove the
now empty-handed section player.
Dorico 3 Version History Page 6 Steinberg Media Technologies GmbH
Typically, only alike instruments are condensed together, but there are some
common exceptions: for example, in orchestral writing, trombone and tuba often
share a staff; in choral writing, sopranos and altos often share a staff, likewise
tenors and basses. Similarly, instruments are typically condensed in ascending
numeric order, so when you have more than two players, they might be paired up
as 1+2 and 3+4, but with certain instruments, typically horns, they may be paired
in an interlocking fashion, e.g. 1+3 and 2+4. Instruments that are generically
similar but have different transpositions, for example Trumpets in B♭ and Trumpets
in C, will likewise not be grouped automatically.
Dorico does not automatically produce these kinds of groups, but you can specify
them yourself as custom condensing groups. You can also specify which
instruments should not be condensed. These settings are made on the Players
page of Layout Options, in the new Condensing section.
Groups to exclude from condensing lists all of the automatically-generated and
custom condensing groups for the current layout. To prevent a group from
condensing throughout the layout, activate its checkbox in this list.
Custom condensing groups lists any custom condensing groups you have
created yourself. To add a new custom group, click the New Group button, which
opens a simple dialog in which all eligible players are listed: select the instruments
you want to be grouped, and click OK. Any players you add to a custom
condensing group will, of course, be removed from any automatic groups to which
Dorico had previously assigned them.
You can also specify whether condensing is enabled for this layout by activating or
deactivating Enable condensing. You can also enable or disable condensing by
Dorico 3 Version History Page 7 Steinberg Media Technologies GmbH
choosing Edit ▶ Condensing; if necessary you can also assign a key command to
this function on the Key Commands page of Preferences.
Editing condensed music. When condensing is enabled, the music on condensed
staves in page view is completely non-editable; like the music in cues, it cannot
even be selected in Write mode. To help visually distinguish condensed music from
non-condensed music, you can activate View ▶ Note and Rest Colors ▶
Condensed Music, which shows the notes and rests on condensed staves in grey.
Condensing is not shown in galley view, so switching to galley view will show each
player on its own staff, allowing you to input and edit their music as normal. You
may even find it helpful to have two views on the same layout in the same window,
by choosing Window ▶ Horizontal Split, and showing one view in page view and
the other in galley view.
Condensed music can be selected in Engrave mode, however, in order to allow
you to make graphical tweaks to the placement of items like slurs, stems, beams,
and so on. Properties set on condensed music are typically not reflected in the
source music, so you can for example adjust the shape, placement and position of
slurs without affecting the source music; however, if you change the line style of
the slur from solid to dashed, say, that change will be reflected in the source music.
Note input for condensing. If you habitually prefer to input music in short score –
for example, you prefer to input the music for two flutes on a single staff as dyads
and then explode it later on – this workflow can still be used, but you should of
course explode the music before you enable condensing, as Dorico will not attempt
to infer which music is intended to belong to each player: you must enter the music
for each player individually. However, Dorico 3 also introduces some new tools to
make inputting music for multiple players easier: you can now extend the caret to
multiple staves by typing Shift+↑ or Shift+↓, and any music you input is either
distributed between or duplicated on all selected staves. For more information, see
Note input on page 58.
How music is condensed. Many factors are considered when Dorico is
determining how the music should be condensed. This includes determining
chunks of music to consider together, and the constraints of how the music can be
notated.
Because the texture, density and character of music changes over the course of a
piece, Dorico examines the music for each player in chunks, using an algorithm that
crudely approximates the way music is divided into phrases. In simple terms, this
means that Dorico will consider any run of notes without any intervening rests as a
phrase, though phrases will be extended by any ongoing item that straddles a rest;
slurs, ties, gradual dynamics, playing techniques, glissando lines, etc. will all cause
Dorico 3 Version History Page 8 Steinberg Media Technologies GmbH
a phrase to be extended until the end position of all such ongoing items. These
phrases are the indivisible units of condensing: Dorico will not change the way the
music for a player is condensed within a phrase, though the way these phrases can
be combined together can change, since phrases belonging to the different players
in the group will often not start and stop at the same time.
Once Dorico has determined the phrases for each player, it can then examine the
possible combinations of these phrases to determine the optimal condensed result.
Each condensed staff can show a maximum of two voices, one up-stem and one
down-stem, though each stem may include music from multiple players.
From most to least condensed, the possible results are:
§ Unison: the pitches and rhythms for all players are the same within the phrase,
producing a single stem with a single notehead.
§ Shared stem: the rhythms for all players are the same within the phrase, but
the pitches are not; but the pitches differ in such a way that the notes
belonging to the player or players with higher numbers (i.e. Flute 2 has a
higher number than Flute 1) are lower than the notes belonging to the player
or players with lower numbers, producing a single stem with multiple
noteheads, one for each player.
§ Shared staff: neither the rhythms nor the pitches for all players are the same,
but the music belonging to the player or players that will be written using the
down-stem voice does not cross the music in the up-stem voice in pitch
sufficiently often to make the music difficult to read.
§ Not condensed: the rhythms are not the same, and the pitches of the music
belonging to the players in the group cross too often to even be written on the
same staff; this means that no condensation is possible, and the music will be
written on separate staves.
In order to produce a unison or shared stem result, the starts of phrases for the
music to be written on the same stem must be at the same position. When music is
written in two voices on the same staff, if the starts of phrases between the two
voices align, and provided there are no other notations present that would make
the result ambiguous, then notes in the down-stem voice that are the same
duration as those in the up-stem voice and are lower in pitch can be amalgamated
into the up-stem voice. This allows Dorico to use only one stem for the notes of the
phrase where there is rhythmic unison, only breaking into the down-stem voice
where the rhythms diverge. Dorico will not amalgamate notes within the span of a
beam or a tuplet unless all of the notes in that span can be amalgamated.
It must be understood that it is not only the pitches and rhythms of the notes
themselves that are considered when determining the optimal condensed result: all
Dorico 3 Version History Page 9 Steinberg Media Technologies GmbH
other notations are considered too, including articulations, dynamics, slurs, playing
techniques, ornaments, and so on. For example, if the notes belonging to two
players are unison and their phrases align, but they happen to be written with
different slurs or dynamics, or with slurs of the same duration but conflicting
properties, then the maximum condensation possible for that passage is for those
two players to share a staff, with each player’s music written in its own voice, and
with its own slurs or dynamics written on the appropriate side of the staff.
One exception to this is clefs and octave lines: Dorico will allow instruments in the
same group but written with different clefs, or music where one player has an
octave line and another does not, to be condensed. The clefs and octave lines
belonging to the first player in the up-stem voice will appear on the condensed
staff, while clefs and octave lines from other players in the group will be omitted
completely. The music for the other players will therefore be written on the
condensed staff according to the clefs and octave lines belonging to that player.
Music written for otherwise compatible instruments in different time or key
signatures will not be condensed.
Music is condensed system by system, moving from left to right. Because the
condensed music may require different rhythmic spacing than the uncondensed
source music – for example, when single notes a second apart on individual staves
are written on a condensed staff, they will take up considerably more space
because the resulting dyad includes a back-note – enabling condensing will often
cause the casting off for the layout to change. Dorico will not change the
condensation in the middle of a system, so a player cannot appear on one staff at
the start of the system and then move to another staff midway through the system.
However, condensation will often change from one system to the next, even if a
phrase is ongoing; for example, it is possible for Trumpets 1 and 2 to be written in
the up-stem voice on one system, with Trumpet 3 written in the down-stem voice
on the same staff, but on the next system, the next phrase in Trumpet 3 crosses
above the music of Trumpet 1 and 2, preventing Trumpet 3 from sharing a staff any
longer.
Beyond a handful of options (described below), you cannot currently influence the
condensed result directly, though this is planned for future releases. For the time
being, you can influence the result by inserting system breaks, because Dorico will
respect any forced system layout and will then produce the optimal condensed
result in can within the constraints of that fixed casting off.
Notation Options. The new Condensing page of Notation Options provides some
options that govern key aspects of Dorico’s decision-making for condensing, as
follows:
Dorico 3 Version History Page 10 Steinberg Media Technologies GmbH
§ Pitch crossing approach specifies whether Dorico should consider pitches in
the down-stem voice crossing pitches in the up-stem voice as a factor in
determining whether the players can share a staff; by default, Limit pitch
crossing is chosen, which means that Dorico will not allow more pitch
crossing within a range of aligned phrases than the value specified in
Maximum number of pitch crosses in region, which is set to 1 by default. If
you prefer to always allow players to share the same staff even when pitches
cross, set Pitch crossing approach to Allow unlimited pitch crossing.
§ Amalgamation approach specifies whether Dorico should be allowed to
amalgamate notes from the down-stem voice into the up-stem voice. When
the phrases in the up-stem and down-stem voices align but there is sufficient
rhythmic divergence that it is not possible for the players to share a single
stem, Dorico will by default amalgamate down-stem notes of the same
duration as notes in the up-stem voice into the up-stem voice so that two
voices are used only in those positions where the rhythms diverge. If you
would prefer Dorico to consistently use two voices in these situations, choose
Prevent amalgamation.
§ Condensing for inactive players determines how players in the condensing
group who are resting should be considered. There are three possible
approaches:
o Pair with active player will allow the inactive player to be assigned as the
up-stem or down-stem voice on a condensed staff, with the other voice
occupied by an active player, and the inactive player will show rests as
appropriate.
o Include in staff label will allow the inactive player to be silently assigned to
the condensed staff, so that both the up-stem and down-stem voices are
available for active players. The inactive player appears only in the staff
label in the left margin.
o Do not condense excludes inactive players from condensing for the
affected region, so that the inactive player appears on its own non-
condensed staff. This option is useful if you choose to hide empty staves.
Currently, Dorico will not condense multiple inactive players together into a single
stem, so if you choose Pair with active player and have a condensing group
containing multiple resting players, each inactive player will occupy a stem,
meaning that a maximum of two inactive players can be assigned to a staff. Further
options for this will be added in a future release.
These options all apply to all condensing groups for the whole flow. In a future
release it will be possible to change these options for each condensing group
individually at any system break.
Dorico 3 Version History Page 11 Steinberg Media Technologies GmbH
Labelling condensed music. In order to make it as clear as possible which players
are playing at any given moment, Dorico both updates the staff labels in the left
margin from system to system and adds player labels at points along the system to
specify which players are included on the staff.
At each point where the condensation changes, for example when a new phrase
begins, Dorico will add labels above and, if appropriate, below the staff. If a single
player is playing, a single number for that player is shown; if all players assigned to
the staff are playing, a “to n players” label is shown, in the form e.g. a 3; if multiple
players share a stem but one or more players is assigned to the other stem or is
not playing, then the label will say e.g. 1.2 a 2, making clear which players are
currently assigned to the stem.
Options for player labels are found on the new Condensing page of Engraving
Options. These allow you to change the default horizontal and vertical positioning
relative to the staff, as well as to specify whether the numbers corresponding to
players should be separated and appended with full stops (periods).
You can nudge or drag player labels in Engrave mode and edit their text by
activating the Custom text property in the new Condensation Labels group in the
Properties panel. You can also hide an individual label by activating the Hide
property in the same group. The final property is Line break, which can make
player labels more horizontally compact by inserting a line break – for example, in a
label like 1.2 a 2, the line break is inserted before a 2; in a label like 1.2, the line
break is inserted between the two numbers.
To change the font, style or size of player labels, edit the Condensation Labels
paragraph style in Engrave ▶ Paragraph Styles.
Staff labels. In addition to player labels, two new options have been added to the
Staff Labels page of Engraving Options that dictate how Dorico labels condensed
staves. Player numbers for condensed players allows you to choose between
showing the player numbers in a column to the right of the instrument name (Stack
vertically) or to append them in a row after the instrument name (Stack
horizontally).
If you choose Stack vertically, the exact arrangement of the player numbers will be
determined by the adjacent option, When stacking player numbers for
condensed players vertically: choose Consider stem allocation if you want
Dorico to put the player numbers corresponding to the up- and down-stem voices
on the staff in the same row (e.g. 1.2 instead of 1 above 2), or choose Ignore
stem allocation if you always want a single column of player numbers, without
considering which players are allocated to the up- or down-stem voices on that
system.
Dorico 3 Version History Page 12 Steinberg Media Technologies GmbH
When you have multiple condensed staves for similar instruments, the Staff labels
for identical adjacent solo instruments option also takes effect; choose Group
between staves to center e.g. “Flutes” between two condensed staves, which are
themselves numbered as “1.2” and “3”.
Handling of different items. Beyond notes, Dorico has to determine how other
notations are handled when condensing music. Generally speaking, notations need
to match – in position, duration, and appearance – across all players in the group if
a unison or shared stem condensation is to be produced. If they do not match, it is
typically still possible for the players to share a stave, but they must be notated in
separate voices. A couple of notations, however, prevent condensing altogether. In
summary:
§ Arpeggio signs. These will only allow a shared stem to be produced in the
case of unison chords in all source players.
§ Articulations. Articulations must match on all source players to allow a unison
or shared stem condensation; if any articulation does not match, the maximum
possible condensation is a shared staff.
§ Bar repeats. Bar repeat regions will allow condensation provided their
position, duration and repeat bar count type match for all source players. If
they do not match, the players cannot share a staff.
§ Beams. Beams are considered when determining whether unison or shared
stem condensation is possible; if the rhythms are identical but the beam
groups differ, then the maximum possible condensation is a shared staff.
§ Chord symbol regions. Chord symbol regions from the first player in the up-
stem voice will appear on the condensed staff; regions belonging to any other
player will be omitted. Chord symbol regions do not limit the maximum
possible condensation result.
§ Clefs. Clefs from the first player in the up-stem voice will appear on the
condensed staff; clefs belonging to any other player will be omitted. Clefs do
not limit the maximum possible condensation result.
§ Cues. Cues do not appear on condensed staves, and do not limit the
maximum possible condensation result.
§ Dynamics. Dynamics are considered when determining whether unison or
shared stem condensation is possible; if the dynamics differ, then the
maximum possible condensation is a shared staff. The placement of dynamics
is overridden on condensed staves with two voices, so that they can be more
clearly associated with the up-stem or down-stem voice. Dynamics are
considered group by group, so if you have two otherwise identical groups in
which only one dynamic differs, each dynamic group will appear on either side
of the staff.
Dorico 3 Version History Page 13 Steinberg Media Technologies GmbH
§ Glissando lines. Glissando lines are considered when determining whether
unison or shared stem condensation is possible. If the glissando lines differ,
the maximum possible condensation is a shared staff.
§ Grace notes. Grace notes are subject to the same rules as rhythmic notes,
and are considered when determining whether unison or shared stem
condensation of the associated rhythmic notes is possible. If the grace notes
differ, the maximum possible condensation is a shared staff.
§ Guitar bends. Guitar bends are considered when determining whether unison
or shared stem condensation is possible. If the bends differ, the maximum
possible condensation is a shared staff.
§ Holds and pauses. Fermatas and caesuras are system-attached items and do
not limit the maximum possible condensation result. The position of breath
marks on all source staves must match; if they differ, the players cannot
condense.
§ Jazz articulations. Jazz articulations are considered when determining whether
unison or shared stem condensation is possible. If the jazz articulations differ,
the maximum possible condensation is a shared staff.
§ Key signatures. If key signatures differ between the source players, they
cannot condense.
§ Lyrics. Lyrics are considered when determining whether unison or shared stem
condensation is possible. If they differ, the maximum possible condensation is
a shared staff. The current approach to handling lyrics is simplistic, and does
not account for lyrics whose effective duration is identical but whose actual
duration is different (for example, a pair of passing notes versus a single note),
resulting in lyrics being shown both above and below the staff more often than
is ideal.
§ Octave lines. Staff-attached octave lines from the first player in the up-stem
voice will appear on the condensed staff; octave lines belonging to any other
player will be omitted. Voice-specific octave lines, by contrast, will prevent
condensation altogether.
§ Ornaments and trills. Ornaments and trills are considered when determining
whether unison or shared stem condensation is possible. For trills, both the
duration and the effective interval is considered. If the ornaments differ, the
maximum possible condensation is a shared staff.
§ Rhythm slash regions. Rhythm slash regions cannot currently be condensed,
and any player with a slash region cannot be condensed for that duration.
§ Slurs. Slurs are considered when determining whether unison or shared stem
condensation is possible. If the position, duration or line style of slurs differ,
the maximum possible condensation is a shared staff. If, on the other hand, the
slurs belonging to all players are identical, then Dorico will amalgamate the
Dorico 3 Version History Page 14 Steinberg Media Technologies GmbH
slurs so that only a single set of slurs appears on one side of the condensed
staff.
§ Text. Text items are considered when determining whether unison or shared
stem condensation is possible. If the placement or content of text items differ,
the maximum possible condensation is a shared staff.
§ Ties. Ties between voices – including ties from grace notes to rhythmic notes
– cannot currently be condensed. They do not prevent condensation, but they
will not appear on the condensed staff. More generally, ties within a note in a
single voice are considered when determining whether unison or shared stem
condensation is possible: if a note’s duration has been overridden by Force
Duration, then it will only be allowed to share a stem if all notes on the stem
have been overridden in the same way. If the ties or rhythmic offsets differ, the
maximum possible condensation is a shared staff. Laissez vibrer ties will
appear in condensed staves, and if they differ between the source players, the
maximum possible condensation is a shared staff.
§ Time signatures. If time signatures differ between the source players, they
cannot condense.
§ Tuplets. Tuplets are considered when determining whether unison or shared
stem condensation is possible. Not only the effective duration but also the unit
and ratio must match. If tuplets differ, the maximum possible condensation is a
shared staff.
System-attached items – tempos, rehearsal marks, markers, chord symbols, and
repeat endings – all appear on condensed staves if appropriate, as determined by
the options chosen on the Staves and Systems page of Layout Options.
Because instruments with multiple staves are not condensed, pedal lines and harp
pedal changes are not shown on condensed staves. Similarly, where an instrument
has an extra staff or an ossia, those passages cannot be condensed.
Troubleshooting. If you do not get the kind of condensation result you expect, there
are a few things to check:
§ Check that you are not unnecessarily using more voices than necessary on the
source staves: use View ▶ Note and Rest Colors ▶ Voice Colors to check
that all of the material is in the same voice. If it is not, select all the material and
choose Edit ▶ Voice ▶ Change Voice ▶ Up-stem Voice 1 to move all of the
music into a single voice.
§ Check that the items you are trying to condense do not have conflicting
properties. Notes with forced stem directions, forced durations, forced
accidentals and so on will all limit the maximum possible condensation. Try
selecting the affected music and choosing Edit ▶ Reset Appearance.
Dorico 3 Version History Page 15 Steinberg Media Technologies GmbH
If these tips don’t help, then please visit the forum and provide a minimal example
of the problem you’re having, and the development team will be pleased to help.
Future plans. Further improvements and expanded capabilities for condensing will
be added in future releases. We welcome your feedback on the condensing
feature in its current state, and invite you to visit the forum at
www.dorico.com/forum to discuss the feature with the development team and your
fellow users.
Guitar tablature
Dorico now provides tablature for guitar and other fretted instruments, including
support for a number of idiomatic notations specific to guitar, custom string
tunings, different conventions for representing rhythms on tab, and so on. One
unique advantage that Dorico provides in this area over other notation software is
that the music can be shown on a regular notation staff and in tablature at the
same time, and an edit in one representation then automatically affects the other.
Choosing the tuning. In order to be able to display tablature, Dorico needs to know
how many strings the instrument has, the open pitch of each string, the number of
frets, the starting fret (if a particular string starts beyond the nut, as the fifth string
does on the banjo, for example), and the arrangement of frets (whether they
proceed chromatically or diatonically, for example).
When you assign a fretted instrument to a player in Dorico, if that instrument has
several different commonly-used tunings, you will see the tunings listed in the right-
hand column in the instrument picker, allowing you to choose the desired tuning at
the outset.
Any fretted instruments in projects created in earlier versions of Dorico will
automatically have the standard or most common set of strings and tunings
associated with them when the project is first opened in Dorico 3.
The quickest way to change the strings and tunings is to change that instrument to
another instrument with the desired tuning. To change instrument, follow the
procedure described in the Dorico Operation Manual here.
Editing strings and tunings. A wide variety of tunings for the commonly-used
guitars and other fretted instruments are included by default, but if you need to
create your own tuning or modify an existing tuning, a dialog to do this is provided.
In the Players panel in Setup mode, expand the card belonging to the player
holding the fretted instrument whose tuning you want to change. Hover over the
label corresponding to the fretted instrument such that the chevron > appears to
indicate the presence of a context menu, then click to show the menu, and choose
Edit Strings and Tuning. This dialog appears:
Dorico 3 Version History Page 16 Steinberg Media Technologies GmbH
The strings belonging to the instrument are shown in a simple graphical
representation, with the open pitch of the string followed by the number of frets.
Click any of the strings to enable the row of editing controls below the strings:
§ Open pitch specifies the open pitch of the string: type this using the note
name and octave (middle C = C4), using # for sharp or b for flat if necessary.
§ No. of frets specifies the number of frets for this string; this can be set
independently for each string if necessary.
§ Starting fret specifies the number of the first fret on this string. In the picture
above, the fifth string of the banjo is chosen, which starts at the fifth fret.
§ The Tune Up Half-Step and Tune Down Half-Step buttons provide a quick
way to tune the selected string up or down.
§ Activate Irregular fret spacing if the fret arrangement for this string is not
chromatic. Some instruments, such as dulcimer, have fretboards
corresponding to a particular scale, so the distance between the frets may be
either a half-step or a whole-step. Specify the fret spacing by typing 1 for a
half-step or 2 for a whole-step in a comma-separated list.
The Select All button allows you to quickly select all strings so that you can, for
example, set the number of frets for all strings at once, or tune all of the strings up
or down by a half-step.
The action bar at the bottom of the dialog allows you to add, reorder or delete
strings. Clicking Reset to Default will return the strings and tunings to the factory
default settings for this instrument.
Finally, you can click Export Tuning to export the current strings and tunings to
a .doricotuning file that you can subsequently import to another instrument (either
in the same project or in another project) by clicking Import Tuning.
Showing tablature. To show tablature for a fretted instrument, go to the new
Fretted Instruments section of the Players page of Layout Options. Each player
holding at least one fretted instrument will appear there, with four options to
determine how the music for the fretted instrument appears:
Dorico 3 Version History Page 17 Steinberg Media Technologies GmbH
§ Notation, the default value, shows the music only on a regular notation staff.
§ Tab shows the music only in tablature, and includes time signatures, stems,
flags, beams, and so on, to show the rhythm of the music.
§ Notation and Tab shows the music on a regular notation staff and in tablature
below the notation staff; the tablature does not notate the rhythm, since the
notation staff is included.
§ Tab (no rhythms) shows the music only in tablature, but does not include
time signatures, stems, beams, flags, and so on; this choice is only practical
for music that is rhythmically very simple.
Automatic string allocation. In order to display music in tablature, the string on
which a note is to be played must be specified. Music that is entered in tablature
directly naturally includes this information, but music that is entered in notation
does not by default include any explicit string allocation, so Dorico performs an
automatic allocation of notes to strings when no specific string has been set.
Dorico will do its best to avoid allocating two notes to the string, unless they are
unison notes in opposing voices.
When two notes are allocated to the same string, they are shown positioned next
to each other in tablature, colored green, so you can select either or both notes
and make your own string allocation. Any impossible combinations – where two or
more pitches cannot be played because the only possible locations on the
instrument are on the same string – will be shown in purple. Normally in this
situation you have no option but to delete one of these notes or otherwise change
its pitch.
Changing the string for a note. To move a note to the string above or below, select
it and type N to move it to the string above, or M to move it to the string below.
Dorico will not move a note to a string on which it cannot be played. You can also
specify the string for a note by activating the String property in the Notes and
Rests group of the Properties panel, which identifies the strings both by their index
and their fundamental pitch (so, for example, the bottom string on a guitar in
standard tuning is identified as 6 (E2), while the top string is 1 (E4)).
Notes out of range. If a note is too low (i.e. below the nut on the bottom string) or
too high (i.e. above the last fret on the top string) to be notated in tablature, it will
be drawn off the bottom or top of the tablature as a question mark. You should
change or delete such notes, or possibly consider altering the instrument’s tuning.
Note input for tab. To input music directly in tablature, select a note or other item in
the tablature and type Shift+N or Return to show the caret and start note input;
you can also use the up and down arrow keys to navigate the caret from a notation
staff into the tablature.
Dorico 3 Version History Page 18 Steinberg Media Technologies GmbH
Notes are input by specifying the fret number to be played, which is done using the
number keys, used for specifying the note duration when inputting onto a notation
staff. When inputting a note beyond the tenth fret, simply type the two digits in
quick succession: to change (say) a note you have just input on the first fret to the
second, wait a moment before you type 2, and the existing note will instead be
replaced.
You can also play a note on your MIDI keyboard or type a letter name A–G when
inputting tablature, and Dorico will input the note on the current string; when using
alphabetic input, the octave closest to the nut will be chosen.
Note durations can be specified either by clicking the desired duration in the left-
hand notes panel, or using the key commands = to choose the next longest note
duration, or – to choose the next shortest note duration; when inputting onto a
notation staff, these keys are used to specify sharp and flat accidentals.
Chord input is effectively permanently enabled in tablature, so the caret does not
move on its own: use up and down arrow to move the caret to the string above or
below, and use left and right to move the caret to the previous or next grid position.
Rhythms in tablature. When tablature is shown with no notation staff, it is usually
helpful to notate the rhythms in tablature. This entails including items that are
usually excluded from tablature, such as time signatures, and adorning notes and
chords with stems, flags and beams, and optionally adding further adornments to
disambiguate half notes (minims) and whole notes (semibreves) from quarter notes
(crotchets). The relevant options are found on the new Tablature page of
Engraving Options.
Taking each of the sections of this page in turn:
§ Stems: Different publishers and publications have different conventions for
the notation of rhythms. For example, publications from Hal Leonard that show
rhythms typically have stems pointing upwards by default, while the popular
magazine Guitar World typically shows stems pointing downwards by default.
(If two voices are active, stems will instead follow the direction dictated by
their voice.) Likewise, stems in Hal Leonard publications typically only reach as
far as the top string, so they are effectively shown only above or below the
tablature, while stems in Guitar World reach into the staff, stopping shortly
before the note on the lowest string. All of these conventions are easily
accommodated using the options here.
§ Rhythm Dots: Again, in Hal Leonard publications that show rhythms in
tablature, rhythm dots are typically positioned outside the staff, at the inner
end of the stem (choose Outside staff), while in Guitar World they are
Dorico 3 Version History Page 19 Steinberg Media Technologies GmbH
typically positioned inside the staff, similar to their placement on a notation
staff (choose Next to notes).
§ Enclosures: Guitar World has popularized the use of elliptical enclosures
around notes and chords that are longer than a quarter note (crotchet), since
otherwise it is impossible to tell a quarter note and a half note (minim) apart.
Guitar World uses elliptical enclosures (choose Ellipse), and Dorico also
includes the more space-efficient option of using rectangles with rounded
corners (choose Rounded rectangle). Other publications do not tend to
differentiate between note values in this way, so by default no enclosure is
used (choose None).
§ Ties: Guitar World typically shows ties as dashed curves, while Hal Leonard
publications tend to show them as solid curves, and either appearance is
available by setting the Tie appearance option. There are also a number of
different conventions about the extent to which ties are shown at all in
tablature, and how tied notes after the initial attack are represented in tab;
Dorico provides a comprehensive set of possibilities under the Tied notes in
tablature option.
Beams in tablature are always horizontal and have no slant, except for on grace
notes. They follow the stem length options described above, with as many beam
lines allowed inside the default stem distance from the outermost string as long as
the inner beam line is not less than half a space from the outermost string. The
stems are then lengthened by multiples of the beam’s thickness plus the gap
between beam lines, so that additional beams appear above those for longer notes
and everything lines up horizontally.
Dead notes. Notes that are muffled, muted or deadened are known by a number of
different names among guitarists, but in Dorico we have settled on the term dead
note to cover this playing technique. Dead notes are shown using cross noteheads
on a notation staff, and using an X in tablature. You can make any note show as a
dead note by activating the new Dead note property in the Notes and Rests
group in the Properties panel.
Harmonics. Dorico now includes comprehensive support for the notation of
harmonics, both for fretted instruments and more generally. See Harmonics on
page 45 for more details.
Properties for tablature. Many properties can be set independently for an item
when shown on a regular notation staff and when shown in tablature, including
almost all positioning and placement properties.
Appearance of tablature numbers. To change the font, style or size of tablature
numbers, edit Tablature Numbers Font in Engrave ▶ Font Styles. By default, the
Dorico 3 Version History Page 20 Steinberg Media Technologies GmbH
numbers use the Lato Regular font at 8pt. The whole Lato font family (which is
licensed under the SIL Open Font License) is now installed along with Dorico.
Some publishers prefer fret numbers in tablature to have an erased background
while others prefer the horizontal string lines to pass right through the numbers. By
default, fret numbers have an erased background: to change this, deactivate Erase
background around fret numbers on the Tablature page of Engraving Options.
Scale factor for tablature. By default, the lines corresponding to each string are one
and a half spaces apart, but if you want to change the spacing of the strings, you
can do this on the Staves page of Engraving Options by adjusting Scale factor
between staff lines in tablature.
Vertical spacing for tablature. A new option Notation staff to tablature on the
Vertical Spacing page of Layout Options allows you to determine the default
distance between the notation staff and its associated tablature below.
Clefs in tablature. Some publishers prefer that the tab clef appears only at the start
of the first system in tablature. To achieve this, set the new option Show tab clef
on to First System Only on the Clefs page of Engraving Options.
Guitar bends and pre-bends
One of the most idiomatic techniques in music for electric guitar is the bend and its
relations, such as the pre-bend. Guitarists perform a bend by pushing the string
out of its normal alignment, tightening it and thus increasing its pitch. The
characteristic sliding sound of a bend is made by playing the note and then
bending the string as it sounds. A pre-bend, on the other hand, involves bending
the string before the note is played. The counterpart of the bend is the release,
where the string is gradually allowed to return to its natural position.
Bends, pre-bends and releases are all notated in the same way on staff notation:
an angled line joins the start and end noteheads, positioned in a similar fashion to a
slur, but using an angled line instead of a tapered curve. In tablature, however,
bends, pre-bends and releases are notated differently, providing a more direct
graphical representation of what happens to the string, with an upwards-pointing
Dorico 3 Version History Page 21 Steinberg Media Technologies GmbH
curved arrow representing the bend and a downwards-pointing curved arrow
representing the release; pre-bends are shown using a vertical arrow pointing
straight upwards.
Creating a bend or release. Bends and releases always join two notes. You can
create a bend or release either by first selecting both the start and end note, or by
selecting only the start note: provided there is another abutting note in the same
voice immediately following the one you select, Dorico can automatically determine
the end note. Bends are found in the Glissandi section of the Ornaments panel in
Write mode, and can be created by clicking the angled line button there.
Alternatively, you can type bend into the Shift+O popover to create a bend or
release from the selected note; you don’t need to do anything different to create a
release because Dorico automatically determines whether to create a release
based on whether the end note is higher or lower than the start note.
Dorico will create an angled line between the start and end note on the notation
staff, and in tablature the end note of a bend will be hidden, with an upward-
pointing curved arrow labelled with a fraction for an interval or full for a whole step
(tone) shown above its arrowhead. A release is shown with a downward-pointing
curved arrow, arriving at the fret number for the end note.
If your workflow involves creating many bends, you may find it more efficient to
assign a key command to the new Create Guitar Bend command in the Note
Input category of the Key Commands page of Preferences.
Bend with hold. If a bend should be held for the duration of a tied note, sometimes
a horizontal hold line is shown in tablature to show that the string should not yet be
released. To do this, activate the Show hold property in the Guitar Bends group
in the Properties panel. You can choose whether the hold should draw using a
solid or dashed line on the Guitar Bends page of Engraving Options.
Bend direction. On a notation staff, bends, releases and pre-bends are
automatically positioned on the notehead side when only one voice is active; if
multiple voices are active, they are instead automatically flipped to the stem side.
You can also flip any selected bend or release by selecting it and typing F or
choosing Edit ▶ Flip. Pre-bends cannot be flipped with F, but you can activate the
Guitar pre-bend direction property to override their calculated direction.
Creating a pre-bend. A pre-bend is created by activating the Pre-bend interval
property in the new Guitar Pre-bends group in the Properties panel, and
specifying the amount by which you want the string to be pre-bent. Defining a pre-
bend interval causes a parenthesized auxiliary note with a bend to appear on the
notation staff, while in tablature a pre-bend is shown by way of a grace-note sized
fret number with a vertical arrow showing the pre-bend interval above as a fraction,
Dorico 3 Version History Page 22 Steinberg Media Technologies GmbH
or as the word full for a whole step (tone). If for any reason you want to hide the
accidental shown on a pre-bend if necessary, activate the Accidental property in
the Guitar Pre-bends group and set it to Hide.
Engrave mode. You can edit the shape of every bend, release and pre-bend on
both notation staves and in tablature in Engrave mode. On a notation staff, you can
click and drag any of the three points of the angled bend line, or you can nudge
any point with Alt+arrow keys; you can also type Tab to cycle through the three
handles.
In tablature, a bend also shows three handles: one for each end of the arrow, and a
third control point that controls the shape of the curve. As with the notation staff,
you can use the mouse or Alt+arrow keys to adjust any of the points, and type Tab
to cycle between them.
Bend intervals in tablature. If you would prefer to see 1 instead of full for a whole
step (tone) bend, or if you would prefer to see 1/2 instead of ½ for a half-step
(semitone) bend, change the relevant options on the new Guitar Bends page of
Engraving Options.
Release appearance. Different conventions exist for how the note at the end of a
release should appear in tablature, since it is not actively struck by the player: some
publications show the fret number as normal, some show the fret number in
parentheses, and still others hide the fret number altogether. Set Fret number
appearance for release to the desired appearance in the Design section of the
Guitar Bends page of Engraving Options.
Bends and rhythmic spacing. Dorico will automatically make room for bends on
both notation staves and in tablature, and there are separate options for the
minimum length of bends in each representation on the Guitar Bends page of
Engraving Options. In some circumstances you may find that a bend arrow is a little
narrower than you would like in tablature-only layouts, in which case you can either
adjust the width of the bend arrow in Engrave mode, or manually increase the note
spacing using the note spacing tools in Engrave mode.
Combining bends with rhythms in tablature. If you want to show rhythms in
tablature and also write bends, you are recommended to change Default stem
direction to Down on the Tablature page of Engraving Options, so stems and
beams and bends naturally appear on opposite sides.
Playback of bends. There is no automatic playback of bends, releases or pre-
bends in this release of Dorico, but this is under consideration for future versions of
the software.
Dorico 3 Version History Page 23 Steinberg Media Technologies GmbH
Guitar chord diagrams
Chord diagrams allow you to communicate a specific voicing for a chord to a
guitarist in a compact and efficient way. In Dorico, chord diagrams are part of
chord symbols and can be shown below a chord symbol on any player, and can
reflect the tuning and string arrangement of any fretted instrument.
A library of hundreds of chord shapes for 6-string guitar (in standard, dropped D,
open G, open D and DADGAD tunings), ukulele, mandolin and banjo is included,
providing a wide variety of voicings for many different chords. Dorico takes the
novel approach of defining the chords not in terms of matching a specific
combination of fingered frets at a particular position on the neck of the instrument
resulting in a specific set of pitches, but rather in terms of a shape that is playable
by a human hand and, provided any open strings can be stopped by way of a
barre, can be moved up and down the neck. This allows the same shape to be
reused for different chords – and even for different tunings for instruments with a
compatible set of strings.
When you edit or define a chord diagram, Dorico saves the chord shape rather
than tying it to a specific chord definition, which means that if the shape can be
moved up or down the neck, you will then see that shape offered to you for other
chords, based on the pitches that Dorico calculates will be produced by applying
that shape at different positions on the neck.
Showing chord diagrams. To show chord diagrams, switch to Setup mode and in
the Players panel, right-click the card corresponding to the player for whom you
want chord diagrams to appear. In the Chord Diagrams submenu you will find a
long list of the available fretted instrument tunings: choose the desired tuning, for
example, Standard guitar tuning.
Any existing chord symbols shown for this player will be updated to show a chord
diagram below the chord symbol, and any chord symbols you create subsequently
will also include a chord diagram. By default, Dorico will choose the simplest chord
diagram for any given chord, meaning the chord symbol with the most open strings
and with the fingered positions closest to the nut.
If no suitable chord diagram is found in the library, an empty chord diagram will
appear, and you will need to provide an appropriate shape: in Engrave mode,
double-click the chord diagram to open the editor, described below.
Dorico 3 Version History Page 24 Steinberg Media Technologies GmbH
Alternative shapes. For most chord symbols, there are multiple playable shapes
included in the library. Select the chord diagram and type Shift+Alt+Q to open a
simple dialog showing the shapes that are valid for the current chord symbol: either
select the desired alternative shape with the arrow keys or the mouse, and hit
Return or click OK, or simply double-click the desired shape to confirm the dialog.
You can also cycle through all of the available alternative shapes directly in the
score by typing Alt+Q with a chord diagram selected.
The chosen shape will apply to all instances of the chord symbol at that rhythmic
position for all players that share the same chosen fretted instrument tuning.
Editing a chord diagram. If your preferred shape is not provided in the library, you
can provide your own shape by switching to Engrave mode, selecting the chord
diagram fragment of the chord symbol, and either double-clicking or hitting Return.
The following editor opens:
Each string can show a single dot, or the string can be open (showing an O at the
top of the diagram) or omitted (showing an X at the top of the diagram). Click
above the end of the string to cycle between omitted and open, or click on any fret
on the diagram to move the dot there.
If two or more strings are fingered at the same fret, you can show a barre between
those strings by clicking on any of the dots at that fret position. Click again to
remove the barre.
Dorico 3 Version History Page 25 Steinberg Media Technologies GmbH
The pitch of each stopped and open string is shown above the diagram. If any
pitch does not fit with the chord symbol associated with the diagram, that pitch will
be colored red as a warning.
To change the starting fret for the diagram, change the value of Starting fret in the
action bar below the editor. To make the diagram show an additional fret, click +fr.
in the action bar; similarly, to reduce the number of frets by one, click –fr. in the
action bar.
The checkbox Chord may be moved along the neck tells Dorico whether this
chord is movable, or whether it is only playable at the position on the neck at which
it has been defined. A chord is generally movable provided any open strings can be
played with a barre if the chord is moved up the neck, but Dorico does not attempt
to make this determination itself: you should set this checkbox as appropriate for
your final shape.
When you click Save, the chord shape is saved in the score and will be used for
this chord diagram. Because of the way that Dorico stores chord diagrams by
shape rather than with a fixed association to a specific chord symbol, this shape
will then appear as an alternative choice for any other compatible chords.
Root notes. Dorico provides a few options for preferences concerning root notes in
chord shapes. If you are writing for a guitarist in an ensemble with a bass player, for
example, you might want to choose voicings that omit the root note of the chord,
since that will be played by the bass player. Options for this are found on the new
Chord Diagrams page of Note Input Options, and allow you to specify whether
the root should be omitted entirely, and whether or not it should, if included, be the
lowest note of the chord.
Chords with higher alterations. When writing chords with altered scale degrees of
the ninth or higher, choices have to be made about which notes of the chord to
omit. Options to influence Dorico’s decisions can be found on the new Chord
Diagrams page of Note Input Options:
§ Dominant sevenths or higher alterations: choose whether or not the fifth
can be omitted.
§ 11 and 13 chords: choose whether or not the ninth may be omitted.
Chord diagram library. If you want to define many new chord shapes – for example,
to define shapes for an instrument or tuning not already included in Dorico’s default
library of shapes, you can choose Engrave ▶ Chord Diagrams. Choose the target
tuning from the Tuning drop-down at the top of the dialog, which updates the list
of shapes defined for that tuning, which are shown in the Chords drop-down.
Define a memorable name for the chord shape you’re defining in the Name edit
Dorico 3 Version History Page 26 Steinberg Media Technologies GmbH
control, then edit the shape as described above. When you’re done, click Save,
and then either define a new chord diagram by typing a new name, or click Close
to finish editing the library of chord shapes.
Engraving options. The new Chord Diagrams page of Engraving Options provides
control over every aspect of the drawing of the chord diagram, from line thickness
and dot diameter to string and fret spacing. Possibly the most important option is
Scale factor relative to chord symbol, which provides an easy way of changing
the size of all chord diagrams.
You can change the font, style and size of the fret number shown to the right of the
chord diagram by editing Chord Diagram Fret Number Font in Engrave ▶ Font
Styles.
Guitar fingering
Because of the technical complexity of performing the music, scores for classical
guitar are often copiously annotated with fingerings for both the right and left
hands. Dorico 3 includes comprehensive support for left- and right-hand fingering,
with sophisticated automatic placement that produces results that are the equal of
the finest published editions.
Fingering popover. Guitar fingering is added using the Shift+F popover, and the
popover shows L or R to indicate that you are inputting left- or right-hand fingering.
To switch from L to R, type ↓; likewise, to switch from R to L, type ↑.
Right-hand fingering commonly uses letters corresponding to the names of fingers
in Spanish: p for pulgar (thumb), i for indicio (index finger), m for medio (middle
finger), and a for anular (ring or third finger). There is less agreement about the
initial for the little or pinky finger, and Dorico will accept c, e, x, or o.
Left-hand fingering, meanwhile, simply uses numbers, with 1 for index finger and 4
for the little or pinky finger (the thumb of the left hand is not usually used).
Additionally, an open string is often indicated in the same way as a left-hand
fingering, using the digit 0 (zero) rather than the letter O.
If you have multiple notes selected, you can input multiple fingerings into the
popover provided you separate them with comma; for example, select a chord of
Dorico 3 Version History Page 27 Steinberg Media Technologies GmbH
three notes, then type Shift+F, type ↓ to switch to right-hand fingering, then type
p,i,m to specify p for the lowest note, i for the middle note, and m for the highest
note.
For more information on how to use the fingering popover, consult the Operation
Manual here.
Appearance of right-hand fingering. Options for which letters should be used for
the thumb and each finger of the right hand are found on the Fingering page of
Engraving Options, in the Design section, under the Right-hand Plucked
Fingering subheading. You can choose between p and t for thumb, and between
no fewer than six different options for the little or pinky finger (e, q, c, s, o, x).
By default, all right-hand fingering uses the traditional bold, italic look, but if you set
Fingering appearance to Plain font, all fingering, including right-hand fingering for
guitar, will use whatever font is set for the Fingering Text Font in Engrave ▶ Font
Styles.
Placement for right-hand fingering. By default, right-hand fingering is positioned
outside the staff, on the notehead side, though in some editions, fingering for the
right thumb is positioned below the staff instead. You can change these defaults by
setting Default position of right-hand plucked fingerings and Default position
of right-hand thumb plucked fingerings, in the Position section of the Fingering
page of Engraving Options.
Fingering for arpeggio signs. When using an arpeggio sign to show a spread
chord, you may want to show which finger of the right-hand should be used to play
all of the strings; such fingerings are shown at the bottom of the arpeggio sign. To
add a fingering for an arpeggio sign, select the arpeggio sign and activate the
Finger property in the Plucked Fingering group in the Properties panel.
In the Position section of the Fingering page of Engraving Options, you will find a
handful of options relating to the placement of fingerings for arpeggio signs,
including Vertical position for arpeggio sign fingering, which allows you to
specify whether the fingering should be allowed inside the staff or forced outside.
Multiple strings picked by the same finger. It is common for multiple notes in a
chord to be played with the same finger, often the thumb. This can be indicated by
way of a vertical bracket spanning the common notes, with the fingering indicated
below or next to the bracket. To achieve this notation, select all of the notes in the
chord to be played by the same finger, and into the Shift+F popover, type ↓ to
switch to right-hand fingering, then enter (say) p,p,p. By default, the fingerings will
appear above or below the chord, but if you activate the Vertical position property
Dorico 3 Version History Page 28 Steinberg Media Technologies GmbH
in the Plucked Fingering group of the Properties panel and choose Next to note,
Dorico will add the bracket and adorn it with a single fingering.
Left-hand fingering. Left-hand fingering is typically positioned within the staff, to
the left of the note to which it relates. This creates a good deal of complexity,
because the fingering should not collide or even interfere with other items such as
accidentals, rhythm dots, and so on. Dorico has the most sophisticated algorithms
for the placement of left-hand fingering of any software, provides comprehensive
options for placement, and, of course, allows you to tweak the positions of
individual fingerings in Engrave mode if necessary.
Appearance of left-hand fingering. By default, left-hand fingering uses the same
traditional, bold appearance as keyboard fingering, but you can use any font of your
choosing by setting Fingering appearance to Plain font in the Design section of
the Fingering page of Engraving Options. When shown within the staff next to
notes, left-hand fingering is smaller than fingering shown above or below the staff;
the default scale factor is 85%, which can be found in the Advanced Options
subsection of the Design section of the Fingering page of Engraving Options.
In something of a departure from most published guitar music, by default Dorico
erases the staff line to either side of left-hand fingerings shown next to notes in the
staff to aid clarity. If you are a traditionalist and want to disable this, switch off
Erase background behind fingerings inside the staff, also to be found in the
Advanced Options subsection of the Design section of the Fingering page of
Engraving Options.
Placement for left-hand fingering. Several self-explanatory options controlling the
horizontal and vertical placement of left-hand fingerings shown within the staff can
be found in the Position section of the Fingering page of Engraving Options.
To change the default placement of a specific left-hand fingering, activate the
Stopping finger position property in the Fingering group of the Properties panel,
which provides three options: Left of note, the default; Right of note, which
moves the fingering to the right-hand side of the notehead; and Outside staff,
which moves it outside the staff on the notehead side, or on the side of the staff
corresponding to the voice’s direction if multiple voices are active.
Fingering slides. To indicate that successive notes should be played by the same
finger on the same string by sliding it up or down the neck of the instrument, an
angled line is drawn joining the two fingerings, or, if the notes are particularly far
apart, a shorter line is drawn to the left of the destination note.
First, ensure that the String property in the Notes and Rests group of the
Properties panel is activated and that the same string is set for both the source and
Dorico 3 Version History Page 29 Steinberg Media Technologies GmbH
destination notes. Second, likewise ensure that the Finger or positions(s)
property in the Fingering group of the Properties panel is set identically for both
the source and destination notes.
Once these prerequisites are satisfied, select the destination note and activate the
Slide in property in the Fingering group of the Properties panel. If the two notes
are sufficiently close, an angled line will be drawn between the fingerings. The
fingerings themselves will not be moved, and instead the fingering slide will be
drawn between the fingerings in their existing positions, avoiding any obstructions
such as noteheads, accidentals and other fingerings that may be in the way.
If you are not satisfied with the automatic placement of the fingering slide, try
nudging the fingerings at the start or end of the slide in Engrave mode; the angled
line will automatically follow the fingerings. If necessary, you can also select either
end of the angled slide line itself and move it with the mouse or by holding Alt and
using the arrow keys. To reset the position of the fingering slide, deactivate the
Slide start and/or Slide end properties in the Fingering group of the Properties
panel in Engrave mode.
If the distance between the two notes is greater than the value specified for
Maximum distance between notes to join with a fingering slide in the
Fingering Slides section of the Fingering page of Engraving Options, the
fingering slide will appear as an angled line of a fixed length immediately to the left
of the destination fingering. You can override an individual fingering slide using the
Slide type property, which appears in the Fingering group of the Properties panel
in Engrave mode: set it to Join to draw the angled line between the source and
destination notes, regardless of the distance between them; or set it to
Destination only to draw a fixed-length line to the left of the destination note.
Projects created in earlier versions. To avoid changing the appearance of fingering
in projects created in earlier versions, if an existing project contains a guitar
instrument or has fingerings, the new features for showing left-hand fingering
within the staff and right-hand fingering outside the staff will not be enabled by
default. If you find that left-hand fingering will only appear outside the staff and you
cannot create right-hand fingering at all, go to the Fingering page of Engraving
Options, and in the Advanced Options subsection of the Design section, activate
Allow left-hand fingerings inside the staff for fretted instruments. Beware that
this will change the position of any existing fingerings on guitar or other fretted
instruments in your project.
Guitar string indicators
Competing with left-hand fingering for space within the staff are string indicators,
which are normally shown in circles to either side of the relevant note, or on
Dorico 3 Version History Page 30 Steinberg Media Technologies GmbH
occasion outside the staff, sometimes with a dashed extender line to show which
notes should be played on the same string.
String indicators above and below the staff can be created via the Shift+P
popover by typing e.g. string1 or string3.
String indicators shown to the left or right of the note are enabled by way of the
Properties panel. With the note on which you want the string indicator to appear
selected, activate the Show property in the new String Indicators group, and the
string indicator will appear. If the String property in the Notes and Rests group is
already set to an explicit value, the string number shown will reflect the choice
there, but otherwise Dorico will display a calculated string number. If you intended
a different string number to be shown, activate the String property and set it to the
desired string number.
Open strings. By default, Dorico shows a bold zero for an open string instead of a
circled string number, but you can change this by setting Open string appearance
to String indicator on the new String Indicators page of Engraving Options.
Horizontal position. By default, Dorico positions string indicators to the left of the
note provided no left-hand fingering is present, but if a fingering number is present,
the string indicator will be switched to appear to the right of the note instead.
Options to control this placement can be found in the Position section of the
String Indicators page of Engraving Options. Further options are provided for the
placement of string indicators for unison pitches in opposing voices.
Harp pedaling
The modern concert harp, which typically has a range of six and a half octaves,
features a mechanical action that can raise or lower the pitch of its strings by a
half-step (semitone), such that the harpist can play music in any key. The
mechanical action is operated by way of pedals, each of which affect all of the
strings of a specific pitch class across all octaves of the instrument. On the left
side of the harp are three pedals (D, C, B), while there are four on the right (E, F,
G, A). Each pedal has three positions: in its central position, the strings produce a
natural, i.e. unmodified pitch; in its upper position, the strings produce a flattened
(lowered) pitch; while in its lower position, the strings produce a sharpened
(raised) pitch.
Dorico 3 Version History Page 31 Steinberg Media Technologies GmbH
The pedals pose a unique technical challenge, not only for the harpist but also for
the composer: it is crucial to understand that certain notes are simply not playable
on the harp without changing the pedal positions, and care must be taken to
ensure that the harpist is not being asked to make impractical pedal changes.
Dorico offers a set of features to help write for the harp: support for harp pedal
notation; a tool to calculate the pedal positions required to play a passage of
music; and the ability to show notes in red if they cannot be played by the current
pedal positions. Even composers who have a lot of experience in writing for the
harp will find these tools helpful in proof-reading or assessing the practicality of
their writing for this beautiful instrument.
Creating harp pedal diagrams. You can either create a harp pedal diagram
manually, by specifying the pedal positions or note names corresponding to the
pedal positions, or using the tool to calculate the pedal positions based on the
music.
To create a harp pedal diagram manually, use the Shift+P popover for playing
techniques. You can specify the pedal positions in one of two ways:
§ Describing the pedal positions: use ^ for a pedal in its upper position (flat), -
for a pedal in its central position (natural), and v for a pedal in its lower
position (sharp). You can optionally include the pipe character | between the
pedals on the left- and right-hand sides of the harp. You must specify
positions for all seven pedals. For example, --^|^--^ would produce a harp
pedal diagram suitable for E♭ major, with a flattened B, E and A.
§ Specifying the pitches directly: write each note name using an upper case
letter A–G, use b for flat and # for sharp. You can choose to specify all of the
pitches, or only those which are sharpened or flattened, but note that if you
omit a pitch, it will always be interpreted as a natural, rather than being
unmodified from the previous harp pedal settings, if there are any. So you
could type either CDEbFGAbBb or just EbAbBb to produce a harp pedal
diagram equivalent to the previous example above.
To create a harp pedal diagram automatically, select a note or other item on either
staff of the harp at the position where you want the harp pedal diagram to be
created, and choose Write ▶ Calculate Harp Pedals. Dorico will examine the
music written from that point and calculate the necessary harp pedal settings,
greedily trying to accommodate as much music as it can, assigning each pedal only
once. Make sure View ▶ Note and Rest Colors ▶ Notes Out Of Range is switched
on, as this will allow you to see the point at which the next change of harp pedal
settings is needed, because one or more notes will appear in red. This calculation
even takes into account trill intervals.
Dorico 3 Version History Page 32 Steinberg Media Technologies GmbH
Appearance of harp pedal diagrams. By default, changes of harp pedal settings are
not printed in full score or custom score layouts (instead being shown there using
signposts), and appear as pedal diagrams in part layouts. To change these
settings, go to the Harp Pedaling section of the Players page of Layout Options:
activate Show harp pedaling to make harp pedal changes appear in the selected
layout or layouts.
Harp pedal changes appear either as text, with the right pedals written above the
left pedals (below left), or as a diagram (below right):
E♭ F♮ G♮ A♭
D♮ C♮ B♭
The new Harp Pedaling page of Engraving Options provides detailed options to
control the appearance of both text and diagram appearance types. In particular,
you can tweak the size, thickness, length and spacing of the components of the
harp pedal diagrams, and specify their default vertical and horizontal position.
For harp pedal changes written as text, you can among other things specify the
order of the left pedals (some harpists prefer the order B C D rather than D C B),
whether the text should be enclosed with a border, and so on. To change the font
or size of the text, edit the Harp Pedal Settings paragraph style in Engrave ▶
Paragraph Styles.
Partial pedal changes. When using the text-based appearance for harp pedal
changes, you may choose to show only the pedals that are changed from the
previous settings. Be aware that when you specify harp pedal changes yourself,
any pedals for which you do not specify settings will be interpreted as being in their
middle (natural) positions, rather than inheriting their position from the previous
pedal change: however, Dorico can display partial changes, and indeed by default
any pedal change that changes three or fewer of the seven pedals will appear as a
partial change.
To override this default setting, either deactivate Show partial pedal changes for
changes up to n pedals, or change the value of n, on the Harp Pedaling page of
Engraving Options. You can also override this on a per-change basis: activate the
Partial pedaling property, and Dorico will show only those note names that have
changed since the previous change of pedals, regardless of how many pedals have
changed. Likewise, by deactivating Partial pedaling you can make a partial pedal
change appear as a full one, with all pedals shown.
By default, partial pedal changes written using note names are shown split over
two lines, with right pedals over left pedals, but if you prefer to show them all in a
single line, on the Harp Pedaling page of Engraving Options set Partial pedal
Dorico 3 Version History Page 33 Steinberg Media Technologies GmbH
changes to Allow on a single line. This will show partial pedal changes on a
single line up to the number of pedals specified in the adjacent option Show
partial pedal changes in single line if fewer than n pedals.
Default pedals. If you do not specify the pedal settings at the start of a flow, it will
be assumed that all seven pedals are in their central (natural) positions, which
means that any sharp or flat notes will appear in the red “out of range” color. As
such, you are recommended to specify the harp pedal settings at the start of the
flow, which is quickly done using Write ▶ Calculate Harp Pedals.
Glissando playback. Dorico takes the harp’s prevailing pedal settings into account
when calculating the notes to be played for a glissando line. It is recommended
that you create appropriate harp pedal changes to ensure you hear the expected
scale in a harp glissando.
Viewing harp pedal signposts. By default, harp pedal changes will appear in
layouts in which they should not be printed using signposts. If you do not want to
see harp pedal changes, either hide all signposts by choosing View ▶ Signposts ▶
Hide Signposts, or toggle only Harp Pedals in the same submenu.
Projects created in earlier versions. When you first open a project created in an
earlier version of Dorico that already contains a harp instrument, you will not be
able to create a harp pedal change until you save, close and reopen the project.
This is because Dorico 3 sets up some additional information in the existing harp
instrument upon opening and updating the project which cannot be read and used
until the project is reopened.
Playback templates
Playback templates bind together information about the instrument sounds,
articulations and playing techniques provided by a virtual instrument or other
playback device, how to obtain those sounds (defined in a VST Expression Map),
and which of those sounds to choose for each instrument in your project. In
previous versions of Dorico, you were limited to one or two playback templates
supplied with the program to use the supplied HALion Sonic SE and HALion
Symphonic Orchestra sounds, or to use NotePerformer, and any use of other
sound libraries or virtual instruments required manual setup that had to be repeated
in every project.
With the improvements in Dorico 3, it is now possible for you to set up your own
playback templates, including custom combinations from different playback
devices, and make everything reusable so it needs to be set up only once and can
even be exported for use by other Dorico users.
Dorico 3 Version History Page 34 Steinberg Media Technologies GmbH
The playback templates supplied with earlier versions of Dorico can be thought of
as automatic playback templates, in that Dorico can load the necessary sounds
into the HALion Sonic SE and NotePerformer virtual instruments automatically. In
Dorico 3, you can now create manual playback templates, in which you load a
virtual instrument, load the sounds you want to use, and provide the mapping
between the instruments in your project and those sounds by assigning VST
Expression Maps in the Endpoint Setup dialog. You can save the setups for
multiple VST instruments into a single manual playback template, which bundles
together each endpoint configuration, all referenced VST Expression Maps, and all
playback playing techniques and playing technique definitions referenced by the
VST Expression Maps.
Creating manual playback templates. To create a manual playback template:
§ First add players holding the target instruments to your project in Setup mode.
§ Switch to Play mode and load the VST instrument you want to configure into
the VST Instruments panel, show its interface by clicking the Edit Interface
button (its icon is a lower-case e), and load the sounds you want to use for the
instruments in your project.
§ Use the track header controls on the left-hand side of the event display in Play
mode to assign each instrument to the appropriate channel of your VST
instrument.
§ In the VST Instruments panel, click the corresponding Endpoint Setup button
(its icon is a cog) to open the Endpoint Setup dialog. If you are not familiar
with the Endpoint Setup dialog, please refer to the Operation Manual here.
For each entry in the table, check that the Port, Channel and Assigned
Instruments columns are all correct, and assign an appropriate VST
Expression Map using the menu in the Expression Map column. If no
appropriate VST Expression Map yet exists, create one using Play ▶
Expression Maps (refer to the Operation Manual here). If the instrument is a
percussion kit, assign an appropriate percussion map using the menu in the
Percussion Map column, too.
Once these steps are complete, you can either save a single manual playback
template for this VST instrument by clicking the Save Manual Playback Template
button in the Endpoint Setup dialog, or you can repeat the above steps for one or
more additional VST instruments, then click the Save Manual Playback Template
button in the action bar at the bottom of the VST Instruments panel, which saves a
manual playback template that contains data for all of the instruments currently in
the rack.
Creating playback templates. Once you have created one or more manual playback
templates, you can combine them, together with Dorico’s default automatic
Dorico 3 Version History Page 35 Steinberg Media Technologies GmbH
playback templates, into your own playback templates. To do this, choose Play ▶
Playback Template. This dialog has been revamped as follows:
At the top of the dialog is a search field to allow you to filter the table of playback
templates. The table itself can be sorted by name, or by whether or not the
playback template is a factory default, in which case it will show the factory icon in
the second column. The action bar below the table contains the following options,
from left to right:
§ Add: creates a new empty playback template.
§ Duplicate: creates a new playback template, based on the selected playback
template.
§ Edit: edits the selected playback template.
§ Show Factory: determines whether the factory default playback templates
should be shown in the table, switched on by default.
§ Export: exports the selected playback template as a file that can be installed
on another computer.
§ Import: allows you to find an existing playback template and import it so that it
is available on this computer.
§ Delete: deletes the selected user-defined playback template.
To create a playback template, click the + button in the action bar at the bottom of
the dialog. The Edit Playback Template dialog opens:
Dorico 3 Version History Page 36 Steinberg Media Technologies GmbH
Specify the Name for your new playback template at the top of the dialog; Dorico
will populate the ID field automatically, though you can edit it yourself if you click
the lock icon to enable editing of the Creator, Version and Description fields.
These fields are not consumed by Dorico directly, but particularly if you anticipate
sharing your playback template with other users, you may want to provide some
details here, and consider incrementing the Version number when you revise an
existing playback template.
The Entries table lists the manual and automatic playback templates that are used
by the overall playback template, and they are listed in descending order of
preference: that is to say, when applying the playback template, Dorico will attempt
to assign each instrument to the first entry in the list, then the next entry in the list,
and so on. Place the playback templates with your favourite sounds, or your
specific choices for particular instruments, at the top of the list, and include a
fallback – for example, one of Dorico’s default automatic playback templates – at
the end of the list so that you can be sure that any instrument you add to your
project will end up assigned to a sound automatically.
The buttons in the action bar for the Entries table are as follows:
§ Clicking Add Manual pops up a menu listing all of the manual playback
templates found on your computer, and choosing one from the menu adds it to
the Entries table.
Dorico 3 Version History Page 37 Steinberg Media Technologies GmbH
§ Similarly, the Add Auto button pops up a menu listing all of Dorico’s default
automatic playback templates, and choosing one adds it to the Entries table.
§ The move up/move down buttons move the selected playback template higher
or lower in the Entries table, affecting its preference order.
§ Delete removes the manual or automatic playback template from this playback
template, but does not delete it altogether.
The Family Override and Instrument Override tables allow you to create specific
overrides for families of instruments, or individual instruments, for each manual or
automatic playback template. For example, you might want to specify that although
your manual playback template for Vienna Symphonic Library includes solo and
ensemble string instruments, you want to use a solo violin from EastWest
Hollywood Strings instead: in that case, you would select the manual playback
template for Hollywood Strings in the Entries table, then click + in the action bar
for the Instrument Override table, and from the instrument picker that appears,
choose Violin.
In general, unless you have multiple manual playback templates in the same
playback template that each provide sounds for the same instruments, you will not
normally need to set any family or instrument overrides: it will usually suffice to
ensure the playback templates are listed in preference order in the Entries table.
All playback templates you create are available in all projects you create or open on
your computer.
Using a playback template. To use one of your own playback templates, simply
choose Play ▶ Playback Template, either select the playback template from the
table and click Apply and Close, or simply double-click the playback template,
which automatically closes the dialog.
Importing a playback template. If you receive an exported Dorico playback
template, with file extension .dorico_pt, you can install it simply by dragging and
dropping it onto the Dorico project window. After installation it will be available in
Play ▶ Playback Template for the current and any future projects.
Independent voice playback
Play mode now allows you to specify that each voice belonging to each instrument
should now be routed to a separate endpoint, making it possible to handle complex
requirements like needing a separate MIDI channel for each sound in a virtual
organ, or playing back divisi passages with the appropriate smaller sectional
sounds.
Dorico 3 Version History Page 38 Steinberg Media Technologies GmbH
Independent voice playback is enabled using the slide switch at the top of the
instrument track header in Play mode. When activated, Dorico will automatically
assign the additional voices to separate channels: it will fill empty channels in a
remaining instance of the appropriate virtual instrument or add a new instance as
required.
Once independent voice playback is enabled, the drop-down immediately to the
right of the slide switch is enabled and allows you to choose which voice’s
information should appear in the controls below; by default, All voices is chosen,
which means that the controls for output device, port and channel are all disabled.
The piano roll display displays notes from all voices when All voices is chosen, and
it is still possible to edit note velocity for these notes, but the automation and
playing techniques lanes are disabled.
When one of the individual voices is chosen from the drop-down, all of these
controls become enabled, allowing you to override the routing for an individual
voice.
By default, Dorico maps the settings for a given voice – for example, Down-stem
voice 1 – to the appropriate voice in all flows of the project, so you don’t have to
make or adjust the setting for every flow. However, under some circumstances you
may need to route voices independently even between flows, in which case you
can click Set for This Flow ( ), which allows you to set the routing
independently for each flow. This might be useful in complex multi-movement
works with extended divisi and solo passages, for example: in the first movement,
Up-stem Voice 1 might correspond to the solo violin in a divisi passage, but in the
second movement, it could be the default voice for the violin section. You also have
the option of adding an extra voice that you use only for a single passage in a
single flow, as provided it doesn’t have any equivalent in another flow, you can set
its routing independently but keep all other voices routed consistently for all flows,
by setting Set for All Flows ( ).
Independent voice playback cannot be set for unpitched percussion kits.
Velocity and pitch bend editing
Play mode now includes two new editors to expand the tools available for tweaking
MIDI: a new velocity editor, and the addition of pitch bend editing to the existing
MIDI controller editor.
Dorico 3 Version History Page 39 Steinberg Media Technologies GmbH
Velocity editor. The velocity editor is hidden or shown for an instrument by clicking
the new button in its track header. The velocity editor opens below the piano roll,
and shows a vertical bar for every note; for chords, the vertical bars are stacked on
top of each other, and you can bring one particular bar to the fore by selecting its
note in the piano roll editor. The precise velocity value for a single selected note is
shown in the spin control in the velocity editor’s track header, allowing you to
specify the velocity value numerically by typing it in and hitting Return.
The following tools in the Play mode toolbox operate on the velocity editor:
§ Object Selection (arrow): using this tool you can click and drag any note’s
velocity bar to increase or decrease the velocity value, or click anywhere within
the existing height of the velocity bar to decrease the value.
§ Draw (pencil): using this tool you can draw a freehand curve or other shape
across a range of velocity bars by clicking and dragging; when you release the
mouse pointer, the appropriate velocity bars will be edited according to the
drawn contour.
§ Line: using this tool you can click and drag to describe a straight line between
two points; when you release the mouse pointer, the intervening velocity bars
will be edited according to the angle of the drawn line.
To remove edits to note velocity, select the notes whose velocities you want to
reset and choose Play ▶ Reset Playback Overrides. This will also reset any other
playback offsets you have created for those notes.
Pitch bend editor. The pitch bend editor is integrated into the existing MIDI
controller editor. The MIDI controller editor opens below the piano roll editor (and
below the velocity editor, if that is shown). Choose Pitch Bend from the menu of
MIDI controllers, and the editor display to the right will update, showing a central
horizontal line representing the unmodified pitch. Points above the central line raise
the pitch, while points below the line lower the pitch.
You can use the Object Selection tool to select and drag any existing pitch bend
data points, use the Draw (pencil) tool to draw in new points freehand, or use the
Line tool to draw in a straight line between two points. Regardless of the grid
resolution used when you enter the data points, the resulting pitch bend is
discretized at a resolution of 1/32 quarter notes (crotchets) to ensure that it is
played back smoothly. Pitch bend is expressed on a scale of -100 to +100,
describing a maximum of one whole step (two semitones) in either direction from
the written note. (STEAM-3886, STEAM-8123, STEAM-9533)
Soundiron Olympus Choir Micro
Dorico Pro 3 and Dorico Elements 3 now includes the complete Olympus Choir
Micro choral sound library from Soundiron. Olympus Choir Micro has been
Dorico 3 Version History Page 40 Steinberg Media Technologies GmbH
available for the Kontakt platform for some time, but the team at Soundiron has
now re-engineered the library for HALion Sonic SE to take advantage of all of its
capabilities.
About the library. Olympus Choir Micro draws on the recordings Soundiron
captured for their full Olympus Symphonic Choir library, assembling 63 singers
from the San Francisco Choral Society, Volti and the San Francisco Symphony
Chorus, under the direction of Robert Geary. The singers were recorded in a large,
acoustically-optimal A-frame chapel hidden away in the wooden canyons of
Montclair, in the San Francisco Bay Area. More than 90 hours of recordings were
made, combining traditional deep sampling methods with Soundiron’s own
specialized techniques to deliver a capable and comprehensive symphonic choral
library. Olympus Choir Micro is an introductory sample library focused on the main
close microphone position. The provided patches include a pair of standard vowel
sustains – “ah” and “oo” – including both soft piano and strong fortissimo
dynamics, sung by the full ensemble over the whole SATB range.
The Olympus Choir Micro sounds are used by default for vocal instruments in new
projects created in Dorico Pro 3 and Dorico Elements 3, and can be applied to
projects created in earlier versions of Dorico by applying the default playback
template.
Controls. If you open the HALion Sonic SE interface and choose the Edit page of
its interface, you will see the controls for the Olympus Choir Micro patches:
Layer 1 corresponds to the lower, male voices, while Layer 2 corresponds to the
higher, female voices. The circular button to the left of each of the Layer titles
Dorico 3 Version History Page 41 Steinberg Media Technologies GmbH
toggles that layer on and off; if the button is switched off, that layer will produce no
sound.
The drop-down directly below the Layer title allows you to choose between the
“ah” and “oo” vowel sounds, and the sustain, marcato and staccato articulations.
The six knobs below the drop-dpwn are as follows:
§ Swell controls the dynamic volume of the layer.
§ Pan adjusts the stereo panorama of the layer.
§ Attack controls the initial note attack time of the layer. Low values are quick,
but higher values can be used to sweep up in volume over a longer period of
time.
§ Offset controls the sample start offset of the layer. Turning the knob up
causes the sample playback to start further into the sample.
§ Release controls the release fade time of the layer. This controls the amount
of time it takes for the sound to reach silence once a note is released.
§ Rel. Vol. adjusts the volume of release samples only.
At the bottom of each Layer panel is a Dynamics slider, which adjusts how
dynamics from piano to forte are controlled between note velocity and MIDI CC.
When the slider is all the way to the left, only velocity controls dynamic change,
and when it is all the way to the right, dynamics are fully controlled by the Swell
knob (mapped by default to MIDI controllers 72 and 73).
The central column between the two Layer panels contains a Blend toggle button:
when switched off, both layers will sound at the same time, on top of one another;
when switched on, the Blend slider can be used to morph between the two layers.
Below the Blend slider, the central column shows different controls depending on
whether you click the Legato, Vibrato or Keys button. The Legato controls are:
§ Legato 1 toggle button enables or disables the simulated legato for the men’s
voices layer.
§ Legato 2 toggle button enables or disables the simulated legato for the
women’s voices layer.
§ The Time knobs control the speed of the legato transition for each layer.
Slower values mean a longer crossfade during the transition.
§ The Bend knobs add and adjust a simulated pitch bend to the legato transition
for each layer.
The Vibrato controls are:
§ Vibrato 1 toggle button enables or disables the simulated vibrato for the
men’s voices layer.
Dorico 3 Version History Page 42 Steinberg Media Technologies GmbH
§ Vibrato 2 toggle button enables or disables the simulated vibrato for the
women’s voices layer.
§ The Level knobs control the depth and speed of vibrato, or the pitch/volume
modulation. At low values this creates a subtle, slow vibrato, while increasing
the value makes it more pronounced and faster.
The Keys controls allows you to specify the lower and upper bounds for the men’s
and women’s voice layers, which can be extended a little in both directions to
expand the playable range of the patches.
More information. For more information on the full version of the Olympus
Symphonic Choir, visit Soundiron at www.soundiron.com/olympus
Comments
Comments allow you to mark up the score, attaching a comment bubble to a
particular position (or rhythmic range) on a given staff. The comment consists of
some text, which can be edited by double-clicking the comment bubble or
selecting it and typing Return, and seen in the new Comments panel in Write
mode. It’s also possible to reply to an existing comment, making it possible to use
comments to discuss changes to a project, which is useful in a multi-person
workflow.
Identifying the author. By default, Dorico uses the account name of the current
user account to determine the author of the comment. On Mac, this uses the long
account name, e.g. GHolst, while on Windows it will look up the full name
associated with the account, e.g. Gustav Holst. The author’s full name appears
associated with each comment in the Comments panel, while a two-letter pair of
initials (if there are any capitals in the user name, it will use the first two; otherwise
it will use the first two characters of the user name) appears inside the comment
bubble in the music, if shown.
If Dorico is unable to determine an appropriate account name by default, the first
time you create a comment, it will prompt you to enter both your chosen full name
and initials. These choices can be changed later on at any time on the General
page of Preferences, though the name of the author saved in any existing
comments will not be updated automatically.
Adding a comment. To add a comment, select an item in the music at the position
where you want the comment to appear (or make a multiple selection, since a
comment can refer to a range of bars, although there’s no visual feedback of this in
the score itself; it is, however, shown in the Comments panel), and choose Write ▶
Create Comment, use the default key command Alt+C, or click the + button in
the action bar at the bottom of the Comments panel in Write mode. If the caret is
shown, the comment will be added at the caret’s location, ignoring the selection.
Dorico 3 Version History Page 43 Steinberg Media Technologies GmbH
A simple dialog opens, allowing you to type the comment. Simply hit Return or
Enter to confirm the comment and add it to the score. To make it as quick as
possible to add a comment, Return and Enter will always confirm the dialog. To
add a line break to a comment, type Shift+Return instead.
A comment bubble appears in the score above the selected staff, showing the
initials of the author inside it. The comment also appears in the Comments panel.
Editing a comment. To edit an existing comment, simply select the comment in the
score and hit Return or Enter. Alternatively, double-click the comment in the
Comments panel in Write mode, or select the comment in the Comments panel
and click the pencil icon in the action bar at the bottom of the panel.
The same dialog used to create a comment appears, showing the comment's
current text. Make any required changes and hit Return or Enter to confirm the
dialog. The timestamp for the comment is updated, but the original author is
retained.
Replying to a comment. To reply to an existing comment, select it in the score and
choose Write ▶ Reply to Comment or use the default key command Alt+R.
Alternatively, click the reply button in the action bar at the bottom of the Comments
panel in Write mode.
A dialog opens, allowing you to type your reply. Simply hit Return or Enter to
confirm the comment and add it to the score.
The reply will appear as a separate comment bubble in the score, directly below
the comment it is replying to. In the Comments panel in Write mode, replies are
shown indented immediately below the comment they reply to; there is only a
single level of indentation, so any subsequent replies are also indented to the same
level.
Deleting a comment. To delete a comment, simply select it in the score and hit
Delete, or select it in the Comments panel and click the delete icon in the action
bar at the bottom of the panel.
Exporting comments. It is possible to export the comments from a project in tabular
form: click the export button in the action bar at the bottom of the Comments panel
to export an HTML file, which is saved alongside the project file, and which
automatically opens in your default web browser. Comments for all flows in the
project are included.
Comments panel. The Comments panel in Write mode shows all of the comments
in the current flow. Each comment is shown in order of its rhythmic position (i.e.
from the start of the flow to the end of the flow). Replies to comments are shown
Dorico 3 Version History Page 44 Steinberg Media Technologies GmbH
inline directly beneath the comment to which they reply, indented by a small
amount.
Each comment shows the full name of its author, the date on which it was created
(or last edited), and the name of the instrument and bar (or bars) in which it is
found. The complete text of the comment is shown as well.
If the Comments panel is visible, selecting a comment bubble in the music will also
select it in the panel. The converse is also true: selecting a comment in the panel
will select it in the score, and move the score view to bring the comment into view.
The action bar at the bottom of the panel allows you to add a new comment (the
button is enabled if there is a selection in the score), edit an existing comment
(enabled if a comment is selected in the list), reply to an existing comment (again,
enabled if a comment is selected in the list), export the comments in tabular form
(enabled if there is at least one comment in the current flow), or delete an existing
comment (enabled if a comment is selected in the list).
Viewing comments. Comments can be hidden or shown in the score by choosing
View ▶ Comments. Comments are shown by default.
Comments are not printed by default, but they can be included when printing by
activating View menu options in the Annotations section of the right-hand
options panel in Print mode.
Harmonics
Dorico now supports various conventions for the notation of harmonics on stringed
and fretted instruments, including both natural and artificial harmonics, including
calculating the correct pitch to be notated for the second through sixth harmonics.
Harmonics are numbered according to the nodes (or divisions into equal parts) of
the string: the second harmonic divides the string in half; the third divides the string
in thirds; the fourth divides the string in quarters; and so on. (STEAM-9265)
Natural harmonics are produced by touching an open string at one of its nodes and
then bowing or plucking it; the second harmonic is an octave above the open string
pitch, the third a further perfect fifth higher, the fourth a further perfect fourth
higher, the fifth a further major third higher, and the sixth a further minor third
higher. Artificial harmonics, meanwhile, are produced by touching a stopped string
at one of the nodes of its stopped length. This requires the player to both fully stop
the string and touch the string at the node, which is a more difficult technique for
the performer to master than playing a natural harmonic.
Adding a harmonic. To add a harmonic, write the open or stopped string pitch,
then activate the new Type property in the new Harmonics group of the Properties
panel, and choose Artificial or Natural as needed. By default, the second
Dorico 3 Version History Page 45 Steinberg Media Technologies GmbH
harmonic (i.e. an octave above the written pitch) is assumed, and for an artificial
harmonic is written with a white diamond notehead above the nominal pitch; for a
natural harmonic, the harmonic circle symbol is shown above the nominal pitch,
except on guitar, where instead the nominal pitch is drawn with a black diamond
notehead.
Changing the node. To change to the third through sixth harmonic, activate the
Partial property, and choose the number of the node at which the string should be
touched: 2 is the second harmonic, 6 is the sixth harmonic. If the harmonic is
shown using an additional white diamond notehead, the pitch of the white diamond
notehead will be updated.
Changing the appearance of natural harmonics. For natural harmonics, there are
three possible appearances, accessed by activating the Style property:
§ Circle above: this shows the harmonic circle symbol on the notehead side of
the nominal note (and can be forced to the other side by activating the
Harmonic placement property).
§ Diamond notehead: this changes the notehead of the nominal note to a
diamond notehead; filled when the note is a quarter note (crotchet) or shorter,
and white or unfilled when the note is a half note (minim) or longer.
§ White diamond notehead: this changes the notehead of the nominal note to
a white diamond notehead, unfilled regardless of the note’s duration.
Changing the type of artificial harmonics. For artificial harmonics, four different
types of harmonic are supported, accessed by activating the Style property:
§ Normal: shows two noteheads, the stopped pitch and the touched pitch
(calculated based on the Harmonic property, or assuming the second
harmonic if it is not set); in tablature, the stopped fret is shown, and
immediately to its right, in parentheses, the touched fret (or position between
two frets) is shown.
§ Pinch: specifically a guitar technique, a pinch harmonic (also sometimes called
a false harmonic or a squeal) is produced by the player catching the string at a
node near the pick-ups after it is picked, which cancels out the fundamental
tone of the string, and lets one of the higher overtones dominate, producing a
high-pitched squeal. On a notation staff, a pinch harmonic shows two
noteheads, the stopped position and the sounding pitch; in tablature, only the
stopped position is shown.
§ Single notehead (sounding): on a notation staff, this shows only the
sounding pitch, i.e. the resulting harmonic; in tablature, this shows the stopped
fret, and immediately to its right, in parentheses, the sounding pitch.
Dorico 3 Version History Page 46 Steinberg Media Technologies GmbH
§ Single notehead (stopped): on a notation staff, this shows only the stopped
pitch; in tablature, this shows the stopped fret, and immediately to its right, in
parentheses, the touched fret (or position between two frets) is shown.
Accidentals on harmonics. If necessary, you can override whether or not the
accidental on the white diamond notehead is shown, hidden, or shown in
parentheses by activating the Accidental property in the Harmonics group (as
opposed to the one in the Notes and Rests group, which applies to the main
notehead, rather than the harmonic notehead). As you can for accidentals on
normal notes, you can also override the column in which the accidental appears by
setting the Accidental column property (a value of 0 means the right-most
column, with increasing numbers corresponding to each successive column to the
left), and the precise horizontal position of the accidental relative to its column by
setting the Accidental X offset property.
Harmonics playback. As of this release, there is no specific playback support for
harmonics.
Grouped playing techniques
Playing techniques can now display their duration using a continuation line, and
they can now be grouped, allowing the notation of the transition from one playing
technique to another with automatic alignment of all of the playing techniques in
the group.
There are three ways to create grouped playing techniques: during step-time input;
from a selection; or by grouping existing playing techniques.
Step-time input. To create a group of playing techniques in step-time input, show
the caret and type Shift+P to open the popover. Type the name of the playing
technique you want at the start of the group, followed immediately by ->, a crude
approximation of an arrow. This tells Dorico that you want to extend the playing
technique as you input and will follow it with another playing technique at a later
rhythmic position. To input the example shown above, you would enter sul tasto->
into the popover, then hit Return, and either advance the caret with Space or by
inputting more notes; when you are at the position at which you want the next
playing technique to appear, type Shift+P again and type ord. and hit Return. To
keep the group going, instead type ord.-> and then continue to advance the caret.
Dorico 3 Version History Page 47 Steinberg Media Technologies GmbH
To end the current playing technique without entering a new one, enter ? into the
Shift+P popover.
Creating from a selection. You can create groups containing a pair of playing
techniques from a selection: select the first position at which you want the first
playing technique to appear, and the position at which you want the second
playing technique to appear. These positions should be on the same staff; if you
make a selection spanning multiple staves, the grouped playing techniques will be
created only on the top selected staff. Type Shift+P to show the popover and
enter, say, sul pont->sul tasto and hit Return.
Grouping existing playing techniques. If you already have playing techniques in
your score that you want to group, select them and choose Edit ▶ Playing
Techniques ▶ Group Playing Techniques. The duration of all of the selected
playing techniques other than the final one will be adjusted such that they all abut.
Provided all of the playing techniques in the group are set to show transition lines,
each of the abutting playing techniques will be joined with a transition line.
Removing a playing technique from a group. You can remove a single playing
technique from a group by selecting it and choosing Edit ▶ Playing Techniques ▶
Remove Playing Technique from Group. This does not edit the duration of the
playing technique, so if you no longer want the playing technique to show a
duration line, you should select it and shorten its duration with Shift+Alt+left
arrow.
Duration and transition lines. Most of the default playing techniques accessible via
the panel in Write mode or the Shift+P popover are set to show default lines:
duration is typically indicated by a solid line with an inward-pointing hook (the hook
points towards the staff), while transition is typically indicated by a solid line with a
right-pointing solid arrowhead. For text-based playing techniques, the duration and
transition lines proceed from half of the x-height of the font used; for glyph-based
playing techniques, they proceed from the vertical center of the glyph.
The choice of duration and transition line, and their vertical placement relative to
the playing technique, can be edited on the new Continuation tab in Engrave ▶
Playing Techniques:
Dorico 3 Version History Page 48 Steinberg Media Technologies GmbH
It is not currently possible for you to define your own duration or transition line
styles, but this is planned for a future release.
The default horizontal position of the start of the line is determined by options in the
new Continuation section of the Playing Techniques page of Engraving Options.
Overriding appearance. Flexible control over the appearance of the duration and
transition lines, including separate control over the line body style (solid, dashed,
double, wedge, etc.) and the end cap (arrowhead, hook, terminal line, etc.), is
provided via new properties in the Playing Techniques section of the Properties
panel, which appear only in Engrave mode.
Changes made to the appearance of the lines can be removed by way of Edit ▶
Reset Appearance.
Order of playing techniques. You can specify the order in which playing techniques
are stacked outside the staff by activating the new Tucking index property in the
Playing Techniques group in the Properties panel. Changes to the tucking index
apply to the whole group, but it is also possible to set the tucking index for a single,
ungrouped playing technique.
Editing in Engrave mode. If you select the first playing technique in a group in
Engrave mode, you will see a small red handle immediately to its left: this handle
allows you to move the entire group vertically, maintaining any offsets of individual
playing techniques in the group. Otherwise, you can select any playing technique
and nudge or drag it, and if a line proceeds from its right, the start position of the
line will move in step with the playing technique. Similarly, if you move a playing
technique joined by a line to its left, moving the playing technique will move the end
position of the line in step. You can also move each end of the line between two
playing techniques freely, and those offsets will be maintained when the attached
playing technique is moved.
Offsets made in Engrave mode can all be removed by selecting the grouped
playing techniques and choosing Edit ▶ Reset Position.
Dorico 3 Version History Page 49 Steinberg Media Technologies GmbH
Repeated glyph playing techniques. If you created any playing techniques that use
the repeated glyph appearance in a previous version of Dorico – for example, a row
of harmonics as a single playing technique with duration – be aware that, due to
the changes required to show transition and duration lines for other playing
techniques, those repeated glyph playing techniques will end one note earlier in
Dorico 3 than they did in previous versions.
Dorico 3 Version History Page 50 Steinberg Media Technologies GmbH
Improvements
Arpeggio signs
Slur-style arpeggio signs. On page 242 of Gardner Read’s Music Notation he
shows a picture of a slur rotated through 90 degrees such that it is vertical,
enclosing the notes of a chord, as an alternative appearance for an arpeggio sign.
Though Read argues that this is dubious notation, some composers use this
notation in a distinct way from a normal wiggly arpeggio sign: the slur-like sign is
an instruction to spread the chord only a little, while a wiggly arpeggio sign is
interpreted as a more fulsome spread. Dorico now provides this slur-style arpeggio
sign, which you can create by typing slurarp into the Shift+O popover, or by
clicking the appropriate button in the Arpeggiation section of the Ornaments
panel in Write mode.
The new option Default curved arpeggio length on the Timing page of Playback
Options allows you to determine the playback effect of the slur-style arpeggio sign.
(STEAM-9352)
Non-arpeggio signs. New options for the vertical placement of the ends of non-
arpeggio brackets have been added to the Endpoint Positioning section of the
Arpeggio Signs page of Engraving Options. (STEAM-8568)
Auto-save
Auto-save location. The preference allowing you to determine where the AutoSave
folder Dorico uses for auto-save has been removed, and the AutoSave folder is
now located inside your user-level application data folder, to prevent calamities
where users inadvertently set their main project folder to the same folder as used
by auto-save, resulting in projects getting deleted unexpectedly when closing
Dorico when unneeded auto-saves are cleaned up. (STEAM-9359)
Bar numbers
Bar number placement. The options for bar number placement on the Bar
Numbers page of Layout Options have been expanded; in previous versions, bar
numbers could appear in only one place relative to the system, namely either above
the top staff of the system or below the bottom staff of the system. In Dorico 3 it is
now possible to show bar numbers in multiple places on the system: above the top
staff of the system; below the bottom staff of the system; and optionally above the
top staff belonging to specific players. (STEAM-9142)
Bar numbers and multi-bar rests. The following improvements have been made to
the interaction of bar numbers and multi-bar rests:
§ When bar numbers are set to be shown on every bar and the layout also shows
multi-bar rests, Dorico will no longer hide a bar number on a multi-bar rest for a
Dorico 3 Version History Page 51 Steinberg Media Technologies GmbH
single bar; the rest must contain at least two bars. When used in conjunction
with the option to show ranges of bar numbers on multi-bar rests, this ensures a
bar number appears between every pair of barlines. (STEAM-9399)
§ If bar numbers are drawn centered on the barline, and the option to show
ranges of bar numbers on multi-bar rests is set, the bar number at the start of a
multi-bar rest will be hidden, to avoid redundantly showing the same bar number
twice. (STEAM-9398)
Bar number enclosures. If a bar number is drawn inside a circular or rectangular
enclosure, the enclosure now erases items in the background of the music, which
improves the appearance of bar numbers if they are drawn on top of barlines.
(STEAM-9127)
Chord symbols
Chord symbols in slash regions. In previous versions of Dorico, showing chord
symbols for only a short passage is hard work, because you have to show them for
the whole instrument, and then hide them everywhere you don’t want them to
appear. It’s common for chord symbols to appear on melodic instruments only
when they’re expected to play a solo, in which case that will often be denoted by a
region of slashes.
To accommodate this common scenario, a new option has been added to the
Chord Symbols submenu in the Players panel in Setup mode: Show in Chord
Symbol and Slash Regions, alongside the existing options to show them for all
instruments held by the player, none of the instruments held by the player, or only
for the rhythm section instruments held by the player.
When Show in Chord Symbol and Slash Regions is chosen, chord symbols
appear for an instrument only in the ranges of bars and beats covered by a slash
region. (STEAM-9400)
Chord symbol regions. Should you need to show chord symbols for a range of
bars and beats in an instrument but you don’t, for whatever reason, want to notate
slashes in that region, you can instead create a new chord symbol region.
This can be created by selecting one or more items in the score and choosing
Write ▶ Create Chord Symbol Region. The chord symbol region is shown as a
solid line drawn against the top line of the staff, which can be selected and, when
selected, shows handles in Write mode (it shows no handles in Engrave mode).
Those handles can be dragged around with the mouse to change the extent of the
region, and the usual Alt+left/right (to move the whole region) and
Shift+Alt+left/right (to move the end of the region) shortcuts work as expected.
Dorico 3 Version History Page 52 Steinberg Media Technologies GmbH
The staff itself also shows a highlight in the chord symbol region, which can be
switched on or off via View ▶ Highlight Chord Symbol Regions.
When you create a chord symbol region on an instrument for the first time, if chord
symbols are not already set to appear on that instrument, Show in Chord Symbol
and Slash Regions (in the Chord Symbols submenu of the player’s context menu
in the Players panel in Setup mode) will be automatically set for that instrument, so
that any chord symbols in the region will automatically appear as soon as the
region is created. (STEAM-9445)
Clefs
Showing clefs according to layout transposition. You can choose what type of clef
should be used for a given clef depending on the layout transposition, e.g. to show
a treble clef in the transposed pitch part but show a bass clef in the concert pitch
score. However, for some instruments – particularly those that comfortably cover
the bass and treble clef ranges, such as tenor saxophone – it may be necessary to
have a clef change that does not appear in one or other kind of transposition.
To accommodate this, a new Show for transposition property has been added to
the Clefs group of the Properties panel. When the property is unset, the clef
change will appear both in layouts set to concert pitch and in layouts set to
transposed pitch. If the property is set, however, the clef will appear only in layouts
using the chosen transposition type: in layouts that use the other transposition
type, the clef will appear only as a signpost, and will not affect the staff position of
notes. (STEAM-9449)
Explicit clefs at the start of the flow. An explicit clef at the start of the flow, which
may be needed to change the default clef chosen by Dorico for a particular
instrument, no longer prevents that staff from being hidden if it is otherwise empty.
(STEAM-9466)
Dynamics
Position of poco/molto modifiers for hairpins. A new option Position of modifier
text on hairpin has been added to the Gradual Dynamics section of the
Dynamics page of Engraving Options, allowing you to choose between showing
modifiers like poco and molto below or above the start of the hairpin, or centered
on the hairpin, like this:
This appearance can also be chosen by way of the new Modifier position property
in the Dynamics group in the Properties panel. In Engrave mode, a pair of Modifier
Dorico 3 Version History Page 53 Steinberg Media Technologies GmbH
offset properties also appear, allowing you to adjust the position of the modifier
relative to the hairpin. To aid legibility, the background around the modifier is
always erased when it is centered on the hairpin, even if the Erase background
property is not activated. (STEAM-9622)
Increasing and decreasing dynamic intensity. Two new key commands have been
added to the Note Editing category on the Key Commands page of Preferences:
Decrease Dynamic Intensity and Increase Dynamic Intensity. As their names
suggest, these commands allow you to decrease the intensity of an immediate
dynamic (e.g. to decrease to ), or conversely to increase it (e.g. to increase
to ). These commands have no effect on gradual dynamics, such as
hairpins. (STEAM-9365)
Fingering
Removing fingering. A new command Edit ▶ Fingering ▶ Reset Fingering has
been added, which removes all fingerings from the selected notes. (STEAM-9335)
Fingering for cross-staff chords. A new Position for fingerings on cross-staff
chords option has been added to the Position section of the Fingering page of
Engraving Options, allowing you to specify whether fingerings should be split
between both staves, all positioned above the top staff, below the bottom staff, or
on the notehead or stem sides. This provides considerably more flexibility for
positioning fingerings on cross-staff chords than before.
A new property On home staff appears for selected notes with fingerings when
Position for fingerings on cross-staff chords is set to any option other than
Ignore cross-staff chords, which allows you to override the placement of an
individual fingering such that it appears on the staff from which its note was
originally crossed. (STEAM-9171)
Fingering within the staff. It is now possible to position fingerings for keyboard and
other instruments inside the staff instead of above or below: select the note to
which the fingering you want to move inside the staff belongs and enable the new
Inside staff property in the Fingering group of the Properties panel. Fingering
substitutions cannot be made to appear within the staff using this property.
The fingering will be positioned according to the options in the Position section of
the Fingering page of Engraving Options, and can be nudged or dragged in
Engrave mode. (STEAM-9170)
Glissando lines
Glissando playback. Glissando lines now play back using discrete notes;
continuous sliding glissando playback is not yet supported, but is planned for a
future version. When written for harp, glissando playback takes into account the
Dorico 3 Version History Page 54 Steinberg Media Technologies GmbH
current harp pedal settings (or an assumed default of all pedals in their natural or
central position if no explicit harp pedal settings are provided), while for other
instruments, glissando playback uses the chromatic scale.
If the notes at either end of the glissando are written with ties, Dorico will take this
into account: if the starting note of the glissando is tied, the glissando will start
from the rhythmic position of the last notehead in the tie chain; if the ending note of
the glissando is tied, the glissando will end at the rhythmic position of the first
notehead of the tie chain.
To override the point at which the glissando begins to play back, activate the new
Delayed start property, which will cause the glissando to start playing back
halfway between the starting and ending note. You can additionally activate the
Delay property and specify the exact starting point of the glissando using fractions
of a quarter note. (STEAM-3908, STEAM-9312)
Lyrics
Adjusting the vertical position of a line of lyrics. It is now possible to adjust the
vertical position of a whole line of lyrics independently on each system in Engrave
mode. Select any lyric in the line and type Alt+up/down to nudge all of the lyrics in
that line up or down; add Ctrl (Windows) or Command (Mac) to nudge the lyrics
by a whole space at a time.
Only the lines of lyrics you select will move when you nudge a line of lyrics: if you
want to adjust the position of all lyric lines in the system by a consistent amount,
select at least one lyric in each line you want to adjust before you nudge them.
If the formatting of the music changes such that the rhythmic position of the music
at the start of the system changes, any offsets for the lyrics on that system will be
automatically removed.
To remove the vertical adjustment on a particular system, select any lyric in any line
on that system and choose Engrave ▶ Lyric Offsets ▶ Remove Selected
Systems. You can remove all vertical adjustments in a particular music frame by
selecting any lyric in that frame and choosing Engrave ▶ Lyric Offsets ▶ Remove
Selected Frames. To remove all vertical adjustments for lyrics in the entire layout,
choose Engrave ▶ Lyric Offsets ▶ Remove Layout. (STEAM-8926)
Copying and pasting lyrics. It is now possible to paste lyrics word by word or
syllable by syllable so you can, for example, input the lyrics for one vocal part, copy
them to the clipboard after selecting them (using Edit ▶ Filter ▶ Lyrics is a
convenient way to make this selection), then select the note in another vocal part
where the lyrics should begin, type Shift+L to open the lyrics popover, and then
use Ctrl+V (Windows) or Command-V (Mac) to paste. Dorico will paste each
Dorico 3 Version History Page 55 Steinberg Media Technologies GmbH
word or syllable in turn, so all you have to do is press Space or – (hyphen) to
create any necessary melismas. As you paste, the contents of the clipboard are
consumed until all words and syllables have been pasted.
This feature is not operable for lyrics written in Chinese, Japanese or Korean.
(STEAM-9224, STEAM-9230)
Edit Lyrics dialog. Proof-reading lyrics can be challenging, because lyrics are
always more widely spaced than regular text, and often oddly split up over
impractically large horizontal distances.
To make it easier to find and fix typos and other mistakes in lyrics, a new
command Edit ▶ Lyrics ▶ Edit Line of Lyrics has been added. It’s only enabled
when there is a selection, and it will be inoperable unless the selection includes at
least one lyric: if more than one lyric is selected, it’ll take the earliest lyric on the
uppermost staff as the target to work out which lyrics it’ll show in the dialog.
Assuming it finds a target lyric, the new Edit Lyrics dialog opens.
The dialog shows the lyrics in that line in the current flow in a text editor, with
hyphens and spaces as appropriate. At the bottom of the dialog is a read-out
showing the number of lyrics in the text editor, and the target number of lyrics, i.e.
the number of lyrics that exist already in that line in the flow. You can’t add or
remove lyrics here, nor can you change their duration (though you can change their
type from e.g. being the start of a word to being a whole word on their own). The
action bar in the dialog allows you to increase/decrease the size of the lyric text,
which makes it easier to read and edit it.
The OK button will only be enabled and the dialog can only be confirmed by either
clicking OK or hitting Return if the number of lyrics in the editor matches the target
number. The read-out is updated as you type, so you can see when the target is
reached.
When you confirm the dialog, Dorico rewrites the entire line of lyrics. In common
with editing a lyric via the Shift+L popover, properties (like Italic etc.) will be
removed when you confirm the dialog, because behind the scenes the lyrics are
actually deleted and recreated. (STEAM-9231)
Multi-bar rests
Bar count appearance. It is now possible to change the appearance of the bar
count digits that appear above or below the H-bar or old style rests in a multi-bar
rest. A new option has been added to the Rests page of Engraving Options, Bar
count appearance, allowing you to choose between Music font (which uses
the Multi-bar Rest Bar Count Font font style) and Plain font (which uses
the Multi-bar Rest Bar Count Plain Font font style). (STEAM-9141)
Dorico 3 Version History Page 56 Steinberg Media Technologies GmbH
Position of bar count. A new option Placement for bar count on single-staff
instruments has been added to the Rests page of Engraving Options, allowing
you to specify that the bar count number should be shown above or below the
staff. (STEAM-9590)
Breaking multi-bar rests. If an immediate dynamic follows a gradual dynamic and
coincides with the start of a multi-bar rest, the dynamic – which will be drawn at
the end of the bar of music before the first bar of the multi-bar rest – no longer
causes the multi-bar rest to be split unexpectedly. Similarly, a divisi change at the
start of an otherwise empty bar will no longer prevent that bar from being
consolidated into a multi-bar rest. Beware that these changes can cause the
casting-off of existing projects to change. (STEAM-9195, STEAM-9314)
Navigation
Navigation in Write mode. In previous versions of Dorico, navigation in both Write
and Engrave modes was based on the graphical proximity of items in the direction
of navigation. This approach works well in Engrave mode, where navigation is
typically over shorter distances and there are a greater number of selection targets:
for example, in Engrave mode a single note may have separate selection targets for
its notehead, stem tip, accidental, rhythm dot, and so on, whereas in Write mode,
that same notehead has a single, much larger selection target. The result of this
approach was that in Write mode, it was hard to predict what item would be
selected, and then moving back in the opposite direction would often not select the
last item that had previously been selected. In order to make navigation with the
arrow keys in Write mode quicker and more predictable, this aspect of the software
has been revamped in Dorico 3.
The general principle is that in Write mode you will typically want to navigate using
notes, rather than other items. As such, with a note selected:
§ Typing ← or → will select the previous or next note in the same voice.
§ Typing ↑ or ↓ will select the nearest note above or below the selected note on
the same staff, if there is one; otherwise it will navigate to the staff above or
below. When navigating to the staff above, it will select the lowest note starting
or sounding at that position, and when navigating to the staff below, it will select
the highest note; or a rest if no note is found.
§ Typing Ctrl+← (Windows) or Command-← (Mac) or Ctrl+→ (Windows) or
Command-→ (Mac) will navigate to the start of the previous or next bar on the
current staff.
§ Typing Ctrl+↑ (Windows) or Command-↑ (Mac) or Ctrl+↓ (Windows) or
Command-↓ (Mac) will navigate to the top staff or bottom staff in the current
system.
Dorico 3 Version History Page 57 Steinberg Media Technologies GmbH
To select other kinds of items, type Tab to cycle forwards or Shift+Tab to cycle
backwards through the other staff-attached items at the current rhythmic position
on the selected staff. Whichever direction you cycle in, eventually the selection will
return to the note or rest on the staff at that position. With a non-note or rest item
selected, you can type ← or → to select the previous or next item of the same type
on the same staff; this can be useful for navigating longer distances. You cannot
cycle the selection onto a system-attached item (for example, a tempo, rehearsal
mark, chord symbol, etc.) using Tab or Shift+Tab, but having selected a system-
attached item, you can still type ← or → to select the previous or next item of the
same type.
In previous versions of Dorico, Tab and Shift+Tab navigated to the next or
previous barline. If you want to restore this behaviour, you can do so on the Key
Commands page of Preferences. In the Selection and Navigation category, you
can bind Navigate to the Next Barline to Tab and Navigate to the Previous
Barline to Shift+Tab. The two new commands to cycle forwards and backwards
through the other staff-attached items are Navigate to Next Item at Position and
Navigate to Previous Item at Position, so you could instead assign these to
alternative key commands.
Note input
Note input onto multiple staves. You can now extend the caret across multiple
staves in order to input onto multiple staves at the same time. When the caret is
visible, type Shift+↑ to extend it to the staff above or Shift+↓ to extend it to the
staff below.
This is especially useful when inputting via a MIDI keyboard, since it allows you to,
for example, extend the caret across four horn staves and play a four-note chord on
your keyboard; Dorico will automatically assign each of the four notes to the four
staves within the span of the caret.
If you would prefer Dorico to input all of the notes you play onto each of the staves
instead of distributing them between all of the staves, on the MIDI Input page of
Note Input Options, set Chord played when caret spans multiple staves to
Input all notes on each staff.
You can also input slurs, dynamics and other markings on all of the staves within
the span of the caret in the usual way using their respective popovers.
When the caret spans the two staves of a piano, Dorico follows the value of Split
at MIDI note number on the Play page of Preferences when determining how the
music should be distributed. (STEAM-9640)
Dorico 3 Version History Page 58 Steinberg Media Technologies GmbH
Extending notes. Two new commands have been added to the Write ▶ Edit
Duration submenu: Extend to Next Note and Extend to End of Selection.
§ Extend to Next Note works its way through every selected rhythmic note (not
grace notes) and finds the position of the next note in the voice, if there is one,
effectively filling up any gaps between notes in the voice.
§ Extend to End of Selection only operates on the selected note at the latest
rhythmic position. It extends that note to the end of the selection using chord
mode, so any intervening notes in the same voice will be merged together with
the extended note. (STEAM-9273)
Lock Duration and grace notes. Engaging Lock Duration (default key command L)
when the caret is at the position of a grace note now leaves the caret at the same
position, rather than advancing it to the next rhythmic note. (STEAM-9343)
MIDI devices. Dorico can now detect when you connect or disconnect a MIDI
input device while it is running, so you no longer need to restart Dorico after
connecting a MIDI keyboard in order to use it for input. (STEAM-9575)
MIDI monitoring. When playing notes on your MIDI keyboard outside of note input,
Dorico now changes the instrument sound used for auditioning based on the most
recent staff on which you made a selection, so to change the sound used for
auditioning, simply select something on the staff that uses the desired sound.
(STEAM-9469)
MIDI thru. If you have a keyboard that makes sound, or if you have your keyboard
hooked up to another sound source (e.g. an instance of Ivory in stand-alone mode),
you might not want to hear any sounds echoed back when playing on your MIDI
keyboard. A new option, Enable MIDI thru, has been added to the Play page of
Preferences, switched on by default. When switched off, notes played on your
MIDI keyboard will not be echoed by Dorico. (STEAM-9456)
MIDI activity indicator. There is a new MIDI activity indicator in the bottom right-
hand corner of the project window. When Dorico receives MIDI data, it lights up
green for a moment. If you see it lit up green constantly, that suggests that one or
more of the hardware or software MIDI devices connected to your computer is
flooding Dorico with data, and you should work out which device is causing the
problem and eliminate it from your system. (STEAM-9632)
Ossias
Barline joins. A new option Join ossia with systemic barline for systems with
only one instrument has been added to the Ossias section of the Barlines page
of Engraving Options. By default this is switched off in new projects, but it is
switched on in projects created in earlier versions. It is considered more correct for
Dorico 3 Version History Page 59 Steinberg Media Technologies GmbH
a system consisting of a single main staff for a single instrument to not be joined to
its ossia by a systemic barline at the left margin, and this option now provides that
appearance. (STEAM-9580)
Page layout
Vertical justification. The calculations Dorico uses to vertically justify staves and
systems to fill the height of a music frame have been revamped. In particular, when
a frame’s fullness is calculated to be between the threshold for justifying only the
staves and justifying both staves and systems, the previous calculation would
overcompensate for items protruding above or below the staff, even if there was
sufficient space to spread the deviation between the other gaps. This is now
handled much more elegantly.
Be warned that this may result in the vertical justification result being different than
previous versions of Dorico for layouts with multiple systems per-frame, but you
should find that you can use Engrave ▶ Staff Spacing ▶ Reset Layout to remove
any spacing adjustments that you created to even out the result in a previous
version and the new default result will be much more pleasing. (STEAM-9370)
Frame fullness indicator. When the staff spacing tool is active in Engrave mode, a
new read-out at the bottom of each music frame shows how full it is, expressed as
a percentage. (STEAM-9064)
Playback
Playback from a selection. When starting playback by selecting a note or other
item and typing P, Dorico is now more lenient about the precise nature of the
selection, and will play back all instruments even if more than one item at the same
rhythmic position on a single instrument is selected. This means that if you
accidentally select, say, a note and a slur at the same time and type P, Dorico will
still play back the whole ensemble rather than just that staff. (STEAM-9133)
Metronome click. It is now possible to enable or disable the metronome click
during playback, either by clicking the Click button in the mini-transport or by
typing a custom key command assigned to the new Enable Click command in the
Play category on the Key Commands page of Preferences. (STEAM-9457)
Swing 16ths. Dorico now supports the “swing 16ths” rhythmic feel, in which
sixteenth notes (semiquavers) are swung, rather than eighths (quavers).
To choose one of the provided swing 16ths rhythmic feels as the default rhythmic
feel for your project, choose your preferred feel from the Default rhythmic feel
drop-down on the Timing page of Playback Options.
To use one of the swing 16ths rhythmic feels for a particular passage, open the
Shift+T popover and type e.g. Medium swing 16ths to choose that rhythmic feel;
Dorico 3 Version History Page 60 Steinberg Media Technologies GmbH
the various presets will appear in the list of suggestions while you are typing into
the popover.
You can also edit the provided rhythmic feels or define new ones in the Edit
Rhythmic Feels dialog, which is accessed by clicking Edit in the Rhythmic Feel
section of the Timing page of Playback Options. (STEAM-9167)
Beat stress. The Beat stress options on the Dynamics page of Playback Options
have been improved to better take account of compound meter and irregular beat
groupings, and for the first time Dorico will now differentiate between the first and
subsequent beats of a bar or other beat grouping, according to the two options
provided. (STEAM-5437)
Playback of percussion kits. Dynamics entered on the five-line or grid presentation
type are now respected in playback. Dorico builds up the dynamics to be played
first by examining the dynamics written on the individual percussion instruments
that comprise the kit, and merges in any dynamics that appear only in the five-line
or grid presentation types. This means that it is now much simpler to add dynamics
to drum sets and orchestral percussion kits. (STEAM-7093)
Manually assigning endpoints. When using an automatic playback template (one
where Dorico can automatically load sounds, which in practice means one that
uses HALion Sonic SE or NotePerformer), if you manually adjust the endpoint
assignment of any instrument in Play mode, Dorico will now continue to
automatically load sounds for any new instruments that are added to the project; in
previous versions, changing any assignment would disable any further automatic
sound loading altogether. In addition, choosing Play ▶ Load Sounds for
Unassigned Instruments will now do exactly what it says: if any instruments do
not have a valid endpoint assignment, Dorico will set new assignments and load
the appropriate sounds. (STEAM-9356)
Renaming VST instruments. A new Name field has been added to the Endpoint
Setup dialog, accessed by clicking the cog icon for a specific plug-in in the VST
Instruments panel in Play mode. The chosen name will then appear both in the VST
Instruments panel and in the Mixer. (STEAM-9148)
Numbering VST instruments. Each plug-in in the VST Instruments panel in Play
mode is now numbered, and the same number appears in the title bar of the plug-
in’s window, when it is shown. The first instrument plug-in will normally be
numbered 02, because the DoricoBeep plug-in used for the metronome click will
normally be numbered 01. The number is not significant, other than to
disambiguate each plug-in from the next and to help you to identify them, and it is
not possible to reorder plug-ins in the panel. (STEAM-9415)
Dorico 3 Version History Page 61 Steinberg Media Technologies GmbH
Missing VST instruments. If a project references a VST instrument that is not
available, an entry for the missing plug-in will appear in the VST Instruments panel
in Play mode, its name surrounded by exclamation marks: for example, !! Kontakt !!.
(STEAM-6032)
Applying a playback template. When one of the automatic playback templates is
applied (e.g. the built-in HSSE+HSO (Pro) playback template), the sounds loaded
for each instrument into each instance of HALion Sonic SE will be loaded in score
order, instead of in the order in which the instruments were originally created.
(STEAM-9303)
Duplicate percussion map. A new Duplicate button has been added to the action
bar in Play ▶ Percussion Maps, allowing you to duplicate an existing percussion
map as the basis of a new one. (STEAM-9452)
Print mode
Navigating the print preview. You can now type Home or End to go directly to the
first or last page in the print preview; if you would prefer to use a different key
command, you can define your own shortcuts for the commands Print Preview
First Page and Print Preview Last Page in the Print category on the Key
Commands page of Preferences. (STEAM-9166)
Project Info
The Project Info dialog has been significantly reworked both to make it modeless
(i.e. you can leave it open while you work, and click Apply to apply any pending
changes, leaving the dialog open), to replicate as far as is possible the functionality
of the Flows panel in Setup mode, and to make it possible to change the info for
multiple selected flows at the same time.
Flows list. The flows list on the left of the Project Info dialog allows you to make a
multiple selection of flows and the project itself. You can use Shift+click and
Ctrl+click (Windows) or Command-click (Mac) to make your selection.
Depending on what is selected in the list, the buttons in the action bar will
enable/disable as appropriate:
§ Add Flow is always enabled.
§ Duplicate Flow is enabled only when a single flow (and not Project) is
selected.
§ Rename Flow is enabled only when a single flow (and not Project) is
selected.
§ Move Up/Move Down are enabled when one or more flows is selected,
but not when Project is selected; Move Up is disabled when the first flow
in the list is selected (because you can’t move the first flow up above
Dorico 3 Version History Page 62 Steinberg Media Technologies GmbH
Project), and Move Down is disabled when the last flow in the list is
selected.
§ Delete Flow is enabled when at least one flow (and not Project) is
selected.
Clicking Add Flow adds a new flow to the end of the flows list. You can set info for
that flow, and the flow itself will be created only when you click Apply.
Clicking Duplicate Flow will add a new flow after the selected flow in the flows list.
Clicking Rename Flow will bring up a simple modal dialog in which you can
provide the new name of the flow. The flow will only be renamed when you click
Apply in the parent dialog.
When you click Move Up or Move Down, if the selection of flows is discontiguous,
the flows will be gathered together and then moved as a block up and down
through the list of flows. Again, the actual operation to reorder the flows in the
Flows panel and in the project will only be carried out when you click Apply.
When you click Delete Flow, the flow is removed from the list right away, but the
edit will only be carried out when you click Apply.
Changing info for multiple flows. You can make a multiple selection in the flows list
on the left-hand side of the dialog. The fields on the right-hand side will update to
show any values in common between the flows (and the project info itself, if
Project is selected). Common values, i.e. that are the same in all selected flows/the
project, appear in the appropriate line edit, and this includes where the common
value is that no value is set, i.e. the line edit will be empty. Values that differ
between the selected flows/the project will instead show the placeholder text
Mixed in the line edit. You can overtype this placeholder text to set the value for all
selected flows/the project.
You can also copy the values from one flow or the project to all selected flows
using the Copy info from drop-down on the right-hand side of the dialog. This list
will only show flows (or the project itself) that are not selected in the flows list on
the left, so if you select all rows, the drop-down and the Copy button will be
disabled. If you choose a flow or the project from the drop-down and click Copy,
all values from the chosen flow/project will be applied to all of the selected flows.
Applying the changes. When you click Apply (or Close and choose to apply the
changes in the message box that appears), Dorico applies all of the pending
changes. Some of these edits – in particular, adding, duplicating, deleting or
reordering flows – can take a while to complete in larger scores. No progress
dialog appears, but the busy pointer will appear while the operation is performed.
Dorico 3 Version History Page 63 Steinberg Media Technologies GmbH
New default key command. File ▶ Project Info now has the default key command
Ctrl+I (Windows) or Command-I (Mac). (STEAM-9476)
Staff labels
Numbering for transposing instruments. A new option Numbering for similar
instruments with different transpositions has been added to the Staff Labels
page of Engraving Options. The default value is Number separately, which is what
Dorico has always done: Horn in F 1.2 will be numbered separately from Horn in D
1.2. The other value is Number together, which means that for two Horns in F and
two Horns in D, you would get Horn in F 1.2 and Horn in D 3.4. (STEAM-9151)
Tempo
Tempo equations. The horizontal placement of tempo equations relative to the
different kinds of special barlines has been improved. (STEAM-9095)
Muting tempos. If you activate the Suppress playback property (called Muted in
previous versions of Dorico) for a selected tempo, that tempo will no longer have
any effect in playback. (STEAM-5161)
Text
Tokens context menu. When you right-click in the text editor in a text frame, a
context menu appears listing all of the non-indexed tokens (i.e. those that don’t
require the use of the flow number, e.g. {@flow3title@}), in categorized submenus.
If you choose a token from the menu, it is inserted at the current cursor position in
the editor.
Submenus are provided for Project Info, Flow Info, Current Date, Project Save
Date, Pages (i.e. page counts/page numbers), Music Symbols, and a handful of
miscellaneous tokens are added to the bottom of the menu.
The tokens for time and date, in the Current Date and Project Save Date
submenus, show you how each token will be resolved rather than merely a
description. Note that the Project Save Date menu also shows the current
date/time rather than the date/time that will be shown in the frame itself. (STEAM-
9272)
Music symbol tokens. You can now add flat, natural and sharp symbols to text in
text frames using the new tokens {@flat@}, {@natural@} and {@sharp@}. When
resolved, these tokens will change to the Music text character style (which uses
Bravura Text by default) and insert the appropriate accidental symbol. You can
insert any SMuFL symbol by specifying the code point as a token: for example,
{@U+E050@} will insert a treble clef. You can find the necessary code points in
the SMuFL specification here: https://w3c.github.io/smufl/gitbook/
Dorico 3 Version History Page 64 Steinberg Media Technologies GmbH
You can also include these music symbol tokens in Project Info fields. For
example, you can now write Symphony in B{@flat@} major into the Title field,
and you’ll get the expected result of “Symphony in B♭ major”. (STEAM-9238)
Staff label tokens. New tokens {@staffLabelsFull@} and {@staffLabelsShort@}
have been added, allowing you to insert the staff labels of the player or players in
the current layout in a text frame. The value resolved by these tokens may not
match exactly the staff labels as they appear to the left of the staff, but they do take
into account the basic options for how transposition should appear, as found on
the Staves and Systems page of Layout Options. These new tokens may be
usefully used in place of {@layoutName@} for the name of the instrument at the
top left-hand corner of the first page of a part layout. (STEAM-9274)
Standard text editing shortcuts. You can now toggle bold, italic and underline
styles for fonts that support these styles when editing text using Ctrl+B, Ctrl+I and
Ctrl+U (Windows) or Command-B, Command-I and Command-U (Mac).
(STEAM-9271)
Missing Fonts dialog. You have a lot of control over which fonts are used in your
Dorico projects, but when you send a project to another user or open it on another
computer, you have until now had no way of knowing whether or not the fonts used
in the project are present on that computer.
This may be particularly problematic when moving from Windows to macOS and
back again: on Windows, fonts can only use four standard styles (regular, italic,
bold, bold italic) and so fonts with extended weights end up effectively as separate
families, e.g. “Minion Pro Condensed Regular” would be a separate family on
Windows, whereas on macOS the “Minion Pro” family would list “Condensed” as
one of its weights/styles.
To bring these issues to light, a new option Warn when projects use fonts not
installed on this computer has been added to the Files section of the
General page of Preferences, switched on by default.
When this option is switched on, during file loading Dorico checks all of the font
styles, paragraph styles, character styles and text events in the project to see
whether they refer to font families and styles that are not present on the computer.
If Dorico determines that one or more font or text styles used by items or text
events in the project use a font that is not found on the system, it then shows a
dialog in which it lists each font family and style, together with the type of
entity/item by which it is referred. You can simply click OK to continue opening the
project, in which case no changes will be made and the project will show the same
warning next time it’s opened.
Dorico 3 Version History Page 65 Steinberg Media Technologies GmbH
To specify a replacement font, click under Replacement Family to open a font
menu. Type the first few letters of the name of the font family you are choosing to
narrow your search. Having chosen the desired font family, you can then choose
the style (if you don’t choose a style, it will assume you want the Regular weight).
Having chosen one or more replacement font families, when you click OK the
project will be loaded, and the affected items will be updated to refer to the
replacement families and styles. When you subsequently save the project, the edits
made are permanently saved, so if you e.g. later send it back to the person who
sent it to you, it’ll now very likely show the Missing Fonts dialog on their system.
(STEAM-9209)
Trills
Auxiliary notes. Dorico no longer hides auxiliary notes for trills when they describe
an interval of a diminished second; instead it only hides them when the interval is a
perfect unison. (STEAM-9620)
Doubly-diminished intervals. Under rare circumstances it is necessary to describe
a trill interval to be played on a harp as a doubly-diminished third instead of a major
second. The Trill interval property now allows you to choose a doubly-diminished
interval. Use this power wisely. (STEAM-9636)
VST Expression Maps
Mutual exclusion for playing techniques. It is now possible to define groups of
playing techniques in VST Expression Maps that are mutually exclusive, i.e. when a
playing technique is chosen, any other playing techniques that might already be in
force that are found in the same mutual exclusion group will be removed. By way of
example: in most virtual instruments and sample libraries (though not necessarily
for real musicians), the string techniques pizzicato and arco are mutually exclusive,
i.e. it is not possible to play both plucked and bowed at the same time; similarly, for
virtual or sampled brass instruments, the various kinds of mute, such as harmon
mute and bucket mute, can also not be used at the same time.
Previous versions of Dorico applied a couple of simple default mutual exclusion
groups to handle these kinds of common cases, but now you can define your own
groups in the Play ▶ Expression Maps dialog. In the Techniques section you will
see on the left a list of mutual exclusion groups defined for the selected VST
Expression Map, and on the right a list of the playing techniques included in that
group.
To add a new group, click the + button in the action bar below the left-hand
Mutual exclusion groups list, and then give the new group a name of your choice.
To add techniques to the group, click the + button in the action bar below the
right-hand Has techniques list, then choose the techniques to be added from the
Dorico 3 Version History Page 66 Steinberg Media Technologies GmbH
dialog that appears; you can select multiple techniques using Ctrl+click
(Windows) or Command-click (Mac). (STEAM-6029)
Secondary volume control. Some sample libraries use both a continuous MIDI
controller and note velocity to control the dynamic level for sustaining instruments.
A new Use secondary dynamic option has been added to the Play ▶ Expression
Maps dialog, allowing you to define an additional volume mechanism for each VST
Expression Map. (STEAM-9376)
Changing channels in VST Expression Maps. Some sample libraries split different
playing techniques and articulations between separate patches that must be
loaded into separate slots or channels of a multi-timbral VST instrument. In order to
create a VST Expression Map that can access all of these techniques, it is now
possible to specify that switching to a particular playing technique requires either
an absolute or relative channel change.
An absolute channel change requires you to specify the actual channel number
where the patch that provides this playing technique is found: to add an absolute
channel change, click Abs Ch. in the action bar in the Actions section of the
Expression Maps dialog.
A relative channel change instead requires you to specify the delta between the
current channel and the channel where the patch that provides this playing
technique is found; for example, the pizz. technique might be found on the next
channel, which is a relative change of 1; while the col legno technique might be
found on the next but one channel, which is a relative change of 2. To add a
relative channel change, click Rel. Ch. in the action bar in the Actions section of
the Expression Maps dialog. (STEAM-9451)
User interface
Refined appearance. The dark and light themes for Dorico have been reworked to
provide greater consistency and greater contrast. In the dark theme, all dialogs now
have a dark background and light text as well as the main project window, to better
align with the Dark Mode setting in macOS 10.14 and later; in addition, the title
bars of dialogs and windows will use the dark appearance when Dorico’s dark
theme is chosen.
Voice and selection colors. The color used to show the other items in a linked
group, when selecting an immediate dynamic grouped with a gradual dynamic, has
been darkened a little, while the colors used for voices have been tweaked to
provide better contrast between them. (STEAM-9257)
Undo and redo. The Edit ▶ Undo and Redo menu items are now appended with
the name of the operation to be undone or redone. (STEAM-9033)
Dorico 3 Version History Page 67 Steinberg Media Technologies GmbH
Installation and licensing
Running Dorico Pro as Dorico Elements or Dorico LE. If you have a license for
Dorico Pro but want to run the application with the limitations of Dorico Elements
or even Dorico LE, you can do this by holding a key down when you start the
application: hold Alt to run as Dorico Elements, or hold Ctrl (Windows) or
Command (Mac) to run as Dorico LE.
Content installer. Dorico now requires only two packages to be installed: the
Dorico application installer itself, and the appropriate content installer for your
chosen variant (Dorico Pro, Dorico Elements, or Dorico LE). The content installer
includes HALion Sonic SE 3.2 and the HALion Sonic SE factory content. For
Dorico Elements and Dorico Pro, it additionally includes the Soundiron Olympus
Micro choral sounds. For Dorico Pro only, it additionally includes the HALion
Symphonic Orchestra content.
Regardless of whether you are installing Dorico for the first time, are updating from
a previous version, or are upgrading from Dorico Elements to Dorico Pro, you are
recommended to run the provided content installer to ensure that all of the
appropriate content and HALion Sonic SE itself is correctly installed.
Time-limited licenses. If you are using a time-limited license – for example, a 30-
day trial license or a 1-year Dorico Pro 365 license – you can now see the expiry
date of your license at any time in the About Dorico window (in the Help menu on
Windows, and in the Dorico menu on Mac). If your license is time-limited, the
expiry date or number of days remaining is shown at the bottom of the window; if
your license is not time-limited, no expiry information will appear there.
Platform support
Deleting files. When Dorico deletes auto-saves, backup projects, key commands,
etc., these files are all now moved to the Recycle Bin (Windows) or Trash (Mac)
rather than being deleted immediately. (STEAM-9360)
Minimum supported operating system. Dorico now requires macOS 10.12 Sierra
or later.
Dorico 3 Version History Page 68 Steinberg Media Technologies GmbH
Issues resolved
ID # Component Issue
Inputting an articulation on a single note in chord mode no longer incorrectly also adds the
STEAM-9074 Articulations
same articulation to the next note in that voice.
Setting the Color property on a bar number now changes the color of the bar number’s
STEAM-9142 Bar numbers
enclosure, if one is shown.
When casting off the music, if both bars of a 2-bar repeat or all four bars of a 4-bar repeat
STEAM-9364 Bar repeats
do not fit on the system, that whole repetition will no longer be forced onto the system.
Enabling consolidation of bar repeats in very large scores no longer sometimes causes
STEAM-9387 Bar repeats
Dorico to crash.
It is now possible to copy a time signature and all its associated special barlines at the
STEAM-9188 Barlines
same time.
Chord Chord symbols whose position coincides with a change from one instrument to another on
STEAM-9215
symbols the same system are no longer drawn twice.
STEAM-9297 Cues Dragging cue labels in Engrave mode now draws the attachment line correctly.
STEAM-9341 Cues Microtonal accidentals now appear correctly in octave-shifted cues.
Dorico no longer draws the cue clef in the preamble if the cue clef matches the default clef
STEAM-9462 Cues
of the destination instrument.
STEAM-9744 Cues A problem whereby the wrong clef could be used for a cue has been fixed.
It was sometimes mysteriously impossible to create a dynamic at a position because an
STEAM-5887 Dynamics
empty dynamic group had been left there; these empty groups are now removed.
Some situations in which replacing a dynamic in an existing group, or appending a dynamic
STEAM-9202 Dynamics
to the end of a group, would produce an unwanted extra dynamic have been fixed.
Under some circumstances, gradual dynamics could move further away from the staff in
STEAM-9228 Dynamics
galley view during note input; this problem has now been fixed.
STEAM-9488 Dynamics Dynamics at the same position that are not part of the same group now play back correctly.
STEAM-9192 Filters Filter Notes by Pitch now works correctly on divisi staves.
Fingerings on grace notes now correctly respect the Follow voice direction engraving
STEAM-9004 Fingering
option.
Glissando The snapping of glissando lines when the note at either end of the glissando either
STEAM-4925
lines becomes tied or becomes notated as a single note has been improved.
Under some circumstances, grace notes in transposed pitch layouts could appear in the
STEAM-9464 Grace notes
wrong position on the staff; this problem has now been fixed.
Graphics
STEAM-7831 Text in exported SVG files is no longer too small (Windows only).
export
Dorico 3 Version History Page 69 Steinberg Media Technologies GmbH
ID # Component Issue
Graphics Text items in exported PDFs no longer sometimes incorrectly use the stretch value defined
STEAM-9117
export for a different text item.
Graphics
STEAM-9346 Export All Layouts as PDF no longer incorrectly exports only the first page of each layout.
export
Holds and Under some circumstances, edits to items in the vicinity of a fermata could cause the
STEAM-9362
pauses distance between staves to increase unexpectedly; this problem has now been fixed.
Key Custom key signatures with per-clef octave overrides for accidentals now display correctly
STEAM-9229
signatures in the preamble at the start of each system.
Instrument change warning labels now use the language as chosen on the Language page
STEAM-9261 Localization
of Engraving Options, rather than the language chosen for the application’s interface.
Under rare circumstances, Dorico could crash when processing lyrics; this problem has
STEAM-9169 Lyrics
now been fixed.
Exporting a project containing a trill after the 374th quarter note (crotchet) beat as a MIDI
STEAM-9212 MIDI export
file no longer causes additional unwanted notes to be exported at the start.
Notes where Playback end offset is set to a large enough negative value that the end of
STEAM-9381 MIDI export
the note comes before their start positions are no longer exported to MIDI.
Drum set music exported from Dorico via MIDI and then reimported is now correctly
STEAM-9023 MIDI import
identified as being for drums.
Multi-bar Dorico no longer crashes when attempting to exclude single-bar multi-bar rests from
STEAM-9213
rests spacing in the presence of local time signatures.
Multi-bar Dorico will no longer show “tacet al fine” for a multi-bar rest that goes to the end of a flow
STEAM-9734
rests if a repeat marker is positioned at the final barline.
When changing music font using Engrave ▶ Music Fonts, Dorico now updates all
STEAM-9361 Music fonts
notehead sets, rather than only those notehead sets that are used in the project.
Selecting an implicit rest and typing . or clicking the dot button in the note input toolbox
STEAM-5364 Note input
now changes the rest’s duration as expected, rather than doing nothing.
It is now possible to navigate the caret left or right across the position where one
STEAM-8950 Note input
instrument transitions to another in page view.
Pasting a selection that ends with non-note items would not always correctly extend the
STEAM-9197 Note input
flow such that the last non-note item would appear; this problem is now fixed.
Glissando lines are no longer sometimes incorrectly overwritten or removed when copying
STEAM-9326 Note input
and pasting.
Under some circumstances, pasting or repeating notes in one voice on a percussion kit
STEAM-9328 Note input
would incorrectly overwrite music in another voice; this problem is now fixed.
Under some circumstances, paste operations (including Reduce and Paste into Voice)
STEAM-9421 Note input
could cause notes to be incorrectly placed inside tuplets; this problem is now fixed.
It is once again possible to invoke the caret at the end of the flow by selecting the
STEAM-9450 Note input
automatic final barline and typing Return or Shift+N.
Dorico 3 Version History Page 70 Steinberg Media Technologies GmbH
ID # Component Issue
It is now possible to paste material onto an extra staff (e.g. an ossia) belonging to an
STEAM-9514 Note input
unpitched percussion instrument.
Edits to system indents made in Engrave mode are now correctly respected for systems
STEAM-9174 Note spacing
where the first spaced position comes after the very start of the system.
Overriding the Voice column index property for a cross-staff note no longer sometimes
STEAM-9036 Notes
causes one or more noteheads on the cross-staff stem to become detached.
STEAM-9245 In general, editing operations that affect the duration of a note no longer remove any
Notes
STEAM-9334 Forced Duration properties from that note unless absolutely necessary.
The Rhythm dot consolidation property now correctly takes precedence over the
STEAM-9289 Notes
corresponding engraving option, so setting it for a chord will cause it to always take effect.
Rhythm dots moved horizontally to avoid note flags now correctly ignore the note-dot gap if
STEAM-9477 Notes
the note itself is scaled.
It is once again possible to create an inverted turn in the Shift+O popover by typing
STEAM-9395 Ornaments
invturn.
STEAM-9239 Page layout Wait for next frame break now works as expected if applied to a frame break on a tacet.
Setting Wait for next system/frame break now always works correctly in layouts where
STEAM-9354 Page layout
fixed casting-off, specifically a fixed number of systems per frame, is enabled.
STEAM-8433 The Mixer window now opens more quickly, and updates more quickly when
Performance
STEAM-8892 hiding/showing different faders or sections.
STEAM-9092 Performance The speed of loading sounds in NotePerformer has been increased.
Editing music in projects where large time signatures are drawn outside the staff at system
STEAM-9389 Performance
item positions no longer incurs a performance penalty.
Inputting notes in a layout where bar rests are hidden (via Layout Options) is no longer
STEAM-9390 Performance
much slower than when bar rests are shown as normal.
Dorico is now much more resilient to being flooded with MIDI data from external devices,
STEAM-9502 Performance
so it should no longer exhibit unusually high CPU usage or hang altogether.
It is now much faster to change between the different options in View ▶ Note and Rest
STEAM-9021 Performance
Colors.
Clicking on a note in the piano roll editor with the selection tool no longer sometimes
STEAM-9118 Play mode
incorrectly results in the note being deleted.
Swing is now calculated correctly for irregular or pick-up bars that start midway through a
STEAM-9338 Play mode
beat.
Deleting players in Setup mode no longer causes stale information to be left behind in the
STEAM-9348 Play mode
Endpoint Setup dialog.
Duplicating a plug-in in the VST Instruments rack in Play mode now correctly creates the
STEAM-9397 Play mode
appropriate MIDI channels in the Mixer.
Dorico 3 Version History Page 71 Steinberg Media Technologies GmbH
ID # Component Issue
Dorico no longer crashes if you attempt to change an instrument to use a different
STEAM-9403 Play mode
playback device in the track header after setting the MIDI channel to an invalid value.
Keyswitches and MIDI controllers are now output in the same order in which they are
STEAM-9405 Play mode
defined in the VST Expression Map.
STEAM-9410 Play mode The mouse cursor now correctly changes after choosing a different tool in Play mode.
When jumping back to an earlier place in the music from a repeat, the tempo at the
STEAM-9428 Play mode
destination is now correctly chased.
If explicit CC7 or CC10 automation data is present, the initial value from the MIDI fader in
STEAM-9448 Play mode
the Mixer is no longer output in preference to the automation when starting playback.
Playing The size of playing techniques now correctly updates immediately according to a change
STEAM-9290
techniques of staff size at a system break.
The command Export All Layouts as PDF no longer incorrectly only exports the first page
STEAM-9173 Print mode
of each layout to PDF.
Saving an auto-backup no longer causes Dorico to crash if the filename of the project
STEAM-9122 Project files
being saved contains an unmatched parenthesis.
Repeat A right-aligned repeat marker positioned at the final barline of the flow no longer incorrectly
STEAM-9643
markers collides with other items positioned within the final bar.
Rhythm Dragging the end handle of a slash region that crosses a start or end repeat barline no
STEAM-9270
slashes longer sometimes causes a crash.
Rhythm Under some circumstances, where rhythm slash regions are present on multiple staves, a
STEAM-9475
slashes slash region starting in the middle of a bar would not show correct rests; this is now fixed.
Rhythm Rhythm slashes no longer sometimes draw in the “out of range” color for instruments with
STEAM-9598
slashes large transpositions.
It is no longer possible to drag an instrument from a solo player and drop it onto a section
Setup mode
player; section players can only hold a single instrument.
Slur on cross-staff notes no longer fail to draw if a staff has been removed by a staff count
STEAM-9024 Slurs
change.
STEAM-8776 The positioning of slurs, tuplets and articulations on notes crossed to another staff is now
Slurs, tuplets
STEAM-9264 correct when extra staves belonging to the instrument are hidden.
The Show instrument change label at start of flow option is now switched on by default
STEAM-9191 Staff labels
in part layouts, and only shows a label if the player holds multiple instruments.
Tempo equations whose width to the left of the barline is greater than the width to the left
STEAM-9372 Tempo
of a coincident rehearsal mark no longer cause staves to unexpectedly be forced apart.
Lower diacritics are now positioned correctly; this also corrects problems with the vertical
STEAM-6775 Text
positioning of ligatures in the Figurato font (Mac only).
STEAM-9201 Text Stretching fonts now works correctly once more (Mac only).
Dorico 3 Version History Page 72 Steinberg Media Technologies GmbH
ID # Component Issue
Text items at grace note positions no longer cause collision avoidance to behave as if the
STEAM-9367 Text
text item were in fact positioned at the primary position.
The positioning of multi-line text items above the staff when the staff itself does not have
STEAM-9380 Text
any protruding items has been improved.
Time Under some circumstances, typing Return with a barline selected in an open meter could
STEAM-9193
signatures cause Dorico to crash; this problem is now fixed.
Tokens for resolving dates that show the day of the month as digits no longer include an
STEAM-9115 Tokens
extra space for single-digit days.
Resetting the beaming of a single-note tremolo no longer incorrectly causes that note to
STEAM-9140 Tremolos
stop playing back.
Resetting the beaming of notes with two-note tremolos now correctly causes them to play
STEAM-9178 Tremolos
back as normal, non-tremolo notes.
STEAM-9179 Tremolos It is no longer possible to set both a single-note and multi-note tremolo on the same note.
STEAM-9253 Tremolos Clearing tremolos using the Shift+R popover now redoes correctly when undone.
Tremolos on up-stem notes on single-line percussion instruments are no longer needlessly
STEAM-9337 Tremolos
snapped upwards to avoid staff lines that are not drawn.
The status bar read-out for the transposition of the current layout no longer sometimes
STEAM-9113 User interface
gets out of step with changes in transposition.
Dorico will now correctly navigate to the start of a flow when clicking on its card in the
STEAM-9189 User interface
Flows panel in Setup mode if its first bar number is greater than 1.
Navigating left or right through the music in galley view with Home/End no longer
STEAM-9207 User interface
incorrectly uses the total width of the first flow to determine the amount to move.
The Use custom player order control on the Players page of Layout Options is now
STEAM-9222 User interface
always correctly enabled or disabled as appropriate.
Key commands typed while a modal Open or Save dialog is open no longer unexpectedly
STEAM-9279 User interface
edits the project in the background (Mac only).
It is no longer possible to try to switch to galley view when no layout is currently visible in
STEAM-9349 User interface
the music area.
STEAM-9368 User interface It is no longer possible to resize the Mixer beyond the maximum size of its displayed faders.
When switching to Play mode from Engrave mode, the buttons from the Engrave mode
STEAM-9397 User interface
toolbox no longer incorrectly appear in the toolbox in Play mode.
Clicking one of the buttons in the toolbox in Engrave mode when no layout is currently
STEAM-9496 User interface
visible in the music area no longer causes Dorico to crash.
Dorico 3 Version History Page 73 Steinberg Media Technologies GmbH
Known issues and solutions
Frequently asked questions
Answers to frequently asked questions about Dorico can be found online in the
Dorico forum.
Knowledge base
For the latest information about issues and solutions you may encounter when
running Dorico, please consult the Knowledge Base.
Entering the eLicenser Activation Code (Mac only)
When you first run Dorico and are prompted to enter your Activation Code, you
may find that after you have successfully activated your Soft-eLicenser, you must
quit and restart Dorico for the application to detect that it is fully licensed.
Key commands to transpose notes by an octave (Windows only)
The Intel Graphics Adaptor drivers used by many Windows computers define a
default key command to flip the screen by 90, 180 and 270 degrees via a shortcut
Ctrl+Alt+up/down/left/right arrows.
Ctrl+Alt+up/down option conflicts with the key commands in Dorico note input for
transposing notes by an octave.
For information about how to disable the default Intel Graphics Adaptor key
command, consult the Knowledge Base.
Dorico 3 Version History Page 74 Steinberg Media Technologies GmbH
Das könnte Ihnen auch gefallen
- The Subtle Art of Not Giving a F*ck: A Counterintuitive Approach to Living a Good LifeVon EverandThe Subtle Art of Not Giving a F*ck: A Counterintuitive Approach to Living a Good LifeBewertung: 4 von 5 Sternen4/5 (5794)
- The Gifts of Imperfection: Let Go of Who You Think You're Supposed to Be and Embrace Who You AreVon EverandThe Gifts of Imperfection: Let Go of Who You Think You're Supposed to Be and Embrace Who You AreBewertung: 4 von 5 Sternen4/5 (1090)
- Never Split the Difference: Negotiating As If Your Life Depended On ItVon EverandNever Split the Difference: Negotiating As If Your Life Depended On ItBewertung: 4.5 von 5 Sternen4.5/5 (838)
- Hidden Figures: The American Dream and the Untold Story of the Black Women Mathematicians Who Helped Win the Space RaceVon EverandHidden Figures: The American Dream and the Untold Story of the Black Women Mathematicians Who Helped Win the Space RaceBewertung: 4 von 5 Sternen4/5 (895)
- Grit: The Power of Passion and PerseveranceVon EverandGrit: The Power of Passion and PerseveranceBewertung: 4 von 5 Sternen4/5 (588)
- Shoe Dog: A Memoir by the Creator of NikeVon EverandShoe Dog: A Memoir by the Creator of NikeBewertung: 4.5 von 5 Sternen4.5/5 (537)
- The Hard Thing About Hard Things: Building a Business When There Are No Easy AnswersVon EverandThe Hard Thing About Hard Things: Building a Business When There Are No Easy AnswersBewertung: 4.5 von 5 Sternen4.5/5 (345)
- Elon Musk: Tesla, SpaceX, and the Quest for a Fantastic FutureVon EverandElon Musk: Tesla, SpaceX, and the Quest for a Fantastic FutureBewertung: 4.5 von 5 Sternen4.5/5 (474)
- Her Body and Other Parties: StoriesVon EverandHer Body and Other Parties: StoriesBewertung: 4 von 5 Sternen4/5 (821)
- The Emperor of All Maladies: A Biography of CancerVon EverandThe Emperor of All Maladies: A Biography of CancerBewertung: 4.5 von 5 Sternen4.5/5 (271)
- The Sympathizer: A Novel (Pulitzer Prize for Fiction)Von EverandThe Sympathizer: A Novel (Pulitzer Prize for Fiction)Bewertung: 4.5 von 5 Sternen4.5/5 (121)
- The Little Book of Hygge: Danish Secrets to Happy LivingVon EverandThe Little Book of Hygge: Danish Secrets to Happy LivingBewertung: 3.5 von 5 Sternen3.5/5 (400)
- The World Is Flat 3.0: A Brief History of the Twenty-first CenturyVon EverandThe World Is Flat 3.0: A Brief History of the Twenty-first CenturyBewertung: 3.5 von 5 Sternen3.5/5 (2259)
- The Yellow House: A Memoir (2019 National Book Award Winner)Von EverandThe Yellow House: A Memoir (2019 National Book Award Winner)Bewertung: 4 von 5 Sternen4/5 (98)
- Devil in the Grove: Thurgood Marshall, the Groveland Boys, and the Dawn of a New AmericaVon EverandDevil in the Grove: Thurgood Marshall, the Groveland Boys, and the Dawn of a New AmericaBewertung: 4.5 von 5 Sternen4.5/5 (266)
- A Heartbreaking Work Of Staggering Genius: A Memoir Based on a True StoryVon EverandA Heartbreaking Work Of Staggering Genius: A Memoir Based on a True StoryBewertung: 3.5 von 5 Sternen3.5/5 (231)
- Team of Rivals: The Political Genius of Abraham LincolnVon EverandTeam of Rivals: The Political Genius of Abraham LincolnBewertung: 4.5 von 5 Sternen4.5/5 (234)
- Eyoyo BT 2D Barcode Scanner. User Manual. Model - YoutubeDokument36 SeitenEyoyo BT 2D Barcode Scanner. User Manual. Model - Youtubeasderet67% (3)
- On Fire: The (Burning) Case for a Green New DealVon EverandOn Fire: The (Burning) Case for a Green New DealBewertung: 4 von 5 Sternen4/5 (74)
- The Unwinding: An Inner History of the New AmericaVon EverandThe Unwinding: An Inner History of the New AmericaBewertung: 4 von 5 Sternen4/5 (45)
- WaveLab - 10.0.30 Version HistoryDokument10 SeitenWaveLab - 10.0.30 Version HistoryChrisNoch keine Bewertungen
- Cubase - 10.5.12 Version History PDFDokument7 SeitenCubase - 10.5.12 Version History PDFChrisNoch keine Bewertungen
- Cubase 10.0.40 Version HistoryDokument21 SeitenCubase 10.0.40 Version HistoryChrisNoch keine Bewertungen
- Dorico 3.0.10 Version HistoryDokument80 SeitenDorico 3.0.10 Version HistoryChrisNoch keine Bewertungen
- Math5 q2 Mod1 GivingThePlaceValueAndTheValueOfADigit v2Dokument16 SeitenMath5 q2 Mod1 GivingThePlaceValueAndTheValueOfADigit v2Maria Hosanna Palor100% (3)
- STLDDokument180 SeitenSTLDAnushaChittiNoch keine Bewertungen
- Abcdefghijklmnopqrstuvwxyz: Alpha BetaDokument10 SeitenAbcdefghijklmnopqrstuvwxyz: Alpha BetaAbhigyat ChaitanyaNoch keine Bewertungen
- Hiragana - ひらがな: Lesson 1Dokument3 SeitenHiragana - ひらがな: Lesson 1PrilDelaCruzNoch keine Bewertungen
- Module 5: Number Systems: Instructor MaterialsDokument23 SeitenModule 5: Number Systems: Instructor MaterialsArief Wahyu HidayatNoch keine Bewertungen
- Idoc - Pub Astm TablesDokument253 SeitenIdoc - Pub Astm TablesShekhar SumanNoch keine Bewertungen
- Module 15: Programming in C++: Partha Pratim DasDokument33 SeitenModule 15: Programming in C++: Partha Pratim Dasswaraj bhatnagarNoch keine Bewertungen
- ObjectPascalHandbook BerlinVersion PDFDokument563 SeitenObjectPascalHandbook BerlinVersion PDFBrummerNoch keine Bewertungen
- Answer Key Practice Worksheet 26-Nov-2022Dokument4 SeitenAnswer Key Practice Worksheet 26-Nov-2022tyagictwNoch keine Bewertungen
- Full Stack Web Development With Python and DJango - Java Script PDFDokument40 SeitenFull Stack Web Development With Python and DJango - Java Script PDFLakshmi Vijayasimha Sarma Kaipa100% (2)
- Namma Kalvi 12th Computer Science Chapter 5 and 6 Notes em 214847Dokument8 SeitenNamma Kalvi 12th Computer Science Chapter 5 and 6 Notes em 214847Aakaash C.K.Noch keine Bewertungen
- 2 5224527518844848632Dokument3 Seiten2 5224527518844848632AnnNoch keine Bewertungen
- Libertango: A. Piazzolla Arr. Angelo Palmisano Clarinetto in Sib 1Dokument1 SeiteLibertango: A. Piazzolla Arr. Angelo Palmisano Clarinetto in Sib 1Angelo PalmisanoNoch keine Bewertungen
- Romen NumerlsDokument8 SeitenRomen Numerlspari SharmaNoch keine Bewertungen
- OOP in C++ - Lecture 5Dokument11 SeitenOOP in C++ - Lecture 5zaibakhan8Noch keine Bewertungen
- Grade 3 Fractions To Decimals ADokument2 SeitenGrade 3 Fractions To Decimals AKarthiga MohanNoch keine Bewertungen
- Comment Lire Les Chiffres Business EnglishDokument3 SeitenComment Lire Les Chiffres Business EnglishStephanie BraccoNoch keine Bewertungen
- 31 Salve Sanctae Pater A8 - Full ScoreDokument9 Seiten31 Salve Sanctae Pater A8 - Full ScoreMaria Dolores RiosNoch keine Bewertungen
- CodesDokument4 SeitenCodesDomii CruzNoch keine Bewertungen
- Tempo CalculatorDokument7 SeitenTempo CalculatorchapocomNoch keine Bewertungen
- 1 An Overview of CDokument36 Seiten1 An Overview of Cthiru12741550Noch keine Bewertungen
- Physics 1 - Length and TimeDokument43 SeitenPhysics 1 - Length and TimeHakim AbbasNoch keine Bewertungen
- Gumbad e Khazra Kal Bhi Aur Aaj Bhi Hey by Faiz Ahamd OwaisiDokument12 SeitenGumbad e Khazra Kal Bhi Aur Aaj Bhi Hey by Faiz Ahamd OwaisiTariq Mehmood Tariq100% (1)
- 2 FractionDokument16 Seiten2 FractionSubrataThakuraNoch keine Bewertungen
- Introduction To Korean and HangulDokument32 SeitenIntroduction To Korean and HangulSteve Jobs50% (2)
- MATH 7 Q1 Learning ModuleDokument40 SeitenMATH 7 Q1 Learning ModuleHanna Vi B. PolidoNoch keine Bewertungen
- Bachy ThingsDokument12 SeitenBachy ThingsEdna Liset Gallardo CarvajalNoch keine Bewertungen
- Suite Janacek Violino IIDokument7 SeitenSuite Janacek Violino IIsimplybarroque8519Noch keine Bewertungen
- Panjang Berat Luas ISI: 1 KG 2 Pon 1 Pon 5 Ons 1 HG 1 Ons 1 KG 10 OnsDokument4 SeitenPanjang Berat Luas ISI: 1 KG 2 Pon 1 Pon 5 Ons 1 HG 1 Ons 1 KG 10 Onsaris_susantoNoch keine Bewertungen