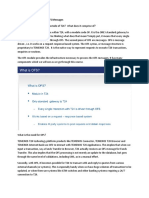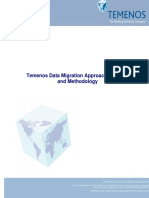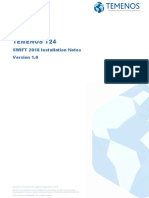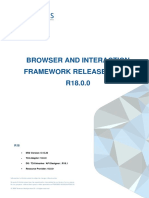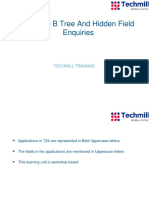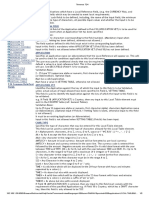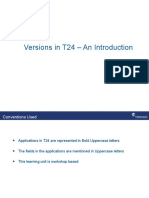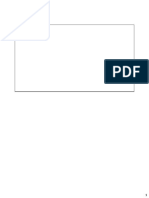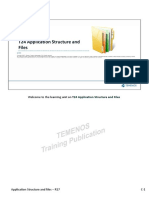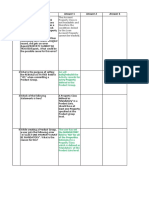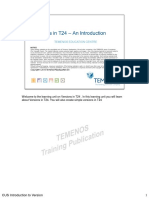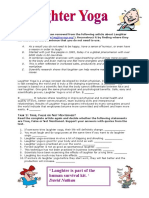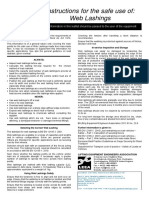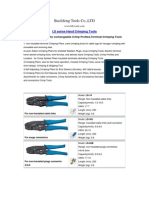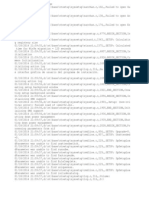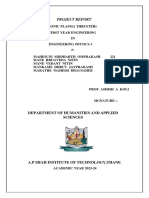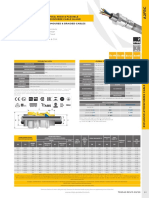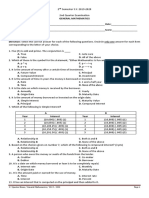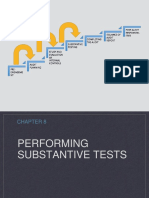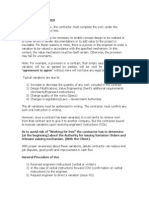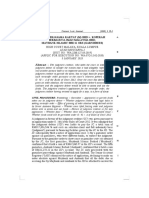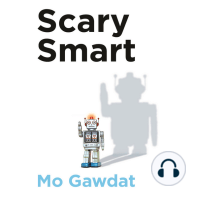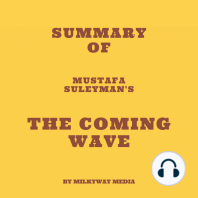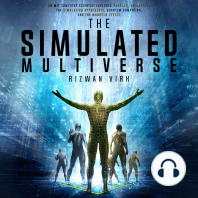Beruflich Dokumente
Kultur Dokumente
T24 Browser - Navigation: Temenos T24 Media Release T24R05
Hochgeladen von
Anil KumarOriginaltitel
Copyright
Verfügbare Formate
Dieses Dokument teilen
Dokument teilen oder einbetten
Stufen Sie dieses Dokument als nützlich ein?
Sind diese Inhalte unangemessen?
Dieses Dokument meldenCopyright:
Verfügbare Formate
T24 Browser - Navigation: Temenos T24 Media Release T24R05
Hochgeladen von
Anil KumarCopyright:
Verfügbare Formate
Temenos T24 Media Release T24R05
T24 BROWSER - NAVIGATION
Introduction
The purpose of this chapter is to provide an overview of the navigation within the T24
system using the T24 Browser, and to show how to access more detailed information
available within the system Help Text.
Overview
The T24 Browser has the following standard Browser features: Buttons, text boxes,
menus, drag and drop, etc.
There are also many other features….
Auto launch enquiries Multi/sub value deletion and insertion
Bulk approval/rejection of overrides Multi Company
Calendar Popups Multiple Applications
Check Boxes Multiple Enquiry Drilldown options
Context Sensitive Enquiries Online HTML Help
Drop down lists Online user guide
Enquiry Selection Record locking
Error Handling and reporting as a grid Skins
Grid & Page Enquiries Tabbed versions
Internet Integration Text Boxes
T24 menus Toggle Buttons
T24 Explorer User configurable Composite Screens
Hot field validation
Image Management
Interface Customisation
Local printing
Microsoft Internet Explorer
Signing Onto T24 using the T24 Browser
Connecting to the Server
Unlike with Desktop, no proprietary software downloads or installations are required to
connect to the T24 Browser. The only prerequisite is that the user has an Internet Browser
installed, e.g. IE5.
T24 Browser connects to T24 via a web server. The web server contains the client facing
packages and software required to create the user interface.
To connect to the server the user simply types in a designated URL into the Browser
window, corresponding to the Web Server’s address.
Page 1 T24 Browser - Navigation.doc
Temenos T24 Media Release T24R05
Figure 1 - Blank Browser Window with a URL
The web server is responsible for taking the HTTP request generated by the client’s
browser and parsing it onto the T24 server. T24 will then send back a response to the
web server, which will then parse and display the results in the client’s browser window.
Signing onto T24
Once the T24 Browser has successfully connected to the web server, the T24 Browser
Sign In Screen is displayed. Enter your T24 user sign in name and password in the
appropriate boxes and click the “Sign in” button or press Enter.
Page 2 T24 Browser - Navigation.doc
Temenos T24 Media Release T24R05
Figure 2 - T24 Browser Sign In Screen
The Sign In screen also contains a number of links for further information on using the T24
Browser. These include:
LINK DESCRIPTION
Full Tour This contains information regarding the functionality
contained in the browser, as well as links new
functionality, etc.
Quick Guide Guide showing a brief overview of the user interface of
the browser.
FAQ A list of frequently asked questions and answers for
information.
Help Displays T24 Portal page.
The web server then passes on the information provided to the web server via an HTTP
request to the server where T24 resides.
After the username and password have been validated by T24, the user will then be given
a token. This token represents a user session. This session will last until the user either
logs off from his or her user session, or the session times out. The default timeout for a
session is thirty minutes.
Page 3 T24 Browser - Navigation.doc
Temenos T24 Media Release T24R05
T24 will then pass back a response to the web server, which will subsequently be parsed
and displayed via a Browser. Any further requests that the user makes during the session
will contain the token reference.
Figure 3 - Screen Display after successful user sign-on
On successful login the user will be presented with a page containing a banner image, a
welcome message, a set of useful buttons, a command line (depending on user SMS
settings), and a set of menus depending on their USER profile and
HELPTEXT.MAINMENU configuration. The buttons in the banner are as follows :-
Page 4 T24 Browser - Navigation.doc
Temenos T24 Media Release T24R05
Menu sections presented on initial login.
BUTTON IMAGE BUTTON TITLE DESCRIPTION
Favourites Tailored User Abbreviations
Help Online help text, user guides, etc.
My T24 Displays the user’s main menu.
Recent requests Displays a list of the user’s most
recent requests.
Tools Displays a menu allowing the user
to define their own settings.
Sign off Signs the user off.
New main window Displays a new main window
containing the banner and the
user’s menu.
Command line
T24 Browser is similar to T24 Desktop in that it has command line functionality if the USER
profile is set-up to contain this functionality.
Figure 4 - Command Line
The command line has the following uses:
Page 5 T24 Browser - Navigation.doc
Temenos T24 Media Release T24R05
Command Line Uses
ACTION DESCRIPTION
Launch an Enquiry Enter “ENQ” or “QUERY” followed by the name of the
enquiry, e.g.
ENQ ACCOUNT-LIST
Run an Enquiry To run an enquiry direct from the command line with NO
selection criteria enter “ENQ” followed by the name of the
enquiry and the word “NONE”, e.g.
ENQ ACCOUNT-LIST NONE
To run an enquiry direct from the command line with
selection criteria enter “ENQ” followed by the name of the
enquiry and the criteria in the form : field operand value,
e.g.
ENQ ACCOUNT-LIST ACCOUNT EQ 100069
or
ENQ STMT.ENT.BOOK BOOKING.DATE EQ !TODAY ACCOUNT EQ 100069
To run an enquiry direct from the command line using
your last selection criteria enter “ENQ” followed by the
name of the enquiry and the word “LAST”, e.g.
ENQ ACCOUNT-LIST LAST
Launch an application Any other input is treated as an attempt to launch an
application, in one of the following forms:
1) CUSTOMER – Initiates the CUSTOMER application;
record search screen.
2) CUSTOMER I – Initiates the CUSTOMER
application; record search screen.
3) CUSTOMER I 123456 – Initiates the CUSTOMER
application; invokes the record 123456 for input.
4) CUSTOMER I F3 – Initiates the CUSTOMER
application; invokes the next free record for input.
Launch a record with a This is limited in that T24 Browser deals with functions
specific function. differently to that of T24 Desktop. The only functions that
are possible from the command lines are S (See), I
(Input) and V (Verify).
The execute button to the right of the command line - a green icon containing the word
“GO” - executes the command currently displayed in the command line, as does hitting the
return key when the command line is in focus (i.e. the cursor is in the command line).
In addition, the F3 key may be used as the execution key that automatically adds the F3 to
the current command and performs the execution.
A history of previous commands will be displayed on entering the command line text box.
A dropdown will appear matching the previous commands against the command typed.
Page 6 T24 Browser - Navigation.doc
Temenos T24 Media Release T24R05
Choosing a command from the history list will enter it as the current command, where it
may be modified and / or launched as a normal command.
Using the T24 Browser Menus
Favourites
The favourites menu is a menu structure set up by the user to contain the applications,
versions and enquiries that the user uses on a regular basis. This is done via the file
USER.ABBREVIATION.
Figure 5 - Favourites menu
USER.ABBREVIATION
A user definable menu is available which is populated for the current user from the
USER.ABBREVIATION file when the user signs onto T24 Browser.
The Favourites menu offers the following functionality:
• Menu listing of user abbreviations
• Launching of enquiries
• Launching of applications
• Direct field input short cuts
• Launch of third party applications
Page 7 T24 Browser - Navigation.doc
Temenos T24 Media Release T24R05
Help
This menu provides access to the online HelpText and T24 Portal.
Also available are the T24 Browser Quick Guide and build information for the Browser.
Page 8 T24 Browser - Navigation.doc
Temenos T24 Media Release T24R05
My T24
This is equivalent to the T24 application explorer found in T24 desktop. It is used to
access T24 applications and versions, it is also used to run enquiries.
Figure 6 - My T24 menu - Application Explorer
There are three levels to the Application explorer:
The “Product” level provides a list of the T24 products that are installed in the database.
Expand a product by clicking the down arrow to the left of the item. Here the FOREX
product has been expanded.
Page 9 T24 Browser - Navigation.doc
Temenos T24 Media Release T24R05
The “Application” level is the next level shown in the Application Explorer. This will show
a list of the T24 applications for the “parent” product. Expanding an application will show
the final level.
This final level is the “Version” level and shows the versions associated with the selected
application.
The menu also contains any enquiries related to this Application. The enquiries can be
found under the header “Other position enquiries”.
Recent Requests
The Recent Requests menu displays the requests the user recently used.
Page 10 T24 Browser - Navigation.doc
Temenos T24 Media Release T24R05
Tools
The Tools menu allows the user to access some common tools. A selection of the
possible tools are highlighted below:
• Change password
• Amend preferences
• Organise favourites
The Tools menu also allows the user to change company if they are in a multi-company
environment.
Figure 7 - Tools menu
Page 11 T24 Browser - Navigation.doc
Temenos T24 Media Release T24R05
Contracts
Contract search
An application can be invoked either by navigating through the initial T24 menu structures
or by entering the correct command via the Command line. E.g. FOREX.
When the application search is invoked the user will be presented with the following
Window.
Figure 8 - Contract Search Screen
The name of the application – Version will be displayed in the top left hand corner of the
screen. The name of the account and the version of T24 will also be displayed.
The Window is spit into two sections. The left hand section consists of related menus; the
right hand section consists of a facility to search for a record. The left hand side menu is
displayed either by the user expanding it, or depending on the status of the deal being
editied/viewed.
The left hand menu can be hidden by pressing the Less button ( ) or caption. The menu
can be re-displayed by pressing the More button ( ) or caption.
The user can either enter the record id required into the text box, or do a drop down
search for the key. This is accomplished by selecting the down arrow to the right of the
text box. A new window will be invoked displaying a list of all the records linked to that
application.
Page 12 T24 Browser - Navigation.doc
Temenos T24 Media Release T24R05
Figure 9 - Pop up window containing valid record IDs to select
Select the value that is required by left clicking on the hyperlink with the mouse. This
value will then be automatically placed into the text box, and the pop up window will
disappear.
At the top of the screen there are three possible buttons: Edit and View and Action. On
selecting the Key that is required, either one of these buttons can be used to invoke the
deal. The Edit button opens the deal for editing, whereas the View only opens the deal in
See mode. The Action button opens the deal in See mode but takes a lock on the server
so delete, Authorise or reversal transactions can be done.
Directly to the right of the down arrow icon there is the new deal icon. When this is
pressed, a new deal is invoked.
Viewing a contract
On selecting the View button, after adding a valid record id to the text box, the user is
presented with a deal in read only format. Enrichments can only be seen in View mode.
Page 13 T24 Browser - Navigation.doc
Temenos T24 Media Release T24R05
Figure 10 - A record in read-only mode
Again, the contract is spit into two sections. The left hand section consists of related
menus; the right hand section consists of the actual record.
There are seven sections to the related menus section. See the tables below for a
complete break down on each section of the menu:
The Menu
MENU TITLE DESCRIPTION
<> Shows/hides the deal menu.
Deal Status Displays the life-cycle of the deal. The current status of the deal
is indicated with an arrow (‘>’) and is highlighted in red.
Deal Errors This is where any deal errors are displayed.
Messages This is where any deal messages are displayed.
Deal Overrides This is where any deal overrides are displayed.
More Actions This is where less-used actions are displayed, as apposed to the
common actions displayed as deal buttons. This includes the
Copy and Paste deal buttons.
List and Search Allows listing and searching of the live, unauthorised and history
files.
Context Any con text enquiries related to the files in the displayed record
Enquiries will be displayed here
The actual contract is displayed on the right hand side of the screen. A series of buttons
will be displayed across the top of the screen. For a break down on the functionality
behind each buttons see the table below.
Page 14 T24 Browser - Navigation.doc
Temenos T24 Media Release T24R05
Functions displayed for a record
FUNCTION DESCRIPTION
Commit Commits the deal to the server
Validate Sends a record to the server for validation. Returns any errors
under the error section in the left hand menu. The deal is not
committed on the server.
Hold Places the deal on hold
Delete Deletes the deal
Authorise Authorises the deal
Reverse Reverses an authorised record
Verify Verification of input (application specific)
If the function is not available for that particular record, then it will be greyed out.
In addition, a button containing the application/version name will be displayed to the right
of the other actions buttons. This will display the application/version input.
The name of the application will be displayed just below the function Buttons.
If a version has a number of associated versions defined then they will appear below the
version separated by ‘Tabs’. By clicking on the tabs the other versions will be viewable. If
the ‘NO.HEADER.TAB’ attribute is set in the version then it will be shown as a tab instead
of on its own.
Figure 11 - Multiple tabbed version with the first version in the header
Page 15 T24 Browser - Navigation.doc
Temenos T24 Media Release T24R05
Each of the fields linked to the record are presented as a series of text boxes. If the field is
a no input field then the text box will be replaced by a caption only.
The field values will appear in green, indicating that these fields are editable when in Input
mode but not in See mode. Also the function buttons should all be greyed out.
Editing a contract
On selecting the Edit button, after entering a valid record Id, or on selecting a new Deal,
the following window appears.
Figure 12 - Contract Input screen
If the record is a new deal then the word “NEW” will be displayed to the left hand side of
the header information. If the record is an existing record then the ID will be displayed
instead. For a new deal, the deal status will be ‘Capture’.
The fields can either be entered by selecting the text box with the mouse, or by traversing
to it using the keyboard tab button.
There are two possible types of special fields:
• Auto Launch Enquiry
• Hot field
Both of these field types are explained in greater detail later in this document.
Page 16 T24 Browser - Navigation.doc
Temenos T24 Media Release T24R05
Drop Downs
Some fields on a contract screen may have a drop down icon ( ) to the right of it. A drop
down can return a list of IDs relating to the file that the field relates to, or can run an
enquiry with optional selection criteria.
If the file has a related file defined in STANDARD.SELECTION, then the drop down will list
the IDs and information for that field. If however the field is marked as having an enquiry
attached to it as defined in VERSION, then the drop down will contain the results of the
enquiry. In both cases the resulting list will contain rows of data with the first column of
each row as a hyperlink. Clicking this hyperlink will cause the value to be copied back to
the contract screen that the drop down was launched from.
When using an enquiry as a drop down, the enquiry results may contain drilldown buttons.
In this case the user may drilldown to other enquiries. Each drilldown will have the first
column of the result displayed as a hyperlink that can be selected. This will copy the value
back to the contract screen as with related file drop downs. Each drilldown will be
performed in the same window thus replacing the initial drop down enquiry result. The
drilldown screen will contain a list of previous enquiries at the top of the page. This can be
used to return to an earlier enquiry.
An example drop down result related to the CUSTOMER file would be:
Figure 13 - Drop down result related to the Customer file
Page 17 T24 Browser - Navigation.doc
Temenos T24 Media Release T24R05
Calendar Popup
Some fields on a contract screen may have a calendar icon ( ) to the right of it. This icon
will display a popup of the current calendar month and is only applicable to date fields. On
selecting the date required by left clicking on it with the mouse, the value is then placed in
the corresponding field.
If a date including an alternative month or year is required then select the required month
and year and press the Go ( ) button. Once the new month is displayed, select the
required date as before.
Today’s date is highlighted in red. An example calendar would be:
Figure 14 - Calendar pop-up
Help text is also associated with each of the fields. Refer to the section on “Getting Help”.
Page 18 T24 Browser - Navigation.doc
Temenos T24 Media Release T24R05
Field Expansion
The T24 Browser allows for the expansion and deletion of multi value fields.
Figure 15 - Multi-value expansion
The contract allows for multi and sub values to be expanded and deleted. A multi value
field will have and icons to the left of its text box. The caption to the right of the icons
will indicate the actual multi value number of that field. E.g. in the above example, the field
ACC SEL has two instances. Each of the instances are highlighted like so:
Acc Sell:.1
The number represents the multi value instance.
A multi value can be added by clicking on the icon with the mouse. Likewise, to delete a
multi value, the user can click on the icon. If there is only one multi/sub-value, then the
button is not displayed.
In the case of Sub values, the field will have an icon to the right of the minus icon. To
add a new sub value, the user simply clicks on this new button. To subtract the sub
value, the user clicks on the icon if present. If there only is one sub value, but there is
more than one multi value set, then the Browser will delete the multi value set in question.
Page 19 T24 Browser - Navigation.doc
Temenos T24 Media Release T24R05
There only is one button. T24 Browser uses this button to delete both sub values and
multi values.
Each of the sub value instances are highlighted like so:
Free Add:.1.1
This corresponds to the first multi value instance, and the first sub value instance.
Hot Fields
The term hot fields applies to any field on a record that automatically sends a validation
request to the server on change of data. Hot Fields are shown with a next to them.
Figure 16 - Hot fields
In this case the field CLIENT is a hot field. If the field fails validation, then an error message
will be displayed in the menu under Deal Errors. When a Hot Field is validated it will also
show any enrichment for that field.
To specify a field as a Hot Field the VERSION to which it belongs must be amended. The
field “ATTRIBS“ should be set to “HOT.FIELD” to signify that validation should be run when
this field is exited:
Page 20 T24 Browser - Navigation.doc
Temenos T24 Media Release T24R05
Figure 17 - Set the ATTRIBS field to HOT.FIELD
If a Hot Field is also a dropdown field (as signified with the dropdown icon), then the
validation will only be run if the value in the Hot Field does not contain the wildcard
characters “…”. This is to allow a user to obtain a dropdown list without the contract being
validated.
Page 21 T24 Browser - Navigation.doc
Temenos T24 Media Release T24R05
Errors
On either Committing or validating a deal, the contract is sent back to the server. The
results of the action are then re-displayed in the same window. In the case of any errors,
the contract will highlight any erroneous fields in red and display the reason for each error
under Deal Errors. The field names on the Deal Errors menu are hyperlinks that when
clicked will place the cursor in the field with that error.
Figure 18 - Contract returned with errors
Page 22 T24 Browser - Navigation.doc
Temenos T24 Media Release T24R05
Overrides
On committing a deal, if the deal has any overrides then the deal will be returned along
with a list of all of the overrides. These will be displayed under the heading Deal
Overrides. In order to commit the deal successfully all of the overrides must be accepted
using the “Accept Overrides” button.
Figure 19 – Overrides
On successfully committing a deal, a transaction complete screen will be displayed,
indicating that the new record has been committed. The new key of the committed deal is
displayed for reference.
Figure 20 - Successful completion of a deal
Page 23 T24 Browser - Navigation.doc
Temenos T24 Media Release T24R05
Getting Help
HelpText
The HelpText for T24 is accessed from the Help menu as displayed using the Help button ( ) from
the main menu page, and then selecting the “T24 Online Help” option :-
This displays the HelpText system main page :-
Page 24 T24 Browser - Navigation.doc
Temenos T24 Media Release T24R05
Alternatively, HelpText pages can be accessed through the following methods :-
• Clicking on the Help button on a contract screen
• Clicking on a field name on a contract screen
• Double-clicking in the input box of a editable field on a contract screen
• Directly using the following URL :
http://localhost:9080/BrowserWeb/portal/portal.htm
where “localhost:9080” should be replaced with the address and port number of your web
server.
The HelpText pages for T24 come in 2 forms :-
• XML pages transformed using a XSLT stylesheets (recommended format allowing editing)
• HTML pages (static pages that cannot be edited)
Please see the section on “Configuring ‘helpParameters.xml’” for more details on how the locations
and languages for the HelpText pages are configured.
Displaying HelpText Pages
From the main HelpText page, both a “PRODUCT VIEW” and “INDEX” can be used to find the
relevant help pages. By clicking on the relevant help page in the menu a page will be displayed as
follows :-
Page 25 T24 Browser - Navigation.doc
Temenos T24 Media Release T24R05
The “Edit” button will only be displayed if the “editable” parameter in “helpParameters.xml” is set
to “YES”. This allows XML help pages to be edited and saved back to the web server.
NOTE : When displaying a helptext page, the “viewLocation”s defined in helpParameters.xml will
be searched for the relevant page.
Displaying HelpText Pages from Desktop
The T24 XML HelpText pages can be viewed from Desktop using the usual methods of the “F1”
key or double clicking on field names. Creation and editing of pages is not allowed via the Desktop
application.
To use this facility a web server must be running the T24 Browser web application. In addition, the
following Desktop Location options should be changed :-
1. The “Helptext” Locations option should be changed to contain a URL like :-
http://localhost:8080/BrowserWeb/servlet/HelpServlet?&desktop=
where “localhost:8080” should be replaced with the address and port number of your web
server.
Page 26 T24 Browser - Navigation.doc
Temenos T24 Media Release T24R05
2. The “Help Display Order” Advanced option should be changed so that the 1st option is set to
“HTML” rather than “Compiled HTML”. This will ensure that HTML and XML HelpText
can be located and displayed.
If the HelpText page cannot be found in any of the locations defined in “helpParameters.xml” then
Browser will recursively search sub-directories of these locations looking for the relevant page. If
no page can be found, then a list of searched locations is displayed.
Page 27 T24 Browser - Navigation.doc
Temenos T24 Media Release T24R05
Editing HelpText Pages
When the “Edit” button is selected on a HelpText page a screen is displayed allowing the title,
overview, and field descriptions to be edited as follows :-
The “Language” displayed on this page matches that in the T24 USER profile. If for some reason a
language code is not available (i.e. the HelpText main page was accessed directly outside of T24)
then a default language of “GB” will be used.
The “Path” displayed shows the location of the page being edited. This is determined by the
settings in the “helpParameters.xml” file.
The “Image” fields allows an image to be associated with the overview or a field. This will be
displayed below the overview or field description when in view mode. The image file should be in
a format displayable by a Browser (i.e. GIF or JPEG formats). The name of the file entered (e.g.
“formula.gif”) should correspond to a file in the directory specified by the setting of the
“imagesDir” parameter on the web server.
When the “Save” button is selected the changes will be saved back to this file on the web server.
When the “Update Fields” button is selected a request is sent to the T24 Server to retrieve a list of
fields for the application. The helptext page will be updated to include any new fields. Any fields
that were on the helptext page but are not on the application will be removed from the helptext
page. If the “devMode” parameter in “helpParamters.xml” is set to ‘YES’ then any Local
Page 28 T24 Browser - Navigation.doc
Temenos T24 Media Release T24R05
Reference field will not be returned. If it is set to ‘NO’ then all Local Reference fields will be
included in the edit page.
NOTE : When using the “Edit” button, an equivalent helptext page for the viewable file will be
displayed. This page may differ from the viewable page, as the “editLocation”s defined in
helpParameters.xml will be searched for the relevant page.
Please note : HelpText pages are stored on a product / application basis. Multi-language HelpText
is also supported by using locations and suffixes that denote their paths. The Help system will
search the locations defined in “helpParameters.xml” in the following order, using languages for
specific pages :-
1. <location>\<product>\<application>_<userLanguage>.xml
2. <location>\<product>\<application>_<userLanguage>.html
3. <location>\<product>\<application>.xml
4. <location>\<product>\<application>.html
where <location> will be the “viewLocation” parameters when viewing pages, and the
“editLocation” parameters when editing pages.
For example, a French copy of the above ACCOUNT.CLOSURE page could be stored under any of
the following paths :-
• C:\T24 Help\AC\ACCOUNT.CLOSURE_FR.xml
• C: \T24 Help\AC\ACCOUNT.CLOSURE_FR.html
• C: \T24 Help\AC\ACCOUNT.CLOSURE.xml
• C:\ T24 Help\AC\ACCOUNT.CLOSURE.html
if the “helpParameters.xml” file specified “C:\T24 Help” as a location for HelpText files.
Page 29 T24 Browser - Navigation.doc
Temenos T24 Media Release T24R05
Creating HelpText Pages
New Helptext pages can either be created using the HelpText system itself or by hand using the
XML schema described in this document.
If a helptext page cannot be found by the system, then the following page will be displayed :-
Page 30 T24 Browser - Navigation.doc
Temenos T24 Media Release T24R05
If the “editable” parameter in “helpParameters.xml” is set to “YES” then the XML pages that are in
the search locations of the system will contain a “Create HelpText” ( ) button. When this is
selected a simple helptext page is displayed for editing :-
This allows the title and overview fields to be edited. To obtain a list of fields for this application
use the “Update Fields” button. This causes a request to be sent to the T24 Server to retrieve a list
of fields for the application. The helptext page will be updated to include the new fields. Use the
“Save” button to save the helptext page to the web server with the displayed path name.
The diagram below shows a page following the use of the “Update Fields” which caused a new
field “ACCT.LIQU.CURRENCY” to be added to the display.
Page 31 T24 Browser - Navigation.doc
Temenos T24 Media Release T24R05
Page 32 T24 Browser - Navigation.doc
Temenos T24 Media Release T24R05
HelpText Page XML Format
It is recommended that the HelpText files are only edited using the online facilities provided.
However, System Administrators who have access to the pages may edit the pages manually or
using a XML editor. This is not recommended as invalid XML documents will not be displayed
correctly.
Should a page be edited manually then the following XML schema should be adhered to :-
<t24help>
<header>
<product/>
<title/>
<table/>
</header>
<overview>
<ovdesc>
<p multiple=”true”/>
</ovdesc>
<ovimage/>
</overview>
<menu>
<t multiple="true">
<field/>
<desc>
<p multiple=”true”/>
<desc>
<image/>
</t>
</menu>
</t24help>
where the tags are as follows :-
XML Tag Description
product The product of the application as defined in the PGM.FILE
title The title for the help text page
table The application name
ovdesc The description of the overview
ovimage The name of an image file for the overview stored in the
images directory on the web server as specified in
helpParameters.xml
p A line of text of a multi-line text field
t A menu topic section
field The name of the field
desc The description of a field
image The name of an image file for a field stored in the images
directory on the web server as specified in
helpParameters.xml
Page 33 T24 Browser - Navigation.doc
Temenos T24 Media Release T24R05
An example XML HelpText page for the “ACCOUNT.CLOSURE” application is as follows :-
<t24help>
<header>
<product>AC</product>
<title>ACCT.CLOSURE</title>
<table>ACCOUNT.CLOSURE</table>
</header>
<overview>
<ovdesc>
<p>This file contains details such as outstanding interest and charges, and is used to indicate that an account is
flagged for closure.</p>
<p>The information is provided to help the user determine the entries which must be booked to bring the Balance to
zero and allow automatic closing to proceed.</p>
<p>The procedure for closing an Account is as follows:</p>
<p>(1) Select this application, and using the input function, set the POSTING.RESTRICT field to a value in the
range 90 - 99.</p>
<p>(2) The 'CAPITAL.DATE' filed holds the date on which the system should start the closure process by
capitalising outstanding interest and charges.</p>
</ovdesc>
<ovimage>
ac_overview.gif
</ovimage>
</overview>
<menu>
<t>
<field>ACCOUNT.NUMBER</field>
<desc>
<p>This is the number of an Account which is flagged for closure but has not yet been closed. The information
in the following fields was generated at the time the Account was flagged for closure. </p>
<p>Validation Rules </p>
<p>2-16 numeric character Account Number or 3 to 10 type MNE (uppercase alpha or numeric or '-') character
Account Mnemonic.</p>
</desc>
<image>
accnumbers.gif
</image>
</t>
<t>
<field>ACCT.LIQU.CURRENCY</field>
<desc>
<p>Identifies the currency of the account liquidated to in field 15. </p>
<p>This is the Interest currency, if any, specified in the originating ACCOUNT record. </p>
<p>Validation Rules </p>
<p>3 type SSS (uppercase alpha) character or 1-3 numeric character currency code.</p>
</desc>
</t>
</menu>
</t24help>
Page 34 T24 Browser - Navigation.doc
Temenos T24 Media Release T24R05
HelpText Menu XML Format
The HelpText menus (“Product” and “Index”) are stored as static XML files on the web server in
the following locations :-
help/portal-help-menu.xml Product XML file
help/portal-help-index.xml Index XML file
To update these pages use an XML editor adhering to the following XML schema :-
<t24help>
<categorymenu>
<allowscroll>n</allowscroll>
<ts c="Help Index for T24 XXX">
<ts c="”>
<t>
<c/>
<ty/>
<tar/>
</t>
</ts>
</ts>
</categorymenu>
</t24help>
where the tags are as follows :-
XML Tag Description
ts Is a topics tag. It signifies a sub-menu section. These can be
nested
t A topic tag
c The caption for a topic
ty The type of the menu item. For HelpText pages this must be
“HELP”
tar The target for this menu item, For HelpText pages this should
be in the form “<product>/<application>”
Page 35 T24 Browser - Navigation.doc
Temenos T24 Media Release T24R05
An example XML menu page for the “ACCOUNT.CLOSURE” application is as follows :-
<t24help>
<categorymenu>
<allowscroll>n</allowscroll>
<ts c="Help Index for T24 R05">
<ts c="Accounts">
<ts c="Applications">
<t>
<c>Account Link Table</c>
<ty>HELP</ty>
<tar>AC/AC.ACCOUNT.LINK</tar>
</t>
<t>
<c>AC.APPLICATION.LINK</c>
<ty>HELP</ty>
<tar>AC/AC.APPLICATION.LINK</tar>
</t>
<t>
<c>RULES AUTO CREATION OF SUB A/CS D</c>
<ty>HELP</ty>
<tar>AC/AC.AUTO.ACCOUNT</tar>
</t>
</ts>
<ts c="Utilities">
<t>
<c>Nostro Account Report</c>
<ty>HELP</ty>
<tar>AC/AC.NOSTRO.STMT</tar>
</t>
<t>
<c>Account Statement Entry</c>
<ty>HELP</ty>
<tar>AC/ACCT.ENT.STMT</tar>
</t>
</ts>
</ts>
</ts>
</categorymenu>
</t24help>
This produces a menu like :-
Page 36 T24 Browser - Navigation.doc
Temenos T24 Media Release T24R05
Displaying T24 reports
All T24 reports whether run during the end-of-day or on-line, are available for either
printing or display on screen.
To invoke the Report Enquiry, you should run the REPORT.LIST enquiry. From the Command
Line run “ENQ REPORT.LIST”. This displays the list of reports as follows:
Figure 21 - Displaying T24 Reports
Use the drill down “View Report” to display the required report.
Deal Slip Printing
The printing of deal slip reports is controlled via the following applications:
BROWSER.PREFERENCES and VERSION.
BROWSER.PREFERENCES
The BROWSER.PREFERENCES application has a record for each of the users. To
access the record, the user needs to select the ‘Amend preferences’ tool from the Tools
menu page.
Page 37 T24 Browser - Navigation.doc
Temenos T24 Media Release T24R05
Figure 22 - Selecting the BROWSER.PREFERENCES tool
BROWSER.PREFERENCES allows the user to specify the location of the deal slip
printing. This can either be set to the server or to a local printer.
The ‘printer location’ field has the following possible values:
SERVER
LOCAL
Page 38 T24 Browser - Navigation.doc
Temenos T24 Media Release T24R05
Figure 23 - Setting the deal slip printing location
VERSION
The actual report printed, and when the report is printed, is controlled via the application
VERSION. VERSION has four fields of interest with regard to deal slip printing:
D.SLIP.FORMAT
D.SLIP.FUNCTION
D.SLIP.TRIGGER
D.SLIP.STYLE.SHEET
Figure 24 - VERSION report
Page 39 T24 Browser - Navigation.doc
Temenos T24 Media Release T24R05
Figure 25 - Deal Slip Print in VERSION
D.SLIP.FORMAT
The value(s) defined here are used to produce Deal Slips according to the function and
whether the user wants to have them produced automatically or when a 'hot key' is used.
Deal slips can be printed to a connected local printer or directed to a Network device.
Refer to the REPORT CONTROL section of the Systems Administration User Guide for
details of setting up printers.
Deal slips can be linked to a function such as Input, Reversal or Authorisation and specific
Deal Slips can be made to relate to those functions.
Either an ENQUIRY record or a DEAL.SLIP.FORMAT record can be entered. If a valid
DEAL.SLIP.FORMAT then the system will provide enrichment from the record so the user
will know they have the correct record.
Alternatively, an ENQUIRY record can be used to provide a Deal Slip. In this case the
enrichment will inform the user that an ENQUIRY record has been selected.
The user may drilldown to the related table DEAL.SLIP.FORMAT to view or select the
record to use.
The combination of the associated fields is used to define when the Deal Slip can be
produced.
To trigger them automatically you need to define:
Field Content Required
D.SLIP.FORMAT TELLER.SLIP.INPUT
D.SLIP.FUNCTION I
D.SLIP.TRIGGER OL
This will only print the Deal Slip 'TELLER.SLIP.INPUT' when the deal is validated at
I(nput) time.
To trigger them via a 'hot key' or the Browser Deal Slip icon you need
Page 40 T24 Browser - Navigation.doc
Temenos T24 Media Release T24R05
Field Content Required
D.SLIP.FORMAT TELLER.SLIP.INPUT
D.SLIP.FUNCTION I
D.SLIP.TRIGGER RQ
This will only print the Deal Slip 'TELLER.SLIP.INPUT' at I(nput) time when the 'hot key'
is used.
Validation Rules
• Input to this field must be a valid record in either ENQUIRY or DEAL.SLIP.FORMAT
files.
• Must have values in fields D.SLIP.FUNCTION and D.SLIP.TRIGGER to produce Deal
Slips
D.SLIP.FUNCTION
The Deal Slips can be produced at various times according to the function (or codeword
FINISH) and whether they are produced automatically or in conjunction with a 'hot key'.
This functionality only works when D.SLIP.TRIGGER is set to OL. If it is set to RQ then the
‘hot key’ will always be active on the deal, but will only produce a report when the function
is set to I. This differs from Desktop in that Desktop will only print the deal when a certain
function is in process – the function as selected below.
FUNCTIONS
Valid functions are:
Data Description
I Input
A Authorise
C Copy
R Reverse
D Delete
H History |Restore
FINISH
Where FINISH is specified, this processing is dependent on the application and may not
be triggered for all applications.
Validation Rules
• Valid input is I, A, C, R, D, H or FINISH.
Page 41 T24 Browser - Navigation.doc
Temenos T24 Media Release T24R05
• Must have input in fields D.SLIP.FORMAT and D.SLIP.TRIGGER fields to be
effective.
D.SLIP.TRIGGER
Specifies whether a Deal Slip is produced using a 'Hot Key' or at specified points in a
contracts Life Cycle. Control of how and when the Deal Slip(s) are produced is handled by
the combination of the function and the trigger type. The two trigger types are:
Trigger
Action
type
OL Generate a deal slip automatically at points defined by D.SLIP.FUNCTION
Generate manually using a HOT.KEY at points defined by
RQ
D.SLIP.FUNCTION
Hot Key
In Browser the 'hot key' icon can be found on the main toolbar.
Validation Rules
• Must be either OL or RQ.
• Must have input in fields D.SLIP.FORMAT and D.SLIP.FUNCTION to be effective.
D.SLIP.STYLE.SHEET
Specifies a custom style sheet to use when transforming the deal slip. This field is only
used when the user is printing locally (BROWSER.PREFERENCES printer location set to
“LOCAL”) and automatically (VERSION deal slip trigger set to “OL”).
Validation Rules
Must be a valid XSL style sheet resident on the web server (e.g.
“/transforms/custom/clientEnquiry.xsl”).
DEAL.SLIP.PRINTING examples
The following five examples detail how deal slip printing occurs in Browser:
• Automatic, Local printing
• Automatic, Local printing, Custom stylesheet
• Automatic, printing at server
• Hot key, Local printing
• Hot key, printing at the server.
Page 42 T24 Browser - Navigation.doc
Temenos T24 Media Release T24R05
Automatic, Local printing
For Automatic, Local printing, the user would change the print location field in the users
BROWSER.PREFERENCES record to LOCAL.
The four critical fields in version are set as follows:
Field Content Required
D.SLIP.FORMAT TELLER.SLIP.INPUT
D.SLIP.FUNCTION I
D.SLIP.TRIGGER OL
D.SLIP.STYLE.SHEET
On committing a deal with the function I, a deal slip will automatically be printed. This will
display the report generated along with the user’s local print selection screen, which will
enable the user to print the report to a local printer.
Figure 26 - Automatic, local printing - transaction complete screen
Page 43 T24 Browser - Navigation.doc
Temenos T24 Media Release T24R05
Figure 27 - Automatic, local printing - deal slip report
Figure 28 - Automatic, local printing - local print screen
Page 44 T24 Browser - Navigation.doc
Temenos T24 Media Release T24R05
Automatic, Local printing, Custom Stylesheet
For Automatic, Local printing, with a custom stylesheet the user would change the print
location field in the users BROWSER.PREFERENCES record to LOCAL.
The four critical fields in version are set as follows:
Field Content Required
D.SLIP.FORMAT TELLER.SLIP.INPUT
D.SLIP.FUNCTION I
D.SLIP.TRIGGER OL
D.SLIP.STYLE.SHEET /transforms/custom/clientEnquiry.xsl
On committing a deal with the function I, a deal slip will automatically be printed. This will
display the report generated as transformed using the custom stylesheet along with the
user’s local print selection screen which will enable the user to print the report to a local
printer.
Figure 29 - Automatic, local printing - transaction complete screen
Page 45 T24 Browser - Navigation.doc
Temenos T24 Media Release T24R05
Figure 30 - Automatic, local printing - deal slip report
Figure 31 - Automatic, local printing - local print screen
Page 46 T24 Browser - Navigation.doc
Temenos T24 Media Release T24R05
Automatic, printing at server
For Automatic, printing at server, the user would change the print location field in the users
BROWSER.PREFERENCES record to SERVER.
The VERSION record would stay the same.
On submitting the deal, the deal slip will be printed automatically. The user will then
receive a transaction complete message with the ID of the deal slip generated on the
server.
Figure 32 - Automatic, printing at server
Hot key, local printing
For Hot key, local printing, the user would change the print location field in the users
BROWSER.PREFERENCES record to LOCAL.
The four critical fields in version are set as follows:
Field Content Required
D.SLIP.FORMAT TELLER.SLIP.INPUT
D.SLIP.FUNCTION I
D.SLIP.TRIGGER RQ
D.SLIP.STYLE.SHEET
At present, hot key, local printing only works for the function I so set the field
D.SLIP.FUNCTION to I.
When the user clicks on the print deal slip icon (Hot key), a request is sent to the server. If
the trigger is set to OL in the VERSION record, then this icon will be disabled.
Page 47 T24 Browser - Navigation.doc
Temenos T24 Media Release T24R05
Figure 33 - Hot key, local printing
When the trigger is set to RQ, then the deal slip print icon will be available at all times
within this version record. When the deal slip print icon is selected, a request will be sent
to the server to generate a report. The function passed down to the server is always I.
The report will then be returned along with a print screen for printing to the local printer.
This will be similar for Hot keys.
Hot key, printing at server
For Hot key, printing at server, the user would change the print location field in the users
BROWSER.PREFERENCES record to SERVER.
The VERSION record would stay the same as above.
At present, hot key, printing at the server only works for the function I – so set the field
D.SLIP.FUNCTION to I.
On clicking the deal slip-printing icon, a request will be sent to the server to generate a
report. A confirmation of the report generation will then be sent back to the user and
displayed in a new window.
Page 48 T24 Browser - Navigation.doc
Temenos T24 Media Release T24R05
Figure 34 - Hot key, printing at server
Custom Printing
Custom Printing takes advantage of the custom style sheet and custom java script
functionality.
The custom style sheet functionality enables the user to specify the name of a style sheet
to use to transform the XML response from the server. The name of the style sheet is set
up in the java script document custom.js.
Custom.js enables the user to write their own java script functions. These functions can
then be linked to buttons via the application BROWSER.TOOLS, which in turn can be
added to a BROWSER.TOOLBAR record.
Custom Style Sheets
The client has the ability to design their own custom style sheets. These will be used to
transform specific resultant XML documents. Proprietary style sheets should be placed in
the following XSL directory on the web server:
• transforms/custom/test.xsl
The reference to this style sheet would then be set in the java script document, custom.js.
CUSTOM JAVA SCRIPT – custom.js
At present custom.js contains two main functions:
• RunEnquiryRequest
o Used to retrieve enquiry information
• runContractRequest
o Used to retrieve contract information
Page 49 T24 Browser - Navigation.doc
Temenos T24 Media Release T24R05
Enquiries
runEnquiryRequest enables the user to assign the name of an XSL document to be used
to transform the resultant enquiry request.
Figure 35 - The function runEnquiryRequest()
The above function can be implemented through a BROWSER.TOOLS record, which will
be added to the existing BROWSER.TOOLBAR for the existing enquiry selection screen.
This will be done via the concept of annexed toolbars.
Annexed toolbars are a way of adding tools to an existing core toolbar without actually
modifying the core toolbar. For example, the core BROWSER.TOOLBAR record for the
enquiry selection screen is called ENQUIRY.SELECTION. In order to add a new tool to this
toolbar the user would create a new BROWSER.TOOLBAR record called
U.ENQUIRY.SELECTION – the ENQUIRY.SELECTION annex. The Browser Tool will then be added
to the annexed toolbar. This will prevent the core record from being overwritten whenever
a new release of the ENQUIRY.SELECTION record is made.
Page 50 T24 Browser - Navigation.doc
Temenos T24 Media Release T24R05
Figure 36 - BROWSER.TOOL for special enquiry printing
The addition of the new button to the annexed toolbar, will result in the addition of the new
print option to the core toolbar.
Figure 37 - Enquiry Selection Screen with new print button
The function, runEnquiryRequest() has been set up to allow the user to add the name of
the proprietary style sheet to use in the transformation of the response. The function then
runs a request to retrieve the enquiry data.
Summary For Enquiries
• BROWSER.TOOLS
Page 51 T24 Browser - Navigation.doc
Temenos T24 Media Release T24R05
o Create a new record for a button.
• BROWSER.TOOLBAR – U.ENQUIRY.SELECTION
o Add the new BROWSER.TOOLS record to the BROWSER.TOOLBAR annex for
the core record, ENQUIRY.SELECTION.
o This will add a new button to the main toolbar.
• custom.js
o All the user has to do is change the name of the style sheet parameter in the
function runEnquiryRequest():
window.document.appreq.ClientStyleSheet.value="/transforms/custom/custom.xsl";
• If another special print button is required, then a new BROWSER.TOOLS record
should be created and added to the U.ENQUIRY.SELECTION record.
• A new java script function should then be added to the custom.js document:
o This would be a clone of the initial JavaScript function, with two differences:
The function would have a different name.
The style sheet name would be set accordingly.
• This new function would then need to be referenced In the new BROWSER.TOOLS
record, in place of the function runEnquiryRequest().
Contracts
RunContractRequest enables the user to assign the name of an XSL document to be used
to transform the resultant contract information received from the server.
Figure 38 - runContractRequest
Page 52 T24 Browser - Navigation.doc
Temenos T24 Media Release T24R05
The user enters the name of the style sheet to be used in the transform, via this function.
This will result in the contract response being transformed by the XSL document specified.
The user can take advantage of this functionality by generating a new BROWSER.TOOLS
button .
Figure 39 - BROWSER.TOOLS example of special printing button
The button would then be added to the annexed BROWSER.TOOLBAR record for the
contract screen.
The annexed toolbars are a way of adding tools to an existing core toolbar without actually
modifying the core toolbar. For example, the core BROWSER.TOOLBAR record for deals
is called CONTRACT. In order to add a new tool to this toolbar, the user would create a new
BROWSER.TOOLBAR record called U.CONTRACT – the CONTRACT annex. This will
prevent the record being overwritten whenever a new release of the CONTRACT record is
released.
All the user needs to do is change the name of the XSL reference in the function,
runContractRequest():
Summary For Contracts
• BROWSER.TOOLS
o Create a new record for a button.
Page 53 T24 Browser - Navigation.doc
Temenos T24 Media Release T24R05
• BROWSER.TOOLBAR – U.CONTRACT
o Add the new BROWSER.TOOLS record to the BROWSER.TOOLBAR annex for
the core record, CONTRACT
o This will add a new button to the main toolbar.
• custom.js
o All the user has to do is change the name of the style sheet parameter in the
function runContractRequest():
window.document.appreq.ClientStyleSheet.value="/transforms/custom/custom.xsl";
• If another special print button is required, then a new BROWSER.TOOLS record
should be created and added to the U.CONTRACT record.
• A new java script function should then be added to the custom.js document:
o This would be a clone of the initial JavaScript function, with two differences:
The function would have a different name.
The style sheet name would be set accordingly.
• This new function would then need to be referenced In the new BROWSER.TOOLS
record, in place of the function runContractRequest().
Image Management
The Image Management product in T24 Browser gives the user the ability to capture
images using industry standard scanners that conform to the TWAIN regulations.
The client software can vary from Word processors, which need scanners to convert
printed documents into editable text using OCR (Optical Character Recognition), to
graphical software such as DTP packages.
Image Management benefits the user by providing immediate access to digital copies of
essential data such as signatures, loans documentation, birth certificates or passports.
There is no need to access the physical document itself - indeed this may not be possible
with items such as passports, or if the item itself is lodged somewhere for safekeeping.
Only the capture station needs access to a scanner; any standard PC can view the stored
images.
Note:
T24 Image Management will only be able to use hardware that works on your chosen PC
configuration. If the scanner does not work on your PC with the software provided by the
manufacturer then Image Management would not be able to use it either.
T24 Browser IM applications
The standard applications used by Image Management are:
Page 54 T24 Browser - Navigation.doc
Temenos T24 Media Release T24R05
Use Application
Image IM.IMAGE.TYPE
locations
Image records IM.DOCUMENT.IMAGE
Image upload IM.DOCUMENT.UPLOAD
Image Enquiry IMAGE.VIEW
IM.IMAGE.TYPE
This application is the first part of IM that needs to be configured. It controls the location of
the images used in T24 Browser.
Figure 40 - Image Type : Location
In the above example we can see that the storage of Signatures is divided into sub-
directories for Client and is further divided alphabetically. The storage device can be a
local hard-disk, CD-ROM or can be a Network device as long as it can be accessed by
using a DOS drive letter (A-Z).
Whilst it is possible to locate many image files in a single directory, it makes more
business sense to segregate images by type: passport; legal documents, signatures, etc.
It is not recommended for images to be stored on local PCs. However network devices
and removable media (CD-ROM or removable hard-disks) are perfectly acceptable.
Note: The Default Drive and Path specified must be accessible from the web server.
If your web server is deployed in a non-Windows server environment (i.e. UNIX, AIX,
etc), please do the following:
Page 55 T24 Browser - Navigation.doc
Temenos T24 Media Release T24R05
1. Create a directory to store the uploaded images under BrowserWeb directory egg
/var/Tomcat/webapps/BrowserWeb/images.
2. In the IM.IMAGE.TYPE application, leave the Default Drive field blank and enter the
name of the directory you have created under BrowserWeb in the Path field – see
screen dump below. The path directory must be under the web application root
directory (i.e. BrowserWeb). This may be done by using a symbolic link.
Figure 41 - Image Type : Default Drive
IM.DOCUMENT.IMAGE
Once the IM.IMAGE.TYPE has been entered it is possible to capture the image record
within T24 Browser. This is done via the application IM.DOCUMENT.IMAGE, the key of
which is a standard T24 transaction reference such as IM9712312345. The transaction
records where the image is to be stored, the company and application (if any) that the
image is associated with and description fields.
It should be noted that the image captured does not have to be associated to a T24
application, record or field. In fact the reference can be anything; a number or phrase,
anything that is meaningful to the user.
Typical usage however will relate the image to an application and record, such as a
signature being tied to a T24 ACCOUNT, a loan document associated with a particular LD
loan contract and so on. The same reference can be used to group several images
together, for example a set of 10 signatures can be related to a CUSTOMER record.
Page 56 T24 Browser - Navigation.doc
Temenos T24 Media Release T24R05
Figure 42 - Document Image
IM.DOCUMENT.UPLOAD
Once the IM.DOCUMENT.IMAGE has been entered it is possible to upload the image into
T24 Browser. This is done via the application IM.DOCUMENT.UPLOAD.
Figure 43 - Image Document upload
Enter the IM.DOCUMENT.IMAGE reference key into the Upload Id field or select from the
drop down list. Select the camera icon to load up the image upload form.
Page 57 T24 Browser - Navigation.doc
Temenos T24 Media Release T24R05
Figure 44 - Locate IM Document
Select the Browse button to locate where the image to be uploaded. Select the Go button
once it is done.
Figure 45 - Document Image reference : Upload ID
It places a reference into the File Upload field and it displays the upload image on another
window. At this point the image is uploaded into the web server.
View Images
Images can be viewed by using enquiries.
Page 58 T24 Browser - Navigation.doc
Das könnte Ihnen auch gefallen
- Browser Context FlowDokument18 SeitenBrowser Context FlowWagdy TawfikNoch keine Bewertungen
- CUS7.Introduction To EnquiryDokument48 SeitenCUS7.Introduction To EnquiryMrCHANTHANoch keine Bewertungen
- Printing Enquiry Output: Temenos Education CentreDokument21 SeitenPrinting Enquiry Output: Temenos Education CentrePrince Agyenim BoatengNoch keine Bewertungen
- CUS5 Introduction To Enquiry-R10 01 PDFDokument48 SeitenCUS5 Introduction To Enquiry-R10 01 PDFmabderhakim107580% (5)
- Ofse LearningDokument225 SeitenOfse LearningMohamed Amin MessaoudNoch keine Bewertungen
- Tws5 More On Tws - Part 1-r13Dokument36 SeitenTws5 More On Tws - Part 1-r13Hafsa Banu100% (1)
- T3TAAC Arrangement Architecture Core R15.1Dokument231 SeitenT3TAAC Arrangement Architecture Core R15.1Arun KumarNoch keine Bewertungen
- AccountsDokument94 SeitenAccountsAnonymous cs4BLczE100% (1)
- CUS1.Creating AbbreviationsDokument16 SeitenCUS1.Creating AbbreviationsMrCHANTHA100% (1)
- WorkbenchconfigDokument6 SeitenWorkbenchconfigAJ AmineNoch keine Bewertungen
- ADM1 Using DL Define in T24 PDFDokument12 SeitenADM1 Using DL Define in T24 PDFpriyankaNoch keine Bewertungen
- FAQ - How To Auto Approve Specific Override Raised Via IRIS APIDokument3 SeitenFAQ - How To Auto Approve Specific Override Raised Via IRIS APIMrCHANTHANoch keine Bewertungen
- AAAdvancedCustomisationPart3 PDFDokument70 SeitenAAAdvancedCustomisationPart3 PDFKamran Mallick100% (1)
- R13 - TAFJ-DB ToolsDokument61 SeitenR13 - TAFJ-DB ToolsGnana Sambandam100% (1)
- Temenos Data Migration Approach - V1Dokument6 SeitenTemenos Data Migration Approach - V1gasay sinhto50% (2)
- CUS5.Introduction To Enquiry-R15 PDFDokument48 SeitenCUS5.Introduction To Enquiry-R15 PDFLizNoch keine Bewertungen
- SWIFT Standards 2018 Installation Notes PDFDokument27 SeitenSWIFT Standards 2018 Installation Notes PDFabineshNoch keine Bewertungen
- IRIS Integration User GuideDokument17 SeitenIRIS Integration User GuideTamilselvan pNoch keine Bewertungen
- Browser Interaction Framework ReleaseNotes Release R18Dokument14 SeitenBrowser Interaction Framework ReleaseNotes Release R18Furnica Antony100% (1)
- TAFJ-AS Online TransactionDokument16 SeitenTAFJ-AS Online TransactionS.M. SayeedNoch keine Bewertungen
- Day 4 - Session 4 - Local Reference FieldsDokument43 SeitenDay 4 - Session 4 - Local Reference FieldsEmmanuel Uchenna ChukwuNoch keine Bewertungen
- Creating B Tree and Hidden Field Enquiries: Techmill TrainingDokument29 SeitenCreating B Tree and Hidden Field Enquiries: Techmill TrainingsangaviNoch keine Bewertungen
- CUS6.Versions For Multi Book Setup-R10.01Dokument24 SeitenCUS6.Versions For Multi Book Setup-R10.01Anonymous cs4BLczENoch keine Bewertungen
- T3OFS1.Introduction and Common OFS Messages-R17Dokument23 SeitenT3OFS1.Introduction and Common OFS Messages-R17rs reddyNoch keine Bewertungen
- Appl - Enrichm.Field: Local - TableDokument5 SeitenAppl - Enrichm.Field: Local - TableAnonymous ALibanNoch keine Bewertungen
- Versions in T24 - An IntroductionDokument41 SeitenVersions in T24 - An IntroductionM'hamed ZhiouaNoch keine Bewertungen
- Day1c - Jbase CompleteDokument95 SeitenDay1c - Jbase CompleteammNoch keine Bewertungen
- FCM Services FeaturesDokument86 SeitenFCM Services FeaturesTing ohn100% (1)
- T24Dokument1 SeiteT24Denazareth JesusNoch keine Bewertungen
- Cob IssueDokument22 SeitenCob IssueAndinetNoch keine Bewertungen
- VersionDokument83 SeitenVersionPRAVIN JOSHUANoch keine Bewertungen
- AACT9.Simulation Engine R11.01Dokument34 SeitenAACT9.Simulation Engine R11.01Prince Agyenim BoatengNoch keine Bewertungen
- R20 Local FieldsDokument28 SeitenR20 Local FieldsigomezNoch keine Bewertungen
- Deal Slips: Temenos Education CentreDokument27 SeitenDeal Slips: Temenos Education CentreTiffany McleodNoch keine Bewertungen
- Synopsis of T24 Java DocumentationsDokument1 SeiteSynopsis of T24 Java DocumentationstayutaNoch keine Bewertungen
- Enterprise ConsoleDokument22 SeitenEnterprise Consoleahmedm100% (1)
- 1a. T24 Limit - Parameter V1.0Dokument33 Seiten1a. T24 Limit - Parameter V1.0gasay sinhto100% (1)
- T24 Editor CommandsDokument5 SeitenT24 Editor CommandsSickanderNoch keine Bewertungen
- Info Basic ProgramingDokument51 SeitenInfo Basic ProgramingrobelNoch keine Bewertungen
- T 24 Custody FeesDokument48 SeitenT 24 Custody FeesMahmoud ShomanNoch keine Bewertungen
- CB1PRAFJ Lesson5 DBToolsDokument50 SeitenCB1PRAFJ Lesson5 DBToolsFatou Diakhaté TouréNoch keine Bewertungen
- EnquiryDokument37 SeitenEnquiryGodwin Ofoe100% (1)
- Browser Cus Part 4Dokument119 SeitenBrowser Cus Part 4Fin Technet100% (2)
- Introduction To J BaseDokument14 SeitenIntroduction To J BaselolitaferozNoch keine Bewertungen
- Classic NavigationDokument39 SeitenClassic NavigationPreethi GopalanNoch keine Bewertungen
- R10 Model Bank Installation GuideDokument7 SeitenR10 Model Bank Installation GuideGodwin OfoeNoch keine Bewertungen
- Temenos T24 Product Overview PDFDokument28 SeitenTemenos T24 Product Overview PDFazza younessNoch keine Bewertungen
- T24 Multi CompanyDokument24 SeitenT24 Multi CompanyNett2kNoch keine Bewertungen
- TC5.TSS WorkflowDokument18 SeitenTC5.TSS WorkflowudohsolomonNoch keine Bewertungen
- Welcome To The Learning Unit On: T24 Application Structure and FilesDokument25 SeitenWelcome To The Learning Unit On: T24 Application Structure and FilesTes TesfuNoch keine Bewertungen
- Temenos FILET24Dokument2 SeitenTemenos FILET24Anonymous ALibanNoch keine Bewertungen
- T3TAAC - Arrangement Architecture - Core-R13.2Dokument175 SeitenT3TAAC - Arrangement Architecture - Core-R13.2Fatou Diakhaté TouréNoch keine Bewertungen
- Day 1 - Session 3 - 4 - JQL CommandsDokument58 SeitenDay 1 - Session 3 - 4 - JQL CommandsEmmanuel Uchenna ChukwuNoch keine Bewertungen
- Aa Product LineDokument2 SeitenAa Product LineSitara MituNoch keine Bewertungen
- S. No Answer 1 Answer 2 Answer 3: Not Trackable andDokument70 SeitenS. No Answer 1 Answer 2 Answer 3: Not Trackable andgnana_samNoch keine Bewertungen
- CUS3.Introduction To VersionDokument42 SeitenCUS3.Introduction To VersionMrCHANTHANoch keine Bewertungen
- Multilingual T24 SetupDokument6 SeitenMultilingual T24 SetupViệt NguyễnNoch keine Bewertungen
- Guide For Writing TC Server Plugin PDFDokument13 SeitenGuide For Writing TC Server Plugin PDFahmedmNoch keine Bewertungen
- "Laughter Is Part of The Human Survival Kit. : David NathanDokument4 Seiten"Laughter Is Part of The Human Survival Kit. : David NathanTrang NhungNoch keine Bewertungen
- Note 2958296 Pre-Implementation Steps: Create Table TypeDokument3 SeitenNote 2958296 Pre-Implementation Steps: Create Table Typevishnu900890Noch keine Bewertungen
- The Financing Cycle Summary, Case Study, AssignmentsDokument18 SeitenThe Financing Cycle Summary, Case Study, AssignmentsbernadetteNoch keine Bewertungen
- Upload 1 Document To Download: Ergen DedaDokument3 SeitenUpload 1 Document To Download: Ergen DedakNoch keine Bewertungen
- Instructions For The Safe Use Of: Web LashingsDokument2 SeitenInstructions For The Safe Use Of: Web LashingsVij Vaibhav VermaNoch keine Bewertungen
- LS Series Hand Crimping ToolsDokument4 SeitenLS Series Hand Crimping ToolsbaolifengNoch keine Bewertungen
- Estanislao Vs CADokument2 SeitenEstanislao Vs CAChammy0% (1)
- Setup LogDokument221 SeitenSetup LogCarlos MendezNoch keine Bewertungen
- Psychological Attitude Towards SafetyDokument17 SeitenPsychological Attitude Towards SafetyAMOL RASTOGI 19BCM0012Noch keine Bewertungen
- Tankguard AR: Technical Data SheetDokument5 SeitenTankguard AR: Technical Data SheetAzar SKNoch keine Bewertungen
- East St. Louis, Illinois - Wikipedia, The Free EncyclopediaDokument9 SeitenEast St. Louis, Illinois - Wikipedia, The Free Encyclopediadavid rockNoch keine Bewertungen
- Project Report EP-1Dokument9 SeitenProject Report EP-1Nikita NawleNoch keine Bewertungen
- PT Shri Krishna Sejahtera: Jalan Pintu Air Raya No. 56H, Pasar Baru Jakarta Pusat 10710 Jakarta - IndonesiaDokument16 SeitenPT Shri Krishna Sejahtera: Jalan Pintu Air Raya No. 56H, Pasar Baru Jakarta Pusat 10710 Jakarta - IndonesiaihsanlaidiNoch keine Bewertungen
- ReleaseNoteRSViewME 5 10 02Dokument12 SeitenReleaseNoteRSViewME 5 10 02Jose Luis Chavez LunaNoch keine Bewertungen
- Bemts-I (A) : Air Uni IsbDokument11 SeitenBemts-I (A) : Air Uni IsbUmair AzizNoch keine Bewertungen
- A2frc MetricDokument1 SeiteA2frc MetricSudar MyshaNoch keine Bewertungen
- Multiage Education in Small School SettingsDokument19 SeitenMultiage Education in Small School SettingsMichelle Ronksley-PaviaNoch keine Bewertungen
- General Mathematics 2nd Quarter ExamDokument3 SeitenGeneral Mathematics 2nd Quarter ExamDeped TambayanNoch keine Bewertungen
- Audit Process - Performing Substantive TestDokument49 SeitenAudit Process - Performing Substantive TestBooks and Stuffs100% (1)
- 1.reasons For VariationsDokument2 Seiten1.reasons For Variationsscribd99190Noch keine Bewertungen
- Risk, Return & Capital BudgetingDokument18 SeitenRisk, Return & Capital BudgetingMuhammad Akmal HussainNoch keine Bewertungen
- DTDC Rate Quotation-4Dokument3 SeitenDTDC Rate Quotation-4Ujjwal Sen100% (1)
- Midterm Quiz 01 - Adjusting Entries From Accrual To Provision For Uncollectible AccountsDokument3 SeitenMidterm Quiz 01 - Adjusting Entries From Accrual To Provision For Uncollectible AccountsGarp Barroca100% (1)
- OMS - Kangaroo Mother CareDokument54 SeitenOMS - Kangaroo Mother CareocrissNoch keine Bewertungen
- Keywords: Communication, Technology, Collaborative, Evaluative Learning, InnovativeDokument11 SeitenKeywords: Communication, Technology, Collaborative, Evaluative Learning, InnovativeNnamani EmmanuelNoch keine Bewertungen
- BSDC CCOE DRAWING FOR 2x6 KL R-1Dokument1 SeiteBSDC CCOE DRAWING FOR 2x6 KL R-1best viedosNoch keine Bewertungen
- Dorks List For Sql2019 PDFDokument50 SeitenDorks List For Sql2019 PDFVittorio De RosaNoch keine Bewertungen
- Mio Digiwalker c220/c220sDokument32 SeitenMio Digiwalker c220/c220sTNoch keine Bewertungen
- Kudla Vs PolandDokument4 SeitenKudla Vs PolandTony TopacioNoch keine Bewertungen
- Order 49Dokument14 SeitenOrder 49NURADRIANA OMAR BAHSIRNoch keine Bewertungen
- ChatGPT Money Machine 2024 - The Ultimate Chatbot Cheat Sheet to Go From Clueless Noob to Prompt Prodigy Fast! Complete AI Beginner’s Course to Catch the GPT Gold Rush Before It Leaves You BehindVon EverandChatGPT Money Machine 2024 - The Ultimate Chatbot Cheat Sheet to Go From Clueless Noob to Prompt Prodigy Fast! Complete AI Beginner’s Course to Catch the GPT Gold Rush Before It Leaves You BehindNoch keine Bewertungen
- Defensive Cyber Mastery: Expert Strategies for Unbeatable Personal and Business SecurityVon EverandDefensive Cyber Mastery: Expert Strategies for Unbeatable Personal and Business SecurityBewertung: 5 von 5 Sternen5/5 (1)
- ChatGPT Side Hustles 2024 - Unlock the Digital Goldmine and Get AI Working for You Fast with More Than 85 Side Hustle Ideas to Boost Passive Income, Create New Cash Flow, and Get Ahead of the CurveVon EverandChatGPT Side Hustles 2024 - Unlock the Digital Goldmine and Get AI Working for You Fast with More Than 85 Side Hustle Ideas to Boost Passive Income, Create New Cash Flow, and Get Ahead of the CurveNoch keine Bewertungen
- Algorithms to Live By: The Computer Science of Human DecisionsVon EverandAlgorithms to Live By: The Computer Science of Human DecisionsBewertung: 4.5 von 5 Sternen4.5/5 (722)
- AI Superpowers: China, Silicon Valley, and the New World OrderVon EverandAI Superpowers: China, Silicon Valley, and the New World OrderBewertung: 4.5 von 5 Sternen4.5/5 (398)
- Cyber War: The Next Threat to National Security and What to Do About ItVon EverandCyber War: The Next Threat to National Security and What to Do About ItBewertung: 3.5 von 5 Sternen3.5/5 (66)
- Chaos Monkeys: Obscene Fortune and Random Failure in Silicon ValleyVon EverandChaos Monkeys: Obscene Fortune and Random Failure in Silicon ValleyBewertung: 3.5 von 5 Sternen3.5/5 (111)
- Generative AI: The Insights You Need from Harvard Business ReviewVon EverandGenerative AI: The Insights You Need from Harvard Business ReviewBewertung: 4.5 von 5 Sternen4.5/5 (2)
- Digital Gold: Bitcoin and the Inside Story of the Misfits and Millionaires Trying to Reinvent MoneyVon EverandDigital Gold: Bitcoin and the Inside Story of the Misfits and Millionaires Trying to Reinvent MoneyBewertung: 4 von 5 Sternen4/5 (51)
- Scary Smart: The Future of Artificial Intelligence and How You Can Save Our WorldVon EverandScary Smart: The Future of Artificial Intelligence and How You Can Save Our WorldBewertung: 4.5 von 5 Sternen4.5/5 (55)
- The Infinite Machine: How an Army of Crypto-Hackers Is Building the Next Internet with EthereumVon EverandThe Infinite Machine: How an Army of Crypto-Hackers Is Building the Next Internet with EthereumBewertung: 3 von 5 Sternen3/5 (12)
- ChatGPT Millionaire 2024 - Bot-Driven Side Hustles, Prompt Engineering Shortcut Secrets, and Automated Income Streams that Print Money While You Sleep. The Ultimate Beginner’s Guide for AI BusinessVon EverandChatGPT Millionaire 2024 - Bot-Driven Side Hustles, Prompt Engineering Shortcut Secrets, and Automated Income Streams that Print Money While You Sleep. The Ultimate Beginner’s Guide for AI BusinessNoch keine Bewertungen
- The Things We Make: The Unknown History of Invention from Cathedrals to Soda CansVon EverandThe Things We Make: The Unknown History of Invention from Cathedrals to Soda CansNoch keine Bewertungen
- The Intel Trinity: How Robert Noyce, Gordon Moore, and Andy Grove Built the World's Most Important CompanyVon EverandThe Intel Trinity: How Robert Noyce, Gordon Moore, and Andy Grove Built the World's Most Important CompanyNoch keine Bewertungen
- Mini Farming: Self-Sufficiency on 1/4 AcreVon EverandMini Farming: Self-Sufficiency on 1/4 AcreBewertung: 4 von 5 Sternen4/5 (76)
- Reality+: Virtual Worlds and the Problems of PhilosophyVon EverandReality+: Virtual Worlds and the Problems of PhilosophyBewertung: 4 von 5 Sternen4/5 (24)
- System Error: Where Big Tech Went Wrong and How We Can RebootVon EverandSystem Error: Where Big Tech Went Wrong and How We Can RebootNoch keine Bewertungen
- The Master Algorithm: How the Quest for the Ultimate Learning Machine Will Remake Our WorldVon EverandThe Master Algorithm: How the Quest for the Ultimate Learning Machine Will Remake Our WorldBewertung: 4.5 von 5 Sternen4.5/5 (107)
- Chip War: The Quest to Dominate the World's Most Critical TechnologyVon EverandChip War: The Quest to Dominate the World's Most Critical TechnologyBewertung: 4.5 von 5 Sternen4.5/5 (227)
- The Internet Con: How to Seize the Means of ComputationVon EverandThe Internet Con: How to Seize the Means of ComputationBewertung: 5 von 5 Sternen5/5 (6)
- The Simulated Multiverse: An MIT Computer Scientist Explores Parallel Universes, The Simulation Hypothesis, Quantum Computing and the Mandela EffectVon EverandThe Simulated Multiverse: An MIT Computer Scientist Explores Parallel Universes, The Simulation Hypothesis, Quantum Computing and the Mandela EffectBewertung: 4.5 von 5 Sternen4.5/5 (20)