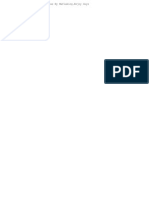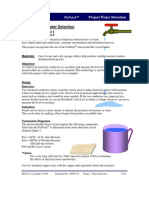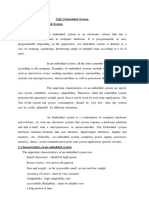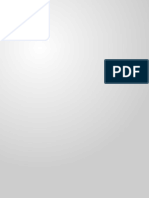Beruflich Dokumente
Kultur Dokumente
Key Points
Hochgeladen von
Zeeshan AfzalCopyright
Verfügbare Formate
Dieses Dokument teilen
Dokument teilen oder einbetten
Stufen Sie dieses Dokument als nützlich ein?
Sind diese Inhalte unangemessen?
Dieses Dokument meldenCopyright:
Verfügbare Formate
Key Points
Hochgeladen von
Zeeshan AfzalCopyright:
Verfügbare Formate
KHALID MEHMOOD SR.
GEOLOGIST
HOW TO START A GAS PANEL.
First of all Go to Shimadzu (Lower Panel GC-14 B)
1) Switch on Power supply.
2) Switch on Heater supply
3) Switch on Small toggle switch (ON/OFF). It is used to send / break signals of gases to
real time data processing.
4) Press start of Key Board & wait for ready light glow then press start again.
Switch on the compressor, Open Hydrogen cylinder, Open Mixture gas / Total gas
cylinder which do you want to calibrate first. (Hydrogen is used as carrier air in this
system)
Set pressures of Carrier, Hydrogen & Air for TG & chrome as below:
Total gas Carrier (M) Just above zero (about 10)
Carrier (P) Just above zero (0) also
Hydrogen 50 KPa
Air 50 Kpa
Chrom Carrier (M) 200 KPa
Carrier (P) 170 KPa
Hydrogen 50 KPa
Air 50 Kpa
(Keep one thing in mind that pressure of Hydrogen cylinder must be at least 250 to 300 Kilo
Pascal)
Press the 02 white push buttons for switching on FIDs at front panel of Shimadzu &
Ignite the FIDs
Go to Flow Control Panel
1) Power on (Flow Control Panel) i.e Upper panel.
2) Sample pump switch should be in middle o
( o √ o )
(B/Back) (Sample pump) (ON)
3) 1) For Mixture Gas (C1 – C5) calibration, the relevant switch should point down ward
2) Put the switch up ward for TG (C1)
4) During calibration keep the Ditch toggle switch down (Closed)
Air H2
5) Next to Ditch toggle switch the panel comprising (CHR, TG, CHR, and TG) is not in
use. All the switches should be in down position (Closed)
TDC (PET) – 03 RIG N - 1
KHALID MEHMOOD SR.GEOLOGIST
6) Blow back toggle switch should always be in “ON” position during calibration / actual gas
recording.
7) Chrome / TG toggle switches should be “on” during calibration/ actual gas recording.
8) During calibration H2S & CO2 should be closed.
9) Ditch pressure gauge should be fixed on 0.7 bar while calibration /actual gas
recording.
10) Flow meters:
TG : The value at LPM air should be minimum i.e. about .02 - .03
CHROME: LPM Air should be at 0.3 to 0.4
DITCH: LPM air value should also be minimum (0.6 to 1.0)
H2S : LPM (0.02)
CO2: LPM (0.20)
ON LINE GAS CALIBRATION IN PC-1 (REAL TIME
DATA PROCESSING)
1) Go to Start in PC1 Petro serv. On Line Devices Analog chromatograph.
2) Click Connection setting.
Code Server PC1
PORT COM
Then (OK)
From Set up Click calibration of ADC channel
Put values as per print in point 2 i.e. MCV / MCA & code
Then change channels to code each
Calculate coefficient
Change channels to MCV
Then OK
Go to Device setting: All numbers fixed already check from print out
Elution should be 15 – 20 second
c
Then press Code Server ( ODE)
Then press Device Connection
Open Mixture gas cylinder & notice peak times of all gases (C1, C2 - C5)
Then press curve field icon for processing of Chromatograph.
Enter retention time in seconds
The tolerance should be like C1 0.5
C2 01
C3 01
C4 01
C5 1.5 etc.
Then enter concentration of different gases in cylinder in PPM
Press Factor Calculation & press OK
TDC (PET) – 03 RIG N - 1
KHALID MEHMOOD SR.GEOLOGIST
Press measurement status & result panel
Then make computer Calibration
Computer Calibration
Go to Calculation on main menu bar of Real time data processing Screen
Then go to sensor calibration Select the gas parameter (e.g. C1) (double
click)Give the channel no. first as per printed list lying in unit e.g. 74 Then
select the Liner y = Axx + B
Go to right side table of base line points of calibration & double click row no.1. for
(low) 1st point .A window will appear.
Give supposed code e.g. 543 & divide this figure by 10000 (to convert PPM to %) &
give it in Value window e.g. .0543. and press OK only (No need to press
collect/compute). (In OGDC gas unit is %, in case of PPM there is no need of
dividing by 10000 & instead of selecting Liner y = Axx+B select direct code).
Same process will be repeated for 2nd row for (high) 2nd point e.g. (Code = 1040,
value = .1040) Then press OK & again OK (No need to press collect/compute) Two
points will be achieved for linear relationship.
Total gas calibration can be done by two methods.
1) With Gas cylinder of C1 (Methane.)
2) With mixture gas cylinder.
1) With total gas cylinder, calibration is done as mentioned above for C1 – C5.
2) When total gas cylinder is not used, then total gas from mixture gas cylinder is
calculated as below.
TG = C1+(2*C2)+(3*C3)+(4*IC4)+(4*nC1)+(5*C5) (PPM). Convert PPM to
percentage dividing by 10000. Put 1st any supposed (low) value as you like as per
above mentioned method. While for 2nd high point put calculated value taken from
mixture gas cylinder (above formula). Press Collect & OK, again OK (no need to
press compute)
(NOTE: Actual value of TG in PPM should be written under CODE window while %
of the same should be put in the VALUE window).
How to stop Gas Panel
1) Switch off power supply of upper panel (Flow Control)
2) Switch off power supply of Heater of Lower panel GC – 14 B
3) Press STOP then MONIT & COL/ AUX1
Let the temperature come down to 40 – 30 degree. Then power off lower panel.
How to change Range of Chrom & TG at Shimadzu
Key board
For Chrom press DET then 1 then ENT. Now press RANGE then 1 then ENT. The
LED of 101 will start to glow. If we want to increase the range up to 102 then again
TDC (PET) – 03 RIG N - 1
KHALID MEHMOOD SR.GEOLOGIST
press RANGE then 2 then ENT. The LED of 102 will start glowing. The same
procedure will be for 103 & 104 etc.
For TG Press DET then 2 then ENT. For achieving 101 , press RANGE +1 + ENT
& so on following above mentioned procedure.
How to set column/inj/det. temperature of Shimadzu
Press COL/AUXI then 1, 0, 0 & press ENT for 100 Cº
Press INJ/AUX2 then 1, 3, 0 & press ENT for 130 C
Press DET-T/TCD-T then 2, 0, 0 & press ENT for 200 C
Only to check col./inj./detector temperature
Press MONIT & COL/AUXI For col temp 100 ºc
Press MONIT & INJ/AUXI For Inj temp. 130 ºC
Press MONT & DET-T/TCD-T For Detector temp. 200 ºC
Adjustment of T. Gas and Chrom. Analysis time in Schimadzu programe
First delete the previous programme as under:
Press shift down then programme then again shift down then delete (4) and enter.
Now follow this procedure:
Press shift down, press prog Appears on display, time? Insert time i.e. 0.01 and press
Enter FUNC will appear Press Shift down, press Event, write/insert 91, press
Ent Time? Insert time i.e. 0.01 and press ENT FUNC Press Shift down,
press EVENT, write/ insert 92, press ENT Time? insert time i.e. 0.7 & press ENT
FUNC Press Shift down, press EVENT, press -92 press ENT Time?
enter time i.e. 1.4, press ENT FUNC Press Shift down, press EVENT, Press
-91, press ENT Time? Insert time i.e. 1.6 & press ENT Time will appear(1.80)
Press STOP, press 0, press ENT Press Shift down, press ESC
Now press START, for new sample analysis.
How to set temp. & retention time of column of schimadzu
1. Press Col/Auxi then Ini/time write time (0.8) enter.
TDC (PET) – 03 RIG N - 1
KHALID MEHMOOD SR.GEOLOGIST
2. Press Col/Auxi then final time write time 1.00 then enter (RT will be equal to
1.80 minutes)
1. Press Col/Auxi initial temp write 100 enter
2. Press Col/Auxi final temp with 100 enter
DRAWWORKS (Hook Position) CALIBRATION
AT DAQ (DPM)
Switch on the DAQ panel (DAS & Sensors) A = UP
First of all check the units either it is in feet or meter.To check this unit. B = Down
# = Enter
Go to system setting and press enter#, no need for password press enter# * = Exit
Go to set length unit and press #enter.
Here change the unit from feet to meter and Press #enter
Press *exit again *exit
Press show data # enter
Press hook position #enter
Now u can see the unit in meter on display
After correction of units
Go to control settings press # enter
No need for password Press # enter
Go to linear trend method and press # enter
Now set hook position, take 5 to 6 value of hook position at different depths
For 1st value (Kelly should be fully down i.e. at 0 position). Write one instead of 0
and press # enter. Then pick Kelly up to 3 meter, insert 04 instead of 03 and enter. Lift
Kelly again up to 06 meter, write 07 & enter. Go ahead in same way & enter value
after every 03 meters. When reach to 24 meters, insert 25 meters & enter.
After that press * exit, now put the highest hook position (say 40 meters) & press #
enter. Note:(First pick the hook up to 40 meters then feed the value)
Press change & exit, again press * exit.
Now go to set hook position again and press # enter
Here put the current hook position (say 1 meter) & press # enter (Note first down the
hook up to 1 meter then feed the value)
Press * exit
Press show data <enter> #
Press hook position <enter> #
Now u can see the actual hook position
Computer Calibration of Hook Position (Draw works):
After calib. In DAQ, go to Real time PC for sensor calibration of draw works
TDC (PET) – 03 RIG N - 1
KHALID MEHMOOD SR.GEOLOGIST
Bring down Hook at 01 m Collect your Kelly position in PC Now click
calculation Click sensor calibration Double click at Hook position (Channel no.
61) (Note: Before double click note the Code against computed value i.e. 01 m)
Double click at No. 1 position & put the minimum value i.e. 01 meter & code which u
have noted before (in dc box say 997) Press collect & OK Press compute& OK
Now pick the hook/Block up to 4 meters Double click at No. 2 position Here
put 05 m at value box & dc value (say 4042) Press collect Ok Press compute
& OK.
(Note: Some time we need to default the Draw works sensor (The depth will be 0 m)
Go to system setting & press enter <#> (No need for pass word) Go to set
default & press enter <#> Put cursor at set default & press enter Now follow the
above cited procedure.
RESTART OF DAQ
In case of any shut down during drilling operation how we will restart the DAQ
Switch on all the three front panel switches of DAQ (DAS, Sensors, Rig monitor)
Select “set hook position” on display & <enter> (#)√. It will ask about present hook
position.
Give actual Hook position + 1 m extra after confirming it from Rig floor & <exit>
(*)√
PHILLIPS RECORDER CALIBRATION
How to give name to a specific channel
Switch on power supply
Press “Set” for 03 second
Select “Tag” at display by up/down keys <Enter>
(You may have any channel on display (change as per channel list of sensors)
Go to tag change the name & channel No. (e.g. select 01 SPP ) & <enter> twice.
Return to main display by pressing Disp. button
How to calibrate the channel (Parameter)
Note the voltages against the min. value of any parameter (channel) that is to be
calibrated.
Then note the voltages against the maximum value of that parameter
Press Range
Select volt / 60 mv (u can change this value to accommodate parameter/sensor
highest value) e.g. 2 V
Then go to scale enter min. / max. range of units of relative parameter e.g. SPP (0-
200 kg/cm2 or bar etc) <enter>
Span will appear, give min. / max. values in voltages.
Set Ok <enter>, Return to main display by pressing Disp. button
TDC (PET) – 03 RIG N - 1
KHALID MEHMOOD SR.GEOLOGIST
How to select specific area on graph for graphical presentation of a
Parameter
Press “Set” for 03 second
Go to ZONE <enter>
0 ---------- 250 mm will appear (Total Graph width)
U can select the limit for graphical presentation of desired parameter e.g. 0 – 25 mm.
The parameter will appear with in given limits. Press <enter>, Set ok <enter> & press
Disp. Button.
How to convert unit value of a parameter into voltage (Not clear)
In case when u have given a supposed maximum voltages value of a parameter (due
to unavailability of actual max. value). On achieving actual max. value how will we
come to know about voltages against the said unit value & replace it with the
supposed value.
Press range, go to Volt scale again volt press enter again press enter
Set OK <enter>volts (press Display – relevant voltages will appear)
Press Range go to volt <enter> Span will appear (-2.00/2.00) change maximum
supposed value of voltages as per actual voltages & <enter>. Scale will appear, write
min/max unit range (enter>, Set OK <enter> & press Display.
How to skip parameter from Phillips recorder
Press Range Select the channel no. to be skipped by up/down arrow Go to skip
<enter> Set OK <enter> Press Display.
SENSOR’S CALIBRATION
How to calibrate sensors during real time data processing on PC1
Go to Calculation & enter sensors calibration
Select the desired parameter & double click (e.g. MTI)
A window will appear, go to source code & give the channel No. of MTI (as per
channel list) i.e. 14
Then go to calibration data/calibration function & select the Linear y=A & B
scale.
Go to window table on right side (Base line points of calibration) for minimum
value of a parameter (MTI) and double click row 1 of the table. A window will
appear, give supposed value of code (e.g.38450) & put figure of 0.1 in value window
(near to zero for minimum value of a parameter). Press OK & again OK (No need to
press collect or compute)
TDC (PET) – 03 RIG N - 1
KHALID MEHMOOD SR.GEOLOGIST
In 2 nd
step for max. value of a parameter when it is difficult to get the maximum
value, calibration can be done on actual present value of a parameter. Double click the
2nd row & put the actual present value of MTI e.g. 34 Cº in value window. Press
collect it will process for a while, press OK. Press compute & OK, (Code will be
automatically calculated against the given value) sensor is calibrated.
(**** Code value of 1st low/min. value should be less than 2nd high/max. value)
How to power on unit after any emergency
shut down
During any smoke or hazardous gas (inside unit) unit will be shut down automatically
At Fire & gas purge control Enclosure Pannel the relevant alarm + lights will
switch on automatically.
Open all the doors even the alarm lights extinguish.
Shift the Switch to by pass (beside the main Power on button) if it is not already on
by pass
First switch on control power, then wait for continuous glowing of by pass yellow
light (In the beginning the light will flicker & stabilized).
Then press main power on button, green light will glow & system will get started
How to Power off / on the Unit
Power off
Terminate the real time data processing program then DAQ program at PC1 & switch
off the DAQ, all the panels, computers & other equipments.
Switch off distribution boards (1 & 2) first (in distribution boards switch off red
colour switches (main isolator) first then others) then off the transformer circuit
breaker
Now come to Fire & gas purge control Enclosure Pannel , shift Control power
button to off & then switch off main Power on button.
Power on (same as in emergency shut down)
Shift the Switch to by pass (beside the main Power on button) if it is not already on
by pass
First switch on control power, then wait for continuous glowing of by pass yellow
light (In the beginning the light will flicker & stabilized).
Then press main power on button, green light will glow & system will get started
Now switch on circuit breaker button of Transformer first then distribution boards
1& 2 (in distribution boards switch on red colour switches (main isolator) first then
others) & all the other lights/equipments.
How to pressurized the Unit
TDC (PET) – 03 RIG N - 1
KHALID MEHMOOD SR.GEOLOGIST
Switch off all the lights & others appliances inside unit
Switch off all the off line PCs (PC2, PC3, PC4 etc) except PC1 & DAQ (Real time
Data processing as it can run for about 30 minutes on UPS, mean while u can
pressurized the unit with out interrupting on line data)
Only switch off power supply of on line PC1 screen (monitor only)
Then switch of all the buttons (Circuit breaker) in distribution board 1 / 2 and
transformer.
Then Switch off the control power button.
Shift the button from by pass to Normal.
Switch on the control power button again.
Shift Fan switch to start, it will get started
Even & until air flow & air pressure lights will start glowing continuously
(confirmed)
Purge cycle light will start flickering, wait for about 20 minutes even purge cycle
light start glowing continuously. Unit is pressurized now. Switch on the circuit
breaker buttons of transformer first then distribution board 1/ 2 (in distribution boards
switch on red colour switches (main isolator) first then others) & all the other
lights/equipments.
Installation of programme CD
HDD32 CD (Insert CD)
Select version DTCIS V.I.G.F i) DONGLE
ii) Select Browse
iii) Rig Monitor
DEVICES V.I.G.E i) Petroservices (DAQ TVR 60) OR
ii) Phillips transpo 2429 K
Device select only
Chrome Analog chromatograph 2255 K
DPIC Off line program
How to install program CD
Put CD in computer My computer CD drive F DTCIS 16 E exe next
next Mark for all then next next next finish then come out. After this
Start Petroserv Devices first select Petroserv DAQ Help Access level
to setting Bring administator OK
Then go to setting (Select COM as per computer) i.e. If computer COM2, then bring
COM2 here
TDC (PET) – 03 RIG N - 1
KHALID MEHMOOD SR.GEOLOGIST
Then running - click data transfer in the DTCIS code collection from device
How to start a new well
Start Petroserv on line accessories create a new well.
On DAQ
Start Petroserv on line data simulator Data simulator or main simulator
running start of executing
Channel setting
Start Petroserv on line real time collection - i) go to help enter of access
level administrator (OK) ii) Manager Edit of unit list Metric system
(change volume to M3 & H/L to Tons etc)
Go to Data base current unit selection Metric system install
Well information mud data pumps data bit data drill string geometry
accessories (Kelly length (12 m) & Kelly wt (15 T).
Go to Running click “start of data processing” (first time at start of well, then
after every break in operation during drilling always click “start of data processing
from….”) move cursor at end Run (Running should be started after sensor
calibration)
Creation of well name in well data (For new well)
Start (Press right click) Explore Go to local Disc D Petroserv. On line
Well data Create new folder of well name (eg Mela # 1) In this folder again
create a new folder with same name Go to previous well Copy form, reference,
rocks type, settings, store, system files to new created well create data folder in
new well Go back to previous well, copy or add, store.dep, store list from data file
to data file of new well
Installation of local network
Start setting Network dial up connection Local area connection (right click)
Go to properties Go to internet protocol (last option) Press properties (below)
Use following IP address 110, 120, 130, 20 Change last value only (20 is
TDC (PET) – 03 RIG N - 1
KHALID MEHMOOD SR.GEOLOGIST
used for PC2, 30 for PC3 & 40 for PC4 & so on)
Subnet mark 255, 255, 255, 0 Do not change the value at all.
Then press OK (Before clicking OK go to advance make changes by Edit & then
OK)
How to copy data from one PC to other PC through net working
Press networking icon at Desk top All 04 screens (PCs) will appear
Click the desired PC to get the data Go to C, D, E, etc drives Open the required
file select the data & press copy command Close the file & come out.
Open the destination drive/folder/file in the PC where you want to get/past the data
paste the data through edit/right click.
How to copy data from on line to off line
Stop on line program
Start + R/click Explore Local disk D Petroservices data base On line
Store <enter> Store – Store List (R/click & press copy command)
Start + R/click Explore Local disk D Well data
Trainng --- Training Data R/click paste Yes to all
(OR)
well name
How to transfer data from on line to off line (PC2)
Start Petroserv. On line Accessories depth interval export Export on line
data window will appear Press save as Select MM1.DEP Then click save
Click yes - Window will appear (copy from write new depth 15 M & close).
Go to PC2 Open drive D Go to Mela # 01/ MM1.DEP , click this file (Do you
want this reference (window) will appear) click yes another window (select
column) will appear Click small window above all column 03 file will appear,
select M1 file (many parameters will be high lighted in all column window) Press
OK select data (Shift + arrow), press copy command from Edit & close file
Now go to MM1.CSV, paste data here & edit as you like (Do not edit data in
MM1.DEP file)
How to load data in Master Log
Go to Master log file, open it, empty Master log with header will appear press load
data icon on main menu bar 02 sub heading will appear, click “Load from
multiple files” window will appear with multiple files, press OK, data will appear on
master log.
How to write lithology description in Master log
TDC (PET) – 03 RIG N - 1
KHALID MEHMOOD SR.GEOLOGIST
Go to remarks column R/click Remarks Insert
object select memo & OK. A box will appear in remarks column Put mouse
arrow on it and double click Memo & remarks window will appear, write any
description (u can change font type, size, color etc) & press Ok.
Description/remarks will appear in the box in master log Resize the box to well
accommodate the remarks.
How to add image in Master log
Go to any column of Master log R/click Remarks
Insert object select image & OK. A box will appear in remarks column Put
mouse arrow (X) on it and double click images & remarks window will appear, a
list of files will appear in litho type/samples folder (U can choose folder from Look
In window). Select any file containing your required litho symbol or image
Press Open, the required image will appear in the box in master log Resize the
image as u like.
How to add interpreted lithology in Master log
Go to interpreted litho. Column --> R/click
interpreted lithology window will open --> Go to lithology --> Edit in table --> Edit
lithology or Cutting lithology window will open with 02 sub windows, one for depth
interval (upper) & one for rock symbol + % (lower) --> In depth interval press New
icon --> Depth interval will appear, u can adjust it & press apply --> Go to lower
window (rock %) In order to get the desired rock symbol against new depth
interval, go to right side rock list--> Drag the required rock symbol with mouse
arrow & put it in rock column --> e.g. Clay/sandstone etc will appear there --> write
100 % in next column & press apply. Rock symbol will appear in interpreted
lithology column.
How to add cutting % lithology in Master log
Go to % litho Column --> R/click lithology cutting
% window will open --> Go to rock sample --> Edit in table --> Edit lithology or
Cutting lithology window will open with 02 sub windows, one for depth interval
(upper) & one for rock symbol + % (lower) --> Follow the same pattern as mentioned
above. The only difference is that in % lithology we have to give more than one rock
symbols may be 2, 3 or more. So by pressing New 2 or 3 times more rows will be
created in Rock - percentage window. In this way u can give different rocks % in
drill cutting sample of 05 m or 02 m depth interval.
How to generate litho symbols/images in Master
log
Rock symbol
TDC (PET) – 03 RIG N - 1
KHALID MEHMOOD SR.GEOLOGIST
Start Petroserv off line --> Rock editor --> File --> New --> OK --> View -->
Zoom in (+) --> Click line/pencil --> Click color --> mark required color --> Draw
symbol --> Save as (give new name) & close (U can save it in Litho type / samples)
Again go to Start---> Petroserve off line --> Graph pad --> Open file (open required
log form e.g. Mela # 01 (Master log) --> Go to setting --> Lithology description -->
Press Add --> Select the file where u have generated the symbol (Litho type/Samples)
--> Click new symbol & press Open --> Go to ID & Displayed name, remove .bmp
extensions, press OK & close window.
Press Edit mode button on main menu bar --> double click rock symbol on Master
log header where u want to paste new one --> Lithology window with 02 sub
windows (Rock & Text) will appear --> Open / click rock window, a list of rock
symbols including new generated symbol will appear --> Click new symbol & OK, it
will appear on the selected place on master log header i.e. Legend.
Image is also made by the same method as cited above but on master log header it is
inserted in different way.
Press Edit Mode Icon on main menu bar -->Press Image Icon on main menu bar-->
Go to general symbol area (i.e. Loss, gain, csg shoe etc) --> Select area by mouse
arrow --> A dot line area will appear --> Double click this area --> Image property
window will appear --> Press load from file --> List of image files will appear, select
the desired file & press open ---> Come out & clicl OK, same image will appear.
****(One thing is to be noted that in rock symbol legend image can not be
pasted & vice versa)
How to create new column in graph (Master log)
a) Open Graph (Master Log) Click Edit mode icon Select column by left click
which is required to be reduced, two small boxes will appear at both ends (width) of
selected column U can reduce or increase the column width by dragging boxes
with mouse. In this way u can create space for a new column (b) Open Graph (Master
Log) Click Edit mode icon Select the column to be reduced by L/click twice
Go to size & position Reduced width (may be u have to reduce size twice for
adjustment)
Go to Curve field icon & click mark in column generated L/click twice Go
to header, write header name Go to curves Press Add, in curve type select linear
& OK, If horizontal scale needed, go to Hors scale , tick visible, tick logarithmic if
needed, give base, left & right scale. Then give main line (1) & additional lines (8).
Tick check box of Draw scale on the header.
Play back viewer
Got to Start Petroserv On line Play back viewer (Screen will appear) Go to
Running Click start for data viewing After a while data will be displayed, if u
need a data of specific depth interval and time / date then press Microscope icon on
left side of screen, a window will appear (Searching position of data…) containing
TDC (PET) – 03 RIG N - 1
KHALID MEHMOOD SR.GEOLOGIST
path of play back viewer & a moveable cursor. With the help of this cursor you can
adjust desired depth/date/time for viewing.
**** (In case when play back viewer does no play, Go to Set up for data accessing
in Running window will appear with 02 sub heading System / Data accessing.
Check the parameters / path given under these sub heading, any change in path or
parameters will disrupt the play back viewing. So first of all shut down & restart the
PC once / twice it may get started OR other wise copy Petroserve on line
program/folder from others off line PCs (Pc2, Pc3 or Pc4 etc) .
****(Path / parameter in system/data accessing must not be changed at any cost)
On line viewer
Got to Start Petroserv On line On line viewer (Screen will appear) Go to
Running Click start for data viewing After a while On line data viewing will
be started.
How to change graphical presentation on real time
data processing
Go to start in (PC2, PC3, PC4 etc) Petroser. On line viewer (start viewing) Go
to Edit Edit mode Put the mouse arrow on graphical display Left/double
click, then R/click window will appear showing Nos. of colors for different
parameters, scales, patterns, insert/ delete parameters from display etc. U can change
any of them Come out of the program (closed) Go to real time data processing
(PC1) Close the active screen Restart the same screen through Start
Petroserv. On line Real time data collection Press start of data processing
from… Real time screen will appear with new amendments.
How to change/create new parameter in Numeric
screen table
Running --> Setting of data table by depth
Out put step of table rows =1
Rows count of table heading = 1
Max. rows count = 120
Select parameter name with mouse arrow & click a list of parameters will
display, choose the desired parameter (e.g. SPP) go to compute value give (actual)
column heading (same as parameter name i.e. SPP) & press OK.
Kick control:
Go to start in PC1 Petro. Serv. off line kick control program Press file, if it is
first kick then open new project Give data in well data (OK) Go to help
Enter of access level Select administrator If you wants to change units go to
TDC (PET) – 03 RIG N - 1
KHALID MEHMOOD SR.GEOLOGIST
Manager - Edit of unit lists Change as per requirement Go to data base &
press install (System will be installed) Close the program & again open it Now
go to Well 1)Give pump data 2) well bore 3) Tubular 4) Temp. gradient “1” Go
to Calculation, click directional survey calculations Go to no. 4 (Minimization of
radius of curvature, OK) Then input Data & press Save & Compute.
General Informations
1
If drilling does not resume due to missing of any drilling parameter on real time
screen & sensors are functioning properly then go & check the following.
In Calculation i) Criteria for determining down hole operation, set thresholds
ii) Check the Bouyant wt. of drill string. iii) Give the value of parameter manually
(Just like simulator in Gearhart unit).
If still not responding then go to Calculation Down hole operation Click
Drilling.
2
If u unintentionally close/terminate the Real time main screen X Then
Go to start Petroserve on line Real time data collection On line screen will
appear with out any parameter value (? Marks only) --> Go to Running Press “Start
of data processing from …” (Drag the cursor to the right end) Press RUN
Press NO, it will take start from the same point/depth. Do not click “start of data
processing” it is used during start of well only.
3
When Rig monitor disappear from Task bar / Start menu its mean it is disconnected
from DAQ. In this case Go to Start Petroserv on line Click Rig Monitor
Press real time conn. (start/stop) icon It will be connected with on line screen
(PC1) and icon of Rig monitor will appear on task bar/start menu Click Rig
monitor on task bar Rig monitor parameters will appear on screen Press Rig
monitor connection icon/button (start/stop) parameters values will be displayed at
Rig floor.
****(When ever u open rig monitor display on PC1 screen (on line), do not close the
screen X it will disconnect the real time screen & Rig monitor from DAQ. Press
minimize button or double click Rig monitor icon on task bar, screen will disappear).
4
How to change Rig monitor parameters:
Press Rig monitor icon Monitor will appear on screen Press Rig Monitor setting
icon Table of monitor setting will appear U can change, Parameter name,
address, type, conversion factor, lable & digits number Close the window, new
changes will appear on rig monitor.
Go to Local disk D Petroserv on line system List manager Data base
Alias DTCIS List of parameters Drill board Here change parameter &
save. (There are 16 parameters in rig monitors)
Start (right click) D Disk Petroserv Drill board, Copy & paste.
5
Press following functional keys on Key board to stop alarms for a specific time:
F1--- (1 minute), F2--- (3 minutes) --- F3 --- (5 min) F4--- (10 min)
TDC (PET) – 03 RIG N - 1
KHALID MEHMOOD SR.GEOLOGIST
6
Sample Lag time must be at least 15 % more than gas lag time due to cutting slip
velocity. Go to calculation Sample location control Adjust average sample
density (2 or 3 times) to create difference of 15 % between sample & Gas lag time.
(For achieving this it is thought that average sample density should be 15 % greater
than MW)
7
If original Data file is not to be traced out:
Go to Disc C Program files Petroserv on line Log builder Editor.
Note: Rock symbol does not work first time)
8
Some times due to fault in Calibration mode of real time data processing. Sensor
calibration & Hook position calibration does not high lighted (non functional & u
can not calibrate sensors) Go to help & press Enter of access level & select
Administrator, both mode will appear.
Read only file In litho type symbol / samples files when we make any change/edit
after closing, it does not store permanently. Before making any change in file go to
properties of same file clear check box of read only file because we can not edit /
change read only file. Litho type folder have capacity to retain only 21 files when
ever we generate a new symbol/sample it does not store permanently in litho type
folder because it is already full. So it is better to make changes in present file & store
with new text name. This litho type symbol / image will never disappear from Master
log legend.
10
How to get print of graphical data
Display the data of required depth / date on play back viewer. Press Print Screen
button from Key board Close it Go to Paint jet Paste it & get the print (U
can save it as a new file)
11
Pipe Velocity: During tripping up (POOH) pipe velocity value will be in negative
(-tive) while RIH it will be in positive (+ tive)
12
Before tripping press “Reset Mud loss/gain” icon in order to make Loss / Gain
values zero so that actual values may be assessed during trips.
13
Cordage value: If there is difference in value of drag / over pull between driller &
data unit always add difference in data unit value. Over pull will be equalized. (Not so
clear)
14
Importance of File No. against each Bit Run: In play back viewer bit wise data can
be watched.
15
For rig time analysis : From System screen u can get time consumed for different
rig operations under the heading “Rig Operation Times at Well”. There are 21
different rig operations (Fishing, maintenance, logging, kick kill etc) their time needs
TDC (PET) – 03 RIG N - 1
KHALID MEHMOOD SR.GEOLOGIST
to be separated. In this respect before starting any of said operation Go to
Calculation Rig operation & click the operation to be commenced. Then display
the relevant screen (this time will be specified / stored against the operation under
way)
16
How to avoid mud loss/gain detected during surface shifting from non active system
(trip tank & slug tank) to active system. Go to calculation, click Calculations
Moduluses Exicution… Tick last check box of Mud loss/gain parameter
compensation during mud transferring . In calculation dialogue Mud transfer
compensation will be activated. Click this dialogue a window will appear, Tick
outer check box for active pits & inner for non active pits.
17
When ever Rig Monitor got stuck, do not respond while clicking at Task bar & does
not activate through main START (mentioned as previous). First terminate the real
time data processing Go to Running, click Termination of data processing.
Program will be terminated.
Now close DAQ (R/click DAQ icon on task bar, then press Restore, DAQ window
will appear, go to Running click Shut down from DTCIS & shutting down from the
device & Exit). DAQ will be closed.
Restart the PC
Switch on the DAQ again through START Petro serv. On line Device Petro
serv. DAQ TVR60-8A. DAQ will start functioning. Now go to Running for real time
data processing press Start of data processing from ….(Drag the cursor to the right
end) Press RUN Press NO Now go to help, click Enter of access level &
select Administrator.
Activate the Rig monitor through START Petro serv. On line Click rig monitor
icon. It will get started.
18
Sharing: If u want to share partition (C,D,E Local drives) first time of any PC
through Net workings, R/Click drive (C,B,E) to be shared Go to sharing Click
New Share Write Share name (C,B,E etc) & select Maximum Allowed & press
OK Press Apply & OK. If required derive is not shared then no data will be
transferred from one PC to other.
19
Calculations (Bit on Surface) Go to Calculations Press criteria for determining
rig operation Input 0.1 in Bit Depth & 0.1 in Off Bottom. After RIH 02 stands, put
previous values again (26 m etc) against bit depth & off bottom.
20
If WOB is not shown during reaming: Go to Calculations Press Bouyant wt. Of
drill string. Give the off bottom value more than difference in depth (TD - Bit
depth) e.g. TD 3000 m & Bit depth is 2100 m, difference is 900 m, give more than
900 m off bottom value (eg 920). WOB will appear on screen.
21
TDC (PET) – 03 RIG N - 1
KHALID MEHMOOD SR.GEOLOGIST
During sensor calibration in real time, the sensor does not appear in calibration chart
if it is on manual mode. Change the status from manual to sensor.
Flow in should always be on calculated status.
22
Edit of unit list If the on line program is running then first go to running Press
termination of data processing Go to Manager on tool bar Press Edit of unit list
Then change from footage unit to Metric system Change the parameter units &
name if required & close the window X Go to Data base Tool bar Click current
unit set Press & select metric system Then install - Go to Running
Click Start data processing from … Drag the cursor to the right end Press RUN
Press NO The changed unit will be saved.
23
If real time data program is not functioning then go to My Computer --> In E >
Petrosrv. on line --> Install DTCIS V 1.6 from updated soft ware CD. Restart
computer it will inshallah start functioning. Note: Only Real time data processing.
24
If in Real time data processing STORE .DEP is not coming Go to E:>\ Petro.serv.
online > Uninstall --> Then restart computer --> Install DTCIS V 1.6 again from CD
all program --> Restart computer --> Open DAQ --> Start data processing.
25
Following files of Graph pad should be backed up regularly: C:\ Program file \
Pet.serv. on line \ Log builder Copy 1) Litho type , In Form copy 2) Mela
Test.pdt 3) Press. Evaluation log (OGDCL Press, No header)
D: \ 4) Lithology. Lith, 5) Remarks. Cmt Go to Mela # 1 Copy 6) Reference
folder 7) Cutting shlm 8) Mela. Lst, Mela.Dep 9) MM1.csv 10) Store.Dep 11)
Store.lst 12)DXC.xls
(Note: If in any case the data in Mela.dep corrupted / disappeared/ not saved then -
Go to PC1 Minimize the Real time screen Go to My computer Open D
directory Copy both files i.e. Mela-1.Dep & Mela-1.Lst (Store.dep & store.lst)
through Net working to the PC where Mela – 1 folder is placed & renamed the files
there. Store.Dep file contains all the data of drilled meterage.
26
When ever DAQ does not work (completely failed) Then Phillips recorder start
functioning in place of DAQ. For this purpose go to START Pet.serv on line
Devices - Click Phillips transokomp 350, The system will be switched over from
DAQ to Recorder.
27
Cable required for junction boxes:
A) Rig Floor J/B: D/ Works 06 Cores SPP 02 Cores, RPM 02Cores
H/L 02 Cores Torque 03 Cores Rig Monitor 04 Cores
B) Pits J/B (System-1): Pits (1-2-3), Pumps (1-2-3), MTI, MCI all required 02 Cores
cable, while MWI needs 03 Cores cable.
C) Shaker J/B (System-2): MTO, MCO, H2S-1, H2S-2, CSIP, MFO, PiT-4 (Trip
Tank), Pit-5 (Slug Tank) all needs 02 cores cable. Only MWO required 03 cores
cable.
TDC (PET) – 03 RIG N - 1
KHALID MEHMOOD SR.GEOLOGIST
28
Some times Real time data (time based) does not save in SHRT 008.DEP / SHRT
008.LST (File may be corrupted). In this case the computer start alarming & lower
part highlighted red. Go to MY COMPUTER (E) partition Pet.on line
Database Online Store Delete the Shrt_000. Dep & Shrt_.000.lst of present
bit run Close & come out. Now go to Real time data processing, change Bit Run &
Bit File No. Shrt.Dep & Shrt.lst will be created again automatically against the
new bit run No.
29
Torque Sensor Connection:
Sensors’ cable Colour J. Box cable No.
Red Black - 1
White Black - 2
Black Black - 3
Earth Cut Earth
COCK TAIL CYLINDER COMPOSITION AT CR – 7 (MELA # 01)
Cylinder Values Calibration Values TG derived from C1-C5
C1 – 0.149 % 0.152 % 0.152 % (C1x1)
C2 – 0.114 % 0.1165 % 0.233 % (C2x2)
C3 – 0.11 % 0.1159 % 0.3477 % (C3x3)
IC4 – 0.116 % 0.1203 % 0.4812 % (IC4x4)
NC4 – 0.09 % 0.0914 % 0.3656 % (NC4x4)
C5 – 0.122 % 0.1246 % 0.623 % (C5x5)
TG = 2.2025 %
TDC (PET) – 03 RIG N - 1
KHALID MEHMOOD SR.GEOLOGIST
PRESSURE EVALUATION
Load the software using shortcut
1. Go to the command line button “Evaluation”
a. Select the “Project Configuration” a dialog box will open
Load the 3 files in the DTCIS Data menu (i.e. DEP, LIT & REF files
(CDT200 Parsys 01) in the first three bars respectively; then press O.K.
2. Now go to Option button and select Option & press ok
3. Go to Inputs & select Lithology Input Data (feed lithologies if not already given)
press ok
4. Again go to Inputs and select Fluid Input Data (give 0-----12 m------air & 12-----200
m-----fresh water) press “Default fluid properties” “Owerrite all” box will appear
press (yes). It will recalculate the density / transit time value, press OK
5. Go to Tools menu & select DXC data export…(Excel folder will appear, write
“DXC”in file name dialog box then press “Open”
After exporting the data one can edit the file in MS-Excel
Now load P. evaluation
1. Go to Evaluation
a. Select Project Configuration & select MS Excel Data
i. Load DXC file along with Lith & REF. files; type DXC (Capital) in
MS Excel Work Sheet Name, Digit 8 in Ms excel data start string
number.
b. Type A to Z under menu Column and change units under Measure Units and
Display Units. Press OK
2. Go to OPTION again click Option Tick (select) No.2 & No. 3 options
3. Go to inputs & give Lithology/Fluid Data ( as above)
4. Go to pore press. Evaluation option Eaton -Tick (Cal. region + to trend line
attch.+ to right of line), All rocks & OK
5. Now recalculate the data (Pore Press, Fracture press & Recalculate the desired
interval)
6. Go to Evaluate and select Save Data to MS-Excel as DXC file.
7. Then go to Evaluation click at save project as e.g. Pressure-Mela-1 etc (save)
8. Go to Evaluation again Press Preferences (Put the poission ratios if not given)
The Pore Pressure, Fracture Gradient D-exponent
data is ready to plot on Pressure Evaluation Log.
Poisson Ratios
Rock P/Ratio Rock P/ratio Rock P/ratio Rock P/ratio
Clay 0.17 Shale 0.14 L.stone 0.28 Sst 0.06
Dol 0.21 Marl 0.17 Anhy 0.34 Salt 0.34
Gypsum 0.34 Silty clay 0.20 Cong 0.20
TDC (PET) – 03 RIG N - 1
KHALID MEHMOOD SR.GEOLOGIST
Poisson Ratios (N-1 PRESS. EVOLUATION)
Rock P/Ratio Rock P/ratio Rock P/ratio Rock P/ratio
Shale 0.20 Chalk 0.20 Sst 0.08 Marl 0.28
Siltst 0.08
TDC (PET) – 03 RIG N - 1
Das könnte Ihnen auch gefallen
- Mukhtiar Ali: ObjectiveDokument2 SeitenMukhtiar Ali: ObjectiveZeeshan AfzalNoch keine Bewertungen
- EE331 5 Density of States Fermi LevelDokument5 SeitenEE331 5 Density of States Fermi LevelArun Kumar ThummaNoch keine Bewertungen
- TeamTNT ReleaseDokument1 SeiteTeamTNT ReleaseZeeshan AfzalNoch keine Bewertungen
- A000187A Water DetectionDokument6 SeitenA000187A Water DetectionZeeshan AfzalNoch keine Bewertungen
- Financial Powers Distt Governments 8 TH EdDokument293 SeitenFinancial Powers Distt Governments 8 TH EdchalakasifNoch keine Bewertungen
- C Chap12Dokument36 SeitenC Chap12VivekPatelNoch keine Bewertungen
- Electronic Project List 2003Dokument43 SeitenElectronic Project List 2003Zeeshan AfzalNoch keine Bewertungen
- The Subtle Art of Not Giving a F*ck: A Counterintuitive Approach to Living a Good LifeVon EverandThe Subtle Art of Not Giving a F*ck: A Counterintuitive Approach to Living a Good LifeBewertung: 4 von 5 Sternen4/5 (5783)
- The Yellow House: A Memoir (2019 National Book Award Winner)Von EverandThe Yellow House: A Memoir (2019 National Book Award Winner)Bewertung: 4 von 5 Sternen4/5 (98)
- Never Split the Difference: Negotiating As If Your Life Depended On ItVon EverandNever Split the Difference: Negotiating As If Your Life Depended On ItBewertung: 4.5 von 5 Sternen4.5/5 (838)
- Shoe Dog: A Memoir by the Creator of NikeVon EverandShoe Dog: A Memoir by the Creator of NikeBewertung: 4.5 von 5 Sternen4.5/5 (537)
- The Emperor of All Maladies: A Biography of CancerVon EverandThe Emperor of All Maladies: A Biography of CancerBewertung: 4.5 von 5 Sternen4.5/5 (271)
- Hidden Figures: The American Dream and the Untold Story of the Black Women Mathematicians Who Helped Win the Space RaceVon EverandHidden Figures: The American Dream and the Untold Story of the Black Women Mathematicians Who Helped Win the Space RaceBewertung: 4 von 5 Sternen4/5 (890)
- The Little Book of Hygge: Danish Secrets to Happy LivingVon EverandThe Little Book of Hygge: Danish Secrets to Happy LivingBewertung: 3.5 von 5 Sternen3.5/5 (399)
- Team of Rivals: The Political Genius of Abraham LincolnVon EverandTeam of Rivals: The Political Genius of Abraham LincolnBewertung: 4.5 von 5 Sternen4.5/5 (234)
- Grit: The Power of Passion and PerseveranceVon EverandGrit: The Power of Passion and PerseveranceBewertung: 4 von 5 Sternen4/5 (587)
- Devil in the Grove: Thurgood Marshall, the Groveland Boys, and the Dawn of a New AmericaVon EverandDevil in the Grove: Thurgood Marshall, the Groveland Boys, and the Dawn of a New AmericaBewertung: 4.5 von 5 Sternen4.5/5 (265)
- A Heartbreaking Work Of Staggering Genius: A Memoir Based on a True StoryVon EverandA Heartbreaking Work Of Staggering Genius: A Memoir Based on a True StoryBewertung: 3.5 von 5 Sternen3.5/5 (231)
- On Fire: The (Burning) Case for a Green New DealVon EverandOn Fire: The (Burning) Case for a Green New DealBewertung: 4 von 5 Sternen4/5 (72)
- Elon Musk: Tesla, SpaceX, and the Quest for a Fantastic FutureVon EverandElon Musk: Tesla, SpaceX, and the Quest for a Fantastic FutureBewertung: 4.5 von 5 Sternen4.5/5 (474)
- The Hard Thing About Hard Things: Building a Business When There Are No Easy AnswersVon EverandThe Hard Thing About Hard Things: Building a Business When There Are No Easy AnswersBewertung: 4.5 von 5 Sternen4.5/5 (344)
- The Unwinding: An Inner History of the New AmericaVon EverandThe Unwinding: An Inner History of the New AmericaBewertung: 4 von 5 Sternen4/5 (45)
- The World Is Flat 3.0: A Brief History of the Twenty-first CenturyVon EverandThe World Is Flat 3.0: A Brief History of the Twenty-first CenturyBewertung: 3.5 von 5 Sternen3.5/5 (2219)
- The Gifts of Imperfection: Let Go of Who You Think You're Supposed to Be and Embrace Who You AreVon EverandThe Gifts of Imperfection: Let Go of Who You Think You're Supposed to Be and Embrace Who You AreBewertung: 4 von 5 Sternen4/5 (1090)
- The Sympathizer: A Novel (Pulitzer Prize for Fiction)Von EverandThe Sympathizer: A Novel (Pulitzer Prize for Fiction)Bewertung: 4.5 von 5 Sternen4.5/5 (119)
- Her Body and Other Parties: StoriesVon EverandHer Body and Other Parties: StoriesBewertung: 4 von 5 Sternen4/5 (821)
- M100 PD ENDokument2 SeitenM100 PD EN윤병택Noch keine Bewertungen
- Design of Masonary Retaining Wall - SteppedDokument3 SeitenDesign of Masonary Retaining Wall - Steppedmeenu100% (1)
- Ascon PhivDokument48 SeitenAscon PhivSDK341431100% (1)
- 280Dokument6 Seiten280Alex CostaNoch keine Bewertungen
- RPG One 1.5 2.5Dokument2 SeitenRPG One 1.5 2.5YJ JangNoch keine Bewertungen
- Market ResearchDokument89 SeitenMarket ResearchSankeitha SinhaNoch keine Bewertungen
- COOB - Session PlanDokument2 SeitenCOOB - Session Plansun_10000Noch keine Bewertungen
- Car NB Documents (YOPH02PC02)Dokument21 SeitenCar NB Documents (YOPH02PC02)PaulNoch keine Bewertungen
- Speech ExamplesDokument6 SeitenSpeech Examplesjayz_mateo9762100% (1)
- Logiq 180 UsuarioDokument414 SeitenLogiq 180 UsuariolaboratorioelectroNoch keine Bewertungen
- Income from Business and Profession Section 28,29&30Dokument14 SeitenIncome from Business and Profession Section 28,29&30imdadul haqueNoch keine Bewertungen
- BEE 027 Microcontroller Based System DesignDokument83 SeitenBEE 027 Microcontroller Based System DesignBen StarkNoch keine Bewertungen
- Intra Cell HODokument10 SeitenIntra Cell HOMostafa Mohammed EladawyNoch keine Bewertungen
- Ty Btech syllabusIT Revision 2015 19 14june17 - withHSMC - 1 PDFDokument85 SeitenTy Btech syllabusIT Revision 2015 19 14june17 - withHSMC - 1 PDFMusadiqNoch keine Bewertungen
- Djiwandono, Indonesian Financial Crisis After Ten Years: Some Notes On Lessons Learned and ProspectsDokument12 SeitenDjiwandono, Indonesian Financial Crisis After Ten Years: Some Notes On Lessons Learned and ProspectsMuhammad Arief Billah100% (1)
- Specifications For Metro Ethernet 13-Sdms-10Dokument30 SeitenSpecifications For Metro Ethernet 13-Sdms-10ashrafNoch keine Bewertungen
- ASTM D 529 - 00 Enclosed Carbon-Arc Exposures of Bituminous MaterialsDokument3 SeitenASTM D 529 - 00 Enclosed Carbon-Arc Exposures of Bituminous Materialsalin2005Noch keine Bewertungen
- Defining Yourself As A LeaderDokument1 SeiteDefining Yourself As A Leaderrosli2503Noch keine Bewertungen
- 325W Bifacial Mono PERC Double Glass ModuleDokument2 Seiten325W Bifacial Mono PERC Double Glass ModuleJosue Enriquez EguigurenNoch keine Bewertungen
- 12V Laptop ChargerDokument12 Seiten12V Laptop ChargerSharon Babu0% (1)
- 2011 Ringgold County Fair EditionDokument16 Seiten2011 Ringgold County Fair EditionMountAyrRecordNewsNoch keine Bewertungen
- Unit 1 Communication & Employability Skills For IT PDFDokument10 SeitenUnit 1 Communication & Employability Skills For IT PDFDaniel BellNoch keine Bewertungen
- MT6771 Android ScatterDokument27 SeitenMT6771 Android ScatterСенильга МакароваNoch keine Bewertungen
- Introduction To TQMDokument24 SeitenIntroduction To TQMSimantoPreeom100% (1)
- 17th Edition OverviewDokument108 Seiten17th Edition OverviewJeremie Rameau100% (2)
- Keltbray Crude Oil and Gas LTDDokument2 SeitenKeltbray Crude Oil and Gas LTDIana LeynoNoch keine Bewertungen
- Weiss Salt Spray and Corrosion Testing BrochureDokument7 SeitenWeiss Salt Spray and Corrosion Testing BrochureMiorita_13Noch keine Bewertungen
- Princeton Review GRE ScheduleDokument1 SeitePrinceton Review GRE ScheduleNishant PanigrahiNoch keine Bewertungen
- Chemical Content of FertilizersDokument22 SeitenChemical Content of FertilizersJohn DAcquisto, D.Sc.100% (1)
- InkscapePDFLaTeX PDFDokument3 SeitenInkscapePDFLaTeX PDFFrancesco ReaNoch keine Bewertungen