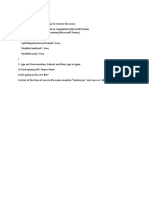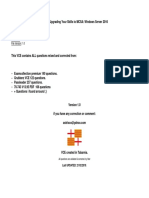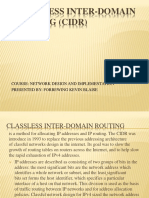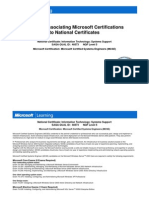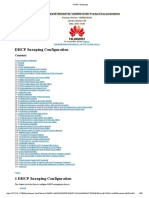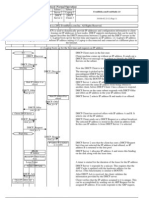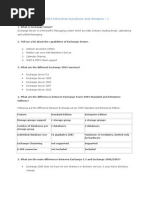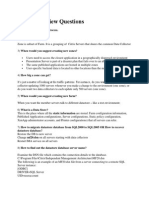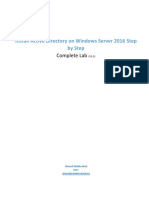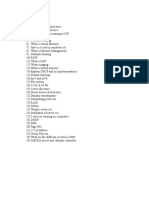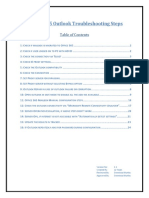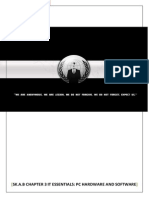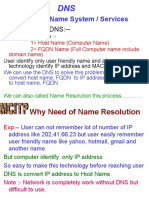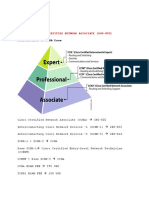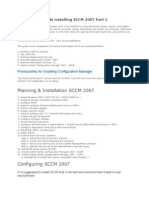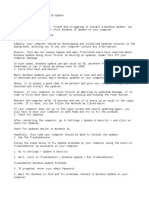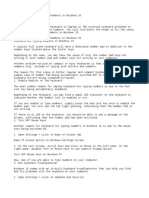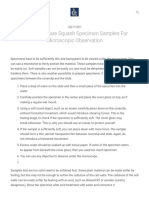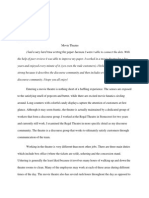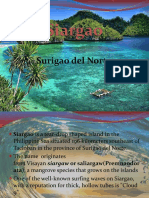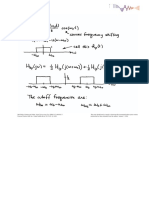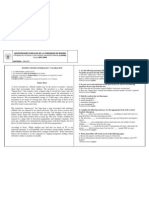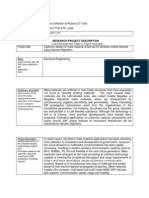Beruflich Dokumente
Kultur Dokumente
Fix High CPU Usage by WSAPPX in Windows 10
Hochgeladen von
GabbarCopyright
Verfügbare Formate
Dieses Dokument teilen
Dokument teilen oder einbetten
Stufen Sie dieses Dokument als nützlich ein?
Sind diese Inhalte unangemessen?
Dieses Dokument meldenCopyright:
Verfügbare Formate
Fix High CPU Usage by WSAPPX in Windows 10
Hochgeladen von
GabbarCopyright:
Verfügbare Formate
How to Fix High CPU Usage By WSAPPX in Windows 10
By: Waseem Patwegar
If you are noticing High CPU usage by WSAPPX in the Task Manager and you find this
annoying, you will find below the steps to reduce High CPU Usage by WSAPPX in
Windows 10.
How to Fix High CPU Usage By WSAPPX in Windows 10
High CPU Usage By WSAPPX in Windows 10
WSAPPX is part of Windows operating system that has been designed to bring fresh
updates for Apps downloaded from the Windows Store.
When the WSAPPX Service is active, it is known to consume as much as 40% CPU and
high amount of RAM.
High CPU Usage By WSAPPX in Windows Task Manager
Once WSAPPX has finished bringing updates, the WSAPPX service should automatically
close and the CPU usage should go back to normal levels.
However, sometimes High CPU usage by WSAPPX can continue for extended periods,
preventing you from using the computer.
If this happens, you should be able to fix the problem using methods as provided
below.
1. Troubleshoot Windows Store Apps
High CPU usage by WSAPPX could be due to a problem with Windows Store Apps that
WSAPPX service is trying to update.
To confirm, you can make use of the in-built Troubleshooter in Windows 10 to find
and fix problems with Windows Store Apps (if any)
1. Open Settings > click on Update & Security
Update and Security Option on Windows Settings Screen
2. On the next screen, scroll down and click on Troubleshoot in the left pane. In
the right-pane, click on Windows Store Apps.
Troubleshoot Windows Store Apps
3. Next, click on Run the Troubleshooter option.
Run Troubleshooter For Windows Store Apps
4. Follow the on-screen instructions as Windows Troubleshooter tries to find and
fix problems with Windows Store Apps on your computer.
2. Disable Automatic App Updates
If High CPU Usage by WSAPPX is often recurring on your computer and impacting your
work, you can fix this issue by disabling Automatic App Updates for Windows Store
Apps on your computer.
1. Open Microsoft Store > click on 3-dots More icon > Settings.
Open Microsoft Store Settings
2. On the Settings screen, turn OFF Update Apps Automatically option.
Disable Automatic App Updates on Microsoft Store
Note: Remember to manually update Apps by going to Microsoft Store > More Icon >
Downloads & Updates > click on the Update button.
3. Change Memory Management Type
Increasing the available virtual memory on your computer is another way to fix the
problem of High CPU Usage by WSAPPX in Windows 10.
1. Open Control Panel on your computer.
Open Control Panel
2. On the Control Panel screen, make sure you are in �Category� view and click on
System and Security.
System and Security Option in Windows 10 Control Panel Screen.
3. On System and Security screen, click on System.
System Option in Windows 10 System and Security Screen
4. On the System screen, click on Advanced system settings link in the side menu.
Advanced System Settings Option in Windows 10
5. On the next screen, click on Advanced tab and click on the Settings button in
Performance section.
Advanced Performance Settings Option in Windows 10
6. On Performance Options screen, click on Advanced tab and click on the Change
button in Virtual Memory section.
Change Virtual Memory Settings Option in Windows 10
7. On Virtual Memory screen, uncheck Automatically manage option, check System
Managed size option and click on OK.
Set System Managed Size For Virtual Memory On Windows PC
Make sure you Restart the computer for above changes to be implemented.
4. Update Device Drivers
While the problem of High CPU Usage by WSAPPX in Windows 10 is not directly related
to drivers, outdated device drivers can make the WSAPPX service unresponsive,
causing high CPU Usage.
1. Right-click on Start button and click on Device Manager.
Device Manager Option in Windows 10
2. On the Device Manager Screen, click on Action > Scan for hardware changes.
Scan for Hardware Changes Option in Windows 10 Device Manager Screen
Windows will scan your computer for Hardware changes and update drivers, if they
need to be updated.
5. Scan for Malware
Lastly, scan your computer for malware, using the Antivirus program installed on
your computer.
Scan Computer Using Norton Antivirus
You can also make use of Windows Defender Offline tool to scan and remove harmful
programs from your computer.
Once the scan is completed, you will be able to delete or quarantine the malware on
your computer (if any).
Related
How To Fix High RAM and CPU Usage in Windows 10
How to Fix High CPU Usage By OneDrive In Windows 10
Das könnte Ihnen auch gefallen
- Windows Deployment Services A Complete Guide - 2020 EditionVon EverandWindows Deployment Services A Complete Guide - 2020 EditionNoch keine Bewertungen
- Failed To Create An Installation DirectoryDokument24 SeitenFailed To Create An Installation DirectorySillo PaulNoch keine Bewertungen
- TFTP - How To Setup A TFTP Server Using Tftpd32 in WindowsDokument21 SeitenTFTP - How To Setup A TFTP Server Using Tftpd32 in Windowsagaver2Noch keine Bewertungen
- Subnetting Cheat Sheet PDFDokument2 SeitenSubnetting Cheat Sheet PDFVipin ThattengattilNoch keine Bewertungen
- OS - Windows 10, Windows Server 2016 - Compatibilty List - 8.1Dokument37 SeitenOS - Windows 10, Windows Server 2016 - Compatibilty List - 8.1Cenaic TaquaritubaNoch keine Bewertungen
- How To Resolve MS Team Sign in IssueDokument1 SeiteHow To Resolve MS Team Sign in Issuewalt_077Noch keine Bewertungen
- OspfDokument52 SeitenOspfRamana RongalaNoch keine Bewertungen
- Practical Exercise 4 - Configuring Dhcpv4 On A RouterDokument9 SeitenPractical Exercise 4 - Configuring Dhcpv4 On A Routerstxavier5000Noch keine Bewertungen
- Office 365 technical questionsDokument13 SeitenOffice 365 technical questionsVlad IonNoch keine Bewertungen
- MCSE Interview Questions AnswersDokument33 SeitenMCSE Interview Questions AnswersShivakumar HiremathNoch keine Bewertungen
- 70-743 Upgrading Your Skills To Mcsa Windows Server 2016 v1 by Fiber PDFDokument366 Seiten70-743 Upgrading Your Skills To Mcsa Windows Server 2016 v1 by Fiber PDFAsad MahmoodNoch keine Bewertungen
- Network Trace Analysis Using Microsoft Message Analyzer - Part 2Dokument6 SeitenNetwork Trace Analysis Using Microsoft Message Analyzer - Part 2NavneetMishraNoch keine Bewertungen
- Configuring Windows Server 2016: This Lab Contains The Following Exercises and ActivitiesDokument15 SeitenConfiguring Windows Server 2016: This Lab Contains The Following Exercises and ActivitiesManjeetNoch keine Bewertungen
- Group Policy Interview Questions and Answers-2Dokument3 SeitenGroup Policy Interview Questions and Answers-2Srinivas KumarNoch keine Bewertungen
- Classless Inter-Domain Routing (Cidr)Dokument5 SeitenClassless Inter-Domain Routing (Cidr)Mohamed Abdou0% (1)
- Windows Server 2016: Installation and Configuration: Command ReferencesDokument8 SeitenWindows Server 2016: Installation and Configuration: Command ReferenceslucasNoch keine Bewertungen
- How To Activate Window ServerDokument3 SeitenHow To Activate Window ServerG DragonNoch keine Bewertungen
- Mcse NetwDokument56 SeitenMcse NetwHuỳnh NguyễnNoch keine Bewertungen
- 70-410R2 Full Lab PDFDokument84 Seiten70-410R2 Full Lab PDFsafa0% (1)
- Microsoft 70 741Dokument268 SeitenMicrosoft 70 741alaaNoch keine Bewertungen
- DHCP SnoopingDokument35 SeitenDHCP SnoopingDouglas Da Silva BeneditoNoch keine Bewertungen
- Deploy RDS 2012 Single Server Session BasedDokument38 SeitenDeploy RDS 2012 Single Server Session BasedEutélio DamiãoNoch keine Bewertungen
- DHCP Client DORA ProcessDokument3 SeitenDHCP Client DORA ProcessDhaya NithiNoch keine Bewertungen
- The - RADIUS Client Is NAP-Capable - Check BoxDokument2 SeitenThe - RADIUS Client Is NAP-Capable - Check BoxMaxime MorelonNoch keine Bewertungen
- Exchange Server 2003 InterviewDokument82 SeitenExchange Server 2003 InterviewRajasekar ParthasarathyNoch keine Bewertungen
- Lab OratoriosDokument101 SeitenLab OratoriosAnonymous RKUQta8Noch keine Bewertungen
- Exchange 2013Dokument4 SeitenExchange 2013amlesh80Noch keine Bewertungen
- Citrix Interview Questions ExplainedDokument6 SeitenCitrix Interview Questions Explainedjeyasakthi_814280Noch keine Bewertungen
- Ccna Itn Chp1Dokument75 SeitenCcna Itn Chp1McDominiNoch keine Bewertungen
- Installing Windows 2012 R2 Domain ControllerDokument18 SeitenInstalling Windows 2012 R2 Domain ControllerIon DanNoch keine Bewertungen
- Install Active Directory On Windows Server 2016 Step by StepDokument14 SeitenInstall Active Directory On Windows Server 2016 Step by StepMohammedNoch keine Bewertungen
- How To Use Outlook Meetings Room Calendars and Book A Shared ResourceDokument22 SeitenHow To Use Outlook Meetings Room Calendars and Book A Shared ResourceEPCFirmNoch keine Bewertungen
- Exchange Server 2003 Interview Questions & AnswersDokument53 SeitenExchange Server 2003 Interview Questions & AnswerskchatlaNoch keine Bewertungen
- MOAC 70-410 Lab Manual - Creating and Managing AD Groups and OUsDokument9 SeitenMOAC 70-410 Lab Manual - Creating and Managing AD Groups and OUsMatt DattNoch keine Bewertungen
- 70-740 280q واضحDokument227 Seiten70-740 280q واضحtest testNoch keine Bewertungen
- EPS StudyDokument9 SeitenEPS StudyluckyhulkNoch keine Bewertungen
- Installation, Storage, and Compute With Windows Server 2016: Microsoft 70-740 Dumps Available Here atDokument7 SeitenInstallation, Storage, and Compute With Windows Server 2016: Microsoft 70-740 Dumps Available Here athosnitmiNoch keine Bewertungen
- Confidence With LinuxDokument26 SeitenConfidence With LinuxrupeshNoch keine Bewertungen
- Microsoft Deploying Exchange Server 2016Dokument47 SeitenMicrosoft Deploying Exchange Server 2016AbeyMulugetaNoch keine Bewertungen
- Vmware Esxi Step-By-Step Installation Guide With ScreenshotsDokument14 SeitenVmware Esxi Step-By-Step Installation Guide With ScreenshotsAniruddha ChakrabortyNoch keine Bewertungen
- 20347A Enabling and Managing Office 365Dokument89 Seiten20347A Enabling and Managing Office 365Sasi KanthNoch keine Bewertungen
- O365 - Outlook Connectivity Troubleshooting Ver - 1Dokument25 SeitenO365 - Outlook Connectivity Troubleshooting Ver - 1harihar12Noch keine Bewertungen
- Best Practices With Windows Server Update ServicesDokument3 SeitenBest Practices With Windows Server Update Servicesamnesia2001Noch keine Bewertungen
- CISCO IT ESSENTIALS Chapter-3 by 8143786956Dokument3 SeitenCISCO IT ESSENTIALS Chapter-3 by 8143786956Shaik Bilal Ahmed100% (1)
- Ibm Lotus Notes Domino 8: Building The Infrastructure: CertinsideDokument35 SeitenIbm Lotus Notes Domino 8: Building The Infrastructure: CertinsidemaheshkdmNoch keine Bewertungen
- How To Set Up An FTP Server in Windows Server 2003Dokument4 SeitenHow To Set Up An FTP Server in Windows Server 2003Hello_KatzeNoch keine Bewertungen
- DNS FinalDokument17 SeitenDNS FinalGurwinderSinghNoch keine Bewertungen
- Vmware Vsphere Virtual Volumes: Virtual Machines and Storage InteractionsDokument14 SeitenVmware Vsphere Virtual Volumes: Virtual Machines and Storage InteractionsKotchan LixoNoch keine Bewertungen
- CN Assignment 1 2020Dokument1 SeiteCN Assignment 1 2020Avik Das100% (1)
- Understanding Networking and Active Directory FundamentalsDokument9 SeitenUnderstanding Networking and Active Directory Fundamentalsabin143Noch keine Bewertungen
- CCNA Answers of All Chapters and Finals, CCNA Discovery, CCNA Exploration, CCNA Security - EWAN Final Answers LAN Switching and Wireless V4 PDFDokument5 SeitenCCNA Answers of All Chapters and Finals, CCNA Discovery, CCNA Exploration, CCNA Security - EWAN Final Answers LAN Switching and Wireless V4 PDFGabrielSantosNoch keine Bewertungen
- Microsoft OutlookDokument12 SeitenMicrosoft OutlooksundaresanmaniNoch keine Bewertungen
- Interview Questions - Windows Server 2003 Active Directory and Security QuestionsDokument9 SeitenInterview Questions - Windows Server 2003 Active Directory and Security QuestionsvazhavendanNoch keine Bewertungen
- CCNANOTESDokument86 SeitenCCNANOTESSunkadahalli Govindaiah Bhanu PrakashNoch keine Bewertungen
- Top 10 IT Systems Engineer Interview QuestionsDokument24 SeitenTop 10 IT Systems Engineer Interview QuestionsVIKAL CHANDRANoch keine Bewertungen
- How To Install Exchange 2013 On Windows Server 2012Dokument18 SeitenHow To Install Exchange 2013 On Windows Server 2012Ali Fayez SaharNoch keine Bewertungen
- SCI Student Office 365 User ManualDokument20 SeitenSCI Student Office 365 User ManualprofesionaltidanielNoch keine Bewertungen
- Windows Sys Admin QuestionsDokument57 SeitenWindows Sys Admin Questionsharikrish420Noch keine Bewertungen
- Step by Step Guide Installing SCCM 2007Dokument164 SeitenStep by Step Guide Installing SCCM 2007Nafees KhanNoch keine Bewertungen
- Fix Stuck Windows 10 UpdateDokument2 SeitenFix Stuck Windows 10 UpdateGabbarNoch keine Bewertungen
- Record Computer Audio On Your MacDokument3 SeitenRecord Computer Audio On Your MacGabbarNoch keine Bewertungen
- Restore Windows 10 Computer Using System ImageDokument2 SeitenRestore Windows 10 Computer Using System ImageGabbarNoch keine Bewertungen
- Reset Windows 10 PC To Fix ProblemsDokument2 SeitenReset Windows 10 PC To Fix ProblemsGabbarNoch keine Bewertungen
- Fix Windows 10 Stuck On Checking For UpdatesDokument3 SeitenFix Windows 10 Stuck On Checking For UpdatesGabbarNoch keine Bewertungen
- Remove Login Password Windows 10Dokument2 SeitenRemove Login Password Windows 10GabbarNoch keine Bewertungen
- Keyboard Not Typing Numbers in Windows 10Dokument2 SeitenKeyboard Not Typing Numbers in Windows 10GabbarNoch keine Bewertungen
- Find Serial Number in Windows 10 in 40 CharactersDokument2 SeitenFind Serial Number in Windows 10 in 40 CharactersGabbarNoch keine Bewertungen
- Enter BIOS or UEFI Settings in Windows 10Dokument4 SeitenEnter BIOS or UEFI Settings in Windows 10GabbarNoch keine Bewertungen
- Instruction Manual For National Security Threat Map UsersDokument16 SeitenInstruction Manual For National Security Threat Map UsersJan KastorNoch keine Bewertungen
- Finance Process Optimization - Mapping The Journey To High PerformanceDokument3 SeitenFinance Process Optimization - Mapping The Journey To High PerformanceStephen G. LynchNoch keine Bewertungen
- Dimensioning GuidelinesDokument1 SeiteDimensioning GuidelinesNabeela TunisNoch keine Bewertungen
- How To Prepare Squash Specimen Samples For Microscopic ObservationDokument3 SeitenHow To Prepare Squash Specimen Samples For Microscopic ObservationSAMMYNoch keine Bewertungen
- Discourse Community 2Dokument7 SeitenDiscourse Community 2api-272763663Noch keine Bewertungen
- SiargaoDokument11 SeitenSiargaomalouNoch keine Bewertungen
- Trendline Mastery: Course Outline: 3. Interview of Peter Bain by Frank PaulDokument5 SeitenTrendline Mastery: Course Outline: 3. Interview of Peter Bain by Frank PaulnacareNoch keine Bewertungen
- BUDDlab Volume2, BUDDcamp 2011: The City of Euphemia, Brescia / ItalyDokument34 SeitenBUDDlab Volume2, BUDDcamp 2011: The City of Euphemia, Brescia / ItalyThe Bartlett Development Planning Unit - UCLNoch keine Bewertungen
- Assignment 1 - Tiered LessonDokument15 SeitenAssignment 1 - Tiered Lessonapi-320736246Noch keine Bewertungen
- A Personality Trait-Based Interactionist Model of Job PerformanceDokument18 SeitenA Personality Trait-Based Interactionist Model of Job PerformanceAlvina AhmedNoch keine Bewertungen
- Elliptic Curve Cryptography and ApplicationsDokument9 SeitenElliptic Curve Cryptography and ApplicationssiddthesquidNoch keine Bewertungen
- Fault Tree AnalysisDokument5 SeitenFault Tree AnalysisKrishna Kumar0% (1)
- Stereotype Threat Widens Achievement GapDokument2 SeitenStereotype Threat Widens Achievement GapJoeNoch keine Bewertungen
- Past Papers - A Levels - Geography (9696) - 2018 - GCE GuideDokument9 SeitenPast Papers - A Levels - Geography (9696) - 2018 - GCE GuideLee AsaNoch keine Bewertungen
- Policarpio 3 - Refresher GEODokument2 SeitenPolicarpio 3 - Refresher GEOJohn RoaNoch keine Bewertungen
- 3D Holographic Projection Technology SeminarDokument28 Seiten3D Holographic Projection Technology Seminarniteshnks1993Noch keine Bewertungen
- Signal Processing Problems Chapter 12Dokument20 SeitenSignal Processing Problems Chapter 12CNoch keine Bewertungen
- Garden Silk Mills Ltd.Dokument115 SeitenGarden Silk Mills Ltd.jkpatel221Noch keine Bewertungen
- Páginas Desdeingles - Sep2008Dokument1 SeitePáginas Desdeingles - Sep2008anayourteacher100% (1)
- Tabelas Normativas DinDokument2 SeitenTabelas Normativas DinDeimos PhobosNoch keine Bewertungen
- Research ProposalDokument2 SeitenResearch ProposalHo Manh LinhNoch keine Bewertungen
- LuberigthDokument24 SeitenLuberigthEnrique BarriosNoch keine Bewertungen
- Rhodium Catalyzed Hydroformylation - CH 07Dokument14 SeitenRhodium Catalyzed Hydroformylation - CH 07maildesantiagoNoch keine Bewertungen
- ECE 340 Lecture 26 Avalanche Zener BreakdownDokument20 SeitenECE 340 Lecture 26 Avalanche Zener BreakdownDao ZhangNoch keine Bewertungen
- Real Estate Regulatory Act (RERA) User ManualDokument29 SeitenReal Estate Regulatory Act (RERA) User ManualprasadzinjurdeNoch keine Bewertungen
- HAU Theology 103 Group Goal Commitment ReportDokument6 SeitenHAU Theology 103 Group Goal Commitment ReportEM SagunNoch keine Bewertungen
- Jakobson Linguistics and PoeticsDokument8 SeitenJakobson Linguistics and PoeticsPhil KostovNoch keine Bewertungen
- Malla Reddy Engineering College (Autonomous)Dokument17 SeitenMalla Reddy Engineering College (Autonomous)Ranjith KumarNoch keine Bewertungen
- NIT JRF OpportunityDokument4 SeitenNIT JRF Opportunitybalaguru78Noch keine Bewertungen
- Modal Analysis of Honeycomb Structure With Variation of Cell SizeDokument3 SeitenModal Analysis of Honeycomb Structure With Variation of Cell Sizeprateekg92Noch keine Bewertungen