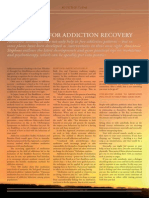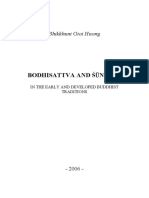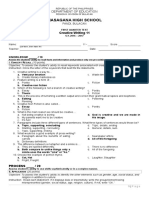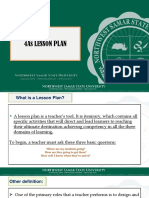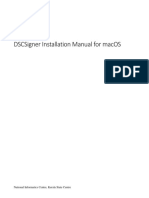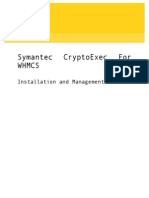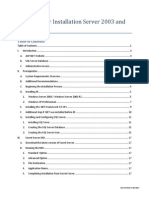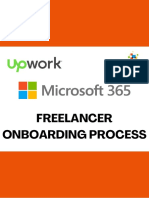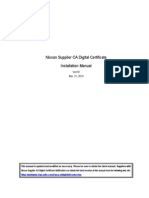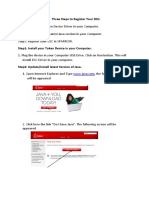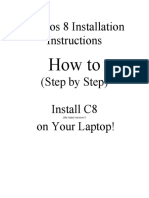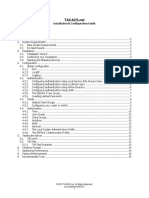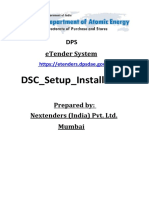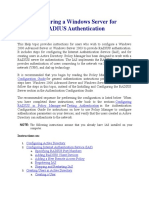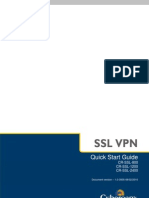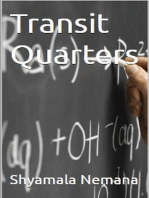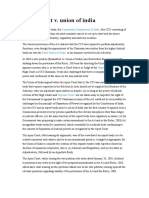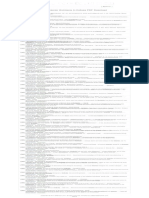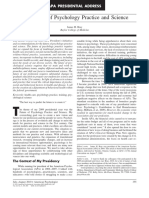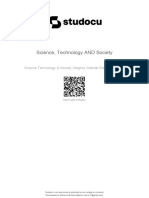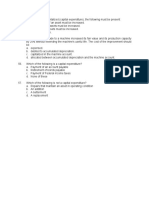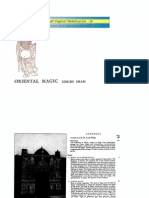Beruflich Dokumente
Kultur Dokumente
Dscsigner Installation Manual For Windows: National Informatics Centre, Kerala State Centre
Hochgeladen von
Moidu alias Babu K MOriginalbeschreibung:
Originaltitel
Copyright
Verfügbare Formate
Dieses Dokument teilen
Dokument teilen oder einbetten
Stufen Sie dieses Dokument als nützlich ein?
Sind diese Inhalte unangemessen?
Dieses Dokument meldenCopyright:
Verfügbare Formate
Dscsigner Installation Manual For Windows: National Informatics Centre, Kerala State Centre
Hochgeladen von
Moidu alias Babu K MCopyright:
Verfügbare Formate
DSCSigner Installation Manual for Windows
National Informatics Centre, Kerala State Centre
Contents
1. DSCSigner installation in Windows .............................................................................................. 3
1.1. DSC token driver installation ................................................................................................. 3
1.2. DSCSigner installation ........................................................................................................... 4
2. Browser Configuration ................................................................................................................... 9
2.1. Mozilla Firefox ....................................................................................................................... 9
2.2. Google Chrome ..................................................................................................................... 12
2.3. Microsoft Internet Explorer .................................................................................................. 13
National Informatics Centre, Kerala State Centre
1. DSCSigner installation in Windows
The following are the prerequisites for installing DSCSigner utility:
• Oracle Java 8 Java Runtime
• Driver for DSC token in Windows
1.1. DSC token driver installation
The installation process for ProxKey token driver is explained. Other DSC tokens will have a similar setup
for token driver installation.
Connect the DSC token. Open This PC from start menu. Now right click on (WD ProxKey) Icon and choose
option “Install or run program from media”
Install the driver by completing the setup. Once the installation is complete, an installation completed
window is shown. Click on Finish button.
National Informatics Centre, Kerala State Centre
1.2. DSCSigner installation
1. The token driver installation in the previous step must be completed successfully before
installing the DSCSigner utility. Double click on this icon to install DSCSigner software.
2. An initial message is shown to configure browser before installation. See Browser Configuration
section. Click ok to proceed to next install stage.
National Informatics Centre, Kerala State Centre
3. Complete the Installation process by clicking ‘Next’ button to complete the installation of
DSCSigner.
National Informatics Centre, Kerala State Centre
4. Click on Next to install to Default location and to proceed to next stage.
5. Click on the Install button to install the DSCSigner software. Once the Installation is complete, a
window appears as shown below indicating the setup is complete. Click Finish to launch
DSCSigner.
National Informatics Centre, Kerala State Centre
6. After successful installation, an icon for DSCSigner will be seen at the right side of the taskbar
with status as Running (if the token is plugged in). To change the token driver configuration,
right click on the DSCSigner icon and click on Settings.
7. A window appears with title DSCSigner Settings. Select the appropriate token driver and click on
Save button.
8. If the token available is not listed in the predefined USB token list, select the Custom option.
Then click on the folder icon to manually select the matching driver file for the custom token.
Select the appropriate file and click Save button to save the driver.
National Informatics Centre, Kerala State Centre
9. Disconnect and Reconnect token to reinitialize token with new driver.
National Informatics Centre, Kerala State Centre
2. Browser Configuration
The browser must be configured prior to the use of DSCSigner tool to configure the browser to trust
the DSCSigner Client. The configuration for the browsers are given below.
2.1. Mozilla Firefox
1. Open Mozilla Firefox and type the following in the address bar and press enter.
about:preferences#privacy
2. Scroll down to view the Certificate section and click on the View Certificates button to open the
certificate manager.
3. In the Certificate Manager popup, click on the Authorities tab and then click on Import button.
National Informatics Centre, Kerala State Centre
4. Browse to DSCSigner/ssl folder and select the rootCA.crt file and click on the Open button.
5. Check the Trust this CA to identify websites and click on OK button to complete the root
certificate export.
National Informatics Centre, Kerala State Centre
6. The configuration is complete and now you can use Mozilla Firefox for digital signing using
DSCSigner.
National Informatics Centre, Kerala State Centre
2.2. Google Chrome
1. Open Google Chrome browser and type the following in the address bar and press enter:
chrome://flags/#allow-insecure-localhost
2. Click on Enable link to allow Chrome to securely communicate with DSCSigner client. Now to
apply the settings and restart Chrome browser click on Relaunch Now button at the bottom of
the page
3. The configuration is complete and now you can use Google Chrome for digital signing using
DSCSigner.
National Informatics Centre, Kerala State Centre
2.3. Microsoft Internet Explorer
1. Open Internet Explorer and click on the Tools menu and then click on Internet Options.
2. Select the Content tab and then click on Certificates button
National Informatics Centre, Kerala State Centre
3. Now click on the Trusted Root Certificates tab and click on Import button.
4. The Certificate Import wizard, click on Next button.
National Informatics Centre, Kerala State Centre
5. Browse the rootCA.crt file provided in the DSCSigner\ssl folder and click on Next button.
National Informatics Centre, Kerala State Centre
6. Click Next on the following screen
7. Then click Finish button
National Informatics Centre, Kerala State Centre
8. Click on Yes in the following dialog
9. The following message will be shown. Click OK.
10. Now you can use internet Explorer for digital signing using DSCSigner.
National Informatics Centre, Kerala State Centre
Das könnte Ihnen auch gefallen
- Meditation For AddictionDokument2 SeitenMeditation For AddictionharryNoch keine Bewertungen
- IIT JEE Physics Preparation BooksDokument3 SeitenIIT JEE Physics Preparation Booksgaurav2011999Noch keine Bewertungen
- Marriot CaseDokument15 SeitenMarriot CaseArsh00100% (7)
- Vastu Software ManualDokument109 SeitenVastu Software ManualNaresh Muttavarapu100% (2)
- SafeGuard Enterprise Evaluation Guide IaC - 7Dokument61 SeitenSafeGuard Enterprise Evaluation Guide IaC - 7PrateekGandhiNoch keine Bewertungen
- CyberArk - PrivilegeCloud - Implementation DocumentDokument45 SeitenCyberArk - PrivilegeCloud - Implementation DocumentramuNoch keine Bewertungen
- Bodhisattva and Sunyata - in The Early and Developed Buddhist Traditions - Gioi HuongDokument512 SeitenBodhisattva and Sunyata - in The Early and Developed Buddhist Traditions - Gioi Huong101176100% (1)
- Answer Key For 1st QaurterDokument5 SeitenAnswer Key For 1st QaurterSteffi89% (9)
- Chapter 6 Bone Tissue 2304Dokument37 SeitenChapter 6 Bone Tissue 2304Sav Oli100% (1)
- Delegated Legislation in India: Submitted ToDokument15 SeitenDelegated Legislation in India: Submitted ToRuqaiyaNoch keine Bewertungen
- 19-Microendoscopic Lumbar DiscectomyDokument8 Seiten19-Microendoscopic Lumbar DiscectomyNewton IssacNoch keine Bewertungen
- 5g-core-guide-building-a-new-world Переход от лте к 5г английскийDokument13 Seiten5g-core-guide-building-a-new-world Переход от лте к 5г английскийmashaNoch keine Bewertungen
- 4as Lesson PlanDokument10 Seiten4as Lesson PlanMannuelle Gacud100% (2)
- TasheelDokument8 SeitenTasheelHasnain ShakirNoch keine Bewertungen
- Installation Instructions WindowsDokument17 SeitenInstallation Instructions WindowsEoffice kollamNoch keine Bewertungen
- DSCSigner Installation - macOSDokument11 SeitenDSCSigner Installation - macOSJategaon BudrukNoch keine Bewertungen
- Nicdsigner Linux HelpDokument10 SeitenNicdsigner Linux HelpGghss MadappallyNoch keine Bewertungen
- Windows Logon Using PKI TokensDokument24 SeitenWindows Logon Using PKI Tokenspcouzens83Noch keine Bewertungen
- Digital Signing Service: User ManualDokument29 SeitenDigital Signing Service: User ManualpradeepNoch keine Bewertungen
- IE Browser SettingsDokument18 SeitenIE Browser SettingsPratik KaduNoch keine Bewertungen
- Module 08 - Deploying and Managing AD CSDokument12 SeitenModule 08 - Deploying and Managing AD CSCong TuanNoch keine Bewertungen
- Online Filing Services GuideDokument24 SeitenOnline Filing Services GuideAmiranNoch keine Bewertungen
- DSC Installer HelpDokument35 SeitenDSC Installer Helpsushriya14Noch keine Bewertungen
- SMART Estimator Getting Started User Guide 2020Dokument25 SeitenSMART Estimator Getting Started User Guide 2020MohamedSaidNoch keine Bewertungen
- Configuring Security For Mobile Devices: This Lab Contains The Following Exercises and ActivitiesDokument10 SeitenConfiguring Security For Mobile Devices: This Lab Contains The Following Exercises and ActivitiesMD4733566Noch keine Bewertungen
- 1 Downloading Installation and Backup of Digital Certificates With User Generated Password Using Mozilla Firefox v.2Dokument15 Seiten1 Downloading Installation and Backup of Digital Certificates With User Generated Password Using Mozilla Firefox v.2JAHYRAH BARTOLOMENoch keine Bewertungen
- E-Mudhra Digital Signature Certificate Download Instruction ManualDokument45 SeitenE-Mudhra Digital Signature Certificate Download Instruction ManualBoopathiRajaNoch keine Bewertungen
- XcaDokument16 SeitenXcaLuis Arturo Ovando DominguezNoch keine Bewertungen
- Java Setup For DSCDokument8 SeitenJava Setup For DSCShuja ShabbirNoch keine Bewertungen
- CRS Manual AndroidDokument47 SeitenCRS Manual AndroidForum PompieriiNoch keine Bewertungen
- CSC Orion Programme PDFDokument24 SeitenCSC Orion Programme PDFnsureshbabuNoch keine Bewertungen
- Electronic Deposit Service (Eds) : Upgrade GuideDokument6 SeitenElectronic Deposit Service (Eds) : Upgrade GuideJosh YNoch keine Bewertungen
- Symantec CryptoExec For WHMCS - Installation and Management GuideDokument14 SeitenSymantec CryptoExec For WHMCS - Installation and Management GuideKalpesh PatelNoch keine Bewertungen
- Procedure To Install SCCM Client On The EmulatorDokument7 SeitenProcedure To Install SCCM Client On The Emulatoranubhav3086Noch keine Bewertungen
- EOffice DSC Signer ServicesDokument2 SeitenEOffice DSC Signer ServicesstjhsstNoch keine Bewertungen
- End PointDokument3 SeitenEnd PointShibu VargheseNoch keine Bewertungen
- Developer's Guide: 950 Boardwalk, Suite 205, San Marcos, CA 92078 - (760) 510-1200Dokument15 SeitenDeveloper's Guide: 950 Boardwalk, Suite 205, San Marcos, CA 92078 - (760) 510-1200Anonymous qBZmHMUNoch keine Bewertungen
- Secret Server Installation Windows 5Dokument24 SeitenSecret Server Installation Windows 5smart_eagle44Noch keine Bewertungen
- Freelancer Onboarding ProcessDokument17 SeitenFreelancer Onboarding ProcessAndy Roberto Dixon GutiérrezNoch keine Bewertungen
- E-Manual 4.0Dokument28 SeitenE-Manual 4.0crm7379Noch keine Bewertungen
- DSC Registration SparrowDokument4 SeitenDSC Registration SparrowSutapa PawarNoch keine Bewertungen
- Vedic Vaastu: UsermanualDokument109 SeitenVedic Vaastu: UsermanualRaayNoch keine Bewertungen
- C8 Install Instructions - With SQL ServerDokument17 SeitenC8 Install Instructions - With SQL ServerchapparapuNoch keine Bewertungen
- Installing Governance Minder InstructionsDokument48 SeitenInstalling Governance Minder Instructionsyasas.biz100% (1)
- 01 - How To Install MicroStationDokument5 Seiten01 - How To Install MicroStationWesleyPettyMinasNoch keine Bewertungen
- Help On How To Setup Etoken With New DigitalSigner ComponentDokument6 SeitenHelp On How To Setup Etoken With New DigitalSigner Componentkrishnan kulathuNoch keine Bewertungen
- Adalia Mahabir - Individual CompentencyDokument35 SeitenAdalia Mahabir - Individual CompentencyAdalia MahabirNoch keine Bewertungen
- Installing Operations ManagerDokument11 SeitenInstalling Operations ManagerAbi ChandranNoch keine Bewertungen
- TACACS Net Config PDFDokument15 SeitenTACACS Net Config PDFBenjamin SepulvedaNoch keine Bewertungen
- Symantec Endpoint Protection - QuickstartDokument9 SeitenSymantec Endpoint Protection - QuickstartY.FNoch keine Bewertungen
- GstarCAD 2020 Activation and License Return GuideDokument37 SeitenGstarCAD 2020 Activation and License Return Guidegstarcad IndonesiaNoch keine Bewertungen
- Help Manual For Machine Setup PDFDokument13 SeitenHelp Manual For Machine Setup PDFSuryanarayan YadavNoch keine Bewertungen
- SSILMDokument13 SeitenSSILMStajic MilanNoch keine Bewertungen
- Configuring A Windows Server For RADIUSDokument7 SeitenConfiguring A Windows Server For RADIUSaami145Noch keine Bewertungen
- U.S. Bank OED Web Installation User Guide v2.0 - 0710Dokument12 SeitenU.S. Bank OED Web Installation User Guide v2.0 - 0710Joseph Yoshiaki HirotsuNoch keine Bewertungen
- User Manual: 4.4 Maintenance Service System (MSS)Dokument45 SeitenUser Manual: 4.4 Maintenance Service System (MSS)Vilas VanjariNoch keine Bewertungen
- Cyberoam SSL VPN Quick Start Guide For ApplianceDokument14 SeitenCyberoam SSL VPN Quick Start Guide For AppliancedanashriNoch keine Bewertungen
- Anyconnect VPN Manual 28-01-2015Dokument10 SeitenAnyconnect VPN Manual 28-01-2015shuddhasattwaNoch keine Bewertungen
- Symantec Endpoint Protection Quick Start: Updated: September 2021Dokument8 SeitenSymantec Endpoint Protection Quick Start: Updated: September 2021ydorenexNoch keine Bewertungen
- AnyCasting PDFDokument26 SeitenAnyCasting PDFSimon Risteski100% (1)
- Pedestrian Dynamics Installation GuideDokument12 SeitenPedestrian Dynamics Installation GuideMohamed El AmeliNoch keine Bewertungen
- Discoverer Install ConnectDokument8 SeitenDiscoverer Install Connectmr.tenaliNoch keine Bewertungen
- Nvision VSTO DrilldownDokument2 SeitenNvision VSTO Drilldownsendram1Noch keine Bewertungen
- BizTalk 2010 Installation and Configuration GuideDokument139 SeitenBizTalk 2010 Installation and Configuration GuideGyan Chand KabraNoch keine Bewertungen
- Android SDK Setup: Android Installation Guide Doc. Version 1.0 Page 1 of 8Dokument8 SeitenAndroid SDK Setup: Android Installation Guide Doc. Version 1.0 Page 1 of 8myslides1Noch keine Bewertungen
- Configuration Browser: For System Providers and TenantsDokument36 SeitenConfiguration Browser: For System Providers and TenantsDedis CorpNoch keine Bewertungen
- GooseberriesDokument10 SeitenGooseberriesmoobin.jolfaNoch keine Bewertungen
- ACSRDokument3 SeitenACSRWeber HahnNoch keine Bewertungen
- лк CUDA - 1 PDCnDokument31 Seitenлк CUDA - 1 PDCnОлеся БарковськаNoch keine Bewertungen
- Allen F. y D. Gale. Comparative Financial SystemsDokument80 SeitenAllen F. y D. Gale. Comparative Financial SystemsCliffordTorresNoch keine Bewertungen
- 6401 1 NewDokument18 Seiten6401 1 NewbeeshortNoch keine Bewertungen
- Is Electronic Writing or Document and Data Messages Legally Recognized? Discuss The Parameters/framework of The LawDokument6 SeitenIs Electronic Writing or Document and Data Messages Legally Recognized? Discuss The Parameters/framework of The LawChess NutsNoch keine Bewertungen
- Brahm Dutt v. UoiDokument3 SeitenBrahm Dutt v. Uoiswati mohapatraNoch keine Bewertungen
- The Neurology of Ageing: What Is NormalDokument11 SeitenThe Neurology of Ageing: What Is NormalEsther EunikeNoch keine Bewertungen
- Dye-Sensitized Solar CellDokument7 SeitenDye-Sensitized Solar CellFaez Ahammad MazumderNoch keine Bewertungen
- Best Interior Architects in Kolkata PDF DownloadDokument1 SeiteBest Interior Architects in Kolkata PDF DownloadArsh KrishNoch keine Bewertungen
- MEAL DPro Guide - EnglishDokument145 SeitenMEAL DPro Guide - EnglishkatlehoNoch keine Bewertungen
- OPSS 415 Feb90Dokument7 SeitenOPSS 415 Feb90Muhammad UmarNoch keine Bewertungen
- The Future of Psychology Practice and Science PDFDokument15 SeitenThe Future of Psychology Practice and Science PDFPaulo César MesaNoch keine Bewertungen
- Tesmec Catalogue TmeDokument208 SeitenTesmec Catalogue TmeDidier solanoNoch keine Bewertungen
- Positive Accounting TheoryDokument47 SeitenPositive Accounting TheoryAshraf Uz ZamanNoch keine Bewertungen
- Java Magazine JanuaryFebruary 2013Dokument93 SeitenJava Magazine JanuaryFebruary 2013rubensaNoch keine Bewertungen
- Science Technology and SocietyDokument46 SeitenScience Technology and SocietyCharles Elquime GalaponNoch keine Bewertungen
- Task 1: MonologueDokument4 SeitenTask 1: MonologueLaura Cánovas CabanesNoch keine Bewertungen
- 5Dokument3 Seiten5Carlo ParasNoch keine Bewertungen
- Img - Oriental Magic by Idries Shah ImageDokument119 SeitenImg - Oriental Magic by Idries Shah ImageCarolos Strangeness Eaves100% (2)