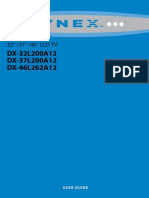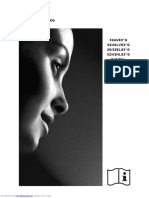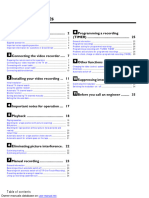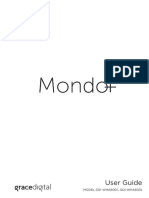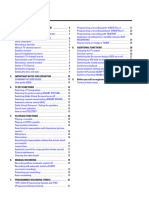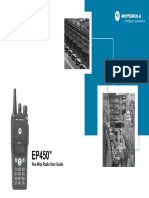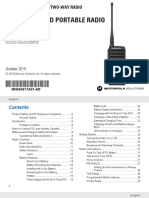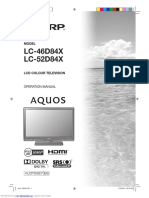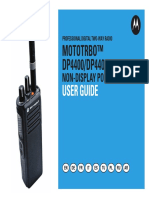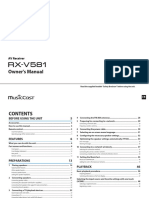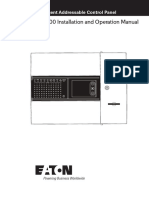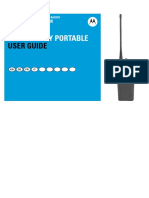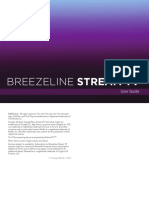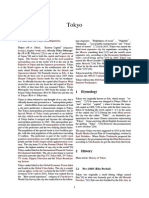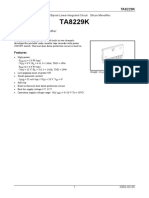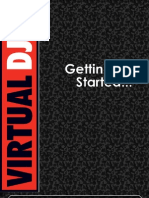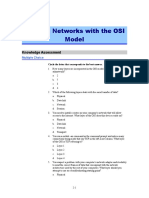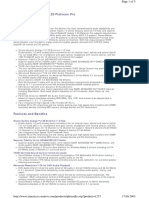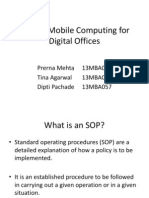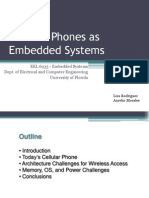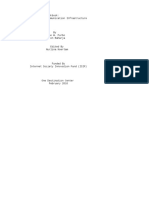Beruflich Dokumente
Kultur Dokumente
Owner's Instructions: TX-P2028 TX-P2030 TX-P2034 TX-P2036 TX-P1430 TX-P1634
Hochgeladen von
Wilver Agustin CrisostomoOriginaltitel
Copyright
Verfügbare Formate
Dieses Dokument teilen
Dokument teilen oder einbetten
Stufen Sie dieses Dokument als nützlich ein?
Sind diese Inhalte unangemessen?
Dieses Dokument meldenCopyright:
Verfügbare Formate
Owner's Instructions: TX-P2028 TX-P2030 TX-P2034 TX-P2036 TX-P1430 TX-P1634
Hochgeladen von
Wilver Agustin CrisostomoCopyright:
Verfügbare Formate
TX-P2028
TX-P2030
TX-P2034
TX-P2036
TX-P1430
TX-P1634
COLOR TELEVISION
Owner’s
Instructions
More user manuals on ManualsBase.com
CONTENTS
Chapter 1: Your New TV. . . . . . . . . . . . . . . . . 4
List of Features . . . . . . . . . . . . . . . . . . . . . . . . . . . . . . . . . . . . . . . . . . . 4
Accessories . . . . . . . . . . . . . . . . . . . . . . . . . . . . . . . . . . . . . . . . . . . . . . 4
Familiarizing Yourself with The TV . . . . . . . . . . . . . . . . . . . . . . . . . . . . 5
Front Panel Buttons. . . . . . . . . . . . . . . . . . . . . . . . . . . . . . . . . 5
Side Panel Jacks. . . . . . . . . . . . . . . . . . . . . . . . . . . . . . . . . . . . 6
Rear Panel Jacks . . . . . . . . . . . . . . . . . . . . . . . . . . . . . . . . . . . 7
Remote Control. . . . . . . . . . . . . . . . . . . . . . . . . . . . . . . . . . . . 8
Chapter 2: Installation . . . . . . . . . . . . . . . . . 11
Connecting VHF and UHF Antennas. . . . . . . . . . . . . . . . . . . . . . . . . . 11
Antennas with 300-ohm Flat Twin Leads. . . . . . . . . . . . . . . . 11
Antennas with 75-ohm Round Leads . . . . . . . . . . . . . . . . . . 12
Separate VHF and UHF Antennas . . . . . . . . . . . . . . . . . . . . . 12
Connecting Cable TV . . . . . . . . . . . . . . . . . . . . . . . . . . . . . . . . . . . . . 12
Cable without a Cable Box . . . . . . . . . . . . . . . . . . . . . . . . . . 12
Connecting to a Cable Box that Descrambles
All Channels . . . . . . . . . . . . . . . . . . . . . . . . . . . . . . . . . . . . . 13
Connecting to a Cable Box that Descrambles
Some Channels . . . . . . . . . . . . . . . . . . . . . . . . . . . . . . . . . . . 13
Connecting a VCR . . . . . . . . . . . . . . . . . . . . . . . . . . . . . . . . . . . . . . . . 15
Connecting an S-VHS VCR . . . . . . . . . . . . . . . . . . . . . . . . . . 16
Connecting a Second VCR to Record from the TV. . . . . . . . . 17
Connecting a DVD Player . . . . . . . . . . . . . . . . . . . . . . . . . . . . . . . . . . 17
Connecting a Camcorder . . . . . . . . . . . . . . . . . . . . . . . . . . . . . . . . . . . 18
Installing Batteries in the Remote Control . . . . . . . . . . . . . . . . . . . . . . 19
Chapter 3: Operation . . . . . . . . . . . . . . . . . . 20
Turning the TV On and Off . . . . . . . . . . . . . . . . . . . . . . . . . . . . . . . . . 20
Viewing the Menus and On-Screen Displays . . . . . . . . . . . . . . . . . . . . 20
Viewing the Menus . . . . . . . . . . . . . . . . . . . . . . . . . . . . . . . . 20
Viewing the Display . . . . . . . . . . . . . . . . . . . . . . . . . . . . . . . 20
Selecting a Menu Language . . . . . . . . . . . . . . . . . . . . . . . . . . . . . . . . . 21
Memorizing the Channels . . . . . . . . . . . . . . . . . . . . . . . . . . . . . . . . . . 22
Selecting the Video Signal-source . . . . . . . . . . . . . . . . . . . . . 22
Storing Channels in Memory (Automatic Method) . . . . . . . . 23
Adding and Erasing Channels (Manual Method) . . . . . . . . . . 24
Changing Channels . . . . . . . . . . . . . . . . . . . . . . . . . . . . . . . . . . . . . . . 25
Using the Channel Buttons . . . . . . . . . . . . . . . . . . . . . . . . . . 25
Directly Accessing Channels . . . . . . . . . . . . . . . . . . . . . . . . . 25
Using the PRE-CH Button to select the Previous Channel . . . 25
Channel Scan . . . . . . . . . . . . . . . . . . . . . . . . . . . . . . . . . . . . 25
Customizing the Picture . . . . . . . . . . . . . . . . . . . . . . . . . . . . . . . . . . . 26
Using Automatic Picture Settings. . . . . . . . . . . . . . . . . . . . . . . . . . . . . 27
Adjusting the Volume . . . . . . . . . . . . . . . . . . . . . . . . . . . . . . . . . . . . . 28
Using Mute . . . . . . . . . . . . . . . . . . . . . . . . . . . . . . . . . . . . . . 28
Customizing the Sound . . . . . . . . . . . . . . . . . . . . . . . . . . . . . . . . . . . . 28
Using Automatic Sound Settings . . . . . . . . . . . . . . . . . . . . . . . . . . . . . 29
Setting the Clock . . . . . . . . . . . . . . . . . . . . . . . . . . . . . . . . . . . . . . . . . 30
Viewing a VCR or Camcorder Tape . . . . . . . . . . . . . . . . . . . . . . . . . . . 31
2
More user manuals on ManualsBase.com
CONTENTS
Chapter 4: Special Features . . . . . . . . . . . . . 32
Fine Tuning Channels . . . . . . . . . . . . . . . . . . . . . . . . . . . . . . . . . . . . . 32
Selecting the Color Tone . . . . . . . . . . . . . . . . . . . . . . . . . . . . . . . . . . . 33
Changing the Screen Size . . . . . . . . . . . . . . . . . . . . . . . . . . . . . . . . . . 34
Using the Surf Feature . . . . . . . . . . . . . . . . . . . . . . . . . . . . . . . . . . . . . 35
Choosing a Multi-Channel Sound (MTS) Soundtrack . . . . . . . . . . . . . 36
Extra Sound Settings . . . . . . . . . . . . . . . . . . . . . . . . . . . . . . . . . . . . . . 37
Setting the On/Off Timer . . . . . . . . . . . . . . . . . . . . . . . . . . . . . . . . . . . 38
Setting the Sleep Timer . . . . . . . . . . . . . . . . . . . . . . . . . . . . . . . . . . . . 39
Viewing Closed Captions. . . . . . . . . . . . . . . . . . . . . . . . . . . . . . . . . . . 40
Using the V-Chip . . . . . . . . . . . . . . . . . . . . . . . . . . . . . . . . . . . . . . . . . 41
Customizing Your Remote Control . . . . . . . . . . . . . . . . . . . . . . . . . . . 46
Chapter 5: Troubleshooting . . . . . . . . . . . . . 48
Identifying Problems . . . . . . . . . . . . . . . . . . . . . . . . . . . . . . . . . . . . . . 48
Appendix . . . . . . . . . . . . . . . . . . . . . . . . . . . . 49
Cleaning and Maintaining Your TV . . . . . . . . . . . . . . . . . . . . . . . . . . . 49
Using Your TV in Another Country . . . . . . . . . . . . . . . . . . . . . . . . . . . 49
Specifications . . . . . . . . . . . . . . . . . . . . . . . . . . . . . . . . . . . . . . . . . . . 49
More user manuals on ManualsBase.com
Chapter One
YOUR NEW TV
List of Features
Your TV was designed with the latest technology. This TV is a high-performance unit that
includes the following special features:
• Easy-to-use remote control
• Easy-to-use on-screen menu system
• Automatic timer to turn the TV on and off
• Adjustable picture and sound settings that can be stored in the TV’s memory
• Automatic channel tuning for up to 181 channels
• A special filter to reduce or eliminate reception problems
• Fine tuning control for the sharpest picture possible
• Built-in, dual channel speakers
• A special sleep timer
• Surround, Turbo sound, Auto Volume
• V-Chip function
Accessories
Once you have unpacked your TV, check to make sure that you have all the parts shown
here. If any piece is missing or broken, call your dealer.
Remote Control Remote Control Owner’s Instructions/ Warranty Card; 2EA/
AAA Batteries AAA Batteries Safety Guide Manual Registration Card
More user manuals on ManualsBase.com
YOUR NEW TV
Familiarizing Yourself with The TV
Front Panel Buttons
The buttons on the front panel control your TV’s basic features, including the on-screen
menu. To use the more advanced features, you must use the remote control.
TX-P2028
TX-P2030/TX-P1430
TX-P2034/TX-P1634
TX-P2036
˛ MENU ‹ Remote Control Sensor
Press to see an on-screen menu of your TV's fea- Aim the remote control towards this spot on the
tures. TV.
« VOL – , + STAND BY indicator
Press to increase or decrease the volume. Lights up when you turn the power off.
Also used to select items on the on-screen menu.
fl POWER
CH (▼) and CH (▲) Press to turn the TV on and off.
Press to change channels. Also press to select
various items on the on-screen menu.
More user manuals on ManualsBase.com
YOUR NEW TV
Side Panel Jacks
You can use the Side panel jacks to connect an A/V component that is used only occa-
sionally, such as a camcorder or video game. (For information on connecting equipment,
see page 18.)
TX-P2028 TX-P2030/TX-P2034 TX-P2036
TX-P1430 TX-P1634
˛ AUDIO INPUTS HEADPHONE
Audio signals from VCRs, DVD players and similar Connect a set of external headphones to this jack
devices. for private listening.
« VIDEO INPUT
Video signals from VCRs, DVD players and similar
devices.
More user manuals on ManualsBase.com
YOUR NEW TV
Rear Panel Jacks
Use the rear panel jacks to connect an A/V component that will be connected
continuously, such as a VCR or a DVD player.
Because there are two sets of input jacks, you can connect two different A/V
components (i.e., a VCR and a DVD, 2 VCRs, etc.)
For more information on connecting equipment, see pages 11-17.
TX-P2028
TX-P2030/TX-P2034/TX-P2036
TX-P1430/TX-P1634
˛ AUDIO-VIDEO MONITOR ‹ DVD AUDIO INPUTS (INPUT 2)
OUTPUTS Use these jacks to connect the audio signals
These audio-video signals are identical to A/V from a DVD player when using the DVD video
signals being displayed on the big screen. input jacks. When not using the DVD jacks, these
(Typically used as the input signals for a record- audio jacks function as audio for Video 2 or S-
ing VCR.) VIDEO.
« VIDEO INPUT S-VIDEO INPUT
Video signals from VCRs, DVD players and similar Connect to an S-VHS VCR or DVD player.
devices.
fl DVD VIDEO INPUT
AUDIO INPUTS Connect video from a DVD player.
Audio signals from VCRs, DVD players and similar Note: Monitor Output doesn’t operate in the DVD
devices. mode.
‚ VHF/UHF
Connect to an antenna or to a cable TV system.
7
More user manuals on ManualsBase.com
YOUR NEW TV
Remote Control
You can use the remote control up to about 23 feet from the TV. When using the remote,
always point it directly at the TV.
You can also use your remote control to operate your VCR, DVD and cable box. See page
41 for details.
˛ POWER MODE
Turns the TV on and off. Selects a target device to be con-
trolled by the Samsung remote
« S.MODE control (i.e., TV, Set Top Box, VCR,
Adjust the TV sound by selecting Cable box, or DVD).
one of the preset factory settings
(or select your personal, cus- PRE-CH
tomized sound settings). Tunes to the previous channel.
P.MODE æ TV/VIDEO
Adjust the TV picture by selecting Press to display all of the available
one of the preset factory settings video sources (i.e., Antenna/Cable,
(or select your personal, cus- VCR).
tomized picture settings).
CH and CH
‹ Number buttons (Channel Up/Down)
Press to select channels directly Press CH or CH to change
on the TV. channels.
+100 fi INFO
Press to select channels over 100. Press to see the time, channel,
For example, to select etc., on-screen.
channel 121, press “+100,” then
press “2” and “1.”
ı EXIT
VOL -, VOL + Press to exit the menu.
Press to increase or decrease the
volume. Up,Down,Left,
Right (▲,▼,ˇ ,ˆ )/
fl MUTE ENTER
Press to temporarily cut off Press to select highlight up, down,
the sound. left, or right. While using the on-
screen menus, press ENTER to
‚ SLEEP activate (or change) a particular
Press to select a preset time inter- item.
val for automatic shutoff.
ł TURBO
MENU Press to turn the TURBO sound On
Displays the main on-screen or Off.
menu.
ø MTS (Multichannel
P.SIZE Television Stereo)
Press to change the screen size. Press to choose stereo, mono or
Your choices are Normal, Zoom. Separate Audio Program (SAP
broadcast).
R.SURF
Press the R.SURF button to auto-
matically return to a preferred
channel after a user-preset time
delay.
TX-P2036
More user manuals on ManualsBase.com
YOUR NEW TV
Remote Control
VCR Controls RESET
If your remote control is not func-
REW (Rewind) tioning properly, take out the bat-
Press to rewind a tape in your teries and press the reset button
VCR. for about 2~3 seconds. Re-insert
the batteries and try using the
STOP remote control again.
Press this button to stop a tape
during play, record, rewind or
fast forward. If the button is
pressed during Full-Automatic
play, the function will be can-
celled.
PLAY/PAUSE
Press the PLAY/PAUSE button to
play back prerecorded tapes or
pause the tape.
FF
Press to fast forward the tape in
your VCR.
SET
Use this button when you are set-
ting up your remote control to
operate your Set Top Box, VCR,
Cable box, or DVD.
TX-P2036
More user manuals on ManualsBase.com
YOUR NEW TV
Remote Control
You can use the remote control up to about 23 feet from the TV. When using the remote,
always point it directly at the TV.
˛ POWER PRE-CH
Turns the TV on and off. Tunes to the previous channel.
« Number buttons TV/VIDEO
Press to select channels directly Press to display all of the available
on the TV. video sources (i.e., Antenna/Cable,
VCR).
+100
Press to select channels over 100. CH and CH
For example, to select (Channel Up/Down)
channel 121, press “+100,” then Press CH or CH to change
press “2” and “1.” channels.
‹ MUTE æ INFO
Press to temporarily cut off Press to see the time, channel,
the sound. etc., on-screen.
VOL -, VOL + EXIT
Press to increase or decrease the Press to exit the menu.
volume.
fi Up, Down, Left,
fl SLEEP Right (▲, ▼, ˇ , ˆ )/
Press to select a preset time inter- ENTER
val for automatic shutoff. Press to select highlight up, down,
left, or right. While using the on-
‚ MENU screen menus, press the ENTER
Displays the main on-screen button to activate (or change) a
menu. particular item.
MTS (Multichannel ı R-SURF
Television Stereo) Press the SURF button to automati-
Press to choose stereo, mono or cally return to a preferred channel
Separate Audio Program (SAP after a user-preset time delay.
broadcast).
CH.SCAN
TURBO Press to have the TV automatically
Press to turn the TURBO sound On scan all of the channels it has
or Off. memorized.
TX-P2028/TX-P2030/TX-P2034
TX-P1430/TX-P1634
10
More user manuals on ManualsBase.com
C h a p t e r Tw o
I N S TA L L AT I O N
Connecting VHF and UHF Antennas
If your antenna has a set of leads that
look like this, see “Antennas with
300-ohm Flat Twin Leads” below.
If your antenna has one lead that looks
like this, see “Antennas with 75-ohm
Round Leads” on next page.
If you have two antennas, see “Separate
VHF and UHF Antennas” on next page.
Antennas with 300-ohm Flat Twin Leads
If you are using an off-air antenna (such as a roof antenna or “rabbit ears”) that has
300-ohm twin flat leads, follow the directions below.
1
Place the wires from the
twin leads under the
screws on the 300-75 ohm
adaptor (not supplied).
Use a screwdriver to
tighten the screws.
2
Plug the adaptor into the
VHF/UHF terminal on the
bottom of the back panel.
11
More user manuals on ManualsBase.com
I N S TA L L AT I O N
Antennas with 75-ohm Round Leads
1
Plug the antenna lead into
the VHF/UHF
terminal on the bottom of
the back panel.
Separate VHF and UHF Antennas
If you have two separate antennas for your TV (one VHF and one UHF), you must
combine the two antenna signals before connecting the antennas to the TV. This
procedure requires an optional combiner-adaptor (available at most electronics shops).
1
Connect both antenna
leads to the combiner.
2
Plug the combiner into the
VHF/UHF terminal on the
bottom of the rear panel.
Connecting Cable TV
To connect to a cable TV system, follow the instructions below.
Cable without a Cable Box
Because this TV is cable-ready,
▼
1 you do not need a cable box to view
Plug the incoming cable unscrambled cable channels.
into the VHF/UHF antenna
terminal on back of the TV.
12
More user manuals on ManualsBase.com
I N S TA L L AT I O N
Connecting to a Cable Box that Descrambles All Channels
This terminal might be labeled
▼
1 “ANT OUT”, “VHF OUT” or simply,
Find the cable that is con- “OUT”.
nected to the ANTENNA
OUT terminal on your
cable box.
2
Connect the other end of
this cable to the VHF/UHF
antenna terminal on the
back of the TV.
Connecting to a Cable Box that Descrambles Some Channels
If your cable box descrambles only some channels (such as premium channels), follow the
instructions below. You will need a two-way splitter, an RF (A/B) switch, and four lengths of
coaxial cable. (These items are available at most electronics stores.)
This terminal might be labeled
▼
1 “ANT IN”, “VHF IN” or simply,
Find and disconnect the “IN”.
cable that is connected to
the ANTENNA IN
terminal on your cable
box.
2
Connect this cable to a
two-way splitter.
Incoming Cable
Splitter
3
Connect a coaxial cable
between an OUTPUT ter-
Incoming Cable
minal on the splitter and
the IN terminal on the Splitter
cable box. Cable Box
13
More user manuals on ManualsBase.com
I N S TA L L AT I O N
4
Connect a coaxial cable
between the ANTENNA
OUT terminal on the cable Incoming
Cable
box and the B–IN terminal Splitter RF (A/B)
on the RF(A/B) switch. Cable Box
Switch
5
Connect another cable
between the other OUT
terminal on the splitter Incoming
Cable
and the A–IN terminal on Splitter RF (A/B)
the RF (A/B) switch. Switch
Cable Box
6
Connect the last coaxial
cable between the OUT
terminal on the RF (A/B) Incoming
Cable
switch and the VHF/UHF Splitter RF (A/B) TV Rear
terminal on the rear of the Switch
Cable Box
TV.
After you’ve made this connection, set the A/B switch to the “A” position for normal view-
ing. Set the A/B switch to the “B” position to view scrambled channels. (When you set the
A/B switch to “B”, you will need to tune your TV to the cable box’s output channel, which is
usually channel 3 or 4.)
14
More user manuals on ManualsBase.com
I N S TA L L AT I O N
Connecting a VCR
These instructions assume that you have already connected your TV to an antenna or a cable
TV system (according to the instructions on pages 11-14). Skip step 1 if you have not yet
connected to an antenna or a cable system.
1
Unplug the cable or
antenna from the back of
the TV.
2 VCR Rear Panel
Connect the cable or
antenna to the
Incoming
ANTENNA IN terminal on Cable or
the back of the VCR. Antenna
3 VCR Rear Panel TV Rear Panel
Connect a coaxial cable
between the ANTENNA
OUT terminal on the VCR
and the antenna
terminal on the TV. Coaxial Cable
A coaxial cable is usually included with a VCR. (If not, check your local electronics
store).
4 VCR Rear Panel TV Rear Panel
Connect a set of audio
cables between the
AUDIO OUT jacks on the
VCR and the AUDIO jacks
on the TV. Audio Cable
5 VCR Rear Panel TV Rear Panel
Connect a video cable
between the VIDEO OUT
jack on the VCR and the Video Cable
VIDEO jack on the TV.
Follow the instructions in “Viewing a VCR or Camcorder Tape” to view your VCR tape.
Note: This figure shows the Standard connector-jack panel. The actual configuration for your
TV may be different.
15
More user manuals on ManualsBase.com
I N S TA L L AT I O N
Connecting an S-VHS VCR (Depends on the model)
Your Samsung TV can be connected to an S-Video signal from an S-VHS VCR.
(This connection delivers a better picture as compared to a standard VHS VCR.)
1 VCR Rear Panel TV Rear Panel
To begin, follow steps
1–3 in the previous
section to connect the
antenna or cable to your
VCR and your TV. Coaxial Cable
2 VCR Rear Panel TV Rear Panel
Connect a set of audio
cables between the
AUDIO OUT jacks on the
VCR and the AUDIO
INPUT2 jacks on the TV. Audio Cable
3 VCR Rear Panel
TV Rear Panel
Connect an S-video cable
between the S-VIDEO OUT
jack on the VCR and the
S-VIDEO IN jack on the S-Video Cable
TV.
An S-video cable is usually included with an S-VHS VCR. (If not, check your local
electronics store.)
Note: This figure shows the Standard connector-jack panel. The actual configuration for your TV
may be different.
16
More user manuals on ManualsBase.com
I N S TA L L AT I O N
Connecting a Second VCR to Record from the TV
(Depends on the model)
Your TV can send out signals of its picture and sound to be recorded by a second VCR.
To do this, connect your second VCR as follows:
1 TV Rear Panel VCR Input Panel
Connect a set of audio
cables between the
AUDIO OUT jacks on the
TV and the AUDIO IN
Audio Cable
jacks on the VCR.
(The VCR input jacks might be either on the front or on back of the VCR.)
2 TV Rear Panel VCR Input Panel
Connect a video cable
between the VIDEO OUT
jack on the TV and the Video Cable
VIDEO IN jack on the VCR.
Refer to your VCR’s instructions for more information about how to record using this kind
of connection.
Note: This figure shows the Standard connector-jack panel. The actual configuration for your TV
may be different.
Connecting a DVD Player
The rear panel jacks on your TV make it easy to connect a DVD player to your TV.
Note: Only 480i formats are supported.
1 DVD Player Rear Panel TV Rear Panel
Connect a set of audio
cables between the
AUDIO INPUT 2 jacks on
the TV and the AUDIO
OUT jacks on the DVD Audio Cable
player.
2 DVD Player Rear Panel
TV Rear Panel
Connect a video cable
between the COMPO-
NENT INPUT (Y, Pb, Pr)
jacks on the TV and the
DVD-OUT (Y, Pb, Pr) jacks
on the DVD player.
Video Cable
Note: For an explanation of Component video, see your DVD player's owner's manual.
17
More user manuals on ManualsBase.com
I N S TA L L AT I O N
Connecting a Camcorder
The side panel jacks on your TV make it easy to connect a camcorder to your TV. They allow
you to view the camcorder tapes without using a VCR. (Also see “Viewing a VCR or
Camcorder Tape” on page 31.)
1
Locate the A/V output
jacks on the camcorder. Camcorder
They are usually found on Output Jacks
the side or back of the
camcorder.
2 Camcorder TV Side Panel
Output Jacks
Connect an audio cable
between the AUDIO OUT-
PUT jack on the cam-
corder and the AUDIO Audio Cable Y-Connector
terminals on the side of
the TV.
3 Camcorder TV Side Panel
Connect a video cable Output Jacks
between the VIDEO OUT-
PUT jack on the cam-
Video Cable
corder and the VIDEO ter-
minal on the side of the
TV.
The audio-video cables shown here are usually included with a Camcorder. (If not, check
your local electronics store.) If your camcorder is stereo, you need to connect a set of two
cables.
Note: This figure shows the Standard connector-jack panel. The actual configuration for your TV
may be different.
18
More user manuals on ManualsBase.com
I N S TA L L AT I O N
Installing Batteries in the Remote Control
1
Slide the cover out com-
pletely.
Make sure to match the “+” and
▼
2 “–” ends of the batteries with the
Install two AAA size
diagram inside the compartment.
batteries.
Remove the batteries and store
▼
3 them in a cool, dry place if you won’t
Replace the cover. be using the remote control for a
long time.
The remote control can be used up
to about 23 feet from the TV.
(Assuming typical TV usage, the bat-
teries last for about one year.)
Note: This figure shows the Standard remote control. The actual configuration may be dif-
ferent.
19
More user manuals on ManualsBase.com
C h a pOtP EeR AT
r I OTN h r e e
O P E R AT I O N
Turning the TV On and Off
Press the POWER button on the remote control.
You can also use the POWER button on the front panel.
Viewing the Menus and On-Screen Displays
Viewing the Menus
The on-screen menus disappear from
▼
1 Picture the screen after about two minutes.
With the power on, press
Mode ˇ Dynamic ˆ
the MENU button. Adjust ˆ
Color Tone : Cool
Size : Normal
The main menu appears
on the screen. Its left side
has four icons: Picture,
Move Select Exit
Sound, Channel and
Function.
You can also use the MENU,
▼
2 CHANNEL and VOLUME buttons
Use the ▲ and ▼ buttons to highlight one of the 4 icons. on the control panel of the TV to
Then press the ˆ button to access the icon’s sub-menu. make selections.
Press the EXIT button to exit.
Viewing the Display
The on-screen displays
▼
1 ANT 11*
disappear after about ten seconds.
Press the INFO button. Signal : Mono
on the remote control.
When Closed Caption has been set,
The on-screen display the icon( ) will appear by press-
Picture : Dynamic
shows any or all of the Sound : Custom ing the INFO button.
MTS : Stereo
following: Active channel, - - : - - am
picture mode, audio mode,
audio source and the time.
(“*” indicates a channel
has been manually fine
tuned.)
20
More user manuals on ManualsBase.com
O P E R AT I O N
Selecting a Menu Language
1 Function
Press the MENU button to Language ˇ English ˆ
display the menu. Time ˆ
Caption ˆ
V-chip ˆ
Press the ▲ or ▼ button
to select “Function”, then
press the ˇ or ˆ button. Move Select Exit
2 Function
Press the ˇ or ˆ button
Language ˇ English ˆ
to select the appropriate Time ˆ
Caption ˆ
language: English, V-chip ˆ
Spanish or French.
Press the EXIT button to
Move Select Exit
exit.
21
More user manuals on ManualsBase.com
O P E R AT I O N
Memorizing the Channels
Your TV can memorize and store all of the available channels for both “off-air” (antenna)
and cable channels. After the available channels are memorized, use the CH and
CH buttons to scan through the channels. This eliminates the need to change
channels by entering the channel digits. There are three steps for memorizing channels:
selecting a broadcast source, memorizing the channels (automatic) and adding and delet-
ing channels (manual).
Selecting the Video Signal-source
Before your television can begin memorizing the available channels, you must specify the
type of signal source that is connected to the TV (i.e., an antenna or a cable system).
1 Channel
Press the MENU button to ANT/CATV ˇ ANT ˆ
display the menu. Auto Program ˆ
TV/AV ˇ TV ˆ
Fine Tune ˆ
Add/Erase ˆ
Press the ▲ or ▼ button
to select “Channel”, then
Move Select Exit
press the ˇ or ˆ button.
2 Channel
Repeatedly press the ˇ or
ANT/CATV ˇ ANT ˆ
ˆ button to cycle through Auto Program ˆ
TV/AV ˇ TV ˆ
these choices: Fine Tune ˆ
ANT (antenna), STD, HRC Add/Erase ˆ
or IRC (all cable TV).
Move Select Exit
Press the EXIT button to
exit.
Note: STD, HRC and IRC identify various types of cable TV systems. Contact your local cable com-
pany to identify the type of cable system that exists in your particular area.
At this point the signal source has been selected. Proceed to “Storing Channels in Memory” (next
page).
22
More user manuals on ManualsBase.com
O P E R AT I O N
Storing Channels in Memory (Automatic Method)
1 Channel
First, select the correct ANT/CATV ˇ ANT ˆ
signal source (ANT, STD, Auto Program ˆ
TV/AV ˇ TV ˆ
HRC, IRC). See steps 1~2 on Fine Tune ˆ
Add/Erase ˆ
previous page.
Press the MENU button, Move Select Exit
then press the ▲ or ▼
button to select “Channel”
then press the ˇ or ˆ but-
ton.
2 Channel
Press the ▲ or ▼ button ANT/CATV ˇ ANT ˆ
to select “Auto program”. Auto Program ˆ
TV/AV ˇ TV ˆ
Fine Tune ˆ
Add/Erase ˆ
Move Select Exit
The TV automatically cycles
▼
3 Auto Program
through all of the available channels
Press the ˇ or ˆ button. ANT 30 and stores them in memory. This
The TV will begin takes about one to two minutes.
memorizing all of the Press the MENU button at any time
available channels.
to interrupt the memorization
process and return to the Channel
Exit
menu.
4
After all the available channels are stored, the Channel menu
reappears. Press the EXIT button to exit.
23
More user manuals on ManualsBase.com
O P E R AT I O N
Adding and Erasing Channels (Manual Method)
1 Channel
Press the MENU button to ANT/CATV ˇ ANT ˆ
display the menu. Auto Program ˆ
TV/AV ˇ TV ˆ
Fine Tune ˆ
Add/Erase ˆ
Press the ▲ or ▼ button
to select “Channel”, then
press the ˇ or ˆ button. Move Select Exit
2 Channel
Press the ▲ or ▼ button Channel : ANT 11
Select : Erased
to select “Add/Erase”,
then press the ˇ or ˆ
button.
Move Select Exit
3 Channel
Press the ˇ , ˆ or number Channel : ANT 12
buttons to select the Select : Erased
channel you want added
or erased.
Move Select Exit
4 Channel
Press the ▲ or ▼ button Channel : ANT 12
to select “Select”. Select : Added
Press the ˇ or ˆ button
to select “Added” or
“Erased”. Move Select Exit
Press the EXIT button to
exit.
24
More user manuals on ManualsBase.com
O P E R AT I O N
Changing Channels
Using the Channel Buttons
Press the CH or CH button to change channels.
When you press CH or CH , the TV changes channels in sequence. You will see all the
channels that the TV has memorized. (The TV must have memorized at least three channels.)
You will not see channels that were either erased or not memorized.
Directly Accessing Channels
Use the number buttons to quickly tune to any channel.
Press the number buttons to go directly to a channel.
For example, to select channel 27, press “2”, then “7”.
The TV will change channels when you press the
second number.
When you use the number buttons, you can directly select channels that were either erased or
not memorized.
To select a channel over 100, press the +100 button. (For channel 122, press “+100”, then “2”,
then “2”.)
To change to single-digit channels (0–9) faster, press “0” before the
single digit. (For channel “4”, press “0”, then “4”.)
Using the PRE-CH Button to select the Previous Channel
To quickly switch between two
▼
Press the PRE-CH button. channels that are far apart, tune to
The TV will switch to the last channel viewed. one channel, then use the number
button to select the second channel.
Then, use the PRE-CH button to
quickly alternate between them.
Channel Scan (Depends on the model)
Press the CH.SCAN button.
The TV automatically scan all of the channels it has memorized.
25
More user manuals on ManualsBase.com
O P E R AT I O N
Customizing the Picture
You can use the on-screen menus to change the contrast, brightness, sharpness, color,
and tint according to personal preference. (Alternatively, you can use one of the
“automatic” settings. See next page.)
1 Picture
Press the MENU button to Mode ˇ Dynamic ˆ
display menu. Adjust ˆ
Color Tone : Cool
Size : Normal
Press the ˇ or ˆ button to
select “Picture”.
Move Select Exit
2 Picture
Press the ▲ or ▼ button Adjust
to select “Adjust”, then Contrast 100
Brightness 50
press the ˇ or ˆ button. Sharpness 70
(The words Contrast, Color 50
Tint G 50 R 50
Brightness, Sharpness,
Color and Tint will appear
Move Select Exit
on the screen.)
After adjusting an item, the gauge
▼
3 will automatically disappear (after
Press the ▲ or ▼ button to about 5 seconds).
select a particular item,
then press the ˇ or ˆ but-
ton to increase or
Contrast 100
decrease the value of a
particular item.
Press the EXIT button to
exit.
26
More user manuals on ManualsBase.com
O P E R AT I O N
Using Automatic Picture Settings
Your TV has three automatic picture settings (“Dynamic”, “Standard” and “Movie”) that
are preset at the factory. You can activate either Dynamic, Standard or Movie by making
a selection from the menu. Or, you can select “Custom” which automatically recalls your
personalized picture settings.
1 Picture
Press the MENU button to Mode ˇ Dynamic ˆ
display menu. Adjust ˆ
Color Tone : Cool
Size : Normal
Press the ˇ or ˆ button to
select “Picture”.
Move Select Exit
2 Picture
Press the ˇ or ˆ button
Mode ˇ Dynamic ˆ
to select the “Dynamic”, Adjust ˆ
Color Tone : Cool
“Standard”, “Movie” or Size : Normal
“Custom” picture setting.
Press the EXIT button to
Move Select Exit
exit.
• Choose Dynamic for viewing the TV during the day or when there is
brightlight in the room.
• Standard: Optimal indoor screen condition.
• Choose Movie when viewing the TV in low light, or when
playing video games.
• Choose Custom if you want to adjust the settings according to personal
preference (see “Customizing the Picture”, page 26).
27
More user manuals on ManualsBase.com
O P E R AT I O N
Adjusting the Volume
Press the VOL + or VOL– button to increase or decrease the volume.
Using Mute
At any time, you can temporarily cut off the sound using the Mute button.
1
Press the MUTE button and the sound cuts off.
The word “Mute” will appear in the lower-left corner of the
screen.
2
To turn mute off, press the MUTE button again, or simply press
either the VOL – or VOL + button.
Customizing the Sound
You can use the on-screen menus to adjust the bass, treble, and balance according to
individual preference. (Alternatively, you can use one of the “automatic” settings. See
next page.)
1 Sound
Press the MENU button to Mode ˇ Custom ˆ
display the menu. Adjust ˆ
Auto Volume : Off
Melody : On
Surround : Off
Press the ▲ or ▼ button Turbo Sound : Off
to select “Sound” menu, MTS ˇ Stereo ˆ
then press the ˇ or ˆ Move Select Exit
button.
2 Sound
Press the ˇ or ˆ button
Mode ˇ Custom ˆ
repeatedly, until the word Adjust ˆ
Auto Volume : Off
“Custom” is selected. Melody : On
(When Custom is select- Surround : Off
Turbo Sound : Off
ed, the word “Adjust” will MTS ˇ Stereo ˆ
appear on the screen.)
Move Select Exit
3 Sound
Press the ▲ or ▼ button
Adjust
to select “Adjust”, then Bass 50
press the ˇ or ˆ button. Treble 50
Balance L 50 R 50
(The words Bass, Treble,
and Balance will appear
on the screen.)
Move Select Exit
28
More user manuals on ManualsBase.com
O P E R AT I O N
After adjusting an item, the gauge
▼
4 will automatically disappear (after
Press the ▲ or ▼ button about 5 seconds).
to select a particular item
to be changed.
Press the ˇ or ˆ button
Bass 50
to increase or decrease
the value of a particular
item.
Press the EXIT button to
exit.
Using Automatic Sound Settings
Your TV has four automatic sound settings (“Standard”, “Music”, “Movie” and “Speech”)
that are preset at the factory. You can activate any of them by making a selection from the
on-screen menu. Or, you can select “Custom”, which automatically recalls your personalized
sound settings.
1 Sound
Press the MENU button to Mode ˇ Custom ˆ
display the menu. Adjust ˆ
Auto Volume : Off
Melody : On
Press the ▲ or ▼ button Surround : Off
Turbo Sound : Off
to select “Sound” menu, MTS ˇ Stereo ˆ
then press the ˇ or ˆ
Move Select Exit
button.
2 Sound
Press the ˇ or ˆ button Mode ˇ Standard ˆ
repeatedly to select the Auto Volume : Off
Melody : On
“Standard”, “Music”, Surround : Off
“Movie”, “Speech” or Turbo Sound : Off
MTS ˇ Stereo ˆ
“Custom” sound settings.
Move Select Exit
Press the EXIT button to
exit.
• Choose Standard for the standard factory settings.
• Choose Music when watching music videos or concerts.
• Choose Movies when watching movies.
• Choose Speech when watching a show that is mostly dialogue (i.e., news).
• Choose Custom to recall your personalized settings.
29
More user manuals on ManualsBase.com
O P E R AT I O N
Setting the Clock
1 Function
Press the MENU button to
Language ˇ English ˆ
display the on-screen Time ˆ
Caption ˆ
menu. V-chip ˆ
Press the ▲ or ▼ button
to select “Function”, then
Move Select Exit
press the ˇ or ˆ button.
2 Function
Press the ▲ or ▼ button Time
to select “Time”, then Clock - - : - - am
press the ˇ or ˆ button. On time - - : - - am Off
The Time menu will Off time - - : - - am Off
appear on the screen, and
“Clock” will be selected.
Move Select Exit
When selecting the hours, be sure
▼
3 Function to select the proper time of day (AM
Press the ˇ or ˆ button Time or PM).
again (the hours digits will Clock 10 : 00 am
be selected). On time - - : - - am Off
Press the ▲ or ▼ button Off time - - : - - am Off You can change the hours by pressing
repeatedly until the cor- ▲ or ▼ repeatedly (or by holding
rect hour appears. down either of these buttons).
Move Select Exit
The time will appear every time
▼
4 Function you press the INFO button.
After the hour is entered,
Time
press the ˆ button. (at
Clock 10 : 30 am
this point the minutes dig-
On time - - : - - am Off
its will be selected.) Off time - - : - - am Off
Press the ▲ or ▼ button
to select the correct min-
Move Select Exit
utes.
Press the EXIT button to
exit.
30
More user manuals on ManualsBase.com
O P E R AT I O N
Viewing a VCR or Camcorder Tape
You must select the appropriate mode in order to view the VCR or
Camcorder signal on the TV.
1 Channel
Press the MENU button to ANT/CATV ˇ ANT ˆ
display the menu. Auto Program ˆ
TV/AV ˇ TV ˆ
Fine Tune ˆ
Press the ▲ or ▼ button Add/Erase ˆ
to select “Channel”, then
press the ˇ or ˆ button. Move Select Exit
2 Channel
Press the ▲ or ▼ button ANT/CATV ˇ ANT ˆ
to select the “TV/AV”. Auto Program ˆ
TV/AV ˇ TV ˆ
Fine Tune ˆ
Add/Erase ˆ
Move Select Exit
AV1 and AV2 is available depend-
▼
3 Channel ing on the model.
Press the ˇ or ˆ button . ANT/CATV ˇ ANT ˆ
You will switch between Auto Program ˆ
TV/AV ˇ AV1 ˆ
viewing the signals com- Fine Tune ˆ
ing from equipment con- Add/Erase ˆ
nected to the TV’s A/V
jacks, and the TV signal. Move Select Exit
Press the EXIT button to
exit.
Alternate method: AV1
Simply press the
TV/VIDEO button on
the remote control to
select an External
Signal Source.
31
More user manuals on ManualsBase.com
Chapter Four
S P E C I A L F E AT U R E S
Fine Tuning Channels
Use fine tuning to manually adjust a particular channel for optimal reception.
1 Channel
Press the MENU button to ANT/CATV ˇ ANT ˆ
display the menu. Auto Program ˆ
TV/AV ˇ TV ˆ
Fine Tune ˆ
Add/Erase ˆ
Press the ▲ or ▼ button
to select “Channel”, then
press the ˇ or ˆ button. Move Select Exit
2 Channel
Press the ▲ or ▼ button Fine Tune : 0
Select : Erased
to select “Fine tune”, then
press the ˇ or ˆ button.
Move Select Exit
3 Channel
Press the ˇ and ˆ but- Fine Tune : + 3
Select : Erased
tons to adjust the fine tun-
ing.
Move Adjust Exit
After you adjust the fine tuning,
▼
4 “*” will appear when you press the
To store the fine tuning Channel INFO button while watching this
setting in the TV’s memo- Fine Tune : + 3 channel.
ry, press the ▲ or ▼ but- Select : Added
ton to select “Select”.
Press the ˇ or ˆ button
to select “Added”.
Move Select Exit
To reset the fine tuning to
“0”, press the ˇ or ˆ but-
ton to select “Erased”.
Press the EXIT button to
exit.
32
More user manuals on ManualsBase.com
S P E C I A L F E AT U R E S
Selecting the Color Tone
1 Picture
Press the MENU button to Mode ˇ Dynamic ˆ
display menu. Adjust ˆ
Color Tone : Cool
Size : Normal
Press the ˇ or ˆ button to
select “Picture”.
Move Select Exit
2 Picture
Press the ▲ or ▼ button Mode ˇ Dynamic ˆ
to select "Color Tone". Adjust ˆ
Color Tone : Cool
Size : Normal
Move Select Exit
3 Picture
Press the ˇ or ˆ button Mode ˇ Dynamic ˆ
repeatedly to select Adjust ˆ
“Cool”, “Normal” or “ Color Tone : Normal
Size : Normal
Warm”.
Press the EXIT button to
exit. Move Select Exit
33
More user manuals on ManualsBase.com
S P E C I A L F E AT U R E S
Changing the Screen Size
1 Picture
Press the MENU button to Mode ˇ Dynamic ˆ
display menu. Adjust ˆ
Color Tone : Cool
Size : Normal
Press the ˇ or ˆ button to
select “Picture”.
Move Select Exit
2 Picture
Press the ▲ or ▼ button Mode ˇ Dynamic ˆ
to select "Size". Adjust ˆ
Color Tone : Cool
Size : Normal
Move Select Exit
3 Picture
Press the ˇ or ˆ button Mode ˇ Dynamic ˆ
repeatedly to select Adjust ˆ
“Normal” or “Zoom”. Color Tone : Cool
Size : Zoom
Press the EXIT button to
exit.
Move Select Exit
• Normal : Sets the picture to 4:3 normal mode. This is a standard TV screen size.
• Zoom : Magnifies the size of the picture on screen.
34
More user manuals on ManualsBase.com
S P E C I A L F E AT U R E S
Using the Surf Feature
This feature allows you to set the TV to return to a particular channel after a certain
amount of time. For example, you may be watching a channel when commercials
start. You can set the Surf to “5 minutes”, then switch channels. After 5 minutes,
the TV will return to the original channel. To use the Surf:
1 Surf Off
While you are watching
the channel to which you
want to return, press the
R.SURF button. The on-
screen display will read
“Surf Off”.
The time will be decreasing while
▼
2 Surf 1: 30
you are setting up the timer. And you
Press the R.SURF button will reset it when you pass five min-
again to set the timer in utes or turn it off.
thirty second intervals, up
to five minutes.
3
The time you set will begin counting down on the screen.
When the time runs out, the TV will return to the channel you
were watching when you set the timer.
35
More user manuals on ManualsBase.com
S P E C I A L F E AT U R E S
Choosing a Multi-Channel Sound (MTS)
Soundtrack
Depending on the particular program being broadcast, you can listen to stereo, mono or
a Separate Audio Program. (SAP audio is usually a foreign-language translation.
Sometimes SAP has unrelated information like news or weather.)
1 Sound
Press the MENU button to Mode ˇ Custom ˆ
display the menu. Adjust ˆ
Auto Volume : Off
Melody : On
Surround : Off
Press the ▲ or ▼ button Turbo Sound : Off
to select “Sound” menu, MTS ˇ Stereo ˆ
then press the ˇ or ˆ Move Select Exit
button.
2 Sound
Press the ▲ or ▼ button Mode ˇ Custom ˆ
to select “MTS”. Adjust ˆ
Auto Volume : Off
Melody : On
Surround : Off
Turbo Sound : Off
MTS ˇ Stereo ˆ
Move Select Exit
The text at the bottom of the
▼
3 Sound menu tells you if the incoming
Press the ˇ or ˆ button Mode ˇ Custom ˆ audio is Stereo, SAP or Mono.
to select “Mono”, “SAP” Adjust ˆ
Auto Volume : Off
or “Stereo”. Melody : On
Surround : Off
Turbo Sound : Off
Press the EXIT button to MTS ˇ SAP ˆ
exit. Move Select Exit
Alternate method:
Simply press the MTS but-
ton on the remote control
to change the MTS set-
ting.
MTS : Stereo
Signal : Stereo
• Choose Stereo for channels that are broadcasting in stereo.
• Choose Mono for channels that are broadcasting in mono, or if you are
having difficulty receiving a stereo signal.
• Choose SAP to listen to the Separate Audio Program, which is usually a
foreign-language translation.
36
More user manuals on ManualsBase.com
S P E C I A L F E AT U R E S
Extra Sound Settings
• Auto Volume
Each broadcasting station has its own signal conditions, and so it is not easy for you to
adjust the volume every time the channel is changed. “Auto Volume” lets you automat-
ically adjust the volume of the desired channel by lowering the sound output when
the modulation signal is high or by raising the sound output when the modulation sig-
nal is low.
• Melody
You can set a melody to sound when the TV is powered On or Off.
• Surround
“Surround” converts a mono or stereo signal into simulated surround sound.
Once the “Surround” is set to “On”, the setting applies to sound effects such as
Standard, Music, Movie and Speech.
• Turbo Sound
Turbo sound suitably emphasizes both higher and lower bands of sound (and includes
other effects).
1 Sound
Press the MENU button to Mode ˇ Custom ˆ
display the menu. Adjust ˆ
Auto Volume : Off
Melody : On
Surround : Off
Press the ▲ or ▼ button Turbo Sound : Off
to select “Sound” menu, MTS ˇ Stereo ˆ
then press the ˇ or ˆ Move Select Exit
button.
2 Sound
Press the ▲ or ▼ button Mode ˇ Custom ˆ
to select required item Adjust ˆ
Auto Volume : Off
you want. Melody : On
Surround : Off
Turbo Sound : Off
MTS ˇ Stereo ˆ
Move Select Exit
3 Sound
Press the ˇ or ˆ button Mode ˇ Custom ˆ
to select “On" or "Off". Adjust ˆ
Auto Volume : On
Melody : On
Surround : Off
Press the EXIT button to Turbo Sound : Off
exit. MTS ˇ Stereo ˆ
Move Select Exit
Alternate method (Turbo
Sound):
Simply press the TURBO
button on the remote con-
trol to change the turbo
sound setting.
Turbo Sound : On
37
More user manuals on ManualsBase.com
S P E C I A L F E AT U R E S
Setting the On/Off Timer
Before using the timer, you must
▼
1 Function set the TV’s clock. (See “Setting the
Press the MENU button to Clock” on page 30).
Language ˇ English ˆ
display the on-screen Time ˆ
Caption ˆ
menu. V-chip ˆ
Press the ▲ or ▼ button
to select “Function”, then
Move Select Exit
press the ˇ or ˆ button.
2 Function
Press the ▲ or ▼ button
Time
to select “Time” then
Clock 10 : 30 am
press the ˇ or ˆ button.
On time - - : - - am Off
The Time menu will Off time - - : - - am Off
appear on the screen.
Move Select Exit
When you set the hours, make
▼
3 Function
sure the correct time of day (AM or
Press the ▲ or ▼ button Time
PM) appears to the right of the hour.
to select "On time". Clock 10 : 30 am
On time 06 : 00 am Off
Press the ˇ or ˆ button Off time - - : - - am Off
to select the “On time”
hours.
Move Select Exit
(The hours digits will be
highlighted.)
Press the ▲ or ▼ button
repeatedly to select the
appropriate hours (i.e., the
hour when the TV will turn
on.)
4 Function
Press the ˆ button to Time
select the “On time” min- Clock 10 : 30 am
utes. On time 06 : 30 am Off
(The minutes digits will be Off time - - : - - am Off
highlighted.)
Move Select Exit
Press the ▲ or ▼ button
to select the appropriate
minutes.
38
More user manuals on ManualsBase.com
S P E C I A L F E AT U R E S
To deactivate the “On time”,
▼
5 Function select “Off” during this step.
Press the ˆ button to Time
select “On/Off”. Clock 10 : 30 am
On time 06 : 30 am On
Press the ▲ or ▼ button to Off time - - : - - am Off
turn the On time “On”.
(Repeatedly pressing the ▲
Move Select Exit
or ▼ button will alternate
between on and off.)
6
When finished, press the ˆ
button .
7 Function
To set the Off time, press Time
the ▲ or ▼ button to Clock 10 : 30 am
select “Off time”. On time 06 : 30 am On
Off time - - : - - am Off
Press the ˆ button and
set the hours and minutes. Move Select Exit
(Follow the same proce-
dure as in steps 3-6
above.)
Press the EXIT button to
exit.
Setting the Sleep Timer
The sleep timer automatically shuts off the TV after a preset time
(from 10 to 180 minutes).
After about 5 seconds, the sleep
▼
Press the SLEEP button
display will disappear from the
repeatedly until the appro-
priate time interval
screen, and the time interval will be
appears (any of the preset set.
values from “Off” to
“180”).
Sleep Timer : 30
39
More user manuals on ManualsBase.com
S P E C I A L F E AT U R E S
Viewing Closed Captions
Your TV decodes and displays the closed captions that are broadcast with certain TV shows.
These captions are usually subtitles for the hearing impaired or foreign-language translations.
All VCRs record the closed caption signal from television programs, so home-recorded video
tapes also provide closed captions. Most pre-recorded commercial video tapes provide closed
captions as well. Check for the closed caption symbol in your television schedule and on the
tape’s packaging: .
1 Function
Press the MENU button to
Language ˇ English ˆ
display the on-screen Time ˆ
Caption ˆ
menu. V-chip ˆ
Press the ▲ or ▼ button
to select “Function”, then
Move Select Exit
press the ˇ or ˆ button.
2 Function
Press the ▲ or ▼ button Caption : Off
Mode : Caption
to select the “Caption”, Channels : 1
then press the ˇ or ˆ Field : 1
button.
Move Select Exit
Misspellings and unusual
▼
3 Function characters sometimes occur during
Press the ˇ or ˆ button Caption : On closed caption transmissions, especial-
Mode : Caption
to turn closed captioning Channels : 1
ly those of live events. There may be a
On/Off. Field : 1 small delay before captions appear
when you change channels. These are
not malfunctions of the TV.
Move Select Exit
In caption mode, captions
▼
4 Function
appear at the bottom of the screen,
Press the ▲ or ▼ button Caption : On
and they usually cover only a small
to select “Mode”. Mode : Caption portion of the picture.
Channels : 1
Field : 1
Press the ˇ or ˆ button In text mode, information unrelated
to select “Caption” or to the program, such as news or
“Text”. weather, is displayed. Text often
Move Select Exit
covers a large portion of the screen.
Different channels and fields
▼
5 display different information: Field 2
Depending on the particular broadcast, it might be necessary to carries additional information that
make changes to “Channels” and “Field”: supplements the information in
Use the ▲, ▼, ˇ and ˆ buttons to make the changes. (Follow Field 1. (For example, Channel 1
the same procedure as in steps 3~4 above.)
may have subtitles in English, while
Press the EXIT button to exit. Channel 2 has subtitles in Spanish.)
40
More user manuals on ManualsBase.com
S P E C I A L F E AT U R E S
Using the V-Chip
The V-Chip feature automatically locks out programming that is deemed inappropriate for
children. The user must first enter a PIN (personal ID number) before any of the V-Chip
restrictions can be set up or changed.
Setting Up Your Personal ID Number (PIN)
1 Function
Press the MENU button to
Language ˇ English ˆ
display the menu. Time ˆ
Caption ˆ
Press the ▲ or ▼ button V-chip ˆ
to select the “Function”
menu, then press the ˇ or
ˆ button.
Move Select Exit
2 Function
Press the ▲ or ▼ button Enter Pin
to select the “V-chip”, Enter Pin : - - - -
then press the ˇ or ˆ
button.
The “Enter Pin” screen will appear. Enter your 4-digit PIN
number. Note: The default PIN number for a new TV set is
“0-0-0-0.”
3 Function
After entering a valid PIN V-chip Lock : Yes
number, the “V-chip” TV guidelines ˆ
MPAA rating ˆ
screen will appear. Change pin ˆ
Press the ▲ or ▼ button
and highlight “Change
pin.”
Move Select Exit
Note: If you forget the PIN,
▼
4 Function
press the remote-control keys in the
While the “Change pin” Change pin
following sequence, which resets the
field is selected, press the Enter new pin : - - - -
pin to 0-0-0-0:
ˇ or ˆ button. POWER OFF ➜ MUTE ➜ 8 ➜ 2 ➜
The Change pin screen 4 ➜ POWER ON.
➜
will appear. Choose any 4-
digits for your PIN and
Function
enter them.
Confirm new pin
Confirm new pin : - - - -
As soon as the 4 digits are entered, the “Confirm new pin”
screen appears. Re-enter the same 4 digits. When the Confirm
screen disappears, your PIN has been memorized.
Press the EXIT button to exit.
41
More user manuals on ManualsBase.com
S P E C I A L F E AT U R E S
How to Enable/Disable the V-Chip
1 Function
Press the MENU button to
Language ˇ English ˆ
display the menu. Time ˆ
Caption ˆ
Press the ▲ or ▼ button V-chip ˆ
to select the “Function”
menu, then press the ˇ or
ˆ button.
Move Select Exit
2 Function
Press the ▲ or ▼ button
Enter Pin
to select the “V-chip”,
Enter Pin : - - - -
then press the ˇ or ˆ
button.
The “Enter Pin” screen
0~9 Select Exit
will appear. Enter your 4-
digit PIN number.
3 Function
The “V-chip” screen will V-chip Lock : Yes
appear, and “V-chip Lock” TV guidelines ˆ
MPAA rating ˆ
will be selected. Change pin ˆ
To enable the V-chip fea-
ture, press the ˆ button so
Move Select Exit
that the “V-chip Lock” field
is Yes. (Pressing ˆ will
alternate between Yes and
No.)
How to Set up Restrictions Using the “TV guidelines”
First, set up a personal identification number (PIN), and enable the V-chip. (See previous
section.) Parental restrictions can be set up using either of two methods: The TV guide-
lines or the MPAA rating.
1 Function
Press the MENU button to
display the menu. Language ˇ English ˆ
Time ˆ
Caption ˆ
Press the ▲ or ▼ button V-chip ˆ
to select the “Function”
menu, then press the ˇ or
ˆ button.
Move Select Exit
42
More user manuals on ManualsBase.com
S P E C I A L F E AT U R E S
2 Function
Press the ▲ or ▼ button Enter Pin
to select the “V-chip”, Enter Pin : - - - -
then press the ˇ or ˆ
button.
The “Enter Pin” screen
0~9 Select Exit
will appear. Enter your 4-
digit PIN number.
3 Function
The “V-chip” screen will
V-chip Lock : Yes
appear. Press the ▲ or ▼ TV guidelines ˆ
button, and highlight the MPAA rating ˆ
Change pin ˆ
field for “TV guidelines”.
Move Select Exit
Note: These categories consist of
4 Function
▼
two separate groups: TV-Y and TV-Y7
Press the ˇ or ˆ button. ALL FV V S L D (young children through age 7), and
TV-Y ˆ U
The “TV guidelines” TV-Y7 ˆ U U U: Unblocked
TV-G through TV-MA (everybody
screen will appear. Press TV-G ˆ U B: Blocked else).
the ▲ or ▼ button to TV-PG ˆ U U U U U
TV-14 ˆ U U U U U
highlight one of the six TV-MA ˆ U U U U
age-based categories: The restrictions for these two groups
Move Select Exit
work independently: If a household
TV-Y Young children includes very young children as well
TV-Y7 Children 7 and over as young adults, the TV guidelines
--------------------------------------
TV-G General audience
must be set up separately for each age
TV-PG Parental guidance group. (See next step.)
TV-14 Viewers 14 and over
TV-MA Mature audience
5
At this point, one of the TV-Ratings is highlighted.
Press the ˇ or ˆ button: Depending on your existing setup, a letter “U” or “B” will be selected.
(U= Unblocked, B= Blocked)
While the “U” or ”B” is red, press the ▲ or ▼ button to block or unblock the category.
Press the MENU button once to save the TV guidelines. A TV-Rating will be highlighted, and no letters will be
selected. To exit this screen, press the MENU button again. To select a different TV-Rating, press the ▲ or ▼ but-
ton and then repeat the process.
Note 1: The TV-Y7, TV-PG, TV-14 and TV-MA have additional options. See the next step to change any of the follow-
ing sub-ratings:
FV: Fantasy violence
D: Dialog
L: Offensive language
S: Sexual situation
V: Violence
Note 2: The V-Chip will automatically block certain categories that are “more restrictive.” For example, if you block
“TV-Y” category, then “TV-Y7” will automatically be blocked. Similarly, if you block the TV-G category, then all the
categories in the “young adult” group will be blocked (TV-G, TV-PG, TV-14 and TV-MA). The sub-ratings (D, L, S, V)
work together similarly. (See next section.)
43
More user manuals on ManualsBase.com
S P E C I A L F E AT U R E S
6
How to set the FV, V, S, L and D sub-ratings:
First, highlight one of these TV-Ratings: TV-Y7, TV-PG, TV-14 or TV-MA (See Step 4, on previous page).
Next, while the TV-Rating is highlighted, repeatedly press the ˆ button. This will cycle through the avail-
able sub-ratings (FV,L, S, D or V).
A red letter (“U” or “B”) will be displayed for each sub-rating. While the “U” or “B” is red, press the ▲ or ▼
button to change the sub-rating.
Press the MENU button once to save the TV guidelines. A TV-Rating will be highlighted, and no letters will
be selected. To exit this screen, press MENU again. To select a different TV-Rating, press the ▲ or ▼ button
and then repeat the process.
Note: The V-chip will automatically block certain categories that are “More restrictive”. For example, if you
block “L” sub-rating in TV-PG, then the “L” sub-ratings in TV-14 and TV-MA will automatically be blocked.
7
Press the EXIT button to clear all the screens (Or proceed to the next section, and set up additional restric-
tions based on the MPAA codes).
How to Set up Restrictions Using the MPAA Ratings: G, PG,
PG-13, R, NC-17, X, NR
The MPAA rating system uses the Motion Picture Association of America (MPAA) system,
and its main application is for movies. (Eventually, movie videocassettes will be encoded
with MPAA ratings.) When the V-chip Lock is on, the TV will automatically block any
programs that are coded with objectionable ratings (either MPAA or TV-Ratings).
1 Function
Press the MENU button to
Language ˇ English ˆ
display the menu. Time ˆ
Caption ˆ
Press the ▲ or ▼ button V-chip ˆ
to select the “Function”
menu, then press the ˇ or
ˆ button.
Move Select Exit
2 Function
Press the ▲ or ▼ button
Enter Pin
to select the “V-chip”,
Enter Pin : - - - -
then press the ˇ or ˆ
button.
The “Enter Pin” screen
0~9 Select Exit
will appear. Enter your 4-
digit PIN number.
44
More user manuals on ManualsBase.com
S P E C I A L F E AT U R E S
3 Function
The “V-chip” screen will V-chip Lock : Yes
appear. TV guidelines ˆ
MPAA rating ˆ
Press the ▲ or ▼ button, Change pin ˆ
and select “MPAA rat-
ing”.
Move Select Exit
4 Function
While “MPAA rating” is B/U
selected, press the ˇ or G ˆ U
PG ˆ U U: Unblocked
ˆ button. The “MPAA PG-13 ˆ U B: Blocked
R ˆ U
rating” screen will appear. NC-17 ˆ U
X ˆ U
NR ˆ U
Move Select Exit
G General audience (no restrictions).
5 Function
PG Parental guidance suggested.
Repeatedly press the ▲ or PG-13 Parents strongly cautioned.
B/U
▼ button to select a G ˆ U
particular MPAA category. PG ˆ U U: Unblocked R Restricted. Children under 17 should
PG-13 ˆ U B: Blocked be accompanied by an adult.
Pressing the ▲ or ▼ but- R ˆ U
ton will cycle through the NC-17 ˆ U
NC-17 No children under age 17.
MPAA categories: X ˆ U
NR ˆ U
X Adults only.
Move Select Exit
NR Not rated.
While a particular category is selected, press ˆ to activate it.
A letter (“U” or “B”) will be displayed. Press ▲ or ▼ to select “U” or”B”.
Press the EXIT button to save the settings and to clear all screens.
Note: The V-Chip will automatically block any category that is “more restrictive.” For example, if you
block the “PG-13” category, then “R,” “NC-17,” and “X” will automatically be blocked also.
How to Reset the TV after the V-Chip
Blocks a Channel (“Emergency Escape”)
If the TV is tuned to a restricted channel, the V-Chip will block it. The screen will go black and the following
message will appear: “Excessive rating”.
To resume normal viewing, tune to a different channel using the number buttons. Under certain conditions
(depending on the rating of the local TV programs) the V-Chip might lock out all the channels. In this case,
use the V-Chip function for an “emergency escape”:
Press the MENU button to display the menu. Press the ▲ or ▼ button three times to select the “Function”
menu and press the ˇ or ˆ button.
Press the ▲ or ▼ button to highlight the “V-chip” menu and press the ˇ or ˆ button.
Enter your PIN number, and press the ˆ button to temporarily disable the V-chip Lock.
45
More user manuals on ManualsBase.com
S P E C I A L F E AT U R E S
Customizing Your Remote Control (Depends
on the model)
Your TV comes equipped with a universal remote control. In addition to controlling the TV,
the universal remote control can also operate a Set-Top Box, VCR, Cable box and DVD (even
if your VCR, Cable box and DVD are made by manufacturers other than Samsung).
• The remote control might not be compatible with all VCRs, DVD players and Cable boxes.
Setting Up Your Remote Control to Operate Your VCR (Cable box
or DVD player)
1
Turn off your VCR (Cable box or DVD player).
ˇ The remote control has five
2 modes: TV, STB, VCR, CABLE
Press the MODE button and make sure that the VCR (CABLE or DVD) LED is and DVD.
illuminated.
3
On your Samsung remote control, press the SET button.
ˇ Make sure you enter 3 digits
4 of the code, even if the first digit
Enter 3 digits of the VCR (Cable box or DVD player) code listed on next page is a “0”. (If more than one code
for your brand of VCR (Cable box or DVD player). listed, try the first one.)
ˇ If your VCR (Cable box or
5 DVD player) does not turn on,
Press the POWER button on the remote control. Your VCR (Cable box or repeat steps 2, 3, and 4, but try
DVD player) should turn on. If your VCR (Cable box or DVD player) turns on, one of the other codes listed for
your remote control is now set correctly. the brand of your particular VCR
(Cable box or DVD player).
6
Once your remote control is set up, press the MODE button any time you
want to use the remote to operate your VCR (Cable box or DVD player).
• When your remote is in the TV mode, the VCR (or DVD player) control buttons (REW, STOP,
PLAY/PAUSE and FF) will still operate your VCR (or DVD player).
• When your remote control is in the VCR (CABLE or DVD) mode, the volume buttons still con-
trol your TV’s volume
46
More user manuals on ManualsBase.com
S P E C I A L F E AT U R E S
Remote Control Codes
VCR Codes
000 Samsung 018 Candle, Citizen, Emerson, 036 Electrohome, Emerson, 059 Pioneer
001 LG(Goldstar), Radio Shack, Radio Shack, Realistic, Sharp 060 JC Penny
LG(Goldstar)
002 Realistic, Sears, Toshiko, Teknika, 037 RCA 061 Candle, Citizen, Portland
003 Totevision 038 Magnavox, Marantz, Philco, 062 Canon, Curtis Mathes,
004 019 Broksonic, Emerson Philips, Sylvania General Electric, JC Penny,
Daewoo
005 021 Craig, Fisher, Radio Shack, 039 JC Penny, JCL, Kenwood, Magnavox, Panasonic, Philco,
006 Realistic, Sanyo, Sears Marantz, NEC, Tatung, Teac Radio Shack, Realistic, Sylvania
007 Daewoo, LG(Goldstar) 022 Audio Dynamics, Candle, Citizen, 040 Logik, Multitech, Shintom 063 RCA
008 Daewoo Daewoo, Emerson, Samsung, 041 General Electric, Multitech, 064 Shintom
009 Curtis Mathes, Dimensia, Scott, Toshiba Samsung 065 Magnavox, Philco, Sylvania
General Electric, PROSCAN, 023 Colortyme, Curtis Mathes, DB, 042 Pioneer 066 Emerson
RCA LG(Goldstar), Harman Kardon, 043 Emerson 067 Fisher
011 Bell & Howell, Fisher, JC Penny, JC Penny, JCL, Kenwood, 044 Hitachi, JC Penny, Pentax, RCA, 069 LG(Goldstar)
JCL, Kenwood, Marantz, NEC, Marantz, NEC Sears 070 Marantz, NEC
Quartz, Radio Shack, Realistic, 024 Aiwa, Curtis Mathes, Dynatech, 045 Hitachi 071 Emerson
Sanyo, Sears, Tandy Emerson, Funai, Hitachi, Lloyd, 046 RCA 073 Curtis Mathes, NEC
014 Hitachi, JC Penny, Pentax, LXI, MTC, Multitech, Radio Shack, 047 Sony 074 Emerson
Pioneer, RCA, Sears, Toshiba Realistic, Signature, Sylvania, 048 Sharp 076 Curtis Mathes, Emerson, TMK
015 Admiral, Optimus, Radio Shack, Symphonic, Tandy, Teac, Teknika 050 Emerson, Scott 077 Emerson, Scott
Realistic, Sharp 025 Audio Dynamics, DB, JC Penny, 051 Emerson, Samsung 078 RCA, Teac
016 Candle, Citizen, Craig, JCL, Kenwood, Marantz, NEC, 052 Fisher, Radio Shack, Realistic, 079 Emerson
Curtis Mathes, General Electric, Pioneer, Sansui Sears 082 KLH
Go Video, JC Penny, MTC, 026 Akai, Shintom, Sony 053 Portland, Quasar 084 Panasonic
Multitech, RCA, Samsung, 027 Fisher, Sears 054 Candle, Citizen, Daewoo, 085 Daewoo
Totevision 028 Fisher, Radio Shack, Realistic, Portland, Sharp 086 Panasonic
017 Canon, Curtis Mathes, Sears, Toshiba 055 Candle, Citizen, Curtis Mathes, 088 Admiral
Emerson, General Electric, 029 Emerson LG(Goldstar), JCL, Kenwood,
Instant Replay, JC Penny, 030 Teknika Marantz, NEC, Pentex Research+
JCL, Magnavox, Marantz, 031 Akai, Samsung 056 Emerson
Panasonic, Philco, Philips, 032 Akai, Emerson 057 Fisher, Sears, Toshiba
Quasar, Radio Shack, Realistic, 035 Shintom, Sony 058 Emerson, Scott, Toshiba
RCA, Sylvania, Technics, Teknika
Cable Box Codes
000 Samsung 020 Eastern International, Hamlin, 038 GI, Jerrold 057
Tocom
001 Nawoo Regal 039 Unika 058
002 TaePyungYang 021 Hamlin, Regal 040 Magnavox, Philips, Unika, 059
Universal
003 DeaRyung 022 Zenith Viewstar 060
004 DongKuk 023 GI, Jerrold 041 Magnavox, Philips, Regency, 063 Tocom
005 DaeHan 024 Oak, Osk Sigma Viewstar 065 Zenith
006 LG(Goldstar) 025 Tocom 042 Hamlin 066 Stargate 2000
007 Saewoo 026 Pioneer 044 GI, Jerrold 067 Sylvania, Texscan
008 RCA 027 Magnavox, Philips, Viewstar 045 Hitachi, Macom 069 Panasonic, Zenith
010 Regency 028 Pioneer 046 Oak 070 Jerrold
011 Hamlin, Panasonic, Regal, 029 Magnavox, Philips, Tocom, 047 Panasonic 071
Samsung
Samsung Viewstar 048 Magnavox, Philips, Viewstar 072
012 GI, Hamlin, Jerrold 030 Samsung 049 Magnavox, Philips, Unika, 073 Jerrold
013 GI, Jerrold 031 Viewstar 074 RCA
015 Anvision, Cable Star, Eagle, 032 GI, Jerrold 050 Zenith 075
016 Magnavox, Philips, Randtek, 033 051 Hitachi, Macom 076 GI
Viewstar 034 Magnavox, Philips, Viewstar 052 Pioneer, Samsung, Warner Amex 077
017 NSC 035 RCA, Panasonic, Sprucer 054 General Instrument, Hitachi,
019 Sylvania, Texscan 036 Jerrold, Signature, Starcom
Magnavox, Philips, Viewstar
037 056 Hamlin
DVD Codes
000 Samsung 003 JVC 006 Panasonic 009 Curtis Mathes
001 LG(Goldstar) 004 Sony 007 Philips
002 Toshiba 005 Sharp 008 PROSCAN, RCA
47
More user manuals on ManualsBase.com
Chapter Five
TROUBLESHOOTING
If the TV seems to have a problem, first try this list of possible problems and solutions.
If none of these troubleshooting tips apply, then call your nearest service center.
Identifying Problems
Problem Possible Solution
Poor picture Try another channel.
Adjust the antenna.
Check all wire connections.
Poor sound quality. Try another channel.
Adjust the antenna.
No picture or sound. Try another channel.
Press the TV/VIDEO button.
Make sure the TV is plugged in.
Check the antenna connections.
No color, wrong colors or tints. Make sure the program is broadcast in color.
Adjust the picture settings.
If the set is moved or turned in a different
direction, the power should be OFF for
at least 30 minutes.
Picture rolls vertically. Adjust the antenna.
Check all wire connections.
The TV operates erratically Unplug the TV for 30 seconds, then try
operating it again.
The TV won’t turn on. Make sure the wall outlet is working.
48
More user manuals on ManualsBase.com
APPENDIX
Cleaning and Maintaining Your TV
With proper care, your TV unit will give you many years of service. Please follow these
guidelines to get the maximum performance from your TV.
Placement
• Do not place the TV near extremely hot, cold, humid or dusty places.
• Do not place the TV near appliances with electric motors that create magnetic fields,
such as vacuum cleaners.
• Keep the ventilation openings clear; do not place the TV on a soft surface, such as
cloth or paper.
• Place the TV in a vertical position only.
Liquids
• Do not handle liquids near or on the TV. Liquids that spill into it can cause serious
damage.
Cabinet
• Never open the cabinet or touch the parts inside.
• Wipe your TV with a clean, dry cloth. Never use water, cleaning fluids, wax, or
chemicals.
• Do not put heavy objects on top of the cabinet.
Temperature
• If your TV is suddenly moved from a cold to a warm place, unplug the power cord,
and allow at least two hours for moisture that may have formed inside the unit to dry
completely.
Using Your TV in Another Country
If you plan to take your TV with you to a foreign country, please be aware of the different
television systems that are in use around the world. A TV designed for one system may
not work properly with another system due to differences in the TV channel frequencies.
Specifications
Model TX-P2028 / TX-P2030 / TX-P2034 / TX-P2036 / TX-P1430 / TX-P1634
Voltage AC 120V
Frequency of Operation 60Hz
Dimensions (mm/inches) TX-P2028: 590 x 492 x 464 / 23.22 x 19.37 x 18.27
TX-P2030: 578 x 488 x 464 / 22.75 x 19.21 x 18.26
TX-P2034: 582 x 481 x 456 / 22.91 x 18.93 x 17.95
TX-P2036: 658 x 487 x 472 / 25.9 x 19.17 x 18.58
TX-P1430: 490 x 455 x 445 / 19.29 x 17.91 x 17.52
TX-P1634: 572 x 497 x 470 / 22.52 x 19.57 x 18.50
Weight (Kg/ lbs) TX-P2028: 22.5 / 49.60, TX-P2030: 23.9 / 52.69
TX-P2034: 24.0 / 52.91, TX-P2036: 25.5 / 56.22
TX-P1430: 13.5 / 29.76, TX-P1634: 16.6 / 36.6
49
More user manuals on ManualsBase.com
MEMO
More user manuals on ManualsBase.com
MEMO
More user manuals on ManualsBase.com
1-800-SAMSUNG (1-800-726-7864)
Samsung Electronics America
Service Division
400 Valley Road, Suite 201
Mount Arlington, NJ 07856
www.samsungusa.com
Samsung Electronics Canada Inc.
Samsung Customer Care
7037 Financial Drive
Mississauga, Ontario
L5N 6R3
www.samsung.ca
Printed in Mexico
AA68-03381A (ENG)
Das könnte Ihnen auch gefallen
- Robotics, Mechatronics, and Artificial Intelligence: Experimental Circuit Blocks for DesignersVon EverandRobotics, Mechatronics, and Artificial Intelligence: Experimental Circuit Blocks for DesignersBewertung: 5 von 5 Sternen5/5 (8)
- CompTIA Linux+ Certification Study Guide (2009 Exam): Exam XK0-003Von EverandCompTIA Linux+ Certification Study Guide (2009 Exam): Exam XK0-003Noch keine Bewertungen
- Insignia 42 TVDokument60 SeitenInsignia 42 TVRemi100% (1)
- Pantalla LCD MistsubichiDokument80 SeitenPantalla LCD MistsubichiDomingo RuizNoch keine Bewertungen
- Insignia NS-42P650A11/NS-50P650A11 Manual - EnglishDokument59 SeitenInsignia NS-42P650A11/NS-50P650A11 Manual - EnglishInsignia ProductsNoch keine Bewertungen
- Dx-32l200a12 Dx-37l200a12 Dx-46l262a12: 32" /37" /46" LCD TVDokument48 SeitenDx-32l200a12 Dx-37l200a12 Dx-46l262a12: 32" /37" /46" LCD TVcpadronvNoch keine Bewertungen
- User Guide LC 50LB481UDokument94 SeitenUser Guide LC 50LB481UAndrew IversonNoch keine Bewertungen
- User Guide: 32" LED-LCD HDTV, 1080pDokument48 SeitenUser Guide: 32" LED-LCD HDTV, 1080pTerrence JonesNoch keine Bewertungen
- Roku TVDokument89 SeitenRoku TVrodo maganaNoch keine Bewertungen
- Toshiba Manual 26el833gDokument60 SeitenToshiba Manual 26el833gkafroNoch keine Bewertungen
- TV Manual AuthenticDokument53 SeitenTV Manual AuthenticOyelakin OluwaseunNoch keine Bewertungen
- Liteon LVW-5002 & 5006 DVR User ManualDokument37 SeitenLiteon LVW-5002 & 5006 DVR User ManualBenjamin Dover100% (1)
- Toshiba RL83 Digital Series ManualDokument64 SeitenToshiba RL83 Digital Series ManualnikNoch keine Bewertungen
- LVC 9016G DVDokument40 SeitenLVC 9016G DVHands ManosNoch keine Bewertungen
- User-ManualInfo - Philips VR270B - 07Dokument39 SeitenUser-ManualInfo - Philips VR270B - 07Manuel Ramos GonzalezNoch keine Bewertungen
- 42'' Colour TV L42VK04U: Instruction ManualDokument40 Seiten42'' Colour TV L42VK04U: Instruction ManualSimonaNoch keine Bewertungen
- User Guide: MODEL GDI-WHA6001... GDI-WHA6010Dokument52 SeitenUser Guide: MODEL GDI-WHA6001... GDI-WHA6010romeroNoch keine Bewertungen
- 24" 1080p 60Hz LED TV: User GuideDokument81 Seiten24" 1080p 60Hz LED TV: User GuidebwalshNoch keine Bewertungen
- PHILIPS 25pv815 - 07 - Dfu - EngDokument32 SeitenPHILIPS 25pv815 - 07 - Dfu - EngYiannis MinoglouNoch keine Bewertungen
- Insignia TV 42E760A12Dokument76 SeitenInsignia TV 42E760A12Hector Javier Delgado100% (1)
- User Manual L2546DG DIGITAL Satellite SeriesDokument59 SeitenUser Manual L2546DG DIGITAL Satellite SeriesSorin GociuNoch keine Bewertungen
- PDP-507 427Dokument195 SeitenPDP-507 427freeloader567Noch keine Bewertungen
- DTR720 User GuideDokument198 SeitenDTR720 User GuideAnderson Gomes Resende (Gres)Noch keine Bewertungen
- Toshiba 43 49 55L310U 15-0355 MAN V1 ENG Final LRDokument90 SeitenToshiba 43 49 55L310U 15-0355 MAN V1 ENG Final LRKRAJANoch keine Bewertungen
- Toshiba TV RL938 3240 EnglishDokument90 SeitenToshiba TV RL938 3240 EnglishJakub RybárNoch keine Bewertungen
- LC-40LE820M LC-46LE820M LC-52LE820M: Tivi Màu LCD LCD Colour TelevisionDokument68 SeitenLC-40LE820M LC-46LE820M LC-52LE820M: Tivi Màu LCD LCD Colour TelevisionCintiaGonçalvesNoch keine Bewertungen
- 40L344 DG LED Backlight LCD Satellite TV: On-Line ManualDokument50 Seiten40L344 DG LED Backlight LCD Satellite TV: On-Line ManualJoaquin Kaöss MaciaNoch keine Bewertungen
- Onkyo HT-S3900 en 180315 WebDokument39 SeitenOnkyo HT-S3900 en 180315 WebColin CarterNoch keine Bewertungen
- Toshiba Firetvedition Web 18-0644 v3 en Final LRDokument30 SeitenToshiba Firetvedition Web 18-0644 v3 en Final LRMICKENoch keine Bewertungen
- User Manual Dm800hdseDokument91 SeitenUser Manual Dm800hdseionalexa54Noch keine Bewertungen
- User Manual Dm800hdseDokument91 SeitenUser Manual Dm800hdseartsarajevoNoch keine Bewertungen
- Toshiba 55L310U LED TelevisionDokument90 SeitenToshiba 55L310U LED TelevisionhipowerNoch keine Bewertungen
- RX-V481 RX-V481D Manual English PDFDokument133 SeitenRX-V481 RX-V481D Manual English PDFbrip selNoch keine Bewertungen
- Electrolux Etv45000x Manual de UsuarioDokument52 SeitenElectrolux Etv45000x Manual de UsuarioJorge PiresNoch keine Bewertungen
- Yamaha RX-V677 ManualDokument146 SeitenYamaha RX-V677 ManualepascaruNoch keine Bewertungen
- Toshiba 40SL733Dokument77 SeitenToshiba 40SL733Toni NavarroNoch keine Bewertungen
- M-Series™ Quantum User ManualDokument48 SeitenM-Series™ Quantum User ManualMartha CajasNoch keine Bewertungen
- Hkln4212a Ug Ep450 Full-Keypad EngDokument74 SeitenHkln4212a Ug Ep450 Full-Keypad EngWilliam BaldeonNoch keine Bewertungen
- Insignia - 24" Class - LED - 720p - Smart - HDTV - Fire TV Edition NS-24DF310NA19Dokument28 SeitenInsignia - 24" Class - LED - 720p - Smart - HDTV - Fire TV Edition NS-24DF310NA19RaNoch keine Bewertungen
- DTR720 Limited Keypad Portable Radio User GuideDokument234 SeitenDTR720 Limited Keypad Portable Radio User GuideCesar AlvesNoch keine Bewertungen
- Toshiba 40L310UDokument82 SeitenToshiba 40L310UManishNoch keine Bewertungen
- User Manual E2533DB/E2533DG DIGITAL Terrestrial Series: SupportDokument59 SeitenUser Manual E2533DB/E2533DG DIGITAL Terrestrial Series: SupportGermán LászlóNoch keine Bewertungen
- Aquos lc46d84xDokument76 SeitenAquos lc46d84xCarlNoch keine Bewertungen
- User Guide 42" Led TV: Before Using Your New Product, Please Read These Instructions To Prevent Any DamageDokument83 SeitenUser Guide 42" Led TV: Before Using Your New Product, Please Read These Instructions To Prevent Any DamageRavi GurNoch keine Bewertungen
- Linear PCM Recorder For DSLR: Reference ManualDokument42 SeitenLinear PCM Recorder For DSLR: Reference ManualgrupulnuNoch keine Bewertungen
- Mototrbo™ DP 3400/DP 3401 Non-Display Portable User Guide: Professional Digital Two-Way Radio SystemDokument52 SeitenMototrbo™ DP 3400/DP 3401 Non-Display Portable User Guide: Professional Digital Two-Way Radio SystemAmine salticomNoch keine Bewertungen
- Motorola Dp4801ex User Guide PDFDokument128 SeitenMotorola Dp4801ex User Guide PDFBoy FranciscoNoch keine Bewertungen
- Lifestyle DVD: Home Entertainment SystemsDokument38 SeitenLifestyle DVD: Home Entertainment Systemsssd900256653Noch keine Bewertungen
- MN004871A01-AE Enus DTR720 Limited Keypad Portable Radio User GuideDokument234 SeitenMN004871A01-AE Enus DTR720 Limited Keypad Portable Radio User GuidewalterNoch keine Bewertungen
- Mototrbo™ DP4400/DP4401: User GuideDokument50 SeitenMototrbo™ DP4400/DP4401: User Guidedot16eNoch keine Bewertungen
- RX-V581 Manual EnglishDokument130 SeitenRX-V581 Manual EnglishNick TaiNoch keine Bewertungen
- Toshiba 50l9450 - SeriesDokument76 SeitenToshiba 50l9450 - Seriesbaba blacksheepNoch keine Bewertungen
- DF6000 Installation and Operation Manual: Intelligent Addressable Control PanelDokument132 SeitenDF6000 Installation and Operation Manual: Intelligent Addressable Control PanelPepl udrNoch keine Bewertungen
- Mototrbo DP1400 Non-Display Portable: User GuideDokument179 SeitenMototrbo DP1400 Non-Display Portable: User GuideSaschaNoch keine Bewertungen
- SCPM 19Dokument28 SeitenSCPM 19Daniel BrixNoch keine Bewertungen
- Yamaha YSP-2500 ManualDokument83 SeitenYamaha YSP-2500 Manualkhan_sk123Noch keine Bewertungen
- CP150 /CP200: 309N60-A - CVR - QXD 8/19/2003 10:43 AM Page 1Dokument44 SeitenCP150 /CP200: 309N60-A - CVR - QXD 8/19/2003 10:43 AM Page 1Xilo MenNoch keine Bewertungen
- Yamaha RX A1050 PDFDokument162 SeitenYamaha RX A1050 PDFAndreea TeodorescuNoch keine Bewertungen
- Stream TV TiVo User GuideDokument41 SeitenStream TV TiVo User GuidelfenaninoNoch keine Bewertungen
- THE LTSPICE XVII SIMULATOR: Commands and ApplicationsVon EverandTHE LTSPICE XVII SIMULATOR: Commands and ApplicationsBewertung: 5 von 5 Sternen5/5 (1)
- Tokyo: 1 EtymologyDokument23 SeitenTokyo: 1 EtymologyRoni JatmikoNoch keine Bewertungen
- TA8229KDokument12 SeitenTA8229KWilver Agustin CrisostomoNoch keine Bewertungen
- VirtualDJ 7 - Getting Started PDFDokument11 SeitenVirtualDJ 7 - Getting Started PDFSanthia MoralesNoch keine Bewertungen
- DT 7107Dokument17 SeitenDT 7107Wilver Agustin CrisostomoNoch keine Bewertungen
- LM 350Dokument8 SeitenLM 350Luis PastranNoch keine Bewertungen
- Tip 41Dokument3 SeitenTip 41Juan Manuel OBNoch keine Bewertungen
- LM317Dokument11 SeitenLM317Diacono10Noch keine Bewertungen
- Questions On TopologiesDokument17 SeitenQuestions On TopologiesDipsikha RayNoch keine Bewertungen
- Un Curso de Felicidad Spanish Edition by Ricardo EirizDokument7 SeitenUn Curso de Felicidad Spanish Edition by Ricardo EirizclaudiaNoch keine Bewertungen
- New Guide - Stereo To 5-Channel Surround - 2004-05-01 PDFDokument383 SeitenNew Guide - Stereo To 5-Channel Surround - 2004-05-01 PDFVisancio Jesús Abreu DelgadoNoch keine Bewertungen
- Toshiba tdp-sp1 tdp-xp1 tdp-xp2 PDFDokument70 SeitenToshiba tdp-sp1 tdp-xp1 tdp-xp2 PDFroyNoch keine Bewertungen
- Changes To Stage 2 Descriptions: RLC/MAC PDU Formats: Source: EricssonDokument4 SeitenChanges To Stage 2 Descriptions: RLC/MAC PDU Formats: Source: EricssonAnonymous uUFj1s48nNoch keine Bewertungen
- PdfexDokument3 SeitenPdfexanon-137807Noch keine Bewertungen
- RNC Brief PDFDokument0 SeitenRNC Brief PDFVivek GhateNoch keine Bewertungen
- Coex c3000 1v HD Ip PBDokument3 SeitenCoex c3000 1v HD Ip PBViswanathanNoch keine Bewertungen
- 98-366 Knowledge Assessment NetworkingDokument3 Seiten98-366 Knowledge Assessment NetworkingCorey Morrison100% (1)
- Ficha Tecnica Transmisor Inalambrico PDFDokument4 SeitenFicha Tecnica Transmisor Inalambrico PDFpilarNoch keine Bewertungen
- School of Engineering Wireless Communication Lab 1: Wireless LAN (WLAN)Dokument7 SeitenSchool of Engineering Wireless Communication Lab 1: Wireless LAN (WLAN)Liecell CabalesNoch keine Bewertungen
- RAL - PantoneDokument4 SeitenRAL - Pantonebobe22Noch keine Bewertungen
- Pria Terakhir Karya GusnaldiDokument2 SeitenPria Terakhir Karya Gusnaldizhola djanuar0% (1)
- P3 4311901040Dokument7 SeitenP3 4311901040Maz EnoNoch keine Bewertungen
- Module1 - Scalable Network DesignDokument26 SeitenModule1 - Scalable Network DesignGerryNoch keine Bewertungen
- Huawei FusionCloud Desktop Solution Overview Presentation (For Governments)Dokument56 SeitenHuawei FusionCloud Desktop Solution Overview Presentation (For Governments)HUMANMANNoch keine Bewertungen
- Sound Blaster Audigy 2 ZS Platinum ProDokument5 SeitenSound Blaster Audigy 2 ZS Platinum ProetnautaNoch keine Bewertungen
- Finale 2007 TutorialDokument235 SeitenFinale 2007 TutorialConnor CreolloNoch keine Bewertungen
- TNS Lect 03 3Dokument43 SeitenTNS Lect 03 3Aziz Maqtri100% (1)
- Mode Chassi TVDokument78 SeitenMode Chassi TVkimos38100% (1)
- SOP On Mobile Computing For Digital OfficesDokument13 SeitenSOP On Mobile Computing For Digital Officesprerna1891Noch keine Bewertungen
- Cellular Phones As Embedded SystemsDokument33 SeitenCellular Phones As Embedded SystemsImmanuel RathinakumarNoch keine Bewertungen
- TypewriterDokument7 SeitenTypewriterMyk Twentytwenty NBeyondNoch keine Bewertungen
- CHS Module 4 - Maintaining Computer Systems and NetworksDokument46 SeitenCHS Module 4 - Maintaining Computer Systems and NetworksLawrence Cada Nofies100% (7)
- Online Sign v4 Free Printab..Dokument2 SeitenOnline Sign v4 Free Printab..rommy214uNoch keine Bewertungen
- Technological Pioneering and Competitive AdvantageDokument27 SeitenTechnological Pioneering and Competitive AdvantageManinder KhuranaNoch keine Bewertungen
- Data Communication and Computer Networking: ContentDokument42 SeitenData Communication and Computer Networking: ContentMubaarak NuurNoch keine Bewertungen
- 21 - 9 Aspect Ratio - WikipediaDokument6 Seiten21 - 9 Aspect Ratio - WikipediaAnonymous uwoXOvNoch keine Bewertungen
- VoIP CookbookDokument352 SeitenVoIP CookbooklumiNoch keine Bewertungen
- Technical Reference Options and Adapters Volume 1 Apr84Dokument501 SeitenTechnical Reference Options and Adapters Volume 1 Apr84kgrhoadsNoch keine Bewertungen