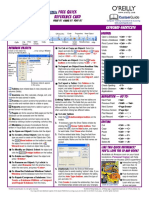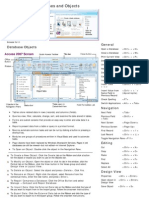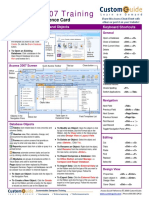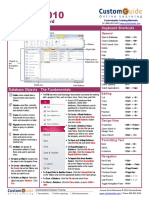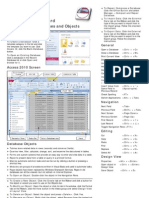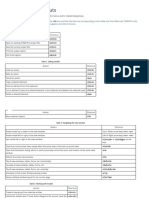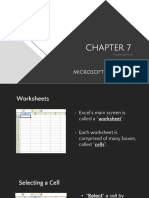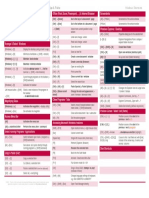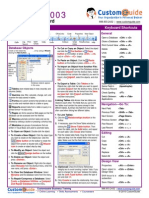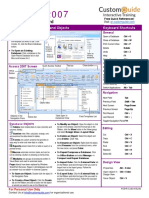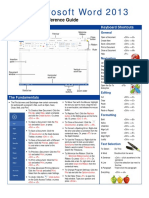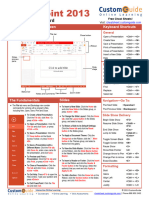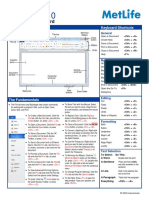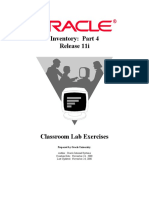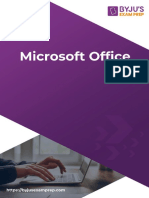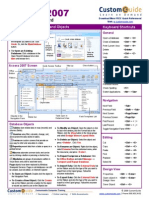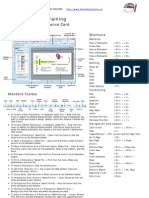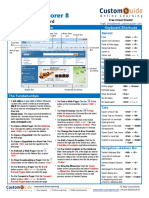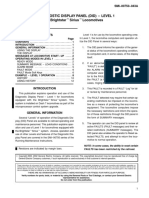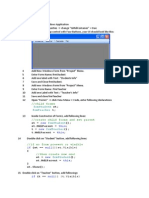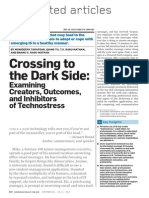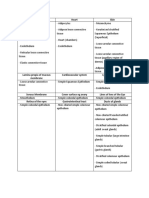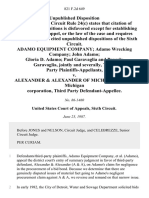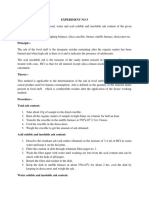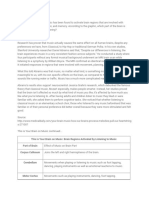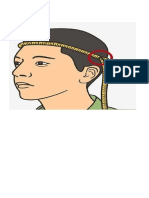Beruflich Dokumente
Kultur Dokumente
Access 97: Quick Reference Card
Hochgeladen von
Khajahussain Syed0 Bewertungen0% fanden dieses Dokument nützlich (0 Abstimmungen)
116 Ansichten2 Seitenaccess quick
Originaltitel
access quick
Copyright
© © All Rights Reserved
Verfügbare Formate
PDF, TXT oder online auf Scribd lesen
Dieses Dokument teilen
Dokument teilen oder einbetten
Stufen Sie dieses Dokument als nützlich ein?
Sind diese Inhalte unangemessen?
Dieses Dokument meldenaccess quick
Copyright:
© All Rights Reserved
Verfügbare Formate
Als PDF, TXT herunterladen oder online auf Scribd lesen
0 Bewertungen0% fanden dieses Dokument nützlich (0 Abstimmungen)
116 Ansichten2 SeitenAccess 97: Quick Reference Card
Hochgeladen von
Khajahussain Syedaccess quick
Copyright:
© All Rights Reserved
Verfügbare Formate
Als PDF, TXT herunterladen oder online auf Scribd lesen
Sie sind auf Seite 1von 2
Microsoft®
Access 97
Quick Reference Card 888.903.2432 | www.customguide.com
The Database Window Keyboard Shortcuts
The Standard Toolbar
New Save Preview Cut Paste Undo Analyze Views Properties New Object
General
Open a Database <Ctrl> + <O>
Close a Database <Ctrl> + <W>
Open Print Spell Copy Format Office Code Relationships Help
Check Painter Links Print Current View <Ctrl> + <P>
Database Objects • To Cut or Copy an Object: Select the object Delete <Delete>
Object tabs Select the type of object
and click the Cut button or Copy Undo <Ctrl> + <Z>
you want to view button on the toolbar, or press <Ctrl> + <X>
Help <F1>
(cut) or <Ctrl> + <C> (copy).
Open the New Record <Ctrl> + <+>
selected object • To Paste an Object: Click the Paste
Modify the button on the toolbar or press <Ctrl> + <V>. Delete Record <Ctrl> + <->
selected object
Create a new • To Import an Object from Another File: Save Record <Shift> + <Enter>
object
Right-click any empty area of the Database window Cancel Changes <Esc>
and select Import from the shortcut menu. Select
the database that contains the object(s) you want to Insert Date <Ctrl> + <;>
Database objects appear in
this area import, select the objects, and click OK. Insert Time <Shift> + <Ctrl> + <;>
• To Export a Table: Click Tables from the Insert Value from <Ctrl> + < ’ >
Tables store related data in rows (records) and Objects bar, right-click the table you want to export, Same Field in (Apostrophe)
columns (fields). and select Export from the shortcut menu. Enter a Previous Record
file name and select the file format from the Save
Queries view, filter, calculate, change, sort, and as type list. Click Save and follow any on- Check Spelling <F7>
examine the data stored in tables. screen instructions. Switch Between <Alt> + <Tab>
Forms are custom screens that provide an easy Linking Tables tells Access how two tables are Applications
way to enter and maintain data in a table. related to each other. The fields that you use to link
Reports report present data in a table or query two tables must contain the same concept in two
different tables. A primary key field from one table is Navigation—Go To:
in a printed format – no data entry.
often used when linking two different tables. Next Field <Tab>
Macros automate common tasks and can be
invoked by clicking a button or pressing a shortcut key. • To Link a Table: Previous Field <Shift> + <Tab>
Modules are collections of procedures written in 1. Click the Relationships button on the Next Screen <Page Down>
Visual Basic and used to automate tasks. toolbar.
Previous Screen <Page Up>
2. Add tables to the window by clicking the
• To Open an Object: Double-click the object. First Record <Ctrl> + <↑>
Show Table button, selecting the tables,
• To Create a New Object: Click the object type clicking the Add button, and then clicking Close. Last Record <Ctrl> + <↓>
you want to create from the Objects bar. Click the 3. Use the scroll bars to find the related fields and
New button. then drag the field from one table and drop it on the
related field in the second table. Make sure the field
Editing
• To Modify an Object: Select the object and
click the Design button. names in the dialog box are correct. Cut <Ctrl> + <X>
• To Delete an Object: Select the object and Copy <Ctrl> + <C>
press <Delete>. Paste <Ctrl> + <V>
• To Rename an Object: Right-click the object, Find <Ctrl> + <F>
select Rename from the shortcut menu, enter the
Replace <Ctrl> + <H>
new name and press <Enter>.
Select All <Ctrl> + <A>
• To View the Database Window: Select
Window and the database name from the menu.
• To Repair a Database: Select Tools →
Design View
4. (Optional) Check the Enforce Referential
Database Utilities → Repair Database Integrity box to help enforce avoiding “orphan” data. Properties <Alt> + <Enter>
from the menu. If you want to change the “join type” between the Save Object <Ctrl> + <S>
• To Compact a Database: Select Tools → tables, click the Join Type button, select the type of
Database Utilities → Database from the join, and click OK.
menu. 5. Click Create to create the relationship.
Customizable Business Training 888.903.2432 | www.customguide.com
9 Online Learning 9 Skills Assessments 9 Courseware © 2010 CustomGuide
Working with Data Creating and Designing Tables
The Datasheet Toolbar
Apply/Remove
Filter
• To Create a New Table Using a Wizard: Click Tables from the
Spell Format Insert Filter by New Database
Objects bar and double-click the Table using wizard icon. Follow
View Print Check Copy Painter Hyperlink Selection Record Window Help the on-screen instructions to create the table.
• To Create a New Table from Scratch: Click Tables from the
Save Print Cut Paste Undo Sort Ascending Filter Find Delete New Objects bar and double-click the Create table in Design view
Preview Descending by Form Record Object icon. Type a field name for the first column you want to create in the Field
Name column, press <Tab>, click the Data Type drop down
The Navigation Bar arrow, and select the data type for the field. Repeat as necessary to add
(Found on the horizontal scrollbar near the bottom of most windows) new fields to the table. Close the table window, click Yes to save the table,
First Current Record Last Total Number of Records in enter a table name, and click OK.
Record Number Record the Table, Query or Filter
Data Types
Previous Next New Filter
Data Type Description
Record Record Record Indicator Text (Default) Stores text up to 255 characters long
• Database information can be directly added and modified from Tables and Memo Stores long text entries—up to 64,000 characters long
some Queries and Forms. Number Stores numbers that can be used in calculations
• To Add a New Record: Click the New Record button on the Currency Stores numbers and symbols that represent money
Navigation bar. AutoNumber Automatically fills in a unique number for each record
• To Select a Record: Click the Record selector to the right of the Date/Time Stores dates, times, or both
record, or select Edit → Select Record from the menu. Yes/No Stores only one of two values, such as Yes or No
OLE Object Stores objects created in other programs such as a
• To Delete a Record: Select the record and click the Delete graphic, Excel spreadsheet, or Word document
Record button on the toolbar, or select Edit → Delete Record from the
Hyperlink Stores clickable links to files or web pages
menu.
Lookup Wizard Helps you create a field whose values are selected from
• To Spell Check: Click the Spell Check button on the toolbar. another table, query or list of values
• To Find Information in a Table: Place the cursor in the field that Queries
contains the value you want to search for, click the Find button on the
toolbar, or press <Ctrl> + <F>. Then type the value you want to search for The Design Query Window
in the Find What box and click Find First. Click Find Next until
you’ve found what you’re looking for. To add a field to
the query, click The queried tables
• To Replace Information in a Table: Place the cursor in the field that and drag it from appear here. You
can also link tables
contains the value you want to replace, select Edit → Replace from the
the table…
…down to the
menu, or press <Ctrl> + <H>. Then type the value you want to search for in QBE grid
the Find What box and the new value in the Replace With box. Click
Find Next until you’ve found what you’re looking for and then click
Sort order
Replace or click Replace All to replace every instance of the value. Show results QBE Grid
Criteria Rows
• To Sort Information: Place the cursor in the field you want to sort by and
click either the Sort Ascending or Sort Descending
button on the toolbar. • To Create a Select Query: Click Queries from the Objects bar and
double-click the Create query in Design view icon. Select the
• To Filter by Selection: Place the cursor in the record and field that
table you want to query and click Add. Repeat for all the tables you want to
matches the selection criterion and click the Filter By Selection add to the query. Click Close when you’re finished. Find the table’s field you
button on the toolbar. want to query (use the scroll bars) and drag the field down to the QBE grid.
• To Filter by Form: Click the Filter by Form button on the Repeat until you have added all the fields you want to include in the query. If
toolbar. Click the down arrow next to the field that contains the selection you want to filter records, enter the criteria in the Criteria row. Close the query
criterion and select the value you want the filtered records to match. You can window, click Yes to save the query, enter a query name, and click OK.
use more than one field to filter data. • To Switch Views: Click the View button on the toolbar.
• To Remove a Filter: Click the Form button on the toolbar. • To Total Calculate or Total Values: Open the Query in Design View,
select View → Totals from the menu, find the query field you want to
calculate or group by, and select a calculation from the field’s drop-down list.
Forms and Reports
Criteria Example Description
• To Create a Form Using a Wizard: Click Forms from the Objects “London” Displays records where the field equals London
bar and double-click the Create form by using wizard icon. Displays records where the date is between 1/1/00 and
Between 1/1/00 and
Follow the on-screen instructions. 12/31/00
12/31/00
• To Create a Report Using a Wizard: Click Reports from the NOT "USA" or Displays records where the field is does not contain the
Objects bar and double-click the Create report by using wizard <> "USA" text "USA" and is not blank
icon. Follow the on-screen instructions.
Like “S* Displays records where the field text starts with an S
• To Toggle between Form/Report and Design View: Click the IS NULL Displays records where the field is blank
View button on the toolbar. IS NOT NULL Displays records where the field is not blank
>100 Displays records whose field value is greater than 100
Customizable Business Training 888.903.2432 | www.customguide.com
9 Online Learning 9 Skills Assessments 9 Courseware © 2010 CustomGuide
Das könnte Ihnen auch gefallen
- Access 2003 QuikrefDokument2 SeitenAccess 2003 Quikrefapi-3822138100% (1)
- Access 2003 Quick ReferenceDokument2 SeitenAccess 2003 Quick Referencenadeem sadiqNoch keine Bewertungen
- Access 2007 Quick ReferenceDokument2 SeitenAccess 2007 Quick ReferenceAdam ChinNoch keine Bewertungen
- Access Quick Reference 2007Dokument2 SeitenAccess Quick Reference 2007MoMoNoch keine Bewertungen
- Access 2007 Training: Access Quick Reference CardDokument2 SeitenAccess 2007 Training: Access Quick Reference CardvishwassinghagraNoch keine Bewertungen
- Access Quick Reference 2010 PDFDokument2 SeitenAccess Quick Reference 2010 PDFPratama AbimanyuNoch keine Bewertungen
- Access 2010 QRGDokument2 SeitenAccess 2010 QRGAntónio GonçalvesNoch keine Bewertungen
- Windows Quick Reference 7Dokument2 SeitenWindows Quick Reference 7Parisa ArmanNoch keine Bewertungen
- Win7 User GuideDokument2 SeitenWin7 User GuidejargiaNoch keine Bewertungen
- STAAD Pro keyboard shortcuts guideDokument5 SeitenSTAAD Pro keyboard shortcuts guideGANDHILAL mNoch keine Bewertungen
- Microsoft Office 2013Dokument13 SeitenMicrosoft Office 2013kevin.haklarNoch keine Bewertungen
- GS. Keyboard ShortcutsDokument3 SeitenGS. Keyboard ShortcutsFrancis CayananNoch keine Bewertungen
- SkCheat v3Dokument2 SeitenSkCheat v3YuukaNoch keine Bewertungen
- Excel 2007-Fluor LogoDokument2 SeitenExcel 2007-Fluor LogojargiaNoch keine Bewertungen
- CH7. MS Excel BasicsDokument47 SeitenCH7. MS Excel BasicsJoshua AltaresNoch keine Bewertungen
- MS Office Excel 2007 TrainingDokument4 SeitenMS Office Excel 2007 TrainingUttarakhand Accounting JobsNoch keine Bewertungen
- Onenote Quick Reference 2007Dokument2 SeitenOnenote Quick Reference 2007joNoch keine Bewertungen
- Word Quick Reference 2000Dokument2 SeitenWord Quick Reference 2000doroodgarNoch keine Bewertungen
- Word-quick-reference-2010Dokument2 SeitenWord-quick-reference-2010faisal84inNoch keine Bewertungen
- Windows Keyboard ShortcutsDokument1 SeiteWindows Keyboard ShortcutsLambit TextsNoch keine Bewertungen
- Access 2003 Quick Reference GuideDokument0 SeitenAccess 2003 Quick Reference Guidesohail2006Noch keine Bewertungen
- Access 2007 Cheat SheetDokument3 SeitenAccess 2007 Cheat Sheetjuan antonio morales garciaNoch keine Bewertungen
- Word 2013 - Quick Reference GuideDokument2 SeitenWord 2013 - Quick Reference Guiderachelle marieNoch keine Bewertungen
- Publisher 2007 Quick ReferenceDokument2 SeitenPublisher 2007 Quick ReferenceReina France Borja PinedaNoch keine Bewertungen
- Word 2013 Quick ReferenceDokument3 SeitenWord 2013 Quick ReferenceAlex RodriguezNoch keine Bewertungen
- Excel 2003 QuikrefDokument2 SeitenExcel 2003 Quikrefapi-3822138100% (1)
- Word 2013Dokument2 SeitenWord 2013kevin.haklarNoch keine Bewertungen
- Keyboard ShortcutsDokument11 SeitenKeyboard Shortcutsashscribd_idNoch keine Bewertungen
- PowerPoint 2013Dokument2 SeitenPowerPoint 2013kevin.haklarNoch keine Bewertungen
- Word 2003 QuikrefDokument2 SeitenWord 2003 Quikrefapi-3822138100% (1)
- AccuMark Explorer Function MapDokument13 SeitenAccuMark Explorer Function MapUjjwal100% (1)
- Word 2010: Quick Reference CardDokument2 SeitenWord 2010: Quick Reference Cardarun7jNoch keine Bewertungen
- ResumenPowerPoint PDFDokument2 SeitenResumenPowerPoint PDFPedro FernándezNoch keine Bewertungen
- SQLDeveloper CheatSheetDokument2 SeitenSQLDeveloper CheatSheetLuyện Minh HưngNoch keine Bewertungen
- Inventory: Part 4 Release 11i: Prepared by Oracle UniversityDokument24 SeitenInventory: Part 4 Release 11i: Prepared by Oracle UniversityGanesh JambulingamNoch keine Bewertungen
- Eviews - IntroductionDokument66 SeitenEviews - IntroductionRon JasonNoch keine Bewertungen
- Ms Office 1 321690565552911Dokument5 SeitenMs Office 1 321690565552911be happyNoch keine Bewertungen
- Featuremanager Design Tree: External References Status IndicatorsDokument4 SeitenFeaturemanager Design Tree: External References Status IndicatorscecepscribdNoch keine Bewertungen
- DEFORM-3D Hot Forming Labs Lab 1 Import and Manipulate GeometryDokument21 SeitenDEFORM-3D Hot Forming Labs Lab 1 Import and Manipulate Geometryramkumar12175% (4)
- C Computer Science by Christopher TopalianDokument59 SeitenC Computer Science by Christopher TopalianCollegeOfScriptingNoch keine Bewertungen
- Access2007 Quick Refefence GuideDokument0 SeitenAccess2007 Quick Refefence Guideflor22672266Noch keine Bewertungen
- Publisher 2007 Quick ReferenceDokument2 SeitenPublisher 2007 Quick ReferencekannappanrajendranNoch keine Bewertungen
- Shortcut KeyDokument1 SeiteShortcut KeyafiqmohdfaridNoch keine Bewertungen
- Microsoft Excel For Finance ProfessionalsDokument64 SeitenMicrosoft Excel For Finance ProfessionalsHimanshu Chattwal100% (1)
- Powerpoint 2003 QuikrefDokument2 SeitenPowerpoint 2003 Quikrefapi-3822138100% (1)
- Internet Explorer Quick Reference 8Dokument3 SeitenInternet Explorer Quick Reference 8Lamar GuthrieNoch keine Bewertungen
- Chemcad Training Course: Instructor: Prof. Dr. Mahmood Saleem Contributor: Engr. Abdul BasitDokument9 SeitenChemcad Training Course: Instructor: Prof. Dr. Mahmood Saleem Contributor: Engr. Abdul BasitmasyousafNoch keine Bewertungen
- maestro_qrc_18_0Dokument3 Seitenmaestro_qrc_18_0abdulmussuNoch keine Bewertungen
- Project 2007 Quick ReferenceDokument2 SeitenProject 2007 Quick ReferencekannappanrajendranNoch keine Bewertungen
- Microsoft Excel: - Jamil SaudagarDokument23 SeitenMicrosoft Excel: - Jamil SaudagarHussainNoch keine Bewertungen
- Access 2007 Help CardDokument2 SeitenAccess 2007 Help CardDiana-K-GNoch keine Bewertungen
- JcadManual PDFDokument76 SeitenJcadManual PDFjoseph arman100% (3)
- Keyboard Shortcuts GuideDokument5 SeitenKeyboard Shortcuts Guideafzal47Noch keine Bewertungen
- Microsoft Office Productivity Pack: Microsoft Excel, Microsoft Word, and Microsoft PowerPointVon EverandMicrosoft Office Productivity Pack: Microsoft Excel, Microsoft Word, and Microsoft PowerPointNoch keine Bewertungen
- Microsoft Excel: Microsoft Excel User Interface, Excel Basics, Function, Database, Financial Analysis, Matrix, Statistical AnalysisVon EverandMicrosoft Excel: Microsoft Excel User Interface, Excel Basics, Function, Database, Financial Analysis, Matrix, Statistical AnalysisNoch keine Bewertungen
- Windows 10 – Complete guide book to use your PC more efficientlyVon EverandWindows 10 – Complete guide book to use your PC more efficientlyNoch keine Bewertungen
- Excel for Auditors: Audit Spreadsheets Using Excel 97 through Excel 2007Von EverandExcel for Auditors: Audit Spreadsheets Using Excel 97 through Excel 2007Noch keine Bewertungen
- DTTC Hindi Study MaterialDokument322 SeitenDTTC Hindi Study MaterialKhajahussain SyedNoch keine Bewertungen
- AccessDokument10 SeitenAccessEien No YamiNoch keine Bewertungen
- G&SRDokument478 SeitenG&SRMukeshkumar Garg67% (3)
- Diagnostic Display Panel (Did) - Level 1 Brightstar Sirius LocomotivesDokument14 SeitenDiagnostic Display Panel (Did) - Level 1 Brightstar Sirius LocomotivesKhajahussain SyedNoch keine Bewertungen
- Library Management SystemDokument4 SeitenLibrary Management SystemPayal Rulzz0% (1)
- Mandatory Question and Answers For Running StaffDokument57 SeitenMandatory Question and Answers For Running StaffKhajahussain Syed100% (1)
- 1304403722472-Serial Circulars2010Dokument314 Seiten1304403722472-Serial Circulars2010Khajahussain SyedNoch keine Bewertungen
- G&SRDokument478 SeitenG&SRMukeshkumar Garg67% (3)
- Diesel Traction Training Centre - Guntakal Admission DocumentDokument4 SeitenDiesel Traction Training Centre - Guntakal Admission DocumentKhajahussain SyedNoch keine Bewertungen
- DTTC Study Material PDFDokument349 SeitenDTTC Study Material PDFKhajahussain Syed88% (8)
- Securing Locomotives ProceduresDokument5 SeitenSecuring Locomotives ProceduresKhajahussain SyedNoch keine Bewertungen
- Engine UtilizationDokument52 SeitenEngine UtilizationKhajahussain SyedNoch keine Bewertungen
- BP Continuity Test COACHINGDokument2 SeitenBP Continuity Test COACHINGKhajahussain Syed100% (1)
- Trouble Shooting Guide For Loco Pilots On Microprocessor MEP-660 (Ver-2.0) WDM3A & WDG3A Locomotives (English)Dokument58 SeitenTrouble Shooting Guide For Loco Pilots On Microprocessor MEP-660 (Ver-2.0) WDM3A & WDG3A Locomotives (English)Khajahussain Syed89% (19)
- 13 WDP4D Dual CabDokument26 Seiten13 WDP4D Dual CabKhajahussain Syed83% (6)
- 8 IRAB Brake SystemDokument27 Seiten8 IRAB Brake SystemKhajahussain Syed85% (13)
- Air Brake Circuit of WDG4/P4 DEAD LOCODokument14 SeitenAir Brake Circuit of WDG4/P4 DEAD LOCOKhajahussain Syed88% (17)
- Creating MDI ApplicationDokument2 SeitenCreating MDI ApplicationKhajahussain Syed100% (1)
- People vs. LorenzoDokument8 SeitenPeople vs. LorenzoMRose SerranoNoch keine Bewertungen
- Life Convict Laxman Naskar Vs State of West Bengal & Anr On 1 September, 2000Dokument6 SeitenLife Convict Laxman Naskar Vs State of West Bengal & Anr On 1 September, 2000Kimberly HardyNoch keine Bewertungen
- Crossing To The Dark Side:: Examining Creators, Outcomes, and Inhibitors of TechnostressDokument9 SeitenCrossing To The Dark Side:: Examining Creators, Outcomes, and Inhibitors of TechnostressVentas FalcónNoch keine Bewertungen
- Epithelial and connective tissue types in the human bodyDokument4 SeitenEpithelial and connective tissue types in the human bodyrenee belle isturisNoch keine Bewertungen
- Kung Fu MedicinesDokument9 SeitenKung Fu MedicinesDavid HewittNoch keine Bewertungen
- United States Court of Appeals, Sixth CircuitDokument5 SeitenUnited States Court of Appeals, Sixth CircuitScribd Government DocsNoch keine Bewertungen
- Ash ContentDokument2 SeitenAsh Contentvikasbnsl1Noch keine Bewertungen
- 14-15 TDP HandbookDokument28 Seiten14-15 TDP Handbookapi-266268398Noch keine Bewertungen
- Untitled DocumentDokument2 SeitenUntitled DocumentClaudia WinNoch keine Bewertungen
- Chapter 11, 12 Curve Tracing and EnvelopeDokument37 SeitenChapter 11, 12 Curve Tracing and EnvelopeNitish PokhrelNoch keine Bewertungen
- PIC16 F 1619Dokument594 SeitenPIC16 F 1619Francisco Martinez AlemanNoch keine Bewertungen
- Understanding Deuteronomy On Its Own TermsDokument5 SeitenUnderstanding Deuteronomy On Its Own TermsAlberto RodriguesNoch keine Bewertungen
- Twin-Field Quantum Key Distribution Without Optical Frequency DisseminationDokument8 SeitenTwin-Field Quantum Key Distribution Without Optical Frequency DisseminationHareesh PanakkalNoch keine Bewertungen
- 7 Years - Lukas Graham SBJDokument2 Seiten7 Years - Lukas Graham SBJScowshNoch keine Bewertungen
- BSC Part IiDokument76 SeitenBSC Part IiAbhi SinghNoch keine Bewertungen
- We Don't Eat Our: ClassmatesDokument35 SeitenWe Don't Eat Our: ClassmatesChelle Denise Gumban Huyaban85% (20)
- Due process violation in granting relief beyond what was prayed forDokument2 SeitenDue process violation in granting relief beyond what was prayed forSam LeynesNoch keine Bewertungen
- GII-07 Training MaterialDokument191 SeitenGII-07 Training MaterialIris Amati MartinsNoch keine Bewertungen
- St. Louis ChemicalDokument8 SeitenSt. Louis ChemicalNaomi Alberg-BlijdNoch keine Bewertungen
- Distance Learning 2016 Telecom AcademyDokument17 SeitenDistance Learning 2016 Telecom AcademyDyego FelixNoch keine Bewertungen
- Intrinsic Resistance and Unusual Phenotypes Tables v3.2 20200225Dokument12 SeitenIntrinsic Resistance and Unusual Phenotypes Tables v3.2 20200225Roy MontoyaNoch keine Bewertungen
- Extinction - WikipediaDokument14 SeitenExtinction - Wikipediaskline3Noch keine Bewertungen
- Geometry Solving Problems (Circles)Dokument36 SeitenGeometry Solving Problems (Circles)Hero MirasolNoch keine Bewertungen
- Historyofluthera01morg PDFDokument420 SeitenHistoryofluthera01morg PDFJhonNoch keine Bewertungen
- Policy Guidelines On Classroom Assessment K12Dokument88 SeitenPolicy Guidelines On Classroom Assessment K12Jardo de la PeñaNoch keine Bewertungen
- Krashen's 5 Hypotheses of Second Language AcquisitionDokument69 SeitenKrashen's 5 Hypotheses of Second Language Acquisitionabdo mohamedNoch keine Bewertungen
- LumsDokument52 SeitenLumsUmar AliNoch keine Bewertungen
- Comprehension Used ToDokument2 SeitenComprehension Used TomarialecortezNoch keine Bewertungen
- Merry Almost Christmas - A Year With Frog and Toad (Harmonies)Dokument6 SeitenMerry Almost Christmas - A Year With Frog and Toad (Harmonies)gmit92Noch keine Bewertungen
- Futurology and EducationDokument32 SeitenFuturology and EducationMuhammad Abubakar100% (1)