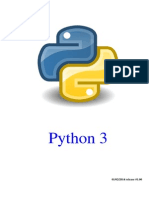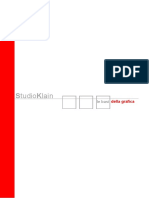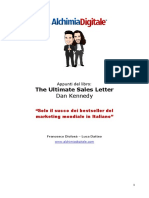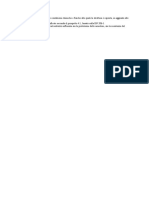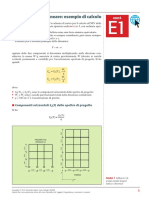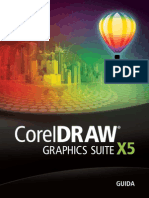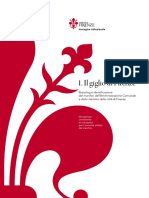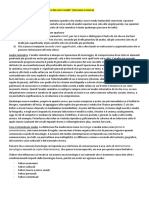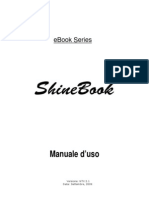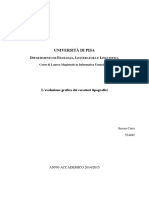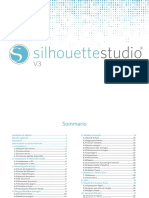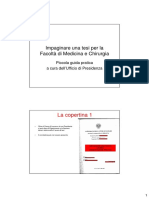Beruflich Dokumente
Kultur Dokumente
Manuale Auto C.A
Hochgeladen von
AlessandroCopyright
Verfügbare Formate
Dieses Dokument teilen
Dokument teilen oder einbetten
Stufen Sie dieses Dokument als nützlich ein?
Sind diese Inhalte unangemessen?
Dieses Dokument meldenCopyright:
Verfügbare Formate
Manuale Auto C.A
Hochgeladen von
AlessandroCopyright:
Verfügbare Formate
Manuale Auto_C.A.
© 2016 SE.TE.C. snc
2 Manuale Auto_C.A.
Table of Contents
Foreword 0
Part I Introduzione 5
Part II CARATTERISTICHE GENERALI 6
1 Il tasto
...................................................................................................................................
destro del mouse 6
2 Muoversi
...................................................................................................................................
all'interno delle maschere 7
3 L'uso
...................................................................................................................................
dei colori nelle maschere 9
4 I parametri
...................................................................................................................................
generali di Auto_C.A. 13
5 La...................................................................................................................................
gestione delle scale 14
La scala generale
.........................................................................................................................................................
di lavoro 15
La creazione
.........................................................................................................................................................
dei dettagli 17
6 La...................................................................................................................................
struttura degli elementi di Auto_C.A. 18
Part III LE SEZIONI DI AUTO_C.A. 22
1 CARPENTERIE
................................................................................................................................... 22
Creare gli.........................................................................................................................................................
im palcati 23
Personalizzare
..................................................................................................................................................
gli impalcati 26
Creare i pilastri
......................................................................................................................................................... 26
Personalizzare
..................................................................................................................................................
i pilastri 30
Creare i solai
......................................................................................................................................................... 31
Personalizzare
..................................................................................................................................................
i solai 36
Creare un.........................................................................................................................................................
rom pitratta 36
Personalizza..................................................................................................................................................
rompitratta 37
Creare fori
......................................................................................................................................................... 38
Personalizzare
..................................................................................................................................................
il foro 41
Creare le travi
......................................................................................................................................................... 42
Personalizzare
..................................................................................................................................................
le travi 48
Im portazione
.........................................................................................................................................................
/ Esportazione m odello FEM 48
2 ARMATURE
................................................................................................................................... 50
Creare i ferri
......................................................................................................................................................... 50
Personalizza ..................................................................................................................................................
ferro/staffa 58
Creare le staffe
......................................................................................................................................................... 59
Personalizza ..................................................................................................................................................
ferro/staffa 68
Serie barre......................................................................................................................................................... 68
Creare i tondini
......................................................................................................................................................... 71
Personalizza ..................................................................................................................................................
tondini 76
Creare i richiam
.........................................................................................................................................................
i 76
Personalizza ..................................................................................................................................................
richiami 80
Im portare.........................................................................................................................................................
da program m i di calcolo 81
Personalizza ..................................................................................................................................................
importazione da calcolo 83
Creare la distinta
.........................................................................................................................................................
ferri 84
Personalizza ..................................................................................................................................................
distinta ferri 86
3 PRESCRIZIONI
...................................................................................................................................
e NOTE 87
La prescrizione
.........................................................................................................................................................
del calcestruzzo e acciaio 87
Prescrizione..................................................................................................................................................
tipologica 88
© 2016 SE.TE.C. snc
Contents 3
Prescrizione ..................................................................................................................................................
avanzata 89
Prescrizione ...........................................................................................................................................
aggiuntiva 95
La gestione.........................................................................................................................................................
delle note nei disegni 97
Personalizza
.........................................................................................................................................................
prescrizioni 100
4 UTILITA'
................................................................................................................................... 101
Testi, num
.........................................................................................................................................................
eratore, blocchi tipici 101
Personalizza
..................................................................................................................................................
testi 108
Personalizzare
..................................................................................................................................................
i blocchi 110
Aree di carico
......................................................................................................................................................... 111
Ellisse delle
.........................................................................................................................................................
rigidezze 114
Com puti .........................................................................................................................................................
m etrici 115
Sezioni autom
.........................................................................................................................................................
atiche 116
Part IV LA MODIFICA DEGLI ELEMENTI 117
1 I comandi
...................................................................................................................................
di AutoCAD 120
2 Modificare
...................................................................................................................................
solai 122
3 Modificare
...................................................................................................................................
i pilastri 124
4 Modificare
...................................................................................................................................
i rompitratta 127
5 Modificare
...................................................................................................................................
le travi 128
6 Modificare
...................................................................................................................................
i ferri 129
7 Modificare
...................................................................................................................................
le staffe 130
8 Modificare
...................................................................................................................................
i tondini 133
9 Modificare
...................................................................................................................................
i richiami 135
Part V I COMANDI GENERALI 138
1 Salva
...................................................................................................................................
default 138
2 Copia
...................................................................................................................................
/ incolla Auto_C.A. 138
3 Crea
...................................................................................................................................
stile quota 138
4 Eredita
...................................................................................................................................
propietà 139
5 Modifica
...................................................................................................................................
elementi 140
6 Copia
...................................................................................................................................
elementi 140
7 Rinumera
...................................................................................................................................
elementi 141
8 AutoShape
................................................................................................................................... 144
Personalizza
......................................................................................................................................................... 148
9 Modifica
...................................................................................................................................
ferri 148
Elim ina vertice
......................................................................................................................................................... 149
Dividi ferro
......................................................................................................................................................... 149
Aggiungi.........................................................................................................................................................
vertici 151
Part VI Cosa evitare 152
Part VII I MODULI AUTO_C.A.+ 153
1 + ...................................................................................................................................
PILASTRI 153
Selezionare
.........................................................................................................................................................
i pilastri 154
Definire le
.........................................................................................................................................................
staffe 158
Definire i.........................................................................................................................................................
ferri longitudinali 160
© 2016 SE.TE.C. snc
4 Manuale Auto_C.A.
Spilli e chiam
.........................................................................................................................................................
ate 162
2 + ...................................................................................................................................
Dxf Ttotal Converter 162
3 + ...................................................................................................................................
Conceptual Design 167
Passo 1 Disegno
.........................................................................................................................................................
carpenteria 167
Passo 2 Analisi
.........................................................................................................................................................
dei carichi 167
Passo 3 Aree
.........................................................................................................................................................
d'influenza 168
Passo 4 Predim
.........................................................................................................................................................
ensionam ento 168
Passo 5 Verifica
.........................................................................................................................................................
regolarità 170
Index 0
© 2016 SE.TE.C. snc
Introduzione 5
1 Introduzione
Auto_C.A. è un programma per il disegno del cemento armato in ambiente AutoCAD, compatibile
con le versioni Full e LT dalla 2007 alla 2015.
Auto_C.A. si presenta come una banda laterale composta da 5 sezioni disposte sulle linguette
laterali.
All'interno di ciascuna sezione ci si muove attraverso le varie maschere per la creazione degli oggetti
attraverso i bottoni in alto.
In basso si trovano prima i comandi generali e poi il riquadro di gestione delle scale. Questi sono
presenti in tutte le maschere.
Per fruire in maniera ottimale delle maschere di Auto_C.A. si consiglia di impostare la risoluzione del
monitor a 1024 x 1280 pixel. Al di sotto di questa risoluzione è possibile comunque usare il
software, però occorre utilizzare lo scroll delle finestre.
L'area di Auto_C.A. è completamente trasparente come quelle native di AutoCAD e si presta a
rimanere sempre attiva durante il disegno: si può agevolmente passare dall'area di disegno alla
finestra di Auto_C.A. soltanto spostando il mouse. E' possibile, durante l'inserimento dei dati in una
maschera Auto_C.A., utilizzare temporaneamente AutoCAD nell'area di disegno e poi ritornare nella
maschera conservando quanto si era precedentemente inserito.
Tutti gli oggetti creati in Auto_C.A. sono oggetti propri di AutoCAD. Qualunque disegno può
quindi essere aperto ed elaborato con AutoCAD Full o LT, anche in assenza di Auto_C.A.
© 2016 SE.TE.C. snc
6 Manuale Auto_C.A.
2 CARATTERISTICHE GENERALI
2.1 Il tasto destro del mouse
Per poter utilizzare Auto_C.A. al meglio è opportuno impostare il tasto destro del mouse come
menu di scelta rapida. L'invio e la ripetizione dell'ultimo comando possono efficacemente essere
eseguiti con la barra di spazio.
Per impostare il tasto destro del mouse occorre procedere come segue:
· Selezionare dal menu a tendina: Strumenti/Opzioni/Preferenze utente
· Cliccare su "Menu di scelta rapida nell'area di disegno"
· Selezionare nelle varie modalità il menu di scelta rapida e quindi premere su Applica e chiudi
© 2016 SE.TE.C. snc
CARATTERISTICHE GENERALI 7
2.2 Muoversi all'interno delle maschere
Per muovere il cursore all'interno delle maschere e procedere con l'inserimento dei dati si possono
usare le seguenti modalità:
· Per spostarsi nelle celle e nelle griglie verso il BASSO è possibile in alternativa:
- premere ENTER
- premere TAB
- posizionarsi sulla cella premendo il tasto SINISTRO del mouse
· Per spostarsi nelle celle e nelle griglie verso l'ALTO è possibile in alternativa:
- premere SHIFT + TAB
- posizionarsi sulla cella premendo il tasto SINISTRO del mouse
Nel caso in cui la maschera risulti incompleta è possibile far scorrere la maschera verso il basso e
l'alto con l'apposita "manina" (vedi figura) che è attiva tenendo premuto il TASTO SINISTRO del
mouse.
© 2016 SE.TE.C. snc
8 Manuale Auto_C.A.
© 2016 SE.TE.C. snc
CARATTERISTICHE GENERALI 9
2.3 L'uso dei colori nelle maschere
Nelle maschere di Auto_C.A. i colori hanno un significato specifico per rendere l'uso immediato e
intuitivo:
© 2016 SE.TE.C. snc
10 Manuale Auto_C.A.
© 2016 SE.TE.C. snc
CARATTERISTICHE GENERALI 11
© 2016 SE.TE.C. snc
12 Manuale Auto_C.A.
Il colore GIALLO indica un campo OBBLIGATORIO, che deve essere inserito per poter proseguire
con la creazione degli elementi. Il tasto di creazione (azzurro) rimane spento finchè tutti i campi gialli
vengono completati (fig. 1).
Al completamento dei campi gialli il bottone di creazione/inserimento diventa AZZURRO (fig. 2). Il
colore indica un bottone che INSERISCE nel disegno quanto definito nella maschera.
Il colore ARANCIONE indica una posizione già OCCUPATA nel database degli elementi (l'esempio
della figura 3 si riferisce alla posizione 1 delle armature)
Tutti i campi BIANCHI sono OPZIONALI, quindi costituiscono informazioni aggiuntive per dettagliare
maggiormente gli elementi.
© 2016 SE.TE.C. snc
CARATTERISTICHE GENERALI 13
2.4 I parametri generali di Auto_C.A.
IMPOSTAZIONI AMBIENTE
Per iniziare a lavorare con Auto_C.A. occorre definire:
· La scala generale di lavoro. E' possibile definire
qualunque valore. E' inoltre possibile modificarla in
qualunque momento dalla barra in fondo sempre
presente nelle maschere.
· L'unità di misura corrispondente all'unità disegno
di AutoCAD. E' prevista la possibilità di disegnare
in mm, cm e metri.
· La precisione lineare, ovvero le cifre decimali da
applicare alle lunghezze.
· La precisione angolare, ovvero le cifre decimali da
applicare agli angoli.
· Il prefisso da applicare ai layer impiegati da
Auto_C.A. per il loro "raggruppamento". La
presenza della spunta significa che il prefisso viene
effettivamente impiegato nella generazione dei
layers.
· Il prototipo dello stile di quota base da cui vengono
generati automaticamente gli stili adatti alla scala
di lavoro (premendo il comando generale crea stile
quota). Il bottone a fianco consente di modificare
la quota secondo il proprio stile.
DOPO AVER ESEGUITO LE MODIFICHE, PER
RENDERLE EFFETTIVE, OCCORRE PREMERE
SUL TASTO SALVA DEFAULT.
LA "PRIMA" PERSONALIZZAZIONE
Occorre definire i testi ed i colori delle linee che si
impiegano abitualmente in AutoCAD: in tal modo tutti
gli elementi di Auto_C.A. vengono automaticamente
© 2016 SE.TE.C. snc
14 Manuale Auto_C.A.
adattati alle proprie abitudini di disegno. Una
personalizzazione più raffinata potrà essere ottenuta
dai menù dedicati presentie sulla maschera di ogni
elemento.
DEFINIZIONE TESTI
Vengono definiti 3 stili di testo base:
· ACA_1 utilizzato per le misure, ecc.
· ACA_2 utilizzato per i commenti, il numero degli elementi, ecc.
· ACA_3 utilizzato per i titoli.
· ACA_TXT_QUOTA utilizzato per la quotatura.
La definizione dei testi prevede tre colonne: il tipo di carattere, la distanza tra i caratteri e l'angolo di
inclinazione del carattere.
E' possibile, utilizzando i tasti a fianco + e x aggiungere o eliminare altri tipi di carattere.
DEFINIZIONE LINEE
Auto_C.A. prevede l'impiego di cinque spessori di linee.
Nella casella a fianco di ciascuno spessore occorre scrivere o selezionare dalla tavolozza di
AutoCAD (premendo sul bottone con i puntini) i colori da associare agli spessori delle linee.
E' possibile, utilizzando i tasti a fianco + e x aggiungere o eliminare altri tipi di spessori.
BOTTONI PER IL SALVATAGGIO DELLE IMPOSTAZIONI
Il primo bottone "APRI" consente di caricare una impostazione precedentemente salvata. Questa
possibilità consente tra l'altro di trasmettere i propri standard di disegno a terzi.
Il secondo bottone "SALVA CON NOME" consente di salvare le impostazioni di tutto l'ambiente e,
quindi, sia quelle della maschera indicata in figura, sia tutte le sotto-maschere di personalizzazione
dei singoli elementi.
Il terzo bottone "SALVA DEFAULT" salva come default tutte le impostazioni correnti (anche di tutte
le maschere di personalizzazione degli oggetti), scrivendole nel registro di windows.
2.5 La gestione delle scale
La filosofia di Auto_C.A. circa la gestione delle scale è la seguente:
· si definisce la scala principale nella maschera principale
· il disegno viene eseguito sempre "al vero" con l'unità di misura definita nella maschera principale.
· in ogni momento è possibile modificare la scala di lavoro nella zona più in basso. Tutto ciò che
viene costruito dopo segue la nuova scala.
· Si può, per selezione di un gruppo di oggetti (o di tutto il disegno) attraverso il comando aggiorna
scala , aggiornare alla una nuova scala definita gli oggetti creati in precedenza. [Non ancora
disponibile]
La scala agisce su:
· dimensione dei testi;
· spaziatura dei retini;
© 2016 SE.TE.C. snc
CARATTERISTICHE GENERALI 15
· dimensione di blocchi, frecce, tondini, ecc.
Selezionando la casella Dettaglio si entra in modalità di variazione di scala per eseguire parti di
disegno ad una scala diversa da quella principale.
Occorre poi selezionare se si opera in spazio modello o in spazio Layout.
SPAZIO MODELLO
La geometria degli oggetti Auto_C.A. viene scalata di un fattore pari al rapporto tra la scala
principale e quella di dettaglio. Dimensione testi, blocchi e retini seguono invece la scala principale.
Esempio:
· scala principale 1:50
· scala dettaglio 1:20
· geometria amplificata del fattore 50/20=2.5
SPAZIO LAYOUT
La geometria degli oggetti Auto_C.A. rimane inalterata. La dimensione testi, blocchi e retini
vengono scalati del rapporto tra la scala dettaglio e quella principale.
Esempio:
· scala principale 1:50
· scala dettaglio 1:20
· testi, retini ridotti del fattore 20/50=0.4
** NOTA: Tutte le successive modifiche sull'oggetto terranno conto della sua generazione in una
scala di dettaglio.
2.5.1 La scala generale di lavoro
La scala generale di lavoro è il parametro che regola la generazione di tutti gli elementi di
Auto_C.A. ed in particolare agisce su:
· dimensione dei testi;
· spaziatura dei retini;
· dimensione di blocchi, frecce, tondini, ecc.
© 2016 SE.TE.C. snc
16 Manuale Auto_C.A.
La scala di lavoro può assumere qualunque valore purchè intero e positivo.
La scala è modificabile in qualunque momento, dopo il quale tutti gli oggetti verranno generati in base
alla nuova scala.
Il bottone aggiorna attiva un comando dedicato grazie al quale vengono modificate, nella
selezione successiva, tutte le entità sensibili alla scala, per adattarsi alle nuove impostazioni.
Le entità sensibili alla scala che vengono aggiornate sono:
· Pilastri : - dimensione etichetta e testi interni
- retino interno
- tratteggio del contorno
· Solai: - simbolo di orditura
- dimensione testo nell'etichetta
· Ferri: - dimensione dei testi
· Tondini: - dimensione del tondino (se non attivata l'opzione "diametro reale")
· Richiami: - simbolo terminale (freccia, tratto)
© 2016 SE.TE.C. snc
CARATTERISTICHE GENERALI 17
- dimensione dei testi
· Distinta: - tutta la distinta
· Computo: - tutto il computo
2.5.2 La creazione dei dettagli
E' possibile creare dettagli a scale diverse da quella generale di lavoro. A tale scopo è necessario
attivare la spunta a fianco di "Dettaglio" ed inserire la relativa scala (numero qualsiasi purchè intero e
positivo)
E' necessario ancora precisare se la creazione del dettaglio viene generata per un disegno che
impiega soltanto lo spazio modello o per un disegno che impiega lo spazio layout.
Nel caso in cui venga selezionato il bottone modello verrà opportunamente ingrandita la geometrie
degli elementi, mentre l'altezza dei testi, la spaziatura dei retini, ecc, verranno mantenuti inalterati.
SPAZIO MODELLO
La geometria degli oggetti Auto_C.A. viene scalata di un fattore pari al rapporto tra la scala
principale e quella di dettaglio. Dimensione testi, blocchi e retini seguono invece la scala principale.
Esempio:
· scala principale 1:20
· scala dettaglio 1:10
· geometria amplificata del fattore 20/10=2
** NOTA: Tutte le successive modifiche sull'oggetto terranno conto della sua generazione in una
scala di dettaglio
Nel caso in cui venga selezionato il bottone layout verrà invece mantenuta la geometria "al vero"
degli elementi, mentre l'altezza dei testi, la spaziatura dei retini, ecc, verranno opportunamente
ridotti.
SPAZIO LAYOUT
La geometria degli oggetti Auto_C.A. rimane inalterata. La dimensione testi, blocchi e retini
vengono scalati del rapporto tra la scala dettaglio e quella principale.
Esempio:
· scala principale 1:20
· scala dettaglio 1:10
· testi, retini ridotti del fattore 10/5=0.2
** NOTA: Tutte le successive modifiche sull'oggetto terranno conto della sua generazione in una
scala di dettaglio
© 2016 SE.TE.C. snc
18 Manuale Auto_C.A.
2.6 La struttura degli elementi di Auto_C.A.
Gli elementi o oggetti di Auto_C.A. sono i seguenti:
Sezione carpenteria:
· IMPALCATO
· PILASTRO
· SOLAIO
· ROMPITRATTA
· FORO
· TRAVE
Sezione armatura:
· FERRO
· STAFFA
· TONDINO
· RICHIAMO
Tutti gli elementi di Auto_C.A. hanno le seguenti caratteristiche:
Ø sono costituiti da polilinee, linee, testi e retini di AutoCAD;
Ø il raggruppamento delle varie entità è totalmente aperto, il che consente di operare localmente su
una parte qualsiasi di un elemento utilizzando i comandi di AutoCAD e permettendo quindi il totale
adattamento degli elementi ad esigenze esecutive puntuali.
Gli elementi hanno delle componenti particolari che sono le linee generatrici (o linee di supporto) e
i testi sensibili. Tali componenti riflettono sull'intero elemento le modifiche operate su di essi.
Le linee generatrici e i testi sensibili
Le linee generatrici, su cui si possono efficacemente applicare i comandi di AutoCAD cancella,
sposta, stira, uso dei grip, sono:
· il contorno del solaio
· l'asse del rompitratta
© 2016 SE.TE.C. snc
CARATTERISTICHE GENERALI 19
· il contorno del foro
· la polilinea del ferro esploso e della staffa
· la generatrice della serie di tondini
© 2016 SE.TE.C. snc
20 Manuale Auto_C.A.
· la linea di richiamo
Visibilità delle linee generatrici
Con l'impiego del tasto destro del mouse possono essere attivate / disattivate su un singolo
elemento.
© 2016 SE.TE.C. snc
CARATTERISTICHE GENERALI 21
Con l'impiego del comando modifica elementi possono essere attivate / disattivate su una selezione
di elementi.
I testi sensibili
Vi sono poi alcuni testi che, se editati e variati, riflettono in tempo reale tale modifica sulle
caratteristiche geometriche dell'elemento.
· Dimensioni pilastri
· Dimensioni ferri e staffe
© 2016 SE.TE.C. snc
22 Manuale Auto_C.A.
· Dimensioni travi
Come per i pilastri
3 LE SEZIONI DI AUTO_C.A.
Le sezioni di Auto_C.A. sono 5:
· Parametri generali
· Carpenterie
· Armature
· Prescrizioni e note
· Utilità
3.1 CARPENTERIE
La sezione è dedicata alla creazione degli elementi per la rappresentazione delle carpenterie degli
impalcati:
· Gli impalcati (solette e platee)
· I pilastri
· I campi di solaio
© 2016 SE.TE.C. snc
LE SEZIONI DI AUTO_C.A. 23
· I rompitratta
· I fori
· Le travi
Per la vestizione delle carpenterie vedere anche la sezione "Utilità"
3.1.1 Creare gli impalcati
L'IMPALCATO può essere una platea oppure una soletta alleggerita o piastra piena.
L'impalcato è la polilinea di contorno coincide con il cassero di sponda perimetrale e contiene al suo
interno gli elementi "figli": pilastri, solai, rompitratta, fori, travi.
Per creare un soletta, piastra o una platea occorre disegnare la polilinea di contorno e poi seguire,
dall'alto verso il basso, la maschera nei seguenti passi:
1. Creare i piani della costruzione precisando:
· il nome del piano (che incide poi sulla nomenclatura dei pilastri e delle travi)
· una descrizione (opzionale)
· Lo spessore dell'impalcato nell'unità di misura corrente (definita nella finestra parametri
generali)
· La quota di intradosso dell'impalcato in [m]
· L'origine del livello deve essere inserita dopo aver disegnato la soletta. L'origine non è una
richiesta obbligatoria, ma è indispensabile nel caso in cui si voglia esportare il modello in un
programma di calcolo, in quanto consente di sovrapporre correttamente gli impalcati ai vari
livelli. E' opportuno scegliere come origine un punto fisso e ben definito (es: vano ascensore,
ecc.) Premendo sul bottone viene richiesta la selezione di un punto sul disegno.
© 2016 SE.TE.C. snc
24 Manuale Auto_C.A.
2. Definire la tipologia dell'impalcato. E' possibile scegliere tra:
· soletta (impalcato con alleggerimenti)
· piastra (impalcato pieno in calcestruzzo)
· platea (come piastra, poggiante sul terreno)
PIASTRA SOLETTA
PLATEA
La piastra e la soletta sono intese come sezionate all'intradosso (i pilastri verranno estrusi verso il
basso esportando verso un programma di calcolo), mentre la platea è in vista estradosso.
3. Scegliere il piano corrispondente e attribuire un nome.
4. .
5. Premere il tasto azzurro crea soletta/platea: è sufficiente selezionare il contorno della soletta /
platea, che è una polilinea creata precedentemente in AutoCAD.
© 2016 SE.TE.C. snc
LE SEZIONI DI AUTO_C.A. 25
© 2016 SE.TE.C. snc
26 Manuale Auto_C.A.
3.1.1.1 Personalizzare gli impalcati
Nella personalizzazione si definiscono:
· Il nome del Layer. Viene automaticamente
aggiunto il prefisso in base a quanto indicato
nella pagina iniziale.
· Lo spessore di plottaggio ed il colore associati
al layer.
· Il testo con cui inserire le note: stile testo,
altezza stampa, lo spessore di plottaggio ed il
colore nel disegno.
Per l'uso del bottone "Applica Proprietà" vedere la
modalità di modifica 2.B.
Nota:
Dopo aver personalizzato in base al proprio stile,
si suggerisce, per conservare il lavoro svolto, di
usare il comando generale "salva default" oppure
il "salva con nome" nella pagina iniziale.
3.1.2 Creare i pilastri
Il PILASTRO viene utilizzato nella rappresentazione delle piante di carpenteria degli impalcati e
delle fondazioni.
Per creare un pilastro occorre seguire, dall'alto verso il basso, la maschera di Auto_C.A., nei
seguenti passi:
1. Scegliere la sezione del pilastro, definendone la dimensione nell'unità di misura corrente
(definita nella finestra parametri generali). E' possibile scegliere tra:
· rettangolare
· circolare
· da polilinea (per pilastri a "L", vani ascensori, ecc). Premendo sul bottone a fianco viene
richiesta la selezione della polilinea che deve essere stata preventivamente generata in
AutoCAD.
· da profilario metalllico. [Non ancora disponibile]
2. Definire sull'anteprima interattiva i fili fissi ed il punto di inserimento. L'anteprima è reale: le
dimensioni sono quelle effettive del pilastro. E' possibile distanziare il punto di inserimento delle
© 2016 SE.TE.C. snc
LE SEZIONI DI AUTO_C.A. 27
quantità Dx eDy, per consentire l'inserimento su un disegno architettonico di riferimento.
3. Definire i dati relativi al pilastro:
· Tipologia (Pilastro, pilastro in falso, shell). La tipologia è indispensabile per l'esportazione
del disegno nel modello f.e.m. Tipologia pilastro: viene esportato un elemento tipo beam
con estrusione verso l'alto o verso il basso a seconda che la vista dell'impalcato sia ad
estradosso o a intradosso. Tipologia pilastro in falso: se la vista di impalcato è ad
intradosso il pilastro non viene generato, mentra se la vista è estradosso il pilastro viene
generato verso l'alto. Tipologia shell: viene esportato come elementi di superficie tipo shell.
· Prefisso (P, ASC, ecc.)
© 2016 SE.TE.C. snc
28 Manuale Auto_C.A.
· il piano a cui si trova il pilastro (è campo obbligatorio evidenziato con il colore giallo -
vedere uso dei colori). E' possibile in tal modo avere il pilastro P1 ripetuto a piani diversi, con
caratteristiche diverse. Se viene indicato "da soletta" il pilastro prende il piano della soletta
che lo contiene.
· Numero del pilastro. E' un campo che si incrementa automaticamente con l'inserimento del
pilastro. La numerazione riparte da 1 cambiando livello di impalcato. E' comunque possibile
inserire un valore diverso da quello proposto.
NOTA: in base all'opzione scelta nel menu' personalizza, la numerazione può essere diversa
per ciascun prefisso o assoluta all'interno del piano.
· Rotazione: è possibile inseririre il valore oppure prenderlo dal disegno con modalità
AutoCAD (entrando nel campo compare l'icona).
· Scegliendo "Quote da soletta" il pilastro ricava le quote inferiore e superiore dagli impalcati.
E' possibile precisare un piano di destinazione diverso da quello immediatamente inferiore
(molto utile nel caso di interpiani o livelli sfalsati).
4. La rappresentazione grafica adeguata alla rappresentazione del pilastro. E' possibile generare
ogni tipo di visualizzazione aggiungendo o eliminando la spunta delle relative opzioni (con un
© 2016 SE.TE.C. snc
LE SEZIONI DI AUTO_C.A. 29
doppio click del mouse).
5. Premere sul bottone azzurro crea pilastro (vedere uso dei colori) e procedere all'inserimento del
pilastro.
Vengono richiesti 2 punti: l'inserimento del pilastro e l'inserimento dell'etichetta.
Il pilastro è "agganciato" al mouse in maniera tale da garantire un controllo totale sulla
correttezza dell'inserimento. E' possibile modificare il punto di inserimento, i valori dx e dy senza
dover interrompere il comando.
NOTE:
© 2016 SE.TE.C. snc
30 Manuale Auto_C.A.
· Per spostare, modificare il pilastro è sufficiente selezionarne il contorno. Non viene spostata
l'etichetta.
· Per spostare l'etichetta è sufficiente selezionarne il riquadro.
· Per cancellare il pilastro è sufficiente selezionare il contorno del pilastro oppure il riquadro
dell'etichetta
3.1.2.1 Personalizzare i pilastri
Nella personalizzazione si definiscono:
· Il nome del layer. Viene automaticamente
aggiunto il prefisso in base a quanto indicato
nella pagina iniziale.
· Le tipologie del contorno possibili: sottile,
spesso, tratteggiato
· Lo spessore di plottaggio, il colore e il tipo
linea associati agli assi del pilastro.
· Lo spessore di plottaggio ed il colore associati
ai fili fissi.
· Il tipo di retino, l'angolo delle linee rispetto
all'orizzontale, la spaziatura tra le linee
parallele, la possibilità di tratteggio singolo o
doppio (incrociato), lo spessore ed il colore
della linea.
· Le caratteristiche del numero del pilastro
all'interno dell'etichetta: contatore (per prefisso
o assoluto all'interno di uno stesso piano), stile
testo, altezza stampa, lo spessore ed il colore
della linea.
© 2016 SE.TE.C. snc
LE SEZIONI DI AUTO_C.A. 31
· Le caratteristiche della dimensione del
pilastro all'interno dell'etichetta: stile testo,
altezza stampa, lo spessore ed il colore della
linea.
· Lo spessore di plottaggio ed il colore associati
al riquadro dell'etichetta (contorno).
******
Per l'uso del bottone "Applica Proprietà" vedere la
modalità di modifica 2.B.
Nota:
Dopo aver personalizzato in base al proprio stile,
si suggerisce, per conservare il lavoro svolto, di
usare il comando generale "salva default" oppure
il "salva con nome" nella pagina iniziale.
3.1.3 Creare i solai
Il CAMPO DI SOLAIO viene utilizzato nelle piante di carpenteria per visualizzarne, nel dettaglio
grafico, le caratteristiche.
Per creare un campo di solaio è necessario aver tracciato preventivamente in AutoCAD la polilinea
che ne definisce il contorno.
La procedura di creazione segue, dall'alto verso il basso, la maschera di Auto_C.A., e consiste nei
seguenti passi:
1. Scegliere la tipologia di solaio.
2. Definire la geometria del solaio nei campi evidenziati con il colore giallo (vedere uso dei colori),
impiegando l'unità di misura definita nella personalizzazione.Inserendo un nome accanto
all'icona del FLOPPY DISK è possibile salvare la geometria. Il pulsante X permette di eliminare
tipologie salvate in precedenza.
3. Indicare il tipo di visualizzazione.
4. Scegliere le eventuali opzioni di visualizzazione del solaio.
5. Procedere con la creazione del campo di solaio.
© 2016 SE.TE.C. snc
32 Manuale Auto_C.A.
1. TIPOLOGIA
E' possibile generare tre tipologie di solaio:
Pignatte e travetti in opera Pignatte e travetti tralicciati Lastre ad
armatura lenta (tipo predalles)
© 2016 SE.TE.C. snc
LE SEZIONI DI AUTO_C.A. 33
2. GEOMETRIA
Per definire la geometria del solaio occorre riempire i campi evidenziati con il colore giallo (vedere
significato dei colori) con le dimensioni corrispondenti alla figura, nell'unità di misura definita nella
personalizzazione di Auto_C.A.
E' possibile salvare la tipologia di solaio definita inserendo un nome nella casella a sinistra del
bottone con il FLOPPY DISK. Il pulsante X permette di eliminare tipologie salvate in precedenza.
3. TIPO DI VISUALIZZAZIONE
E' possibile selezionare tre diverse tipolgie di visualizzazione del campo di solaio:
1.ORDITURA 2. ASSI TRAVETTI 3. DETTAGLIATO
4. SUPER DETTAGLIATO
Selezionando inoltre il CHECK (v) nella casella "Contorno" viene mantenuta visibile, nel disegno, la
linea di contorno del campo di solaio. Tale linea è indispensabile per poter modificare il solaio e per
generare un rompitratta. E' possible in qualunque momento disattivare la visualizzazione del contorno
(di uno o più solai contemporaneamente) attraverso la modifica del solaio.
E' inoltre possibile attivare la visibilità dell'etichetta (nome) del campo di solaio.
Argomento correlato: la struttura degli elementi di Auto_C.A..
© 2016 SE.TE.C. snc
34 Manuale Auto_C.A.
4. OPZIONI
Le opzioni consentono rispettivamente:
Larghezza min. pignatta: definisce la larghezza minima al di sotto della quale non viene
rappresentata l'ultima fila di pignatte dal lato opposto rispetto all'origine. L'icona a fianco centra le
pignatte all'interno del campo.
Lunghezza pignatta: definisce la dimensione longitudinale dell'alleggerimento che regola la
rappresentazione super-dettagliata.
Fascia piena 1: genera un l'arretramento delle pignatte (banchinaggio), dal lato dell'origine, rispetto
al contorno definito.
Fascia piena 2: genera un l'arretramento delle pignatte (banchinaggio), dal lato opposto all'origine,
rispetto al contorno definito.
Arretramento alternato: genera l'arretramento delle pignatte (banchinaggio) in modo alternato: 1
pignatta sì e una no, che si aggiunge all'arretramento.
L'unità di misura delle lunghezze inserite nei tre campi opzionali è coerente con quella generale
impostata.
5. CREAZIONE DEL CAMPO DI SOLAIO
Il campo di solaio viene creato, dopo aver inserito tutti i valori nei campi gialli (vedere significato dei
colori), attraverso i seguenti passaggi:
1. Premere il tasto azzurro crea solaio.
2. Selezionare il contorno del campo, che è una polilinea creata precedentemente in AutoCAD.
3. Scegliere un punto di origine che indica la partenza nell'inserimento delle pignatte
4. Scegliere un punto che, congiunto idealmente all'origine, definisca la direzione dell'orditura dei
travetti.
© 2016 SE.TE.C. snc
LE SEZIONI DI AUTO_C.A. 35
© 2016 SE.TE.C. snc
36 Manuale Auto_C.A.
3.1.3.1 Personalizzare i solai
Nella personalizzazione si definiscono:
· Il nome del Layer. Viene automaticamente
aggiunto il prefisso in base a quanto indicato
nella pagina iniziale.
· Lo spessore di plottaggio ed il colore associati
al layer.
· Lo spessore di plottaggio ed il colore associati
agli assi dei travetti.
· Lo spessore di plottaggio ed il colore associati
al disegno delle pignatte e lastre nella
visualizzazione dettagliata
· La dimensione in stampa (espressa in mm) del
simbolo indicante l'orditura del campo del
solaio
· Il testo dell'etichetta del solaio: stile testo,
dimensione di stampa, spessore di plottaggio e
colore linea
· Il riquadro dell'etichetta del solaio: spessore di
plottaggio e colore linea.
Per l'uso del bottone "Applica Proprietà" vedere la
modalità di modifica 2.B.
Nota:
Dopo aver personalizzato in base al proprio stile,
si suggerisce, per conservare il lavoro svolto, di
usare il comando generale "salva default" oppure
il "salva con nome" nella pagina iniziale.
3.1.4 Creare un rompitratta
Per creare il rompitratta è sufficiente definirne la larghezza e, successivamente, premere il tasto
"crea rompitratta" e quindi tracciare una linea oppure selezionare una linea disegnata in precedenza.
Per la creazione del rompitratta è necessario che il contorno del solaio sia visibile.
Il rompitratta ha una duplice visualizzazione che si adatta autometicamente alla visualizzazione del
solaio:
· nel caso di rappresentazione dettagliata del solaio (come da figura) le pignatte vengono interrotte.
· nel caso di rappresentazione per assi o semplice orditura di solaio viene rappresentato con una
linea doppia del tipo definito nella personalizzazione.
Per muovere o stirare un rompitratta è necessario mantenere visibile il suo asse.
© 2016 SE.TE.C. snc
LE SEZIONI DI AUTO_C.A. 37
3.1.4.1 Personalizza rompitratta
Nella personalizzazione si definiscono:
· Il nome del Layer. Viene automaticamente
aggiunto il prefisso in base a quanto indicato
nella pagina iniziale.
· Il tipo di linea con cui deve essere indicato in
pianta il rompitratta: questa opzione è valida
soltanto per la visualizzazione del solaio ad
assi travetti e orditura. Nel caso di
rappresentazione dettagliata il rompitratta si
concretizza nell'interruzione delle pignatte.
· Lo spessore di plottaggio ed il colore associati
al layer.
Per l'uso del bottone "Applica Proprietà" vedere la
modalità di modifica 2.B.
Nota:
Dopo aver personalizzato in base al proprio stile,
si suggerisce, per conservare il lavoro svolto, di
usare il comando generale "salva default" oppure
il "salva con nome" nella pagina iniziale.
© 2016 SE.TE.C. snc
38 Manuale Auto_C.A.
3.1.5 Creare fori
Il FORO rappresenta una discontinuità dell'impalcato per consentire l'attraversamento da parte di
scale, cavedi, tubazioni ed impianti.
Il contorno del foro rappresenta le spondine che determinano un limite per le travi (vedere creazione
automatica travi)
Per creare un foro occorre seguire, dall'alto verso il basso, la maschera di Auto_C.A., nei seguenti
passi:
1. Scegliere la sezione del foro, definendone la dimensione nell'unità di misura corrente (definita
nella finestra dei parametri generali). E' possibile scegliere tra:
· rettangolare
· circolare
· da polilinea (per fori scala a "L", ecc). Premendo sul bottone a fianco viene richiesta la
selezione della polilinea che deve essere stata preventivamente generata in AutoCAD.
All'occorrenza può essere definita la rotazione inserendo il numero oppure prendendo la stessa
sullo schermo dopo aver premuto il bottone a fianco.
2. Definire la tipologia e la geometria della simbologia di rappresentazione: per il foro rettangolare è
prevista la tipologia ombra e diagonale.
Può essere inoltre inserito un cordolo perimetrale: questo incide sul campo di solaio adiacente.
© 2016 SE.TE.C. snc
LE SEZIONI DI AUTO_C.A. 39
Per quanto riguarda il foro circolare è invece possibile possiblie selezionare tra tipologia foro e
tubo.
© 2016 SE.TE.C. snc
40 Manuale Auto_C.A.
Se il foro è generato da polilinea, la posizione dell'ombra viene definita premendo sulle croci agli
spigoli del foro, direttamente sull'anteprima.
3. Può essere inoltre inserito un cordolo perimetrale, in direzione parallela e perpendicolare al solaio:
questo incide sui campi di solaio adiacenti.
Foro senza cordolo Inserimento cordoli perpendicolari all'orditura
del solaio Foro con i cordoli ampiezza 15 cm
© 2016 SE.TE.C. snc
LE SEZIONI DI AUTO_C.A. 41
4. Premere sul bottone azzurro crea foro (vedere uso dei colori) e procedere all'inserimento nel
disegno.
3.1.5.1 Personalizzare il foro
Nella personalizzazione si definiscono:
· Il nome del layer. Viene automaticamente
aggiunto il prefisso indicato nella pagina
iniziale.
· Lo spessore di plottaggio e il colore della
simbologia a diagonali.
· Lo spessore di plottaggio, colore e tipo linea
associati agli assi dei fori circolari.
· Dell'ombre il modello di retino, lo spessore di
plottaggio ed il colore della linea.
· Conversione sul posto del foro da polilinea:
spuntando la casella viene convertita la
polilinea dove è stata disegnata, anzichè
inserire il foro come nuovo oggetto
Per l'uso del bottone "Applica Proprietà" vedere la
modalità di modifica 2.B.
Nota:
Dopo aver personalizzato in base al proprio stile,
si suggerisce, per conservare il lavoro svolto, di
usare il comando generale "salva default" oppure
il "salva con nome" nella pagina iniziale.
© 2016 SE.TE.C. snc
42 Manuale Auto_C.A.
3.1.6 Creare le travi
Le TRAVI vengono generalmente intese come parti piene in calcestruzzo comprese tra la soletta ed
i campi di alleggerimento o i fori.
Esse vengono visualizzate come etichette sulla carpenteria ma hanno in se' tutti i dati necessari per
la completa definizione:
- la sezione della trave;
- i contorni della trave;
- gli appoggi (pilastri / travi in falso / sbalzi)
Possono essere generate anche travi isolate o travi di fondazione con generazione "manuale".
Le travi possono essere generate con procedura automatica oppure manuale. Entrambe le
procedure riconoscono automaticamente gli appoggi, siano essi pilastri o altre travi (appoggi in falso)
o sbalzi.
Se nel tratto terminale non viene individuato un appoggio il software cerca appunto uno sbalzo.
Viene quindi determinata una campata a sbalzo se la sua lunghezza supera quella definita nel menu
personalizza. Esempio:
© 2016 SE.TE.C. snc
LE SEZIONI DI AUTO_C.A. 43
GENERAZIONE AUTOMATICA
La generazione automatica delle travi deve essere eseguita all'interno di solette: è necessario aver
precedentemente inserito la soletta, i pilastri, i campi di solaio, i fori.
© 2016 SE.TE.C. snc
44 Manuale Auto_C.A.
Per creare le travi con generazione automatica occorre seguire la
maschera
di Auto_C.A. nei seguenti passi:
1. Scegliere la tipologia: trave / trave di fondazione / cordolo.
2. Definire la tipologia di generazione
3. Scegliere il tipo di numerazione (per campate o per travate)
4. Scegliere il prefisso nel nome delle travi.
5. Selezionare il piano oppure scegliere l'opzione "da soletta".
6. Inserire il numero di partenza
7. Scegliere ciò che si vuole visualizzare
8. Procedere con la creazione delle travate
Scegliere il tipo di numerazione [PUNTO N. 3]
La numerzione viene costruita dal software secondo la seguente sintassi:
© 2016 SE.TE.C. snc
LE SEZIONI DI AUTO_C.A. 45
La numerazione per travata o per campata è esemplificata nelle figure seguenti:
E' stato inserito anche il campo "Numero Trave" che viene impiegato nell'importazione dell'impalcato
da programma di calcolo. E' possibile in questo caso scegliere la "numerazione f.e.m." per ottenere
la coerenza di numerazione con il modello di calcolo,
© 2016 SE.TE.C. snc
46 Manuale Auto_C.A.
Procedere con la creazione delle travate [PUNTO N. 8]
Dopo aver premuto il tasto crea trave viene richiesto il primo e l'ultimo punto per la ricerca degli
appoggi delle travi.
E' possibile poi aggiungere ed eliminare appoggi selezionando l'opzione dalla linea di comando.
[Aggiungi/Rimuovi/Esegui/aNnulla/]
Quindi si seleziona Esegui e vengono generate automaticamente le travi e vengono lette
automaticamente le sezioni come travi a spessore:
- l'altezza dallo spessore della soletta;
- la larghezza dai limiti geometrici (solette, campi solaio, fori).
Nel caso in cui vogliano definirsi intere travate o singole campate fuori spessore, occorre entrare in
modalità modifica.
GENERAZIONE MANUALE
© 2016 SE.TE.C. snc
LE SEZIONI DI AUTO_C.A. 47
Per creare le travi con generazione manuale occorre seguire la maschera
di Auto_C.A. nei seguenti passi:
1.Scegliere la tipologia: trave / trave di fondazione
2. Definire la tipologia di generazione MANUALE
3. Scegliere il tipo di sezione: rettangolare, L e T (per L e T è possibile
specchiare la sezione con i tasti a destra dell'anteprima)
3b. Scegliere sulla sezione il filo fisso della trave
4. Inserire la geometria: entrando nella casella si accende di rosso il lato
che viene definito. E' possibile inserire l'altezza "da soletta" oppure un
valore numerico
5. Scegliere il tipo di numerazione (per campate o per travate)
6. Scegliere il prefisso nel nome delle travi. Selezionare il piano oppure
scegliere l'opzione "da soletta". Inserire il numero di partenza (solo se si
inserisce il piano; è automatico se il piano è "da soletta")
7. Scegliere ciò che si vuole visualizzare (come trave automatica)
8. Creare la trave e quindi selezionare il primo appoggio e poi i successivi.
E' possibile allineare la trave ad una direzione, p. es. bordo soletta:
occorre digitare "A" da linea comando e selezionare la linea, come
mostrato nella figura
successiva.
Per la definizione delle TRAVI FUORI SPESSORE è bene agire in modalità modifica.
Si sceglie la sezione, per esempio a L. Per allineare i lati alla soletta è sufficiente premere sul lato
della trave e quindi sul filo soletta da allineare.
© 2016 SE.TE.C. snc
48 Manuale Auto_C.A.
Impostando lo spostamento Dy si definisce uno sfalsamento in altezza rispetto al filo soletta
selezionato.
3.1.6.1 Personalizzare le travi
Nella personalizzazione si definiscono:
· Il nome del Layer. Viene automaticamente
aggiunto il prefisso in base a quanto indicato
nella pagina iniziale.
· Il NUMERO all'interno dell'etichetta:
stile testo, altezza stampa, spessore di
plottaggio ed il colore nel disegno.
· La DIMENSIONE all'interno dell'etichetta:
stile testo, altezza stampa, spessore di
plottaggio ed il colore nel disegno.
Viene anche definita l'unità con cui vengono
indicate le dimensioni.
· Lo spessore di plottaggio ed il colore delle
linee e riquadri.
· La lunghezza oltre la quale la sporgenza oltre il
pilastro debba essere considerata una
campata a sbalzo.
Per l'uso del bottone "Applica Proprietà" vedere la
modalità di modifica 2.B.
Nota:
Dopo aver personalizzato in base al proprio stile,
si suggerisce, per conservare il lavoro svolto, di
usare il comando generale "salva default" oppure
il "salva con nome" nella pagina iniziale.
3.1.7 Importazione / Esportazione modello FEM
Auto_C.A. è in grado di esportare gli impalcati e le fondazioni nei pricipali programmi di calcolo
(elenco su www.auto-ca.it) con la creazione del relativo modello f.e.m.. Allo stesso modo da un
modello f.e.m. è possibile estrarre le carpenterie d'impalcato in Auto_C.A. e gli schemi di armatura
(vedere importazione).
Disegnando in Auto_C.A. gli elementi strutturali vengono di fatto definiti gli stessi anche nel modello
f.e.m. tridimensionale, con la certezza di una perfetta corrispondenza tra il disegno esecutivo ed il
modello di calcolo, sia nella geometria che nella nomenclatura degli elementi.
E' possibile esportare un solo impalcato/fondazione oppure parte del modello oppure per intero.
Come disegnare gli impalcati per l'esportazione del modello f.e.m.
1. La struttura viene esportata per piani. I piani sono rappresentati dalla fondazione e dai vari
impalcati, generati come elementi soletta e platea.
© 2016 SE.TE.C. snc
LE SEZIONI DI AUTO_C.A. 49
2. Degli impalcati deve essere precisata l'origine per poterne eseguire la corretta sovrapposizione
in elevazione (linea rossa in figura)
3. Nel caso in cui non sia stato disegnato il piano delle fondazioni, è necessario che i pilastri del
livello inferiore che viene esportato abbiano le quote indicate; in alternativa deve essere inserito
l'impalcato inferiore (nella maschera soletta) indicandone quota e spessore al fine di poter
"estrudere" verso il basso i pilastri della quantità corretta.
4. Nel caso in cui si disegni la pianta d'impalcato all'intradosso i pilastri verranno estrusi verso il
basso; verso l'alto nel caso in cui la pianta sia disegnata come una vista all'estradosso
dell'impalcato, sezionata ai pilastri superiori.
Disegno degli elementi verticali.
La tipologia degli elementi verticali (di forma rettangolare, circolare, generica) prevede che:
- il pilastro viene schematizzato nel modello f.e.m. come elemento asta e cioè segmento
che unisce due nodi.
- l'elemento shell viene schematizzato nel modello f.e.m. con elementi di superficie
rettangolari o triangolari.
- il pilastro in falso non viene estruso verso il basso.
Per eseguire la generazione del modello FEM è sufficiente seguire i seguenti passi:
1. Selezionare il programma di calcolo
2. Selezionare:
- Importazione per generare le carpenterie degli
impalcati partendo da un modello di calcolo
oppure
- Esportazione per generare il modello di calcolo
partendo dal disegno degli impalcati.
3. Selezionare:
- Esporta su file per scrivere tutti i dati del modello
in un file (il nome è richiesto nel momento
dell'esportazione)
oppure
- Genera modello di calcolo per creare il modello
direttamente nel programma, in maniera trasparente.
4.Occorre selezionare le tipologie disponibili:
· telaio
· trave
5. E' possibile scegliere una directory di default in cui
si desidera salvare il file (opzionale, solo nel caso in
cui si esporti il file)
6. Premere sul tasto azzurro Esporta file oppure
Genera modello. Viene a questo punto richiesto di
selezionare gli impalcati da esportare e
successivamente viene richiesto di specificare il
nome del file oppure viene generato direttamente il
modello.
© 2016 SE.TE.C. snc
50 Manuale Auto_C.A.
3.2 ARMATURE
La sezione è dedicata alla creazione dei disegni di armatura e permette di eseguire le seguenti
attività:
· Disegno dei ferri
· Disegno delle staffe
· Disegno dei tondini
· Disegno dei richiami
· Importazione dai programmi di calcolo
· Creazione delle distinte dei ferri
3.2.1 Creare i ferri
Il FERRO viene utilizzato per la rappresentazione delle armature del cemento armato, all'interno e
all'esterno delle sezioni.
Per creare un ferro occorre seguire, dall'alto verso il basso, la maschera di Auto_C.A., nei seguenti
passi:
1. Scegliere la tipologia (ferro / staffa)
2. Definire il n. di posizione.
3. Scegliere la sagoma
4. Scegliere il punto di inserimento
5. Definire i copriferri, rotazione e tipo di rappresentazione
6. Definire la geometria
7. Definire i dati relativi al ferro
8. Inserire l'elemento di appartenenza della posizione
9. Selezionare le opzioni grafiche di rappresentazione
10. Inserire il ferro nel disegno
© 2016 SE.TE.C. snc
LE SEZIONI DI AUTO_C.A. 51
© 2016 SE.TE.C. snc
52 Manuale Auto_C.A.
2. DEFINIZIONE DEL NUMERO DI POSIZIONE
Il numero di posizione viene attribuito automaticamente come la prima posizione libera nel disegno.
E' un carattere numerico compreso tra 1 e infinito.
Il numero viene incrementato automaticamente all'atto della creazione di un ferro.
E' possibile inserire un numero qualsiasi, purchè non corrisponda ad una posizione già occupata.
3. SCELTA DELLA SAGOMA
La sagoma può essere scelta tra:
· le sagome presenti nel database
© 2016 SE.TE.C. snc
LE SEZIONI DI AUTO_C.A. 53
· da una polilinea creata precedentemente
4 - 5 - 6. SCELTA DEL PUNTO DI INSERIMENTO, DEFINIZIONE COPRIFERRI E GEOMETRIA
Il punto di inserimento viene scelto direttamente sull'anteprima cliccando su una delle croci verdi,
che risultano distanziate dal ferro di una quantità pari al copriferro reale. E' possibile in qualunque
momento, anche durante l'inserimento, modificare il punto di inserimento prescelto.
E' possibile inserire una rotazione del ferro che può anche essere presa direttamente sul disegno
premendo sul bottone a lato della casella.
© 2016 SE.TE.C. snc
54 Manuale Auto_C.A.
Occorre selezionare poi se si desidera inserire nel disegno un ferro esploso, un ferro interno alla
sezione oppure entrambi.
Nella versione 2010 è possibile collegare il ferro interno ed esterno (cancellando il ferro esterno viene
eliminato anche l'interno, non vale il viceversa) e tracciare il richiamo subito dopo aver inserito il ferro,
come mostrato nella figura seguente:
Per inserire la geometria è sufficiente entrare nelle caselle ed inserire i valori numerici. Entrando in
una casella si illumina di rosso il relativo lato sull'anteprima.
Il copriferro grafico agisce soltanto sul ferro interno e risulta molto utile per disegnare dettagli di
montaggio chiari.
Nell'esempio che segue il primo disegno la posizione 1 è stata generata nel primo caso con
copriferro grafico pari a 3 cm come il copriferro reale, nel secondo caso il copriferro grafico è stato
portato a 5 cm.
© 2016 SE.TE.C. snc
LE SEZIONI DI AUTO_C.A. 55
Le misure del ferro esploso rimangono comunque corrette.
7 - 8. DEFINIRE I DATI RELATIVI AL FERRO ED ELEMENTO DI APPARTENENZA
Gli unici dati obbligatori per la generazione del ferro sono il numero e il diametro. E' possibile
tuttavia inserire tutti i dati indicati in figura.
© 2016 SE.TE.C. snc
56 Manuale Auto_C.A.
9. SELEZIONARE LE OPZIONI GRAFICHE DI RAPPRESENTAZIONE
© 2016 SE.TE.C. snc
LE SEZIONI DI AUTO_C.A. 57
10. INSERIRE IL FERRO NEL DISEGNO
Premendo il bottone "crea ferro" si procede all'inserimento nel disegno.
Se l'opzione è quella di disegnare sia il ferro esterno che quello interno viene dapprima richiesto il
punto di inserimento del ferro interno e quindi quello del ferro esploso. All'atto dell'inserimento il
ferro è agganciato al cursore in anteprima reale ed è possibile ancora modificare il punto di
inserimento sull'anteprima nella maschera di creazione.
© 2016 SE.TE.C. snc
58 Manuale Auto_C.A.
3.2.1.1 Personalizza ferro/staffa
Nella personalizzazione si definiscono:
· Il nome del layer. Viene automaticamente
aggiunto il prefisso in base a quanto indicato
nella pagina iniziale.
· Lo spessore di plottaggio ed il colore associati
al layer.
· Il ferro interno: spessore di plottaggio e colore
nel disegno.
· Le caratteristiche del numero di posizione
del ferro: stile testo, altezza stampa, lo
spessore di plottaggio ed il colore nel disegno.
· Il riquadro intorno al numero di posizione: lo
spessore di plottaggio ed il colore, la
dimensione minima asola (aumentando il valore
l'asola assume una lunghezza maggiore), il
moltiplicatore del raggio incide invece
sull'altezza dell'asola.
· Le caratteristiche della descrizione del ferro
(es: 1+1 f12/30): "posizione sopra" forza la
descrizione del ferro a stare sopra al ferro,
simbolo diametro (si può scegliere tra "CAD"
© 2016 SE.TE.C. snc
LE SEZIONI DI AUTO_C.A. 59
che corrisponde a %%C, oppure F maiuscolo
o f miniscolo), lo stile testo, altezza stampa,
lo spessore di plottaggio ed il colore nel
disegno.
· Le caratteristiche delle misure dei lati del ferro:
stile testo, altezza stampa, distanza dalla
geometria, spessore di plottaggio ed il colore
nel disegno.
· Unità di misura: è così possibile differenziarla
rispetto all'unità di misura di lavoro (es: disegno
in metri, misure dei ferri in cm) e relativa
precisione (che corrisponde al numero di
decimali)
Per l'uso del bottone "Applica Proprietà" vedere la
modalità di modifica 2.B.
Nota:
Dopo aver personalizzato il ferro in base al
proprio stile, si suggerisce, per conservare il
lavoro svolto, di usare il comando generale "salva
default" oppure il "salva con nome" nella pagina
iniziale.
3.2.2 Creare le staffe
La STAFFA viene utilizzata per la rappresentazione delle armature del cemento armato, all'interno e
all'esterno delle sezioni.
Per creare una staffa occorre seguire, dall'alto verso il basso, la maschera di Auto_C.A., nei
seguenti passi:
1. Scegliere la tipologia (ferro / staffa)
2. Definire il n. di posizione.
3. Scegliere la sagoma.
4. Scegliere il punto di inserimento.
5. Definire i copriferri, rotazione e tipo di rappresentazione.
6. Definire il tipo e la lunghezza del gancio e la geometria della staffa.
7. Definire i dati relativi alla staffa.
8. Inserire l'elemento di appartenenza della staffa.
© 2016 SE.TE.C. snc
60 Manuale Auto_C.A.
9. Selezionare le opzioni grafiche di rappresentazione.
10. Inserire la staffa nel disegno.
© 2016 SE.TE.C. snc
LE SEZIONI DI AUTO_C.A. 61
© 2016 SE.TE.C. snc
62 Manuale Auto_C.A.
2. DEFINIZIONE DEL NUMERO DI POSIZIONE
Il numero di posizione viene attribuito automaticamente come la prima posizione libera nel disegno.
E' un carattere numerico compreso tra 1 e infinito.
Il numero viene incrementato automaticamente all'atto della creazione di un ferro.
E' possibile inserire un numero qualsiasi, purchè non corrisponda ad una posizione già occupata.
3. SCELTA DELLA SAGOMA
La sagoma può essere scelta tra le sagome presenti nel database
© 2016 SE.TE.C. snc
LE SEZIONI DI AUTO_C.A. 63
4 - 5 - 6. SCELTA DEL PUNTO DI INSERIMENTO, DEFINIZIONE COPRIFERRI E GEOMETRIA
Il punto di inserimento viene scelto direttamente sull'anteprima cliccando su una delle croci verdi,
che risultano distanziate dal ferro di una quantità pari al copriferro reale. E' possibile in qualunque
momento, anche durante l'inserimento, modificare il punto di inserimento prescelto.
E' possibile inserire una rotazione del ferro che può anche essere presa direttamente sul disegno
premendo sul bottone a lato della casella.
Occorre selezionare poi se si desidera inserire nel disegno un ferro esploso, un ferro interno alla
sezione oppure entrambi.
Deve essere anche definito il tipo (90° / 135°) e la lunghezza del gancio.
© 2016 SE.TE.C. snc
64 Manuale Auto_C.A.
E' possibile collegare il ferro interno ed esterno (cancellando il ferro esterno viene eliminato anche
l'interno, non vale il viceversa) e tracciare il richiamo subito dopo aver inserito il ferro, come mostrato
nella figura seguente:
Per inserire la geometria è sufficiente entrare nelle caselle ed inserire i valori numerici. Entrando in
una casella si illumina di rosso il relativo lato sull'anteprima.
Il copriferro grafico agisce soltanto sul ferro interno e risulta molto utile per disegnare dettagli di
montaggio chiari.
© 2016 SE.TE.C. snc
LE SEZIONI DI AUTO_C.A. 65
Nell'esempio che segue (riguarda il ferro, ma il comportamento è analogo per la staffa) il primo
disegno la posizione 1 è stata generata nel primo caso con copriferro grafico pari a 3 cm come il
copriferro reale, nel secondo caso il copriferro grafico è stato portato a 5 cm.
Le misure del ferro esploso rimangono comunque corrette.
7 - 8. DEFINIRE I DATI RELATIVI AL FERRO ED ELEMENTO DI APPARTENENZA
Gli unici dati obbligatori per la generazione del ferro sono il numero e il diametro. E' possibile
tuttavia inserire tutti i dati indicati in figura.
© 2016 SE.TE.C. snc
66 Manuale Auto_C.A.
9. SELEZIONARE LE OPZIONI GRAFICHE DI RAPPRESENTAZIONE
© 2016 SE.TE.C. snc
LE SEZIONI DI AUTO_C.A. 67
10. INSERIRE LA STAFFA NEL DISEGNO
Premendo il bottone "crea ferro" si procede all'inserimento nel disegno.
Se l'opzione è quella di disegnare sia il ferro esterno che quello interno viene dapprima richiesto il
punto di inserimento del ferro interno e quindi quello del ferro esploso. All'atto dell'inserimento il
ferro è agganciato al cursore in anteprima reale ed è possibile ancora modificare il punto di
inserimento sull'anteprima nella maschera di creazione.
© 2016 SE.TE.C. snc
68 Manuale Auto_C.A.
3.2.2.1 Personalizza ferro/staffa
VEDERE "PERSONALIZZA FERRO"
3.2.3 Serie barre
La SERIE DI BARRE viene utilizzata per la rappresentazione in pianta e prospetto delle armature.
La serie può essere inserita secondo modalità differenti:
· la serie è la rappresentazione di un lato di una sagoma con posizione già definita nel disegno. In
tal caso la modifica della sagoma si riflette sulla serie (e viceversa).
· La serie è una rappresentazione di segmenti non collegati ad una sagoma specifica.
· Entrambe le precedenti modalità possono essere generate con campo singolo o campo multiplo
(caso tipico: staffe nelle travi e nei pilastri).
Nelle figure seguenti sono raffigurate le serie a campo singolo o multiplo. I punti 1, 2 e 3 sono quelli
che vanno scelti sullo schermo per la definizione della serie.
© 2016 SE.TE.C. snc
LE SEZIONI DI AUTO_C.A. 69
Nel caso di collegamento ad una sagoma già definita:
La serie può essere visualizzata secondo le seguenti modalità:
© 2016 SE.TE.C. snc
70 Manuale Auto_C.A.
© 2016 SE.TE.C. snc
LE SEZIONI DI AUTO_C.A. 71
3.2.4 Creare i tondini
I TONDINI rappresentano le armature per cemento armato nelle viste tipo sezione, e sono gestiti
attraverso blocchi di AutoCAD con posibilità di visualizzazioni multiple.
Per creare un tondino od una serie di tondini occorre seguire, dall'alto verso il basso, la maschera di
Auto_C.A., nei seguenti passi:
1. Scegliere la tipologia di tondini tra le quattro disponibili:
© 2016 SE.TE.C. snc
72 Manuale Auto_C.A.
2. Definire il tipo di grafìa dei tondini:
In particolare è possibile visualizzare il diametro reale dei tondini (opzione adatta alle scale di
dettaglio, soprattutto per lo studio dei nodi o delle sezioni molto armate). Se tale opzione non è
© 2016 SE.TE.C. snc
LE SEZIONI DI AUTO_C.A. 73
attivata, il diametro del tondino viene determinato in base alla dimensione stampata definita nel
menu personalizza adeguata alla scala di lavoro.
La visualizzazione della linea generatrice è utile per le serie di tondini in quanto permette di operare
con i comandi di AutoCAD (stira, muovi, cancella, uso dei grip) sulla serie stessa (vedere modifica
tondini)
3. Definire la geometria della serie (per i tondini singoli passare al successivo punto 4) e le
opzioni di creazione.
E' possibile definire il numero di tondini oppure la distanza tra di essi (cioè il "passo", espresso
nell'unità di misura di lavoro). Alcuni esempi:
Nel caso in cui venga scelta l'opzione "collega a ferro esploso" occorre selezionare il ferro ed i dati
vengono portati in maschera. La serie rimane collegata quindi una modifica alla serie o al ferro
esploso si ripercuote sull'altro elemento.
L'opzione forza estremi è automatica in caso di definizione del numero di tondini (n. 1 in figura).
E' invece opzionale nel caso di definizione del passo: nel caso 2 della figura il passo è effettivamente
30; nel caso 3, attivando l'opzione forza estremi il passo è stato ridotto in maniera tale da ottenere
un numero intero di tondini.
© 2016 SE.TE.C. snc
74 Manuale Auto_C.A.
L'opzione offset da linea generatrice consente di sfalsare la serie rispetto alla direttrice che si
definisce. Questa opzione è molto utile nel caso si vogliano inserire i tondini appoggiati ad una linea,
per esempio un ferro all'interno di una sezione (n. 4 in figura)
4. Procedere con la creazione dei tondini premendo il tasto crea tondino (vedere uso dei colori).
· Nel caso del tondino singolo viene richiesto il punto di inserimento.
· Nel caso di tondini allineati vengono richiesti i due punti dell'allineamento. Se è stato attivato
l'offset da linea generatrice viene anche richiesto il lato verso cui eseguire l'offset. In alternativa
si può scegliere da linea comando le opzioni Lato (digitando "L" appunto), oppure Oggetto
(digitando "O"); in questo caso viene richieto di scegliere un segmento nel primo caso, una
polilinea nel secondo.
· Nel caso di tondini su arco viene richiesta la selezione dell'arco. Se è stato attivato l'offset da
linea generatrice viene anche richiesto il lato verso cui eseguire l'offset
© 2016 SE.TE.C. snc
LE SEZIONI DI AUTO_C.A. 75
· Nel caso di tondini su circonferenza viene richiesta la selezione dell'cerchio.
© 2016 SE.TE.C. snc
76 Manuale Auto_C.A.
3.2.4.1 Personalizza tondini
Nella personalizzazione dei tondini si
definiscono:
· Il nome del Layer. Viene automaticamente
aggiunto il prefisso in base a quanto indicato
nella pagina iniziale.
· Lo spessore di plottaggio ed il colore associati
al layer.
· Il diametro in stampa (espressa in mm) del
cerchio indicante il tondino. (Nota: questo
valore non viene utilizzato nel caso in cui si
scelga l'ozione di visualizzazione del diametro
reale)
· L'opzione assi radiali funziona come illustrato
di seguito:
· Il tipo di linea degli assi dei tondini, lo spessore
di plottaggio ed il colore.
· Lo spessore di plottaggio ed il colore associati
al retino di riempimento del tondino.
Per l'uso del bottone "Applica Proprietà" vedere la
modalità di modifica 2.B.
Nota:
Dopo aver personalizzato in base al proprio stile,
si suggerisce, per conservare il lavoro svolto, di
usare il comando generale "salva default" oppure
il "salva con nome" nella pagina iniziale.
3.2.5 Creare i richiami
I RICHIAMI rappresentano l'indicazione delle armature per cemento armato all'interno degli schemi di
montaggio dei feri nelle viste di carpenteria.
© 2016 SE.TE.C. snc
LE SEZIONI DI AUTO_C.A. 77
Per creare un richiamo, singolo o multiplo, occorre seguire, dall'alto verso il basso, la maschera di
Auto_C.A., nei seguenti passi:
1. Scegliere la tipologia di tondini tra le cinque disponibili e la tipologia di simbolo di estremità:
richiamo su barra singola richiamo su barre richiamo su tondini
richiamo a lisca richiamo a grappolo richiamo su tondini singoli
serie barre richiamo libero
2. Definire la marcatura del richiamo dei tondini, secondo quattro (con/senza riquadro del testo):
· collegare la marcatura ad un ferro interno e su un tondino collegato ad una posizione esplosa.
In tal caso il numero di posizione viene determinato automaticamente toccando gli elementi da
richiamare. Nel caso di modifica della posizione collegata il richiamo si aggiorna automaticamente
© 2016 SE.TE.C. snc
78 Manuale Auto_C.A.
· collegare la marcatura ad una posizione esplosa (ad un ferro esploso). Il collegamento viene
effettuato cliccando sul tasto e scegliendo il ferro da collegare sullo schermo. Nel caso di
modifica della posizione collegata il richiamo si aggiorna automaticamente.
· scrivere un testo di descrizione della marcatura.
Premendo su "Auto" e poi scegliendo tra Numero o Passo i dati del testo vengono desunti
direttamente dalle barre o dai tondini selezionati:
· marcare una serie di correnti da includere nella distinta delle armature e nei computi.
© 2016 SE.TE.C. snc
LE SEZIONI DI AUTO_C.A. 79
3. Procedere con la creazione del richiamo il tasto crea richiamo (vedere uso dei colori). Occorre
procedere con la definizione dei richiami selezionando i punti indicati nelle seguenti figure
esplicative:
richiamo su barra singola richiamo su barre richiamo su tondini
richiamo a lisca richiamo a grappolo richiamo su tondini singoli
© 2016 SE.TE.C. snc
80 Manuale Auto_C.A.
3.2.5.1 Personalizza richiami
Nella personalizzazione dei richiami si
definiscono:
· Il nome del Layer. Viene
automaticamente aggiunto il prefisso in
base a quanto indicato nella pagina
iniziale.
· Lo spessore di plottaggio ed il colore
associati al layer.
· Il flag per forzare l'angolo della linea di
richiamo e il valore di tale angolo,
· Le caratteristiche del numero del richiamo
del richiamo: stile testo, altezza stampa
in mm, lo spessore di plottaggio ed il
colore della linea.
· Le caratteristiche del testo del richiamo
del richiamo: stile testo, altezza stampa
in mm, lo spessore di plottaggio ed il
colore della linea.
· Lo spessore di plottaggio ed il colore
associati al riquadro del testo
· Attraverso il menu' personalizza è
possibilie gestire la dimensione del
blocco terminale del richiamo, come
mostrato nella figura seguente
© 2016 SE.TE.C. snc
LE SEZIONI DI AUTO_C.A. 81
· Le caratteristiche del richiamo "serie
barre", come mostrato nella figura
seguente
Per l'uso del bottone "Applica Proprietà"
vedere la modalità di modifica 2.B.
Nota:
Dopo aver personalizzato in base al proprio
stile, si suggerisce, per conservare il lavoro
svolto, di usare il comando generale "salva
default" oppure il "salva con nome" nella
pagina iniziale..
3.2.6 Importare da programmi di calcolo
E' possibile importare dai programmi di calcolo gli schemi di armatura delle travi e dei pilastri.
© 2016 SE.TE.C. snc
82 Manuale Auto_C.A.
Per inserire lo schema nel disegno occorre:
· Scegliere la tipologia: trave o pilastro [Non
ancora disponibile]
· Scegliere il file xml (è possibile definire la
directory oppure si può direttamente
selezionare il file xml)
· Scegliere se la numerazione dei ferri deve
essere sequenziale rispetto a quella
presente nel disegno oppure iniziare da un
determinato numero.
· Definizione della scala dei dettagli di
sezione, tenendo conto che lo schema
generale viene importato alla scala generale
attiva.
© 2016 SE.TE.C. snc
LE SEZIONI DI AUTO_C.A. 83
3.2.6.1 Personalizza importazione da calcolo
Nella personalizzazione degli schemi di
armatura travi e pilastri si definiscono:
· Il nome del Layer. Viene
automaticamente aggiunto il prefisso in
base a quanto indicato nella pagina
iniziale.
· Lo spessore di plottaggio ed il colore
associati al layer.
· Le caratteristiche del testo di titolo [n. 1
figura sotto]: stile testo, altezza in mm
stampati, lo spessore di plottaggio ed il
colore.
· Le caratteristiche dei testi di sottotitolo
[n. 2 figura sotto]: stile testo, altezza in
mm stampati, spessore di plottaggio e
colore.
· Le caratteristiche dei testi di descrizione
di appoggi e campate [n. 3 figura sotto]:
stile testo, altezza in mm stampati,
spessore di plottaggio e colore.
· Lo spessore di plottaggio, colore e tipo
linea associati alle linee di costruzione
negli schemi [n. 4 figura sotto].
· Il fattore di scala nella barra delle staffe
[n. 5 figura sotto]
Nota:
Dopo aver personalizzato in base al proprio
stile, si suggerisce, per conservare il lavoro
svolto, di usare il comando generale "salva
default" oppure il "salva con nome" nella
pagina iniziale..
© 2016 SE.TE.C. snc
84 Manuale Auto_C.A.
3.2.7 Creare la distinta ferri
La funzione crea la distinta delle armature e, se richiesto, il riepilogo della distinta.
Ecco i passi per creare la distinta delle armature:
© 2016 SE.TE.C. snc
LE SEZIONI DI AUTO_C.A. 85
1. Scegliere la tipologia di tabella a scelta tra:
· Tipologia "Auto_C.A." con la formulazione proposta in accordo con l'Ansfer (Associazione
Nazionale dei Presagomatori acciaio per cemento armato).
· Tipologia "Riepilogo"
La tipologia "Auto_C.A." raggruppa automaticamente le posizioni per elemento di appartenenza
(vedere ferro), per consentire l'etichettatura dei fasci prodotti.
E' possibile, dopo aver generato la tabella, modificare il numero di elementi identici da produrre
editando il testo
La tipologia RIEPILOGO esegue invece un conteggio totale suddiviso per barre dritte e sagomati,
raggruppati per diametro.
2. Selezionare le armature da includere nella distinta:
© 2016 SE.TE.C. snc
86 Manuale Auto_C.A.
- Selezione (occorre scegliere con selezione AutoCAD un insieme di armature. Non è necessario
selezionare le sole armature, ma è possibile includerle in una finestra generale in quanto
vengono filtrate rispetto alle altre entità)
- Indicare un intervallo di posizioni "da pos. n. X a pos. n. Y"
- Tutti i ferri del disegno
E' cosi possibile creare all'interno dello stesso disegno più distinte, qualora necessario.
3. Selezionare le opzioni:
- E' possibile dare un titolo alla distinta.
4. Premere Crea tabella e selezionare sullo schermo il punto di inserimento
3.2.7.1 Personalizza distinta ferri
Nella personalizzazione della distinta delle
armature si definiscono:
· Il nome del Layer. Viene
automaticamente aggiunto il prefisso in
base a quanto indicato nella pagina
iniziale.
· Lo spessore di plottaggio ed il colore
associati al layer.
· Le caratteristiche del testo del titolo della
distinta: stile testo, lo spessore di
plottaggio ed il colore.
· Le caratteristiche dei testi all'interno della
distinta: stile testo, lo spessore di
plottaggio ed il colore.
· Le caratteristiche delle quote delle
miniature delle sagome in distinta: stile
testo, lo spessore di plottaggio, colore.
· Lo spessore di plottaggio ed il colore
associati alle miniature delle sagome in
distinta.
Per l'uso del bottone "Applica Proprietà"
vedere la modalità di modifica 2.B.
Nota:
Dopo aver personalizzato in base al proprio
stile, si suggerisce, per conservare il lavoro
svolto, di usare il comando generale "salva
default" oppure il "salva con nome" nella
pagina iniziale..
© 2016 SE.TE.C. snc
LE SEZIONI DI AUTO_C.A. 87
3.3 PRESCRIZIONI e NOTE
La sezione Prescrizioni consente di inserire nel disegno il RIQUADRO DELLE ISCRIZIONI ,
contenente:
· La prescrizione dei materiali: calcestruzzo e acciaio
· Le indicazioni per la fornitura dei materiali
· Le indicazioni per i controlli sui materiali
· Le note generali per l'esecuzione dei lavori.
I comandi dedicati alla sezione Prescrizioni sono:
· Nuova prescrizione
· Apri prescrizione
· Salva prescrizione in formato .XML
Questo consente di preparare delle prescrizioni per diverse tipologie costruttive per poi poterle
richiamare secondo necessità. Il salvataggio comprende sia la sezione Materiali che tutte le
iscrizioni nelative a Forniture, Controlli, Note
3.3.1 La prescrizione del calcestruzzo e acciaio
La sezione Prescrizioni consente di determinare il calcestruzzo adeguato in relazione ai requisiti
dell'ambiente di progetto e alle classi di esposizione ambientale del calcestruzzo, fino
all'inserimento nel disegno della tabella relativa.
I comandi in alto sono:
· Nuova prescrizione
· Apri prescrizione
· Salva prescrizione in formato .XML
Questo consente di preparare delle prescrizioni per diverse tipologie costruttive per poi poterle
richiamare secondo necessità. Il salvataggio non comprende soltanto la sezione Materiali, ma
anche tutte le iscrizioni nelative a Forniture, Controlli, Note
© 2016 SE.TE.C. snc
88 Manuale Auto_C.A.
La prescrizione del calcestruzzo può essere eseguita per TIPOLOGIE (PT) o in maniera AVANZATA
(PA).
3.3.1.1 Prescrizione tipologica
La prescrizione tipologica è basata sulle schede tipologiche predisposte da Progetto Concrete di
Atecap, Aitec, Sismic, Conpaviper e Assiad, che raggruppano varie casistiche particolari di impiego
del calcestruzzo, per le quali si trova a prescrizione del calcestruzzo già compilata.
© 2016 SE.TE.C. snc
LE SEZIONI DI AUTO_C.A. 89
3.3.1.2 Prescrizione avanzata
La prescrizione avanzata del calcestruzzo prevede i seguenti passi successivi:
© 2016 SE.TE.C. snc
90 Manuale Auto_C.A.
1. Definizione della classe di esposizione ambientale.
Vi è una maschera di scelta in cui è possibile scegliere, con il check della colonna di sinistra,
classi multiple compatibili. Per la descrizione dei requisiti si rimanda al capitolo 3 del Quaderno
Tecnico Auto_C.A.
Per quanto riguarda la classe XA, la selezione viene eseguita cliccando sulla tabella per
individuare il tipo di attacco chimico. La prima colonna produce una classe di esposizione XA1,
la seconda XA2, la terza XA3. Nel caso in cui vengano selezionate due tipologie della stessa
colonna la classe sale di un grado: nell'esempio le due caselle selezionate (in arancione)
comportano una classe di esposizione XA2.
E' comunque possibile selezionare direttamente la classe (XA1, 2 o 3) senza selezionare le
concentrazioni di aggressivi chimici.
2. Nella spiegazione della maschera di scelta delle classi ambientali (prescriz. Avanzata) manca
un’indicazione per la classe XA. Devi specificare che, oltre alla scelta “guidata” dalle
concentrazioni degli aggressivi, è anche possibile selezionare direttamente la classe (XA1, 2 o 3)
anche senza passare per le concentrazioni di aggressivi chimici.
© 2016 SE.TE.C. snc
LE SEZIONI DI AUTO_C.A. 91
Sulla base della Norma Uni 11104, in base alle classi di esposizione definite, vengono determinati
automaticamente la classe di resistenza minima del calcestruzzo, il massimo rapporto Acqua/
Cemento, la quantità minima di cemento per metro cubo di calcestruzzo, il contenuto di aria. E'
possibile modificare questi valori soltanto in maniera tale che aumentino le prestazioni del
calcestruzzo (aumento della resistenza Rck, diminuzione A/C, aumento quantità di cemento).
3. Definizione della classe di consistenza attraverso l'abbassamento al cono Abrams.
© 2016 SE.TE.C. snc
92 Manuale Auto_C.A.
4. Definizione del copriferro nominale minimo
Il copriferro nominale è il valore
minimo aumentato della tolleranza Dc
che ha come valore consigliato 10 mm,
riducibile a 5 mm nel caso di
produzioni con controllo di qualità (p.
es. nella prefabbricazione).
Il copriferro nominale minimo è il valore massimo tra:
· copriferro minimo per la durabilità dell'opera in relazione alle condizioni ambientali di servizio;
· copriferro minimo per l'aderenza dell'acciaio;
· 10 mm.
© 2016 SE.TE.C. snc
LE SEZIONI DI AUTO_C.A. 93
Il copriferro minimo per la durabilità viene ricavato dall'Eurocodice 2, in base alla vita utile della
struttura (50/100 anni)
Per 50 anni ha i valori indicati nella figura precedente, per 100 anni i valori vanno incrementati di 10
mm.
Il copriferro minimo per l'aderenza dell'acciaio è il massimo tra i tre valori indicati in figura.
5. Definizione del diametro massimo degli aggregati nel calcestruzzo
© 2016 SE.TE.C. snc
94 Manuale Auto_C.A.
© 2016 SE.TE.C. snc
LE SEZIONI DI AUTO_C.A. 95
3.3.1.2.1 Prescrizione aggiuntiva
La Prescrizione aggiuntiva è prevista per casi particolari per i quali occorra precisare un tipo
particolare di cemento che deve essere impiegato, oppure per esigenze specifiche di cantiere quali
per esempio la carrabilità anticipata di una soletta, l'esigenza di rinterro anticipato di un muro, ecc.
In questi casi occorre precisare il tipo di cemento da impiegare, a scelta tra i seguenti:
© 2016 SE.TE.C. snc
96 Manuale Auto_C.A.
Si procede con la Rck richiesta dopo un numero da definirsi di giorni di maturazione. Il programma,
impiegando le curve per il calcolo dello sviluppo della resistenza associate ai vari tipi di cemento,
calcola i nuovi valori dell'Rck a 28 giorni e del rapporto A/C max.
Nel caso in cui Rck a 28 gg. sia maggiore di quello precedentemente determinato viene richiesto se
operare la sostituzione:
Nel caso in cui A/C sia minore di quello precedentemente determinato viene richiesto se operare la
sostituzione:
© 2016 SE.TE.C. snc
LE SEZIONI DI AUTO_C.A. 97
3.3.2 La gestione delle note nei disegni
E' possibile inoltre gestire tutte le note da inserire nel disegno.
Sono state suddivise in 3 categorie, oltre ai materiali:
· Forniture
· Controlli
· Note
Vi sono già molte note pre-compilate in armonia con le nuove Norme Tecniche per le Costruzioni, ma
è comunque possibile crearne di nuove utilizzando il tasto aggiungi nota ed escludere quelle
preparate in Auto_C.A. semplicemente eliminando la spunta a fianco della nota.
© 2016 SE.TE.C. snc
98 Manuale Auto_C.A.
Tutti i contenuti delle note, esistenti o di nuova creazione, sono editabili e personalizzabili premendo
il tasto a fianco, come indicato nella figura precedente.
All'interno di una singola nota è possibile inserire più contenuti a cui si possono attribuire diversi
livelli di rientro per creare una gerarchia all'interno dei contenuti
© 2016 SE.TE.C. snc
LE SEZIONI DI AUTO_C.A. 99
© 2016 SE.TE.C. snc
100 Manuale Auto_C.A.
3.3.3 Personalizza prescrizioni
Nella personalizzazione delle prescrizioni
si definiscono:
· Il nome del Layer. Viene
automaticamente aggiunto il prefisso in
base a quanto indicato nella pagina
iniziale.
· Lo spessore di plottaggio ed il colore
associati al layer.
· Le caratteristiche del testo dei titoli delle
tabelle: stile testo, lo spessore di
plottaggio ed il colore.
· Le caratteristiche del testo dei sotto
titoli nelle tabelle: stile testo, lo
spessore di plottaggio ed il colore.
· Le caratteristiche del testo dei contenuti
delle tabelle: stile testo, altezza in
stampa, spessore di plottaggio ed il
colore.
· Il rientro unitario per definire la gerarchia
delle tabulazioni
· Il caratterere utilizzato per gli elenche
puntati.
Nota:
Dopo aver personalizzato in base al proprio
stile, si suggerisce, per conservare il lavoro
svolto, di usare il comando generale "salva
default" oppure il "salva con nome" nella
pagina iniziale.
© 2016 SE.TE.C. snc
LE SEZIONI DI AUTO_C.A. 101
3.4 UTILITA'
La sezione è dedicata alla vestizione dei disegni, ai computi metrici e ad alcune funzioni utili nel
calcolo delle strutture. Fanno parte della sezione utilità:
· Funzione per l'inserimento di testi, l'inserimento di commenti e richiami, simboli di dettaglio, dei
blocchi tipici (tracce di sezione, quote altimetriche, ecc.), con funzione integrata di numerazione
automatica.
· Il tracciamento delle aree di influenza delle travi e dei pilastri.
· Funzione per la valutazione della regolarità strutturale degli elementi verticali (ellisse delle
rigidezze)
· Il computo metrico del calcestruzzo, pignatte e casserature.
· Le sezioni automatiche delle carpenterie
3.4.1 Testi, numeratore, blocchi tipici
Tramite questo pannello è possibile gestire la vestizione dei disegni, inserendo:
· Testi secondo 3 stili personalizzabili.
· Commenti, secondo uno stile di testo personalizzabile.
· Simboli di dettagli, secondo uno stile di testo personalizzabile.
· Linee di sezione, secondo uno stile di testo personalizzabile.
· Simboli di livelli planimetrici e altimetrici, secondo uno stile di testo personalizzabile.
Ad ognuna di queste opzioni può essere applicata la funzione del NUMERATORE.
Gli elementi vengono inseriti nel Layer corrente.
© 2016 SE.TE.C. snc
102 Manuale Auto_C.A.
© 2016 SE.TE.C. snc
LE SEZIONI DI AUTO_C.A. 103
INSERIMENTO DEI TESTI E DEI BLOCCHI - Senza funzione "NUMERATORE"
Occorre inserire il testo nella cella gialla Testo/Prefisso, selezionare la eventuale presenza e
tipologia di riquadro (asola o rettangolo) e la rotazione del testo.
Il testo indicato nella cella può essere impiegato indifferentemente per:
· Creare un Testo secondo i 3 stili definiti nella scheda "Personalizza".
· Creare un commento, eventualmente con una linea di richiamo ed elemento terminale freccia o
pallino (vedere figura seguente)
· Creare un simbolo di dettaglio, con elemento riquadro (cerchio o rettangolo), eventualmente con
retino.
· Creare una linea di sezione, con blocchi personalizzabili. (vedere personalizza blocchi)
· Creare un blocco con indicazione di livello planimetrico o altimetrico, con blocchi
personalizzabili (vedere personalizza blocchi).
© 2016 SE.TE.C. snc
104 Manuale Auto_C.A.
Nota: dopo aver inserito un testo il comando rimane attivo per inserire nuovamente il testo. Il
comando viene interrotto con il tasto ESC.
Le tipologie corrispondono a quelle indicate nella figura seguente.
Testi
Premendo i tasti blu STILE 1, STILE 2 o STILE 3 viene richiesto il punto di inserimento del testo.
Viene creato un TESTO a linea singola.
Commento
Premendo il tasto blu viene richiesto il punto di inserimento del commento. Viene creato un MTESTO
(testo multilinea). Il testo può quindi essere editato per inserire linee aggiuntive di testo.
Se viene selezionata l'opzione "con richiamo", occorre selezionare il tipo di terminale (pallino /
freccia/blocco utente - vedere personalizza blocchi) e quindi premere sul tasto blu.
Occorre quindi premere sui punti che definiscono la direttrice e chiudere premendo invio o tasto dx
del mouse.
Il testo viene posizionato automaticamente sopra la linea, secondo l'inclinazione dell'ultimo tratto
della direttrice.
Se tra le opzioni iniziali è selezionata la presenza di un riquadro (asola / rettangolo), il
posizionamento è centrato rispetto alla linea direttrice (vedi figura)
© 2016 SE.TE.C. snc
LE SEZIONI DI AUTO_C.A. 105
Simbolo di dettaglio
Occorre selezionare il tipo di cornice (circolare o rettangolare), e l'eventuale presenza del retino di
riempimento della cornice.
Premendo il blu vengono richiesti i punti che identificano:
· il centro del cerchio
· il raggio del cerchio
· la direttrice del richiamo, che viene chiusa premendo invio o tasto dx del mouse.
© 2016 SE.TE.C. snc
106 Manuale Auto_C.A.
Linea di sezione
Occorre selezionare il tipo di elemento terminale (tra i blocchi già pronti, modificabili, oppure un
blocco utente (vedere personalizza blocchi).
Premendo il blu vengono richiesti i punti che identificano il punto inziale e finale della linea di sezione
(1 - 2), e quindi la posizione del testo (3)
Se i punti vengono scelti con ordine inverso le frecce saranno rivolte verso il basso. Lo stesso vale
per la linea verticale o inclinata.
© 2016 SE.TE.C. snc
LE SEZIONI DI AUTO_C.A. 107
Livello planimetrico o altimetrico
Occorre selezionare il tipo di simbolo (tra i blocchi già pronti, modificabili, oppure un blocco utente)
(vedere personalizza blocchi).
Premendo il blu viene richiesto il punto di riferimento del livello (1)
Ora, muovendo il mouse il blocco si adatta in anteprima alla posizione del cursore, assumento le 4
posizioni possibili (sx, dx, alto, basso).
Per confermare la posizione finale del blocco occorre specificare il punto di inserimento del testo (2).
INSERIMENTO DEI TESTI E DEI BLOCCHI - CON funzione "NUMERATORE"
A tutti i testi e blocchi precedenti può essere applicata la funzione numeratore che prevede
l'inserimento di:
© 2016 SE.TE.C. snc
108 Manuale Auto_C.A.
Per utilizzare il numeratore è indispensabile inserire il numero o la lettera di inizio numerazione (4)
e il passo di incremento della numerazione (5).
Opzionalmente può essere inserito:
· un testo di prefisso (1)
· la presenza di un riquadro intorno al testo (asola / rettangolo) (2)
· la rotazione del testo (3) che può essere inserito come numero oppure preso sul disegno
premendo il tasto che compare entrando con il cursore nella cella (3)
· un testo di suffisso (6)
Esempio:
Per inserire più linee di sezione è comodo usare il numeratore per avere automaticamente le lettere
incrementate:
Sezione A-A, B-B, ecc.
3.4.1.1 Personalizza testi
Il pannello offre 7 stili di testo corrispondenti a:
· Stile 1
· Stile 2
· Stile 3
· Stile Commento
· Stile Dettaglio
· Stile Dezione
· Stile Livelli
STILE 1, STILE 2, STILE 3
· Lo stile di testo tra quelli definiti nella pagina
iniziale.
· Le tipologie del contorno possibili: sottile,
spesso, tratteggiato
· L'altezza di stampa del testo espresso in mm
· Lo spessore di plottaggio, ed il colore del testo
corrispondente (definito nella pagina iniziale)
RIQUADRI E LINEE
Vengono definite le caratteristiche di tutte le linee
impiegate per i riquadri, le linee di richiamo, le
© 2016 SE.TE.C. snc
LE SEZIONI DI AUTO_C.A. 109
linee di dettaglio, le linee di sezione; in
particolare:
· spessore di plottaggio ed il colore associato
alle linee.
· La dimensione minima in larghezza che deve
avere il riquadro.
· Un coefficiente moltiplicatore che regola la
distanza del riquadro dal testo.
COMMENTO
· Lo stile di testo tra quelli definiti nella pagina
iniziale.
· L'altezza di stampa del testo espresso in mm.
· Lo spessore di plottaggio, ed il colore del testo
DETTAGLIO
· Lo stile di testo tra quelli definiti nella pagina
iniziale.
· L'altezza di stampa del testo espresso in mm.
· Lo spessore di plottaggio, ed il colore del testo
· Lo spessore ed il colore del retino di
riempimento riquadro
· Il modello del retino, l'angolo, la spaziatura tra
le linee, e l'opzione per avere il tratteggio
doppio (incrociato)
Esempio retino:
LINEA SEZIONE
· Lo stile di testo tra quelli definiti nella pagina
iniziale.
· L'altezza di stampa del testo espresso in mm.
· Lo spessore di plottaggio, ed il colore del
testo.
· Il tipo di linea della linea di sezione
LIVELLI
· Lo stile di testo tra quelli definiti nella pagina
iniziale.
· L'altezza di stampa del testo espresso in mm.
· Lo spessore di plottaggio, ed il colore del
testo.
© 2016 SE.TE.C. snc
110 Manuale Auto_C.A.
· Il prefisso da attribuire alle quote positive (a
scelta tra "+" e "nessuno").
3.4.1.2 Personalizzare i blocchi
E' possibile:
· Personalizzare i blocchi esistenti
· Inserire nuovi blocchi personalizzati
Occorre accedere alla finestra di dialogo premendo sull'anteprima dei blocchi:
La cella attivata di POSIZIONE VARIABILE fa sì che il blocco abbia un posizionamento adattato alla
posizione del cursore, assumento le 4 configurazioni possibili (sx, dx, alto, basso).
© 2016 SE.TE.C. snc
LE SEZIONI DI AUTO_C.A. 111
Per modificare un blocco occorre modificare, direttamente in AutoCAD, il file dwg
corrispondente.
3.4.2 Aree di carico
L'applicazione serve per eseguire il predimensionamento di travi e pilastri.
Consente di calcolare i punti di annullamento del taglio negli schemi di trave continua, al fine di
stimare correttamente i i carichi agenti su travi e pilastri.
Calcolando infatti come influenza la mezzeria delle campate si compie un errore del 15% per
eccesso sulle travi perimetrali e per difetto sulle travi centrali.
© 2016 SE.TE.C. snc
112 Manuale Auto_C.A.
La maschera ed il suo funzionamento è molto semplice:
© 2016 SE.TE.C. snc
LE SEZIONI DI AUTO_C.A. 113
Il risultato dell'applicazione è il seguente, in cui viene indicata numericamente l'ampiezza della fascia
d'influenza
© 2016 SE.TE.C. snc
114 Manuale Auto_C.A.
3.4.3 Ellisse delle rigidezze
L'applicazione serve per eseguire il corretto posizionamento degli elementi verticali (pilastri, setti,
nuclei), ottimizzato ai fini della risposta dell'edificio alle azioni orizzontali, siano esse dovute al sisma
o al vento.
Sia la teoria che il funzionamento dell'applicazione è contenuta nella pubblicazione del Prof. Biasioli
richiamabile dalla finestra nel software.
© 2016 SE.TE.C. snc
LE SEZIONI DI AUTO_C.A. 115
3.4.4 Computi metrici
Viene realizzato il computo metrico degli oggetti Auto_C.A. che vengono selezionati.
Sono disponibili due tipologie di computo:
· Computo dettagliato
· Computo sintetico
1. Scegliere il tipo di computo
2. Selezionare (tasto +) gli elementi da computare o togliere
(tasto -)
3. Si può escludere dal computo gli elementi togliendo il check
4. Scegliere il tipo di output; tabella sul disegno oppure
esportazione u file Excel
5. Generare il computo
© 2016 SE.TE.C. snc
116 Manuale Auto_C.A.
3.4.5 Sezioni automatiche
Il comando ricava automaticamente le sezioni trasversali delle carpenterie. La linea di sezione è
sensibile ad ogni modifica: spostando o stirando la linea di sezione tutto si aggiorna dinamicamente.
La maschera permette di:
· Dare un nome alla sezione con prefisso, numero o lettera, incremento (per la numerazione
progressiva automatica), eventuale suffisso.
· Scegliere il simbolo di sezione
· Se viene attivata "Estrai sezione" verrà creato il disegno della sezione; viceversa verrà generata
soltanto la linea di sezione.
· Se viene attivato "Espandi sui piani" vengono ricercate automaticamente le sezioni corrispondenti
agli altri piani di un edificio.
© 2016 SE.TE.C. snc
LE SEZIONI DI AUTO_C.A. 117
Sono previsti tre livelli di dettaglio da definire nella finestra che si apre premendo su "Personalizza".
4 LA MODIFICA DEGLI ELEMENTI
MODIFICA TIPO 1 - USO DEI COMANDI AUTOCAD
Ogni elemento/oggetto di Auto_C.A. è un insieme di linee, polilinee, testi, retini di AutoCAD. (vedere
struttura elementi). E' pertanto possibile applicare sull'intero elemento, o su parti di esso, tutti i
comandi AutoCAD (sposta, stira, ruota, specchia, edita testo, utilizzo dei grip, cancella, ecc.)
Ciascun elemento di Auto_C.A. possiede dei componenti "sensibili" che, se modificati, riflettono tali
modifiche sull'intero elemento. (linee generatrici e testi sensibili)
! Attenzione: utilizzando il comando copia di AutoCAD vengono copiati soltanto testi e linee e viene
perso il collegamento con il database generale. Per mantenere il collegamento occorre utilizzare il
comando dedicato copia elemento.
MODIFICA TIPO 2
La modifica degli elementi di Auto_C.A. può essere eseguita, per diverse finalità, su un elemento o
su un gruppo di elementi della stessa tipologia:
A. Modifica delle caratteristiche che si trovano nella maschera di creazione dell'elemento.
B. Modifica delle caratteristiche che si trovano nella maschera di personalizzazione dell'elemento.
C. Modifica della visualizzazione dell'elemento per adeguarsi ad una variazione di scala del
disegno.
Per eseguire a modifica di cui al punto A, si può operare secondo due strade:
i. Su un singolo elemento utilizzando il tasto destro del mouse e selezionando l'opzione di
modifica.
ii. Su un gruppo di elementi attraverso il comando generale modifica elementi, disponibile
comunque anche sul tasto destro.
© 2016 SE.TE.C. snc
118 Manuale Auto_C.A.
Secondo la logica AutoCAD, sulla selezione degli elementi compaiono sulla maschera di modifica le
caratteristiche comuni a tutti gli elementi. Le caratteristiche diverse comporteranno la presenza della
scritta *VARI*. Potrà quindi essere modificata una qualsiasi caratteristica e, soltanto quelle
modificate, verranno applicate alla selezione. Per terminare la modifica agli elementi si dovrà
premere il tasto giallo "Termina Modifica" oppure il tasto ESC.
Per eseguire la modifica di cui al punto B è sufficiente entrare nella maschera di
personalizzazione dell'elemento, operare le modifiche desiderate, e quindi premere su tasto "applica
proprietà" in calce alla maschera. Nella finestra di dialogo di AutoCAD verrà richiesto di scegliere
tra "TUTTE / SELEZIONA / ANNULLA" e quindi le modifiche verranno applicate a tutti gli elementi
presenti nel disegno oppure a quelli che verranno selezionati.
© 2016 SE.TE.C. snc
LA MODIFICA DEGLI ELEMENTI 119
Per eseguire l'adattamento dell'elemento alla nuova scala impostata, di cui al punto C, è necessario
premere sul bottone aggiorna nel pannello delle scale e quindi selezionare gli elementi che si
intendono modificare.
© 2016 SE.TE.C. snc
120 Manuale Auto_C.A.
4.1 I comandi di AutoCAD
COPIA
ATTENZIONE: il comando copia agisce soltanto sulle grafica degli elementi: quindi si può copiare
qualunque oggetto ma la copia perde il suo collegamento con il database. Per ottenere una copia
dell'elemento Auto_C.A. bisogna impiegare il comando generale "copia elementi"
SPOSTA
Il comando sposta può essere usato su qualunque elemento Auto_C.A.
Vi sono alcune particolarità che ne facilitano l'uso:
· CAMPO SOLAIO
- E' possibile spostare un singolo elemento. La modifica viene annullata in caso di
rigenerazione del campo.
- Spostando il contorno del campo vengono spostati tutti gli elementi che ne fanno parte.
- E' possibile ovviamente selezionare e spostare tutte le entità con una selezione a finestra.
· PILASTRO
- E' possibile spostare la sola etichetta del pilastro. La modifica viene mantenuta anche in
caso di rigenerazione del pilastro.
- Spostando il solo contorno del pilastro vengono spostati tutti gli elementi che ne fanno parte,
eccetto l'etichetta. (Per spostare tutto occorre selezionare sia il pilastro che l'etichetta)
- E' possibile ovviamente selezionare e spostare tutte le entità con una selezione a finestra.
· ROMPITRATTA
- Spostando l'asse del rompitratta il solaio si adegua in tempo reale.
· FERRI E STAFFE
- E' possibile spostare la sola marcatura del ferro. La modifica viene mantenuta anche in
caso di rigenerazione del ferro.
- Spostando la sola polilinea che individua il ferro esploso vengono spostati tutti gli elementi
che ne fanno parte, inclusa la marcatura.
- E' possibile ovviamente selezionare e spostare tutte le entità con una selezione a finestra.
· TONDINI
- E' possibile spostare ogni singolo tondino, anche se incluso in una serie di tondini. La
modifica viene annullata in caso di rigenerazione della serie.
- Spostando la sola linea (generatrice) che individua la serie di tondini vengono spostati
tutti i tondini che ne fanno parte.
- E' possibile ovviamente selezionare e spostare tutte le entità con una selezione a finestra.
· RICHIAMI
- Il richiamo è legato all'entità che indica (barra o tondino) e ne segue pertanto i movimenti.
- Per muovere il richiamo occorre muovere soltanto la linea generatrice.
© 2016 SE.TE.C. snc
LA MODIFICA DEGLI ELEMENTI 121
STIRA
Il comando stira può essere usato, attraverso il comando oppure con l'uso dei grip, su qualunque
elemento Auto_C.A.
Vi sono alcune particolarità che ne facilitano l'uso:
· CAMPO SOLAIO
- E' possibile stirare un singolo elemento. La modifica viene annullata in caso di
rigenerazione del campo.
- Stirando il contorno del campo vengono aggiornati in tempo reale tutti gli elementi che ne
fanno parte.
· PILASTRO
- Non è consigliato impiegare il comando stira sul pilastro.
· ROMPITRATTA
- Stirando l'asse del rompitratta il solaio si adegua in tempo reale.
· FERRI E STAFFE
- E' possibile stirare un vertice di un ferro e tutte le misure si adeguano in tempo reale.
- Sono possibili tutti gli stiramenti con selezione a finestra che coinvolgano più elementi.
· TONDINI
- E' possibile stirare la linea generatrice che individua la serie di tondini. La serie viene
adeguata in tempo reale in base ai criteri definiti all'atto della creazione.
· RICHIAMI
- E' possibile stirare la linea generatrice che individua il richiamo singolo o multiplo. La serie
viene adeguata in tempo reale
RUOTA
Il comando ruota può essere usato liberamente
SPECCHIA
Il comando specchia può essere usato liberamente.
Nel caso in cui si crei una copia, vale quanto riportato per il comando copia.
EDITA TESTO
Il comando edita testo deve essere usato con attenzione in quanto, in molti casi, agisce
direttamente sul database.
· PILASTRO
- Editando il testo della dimensione si modifica effettivamente la geometria del pilastro.
- Editando il numero del pilastro viene eseguita la modifica del database.
© 2016 SE.TE.C. snc
122 Manuale Auto_C.A.
· FERRI E STAFFE
- Editando il testo delle dimensioni dei singoli tratti dei ferri si modifica effettivamente la
geometria del ferro e ne viene aggiornata anche la lunghezza totale.
- Editando il numero del ferro viene eseguita la modifica del database. Non viene accettata una
posizione già impegnata.
CANCELLA
Il comando cancella può essere usato su qualunque elemento Auto_C.A.
Vi sono alcune particolarità che ne facilitano l'uso:
· CAMPO SOLAIO
- E' possibile cancellare un singolo elemento. La modifica viene annullata in caso di
rigenerazione del campo.
- Cancellando il contorno del campo vengono eliminati tutti gli elementi che ne fanno parte.
· PILASTRO
- Cancellando il solo contorno del pilastro vengono eliminati tutti gli elementi che ne fanno
parte.
· ROMPITRATTA
- Eliminando l'asse del rompitratta il solaio si adegua in tempo reale.
· FERRI E STAFFE
- Eliminando la sola polilinea che individua il ferro esploso vengono cancellati tutti gli elementi
che ne fanno parte.
· TONDINI
- E' possibile cancellare ogni singolo tondino, anche se incluso in una serie di tondini. La
modifica viene annullata in caso di rigenerazione della serie.
- Eliminando la sola linea (generatrice) che individua la serie di tondini vengono cancellati
tutti i tondini che ne fanno parte.
· RICHIAMI
- Il richiamo è legato all'entità che indica (barra o tondino) e ne segue pertanto i movimenti: se
cancello un tondino automaticamente viene eliminato il suo richiamo. Se cancello una barra
(linea qualsiasi) occorre selezionare la generatrice, premere tasto destro del mouse e
selezionare "aggiorna richiamo"
- Per eliminare i richiami occorre cancellare la linea generatrice.
4.2 Modificare solai
Il solaio è un insieme di polilinee di AutoCAD che possono pertanto essere modificate localmente
con ampia libertà per adattarsi alle esigenza esecutive. E' possibile persino cancellare una o più
polilinee: il disegno rimarrà immutato fino alla rigenerazione dello stesso (per esempio a seguito di
una modifica o uno spostamento del contorno).
© 2016 SE.TE.C. snc
LA MODIFICA DEGLI ELEMENTI 123
Il contorno del solaio è un'entità sensibile in grado di adattarsi ad ogni modificazione, su cui si
possono efficacemente applicare i comandi di AutoCAD cancella, sposta, stira, uso dei grip, sono:
MODIFICA PARAMETRI
La modifica del campo solaio solai può essere fatta su un campo solaio attraverso il comando
"modifica solaio" presente nella tendina che appare premendo il tasto destro del mouse, dopo
aver selezionato un elemento del solaio.
Si può eseguire la modifica anche operando su più campi contemporaneamente selezionando il
comando "modifica solaio" presente sul tasto destro del mouse dopo aver selezionato più campi,
oppure attraverso il comando generale modifica elementi
© 2016 SE.TE.C. snc
124 Manuale Auto_C.A.
E' possibile agire su tutti i parametri che si definiscono durante la creazione del solaio e tutti gli
oggetti seguono dinamicamente le modifiche richieste. Le variabili modificabili sono:
· geometria del travetto
· origine e orditura (soltanto attivi per la modifica di un singolo campo)
· modalità di visualizzazione (orditura / assi / dettagliato)
· visualizzazione del contorno del solaio
Per concludere la modifica occorre premere sul pulsante termina modifica (giallo, e quindi
obbligatorio), che compare dove prima si trovava "crea solaio".
MODIFICA PARAMETRI DI PERSONALIZZAZIONE
Per la modifica delle caratteristiche di personalizzazione vedere "modifica degli elementi" (TIPO
2B)
4.3 Modificare i pilastri
Il pilastro è un insieme di polilinee, testi, retini di AutoCAD. Il contorno del pilastro è un'entità
sensibile in grado di reagire ai comandi di AutoCAD cancella e sposta: tutte le entità del pilastro
eseguono lo spostamento o vengono cancellate. Per quanto riguarda l'etichetta occorre invece
selezionarne tutte le entità per applicare i comandi tipo sposta.
Le modalità di modifica del pilastro sono essenzialmente:
1. MODIFICA DELLE DIMENSIONI
© 2016 SE.TE.C. snc
LA MODIFICA DEGLI ELEMENTI 125
E' possibile agire editando il solo testo ed il pilastro si aggiorna completamente tenendo fermi i fili
fissi definiti all'atto della creazione.
2. MODIFICARE IL NUMERO DI UN PILASTRO
Per modificare il numero di un pilastro si può:
· Utilizzare la modifica dei parametri di cui al punto 3.
· Utilizzare il comando "rinumera elementi", che agisce su uno o più ferri.
Nota: editando il testo la numerazione non subisce alcuna modifica
3. MODIFICA PARAMETRI
La modifica dei pilastri che coinvolge le variabili definite durante la creazione del pilastro può essere
eseguita su un singolo pilastro o su un gruppo di pilastri.
Per accedere alla modalità modifica è possibile:
· dopo aver selezionato 1 elemento appartenente ad 1 pilastro, premendo il tasto destro del mouse
e selezionando il comando "modifica pilastro".
· dopo aver selezionato più pilastri (non è necessario selezionare solo pilastri, ma si può
selezionare anche l'intero disegno), premendo il tasto destro del mouse e selezionando il comando
"modifica pilastro".
· attraverso il comando generale modifica elementi
© 2016 SE.TE.C. snc
126 Manuale Auto_C.A.
I parametri modificabili sono:
· geometria del pilastro (soltanto per la modifica di un singolo pilastro)
· dati (prefisso / piano / numero / quote)
· opzioni di visualizzazione.
Per concludere la modifica occorre premere sul pulsante termina modifica (giallo, e quindi
obbligatorio), che compare dove prima si trovava "crea pilastro".
4. MODIFICA VISUALIZZAZIONE,
E' molto pratico pote agire su una selezione di pilastri (non è necessario selezionare solo pilastri, ma
si può selezionare anche l'intero disegno) e modificarne la visualizzazione.
Occorre impiegare il comando generale modifica elementi, oppure il comando modifica disponibile
sul tasto destro del mouse dopo aver selezionato più pilastri. In tal modo è possibile far assumere la
stessa grafia per esempio a tutti i pilastri del disegno, rendere invisibile l'etichetta o visualizzare
soltanto il numero, eliminare i retini, gli assi, i fili fissi, ecc.
© 2016 SE.TE.C. snc
LA MODIFICA DEGLI ELEMENTI 127
Per cancellare o spostare un pilastro è sufficiente agire sul suo contorno con i comandi AutoCAD.
5. MODIFICA PARAMETRI DI PERSONALIZZAZIONE
Inoltre, per la modifica delle caratteristiche di personalizzazione vedere "modifica degli
elementi" (TIPO 2B)
4.4 Modificare i rompitratta
L'asse del rompitratta è un'entità sensibile in grado di adattarsi ad ogni modificazione, su cui si
possono efficacemente applicare i comandi di AutoCAD cancella, sposta, stira, uso dei grip.
Per la modifica del rompitratta è indispensabile che sia visibile il suo asse.
© 2016 SE.TE.C. snc
128 Manuale Auto_C.A.
MODIFICA PARAMETRI
Del rompitratta possono essere modificate tutte le variabili che si definiscono durante la creazione e
cioè larghezza e visibilità dell'asse.
La modifica può essere eseguita su un singolo rompitratta oppure su un gruppo che viene
selezionato.
Per accedere alla modalità modifica è possibile:
· dopo aver selezionato 1 o più rompitratta, premendo il tasto destro del mouse e selezionando il
comando "modifica rompitratta"
· attraverso il comando generale modifica elementi
Per concludere la modifica occorre premere sul pulsante termina modifica (giallo, e quindi
obbligatorio), che compare dove prima si trovava "crea rompitratta".
MODIFICA PARAMETRI DI PERSONALIZZAZIONE
Per la modifica delle caratteristiche di personalizzazione vedere "modifica degli elementi" (TIPO 2B)
4.5 Modificare le travi
[In fase di stesura]
© 2016 SE.TE.C. snc
LA MODIFICA DEGLI ELEMENTI 129
4.6 Modificare i ferri
Il ferro è un insieme di polilinee e testi di AutoCAD. La polilinea del ferro è un'entità sensibile in
grado di adattarsi ad ogni modificazione, su cui si possono efficacemente applicare i comandi di
AutoCAD cancella, sposta, stira, uso dei grip: il ferro e le misure si adeguano in tempo reale.
1. SPOSTARE UN FERRO
Per spostare il ferro è possible selezionare soltanto la polilinea. E' possibile comunque selezionare
tutte le entità.
La marcatura del ferro è un'entità "separata": se modifico la sua posizione (spostamento o
rotazione), viene mantenuta, relativamente al ferro, anche nella rigenerazione del ferro o nei
successivi spostamenti.
2. MODIFICARE LA GEOMETRIA DI UN FERRO
Per modificare la geometria si può operare secondo diversi modi:
· stirare la polilinea con comando stira ed uso dei grip. Automaticamente si aggiorna la lunghezza
totale.
· editare il testo della quota relativa ed inserire il valore desiderato. Occorre poi ricentrare le quote
selezionando la polilinea, quindi premendo il tasto destro del mouse e selezionando "ricentra
quote"
· attivare la modalità modifica da pannello ed agire sulla geometria (vedere successivo punto 4)
3. MODIFICARE IL NUMERO DI POSIZIONE DI UN FERRO
Per modificare il numero di posizione si può:
· editare il testo di posizione ed inserire il valore desiderato. I richiami collegati alla posizione si
aggiornano in tempo reale. Auto_C.A. automaticamente non permette di utilizzare un numero già
presente nel disegno.
© 2016 SE.TE.C. snc
130 Manuale Auto_C.A.
· Utilizzare il comando "rinumera elementi", che agisce su uno o più ferri.
4. MODIFICA DEI PARAMETRI DA PANNELLO
La modifica dei parametri definiti durante la creazione del ferro può essere eseguita su un singolo
ferro o su un gruppo di ferri.
Per accedere alla modalità modifica è possibile:
· dopo aver selezionato la polilinea del ferro, premendo il tasto destro del mouse e selezionando il
comando "modifica ferro".
· dopo aver selezionato più ferri (non è necessario selezionare solo i ferri, ma si può selezionare
anche altre entità), premendo il tasto destro del mouse e selezionando il comando "modifica
ferro".
· attraverso il comando generale modifica elementi
I parametri modificabili sono:
· geometria del ferro
· dati posizione (prefisso / piano / numero / quote)
· elemento di appartenenza
· opzioni di visualizzazione. (curvatura / spessore / riquadro)
Per concludere la modifica occorre premere sul pulsante termina modifica (giallo, e quindi
obbligatorio), che compare dove prima si trovava "crea ferro".
5. MODIFICA PARAMETRI DI PERSONALIZZAZIONE
Inoltre, per la modifica delle caratteristiche di personalizzazione vedere "modifica degli
elementi" (TIPO 2B)
4.7 Modificare le staffe
La staffa è un insieme di polilinee e testi di AutoCAD. La polilinea della staffa è un'entità sensibile
in grado di adattarsi ad ogni modificazione, su cui si possono efficacemente applicare i comandi di
AutoCAD cancella, sposta, stira, uso dei grip: la staffa e le misure si adeguano in tempo reale.
© 2016 SE.TE.C. snc
LA MODIFICA DEGLI ELEMENTI 131
1. SPOSTARE UNA STAFFA
Per spostare la staffa è possible selezionare soltanto la polilinea. E' possibile comunque selezionare
tutte le entità.
La marcatura della staffa è un'entità "separata": se modifico la sua posizione (spostamento o
rotazione), viene mantenuta, relativamente al ferro, anche nella rigenerazione della staffa o nei
successivi spostamenti.
2. MODIFICARE LA GEOMETRIA DI UNA STAFFA
Per modificare la geometria si può operare secondo diversi modi:
· stirare la polilinea con comando stira. Automaticamente si aggiorna la lunghezza totale.
· editare il testo della quota relativa ed inserire il valore desiderato. Occorre poi ricentrare le quote
selezionando la polilinea, quindi premendo il tasto destro del mouse e selezionando "ricentra
quote"
· attivare la modalità modifica da pannello ed agire sulla geometria (vedere successivo punto 4)
3. MODIFICARE IL NUMERO DI POSIZIONE DI UNA STAFFA
Per modificare il numero di posizione si può:
· editare il testo di posizione ed inserire il valore desiderato. I richiami collegati alla posizione si
aggiornano in tempo reale. Auto_C.A. automaticamente non permette di utilizzare un numero già
presente nel disegno.
· Utilizzare il comando "rinumera elementi", che agisce su uno o più ferri/staffe.
4. MODIFICA DEI PARAMETRI DA PANNELLO
La modifica dei parametri definiti durante la creazione del ferro può essere eseguita su una singola
staffa o su un gruppo di staffe.
Per accedere alla modalità modifica è possibile:
© 2016 SE.TE.C. snc
132 Manuale Auto_C.A.
· dopo aver selezionato la polilinea del ferro, premendo il tasto destro del mouse e selezionando il
comando "modifica staffa".
· dopo aver selezionato più ferri (non è necessario selezionare solo i ferri, ma si può selezionare
anche altre entità), premendo il tasto destro del mouse e selezionando il comando "modifica
staffa".
· attraverso il comando generale modifica elementi
I parametri modificabili sono:
· geometria della staffa e gancio
· dati posizione (prefisso / piano / numero / quote)
· elemento di appartenenza
· opzioni di visualizzazione. (curvatura / spessore / riquadro)
Per concludere la modifica occorre premere sul pulsante termina modifica (giallo, e quindi
obbligatorio), che compare dove prima si trovava "crea ferro".
5. MODIFICA PARAMETRI DI PERSONALIZZAZIONE
Inoltre, per la modifica delle caratteristiche di personalizzazione vedere "modifica degli
elementi" (TIPO 2B)
© 2016 SE.TE.C. snc
LA MODIFICA DEGLI ELEMENTI 133
4.8 Modificare i tondini
La generatrice della serie di tondini è un'entità sensibile in grado di adattarsi ad ogni
modificazione, su cui si possono efficacemente applicare i comandi di AutoCAD cancella, sposta,
stira, uso dei grip: tutta la serie segue i movimenti della sua generatrice.
Nonostante i tondini facciano parte di una serie "intelligente" sono indipendenti per adattarsi alle
esigenza esecutive: possono essere pertanto spostati o cancellati individualmente. Il disegno
rimarrà immutato fino alla rigenerazione della serie (ad esempio per effetto di una modifica o uno
spostamento della generatrice).
MODIFICA PARAMETRI
La modifica di una serie di tondini può riguardare una o più delle variabili definite durante la
creazione dei tondini
Per accedere alla modalità modifica è possibile:
· dopo aver selezionato la generatrice di una serie di tondini, oppure un tondino songolo, premendo il
tasto destro del mouse e selezionando il comando "modifica tondino"
· attraverso il comando generale modifica elementi
Si può quindi modificare liberamente il tipo di visualizzazione (vedi creazione dei tondini) oppure il
numero di ferri o il passo.
Per concludere la modifica occorre premere sul pulsante termina modifica (giallo, e quindi
obbligatorio), che compare dove prima si trovava "crea tondino".
© 2016 SE.TE.C. snc
134 Manuale Auto_C.A.
MODIFICA PARAMETRI DI PERSONALIZZAZIONE
Per la modifica delle caratteristiche di personalizzazione vedere "modifica degli elementi" (TIPO 2B)
© 2016 SE.TE.C. snc
LA MODIFICA DEGLI ELEMENTI 135
4.9 Modificare i richiami
La generatrice dei richiami è un'entità sensibile in grado di adattarsi ad ogni modificazione, su cui
si possono efficacemente applicare i comandi di AutoCAD cancella, sposta, stira, uso dei grip:
tutta la serie di richiami segue i movimenti della sua generatrice.
© 2016 SE.TE.C. snc
136 Manuale Auto_C.A.
© 2016 SE.TE.C. snc
LA MODIFICA DEGLI ELEMENTI 137
MODIFICA PARAMETRI
La modifica dei richiami può riguardare una o più delle variabili definite durante la creazione dei
richiami.
Per accedere alla modalità modifica è possibile:
· dopo aver selezionato la generatrice di un richiamo, premendo il tasto destro del mouse e
selezionando il comando "modifica richiamo"
· attraverso il comando generale modifica elementi
I parametri che possono essere modificati sono:
· simbolo di estremità (nessuno / freccia / trattino)
· marcatura (collegamento a ferro esploso / testo / presenza del riquadro)
Per concludere la modifica occorre premere sul pulsante termina modifica (giallo, e quindi
obbligatorio), che compare dove prima si trovava "crea richiamo".
RICHIAMO SU TONDINO
Il richiamo su tondino è sensibile in tempo reale ad uno spostamento e cancellazione del tondino
stesso.
RICHIAMO SU BARRA
Nel caso in cui venga spostata o cancellata una barra, per l'adeguamento del richiamo, occorre:
1. selezionare la generatrice del richiamo
2. premere tasto destro
3. premere su "agiorna richiamo"
MODIFICA PARAMETRI DI PERSONALIZZAZIONE
Per la modifica delle caratteristiche di personalizzazione vedere "modifica degli elementi" (TIPO 2B)
© 2016 SE.TE.C. snc
138 Manuale Auto_C.A.
5 I COMANDI GENERALI
5.1 Salva default
Il comando SALVA DEFAULT salva nel registro tutte le impostazioni correnti di tutto l'ambiente
Auto_C.A. per utilizzarle ad ogni impiego di Auto_C.A.
5.2 Copia / incolla Auto_C.A.
Il comando COPIA e INCOLLA agisce sia sugli oggetti Auto_C.A. che su tutta la grafica AutoCAD.
Gli elementi copiati vengono duplicati assumendo una nuova numerazione a partire dall'ultima
posizione occupata nel disegno.
E' possibile incollare nel disegno corrente oppure in un altro disegno.
Ciò è particolarmente utile per il reimpiego di disegni o librerie: anche nel nuovo disegno la
numerazione inizia dall'ultima posizione occupata e i richiami delle posizioni sono coerentemente
relazionate alle armature.
5.3 Crea stile quota
Il comando CREA STILE QUOTA consente di generale uno stile di quotatura in AutoCAD sulla base
del modello personalizzato nella pagina principale, riferito alla scala di lavoro corrente.
Esempio:
© 2016 SE.TE.C. snc
I COMANDI GENERALI 139
Se sono in scala generale 1:50 viene generato lo stile ACA_1_G1-50.
Se sono in scala generale 1:50 e scala dettaglio 1:20 in spazio modello viene generato lo stile
ACA_1_G1-50_D1-20_M
Per eseguire la quotatura con stile appropriato è sufficiente scegliere lo stile dalla tendina AutoCAD
come in figura e utilizzare i comandi AutoCAD per la quotatura.
5.4 Eredita propietà
Il comando EREDITA PROPRIETA' consente di caricare nella maschera di creazione tutte le
caratteristiche di un oggetto già esistente nel disegno, per poi poterne creare uno identico con
posizione diversa (tipo copia elementi) o lievemente differente.
Il comando agisce sui seguenti oggetti:
· pilastro
· solaio
· ferro / staffa
· tondini
© 2016 SE.TE.C. snc
140 Manuale Auto_C.A.
· richiami
5.5 Modifica elementi
Il comando MODIFICA ELEMENTI è il comando principe di Auto_C.A.
Consente di agire su elementi singoli o su gruppi di elementi e attribuire a tutti anche solo alcune
proprietà, attraverso un filtro dinamico del tutto simile a quello di AutoCAD.
5.6 Copia elementi
Il comando copia elementi ha un funzionamento del tutto simile a quello di AutoCAD con il vantaggio
che tutti gli elementi vengono copiati con nuove numerazioni, partendo dall'ultima occupata all'interno
del disegno.
Il comando funziona esattamente come quello di AutoCAD.
Nel caso in cui si voglia eseguire una copia filtrata oppure una copia da un piano ad un altro occorre
digitare "O" (di Opzioni) dalla riga comando e invio. Si accede alla seguente maschera filtro:
Nel caso in cui vengano copiati elementi di più tipologie si accede alla seguente maschera filtro:
© 2016 SE.TE.C. snc
I COMANDI GENERALI 141
Viene mostrato il numero di elementi selezionati e il n. di entità AutoCAD. E' quindi possibile
escludere dalla copia una categoria di elementi o le entità AutoCAD.
Per le solette, i pilastri e le travi è possibile eseguire la copia sul piano corrente o su altro piano di
destinazione. Nel primo caso la numerazione inizia dall'ultima occupata sul piano corrente; nel
secondo caso la numerazione viene mantenuta identica ma ad un altro livello (es: la trave T101
assumerà la numerazione T201).
5.7 Rinumera elementi
Il comando RINUMERA ELEMENTI consente di rinumerare i pilastri ed i ferri.
La maschera che viene attivata con il comando riporta il numero dei ferri e dei pilastri presenti nella
selezione.
© 2016 SE.TE.C. snc
142 Manuale Auto_C.A.
Per i pilastri premendo il tasto "rinumera" viene richiesto:
· l'origine della numerazione.
· la direzione prevalente.
· la direzione secondaria.
© 2016 SE.TE.C. snc
I COMANDI GENERALI 143
Nell'immagine la rinumerazione dei pilastri avverrà partendo da sinistra a destra, incominciando a
rinumerare dalla riga più in basso procedendo con le righe più in alto.
La rinumerazione dei ferri prevede che:
· se non viene inserita la fascia di allineamento i ferri selezionati vengano rinumerati seguendo
l'ordine di priorità che hanno nelle posizioni attuali.
· se viceversa viene inserita la fascia di allineamento vengono richiesti i punti per la rinumerazione
geografica, come per i pilastri.
Nella rinumerazione vengono occupate tutte le posizioni libere. Il comando può quindi essere
utilizzato anche per compattare le posizioni nel disegno.
© 2016 SE.TE.C. snc
144 Manuale Auto_C.A.
5.8 AutoShape
L'AutoShape cattura qualsiasi geometria (polilinea chiusa) e adatta automaticamente le sagome di
armatura e le serie di barre.
Per attivare l'AutoShape è sufficiente premere sul bottone dei comandi generali
Si apre la finestra AutoShape e come prima cosa si seleziona la geometria di riferimento (deve
essere una polilinea chiusa)
Impostando il copriferro (inteso come ricoprimento) le linee di cattura si distanziano dalla geometria
selezionata.
Attivando le sottoaree le linee di cattura si adeguano alle geometrie interne.
Si possono anche precisare copriferri diversi per ogni sottoarea.
© 2016 SE.TE.C. snc
I COMANDI GENERALI 145
Si possono anche escludere o attivare le sole intersezioni tra sottoaree.
INSERIMENTO DELLE SAGOME
E' sufficiente selezionare una sagoma nel pannello ferri ed essa si adegua automaticamente alla
geometria, portando le misure in maschera.
Le lunghezze possono anche essere modificate in tempo reale nel pannello.
© 2016 SE.TE.C. snc
146 Manuale Auto_C.A.
"Geometria vincolata" significa che gli angoli tra i pieghi non seguono l'inclinazione dei lati
individuati da autoshape, ma mantengono l'angolo del sagomario.
© 2016 SE.TE.C. snc
I COMANDI GENERALI 147
INSERIMENTO DELLE SERIE
Anche le serie si adeguano alla geometria catturata.
© 2016 SE.TE.C. snc
148 Manuale Auto_C.A.
5.8.1 Personalizza
Nella personalizzazione dell'AutoShape si
definiscono:
· La lunghezza dei pieghi da applicare alle armature
· Lo spessore di plottaggio ed il colore della sottoarea
attiva.
· Lo spessore di plottaggio ed il colore della sottoarea
non attiva
Per l'uso del bottone "Applica Proprietà" vedere la
modalità di modifica 2.B.
Nota:
Dopo aver personalizzato in base al proprio stile, si
suggerisce, per conservare il lavoro svolto, di usare il
comando generale "salva default" oppure il "salva con
nome" nella pagina iniziale..
5.9 Modifica ferri
I tre comandi per eseguire modifiche sulle sagome dei ferri:
· elimina vertice
· dividi ferro
· aggiungi vertici
© 2016 SE.TE.C. snc
I COMANDI GENERALI 149
5.9.1 Elimina vertice
Il comando permette di eliminare uno dei due vertici estremi del ferro.
Dopo aver attivato il comando è sufficiente selezionare il lato terminale che si intende eliminare
5.9.2 Dividi ferro
Il comando permette di suddividere una barra in due barre sovrapposte di una lunghezza specificata.
Un ferro mantiene la posizione originaria, l'altro ferro occupa automaticamente la prima posizione
libera,
© 2016 SE.TE.C. snc
150 Manuale Auto_C.A.
Dopo aver attivato il comando occorre:
· selezionare il ferro da suddividere
· selezionare il punto in cui suddividere
· inserire la lunghezza di sovrapposizione (nell'esempio 60 cm)
· cliccare il lato in cui si desidera posizionare il nuovo ferro.
© 2016 SE.TE.C. snc
I COMANDI GENERALI 151
5.9.3 Aggiungi vertici
Il comando permette di aggiungere lati ad un ferro a partire da uno degli estremi.
Dopo aver attivato il comando è sufficiente selezionare il lato terminale da cui si intende proseguire.
© 2016 SE.TE.C. snc
152 Manuale Auto_C.A.
6 Cosa evitare
Come trattato nel capitolo "Struttura degli elementi di Auto_C.A.", tutti gli oggetti generati da
Auto_C.A. sono elementi di AutoCAD che, pur mantenendo le loro caratteristiche primitive, vengono
collegati al database di Auto_C.A. per reagire alle successive modifiche.
E' pertanto opportuno evitare:
· IN GENERALE
- Evitare di esplodere polilinee o blocchi identificanti oggetti di Auto_C.A. (solai, ferri, staffe,
tondini, tabella ferri e tabella prescrizioni). Dopo l'esplosione infatti si perde il collegamento
dell'oggetto al database.
- Evitare di cambiare le proprietà colore, layer o tipolinea ad oggetti di Auto_C.A. tramite il
pannello di AutoCAD. Tale operazione, pur essendo possibile e compatibile, verrebbe persa
dopo una rigenerazione dell'oggetto tramite Auto_C.A. che ripristinerebbe le proprietà
impostate nelle schede "personalizza" dei vari oggetti. Per modificare stabilmente le proprietà
degli oggetti Auto_C.A. utrilizzare le schede "personalizza"
- Evitare di utilizzare il comando "copia" di AutoCAD per duplicare un oggetto Auto_C.A., In
questo modo si produce solo una copia grafica e quindi l'oggetto duplicato non risulta
"agganciato" al database di Auto_C.A. Occorre invece utilizzare l'apposito comando "Copia
elemento" per garantire l'inserimento dei nuovi oggetti nel database.
- Evitare di scalare gli oggetti Auto_C.A. utilizzando il comando scala. Utilizzare l'apposito
comando "Aggiorna scala"
- Evitare di specchiare gli oggetti
· PILASTRO
- Evitare di stirare i contorni dei pilastri, perchè l'oggetto non viene aggiornato. A tale scopo
utilizzare il modifica pilastro da pannnello o la modifica dei testi delle dimensioni dell'etichetta
(vedi modificare i pilastri).
· SOLAIO
- Evitare di usare polilinee con archi per il contorno dei solai
· ROMPITRATTA
- Evitare di usare archi
· TONDINI
- Evitare di esplodere i tondini. Tutte le modifiche grafiche sono nel pannello di modifica.
· RICHIAMI
- Evitare di modificare il testo "numero" del richiamo collegato al ferro con l'edita testo.
Modificare invece il testo posizione del ferro per ottenere anche la modifica del richiamo (vedi
modifica richiamo).
· DISTINTA FERRI
- Evitare di esplodere la tabella.
© 2016 SE.TE.C. snc
I MODULI AUTO_C.A.+ 153
7 I MODULI AUTO_C.A.+
7.1 + PILASTRI
Il modulo è dedicato all'armatura dei pilastri; a partire dalla carpenteria è possibile inserire le
armature nei pilastri per poi estrarne l'abaco oppure gli sfilati [non ancora disponibile] Il software
ricava le altezze dei pilastri automaticamente dalla definizione dei livelli nella carpenteria. Le sezioni
vengono lette direttamente dal disegno.
I pulsanti consentono di accedere alle maschere:
1. Armatura per il suo inserimento nei pilastri
2. Abaco per l'inserimento dell'abaco nel disegno
Il pulsante visualizza/nascondi pilastri armati, se premuto, colora di verde i pilastri che hanno già
l'armatura
1. Inserimento delle armature nei pilastri
Per eseguire l'armatura dei pilastri occorre:
· Selezionare il pilastro o i pilastri in cui inserire l'armatura, anche attraverso le opzioni di filtro.
· Definire le staffe
· Inserire i ferri longitudinali o filanti
· Inserire gli eventuali spezzoni
· Definire le varie opzioni per le gabbie di armatura. Le armature possono essere salvate e
richiamate per altri pilastri. L'armatura si adatta anche ad una geometria diversa.
© 2016 SE.TE.C. snc
154 Manuale Auto_C.A.
2. Abaco pilastri
Una volta definite le armature nei pilastri si procede all'inserimento dell'abaco nel disegno.
7.1.1 Selezionare i pilastri
E' possibile armare un singolo pilastro oppure per gruppi omogenei. A tal proposito è bene
approfondire il funzionamento della selezione e dei filtri, con un esempio pratico.
Selezioniamo 4 pilastri al piano 1: P12, P13, P21 e P22 con geometrie e dimensioni diverse, come
indicato
© 2016 SE.TE.C. snc
I MODULI AUTO_C.A.+ 155
Le armature dei pilastri devono essere eseguite per piani: il primo filtro infatti agisce su un piano per
volta; se si selezionano pilastri su più piani, occorre passare da un piano all'altro scegliendo dalla
prima tendina (sotto la scritta Piano). Nell'ambito del piano 1 il software evidenzia le 4 dimensioni di
pilastri all'interno della selezione e, selezionando la dimensione 35x25 (con rotazione 0°) viene
visualizzato il numero del pilastro corrispondente, e cioè P22.
© 2016 SE.TE.C. snc
156 Manuale Auto_C.A.
Se si spunta "ignora rotazione" il raggruppamento per dimensione cambia: non viene più indicato
l'angolo di rotazione ed inoltre i pilastri 35*25 e 25*35 della figura precedente vengono raggruppati in
un'unica dimensione: 25*35. Selezionando la dimensione 25*35 il software avvisa che sono presenti
vari pilastri, si può ora selezionare quale dei due pilastri armare.
© 2016 SE.TE.C. snc
I MODULI AUTO_C.A.+ 157
Se si spunta anche "raggruppa" il raggruppamento per dimensione riamane quello della figura
precedente, ma nella casella nome compariranno i due pilastri raggruppati. A questo punto l'armatura
verrà inserita nei 2 pilastri.
© 2016 SE.TE.C. snc
158 Manuale Auto_C.A.
7.1.2 Definire le staffe
Per definire le staffe si procede seguendo la maschera:
1. inserire il ricoprimento delle staffe (sempre in cm)
2. inserire la lunghezza dei ganci e l'angolo (90/135°)
3. inserire la tipologia delle staffe: 2 bracci e 4 bracci o 4 bis
4. definire la direzione (solo per 4 bracci)
5. definire la dimensione del lato interno
6. definire le altezze, il diametro e i passi dei campi e delle relative staffe
© 2016 SE.TE.C. snc
I MODULI AUTO_C.A.+ 159
© 2016 SE.TE.C. snc
160 Manuale Auto_C.A.
7.1.3 Definire i ferri longitudinali
Per l'inserimento dei filanti si riportano le seguenti immagini esplicative:
Possono poi essere inseriti gli spezzoni che sono i ferri aggiuntivi a cavallo del nodo superiore del
pilastro. Seguono le immagini esplicative:
© 2016 SE.TE.C. snc
I MODULI AUTO_C.A.+ 161
© 2016 SE.TE.C. snc
162 Manuale Auto_C.A.
7.1.4 Spilli e chiamate
Le opzioni riguardano le spille e le chiamate da fondazione, come spiegato nelle figure seguenti:
7.2 + Dxf Ttotal Converter
Il modulo D.T.C. è uno strumento che realizza la conversione dei disegni dwg e dxf: legge i testi e le
linee e li trasforma in oggetti Auto_C.A.
E’ particolarmente utile per la conversione dei disegni prodotti dai programmi di calcolo che non
utilizzano i protocolli di dialogo diretto con Auto_C.A.
E’ possibile eseguire la conversione delle armature ed anche delle piante degli impalcati. (L’elenco
dei programmi di calcolo è disponibile sul sito www.auto-ca.it)
E' importante che i disegni siano in centimetri. Se non lo fossero è opportuno eseguirne la
variazione di scala prima della conversione.
© 2016 SE.TE.C. snc
I MODULI AUTO_C.A.+ 163
Si procede scegliendo (1) una configurazione già presente nel database oppure salvata
precedentemente dall'utente, oppure si procede a crearne una nuova o modificarne di esistenti
premendo sul bottone (2).
Nel caso di conversione di una trave la scala principale del disegno è quella definita nel riquadro delle
scale in basso nella maschera di Auto_C.A., mentre è possibile definire una scala a maggior
dettaglio per le sezioni trasversali della trave stessa (3).
Premendo il bottone di personalizzazione della configurazione (2) si accede alla finestra seguente:
© 2016 SE.TE.C. snc
164 Manuale Auto_C.A.
Nella tendina "Tipo elemento" occorre scegliere tra conversione libera (armature di elementi
qualsiasi) oppure altre tipologie già previste (trave, pilastro-in fase di sviluppo-).
Nella tendina "Parametri" può essere richiamata una tipologia già presente o salvata in precedenza
oppure può essere inserito un nuovo nome e con il tasto salva dopo aver definito il settaggio, questo
viene inserito nel database.
Si procede scegliendo l'elemento nell'albero di sinistra e nel riquadro di destra compaioni le proprietà
dell'elemento da convertire. Premendo il tasto "Selezione" (3) si rientra nel disegno e si tocca con il
cursore l'elemento da convertire. In maschera saranno riportante tutte le proprietà dell'elemento da
convertire
© 2016 SE.TE.C. snc
I MODULI AUTO_C.A.+ 165
Di perticolare interesse è la voce "Parametri di ricerca"
© 2016 SE.TE.C. snc
166 Manuale Auto_C.A.
La distanza testi/ferro indica l'ampiezza della fascia attorno al ferro per la ricerca dei testi di
descrizione.
Le cifre decimali per arrotondamento
La rimozione dei pieghi di lunghezza inferiore al numero indicato serve per quei software di calcolo
che inseriscono piccoli pieghi e simboleggiare se il ferro è superiore od inferiore.
Il massimo GAP per unione segmenti consente di convertire i ferri anche se le linee convergenti non
si toccano nell'angolo.
Terminata la definizione dei parametri sarà sufficiente chiudere la finestra e premere sul bottone blu
"converti" e selezionare con una finestra tutti gli elementi da convertire
© 2016 SE.TE.C. snc
I MODULI AUTO_C.A.+ 167
7.3 + Conceptual Design
Per ottenere il predimensionamento (Conceptual Design) delle sezioni strutturali di pilastri, travi e
solai è necessario seguire il seguente flusso operativo:
Passo 1 - Disegnare la carpenteria attribuendo il peso proprio (G1k) a solai e balconi
Passo 2 - Applicare le analisi dei carichi (G2k e Qk) a solai e balconi
Passo 3 - Definire gli schemi statici dei solai e calcolo automatico delle aree di influenza di travi e
pilastri.
Passo 4 - Verifica automatica delle dimensioni di solai, pilastri e travi
Passo 5 - Verifica automatica della regolarità strutturale (ellisse delle rigidezze)
Per la spiegazione teorica, si rimanda al videocorso redatto dal Prof. Biasioli e disponibile sul sito
http://videocorso.auto-ca.it. (disponibile a breve)
7.3.1 Passo 1 Disegno carpenteria
Il disegno deve essere completo di Soletta, Pilastri, Solai(*) e Travi.
Si rimandiamo alla sezione carpenteria del manuale per la costruzione degli elementi
(*) Per i solai (alleggeriti/piastre/balconi) è necessario inserire il peso proprio (G1k)
7.3.2 Passo 2 Analisi dei carichi
Per assegnare ad ogni solaio i carichi G2k e Qk (descritti all’interno di una delle analisi presenti)
occorre cliccare sul pulsante “Collega una nuova area d’influenza” e selezionare un qualsiasi
elemento visibile del solaio (bordo, asse travetto, bordo travetto e simbolo orditura) oppure il
contorno di un balcone.
Premi per visualizzare il filmato
E' possibile assegnare un’analisi di carico anche alle murature perimetrali.
In questo caso devono essere già state disegnate delle polilinee alle quali collegare il carico. (Le
polilinee devono rappresentare il filo esterno della muratura)
E’ possibile utilizzare una delle analisi già presenti o precedentemente salvate oppure accedere,
attraverso il pulsante specifico, all’apposita maschera per crearne delle nuove.
© 2016 SE.TE.C. snc
168 Manuale Auto_C.A.
Premi per visualizzare il filmato
Nota: non è possibile assegnare il carico al contorno della soletta o a polilinee generiche
7.3.3 Passo 3 Aree d'influenza
Per la determinazione automatica delle aree di influenza di travi e pilastri è necessario identificare
come prima cosa gli schemi statici dei solai.
L’operazione è molto semplice: attivata la funzione tramite il pulsante “Genera schema statico solai “
è sufficiente tracciare una linea che attraversa gli appoggi (travi) e i solai desiderati,
premere invio ed indicare l’intervallo di validità dello schema statico (come limiti di validità indicare gli
assi estremi dei travetti)
Terminata la creazione degli schemi statici procedere alla generazione delle aree di influenza
premendo il tasto “Genera aree di influenza travi”
Premi per visualizzare il filmato
In alternativa è possibile identificare l’area di influenza in modo "manuale" disegnando il poligono che
la identifica e poi collegarla alla relativa trave.
Il passo successivo è quello di generare automaticamente le aree di influenza sui pilastri che
avviene “ritagliando” le singole aree di influenza alle travi ed “unendo” quelle relative allo stesso
elemento.
Un controllo percentuale indica la quantità di area trasferita dai solai alle travi e da queste ai pilastri.
Anche in questo caso è possibile assegnare "manualmente" le aree (poligoni chiusi) agli elementi
verticali
7.3.4 Passo 4 Predimensionamento
Nel pannello “Predimensionamento”, dopo aver generato gli schemi statici, è possibile verificare la
snellezza dei solai attraverso l’apposito pulsante
Dopo l’esecuzione del comando, vengono colorati i solai in base al risultato ottenuto:
rossi se non raggiungono lo spessore minimo e verdi viceversa.
In ogni caso, il solaio “peggiore” (cioè quello con il maggior spessore richiesto) viene evidenziato
con un tono piu' brillante. E’ inoltre possibile consultare i risultati attraverso un Tooltip attivabile
premendo il tasto <Ctrl> e passando il cursore sopra ad un elemento del solaio.
© 2016 SE.TE.C. snc
I MODULI AUTO_C.A.+ 169
Premi per visualizzare il filmato
Osservando il pannello “Predimensionamento”, la prima sezione riguarda l’elenco dei piani analizzati,
ovvero degli impalcati sui quali è stata fatta l’analisi dei carichi e la generazione delle aree di
influenza travi e pilastri.
Per ogni singolo impalcato analizzato, comparirà il valore Sì nei relativi campi Travi e Pilastri se
sono state generate le relative aree di influenza.
Nel caso l’analisi sia stata eseguita per un piano definibile “tipo”, sarà possibile impostare il numero
dei piani simili per simulare il carico dell’intero edificio.
Dopo aver opportunamente impostato i valori richiesti dalle varie sezioni della maschera, indicare la
tipologia degli elementi da verificare e premere il pulsante “Esporta in Excel”
Premi per visualizzare il filmato (travi)
Premi per visualizzare il filmato (pilastri)
Pochi secondi ed apparirà il box dialogo per salvare il foglio di excel che comparirà dopo la conferma
del nome.
Al rientro nell’ambiente grafico i pilastri saranno evidenziati con un retino verde o rosso nel caso
l’area corrente sia maggiore o minore di quella minima calcolata.
In entrambi i casi, si evidenzia il pilastro con 3 toni di colore verde o rosso ad indicare il rapporto tra
le aree:
© 2016 SE.TE.C. snc
170 Manuale Auto_C.A.
Come per i solai, è possibile consultare i risultati attraverso un Tooltip attivabile premendo il tasto
<Ctrl> e passando il cursore sopra ad un elemento del pilastro
7.3.5 Passo 5 Verifica regolarità
Versione ampliata dell'Ellisse delle Rigidezze già presente nella sezione Utility di Auto_C.A. Base,
potenziata con le seguenti funzioni:
· La verifica della regolarità dell’impalcato
· il concetto di elementi Primari e Secondari
· il calcolo automatico del Centro delle Masse
· il calcolo automatico del raggio polare delle masse (ls)
· un miglior controllo interattivo sulle modifiche agli elementi verticali
· l’esportazione dei risultati di calcolo in excel
Premi per visualizzare il filmato
Verifica della regolarità dell’impalcato
© 2016 SE.TE.C. snc
I MODULI AUTO_C.A.+ 171
Serve per determinare la percentuale dell aree vuote che restano all’interno del perimetro "convesso"
che unisce gli elementi verticali delimitanti l’impalcato.
Tali aree non devono avere una superficie maggiore del 5% di quella dell’impalcato stesso.
Selezionando una polilinea che rappresenta il limite dell’impalcato (va benissimo anche la soletta)
automaticamente vengono evidenziate le aree con retino verde o rosso ed il loro valore pecentuale.
Elementi Primari e Secondari
Per includere gli elementi verticali nel calcolo dell’ellisse occorre selezionarli utilizzando i pulsanti
relativi.
Per “default” la selezione di pilastri inserisce nel gruppo di calcolo elementi “Secondari”, mentre la
selezione di Setti e Nuclei inserisce sempre elementi “Primari”
Siccome nel calcolo dell’ellisse partecipano solo elementi Primari, sarà indispensabile trasformare
tutti o in parte i pilastri selezionati da secondari a primari per poter generare l’ellisse.
© 2016 SE.TE.C. snc
172 Manuale Auto_C.A.
N.B. Per generare l’ellisse servono almeno 2 elementi primari
Non appena siano presenti le condizioni minime, il bottone “Genera Ellisse” diventa attivo.
Una volta generato l’ellisse delle rigidezze, qualsiasi modifica apportata alla geometria degli elementi
ad esso associati, anche se non si è in “modifica ellisse”, comporta l’adeguamento immediato
dell’ellisse stesso.
Per rimuovere, aggiungere, cambiare la categoria da primario a secondario e viceversa di un qualsiasi
elemento è necessario “editare” l’ellisse tramite il tasto destro del mouse o il pulsante “Modifica”.
Controllo avanzato sulle modifiche agli elementi verticali
Per facilitare il controllo sulla percentuale degli elementi secondari (che non deve superare il 15% di
quelli primari) è possibile attivare un dialog box che interattivamente graficizza i valori correnti
adeguandosi i tempo reale alle modifiche apportate.
© 2016 SE.TE.C. snc
I MODULI AUTO_C.A.+ 173
Esportazione in Excel
In qualsiasi momento è possibile esportare i dati di calcolo selezionando l’ellisse e cliccando sul
tasto destro del mouse
© 2016 SE.TE.C. snc
174 Manuale Auto_C.A.
© 2016 SE.TE.C. snc
Back Cover
Das könnte Ihnen auch gefallen
- Guida Python 3 ItaDokument114 SeitenGuida Python 3 ItaDario Castellano100% (2)
- LetteringDokument99 SeitenLetteringRoxinaNoch keine Bewertungen
- Storia Della Grafica PenguinDokument63 SeitenStoria Della Grafica PenguinOblique StudioNoch keine Bewertungen
- Norme Redazionali EinaudiDokument11 SeitenNorme Redazionali EinaudiLuca AbbattistaNoch keine Bewertungen
- Le Basi Della Grafica - Lettering PDFDokument99 SeitenLe Basi Della Grafica - Lettering PDFdodecadido0% (1)
- Appunti Ultimate Sales LetterDokument38 SeitenAppunti Ultimate Sales Letterwww.comecreareunsitoweb.netNoch keine Bewertungen
- Per Imparare VISIDokument418 SeitenPer Imparare VISIpasquetta10100% (1)
- Cop Ri FerroDokument3 SeitenCop Ri FerroAlberto xNoch keine Bewertungen
- Cop Ri FerroDokument3 SeitenCop Ri FerroAlberto xNoch keine Bewertungen
- Cop Ri FerroDokument3 SeitenCop Ri FerroAlberto xNoch keine Bewertungen
- Prova PDFDokument1 SeiteProva PDFAlessandroNoch keine Bewertungen
- Quaderno Tecnico 8 Auto CADokument158 SeitenQuaderno Tecnico 8 Auto CAdddiego949Noch keine Bewertungen
- Cop Ri FerroDokument3 SeitenCop Ri FerroAlberto xNoch keine Bewertungen
- Rpartizione Carichi SismiciDokument11 SeitenRpartizione Carichi SismiciAnonymous jG19GTAh8Noch keine Bewertungen
- Analisi Statica Lineare Equivalente PDFDokument6 SeitenAnalisi Statica Lineare Equivalente PDFAlfonso1308Noch keine Bewertungen
- Analisi Statica Lineare Equivalente PDFDokument6 SeitenAnalisi Statica Lineare Equivalente PDFAlfonso1308Noch keine Bewertungen
- Guida CorelDRAW Graphics Suite X5Dokument324 SeitenGuida CorelDRAW Graphics Suite X5Cipriano PaganoNoch keine Bewertungen
- Manual e GiglioDokument16 SeitenManual e GiglioMatteo PeterliniNoch keine Bewertungen
- HighDesign Manual ITDokument107 SeitenHighDesign Manual ITDaniela_ProNoch keine Bewertungen
- Glossario Filologia PDFDokument27 SeitenGlossario Filologia PDFRocco BaroccoNoch keine Bewertungen
- Scelte Rapide Da Tastiera Per Microsoft Word PDFDokument13 SeitenScelte Rapide Da Tastiera Per Microsoft Word PDFPasquale GorgoglioneNoch keine Bewertungen
- Riassunto ''Introduzione Alla Semiotica Dei Nuovi Media''Dokument19 SeitenRiassunto ''Introduzione Alla Semiotica Dei Nuovi Media''Giulio ZampiniNoch keine Bewertungen
- Manuale Italiano Cool-ER ShinebookDokument40 SeitenManuale Italiano Cool-ER ShinebookLuca CalcinaiNoch keine Bewertungen
- Indicazioni Per La Redazione Della Tesi Di LaureaDokument10 SeitenIndicazioni Per La Redazione Della Tesi Di LaureaFrancesca BoninoNoch keine Bewertungen
- Scuola Di LabVIEW n.8 - Progettare L'interfaccia UtenteDokument4 SeitenScuola Di LabVIEW n.8 - Progettare L'interfaccia UtenteNational Instruments ItalyNoch keine Bewertungen
- Evoluzione Grafica Dei Caratteri TipograficiDokument16 SeitenEvoluzione Grafica Dei Caratteri TipograficiMarcello GiustoNoch keine Bewertungen
- Guida Breve A DipTraceDokument63 SeitenGuida Breve A DipTracenanostallmannNoch keine Bewertungen
- 1-3 Inch OLED I2C Screen - ITDokument40 Seiten1-3 Inch OLED I2C Screen - ITDaniele PascuzziNoch keine Bewertungen
- Manuale Di Latex in ItalianoDokument108 SeitenManuale Di Latex in Italianohari seldon100% (1)
- L'Opera Omnia Di Gabriele D'annunzioDokument11 SeitenL'Opera Omnia Di Gabriele D'annunzioCarloLeoNoch keine Bewertungen
- Storia Del Design GraficoDokument16 SeitenStoria Del Design GraficoAlice BiancoNoch keine Bewertungen
- Multi Sim CerriDokument21 SeitenMulti Sim CerriMarco Amati0% (1)
- Edoi8928 Saldatrice 2008 Qbox - ItDokument37 SeitenEdoi8928 Saldatrice 2008 Qbox - ItIoan Puiu-TudorNoch keine Bewertungen
- Manuale Software Silhouettestudio It PDFDokument39 SeitenManuale Software Silhouettestudio It PDFzuzinaNoch keine Bewertungen
- Adobe InDesign Print GuideDokument128 SeitenAdobe InDesign Print GuideAnthony Melton0% (1)
- Guida Impaginare Tesi Fac MedicinaDokument9 SeitenGuida Impaginare Tesi Fac Medicinajoshua3Noch keine Bewertungen
- Istruzioni Tesi Rev 2dDokument21 SeitenIstruzioni Tesi Rev 2dFabrizio Waitforit AlizziNoch keine Bewertungen
- Tipografia Delle Relazioni Logiche / Rappresentazione Tipografica Della Struttura Del RagionamentoDokument35 SeitenTipografia Delle Relazioni Logiche / Rappresentazione Tipografica Della Struttura Del RagionamentoSaria Digregorio100% (2)
- Corso Autocad Lez 15-27Dokument108 SeitenCorso Autocad Lez 15-27Mario FriscoNoch keine Bewertungen