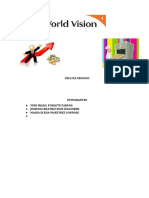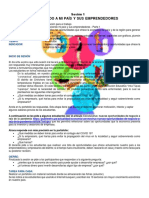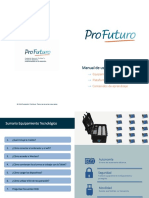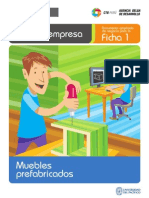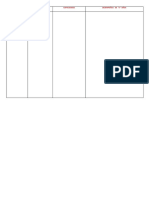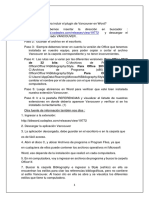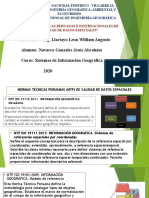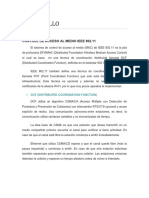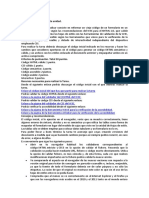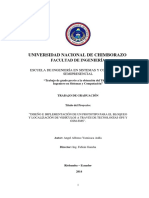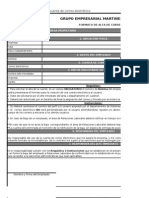Beruflich Dokumente
Kultur Dokumente
Secuencia de Uso de Ebro
Hochgeladen von
Yuri Mijail Poblete Farfán0 Bewertungen0% fanden dieses Dokument nützlich (0 Abstimmungen)
15 Ansichten2 SeitenAula Digital 2019 Cusco Peru
Copyright
© © All Rights Reserved
Verfügbare Formate
PDF, TXT oder online auf Scribd lesen
Dieses Dokument teilen
Dokument teilen oder einbetten
Stufen Sie dieses Dokument als nützlich ein?
Sind diese Inhalte unangemessen?
Dieses Dokument meldenAula Digital 2019 Cusco Peru
Copyright:
© All Rights Reserved
Verfügbare Formate
Als PDF, TXT herunterladen oder online auf Scribd lesen
0 Bewertungen0% fanden dieses Dokument nützlich (0 Abstimmungen)
15 Ansichten2 SeitenSecuencia de Uso de Ebro
Hochgeladen von
Yuri Mijail Poblete FarfánAula Digital 2019 Cusco Peru
Copyright:
© All Rights Reserved
Verfügbare Formate
Als PDF, TXT herunterladen oder online auf Scribd lesen
Sie sind auf Seite 1von 2
PLATAFORMA EDUCATIVA EBRO
Para acceder a la plataforma, en el navegar chrome escribir http://profuturo.weclass.org
Luego debemos digitar el usuario y la contraseña que es como sigue:
USUARIO: Escribir Letra p + DNI ejemplo: p25305768
CONTRASEÑA: 1234 click en Acceder
I. CREAR UNA CLASE:
Para crear una clase en la plataforma debemos tener ya planificado
la sesión que deseamos desarrollar y luego:
1 Clic en Menú GESTION 2 Clic en CLASES 3Clic en NUEVA CLASE
TITULO: Escribir el titulo (inicial del nombre +apellido + tema +
grado y sección) ejemplo: Ypoblete Los alimentos 6A
Clic en PORCENTAJE: opcional lo dejamos tal como esta para que el
calificativo este en porcentaje.
Clic en CLASIFICACION (Es muy importante ya que nos permite
seleccionar el curso, idioma y la materia).
a. CURSO: clic en SELECCIONAR: ejm: check en 6° y cerrar en X
b. IDIOMA: clic en SELECCIONAR: ejm: check en Español y cerrar en X
c. MATERIA : clic en SELECCIONAR: ejm: check en Ciencias y cerrar X
d. Clic en Guardar
II. AGREGAR RECURSOS PROFUTURO A NUESTRA CLASE:
a. Clic en ACIONES seleccionar IR A CLASE
b. Clic EN IMPORTA RECURSOS
c. PALABRA CLAVE: escribir el nombre del tema a buscar,
ejemplo “los alimentos” clic en BUSCAR y click en importar
en el tema encontrado luego PUNTUACION PARA
APROBAR: escribir 60 es opcional, clic en GUARDAR ,
d. Cuando sale la franja naranja cerrar la ventana en X
III. ASIGNAR USUARIO A LA CLASE:
1. Clic en GESTIÓN, Clic en CLASES
2. En la misma línea del nombre de la clase creada Clic en
ACCIONES, y seleccionamos ASIGNAR MIENBROS
3. Clic en AÑADIR USUARIO
4. Seleccionar IMPORTAR USUARIO DE GRADO O GRUPO
5. Clic en cuadro GRADO , seleccionar el grado
6. Clic en cuadro de GRUPO , seleccionar la sección
7. Clic en GUARDAR: debe decir IMPORTADO
CORRECTAMENTE, cerrar en X.
IV. EDITAR ACTIVIDADES DE UNA CLASE CREADA
Podemos editar las actividades cargadas de Profuturo (eliminar, ocultar,
ordenar y editar):
1. CLIC en GESTIÓNCLASES
2. CLIC encima del nombre de la clase creada
3. CLIC en MenúCLIC en ACTIVAR EDICCION
4. Ahí podemos eliminar, ocultar, subir, bajar las actividades cargadas
V. RECURSOS PROPIOS:
1. CLIC en RECURSOSCLIC en NUEVO RECURSO
2. SELECCIONAR DOCUMENTO
3. SELECCIONAR ARCHIVO: buscar en tu USB
Documentos en PDF, Imágenes en JPG
Videos en MP4,Sonido en MP3
4. TITULO DEL RECURSO : inicial del nombre +
apellido seguido del nombre del recurso a cargar
5. CLASIFICACIÓN
a. CURSO: clic en SELECCIONAR: ejm: check en 6° y cerrar en CATEGORIAS
b. IDIOMA: clic en SELECCIONAR: ejm: check en Español y cerrar en CATEGORIAS
c. ASIGNARTURA: clic en SELECCIONAR: ejm: check en Ciencias y cerrar en CATEGORIAS
d. Clic en GUARDAR
6. clic en PUBLICAR, cerrar
VI. JALAR A LA CLASE EL RECURSO PROPIO:
1. Clic en GESTIONClic en CLASES: seleccionar la clase
deseada.
2. Clic en ACTIVIDADESClic en ACTIVAR EDICIÓN
3. Clic en CREAR ACTIVIDAD RECURSO MEDIOTECA
Escribir en titulo la actividad a realizar
Clic en ESPECIFICOPALABRA CLAVE: escribir el
nombre del tema, clic en BUSCAR
Clic en SELECCINAR el recurso que subiste
del Usb (EL TEMA)
Clic en GUARDAR CAMBIOS, cerrar
VII. CREAR ACTIVIDADES TIPO TEST
1. Clic en CREAR ACTIVIDAD ACTIVIDAD TEST
Escribir el título de la actividad: ejm.
Evaluación
Clic en GUARDAR CAMBIOS, cerrar, INTENTO
POR ALUMNO: escribir 2 intentos.
PUNTUACION PARA APROBAR: escribir 50%
TIEMPO: opcional 10 minutos, 15 minutos, etc.
Clic en GUARDAR CAMBIOS, Clic en EDITAR
PREGUNTAS
Clic en CREAR NUEVA PREGUNTA: Seleccionar el tipo de respuesta Ordenar, arrastrar , respuesta múltiple,
Clic en RESPUESTA MULTIPLE: Escribir el ítem que va a resolver el alumno. (pregunta)
Escribir las respuestas. (alternativas) la alternativa correcta será acompañada de un chek. Concluida todas
las alternativas clic en guardar , cerrar
Clic en CREAR NUEVA PREGUNTA: seguir la secuencia hasta completar el cuestionario.
Das könnte Ihnen auch gefallen
- 02 Estrategias para La IndagaciónDokument62 Seiten02 Estrategias para La IndagaciónYuri Mijail Poblete FarfánNoch keine Bewertungen
- PublicidadaDokument16 SeitenPublicidadaYuri Mijail Poblete FarfánNoch keine Bewertungen
- Idea de negocio de producción y venta de tortas y pasteles saludablesDokument6 SeitenIdea de negocio de producción y venta de tortas y pasteles saludablesYuri Mijail Poblete FarfánNoch keine Bewertungen
- Proyecto de Negocio ITY.2Dokument25 SeitenProyecto de Negocio ITY.2Yuri Mijail Poblete FarfánNoch keine Bewertungen
- Conociendo A Mi País y Sus EmprendedoresDokument1 SeiteConociendo A Mi País y Sus EmprendedoresYuri Mijail Poblete FarfánNoch keine Bewertungen
- Formación profesores maleta digitalDokument48 SeitenFormación profesores maleta digitalYuri Mijail Poblete FarfánNoch keine Bewertungen
- 1.5 Manual Básico - ESDokument41 Seiten1.5 Manual Básico - ESDania Leiva de LemusNoch keine Bewertungen
- Ficha Extendida 01 Muebles PrefabricadosDokument11 SeitenFicha Extendida 01 Muebles PrefabricadosRolando DíazNoch keine Bewertungen
- Creaemprende 1Dokument61 SeitenCreaemprende 1Eustaquio A. Guerrero SalazarNoch keine Bewertungen
- Guia Plan Negocio RuralDokument54 SeitenGuia Plan Negocio RuralEdson Carbajal MoranNoch keine Bewertungen
- SISVentas Escritorio PDFDokument1 SeiteSISVentas Escritorio PDFYuri Mijail Poblete FarfánNoch keine Bewertungen
- Planificación Anual Con El Nuevo Currículo Nacional de La Educación Básica 2017Dokument8 SeitenPlanificación Anual Con El Nuevo Currículo Nacional de La Educación Básica 2017Jony MáximoNoch keine Bewertungen
- Formación profesores maleta digitalDokument48 SeitenFormación profesores maleta digitalYuri Mijail Poblete FarfánNoch keine Bewertungen
- Capacitacion La MaletaDokument48 SeitenCapacitacion La MaletaYuri Mijail Poblete FarfánNoch keine Bewertungen
- 1.5 Manual Básico - ESDokument41 Seiten1.5 Manual Básico - ESDania Leiva de LemusNoch keine Bewertungen
- Curriculo FormatoDokument2 SeitenCurriculo FormatoYuri Mijail Poblete FarfánNoch keine Bewertungen
- EconomíaDokument26 SeitenEconomíaYuri Mijail Poblete FarfánNoch keine Bewertungen
- Guia Directivos PEI - PATDokument67 SeitenGuia Directivos PEI - PATAlan CartagenaNoch keine Bewertungen
- Factores Que Inciden en La Incorporación de Las TIC en La EnseñanzaDokument2 SeitenFactores Que Inciden en La Incorporación de Las TIC en La EnseñanzaYuri Mijail Poblete FarfánNoch keine Bewertungen
- Programación Anual - 3°Dokument6 SeitenProgramación Anual - 3°Yuri Mijail Poblete FarfánNoch keine Bewertungen
- Tutorial Conociendo CamStudioDokument7 SeitenTutorial Conociendo CamStudioYuri Mijail Poblete FarfánNoch keine Bewertungen
- Innovación Por Design Thinking PDFDokument125 SeitenInnovación Por Design Thinking PDFpercy_luján100% (10)
- PFRH JerDokument6 SeitenPFRH JerYuri Mijail Poblete FarfánNoch keine Bewertungen
- Mat U1 3grado Sesion7Dokument5 SeitenMat U1 3grado Sesion7Yuri Mijail Poblete FarfánNoch keine Bewertungen
- Programacion Curricular EPT1 GradoDokument11 SeitenProgramacion Curricular EPT1 GradoYuri Mijail Poblete FarfánNoch keine Bewertungen
- Conectividad de La Red Lan en Las Aip y CRTDokument30 SeitenConectividad de La Red Lan en Las Aip y CRTYuri Mijail Poblete FarfánNoch keine Bewertungen
- Unidad1 InglesDokument5 SeitenUnidad1 InglesYuri Mijail Poblete FarfánNoch keine Bewertungen
- El Escritorio WINDOWS XP FIRMWITYDokument13 SeitenEl Escritorio WINDOWS XP FIRMWITYYuri Mijail Poblete FarfánNoch keine Bewertungen
- Cta1 Programacion AnualDokument7 SeitenCta1 Programacion AnualJoaquin Rojas RojasNoch keine Bewertungen
- Informática II Tarea 7Dokument4 SeitenInformática II Tarea 7joseNoch keine Bewertungen
- STIC3 COLTEL GST FR ID000 Acta Reasignación de COLTEL 062953Dokument1 SeiteSTIC3 COLTEL GST FR ID000 Acta Reasignación de COLTEL 062953Andres Correa DiazNoch keine Bewertungen
- Plan de Adecuacion 2011 PDFDokument250 SeitenPlan de Adecuacion 2011 PDFRichard Valencia RojasNoch keine Bewertungen
- Manual DataLoggerDokument55 SeitenManual DataLoggerjose-luis900Noch keine Bewertungen
- Tecnología GponDokument6 SeitenTecnología GponDavid VillacisNoch keine Bewertungen
- Montaje y Desarrollo en FritzingDokument15 SeitenMontaje y Desarrollo en FritzingEsmeralda HernándezNoch keine Bewertungen
- Tipos de ParalelismoDokument10 SeitenTipos de ParalelismoPablo JonasNoch keine Bewertungen
- Power PivotDokument2 SeitenPower PivotAlex RamosNoch keine Bewertungen
- Normas técnicas peruanas e internacionales de calidad de datos espacialesDokument12 SeitenNormas técnicas peruanas e internacionales de calidad de datos espacialesJesus Abraham Navarro GonzalesNoch keine Bewertungen
- Nuevas Oportunidades MINSURDokument39 SeitenNuevas Oportunidades MINSURAd Kato HmNoch keine Bewertungen
- Dictionary PriorityQueue PDFDokument8 SeitenDictionary PriorityQueue PDFTop AtomikNoch keine Bewertungen
- Consolidado Redes II 2do ParcialDokument169 SeitenConsolidado Redes II 2do ParcialgjaftelecomNoch keine Bewertungen
- Manual Uso Portal ProveedoresDokument12 SeitenManual Uso Portal ProveedoresTania ViguerasNoch keine Bewertungen
- ? DESCARGAR Windows 10 FULL en Español【 32 y 64 bits 】Dokument7 Seiten? DESCARGAR Windows 10 FULL en Español【 32 y 64 bits 】tonyNoch keine Bewertungen
- Sensores de AlcoholDokument2 SeitenSensores de AlcoholAna Milena Riascos GrajalesNoch keine Bewertungen
- Syllabus Algoritmos Avanzados-UAPDokument20 SeitenSyllabus Algoritmos Avanzados-UAPMartita Uriarte0% (1)
- Guía Paso A Paso - Software ARANDUKADokument17 SeitenGuía Paso A Paso - Software ARANDUKAtfp sa0% (1)
- CondicionalesDokument42 SeitenCondicionalesifvslisaNoch keine Bewertungen
- Tarea para DIW08Dokument3 SeitenTarea para DIW08Pepe PoNoch keine Bewertungen
- 14 Am013laDokument2 Seiten14 Am013laYOVANNY NAVARRO ANGARITANoch keine Bewertungen
- ReconocimientoDokument12 SeitenReconocimientoMarbelAlacomaNoch keine Bewertungen
- Universidad de Las Fuerzas Armadas EspeDokument101 SeitenUniversidad de Las Fuerzas Armadas EspeBryan Ulices de la CruzNoch keine Bewertungen
- Tema 2 - Archivo Digital Usando Un Gestor DocumentalDokument10 SeitenTema 2 - Archivo Digital Usando Un Gestor Documental34108 AntoniaNoch keine Bewertungen
- 212-Texto Del Artículo-478-1-10-20180905Dokument7 Seiten212-Texto Del Artículo-478-1-10-20180905luisNoch keine Bewertungen
- Telefonia VoipDokument18 SeitenTelefonia VoipAndres A. GuzmanNoch keine Bewertungen
- Historias de ExitoDokument26 SeitenHistorias de ExitoLeandro ArgeNoch keine Bewertungen
- La Evolución de Office WordDokument5 SeitenLa Evolución de Office Wordmiguel angelNoch keine Bewertungen
- Reglas de AnonymousDokument1 SeiteReglas de AnonymousAnyelo Galindo MaguiñaNoch keine Bewertungen
- Formato de Alta de CorreoDokument4 SeitenFormato de Alta de Correomikerojas32Noch keine Bewertungen