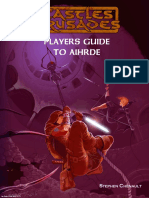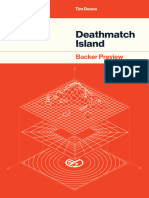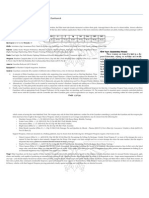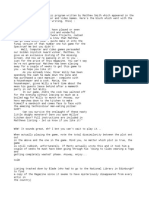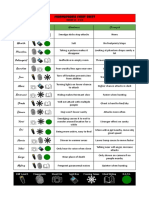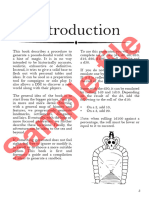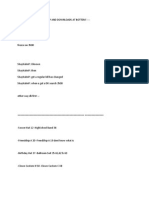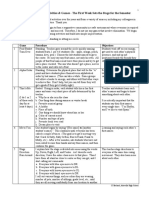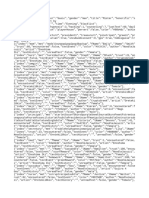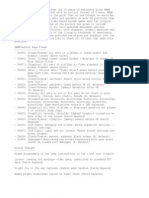Beruflich Dokumente
Kultur Dokumente
Satellite M100-M105
Hochgeladen von
anon-79452Originalbeschreibung:
Copyright
Verfügbare Formate
Dieses Dokument teilen
Dokument teilen oder einbetten
Stufen Sie dieses Dokument als nützlich ein?
Sind diese Inhalte unangemessen?
Dieses Dokument meldenCopyright:
Verfügbare Formate
Satellite M100-M105
Hochgeladen von
anon-79452Copyright:
Verfügbare Formate
TOSHIBA AMERICA INFORMATION SYSTEMS, INC.
Upgrading to Windows Vista for Toshiba Satellite M100 / M105
This particular document pertains specifically to the particular computer model selected from the Model
list on the Toshiba Download Center website. Different versions of this document – with significantly
different content – are provided for other models (including those with similar model names).
This document describes two methods for upgrading from Microsoft Windows XP to Microsoft
Windows Vista on Toshiba portable computers.
• Perform a manual upgrade
Follow the steps immediately below to perform a ‘manual upgrade’–- by performing the
various steps listed below, one at a time, without software assistance. This upgrade
method preserves your existing programs, data and user accounts. It explains how to
remove several software ‘components’ that are specifically for Windows XP, and which
must be removed before installing Windows Vista.
This method also includes instructions for replacing the Toshiba components for Windows
XP with corresponding components for Windows Vista. Your computer may have Windows
XP software components from other companies that must be removal before installing
Windows Vista – McAfee Internet Security and Intervideo WinDVD Creator, for example.
Contact the publishers of these applications for information about their upgrade options for
Windows Vista.
• Perform a manual clean installation
This upgrade method removes any existing programs, data and user profiles. The result is
a ‘clean’ installation of Windows Vista, without anything carried forward from the previous
installation of Windows XP. Click the following link to jump to the clean installation
instructions in this document.
Please print this document Printing this document will allow you to follow these instructions even if
you lose your connection to the Internet during the installation procedure.
Click the following link to Microsoft’s Windows Vista Upgrade Advisor. The Upgrade Advisor can verify
that your computer is capable of running Windows Vista, and can identify applications and other
software components that should be removed before installation of Windows Vista. The Upgrade
Advisor can also recommend the version of Windows Vista that is most appropriate to your computer.
== Windows Vista manual upgrade procedure ==
This procedure is specifically for use with Vista-capable Toshiba portable computers. You will need
a Windows Vista installation disc and a connection to the Internet to complete the procedure.
1. Download Toshiba BIOS and software components for Windows Vista
2. Update the computer’s BIOS
3. Remove Toshiba software components for Windows XP
4. Install Windows Vista
5. Install Toshiba-supplied software components for Windows Vista
Upgrading to Windows Vista Page 1 of 10 April 2, 2007
TOSHIBA AMERICA INFORMATION SYSTEMS, INC.
1 Download Toshiba BIOS and software components for Windows Vista
Follow the steps below to download new Toshiba BIOS and new Toshiba-supplied software
components for Windows Vista, listed in the table immediately below.
These new software components will replace the XP-specific components to be removed in Section
2, below. The computer’s BIOS must specifically support Windows Vista. Unless Windows Vista
was pre-installed on the computer, the computer’s BIOS must be updated to support Windows Vista.
Toshiba software components for Windows Vista
Additional Drivers
Alps Pointing Device Driver
Atheros Mini PCI/PCIe Wireless Lan (802.11 a/b/g, b/g) Driver
ATI Display and Chipset Driver
Realtek Audio Driver
RealTek LAN Driver
Toshiba Software Modem
CD/DVD Drive Acoustic Silencer
Config Free
DVD Playback Patch
Toshiba Hardware Setup Utility
Toshiba Supervisor Password Utility
TOSHIBA Assist
TOSHIBA Disc Creator
TOSHIBA Extended Tiles for Windows Mobility Center
TOSHIBA Flash Cards Support Utility
TOSHIBA Speech System
TOSHIBA Support Options
TOSHIBA Value Added Package
1. Using Windows Explorer, create a new folder named BIOS under the root directory of the
computer’s hard disk drive – ordinarily identified as drive “(C:)”
2. Create another folder named Vista Downloads – also under the hard disk drive’s root
directory.
3. If a RAID driver is listed in the table above, create a third folder named RAID driver – also
under the hard disk drive’s root directory.
4. Browse to http://vistaDL.toshiba.com
5. Select your computer model from the lists of Product, Family and Model, and click the Go button.
A list of software components and BIOS updates will be displayed.
6. Download the latest Vista-compatible BIOS for your computer – to the new BIOS folder.
7. If a RAID driver is listed in the table above, download it to the new RAID driver folder.
Upgrading to Windows Vista Page 2 of 10 April 2, 2007
TOSHIBA AMERICA INFORMATION SYSTEMS, INC.
8. Right-click the .zip file for the RAID driver, and then click Extract All. The Extraction Wizard
will start. Follow its prompts to unzip and save the driver into the same RAID driver folder.
9. Download the Toshiba-supplied software components in the table above, one at a time, and
save them to the Vista Downloads folder, created above.
2 Update the computer’s BIOS
1. Use Windows Explorer to browse to the new BIOS folder.
2. Double-click the BIOS filename to start the BIOS update, and then follow the onscreen
instructions to complete the BIOS update.
3. Restart the computer, by clicking Start, then Shut Down, then Restart from the list of options.
3 Remove Toshiba software components for Windows XP
Follow the steps below to remove Toshiba software components that are specifically for Windows
XP – and which must be removed before installing Windows Vista. These XP-specific components
are listed in the table following the screen shots below. Your computer may have Windows XP
software components from other companies that must be removal before installing Windows Vista –
McAfee Internet Security and Intervideo WinDVD Creator, for example. Contact the companies that
publish these applications for information about their upgrade options for Windows Vista.
1. Click the Windows Start button, then click Control Panel.
2. Click Add or Remove Programs, then click Remove a program, as shown in the screen shots
below. You may need to log in with an Administrator password to uninstall the software
components.
A list of currently-installed software components will appear, similar to the screen shot below,
though the contents of the list will vary from model to model.
Upgrading to Windows Vista Page 3 of 10 April 2, 2007
TOSHIBA AMERICA INFORMATION SYSTEMS, INC.
3. Click the name of the software component to be removed, and then click the Change/Remove
button for that component – as shown in the screen shot above.
4. Click Yes in the confirmation pop-up window.
Repeat these steps 3 and 4 for each software component in the table below.
Toshiba software components for Windows XP
which must be removed before installing Windows Vista
DVD RAM Driver Software
CD/DVD Drive Acoustic Silencer
Config Free
Config Free Demo Screen Saver
Toshiba Hardware Setup Utility
Toshiba Supervisor Password Utility
TOSHIBA Virtual Sound
Toshiba Accessibility Utility
TOSHIBA Assist
Toshiba Controls Utility
Toshiba Fn-esse Utility
TOSHIBA Game Console
TOSHIBA Google Toolbar Installer
Upgrading to Windows Vista Page 4 of 10 April 2, 2007
TOSHIBA AMERICA INFORMATION SYSTEMS, INC.
TOSHIBA Hotkey Utility
Toshiba MyConnect Special Offer Version 1.1
TOSHIBA PC Diagnostic Tool
TOSHIBA Power Saver
Toshiba Registration Software (without AT&T)
Toshiba Software Upgrades
TOSHIBA Speech System
TOSHIBA Touch and Launch Utility
TOSHIBA Zooming Utility
Touch Pad Enable/Disable Utility
Atheros Client Utility (802.11 a/b/g, b/g)
DLA Packet Writing Software
InterVideo WinDVD
McAfee Internet Security
MS Digital Image Starter Edition 2006
RecordNow! Basic
Sun Java 2 Runtime Environment
Toshiba AOL 9.0 Offer
TOSHIBA Yahoo Music Engine
4 Install Windows Vista
Launch the Windows Vista installation program by following these steps:
1. Insert the Windows Vista installation disc into the computer’s optical drive.
2. After a brief delay, the installation program should start.
If the installation program does not start automatically, then follow these steps:
1. Click Start, then click My Computer.
2. Browse to the optical drive (typically designated drive D:)
3. Double-click the file setup.exe. The installation should now start.
3. Click Install Now.
Follow the instructions presented by the Windows Vista installation program.
If a RAID driver is listed in the table in section 2, then follow these additional steps:
Upgrading to Windows Vista Page 5 of 10 April 2, 2007
TOSHIBA AMERICA INFORMATION SYSTEMS, INC.
1. When prompted for the type of installation, select Custom (Advanced). The "Where do you
want install Windows?” prompt will appear, along with the message “Windows cannot be
installed to this disk. Windows needs the driver for device [TOSHIBA RAID].”
2. Click the Load driver link.
3. Browse to the RAID driver folder created in the steps above.
4. Click the filename of the RAID driver to select it, and click the OK button.
5. An available partition will now be displayed. Select the partition and click Next.
6. Click OK to overwrite the existing Windows XP installation, and continue with the installation
of Windows Vista.
7. Follow the remaining instructions presented by the Windows Vista installation program.
5 Install Toshiba software components for Windows Vista
Once Windows Vista is running on your computer, follow these instructions to install the Vista-
specific Toshiba software components that you downloaded in section 1, above.
1. Click the Vista Start button, then click Computer in the pane to the right.
2. Browse to the new Vista Downloads folder, created in the steps above.
3. Double-click the filename of the first of the software components to start its installation.
Follow any instructions that appear during the installation, including the Continue prompt on the
User Account Control dialog box for each component, shown below.
Repeat these steps for each of the software component files in the folder.
4. Ignore any "Please restart your computer" instructions displayed by the installation
programs. Restart the computer after the last installation program in the table above is finished,
by clicking Start, then Shut Down, then Restart from the list of options.
Microsoft Windows Vista should now be ready for use.
These installation instructions apply to Toshiba software component. Please contact the
publishers of other software components (such as McAfee Internet Security and Intervideo
WinDVD Creator) for information about their upgrade options for Windows Vista.
Upgrading to Windows Vista Page 6 of 10 April 2, 2007
TOSHIBA AMERICA INFORMATION SYSTEMS, INC.
== Windows Vista clean installation procedure ==
This upgrade method removes any existing programs, data and user profiles. The result is a ‘clean’
installation of Windows Vista, with nothing carried forward from the previous Windows XP installation.
This procedure is specifically for use with Vista-capable Toshiba portable computers. You will need
a Windows Vista installation disc and a connection to the Internet to complete this procedure.
1. Update the computer’s BIOS
2. Download the Toshiba RAID driver (if required)
3. Install Windows Vista
4. Download and install Toshiba software components for Windows Vista
Print this document
Printing this document will allow you to follow these instructions even if you lose your connection to
the Internet during the installation procedure.
Click the following link to the Windows Vista Upgrade Advisor. The Upgrade Advisor can verify that your
computer is capable of running Windows Vista, and can identify applications and other software
components that should be removed before installation of Windows Vista. The Upgrade Advisor can also
recommend the version of Windows Vista that is most appropriate to your computer.
1 Update the computer’s BIOS
Follow the steps below to download a new Vista-compatible BIOS.
1. Using Windows Explorer, create a folder named Vista Downloads under the My Documents
folder.
2. Browse to http://vistaDL.toshiba.com
3. Select your computer model from the lists of Product, Family and Model, and click the Go button.
A list of software components and BIOS updates will be listed.
The computer’s BIOS must specifically support Windows Vista. Unless Windows Vista was pre-
installed on the computer, the computer’s BIOS must be updated to support Windows Vista.
4. Download the latest Vista-compatible BIOS for your computer, and save it to the Vista
Downloads folder.
5. Use Windows Explorer to browse to the Vista Downloads folder, created above.
6. Double-click the BIOS filename to start the BIOS update, and then follow the onscreen
instructions to complete the BIOS update.
7. Restart the computer, by clicking Start, then Shut Down, then Restart from the list of options.
Upgrading to Windows Vista Page 7 of 10 April 2, 2007
TOSHIBA AMERICA INFORMATION SYSTEMS, INC.
2 Download the RAID driver (if applicable)
If a RAID driver is listed for your model on the Toshiba Vista downloads webpage, then...
1. Download the driver to a USB flash drive, or to a diskette in a USB diskette drive, or to a
flash memory card – if the computer has a built-in memory card slot. Do not download the RAID
driver to the local hard disk drive.
2. Right-click the .zip file for the RAID driver, and then click Extract All. The Extraction Wizard
will start. Follow its prompts to unzip and save the driver to the same location.
3 Install Windows Vista
Launch the Windows Vista installation program by following these steps:
1. Push the button on the optical drive (CD/DVD) to open it.
2. Insert the Windows Vista installation disc into the optical drive. Do not close the optical drive.
3. Shut down the computer, by clicking Start and then Shut Down. Make sure to choose ‘Shut
down’ or ‘Turn off’ from the list of options – rather than Standby or Restart.
4. Close the optical drive (with the Windows Vista installation disc in the drive).
5. Press and hold the F12 key. Continue to hold it, while briefly pressing the computer’s power
button to turn it on. The boot device menu should appear. Release the F12 key. If this menu
does not appear, repeat steps 1 and 3.
6. Use the arrow keys to select the optical drive as the boot device. The optical drive may be
represented by an icon in the shape of a CD, or may be an item in a list (possibly labeled “CD-
ROM/DVD drive”). Press the enter key to confirm the selection. After a brief delay, the
computer should start from the Windows Vista installation disc. If the computer starts Windows
XP from the hard disk drive, repeat steps 1 and 3.
After a brief delay, the Windows Vista installation program should start. Follow the instructions
presented by the installation program, including entry of your product code for Windows Vista.
7. Click Next on the first screen and then click the Install now button.
8. At the screen that prompts “Which type of installation do you want?”, click the Custom
(advanced) box. The “Where do you want to install Windows?” screen will appear.
If Windows Vista requires a RAID driver for your computer, it will state “No drives were found.”
toward the bottom of the screen. In this case, follow these additional instructions:
1. Click the Load driver link.
2. Browse to the location of the RAID driver downloaded in the steps above.
3. Click the filename of the RAID driver to select it, and click the OK button.
4. An available partition will now be displayed. Select the partition and click Next.
5. Click OK to overwrite the existing Windows XP installation, and continue with the installation
of Windows Vista.
6. Follow the remaining instructions presented by the Windows Vista installation program.
Upgrading to Windows Vista Page 8 of 10 April 2, 2007
TOSHIBA AMERICA INFORMATION SYSTEMS, INC.
4 Download and install Toshiba software components for Windows Vista
Follow the steps below to download new Toshiba software components for Windows Vista, listed in
the table immediately below.
Toshiba software components for Windows Vista
down-
component installed
loaded
Additional Drivers
Alps Pointing Device Driver
Atheros Mini PCI/PCIe Wireless Lan (802.11 a/b/g, b/g) Driver
ATI Display and Chipset Driver
Realtek Audio Driver
RealTek LAN Driver
Toshiba Software Modem
CD/DVD Drive Acoustic Silencer
Config Free
DVD Playback Patch
Toshiba Hardware Setup Utility
Toshiba Supervisor Password Utility
TOSHIBA Assist
TOSHIBA Disc Creator
TOSHIBA Extended Tiles for Windows Mobility Center
TOSHIBA Flash Cards Support Utility
TOSHIBA Speech System
TOSHIBA Support Options
TOSHIBA Value Added Package
1. Browse to Toshiba’s Vista downloads webpage at http://vistaDL.toshiba.com
2. Select your computer model from the lists of Product, Family and Model, and click Go.
3. A list of software components available for the model selected will be displayed. The list
may contain more than one version of some components. The list is sorted chronologically,
so that the newest version of each component will be listed above older versions.
Each software component is listed just once in the table above. Use it as a guide for locating
the newest version of each software component in the webpage list. Track your progress
through the list by checking off the ‘downloaded’ and ‘installed’ boxes on your printed copy of
this table, as you work through the list.
4. Starting at the top, identify the first software component In the table above, then identify the
newest version of that component in the list on the Vista downloads page, and then click its
icon to start downloading it.
5. Follow your browser’s instructions to save the file to the Windows desktop, or to another
convenient location.
Upgrading to Windows Vista Page 9 of 10 April 2, 2007
TOSHIBA AMERICA INFORMATION SYSTEMS, INC.
6. Click the Vista Start button, then click Computer in the pane to the right. The Windows
Explorer program will start.
7. Use Windows Explorer to navigate to the Windows desktop, or to the folder where you’ve
downloaded the new software components.
8. Double-click the filename of a new software component to start its installation program.
Follow the installation program’s instructions to install the software component.
Repeat steps 4 through 8 for each software component in the table above.
9. Ignore any "Please restart your computer" instructions displayed by the installation
programs. Restart the computer after the last installation program in the table above is finished,
by clicking Start, then Shut Down, then Restart from the list of options.
Microsoft Windows Vista should now be ready for use.
Upgrading to Windows Vista Page 10 of 10 April 2, 2007
Das könnte Ihnen auch gefallen
- The Subtle Art of Not Giving a F*ck: A Counterintuitive Approach to Living a Good LifeVon EverandThe Subtle Art of Not Giving a F*ck: A Counterintuitive Approach to Living a Good LifeBewertung: 4 von 5 Sternen4/5 (5794)
- The Gifts of Imperfection: Let Go of Who You Think You're Supposed to Be and Embrace Who You AreVon EverandThe Gifts of Imperfection: Let Go of Who You Think You're Supposed to Be and Embrace Who You AreBewertung: 4 von 5 Sternen4/5 (1090)
- Never Split the Difference: Negotiating As If Your Life Depended On ItVon EverandNever Split the Difference: Negotiating As If Your Life Depended On ItBewertung: 4.5 von 5 Sternen4.5/5 (838)
- Hidden Figures: The American Dream and the Untold Story of the Black Women Mathematicians Who Helped Win the Space RaceVon EverandHidden Figures: The American Dream and the Untold Story of the Black Women Mathematicians Who Helped Win the Space RaceBewertung: 4 von 5 Sternen4/5 (895)
- Grit: The Power of Passion and PerseveranceVon EverandGrit: The Power of Passion and PerseveranceBewertung: 4 von 5 Sternen4/5 (588)
- Shoe Dog: A Memoir by the Creator of NikeVon EverandShoe Dog: A Memoir by the Creator of NikeBewertung: 4.5 von 5 Sternen4.5/5 (537)
- The Hard Thing About Hard Things: Building a Business When There Are No Easy AnswersVon EverandThe Hard Thing About Hard Things: Building a Business When There Are No Easy AnswersBewertung: 4.5 von 5 Sternen4.5/5 (345)
- Elon Musk: Tesla, SpaceX, and the Quest for a Fantastic FutureVon EverandElon Musk: Tesla, SpaceX, and the Quest for a Fantastic FutureBewertung: 4.5 von 5 Sternen4.5/5 (474)
- Her Body and Other Parties: StoriesVon EverandHer Body and Other Parties: StoriesBewertung: 4 von 5 Sternen4/5 (821)
- The Emperor of All Maladies: A Biography of CancerVon EverandThe Emperor of All Maladies: A Biography of CancerBewertung: 4.5 von 5 Sternen4.5/5 (271)
- The Sympathizer: A Novel (Pulitzer Prize for Fiction)Von EverandThe Sympathizer: A Novel (Pulitzer Prize for Fiction)Bewertung: 4.5 von 5 Sternen4.5/5 (121)
- The Little Book of Hygge: Danish Secrets to Happy LivingVon EverandThe Little Book of Hygge: Danish Secrets to Happy LivingBewertung: 3.5 von 5 Sternen3.5/5 (400)
- The World Is Flat 3.0: A Brief History of the Twenty-first CenturyVon EverandThe World Is Flat 3.0: A Brief History of the Twenty-first CenturyBewertung: 3.5 von 5 Sternen3.5/5 (2259)
- World of Warcraft - The Roleplaying Game (402 Pages)Dokument402 SeitenWorld of Warcraft - The Roleplaying Game (402 Pages)sentai107412% (82)
- The Yellow House: A Memoir (2019 National Book Award Winner)Von EverandThe Yellow House: A Memoir (2019 National Book Award Winner)Bewertung: 4 von 5 Sternen4/5 (98)
- Devil in the Grove: Thurgood Marshall, the Groveland Boys, and the Dawn of a New AmericaVon EverandDevil in the Grove: Thurgood Marshall, the Groveland Boys, and the Dawn of a New AmericaBewertung: 4.5 von 5 Sternen4.5/5 (266)
- A Heartbreaking Work Of Staggering Genius: A Memoir Based on a True StoryVon EverandA Heartbreaking Work Of Staggering Genius: A Memoir Based on a True StoryBewertung: 3.5 von 5 Sternen3.5/5 (231)
- Team of Rivals: The Political Genius of Abraham LincolnVon EverandTeam of Rivals: The Political Genius of Abraham LincolnBewertung: 4.5 von 5 Sternen4.5/5 (234)
- On Fire: The (Burning) Case for a Green New DealVon EverandOn Fire: The (Burning) Case for a Green New DealBewertung: 4 von 5 Sternen4/5 (74)
- Castles & Crusades Players Guide To AihrdeDokument98 SeitenCastles & Crusades Players Guide To AihrdeChris Allen0% (3)
- The Unwinding: An Inner History of the New AmericaVon EverandThe Unwinding: An Inner History of the New AmericaBewertung: 4 von 5 Sternen4/5 (45)
- Deathmatch Island - Backer Preview EditionDokument208 SeitenDeathmatch Island - Backer Preview EditionNNovaNoch keine Bewertungen
- SR4 - CAT26401 - Dawn of The Artifacts 2 MidnightDokument58 SeitenSR4 - CAT26401 - Dawn of The Artifacts 2 MidnightAynDeSwirk100% (2)
- Alagappan Muthu EOSMarch2012PPTDokument28 SeitenAlagappan Muthu EOSMarch2012PPTjmcyangNoch keine Bewertungen
- Prima Official Strategy GuideDokument240 SeitenPrima Official Strategy Guidemiosradanovic100% (1)
- Children of IshaDokument35 SeitenChildren of IshaFelipe CaldeiraNoch keine Bewertungen
- 18 The Stranger WithinDokument25 Seiten18 The Stranger WithinAlejandro Corona100% (4)
- Andres Night OffDokument2 SeitenAndres Night OffmeNoch keine Bewertungen
- Drum Set - Super Mario BandDokument4 SeitenDrum Set - Super Mario BandHamilton OliveiraNoch keine Bewertungen
- Designing A Game Fiction Layer - MechanicsDokument3 SeitenDesigning A Game Fiction Layer - Mechanicsnightmarea12Noch keine Bewertungen
- Phas Cheat SHIITDokument1 SeitePhas Cheat SHIITgenevaNoch keine Bewertungen
- Rec Ironsworn DelveDokument4 SeitenRec Ironsworn DelvefoxxyNoch keine Bewertungen
- English PracticeDokument14 SeitenEnglish PracticeClaudia Yucra SullcaNoch keine Bewertungen
- Math IaDokument1 SeiteMath IaTony VoNoch keine Bewertungen
- SampleDokument11 SeitenSampleJonathan LaneNoch keine Bewertungen
- Ipl For EnglishDokument38 SeitenIpl For EnglishAjeet BhartiNoch keine Bewertungen
- GbhackDokument66 SeitenGbhackHelmi ZainalNoch keine Bewertungen
- The Tome of Curses and Diseases Printer Friendly Tier 3Dokument3 SeitenThe Tome of Curses and Diseases Printer Friendly Tier 3Zalan AndrewsNoch keine Bewertungen
- Quick and The Read::log/BOOKSDokument1 SeiteQuick and The Read::log/BOOKSsrboylanNoch keine Bewertungen
- Jackson Hole Youth BaseballDokument3 SeitenJackson Hole Youth Baseballapi-26152837Noch keine Bewertungen
- Beginning Theatre Activities & Games - The First Week Sets The Stage For The SemesterDokument3 SeitenBeginning Theatre Activities & Games - The First Week Sets The Stage For The SemesterGail Enterline0% (1)
- WordingtonDokument5 SeitenWordingtonShockwave YTNoch keine Bewertungen
- Lighthouse 6 Present PerfectDokument2 SeitenLighthouse 6 Present PerfectViktória SzelesNoch keine Bewertungen
- Castle Guide 2.0Dokument105 SeitenCastle Guide 2.0rjpscribdNoch keine Bewertungen
- Higher Pe Softball Practical Skills AssessmentDokument4 SeitenHigher Pe Softball Practical Skills Assessmentapi-257173491Noch keine Bewertungen
- Smartphone Architecture: Evan Mcdonough - Ke Vin We LCHDokument18 SeitenSmartphone Architecture: Evan Mcdonough - Ke Vin We LCHhassan abousalehNoch keine Bewertungen
- Shadow Company (2019) Call of Duty Wiki FandomDokument1 SeiteShadow Company (2019) Call of Duty Wiki Fandomoloveder.2509Noch keine Bewertungen
- Whats NewDokument21 SeitenWhats NewIng Philip CortesNoch keine Bewertungen
- D&D - Map Folio IIDokument34 SeitenD&D - Map Folio IIMari puri50% (2)