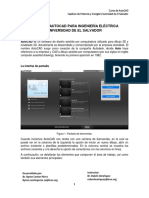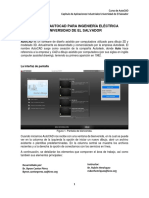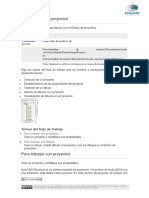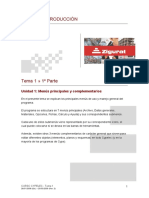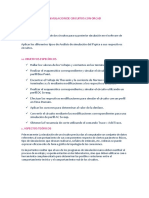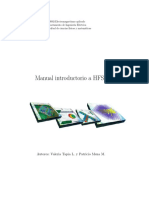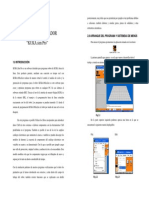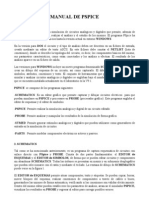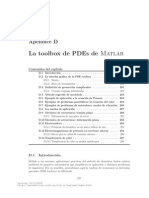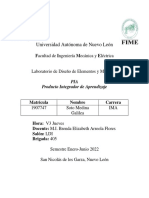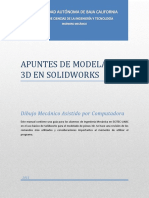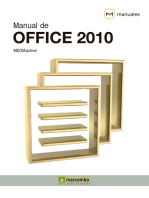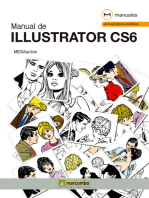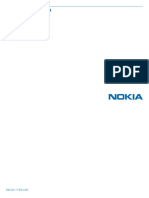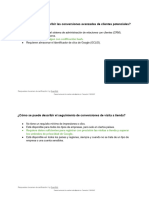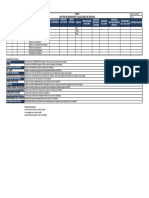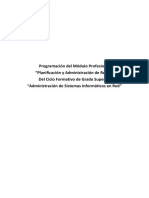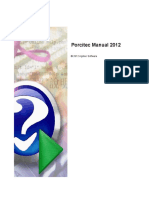Beruflich Dokumente
Kultur Dokumente
Practica 1
Hochgeladen von
ANDRéS ARTURO LARA MARES0 Bewertungen0% fanden dieses Dokument nützlich (0 Abstimmungen)
28 Ansichten4 Seitenjjbh
Copyright
© © All Rights Reserved
Verfügbare Formate
DOCX, PDF, TXT oder online auf Scribd lesen
Dieses Dokument teilen
Dokument teilen oder einbetten
Stufen Sie dieses Dokument als nützlich ein?
Sind diese Inhalte unangemessen?
Dieses Dokument meldenjjbh
Copyright:
© All Rights Reserved
Verfügbare Formate
Als DOCX, PDF, TXT herunterladen oder online auf Scribd lesen
0 Bewertungen0% fanden dieses Dokument nützlich (0 Abstimmungen)
28 Ansichten4 SeitenPractica 1
Hochgeladen von
ANDRéS ARTURO LARA MARESjjbh
Copyright:
© All Rights Reserved
Verfügbare Formate
Als DOCX, PDF, TXT herunterladen oder online auf Scribd lesen
Sie sind auf Seite 1von 4
PRÁCTICA 1
Aguillón García Gerardo<15030562@itcelaya.edu.mx>.
Elías Huerta Daniel Israel<14031875@itcelaya.edu.mx>.
Lara Mares Andrés Arturo<15030528@itcelaya.edu.mx>.
Nava Rodríguez Carlos Salvador<14031304@itcelaya.edu.mx>.
Pérez Merino David<14031306@itcelaya.edu.mx>.
Sainz García Getsemaní<15030520@itcelaya.edu.mx>.
Tecnológico Nacional de México en Celaya.
Ingeniería Electrónica.
Control de Motores Eléctricos.
Resumen- En esta práctica veremos una introducción al
software de AutoCAD electrical, el contenido de algunos de sus Para crear un nuevo dibujo se debe de seleccionar el
componentes para posteriormente en otras prácticas realizar siguiente icono. Fig.2.
planos electicos más complejos.
El AutoCAD Electrical está específicamente diseñado para
diseñar, crear y modificar esquemas de controles eléctricos.
Automatiza muchas de las tareas manuales asociadas con la
creación de diseños de sistemas de controles eléctrico, con esto
ayuda a incrementar la productividad en hasta un 80%.
I. INTRODUCCIÓN
En esta práctica se verá cómo crear dibujos esquemáticos
utilizando comandos automatizados para la inserción de
símbolos en el software de AutoCAD Electrical, además de
Fig. 2. Crear un nuevo dibujo.
explicar de manera breve sus componentes y para que sirven
cada uno de ellos.
En otra sección se puede seleccionar para abrir un archivo
II. DESARROLLO el cual ya se ha estado trabajando o podemos abrir algunos
dibujos de que están de ejemplo en línea. Fig.3.
Cuando se abre el programa de AutoCAD Electrical se
mostrará una pantalla como se muestra en la Fig.1
Fig. 3. Opciones para trabajar en otro dibujo.
Cuando se selecciona para crear un nuevo dibujo, se
despliega un menú con todas las herramientas que se tienen
para crear el dibujo. Fig.4.
Fig. 1. Pantalla principal de AutoCAD Elctrical.
Fig. 4. Herramientas para crear un nuevo dibujo.
Este AutoCAD Electrical cuenta con doce secciones de
herramientas: c) Proyecto. Contiene varias opciones para el proyecto
a) Botón de inicio. En esta sección se encuentran las desde copiarlo, eliminarlo, convertirlo en un archivo
opciones para crear un nuevo dibujo, abrir un .zip, editarlo o cambiar las propiedades establecidas
dibujo que se guardó anteriormente, otra opción en el inicio del proyecto. Fig.7.
para guardar el nuevo dibujo, importar o exportar
datos, imprimir el dibujo y cerrar el programa.
Fig.5.
Fig. 7. Sección de proyecto.
d) Esquema. Nos permite insertar cables y elementos a
un diagrama. Está sección se divide en cinco Fig.8.:
1.1.- Insertar componente. Podemos insertar algunos
componentes como interruptores, fusibles,
transformadores y muchas otras cosas más. Además
de insertar circuitos ya prefabricados.
1.2.- Editar componente. Nos permite editar los
componentes existentes, los podemos mover, copiar,
borrar o incluso editar el nombre que ya habíamos
puesto.
1.3.- Portapapeles de Circuitos. Almacena circuitos y
componentes en el portapapeles.
1.4.- Insertar cable/Número de cable. Inserta cables y
Fig. 5. Opciones en el botón de inicio. el tipo de aislación utilizada.
1.5.- Editar cables/ Números de cable. Se editan los
b) Inicio. Esta sección está dividida en nueve partes valores de cables que ya se ha establecido.
las cuales ayudan en el diseño, modificación de
líneas Fig.6.
1.1.- Dibujo. Esta sección nos permite trazar
diferentes tipos de líneas, desde líneas rectas hasta
círculos o arcos.
1.2.- Modificar. En esta opción podemos modificar
las líneas que ya hemos trazado, se pueden borrar,
cortar o alargar dependiendo de lo que se ocupe.
1.3.- Capas. Si se realizó un dibujo que contenga Fig. 8. Sección de esquema.
diversas capaz esta opción nos permite modificar
cada una de ellas. e) Armario. Podemos seleccionar para insertar marcas
1.4.- Anotación. Nos permite poner texto dentro de agua o huellas del proyecto.Fig.9.
del dibujo, además de poner anotaciones de las
medidas de cada una de las líneas.
1.5.- Bloque. Los bloques son figuras prediseñadas
para AutoCAD y son estas a las que se les puede
insertar y modificar bloques. Fig. 9. Opciones de armario.
1.6.- Propiedades. Nos permite modificar las
propiedades de todos los elementos que usemos. f) Informes. Crear reportes con errores en el programa
1.7.- Grupos. Nos permite agrupar elementos. o componentes de este. Fig.10.
1.8.- Utilidades. Nos deja medir elementos,
contiene una pequeña calculadora además de que
podemos obtener las coordenadas de un punto.
1.9.- Portapapeles. Podemos cortar documentos,
copiarlos o pegarlos.
Fig. 10. Herramientas de la sección de informes.
Fig. 6. Opciones de inicio.
g) Importar/Exporta datos. Importa datos como son
tablas de Excel. Además de exportar datos creados
a programas como Excel. Fig.11.
m) Ver cubo. Nos permite modificar la vista a 3D de
nuestro dibujo y observarlo desde cualquier ángulo
que nosotros queramos. Fig.17.
Fig. 11. Sección para importar y exportar datos.
h) Electromecánica. Permite crear o editar un archivo
de electromecánica. Fig.12.
Fig. 17. Opción para visualizar en 3D.
n) Barra de navegación. Permite acceder a herramientas
Fig. 12. Única opción en electromecánica. de navegación de las cuales hay dos que son las
unificadas y las especificas del producto. Las
i) Herramientas de conversión. Convierte otro tipo de unificadas son las que se encuentran en muchos de
archivo de dibujos a dibujos en AutoCAD y con los productos de Autodesk y la especificas del
todas sus características por ejemplo convierte producto son exclusivas de un producto en este caso
líneas en cables. Fig.13. son herramientas de zoom, herramientas de orbita,
etc. Fig.18.
Fig. 18. Barra de Navegación.
o) Modo snap. Se selecciona entre la referencia rejillla y
la referencia polar. Fig.19.
Fig. 13. Herramientas de conversión.
j) Complementos. Añade nuevas apps o
actualizaciones al programa de AutoCAD. Fig.14.
Fig. 19. Para poner el modo snap.
p) Rejilla. Incrementa la velocidad y eficiencia del
dibujo, además de que ayuda a alinear los objetos y
percibir la distancia que hay entre ellos. Fig.20.
Fig. 14. Complementos para agregar nuevas apps.
k) A360. Permite enlazar, compartir y guardar
archivos en la plataforma de AutoCAD 360 y
después poder trabajar desde una Tablet o celular.
Fig.15.
Fig. 20. Modo de rejilla activo.
Esta opción de rejilla se puede cambiar varios aspectos de
ella por ejemplo se muestra por defecto como un patrón
rectangular de líneas y se puede cambiar a un estilo de rejilla
Fig. 15. Complementos para agregar nuevas apps. punteada. Se puede limitar la extensión de la rejilla.
Cuando la rejilla se muestra con líneas en ciertos
l) Aplicaciones destacadas. Presenta varias opciones intervalos se puede observar una línea mas oscura que las
para hacer más fácil el diseño. Fig.16. otras esto se debe a que esa es una línea de rejilla principal.
La rejilla se ajusta automáticamente si se le da zoom o se
amplía el dibujo.
Fig. 16. Sección de aplicaciones destacadas.
III. CONCLUSIONES
Aguillón García Gerardo. Durante esta práctica
introductoria fue muy útil como guía para poder iniciar a usar
el software de AutoCAD electrical version 2018, pues así
tenemos una noción de como poder usarla e iniciar proyectos
con ayuda de él; además que viene muy bien explicado cómo
está compuesto este sotfware así como las divisiones que este
presenta para poder usar las diferentes herramientas que lo
conforman.
Elías Huerta Daniel Israel. En esta práctica conocemos
los primeros pasos a seguir en el AutoCAD electrical ya que
es una introducción a lo que ofrece este software como el
diseño de diagramas eléctricos, comenzando desde cero y
conociendo algunas de las herramientas básicas del
AutoCAD electrical esto nos permitirá poder manejar con
mayor facilidad dicho software en el futuro.
Lara Mares Andrés Arturo. En esta primer práctica,
realizada en el software de AutoCAD Electrical, vimos una
breve introducción de lo que esta herramienta de CAD nos
puede ofrecer, dentro de la práctica vimos algunos de los
comandos más básicos, la barra de herramientas del mismo,
se pudo ver desde el cómo crear un primer archivo en dicho
software. Con esto, queda claro el hecho de que AutoCAD
Electrical es diseñado para diseñar, crear/modificar esquemas
de controles eléctricos. Nos es muy útil, puesto que las
bibliotecas que se incluyen son muy completas, inclusive,
nos brinda la oportunidad de agregar librerías o crear alguna
otra, la simbología que nos ofrece nos ayuda a aumentar la
productividad, reducir errores y nos da una mayor
información exacta de la fabricación de componentes, así
como sus características de éstos.
Nava Rodríguez Carlos Salvador. En esta práctica pude
introducirme al software AutoCAD Electrical 2018, que es
un programa muy usado para hacer diagramas electricos. En
la práctica aprendí de las herramientas más usadas de este
programa, las cuales me serán de gran ayuda cuando se tenga
que realizar un diagrama en este programa, para no empezar
desde cero en este software.
Pérez Merino David. En la presente práctica únicamente
es una introducción al software AutoCAD electrical, el cual
sirve para elaborar planos de diagramas eléctricos con
diversas herramientas que se muestran en este entorno.
Además, se explica brevemente su uso para ver las
posibilidades que tiene el usuario al usar este software.
Sainz García Getsemaní. En esta practica se dio una
introducción de todos los comandos que tiene el AutoCAD
electrical, los cuales son muy importantes conocer para poder
realizar las siguientes prácticas. Además de que este tipo de
programas nos ayuda a elaborar planos eléctricos y que sea
muy fácil y ahorramos demasiado tiempo.
IV. REFERENCIAS
[1] Dr. Pérez Pinal Francisco J. “Práctica 1”. Available:
https://drive.google.com/drive/folders/1qqQd-
JmMhr9KQSDA7LRHrUTafcCSrooI. [2017].
Das könnte Ihnen auch gefallen
- Aprender Autocad 2012 Avanzado con 100 ejercicios prácticosVon EverandAprender Autocad 2012 Avanzado con 100 ejercicios prácticosNoch keine Bewertungen
- Curso AutocadDokument62 SeitenCurso AutocadDaniel AnchetaNoch keine Bewertungen
- Curso 2D AutocadDokument144 SeitenCurso 2D AutocadGinés Sabater Arnaldos100% (1)
- EasyDuct - Manual de UsuarioDokument25 SeitenEasyDuct - Manual de UsuarioSergio Rey GonzalezNoch keine Bewertungen
- Curso Autocad Pes Ciclo I 2018 PDFDokument27 SeitenCurso Autocad Pes Ciclo I 2018 PDFJulio RivasNoch keine Bewertungen
- Introducción DigsilentDokument58 SeitenIntroducción DigsilentFrancisco GuerraNoch keine Bewertungen
- Curso Autocad 3DDokument24 SeitenCurso Autocad 3DAlexandErHenríquezNoch keine Bewertungen
- Diseño de PCB Usando EagleDokument11 SeitenDiseño de PCB Usando EagleSteve Fernandez VilchezNoch keine Bewertungen
- Elaboración Del Diagrama Esquemático de Una Fuente de Alimentación Regulada de 5 y 12 VCCDokument9 SeitenElaboración Del Diagrama Esquemático de Una Fuente de Alimentación Regulada de 5 y 12 VCCJuan david Correa rodriguezNoch keine Bewertungen
- Simulacion Con ProteusDokument18 SeitenSimulacion Con ProteusMarcela MCNoch keine Bewertungen
- Manual SAFE en EspañolDokument96 SeitenManual SAFE en EspañolElizabeth Almanza Zuniga88% (8)
- Elec 02Dokument8 SeitenElec 02Junior Oña OrdoñezNoch keine Bewertungen
- Manual Civil 3DDokument59 SeitenManual Civil 3DNELSON BAUTISTANoch keine Bewertungen
- Elab02 Introduccion ADSDokument23 SeitenElab02 Introduccion ADSDeived MaximylianoNoch keine Bewertungen
- Power FactoryDokument43 SeitenPower FactoryLuis AlonsoNoch keine Bewertungen
- TEMA 02 - Herramientas de Diseño 1Dokument155 SeitenTEMA 02 - Herramientas de Diseño 1Yanira ElizetNoch keine Bewertungen
- ActividadCentral AA2Dokument11 SeitenActividadCentral AA2mølïnâ KëvînNoch keine Bewertungen
- Manual ProteusDokument40 SeitenManual ProteusijosuueNoch keine Bewertungen
- Cyp Tema1Dokument113 SeitenCyp Tema1Sas ArrNoch keine Bewertungen
- Introduccion A La Simulacion de Circuitos Con OrcadDokument33 SeitenIntroduccion A La Simulacion de Circuitos Con OrcadMario BrossasdNoch keine Bewertungen
- Introduccion A La Simulacion de Circuitos Con Orcad 1. Objetivo 1.1 Objetivo GeneralDokument33 SeitenIntroduccion A La Simulacion de Circuitos Con Orcad 1. Objetivo 1.1 Objetivo GeneralWilmer OscoNoch keine Bewertungen
- Tutorial Basico DigsilentDokument43 SeitenTutorial Basico DigsilentCarlos Morales50% (2)
- FineELEC Quick Guide SPDokument79 SeitenFineELEC Quick Guide SPolgfNoch keine Bewertungen
- PspiceDokument40 SeitenPspicegiancarlos1979Noch keine Bewertungen
- Micro SimDokument40 SeitenMicro SimorlandorgrNoch keine Bewertungen
- Manual de Uso de Electronics Workbench en Español - JPR504 PDFDokument32 SeitenManual de Uso de Electronics Workbench en Español - JPR504 PDFGILMAR WILSON NINA ESTEBANNoch keine Bewertungen
- Manual Electronic Work BenchDokument32 SeitenManual Electronic Work BenchRaul Ramirez100% (1)
- Actividad Centra2 Elaboración de Circuitos ImpresosDokument13 SeitenActividad Centra2 Elaboración de Circuitos ImpresosTatiana AfanadorNoch keine Bewertungen
- Lab04 - Introduccion ADS PDFDokument18 SeitenLab04 - Introduccion ADS PDFJonathan Joel Romero LopezNoch keine Bewertungen
- Tutor InventorDokument191 SeitenTutor InventorRepositorio Mantenimiento100% (1)
- 13 Manual HFSSDokument16 Seiten13 Manual HFSSRed KnightNoch keine Bewertungen
- Manual SAP Rev (1) - 1Dokument40 SeitenManual SAP Rev (1) - 1DeniMarleneNoch keine Bewertungen
- Practica 2Dokument14 SeitenPractica 2Claudio Skarllyns Duarte RodriguezNoch keine Bewertungen
- Leonel Alfredo - Recendiz Moralez - IASDokument9 SeitenLeonel Alfredo - Recendiz Moralez - IASLeonel ResendizNoch keine Bewertungen
- Me 2Dokument25 SeitenMe 2Pablo GuerraNoch keine Bewertungen
- Creación de Modelos PSPICEDokument19 SeitenCreación de Modelos PSPICECarlos Iván RuedaNoch keine Bewertungen
- Unidad 1 - Introducción A AutoCADDokument13 SeitenUnidad 1 - Introducción A AutoCADSebastian MalaquiasNoch keine Bewertungen
- Clase 1 Civil 3D - Sencico CajamarcaDokument14 SeitenClase 1 Civil 3D - Sencico CajamarcaMiguel Bazan CenturionNoch keine Bewertungen
- Pdetool 1Dokument25 SeitenPdetool 1Alejandro Javier Yefi NúñezNoch keine Bewertungen
- Ansys WorkbenchDokument115 SeitenAnsys WorkbenchEnrique BQ100% (6)
- 405 Soto Medina Galilea PIADokument126 Seiten405 Soto Medina Galilea PIAJosé Eduardo SotoNoch keine Bewertungen
- Manual Dibujo Asistido Por Computadora 2023Dokument20 SeitenManual Dibujo Asistido Por Computadora 2023Laboratorio CentralNoch keine Bewertungen
- Tutorial EAGLEDokument32 SeitenTutorial EAGLERoman SorianoNoch keine Bewertungen
- 1.apunte TeóricoDokument38 Seiten1.apunte TeóricoMaria SugoiNoch keine Bewertungen
- Tutorial CIRCADDokument36 SeitenTutorial CIRCADjjgjlf8819Noch keine Bewertungen
- Practica de SolidworksDokument19 SeitenPractica de Solidworkspopo0Noch keine Bewertungen
- U2 Instalacion Eagle y Herramientas SchematicDokument15 SeitenU2 Instalacion Eagle y Herramientas SchematicYilbert MendozaNoch keine Bewertungen
- Moreno Toledo AngelEmiliano Practica1Dokument6 SeitenMoreno Toledo AngelEmiliano Practica1Emi MTNoch keine Bewertungen
- Manual DesignsparkDokument21 SeitenManual Designsparksalva1974Noch keine Bewertungen
- Elaboración Del Diagrama Esquemático Través Del CAD Software Eagle.Dokument10 SeitenElaboración Del Diagrama Esquemático Través Del CAD Software Eagle.manuel vitonasNoch keine Bewertungen
- Gráficos por computadora usando JOGLVon EverandGráficos por computadora usando JOGLNoch keine Bewertungen
- Aprender AutoCAD 2015 Avanzado con 100 ejercicios prácticosVon EverandAprender AutoCAD 2015 Avanzado con 100 ejercicios prácticosNoch keine Bewertungen
- Aprender Autocad 2012 con 100 ejercicios prácticosVon EverandAprender Autocad 2012 con 100 ejercicios prácticosBewertung: 3 von 5 Sternen3/5 (1)
- Campaña de Publicidad: Publicación Costo Por Aviso Audiencia Cantidad de Avisos Costo PorcentajeDokument2 SeitenCampaña de Publicidad: Publicación Costo Por Aviso Audiencia Cantidad de Avisos Costo PorcentajeAngela Aliaga AroneNoch keine Bewertungen
- AntiplagioDokument1 SeiteAntiplagioVeronica Milena Vergara SaltosNoch keine Bewertungen
- Modelo Espiral ExposicionDokument23 SeitenModelo Espiral ExposicionCruzsoft DriverNetNoch keine Bewertungen
- MVKEDokument2 SeitenMVKEGerman Y Larissa Solís FontanaNoch keine Bewertungen
- Familia Magicard PDFDokument16 SeitenFamilia Magicard PDFCristian SeguraNoch keine Bewertungen
- Ejercicios Ensamblador - Unidad IIDokument18 SeitenEjercicios Ensamblador - Unidad IIkarinanoemi0% (1)
- Informática ActividadesDokument6 SeitenInformática Actividadesakilla 999Noch keine Bewertungen
- GERION IP MEMORIA-1-softwareDokument13 SeitenGERION IP MEMORIA-1-softwareLeslie SotoNoch keine Bewertungen
- Instituto Tecnológico de Nuevo LeónDokument1 SeiteInstituto Tecnológico de Nuevo LeónLaura Patricia Barbosa ReyesNoch keine Bewertungen
- Actividad Eje 2 Ingenieria Del Software IIDokument20 SeitenActividad Eje 2 Ingenieria Del Software IIHUGO ALBERTO ARDILA MOLINANoch keine Bewertungen
- Manual Del Usuario Nokia Asha 503 RM-947 PDFDokument37 SeitenManual Del Usuario Nokia Asha 503 RM-947 PDFCari Brun0% (1)
- LAYOUT DISEÑO DE PLANTA Ingenieria de MetodosDokument4 SeitenLAYOUT DISEÑO DE PLANTA Ingenieria de MetodosMayron F. Terán SilesNoch keine Bewertungen
- Manual de VBA para ExcelDokument87 SeitenManual de VBA para Excelantonio_c200Noch keine Bewertungen
- Respuestas de La Actividad Practica Cap 2 Cisco Ccna 3Dokument5 SeitenRespuestas de La Actividad Practica Cap 2 Cisco Ccna 3Barbara Sanchez0% (1)
- PDF Manual Basico de Filmora v9 - CompressDokument22 SeitenPDF Manual Basico de Filmora v9 - CompressDavid Reynaldo Cuariti LópezNoch keine Bewertungen
- Plantilla UPT Reminder CLMS IE-AC1-8Dokument2 SeitenPlantilla UPT Reminder CLMS IE-AC1-8Roger mandujano macedoNoch keine Bewertungen
- Tabla HashDokument16 SeitenTabla HashWilliam CJ100% (1)
- Google Ads Measurement Certification Exam Answers ES+LATAM Version New VersionDokument303 SeitenGoogle Ads Measurement Certification Exam Answers ES+LATAM Version New VersionAnoni HomemNoch keine Bewertungen
- 324 TP 2021-2Dokument7 Seiten324 TP 2021-2Vipul ShahNoch keine Bewertungen
- Microcurriculo Informatica IDokument10 SeitenMicrocurriculo Informatica Icindymay1986Noch keine Bewertungen
- Combinaciones de Teclas de Sistema de WindowsDokument9 SeitenCombinaciones de Teclas de Sistema de Windowsmikesince1989100% (1)
- CUESTIONARIO PARA Examen-Mantenimiento-Reparacion-ComputadorasDokument53 SeitenCUESTIONARIO PARA Examen-Mantenimiento-Reparacion-ComputadorasBlut NashiNoch keine Bewertungen
- Formato de Reporte de IncidentesDokument1 SeiteFormato de Reporte de Incidentesjhonns67% (3)
- ASIR1 Planificación y Administración de Redes 2017-18Dokument12 SeitenASIR1 Planificación y Administración de Redes 2017-18David PerezNoch keine Bewertungen
- Derivadas 1Dokument4 SeitenDerivadas 1LURETONoch keine Bewertungen
- Porcitec Manual Agritec SoftwareDokument442 SeitenPorcitec Manual Agritec SoftwareEscarleth Altamirano AguirreNoch keine Bewertungen
- Angel Redondo JoseLuis FOL01 TareaDokument13 SeitenAngel Redondo JoseLuis FOL01 Tareatrianapumpum100% (1)
- Pasos Seguir FeDokument4 SeitenPasos Seguir FeEdgar R CastañonNoch keine Bewertungen
- Langu A Jee 123456Dokument9 SeitenLangu A Jee 123456GPU FANBOYNoch keine Bewertungen
- Sistema Completo de Supervision de Carga para Grúas I3000Dokument2 SeitenSistema Completo de Supervision de Carga para Grúas I3000mapsingenieriaNoch keine Bewertungen