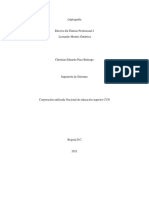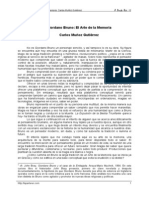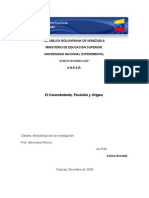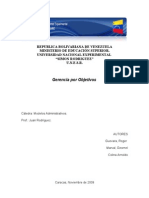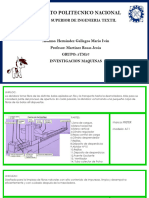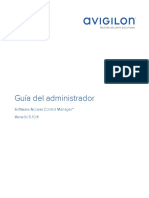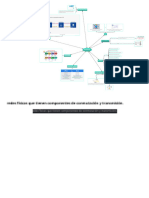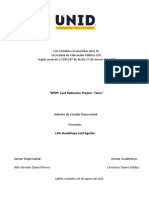Beruflich Dokumente
Kultur Dokumente
Instructivo Codigo Clientes Nuevos - Erp
Hochgeladen von
ARNOLDO COLINA0 Bewertungen0% fanden dieses Dokument nützlich (0 Abstimmungen)
14 Ansichten20 SeitenComplejo Siderurgico Nacional
Originaltitel
Instructivo Codigo Clientes Nuevos_erp
Copyright
© © All Rights Reserved
Verfügbare Formate
PDF, TXT oder online auf Scribd lesen
Dieses Dokument teilen
Dokument teilen oder einbetten
Stufen Sie dieses Dokument als nützlich ein?
Sind diese Inhalte unangemessen?
Dieses Dokument meldenComplejo Siderurgico Nacional
Copyright:
© All Rights Reserved
Verfügbare Formate
Als PDF, TXT herunterladen oder online auf Scribd lesen
0 Bewertungen0% fanden dieses Dokument nützlich (0 Abstimmungen)
14 Ansichten20 SeitenInstructivo Codigo Clientes Nuevos - Erp
Hochgeladen von
ARNOLDO COLINAComplejo Siderurgico Nacional
Copyright:
© All Rights Reserved
Verfügbare Formate
Als PDF, TXT herunterladen oder online auf Scribd lesen
Sie sind auf Seite 1von 20
República Bolivariana de Venezuela
Ministerio del Poder Popular para Industrias Básicas
Estratégicas y Socialistas
Corporación Siderúrgica de Venezuela
Complejo Siderúrgico Nacional S.A.
INSTRUCTIVO PARA EL SISTEMA ERP,
MODULO DE FACTURACION.
CREACION DE CODIGO DE CLIENTE NUEVO.
Dirección de Sistemas y Tecnología de la Información.
Complejo Siderúrgico Nacional S.A.
Versión 1.0
Abril 2018
Realizado por: EDGAR LIENDO
INSTRUCTIVO PARA EL SISTEMA ERP, MODULO DE FACTURACION.
CREACION DE CODIGO DE CLIENTE NUEVO.
Para ser utilizado por la Dirección de Administración y Finanzas y Dirección de
Mercadeo y Ventas.
CREAR Y/O ASIGNAR CODIGO CLIENTE NUEVO A EMPRESA
Se requiere un usuario activo y con privilegios.
Usuario: Se ingresa el Usuario
Contraseña: Se ingresa la contraseña
Presione ENTER para continuar.
Realizado por: EDGAR LIENDO
Presione ENTER para continuar.
Escribir 1 en Selección o mandato
Presionar ENTER
Realizado por: EDGAR LIENDO
En el campo:
Introducir nombre menú nombre programa, o num opc, escribir: ACR100
Presione ENTER.
Aparece la pantalla mostrando los nombres y códigos de clientes existentes en el
sistema.
Realizado por: EDGAR LIENDO
NOTA: Para crear o asignar un nuevo código a una empresa debemos saber el tipo
de empresa. Una vez verificada esta información nos vamos al último código existen
correspondiente al tipo de empresa.
Escribimos en el campo ACC: 3
Lo cual indica que se va a copiar esta información y procedemos a camba los datos
correspondientes.
Aparece la siguiente pantalla:
Realizado por: EDGAR LIENDO
Escribimos en los siguientes campos:
Código cliente: el siguiente código a asignar (correlativo).
Nombr cliente: el nombre de la empresa tal cual aparece en el RIF.
Busq alfa: el nombre de la empresa (hasta llegar al final de la línea, no importa
que no se visualice completo).
Padre corporativ: el mismo código de cliente del primer campo.
Padre ventas: el mismo código de cliente del primer campo.
Presionar ENTER, para cambiar de pantalla.
Aparece la siguiente pantalla:
En el campo:
Almacen: A04
Esto depende a que planta está asignada, en este caso Antimano.
Presionamos ENTER.
Aparece la siguiente pantalla:
Realizado por: EDGAR LIENDO
Escribimos en los siguientes campos:
A la atenc: colocar el nombre y apellido del dueño de la empresa, tal cual se
visualiza en el documento constitutivo de la empresa (el primer nombre).
Direc: la dirección de la empresa tal cual se visualiza en el RIF.
Prov: verificar la zona (DCA=Distrito Capital) Según la dirección fiscal.
Para esto nos vamos a dicho campo y presionamos F4.
Aparece el siguiente submenú:
Realizado por: EDGAR LIENDO
Aquí verificamos cual Cod (código) nos interesa y lo asignamos con 1 + ENTER.
Volvemos a la pantalla anterior:
Cod postal: tal se visualice en el RIF.
Para esto nos vamos a dicho campo y presionamos F4.
Aparece el siguiente submenú:
Aquí verificamos cual Cod postal nos interesa y lo asignamos con 1 + ENTER.
Realizado por: EDGAR LIENDO
Volvemos a la pantalla anterior:
Teléfono: numero o números de la empresa (celulares o cantv) .
Dir corr elect: correo electrónico de la empresa o propietario.
Al finalizar Presionamos ENTER.
Aparece la siguiente pantalla:
Al finalizar Presionamos ENTER.
Aparece la siguiente pantalla:
Realizado por: EDGAR LIENDO
Al finalizar Presionamos ENTER.
Aparece la siguiente pantalla:
En esta pantalla debemos verificar los campos:
TIPOS: tipo de empresa
Para esto nos vamos a dicho campo y presionamos F4.
Aparece el siguiente submenú:
Realizado por: EDGAR LIENDO
Elegimos el que corresponde con: 1 + ENTER.
Volvemos a la pantalla anterior:
Vamos al siguiente campo:
ESTAD: Ubicación de la empresa según el RIF.
Para esto nos vamos a dicho campo y presionamos F4.
Aparece el siguiente submenú:
Realizado por: EDGAR LIENDO
Elegimos el que corresponde con: 1 + ENTER.
Volvemos a la pantalla anterior:
Presionamos ENTER.
Aparece la siguiente pantalla:
Realizado por: EDGAR LIENDO
Presionamos ENTER.
Aparece la siguiente pantalla:
Realizado por: EDGAR LIENDO
Presionamos ENTER.
Aparece la siguiente pantalla:
Presionamos ENTER.
Aparece la siguiente pantalla:
Presionamos ENTER.
Aparece la siguiente pantalla:
Realizado por: EDGAR LIENDO
Presionamos ENTER.
Aparece la siguiente pantalla:
Presionamos ENTER
Aparece la siguiente pantalla:
Realizado por: EDGAR LIENDO
Aquí se visualiza la empresa que se creó. (con F5 para actualizar)
NOTA: en el campo Estado aparece Activo ya que el usuario con que se realizo tiene
todos los privilegios de no ser así se habrá creado con el Estado Inactivo.
Presionar F3 para salir.
Para luego activarla se debe realizar el siguiente paso:
Informar al Director de Administración para realizar los siguientes pasos para activarla:
ACTIVAR CODIGO CLIENTE
Se requiere un usuario activo y con privilegios.
Realizado por: EDGAR LIENDO
Usuario: Se ingresa el Usuario
Contraseña: Se ingresa la contraseña
Presione ENTER para continuar.
Presione ENTER para continuar.
Escribir 1 en Selección o mandato
Realizado por: EDGAR LIENDO
Presionar ENTER
En el campo
Introducir nombre menú nombre programa, o num opc: ACR100
Realizado por: EDGAR LIENDO
Presionar ENTER.
Aparece la siguiente pantalla:
Buscamos el código de la empresa y en la acción colocamos: 2.
Realizado por: EDGAR LIENDO
Presionar ENTER.
Aparece la siguiente pantalla:
Visualizamos la empresa y hacemos clic en F6.
Muestrando la siguiente pantala:
Listo el código de cliente nuevo.
Realizado por: EDGAR LIENDO
Das könnte Ihnen auch gefallen
- CriptografiaDokument12 SeitenCriptografiaDesconocidoNoch keine Bewertungen
- Instructivo para El Registro de Precio de Un Producto ErpDokument6 SeitenInstructivo para El Registro de Precio de Un Producto ErpARNOLDO COLINANoch keine Bewertungen
- Art EbruDokument11 SeitenArt EbruPeter RepeterNoch keine Bewertungen
- Conocimiento Posicion y Origen Metodologia de La Investigacion IDokument7 SeitenConocimiento Posicion y Origen Metodologia de La Investigacion IARNOLDO COLINANoch keine Bewertungen
- Gerencia Por Objetivos (1) Trabajo DefinitivoDokument24 SeitenGerencia Por Objetivos (1) Trabajo DefinitivoARNOLDO COLINA80% (5)
- Presentación Plaf. Estrategica-1Dokument16 SeitenPresentación Plaf. Estrategica-1ARNOLDO COLINANoch keine Bewertungen
- Unidad I Enfoques y Modal Ida Des Corregido Al 22 de Mayo 2011. VERSION PARA IMPRIMIRDokument11 SeitenUnidad I Enfoques y Modal Ida Des Corregido Al 22 de Mayo 2011. VERSION PARA IMPRIMIRARNOLDO COLINANoch keine Bewertungen
- Trabajo DEFINITIVO Sobre El MetodoDokument4 SeitenTrabajo DEFINITIVO Sobre El MetodoARNOLDO COLINANoch keine Bewertungen
- Derecho Mercantil FinalDokument36 SeitenDerecho Mercantil FinalARNOLDO COLINANoch keine Bewertungen
- China Su EconomiaDokument8 SeitenChina Su EconomiaARNOLDO COLINANoch keine Bewertungen
- Avances Tecnologicos 2011Dokument3 SeitenAvances Tecnologicos 2011ARNOLDO COLINANoch keine Bewertungen
- Las Políticas Tecnológicas DefinitivoDokument13 SeitenLas Políticas Tecnológicas DefinitivoARNOLDO COLINA100% (4)
- Las Políticas Tecnológicas DefinitivoDokument13 SeitenLas Políticas Tecnológicas DefinitivoARNOLDO COLINA100% (4)
- Instala fotocontrol automático lucesDokument6 SeitenInstala fotocontrol automático lucesIsnaldo HernandezNoch keine Bewertungen
- Presentacion Online SEPA OctubreDokument87 SeitenPresentacion Online SEPA OctubreJavier RubioNoch keine Bewertungen
- Investigacion MaquinasDokument11 SeitenInvestigacion MaquinasMario GallegozNoch keine Bewertungen
- LA 1427 01027 A Desarrollo Calidad Vida V1 PDFDokument291 SeitenLA 1427 01027 A Desarrollo Calidad Vida V1 PDFNoemiRodriguezNoch keine Bewertungen
- S2 Tarea V.3Dokument2 SeitenS2 Tarea V.3Victor Juica AstudilloNoch keine Bewertungen
- Catalogo Mudo Miguel Aleman CHPCDokument5 SeitenCatalogo Mudo Miguel Aleman CHPCCeesar ReyesNoch keine Bewertungen
- Dirección Correo Teléfono: La Paz / Bolivia - Zona Alta / Zona CheckDokument9 SeitenDirección Correo Teléfono: La Paz / Bolivia - Zona Alta / Zona CheckHector Sacaca aliagaNoch keine Bewertungen
- Syllabus de Curso - Logística y Cadenas de SuministroDokument15 SeitenSyllabus de Curso - Logística y Cadenas de SuministroJose Luis Cortes GuzmanNoch keine Bewertungen
- ACM-5 10 8-AdminGuidePDFES PDFDokument267 SeitenACM-5 10 8-AdminGuidePDFES PDFCristhian ArecoNoch keine Bewertungen
- Glosario de Emprendimiento PDFDokument6 SeitenGlosario de Emprendimiento PDFJuan AmadorNoch keine Bewertungen
- Calculadora ecuaciones diferenciales MATLABDokument4 SeitenCalculadora ecuaciones diferenciales MATLABArturino14Noch keine Bewertungen
- El Internet, Mapa MentalDokument2 SeitenEl Internet, Mapa MentalIrma GonzálezNoch keine Bewertungen
- Norma IEEE 830 PDFDokument3 SeitenNorma IEEE 830 PDFTheBodkinsNoch keine Bewertungen
- Almacenamiento de Operandos en La CpuDokument10 SeitenAlmacenamiento de Operandos en La CpuJOSE CASTRONoch keine Bewertungen
- Practica Control Por FaseDokument6 SeitenPractica Control Por FaseMarco Antonio Perez ConstantinoNoch keine Bewertungen
- TL HerreraCajusolDoraDokument103 SeitenTL HerreraCajusolDoraCHRISTIAN DANIEL LEON CRISPINNoch keine Bewertungen
- NIVELACION TOPOGRAFICA: DETERMINA COTAS DEL TERRENODokument36 SeitenNIVELACION TOPOGRAFICA: DETERMINA COTAS DEL TERRENOWilmer Neciosup FloresNoch keine Bewertungen
- 4320 3 PDFDokument80 Seiten4320 3 PDFAngela HernandezNoch keine Bewertungen
- SPV-2 Mod. 20 Innovacion, Celso MasidDokument16 SeitenSPV-2 Mod. 20 Innovacion, Celso MasidKaren CamacaroNoch keine Bewertungen
- Trabajo Final Electronica Basica TC2Dokument10 SeitenTrabajo Final Electronica Basica TC2Danfer Armando Robles HuaynalayaNoch keine Bewertungen
- EPDP CR Project FénixDokument52 SeitenEPDP CR Project FénixOnmpri Coah.Noch keine Bewertungen
- Evaluacion JavascriptDokument2 SeitenEvaluacion JavascriptCARLOS QUINTO HUAMANNoch keine Bewertungen
- Capacitacion Tradicional Vs Capacitacion OnlineDokument15 SeitenCapacitacion Tradicional Vs Capacitacion OnlineIsrael SalazarNoch keine Bewertungen
- Manual AconcaguaDokument5 SeitenManual AconcaguaDeyabu DesignNoch keine Bewertungen
- Manual de Usuario SAPDokument27 SeitenManual de Usuario SAPJesus Alex Villalva LaizaNoch keine Bewertungen
- Guia 1 OptisystemDokument16 SeitenGuia 1 OptisystemJose BedonNoch keine Bewertungen
- Las Siete Habilidades para El Futuro (Gestión Del Conocimiento) (Spanish Edition)Dokument320 SeitenLas Siete Habilidades para El Futuro (Gestión Del Conocimiento) (Spanish Edition)Nataly Ibarra91% (11)
- San Mateo ObraDokument11 SeitenSan Mateo ObrasNoch keine Bewertungen
- ActasIVJNAntropologíaFilosófica MdP2013Dokument232 SeitenActasIVJNAntropologíaFilosófica MdP2013ignacio_arias_15Noch keine Bewertungen