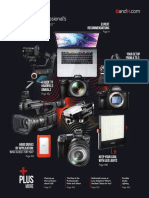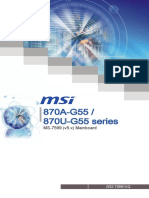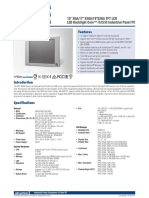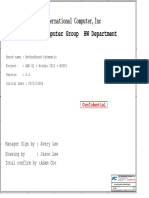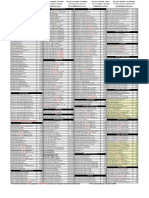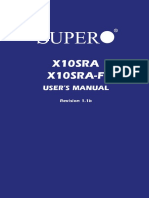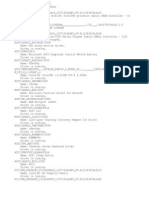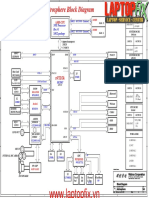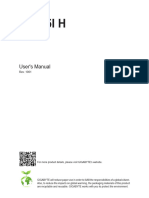Beruflich Dokumente
Kultur Dokumente
Thinkstation p500
Hochgeladen von
Slobodan SjekloćaOriginaltitel
Copyright
Verfügbare Formate
Dieses Dokument teilen
Dokument teilen oder einbetten
Stufen Sie dieses Dokument als nützlich ein?
Sind diese Inhalte unangemessen?
Dieses Dokument meldenCopyright:
Verfügbare Formate
Thinkstation p500
Hochgeladen von
Slobodan SjekloćaCopyright:
Verfügbare Formate
ThinkStation P500/P510, P700/P710,
and P900/P910 How to Create and
Configure RAID Arrays
Version 1.1
Downloaded from www.Manualslib.com manuals search engine
1. Introduction
The introduction of the new ThinkStation P500, P700, and P900 platforms brings with it several new
storage options that are designed to increase the storage capacity and performance of the system. As
with previous ThinkStation platforms, P500/700/900 will continue to support the standard SATA and SAS
storage technologies to provide users with a wide variety of data storage solutions. This document will
highlight the available SATA, SAS, and RAID storage solutions offered on this latest generation of
ThinkStations as well as provide valuable information about how users can configure these solutions to
provide the best performance possible. Note that P510, P710, and P910 will function in the same way as
their predecessors (P500, P700, and P900) when it comes to creating and configuring RAID arrays.
Therefore, this document will cover all of these platforms.
Downloaded from www.Manualslib.com manuals search engine
2. Configuring RAID Arrays
Configuring RAID arrays using the onboard Intel S-SATA controller
Legacy BIOS Method
Use this method to create a basic RAID array using the onboard Intel S-SATA controller with the system
BIOS set to Legacy mode.
NOTE: This document shows the BIOS screens in Text Mode. P510/710/910 uses a GUI interface for the
BIOS setup screens by default. The general structure/layout of the BIOS setup screens in GUI Mode are
the same as Text Mode, but will look slightly different.
1. Install the drives for the RAID array into the system.
P500/P510 P700/P710
1/
P900/P910
2. Power on the system and enter BIOS setup using the F1 key when prompted.
Downloaded from www.Manualslib.com manuals search engine
3. Once the BIOS setup window is visible, use the left and right arrow keys to select the “Devices”
tab. From this tab, use the up and down arrow keys to select “PCH S-SATA Configuration”.
4. Under “Configure S-SATA as”, change the setting from “AHCI” to “RAID”.
5. Press F10 key to Save and exit BIOS setup.
Downloaded from www.Manualslib.com manuals search engine
6. After exiting, the system will reboot and load the Intel option ROM (Note the option ROM
requires at least two drives to be installed to load). Press CTRL+I when prompted to enter the
Intel option ROM.
7. Once the RSTe Main Menu loads, select “1: Create RAID Volume” and press ENTER.
8. Enter a volume name (if desired) in the “Name” field and press ENTER.
9. Use TAB and the arrow keys to select the desired RAID type and press ENTER.
10. If necessary, the menu will prompt the user to select the disks to be included in the array. Select
the desired disks by pressing SPACE (the disks to be used will be marked with green arrows). If
the option to select disks is not available, it means RSTe has automatically selected the disks for
the array. Press ENTER when finished.
Downloaded from www.Manualslib.com manuals search engine
11. Select desired strip size and press ENTER.
12. Select desired capacity and press ENTER.
13. Press ENTER to create the volume/array.
Press “Y” to confirm.
Downloaded from www.Manualslib.com manuals search engine
14. The user will then be returned to the RSTe menu. The array should now be listed under RAID
Volumes and the disks that are part of the array listed under Physical Devices.
UEFI BIOS Method
Use this method to create a basic RAID array using the onboard Intel S-SATA controller with the system
BIOS set to UEFI mode (OS Optimized Defaults set to ‘Enabled’ or Storage CSM Configuration is set to
‘UEFI’).
1. Install the drives for the RAID array into the system (see “How to Utilize Intel S-SATA controller”
section above for installation instructions).
P500/P510 P700/P710
Downloaded from www.Manualslib.com manuals search engine
P900/P910
2. Power on the system and enter BIOS setup using the F1 key when prompted.
Downloaded from www.Manualslib.com manuals search engine
3. Once the BIOS setup window is visible, use the left and right arrow keys to select the ‘Startup’
tab. From this tab, use the up and down arrow keys to select ‘CSM Configuration’.
4. For Windows 7: Under ‘Storage’, change the setting from “Legacy” to “UEFI” and press F10 key
to save and exit the BIOS setup menu.
For Windows 8 & Windows 10: Under ‘Save & Exit’, change the setting for “OS Optimized
Defaults” from “Disabled” to “Enabled” and press F10 key to save and exit the BIOS setup menu.
5. During the system reboot, enter BIOS setup using the F1 key when prompted. Once the BIOS
setup window is visible, use the left and right arrow keys to select the ‘Devices’ tab. From this
tab, use the up and down arrow keys to select “PCH S-SATA Configuration”.
Downloaded from www.Manualslib.com manuals search engine
6. Under “Configure S-SATA as”, change the setting from “AHCI” to “RAID”.
7. Save and exit BIOS setup.
8. After exiting, the system will reboot. Press F1 to enter BIOS setup.
9. Use the left and right arrow keys to select the “Advanced” tab.
10. Use the up and down arrow keys to select “Intel RSTe S-SATA Controller” and press ENTER.
Downloaded from www.Manualslib.com manuals search engine
11. At this menu, the user should see a list of all drives connected to the S-SATA controller. To
create a RAID volume, use the up and down arrow keys to select “Create RAID Volume” and
press ENTER.
12. To give the volume a unique name, press ENTER to input the name and then press ENTER when
finished.
13. Use the up and down arrow keys to highlight “RAID level” and press ENTER. Select the desired
RAID level and press ENTER. Note : only supported RAID levels will be listed.
14. Use the up and down arrow keys to select the disks to be included in the volume. Use SPACE to
select each disk.
Downloaded from www.Manualslib.com manuals search engine
15. When done, use the up and down arrow keys to select the strip size and/or capacity. Press
ENTER to input the value and then press ENTER again when done.
16. When all values are set appropriately, use the up and down arrow keys to select “Create
Volume” and press ENTER to create the array.
The user will then be returned to the RSTe menu. The newly created array is now listed in the
menu.
17. Save and exit BIOS setup when finished.
Downloaded from www.Manualslib.com manuals search engine
Configuring RAID arrays using the Avago controllers
Legacy BIOS Method – Setting up a RAID array
***Note: in order for the OS to recognize drive(s) attached to the Avago controller, the drive(s) must be
configured as a RAID array or JBOD mode. Single drive RAID 0 arrays are acceptable.
Use this method to create a basic RAID array using the Avago MegaRAID SAS/SATA FLEX RAID Adapter or
Avago 9364-8i adapter with the system BIOS set to Legacy mode.
1. Install the desired drives and Avago controller into the system (see “P500/P510-P700/P710-
P900/P910 RAID Hardware Configuration” document for installation instructions).
Downloaded from www.Manualslib.com manuals search engine
2. Power on the system and wait for the Avago option ROM to load. Press CTRL + R when
prompted to enter the Avago MegaRAID configuration utility.
3. From the Avago MegaRAID configuration menu, press “Ctrl – N” to view the next page of the
MegaRAID configuration menu to change the drive state from “JBOD” to “Unconfigured Good”.
Downloaded from www.Manualslib.com manuals search engine
4. Highlight a drive to use in a RAID array, press the F2 key, select the “Make unconfigured good”
option and press Enter. Do this for each drive to use in a RAID array.
5. Notice the state of each drive will change from “JBOD” to “UG”.
Downloaded from www.Manualslib.com manuals search engine
6. Press Ctrl-N three more times to go back to the “VD Mgmt” main menu option. Highlight the
controller and then press F2 for options. From the options menu, select “Create Virtual Drive”
and press Enter.
7. This will bring up the Create New VD window. From here, users can change the selected RAID
level using Enter and the arrow keys. Users can also select the drives to be included in the array
by highlighting the drive and pressing the Spacebar (an “X” will appear under the ID column to
show drives to be added to the array).
***Note: Single drive RAID 0 arrays are acceptable.
Downloaded from www.Manualslib.com manuals search engine
8. Users can select “Advanced” to bring up a new window that will allow for advanced policies and
settings (including drive initialization) to be changed. Selecting “Initialize” within the advanced
menu is recommended. Selecting OK will return the user to the Create New VD window. If
initialize was selected, a window will pop up once the array has completed initialization.
9. Once all settings have been finalized, select OK to create the array. Note that if “Initialize” was
selected in the advance menu, a window will pop up as a warning message indicating data will
be destroyed and another window will pop up indicating when the initialization has completed.
Additionally, users can initialize the array by highlighting the newly created virtual drive, and
choosing initialize from the list of options displayed after pressing F2.
Downloaded from www.Manualslib.com manuals search engine
10. The new Virtual Drive should now show in the main Virtual Drive Management window.
Downloaded from www.Manualslib.com manuals search engine
Legacy BIOS Method – Setting up single drives in JBOD mode
***Note: in order for the OS to recognize drive(s) attached to the Avago controller, the drive(s) must be
configured as a RAID array or JBOD mode. Single drive RAID 0 arrays are acceptable.
Use this method to create a basic single drive using the Avago MegaRAID SAS/SATA FLEX RAID Adapter
or Avago 9364-8i adapter with the system BIOS set to Legacy mode.
1. Install the desired drives and Avago controller into the system (see “P500-P700-P900 RAID
Hardware Configuration” document for installation instructions).
2. Power on the system and wait for the Avago option ROM to load. Press CTRL + R when
prompted to enter the Avago MegaRAID configuration utility.
Downloaded from www.Manualslib.com manuals search engine
3. From the Avago MegaRAID configuration menu, press “Ctrl – N” to view the next page of the
MegaRAID configuration menu. If the drive “State” is not set to “JBOD”, proceed to the next
steps to change the drive state to “JBOD”.
4. Highlight each drive, press the F2 key, select the “Make JBOD” option and press Enter. Do this
for each drive to use as a single drive.
Downloaded from www.Manualslib.com manuals search engine
***Note: If “Make JBOD” option is grayed out and not selectable, download the Avago
MegaRAID utility from the Avago website (www.avagotech.com). Run the following dos
command to enable JBOD mode: megacli –adpsetprop –enablejbod -1 –a0
5. Notice the state of each drive will change from “UG” to “JBOD”.
6. Press Ctrl-N three more times to go back to the “VD Mgmt” main menu option in which all
drives in JBOD mode should be listed.
Downloaded from www.Manualslib.com manuals search engine
UEFI BIOS Method (HII Interface) – Setting up a RAID Array
Use this method to create a basic RAID array using the Avago MegaRAID SAS/SATA FLEX RAID Adapter or
Avago 9364-8i adapter with the system BIOS set to UEFI mode.
1. Install the desired drives and Avago controller into the system (see “P500-P700-P900 RAID
Hardware Configuration” document for installation instructions).
2. After ensuring system BIOS is in UEFI mode, boot the system and enter the BIOS setup menu by
pressing the F1 key during system boot.
3. Using the arrow keys, select the “Advanced” tab
4. Using the arrow keys, highlight the selection for “Avago MegaRAID Configuration Utility”, and
press Enter.
Downloaded from www.Manualslib.com manuals search engine
5. Select “Main Menu” and press Enter.
6. Select “Configuration Management” and press Enter.
Downloaded from www.Manualslib.com manuals search engine
7. OPTIONAL: If there is a previous RAID setup, it is a good idea to clear the configuration before
creating a new RAID array. Select “Clear Configuration” and press Enter.
Select the “Confirm [Disabled]” option and press Enter.
Downloaded from www.Manualslib.com manuals search engine
Select “Enabled” and press Enter.
Select “Yes” and press Enter.
Downloaded from www.Manualslib.com manuals search engine
Select “Ok” at the Success screen and press Enter.
8. Select “Make Unconfigured Good” and press Enter.
Downloaded from www.Manualslib.com manuals search engine
9. Select the drives to use in a RAID array one at a time and change “Disabled” to “Enabled”.
Downloaded from www.Manualslib.com manuals search engine
10. Select “OK” and press Enter.
11. A.) Select “Confirm [Disabled]” and press Enter.
B.) Select “Enabled” and press Enter.
C.) Select “Yes” and press Enter.
Downloaded from www.Manualslib.com manuals search engine
12. Select “OK” at the Success screen and press Enter.
13. Select “Create Virtual Drive” and press Enter.
Downloaded from www.Manualslib.com manuals search engine
14. Highlight “Select RAID Level” and press Enter to show the list of supported RAID types. Choose
the desired type and press Enter.
***Note: The available RAID types will vary based on drive configuration.
15. Using the arrow keys, highlight “Select Drives” and press Enter.
Downloaded from www.Manualslib.com manuals search engine
16. Using the arrow keys, highlight “Select Media Type”, press Enter and change the selected media
type to “Both”.
17. Using the arrow keys, highlight a drive to be included in the array, press Enter and change the
setting to enabled. Repeat this process for each drive to be added to the array.
Downloaded from www.Manualslib.com manuals search engine
18. Once all desired drives are selected, use the arrow keys to highlight “Apply Changes” and press
Enter.
19. Press Enter again to confirm.
Downloaded from www.Manualslib.com manuals search engine
20. The “Create Virtual Drive” menu should appear again. From this menu, users can make
additional changes to advanced settings (such as policies and initialization). It is recommended
that users select “Default Initialization” and choose either the “Full” or “Fast” option to ensure
the array is initialized.
21. Once all changes have been finalized, choose “Save Configuration” and press Enter.
Downloaded from www.Manualslib.com manuals search engine
22. On the next screen, change the “Confirmed” setting to enabled, and press Enter.
23. Highlight “Yes” and press Enter.
Downloaded from www.Manualslib.com manuals search engine
24. At the Success menu, press Enter.
25. Press ESC to return to the Create Virtual Drive menu.
26. Press ESC again to return to the Configuration Utility main menu. Note that users can check the
status of the array by choosing the Virtual Drive Management Option to view information on the
array.
Downloaded from www.Manualslib.com manuals search engine
UEFI BIOS Method (HII Interface) – Setting up single drives in JBOD mode
Use this method to create a basic single drive using the Avago MegaRAID SAS/SATA FLEX RAID Adapter
or Avago 9364-8i adapter with the system BIOS set to UEFI mode.
***Note: in order for the OS to recognize drive(s) attached to the Avago controller, the drive(s) must be
configured as a RAID array or JBOD mode. Single drive RAID 0 arrays are acceptable.
1. Install the desired drives and Avago controller into the system (see “P500/P510-P700/P710-
P900/P910 RAID Hardware Configuration” document for installation instructions).
2. After ensuring system BIOS is in UEFI mode, boot the system and enter the BIOS setup menu by
pressing the F1 key during system boot.
3. Using the arrow keys, select the “Advanced” tab
4. Using the arrow keys, highlight the selection for “Avago MegaRAID Configuration Utility”, and
press Enter.
Downloaded from www.Manualslib.com manuals search engine
5. Select “Main Menu” and press Enter.
6. Select “Configuration Management” and press Enter.
Downloaded from www.Manualslib.com manuals search engine
7. Select “Make JBOD”.
***Note: If drives are already in “JBOD” mode, the “Make JBOD” option will not be listed here.
***Note: If “Make JBOD” option is grayed out and not selectable, download the Avago
MegaRAID utility from the Avago website (www.avagotech.com). Run the following dos
command to enable JBOD mode: megacli –adpsetprop –enablejbod -1 –a0
8. Using the arrow keys, highlight each drive to convert to JBOD mode, press Enter and change the
setting to enabled. Repeat this process for each drive to be added to be converted to JBOD.
Note: For Windows 7 and Windows 8 retail installations, users will have to manually provide the Avago
driver in order for Windows to see any drives/arrays attached to the Avago controller.
More detailed information on the Avago controllers and the MegaRAID configuration utility can be
found at the following location (Chapter 5 covers the HII configuration menus).
http://www.avagotech.com/support/download-search
Downloaded from www.Manualslib.com manuals search engine
Description of Commonly Used Storage Hardware in P-Series
ThinkStations
Blind Connect Assembly (BCA)
BCA-P : Blind Connect Assembly consisting of two 8639-SFF ports (supporting PCIe, SAS, or SATA drives)
and two 8482-SFF ports (supporting SAS or SATA drives). The assembly also consists of the following
cable connections:
One 4-pin power connector that connect to the motherboard
Two mini-SAS HD connectors that connect to the Multi-IO FLEX adapter (for PCIe
connections) labeled “P1” and “P2”
One mini-SAS HD connector that connect to either the onboard controller or Avago
controller labeled “S/X”
LED lights light up next to each port to show which ports on the BCA are available
when either the Avago or Intel onboard controller is used.
The Avago controller supports all the given ports on the BCA.
The onboard Intel controller supports only two of the given ports on the BCA.
Downloaded from www.Manualslib.com manuals search engine
BCA-S : Blind Connect Assembly consisting of four 8482-SFF (U.2) ports (supporting SAS or SATA drives).
The assembly also contains the following cable connections:
One 4-pin power connector that connect to the motherboard
One mini-SAS HD connector that connect to either the onboard controller or Avago
controller labeled “S/X”
LED lights light up next to each port to show which ports on the BCA are available when
either the Avago or Intel onboard controller is used.
The Avago controller supports all the given ports on the BCA.
The onboard Intel controller supports only two of the given ports on the BCA.
Connector Type Drives Supported
SATA
SAS (only with Avago controller)
8639-SFF (U.2) PCIe port
SSD
2.5” PCIe SSDs
SATA
8482-SFF port SAS (only with Avago controller)
SSD
Downloaded from www.Manualslib.com manuals search engine
FLEX Tray
Blind Connect FLEX Tray : Tool-less tray that can hold up to two drives and
utilizes a “pull-bar” style handle to connect drive(s) to the BCA
Manual Connect FLEX Tray : Tool-less tray that can hold up to two drives.
These trays utilize hinged pulls that open and allow for cable access and
manual cable connections.
FLEX Connector
Specialized connector used to support FLEX Adapters. These connectors cannot support traditional PCIe
devices. Note that the images for P500, P700, and P900 also apply to P510, P710, and P910,
respectively.
Downloaded from www.Manualslib.com manuals search engine
Downloaded from www.Manualslib.com manuals search engine
Downloaded from www.Manualslib.com manuals search engine
FLEX Adapters
Specialized adapter cards used to support a variety of different functions
Multi IO FLEX Adapter: FLEX adapter primarily used to support 2.5” PCIe SSD drives via
BCA-P. Also consists of a SATA (AHCI) port and USB2.0 port for additional connectivity.
M.2 SSD FLEX Adapter: FLEX adapter used to support M.2 PCIe drives and/or M.2 SATA
drives.
LSI SAS/SATA RAID FLEX Adapter (IOC): FLEX adapter consisting of an LSI SAS/SATA RAID
controller to support drives via BCA.
Downloaded from www.Manualslib.com manuals search engine
Avago 9364-8i 8-port SATA/SAS ROC Adapter (Protected Mode) w/ 1GB Flash Memory
Module+SuperCap
PCIe based RAID-on-Card (ROC) adapter used to support SATA and SAS drives via BCA.
* The Supercap cable plugs directly into the 1G W/Flash Memory Module attached to the LSI adapter.
** The HDD LED cable plugs directly into the 2-pin yellow header on the motherboard.
Downloaded from www.Manualslib.com manuals search engine
Avago 9364-8i 8-port SATA/SAS ROC Adapter (Base Mode) w/ 1GB DDR Memory Module
PCIe based RAID-on-Card (ROC) adapter used to support SATA and SAS drives via BCA.
* The HDD LED cable plugs directly into the 2-pin yellow header on the motherboard.
Downloaded from www.Manualslib.com manuals search engine
Blind Connect to SATA cable
Blind Connect to SATA cable used to support SATA drives on Intel Onboard Controller via BCA-S for
P500/P700.
Avago to HDD manual tray cable
Avago to HDD manual tray cable used to support SATA and SAS drives using Avago controller without
BCA’s.
Downloaded from www.Manualslib.com manuals search engine
Manual HDD Connect Cables
Manual HDD connect cables are used to support SATA drives using Intel onboard SATA controller.
Downloaded from www.Manualslib.com manuals search engine
Downloaded from www.Manualslib.com manuals search engine
Das könnte Ihnen auch gefallen
- The Subtle Art of Not Giving a F*ck: A Counterintuitive Approach to Living a Good LifeVon EverandThe Subtle Art of Not Giving a F*ck: A Counterintuitive Approach to Living a Good LifeBewertung: 4 von 5 Sternen4/5 (5794)
- The Little Book of Hygge: Danish Secrets to Happy LivingVon EverandThe Little Book of Hygge: Danish Secrets to Happy LivingBewertung: 3.5 von 5 Sternen3.5/5 (399)
- Full Seasonal Catalog PDFDokument334 SeitenFull Seasonal Catalog PDFSlobodan SjekloćaNoch keine Bewertungen
- Size Charts: Men'S Drysuits + Underwear + Wetsuits: WeightDokument5 SeitenSize Charts: Men'S Drysuits + Underwear + Wetsuits: WeightSlobodan SjekloćaNoch keine Bewertungen
- Thailand: Travel AdviceDokument1 SeiteThailand: Travel AdviceSlobodan SjekloćaNoch keine Bewertungen
- Millennium 834 - LISTA 13 12 2011 - WEBDokument24 SeitenMillennium 834 - LISTA 13 12 2011 - WEBSlobodan SjekloćaNoch keine Bewertungen
- Apeks Maintanance Manual XTX Second Stage Regulator Issue1 PDFDokument26 SeitenApeks Maintanance Manual XTX Second Stage Regulator Issue1 PDFSlobodan SjekloćaNoch keine Bewertungen
- English Tenses GuideDokument9 SeitenEnglish Tenses GuideSlobodan Sjekloća0% (1)
- Tropical Fish A Beginners Guide by William BergDokument86 SeitenTropical Fish A Beginners Guide by William Bergdrluci2005100% (1)
- English Tenses GuideDokument9 SeitenEnglish Tenses GuideSlobodan Sjekloća0% (1)
- A Heartbreaking Work Of Staggering Genius: A Memoir Based on a True StoryVon EverandA Heartbreaking Work Of Staggering Genius: A Memoir Based on a True StoryBewertung: 3.5 von 5 Sternen3.5/5 (231)
- Hidden Figures: The American Dream and the Untold Story of the Black Women Mathematicians Who Helped Win the Space RaceVon EverandHidden Figures: The American Dream and the Untold Story of the Black Women Mathematicians Who Helped Win the Space RaceBewertung: 4 von 5 Sternen4/5 (894)
- The Yellow House: A Memoir (2019 National Book Award Winner)Von EverandThe Yellow House: A Memoir (2019 National Book Award Winner)Bewertung: 4 von 5 Sternen4/5 (98)
- Shoe Dog: A Memoir by the Creator of NikeVon EverandShoe Dog: A Memoir by the Creator of NikeBewertung: 4.5 von 5 Sternen4.5/5 (537)
- Elon Musk: Tesla, SpaceX, and the Quest for a Fantastic FutureVon EverandElon Musk: Tesla, SpaceX, and the Quest for a Fantastic FutureBewertung: 4.5 von 5 Sternen4.5/5 (474)
- Never Split the Difference: Negotiating As If Your Life Depended On ItVon EverandNever Split the Difference: Negotiating As If Your Life Depended On ItBewertung: 4.5 von 5 Sternen4.5/5 (838)
- Grit: The Power of Passion and PerseveranceVon EverandGrit: The Power of Passion and PerseveranceBewertung: 4 von 5 Sternen4/5 (587)
- Devil in the Grove: Thurgood Marshall, the Groveland Boys, and the Dawn of a New AmericaVon EverandDevil in the Grove: Thurgood Marshall, the Groveland Boys, and the Dawn of a New AmericaBewertung: 4.5 von 5 Sternen4.5/5 (265)
- The Emperor of All Maladies: A Biography of CancerVon EverandThe Emperor of All Maladies: A Biography of CancerBewertung: 4.5 von 5 Sternen4.5/5 (271)
- On Fire: The (Burning) Case for a Green New DealVon EverandOn Fire: The (Burning) Case for a Green New DealBewertung: 4 von 5 Sternen4/5 (73)
- The Hard Thing About Hard Things: Building a Business When There Are No Easy AnswersVon EverandThe Hard Thing About Hard Things: Building a Business When There Are No Easy AnswersBewertung: 4.5 von 5 Sternen4.5/5 (344)
- Team of Rivals: The Political Genius of Abraham LincolnVon EverandTeam of Rivals: The Political Genius of Abraham LincolnBewertung: 4.5 von 5 Sternen4.5/5 (234)
- The Unwinding: An Inner History of the New AmericaVon EverandThe Unwinding: An Inner History of the New AmericaBewertung: 4 von 5 Sternen4/5 (45)
- The World Is Flat 3.0: A Brief History of the Twenty-first CenturyVon EverandThe World Is Flat 3.0: A Brief History of the Twenty-first CenturyBewertung: 3.5 von 5 Sternen3.5/5 (2219)
- The Gifts of Imperfection: Let Go of Who You Think You're Supposed to Be and Embrace Who You AreVon EverandThe Gifts of Imperfection: Let Go of Who You Think You're Supposed to Be and Embrace Who You AreBewertung: 4 von 5 Sternen4/5 (1090)
- The Sympathizer: A Novel (Pulitzer Prize for Fiction)Von EverandThe Sympathizer: A Novel (Pulitzer Prize for Fiction)Bewertung: 4.5 von 5 Sternen4.5/5 (119)
- Her Body and Other Parties: StoriesVon EverandHer Body and Other Parties: StoriesBewertung: 4 von 5 Sternen4/5 (821)
- 7599v5.1 (G52 75991XQ) (870A G55 - 870U G55)Dokument92 Seiten7599v5.1 (G52 75991XQ) (870A G55 - 870U G55)Miguel SalinaNoch keine Bewertungen
- Foxconn Rs690m02 Rev A SCHDokument36 SeitenFoxconn Rs690m02 Rev A SCHegriecoNoch keine Bewertungen
- DH61WW TechProdSpec06 PDFDokument86 SeitenDH61WW TechProdSpec06 PDFFelipe Raul Chumpitaz GuevaraNoch keine Bewertungen
- FUJITSU PFC QLE2690 / QLE2692 Fibre Channel Adapters: Data SheetDokument4 SeitenFUJITSU PFC QLE2690 / QLE2692 Fibre Channel Adapters: Data SheetИванNoch keine Bewertungen
- 15 - IPPC-6152A - 6172A - 6192A - DS Touch PC CatalogDokument3 Seiten15 - IPPC-6152A - 6172A - 6192A - DS Touch PC CatalogChan Chi Wong PenNoch keine Bewertungen
- Senior ASIC & FPGA Verification Engineer Seeking New OpportunitiesDokument4 SeitenSenior ASIC & FPGA Verification Engineer Seeking New OpportunitiesPrathap CkNoch keine Bewertungen
- PCI Express M.2 Specification Rev1.1 TS 03072016 CleanDokument239 SeitenPCI Express M.2 Specification Rev1.1 TS 03072016 CleanDeng Xin75% (4)
- 5331 Ug Aes XK7MMP G V1 - 4Dokument111 Seiten5331 Ug Aes XK7MMP G V1 - 4Squingle blarshnipNoch keine Bewertungen
- 4.2.2.3 Common Problems and Solutions For Motherboards and Internal ComponentsDokument2 Seiten4.2.2.3 Common Problems and Solutions For Motherboards and Internal ComponentsBuuh SANoch keine Bewertungen
- D73668GC21 AppdDokument10 SeitenD73668GC21 Appdpraveen2kumar5733Noch keine Bewertungen
- Lenovo Diagnostics - LOG: 3/16/2021 11:42:57 AM - PassedDokument12 SeitenLenovo Diagnostics - LOG: 3/16/2021 11:42:57 AM - PassedJosé Tomás FerrandoNoch keine Bewertungen
- Sun Quad CardDokument84 SeitenSun Quad CardJessieNoch keine Bewertungen
- Scheme Fujitsu Siemens Livebook Amilo Pa1538 (Fic ptb50 xtb70 Rev0.4) PDFDokument46 SeitenScheme Fujitsu Siemens Livebook Amilo Pa1538 (Fic ptb50 xtb70 Rev0.4) PDFRoxana Aldea-CiaciruNoch keine Bewertungen
- Hardware RequirementsDokument17 SeitenHardware RequirementsdwsandersNoch keine Bewertungen
- PC Gilmore Pricelist As of 04 25 2022Dokument2 SeitenPC Gilmore Pricelist As of 04 25 2022David Estanislao COANoch keine Bewertungen
- Supermicro X10SRA F ManualDokument135 SeitenSupermicro X10SRA F Manualpenguinfeva396Noch keine Bewertungen
- DX DiagDokument30 SeitenDX DiagAdam NelonNoch keine Bewertungen
- Schematics document for Intel Pine View processor and Tiger Point chipsetDokument39 SeitenSchematics document for Intel Pine View processor and Tiger Point chipsetVitakizNoch keine Bewertungen
- c240m3 SFF SpecsheetDokument94 Seitenc240m3 SFF SpecsheetMahmood RobbinsNoch keine Bewertungen
- X370 Gaming ProDokument2 SeitenX370 Gaming ProAhmad MustafidNoch keine Bewertungen
- Computer Hardware: Lab ObjectivesDokument10 SeitenComputer Hardware: Lab Objectivesroqia saleheeNoch keine Bewertungen
- Dev ListDokument7 SeitenDev Listcavallopazzo123Noch keine Bewertungen
- Optiplex 3280 All in One Spec Sheet PDFDokument6 SeitenOptiplex 3280 All in One Spec Sheet PDFAther AliNoch keine Bewertungen
- T2M IP Complex Semiconductor Silicon IPDokument19 SeitenT2M IP Complex Semiconductor Silicon IPT2M IPNoch keine Bewertungen
- Amd Ontario: 413pin 18W 19Mmx19Mm Bga Ft1Dokument31 SeitenAmd Ontario: 413pin 18W 19Mmx19Mm Bga Ft1Muhammad IlyasNoch keine Bewertungen
- DPX-S410 DS (09.11.14) 20140917100932Dokument2 SeitenDPX-S410 DS (09.11.14) 20140917100932Jeisson Franco MejiaNoch keine Bewertungen
- Emulex Drivers For Linux User Manual: P007633-01A Rev. ADokument110 SeitenEmulex Drivers For Linux User Manual: P007633-01A Rev. AscobanxNoch keine Bewertungen
- WWW - Laptopfix.vn: Astrosphere Block DiagramDokument44 SeitenWWW - Laptopfix.vn: Astrosphere Block DiagramDaniel LiraNoch keine Bewertungen
- MB Manual N5105i-H e 230217Dokument33 SeitenMB Manual N5105i-H e 230217rodolfoNoch keine Bewertungen
- MS-7366 (V1.X) Mainboard/MotherboardDokument108 SeitenMS-7366 (V1.X) Mainboard/MotherboardMark Davis100% (1)