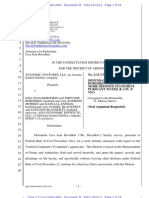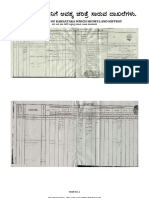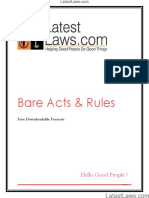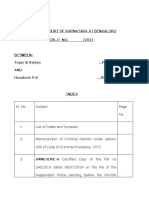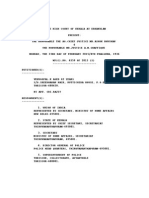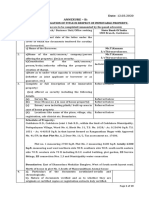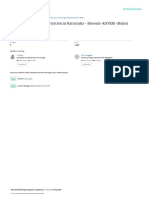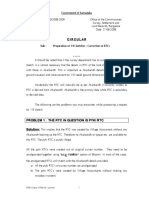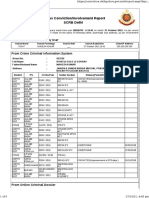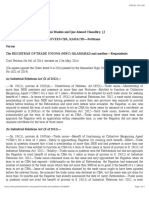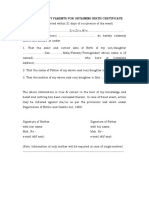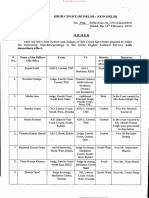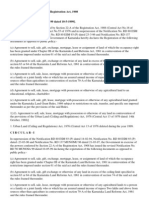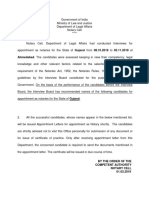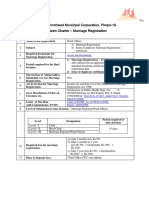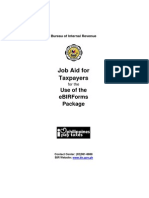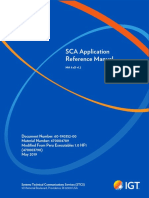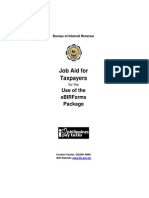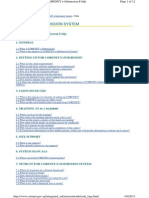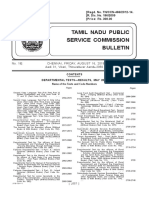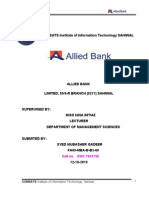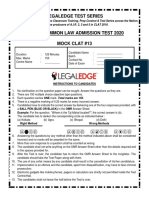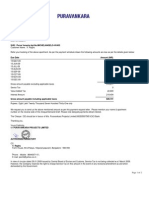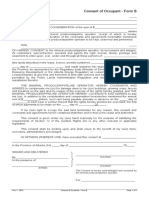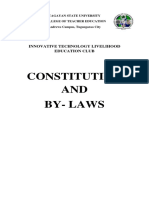Beruflich Dokumente
Kultur Dokumente
ESwathu UMV2
Hochgeladen von
Harish NarayanaOriginaltitel
Copyright
Verfügbare Formate
Dieses Dokument teilen
Dokument teilen oder einbetten
Stufen Sie dieses Dokument als nützlich ein?
Sind diese Inhalte unangemessen?
Dieses Dokument meldenCopyright:
Verfügbare Formate
ESwathu UMV2
Hochgeladen von
Harish NarayanaCopyright:
Verfügbare Formate
e-SWATHU User Manual Ver 2.
E-Swathu User Manual
Version 2.0
Designed by National Informatics Centre, Karnataka
National Informatics Centre Page 1 of 170 ESwathu-UM-2.0
e-SWATHU User Manual Ver 2.0
Index
S.No Chapter Page No
1. Introduction 3
2. Creation of Form9/11B 4
3. User Management 12
4. Stop gap Mutation Module 18
5. Apartments Entry 88
6. Old Properties Entry 107
7. Printing of Forms 109
8. Reports 111
9. UNICODE INSTALLATION 119
National Informatics Centre Page 2 of 170 ESwathu-UM-2.0
e-SWATHU User Manual Ver 2.0
1. Introduction
As per the circular issued from revenue department in 2009, form-1 and form-12 (popularly called as
form-9 and form-11) issued from concerned Grama Panchayat is mandatory for registration of
residential/commercial properties in rural areas. As far as RDPR is concerned, form-9 and form-11 is
used for budget and accounting and RDPR’s focus has been on tax collection rather than issuing
these documents as ownership records. Panchatantra software has facility to create and modify the
form-9 and form-11 as part of its functionality and this data is being used for budget and accounting.
In present form-9 creation facility available in Panchantantra, there are extra attributes like
dimension, schedule of the property other than what has been defined in form-9 under panchayat
raj act and rules. However, these columns are relevant for sub registrar and in form-9 which is
popularly used by registration department has these columns. Attempts have been made to re-
engineer the processes to avoid individual yearly columns for tax details and to put consolidated
figure. With respect to form-11, what is prescribed under panchayat raj act and what is being used
by sub registrars is same, however panchathantra while generating form-11 has its own version
which is more useful from DCB point. There is facility in Panchathantra to directly replace the name
of the owner with new owner after manual mutation process is completed based either on request
of the owner (in case of inheritance) or on receiving J-Slip (intimation slip) from registration
department.
A application called e-SWATH has been developed and deployed. e-SWATHU application can be
accessed by giving the following URL
http://e-swathu.kar.nic.in
National Informatics Centre Page 3 of 170 ESwathu-UM-2.0
e-SWATHU User Manual Ver 2.0
2. Creation of Form9/11B
Step 1 .Data Entry of Form-9 Data(SDAA)
First the data entry operator logins in with User name: sdaa_gpcodeie sdaa_1501001002 password:
rdprform9 credentials . Once logged in create new property by selecting form 9 or form 11 then adding
the property details and click on the “Add property main” button
National Informatics Centre Page 4 of 170 ESwathu-UM-2.0
e-SWATHU User Manual Ver 2.0
National Informatics Centre Page 5 of 170 ESwathu-UM-2.0
e-SWATHU User Manual Ver 2.0
Once the property is added then click on the Owner tab and add the owner details and upload the
owner identification documents and the add the Dimensions ,GP Coordinates, Rights, Liabilities ,
Documents required and the Survey no and then click on the final Save button once all the Details are
entered.
National Informatics Centre Page 6 of 170 ESwathu-UM-2.0
e-SWATHU User Manual Ver 2.0
National Informatics Centre Page 7 of 170 ESwathu-UM-2.0
e-SWATHU User Manual Ver 2.0
Once the save is successful the forward to the next level (see below image)
NOTE: If the Applicant is applying for Form 11-B then he has to provide the additional details i.e.
Registration details or Electricity details.
Step 2. Forward Form-9 or Form-11B to Secretary (SDAA)
National Informatics Centre Page 8 of 170 ESwathu-UM-2.0
e-SWATHU User Manual Ver 2.0
Select the property and then forward to secretary
Once it is forwarded to secretary then login as Gp with login below details
Step 3 . Verify of Form -9 or Form-11B Data (GPSec)
National Informatics Centre Page 9 of 170 ESwathu-UM-2.0
e-SWATHU User Manual Ver 2.0
The GP secretary can login through the User name gpsec_gpcodeie: User name: gpsec_1501001001 and
the biometrics fingerprint .
Once Loggedin can check the forwarded applications from the sdaa and then verify the
application
Step 4. Forward Form-9 or Form-11B Data to PDO (GPSec)
Once verification of the application is done.Gpsec can forward to PDO or he can return the application
for any changes to be done
National Informatics Centre Page 10 of 170 ESwathu-UM-2.0
e-SWATHU User Manual Ver 2.0
Once log in then click on the forward properties to pdo then add the remarks and forward to pdo
Step 5 . Approve Form-9 or Form 11B Data (PDO)
PDO can login with Username :pdo_gpcode i.e. pdo_1501001004 and the Biometric fingerprint
Once logged in the pdo can verify the details then pdo can approve or send back to secretary Or he can
reject the application
National Informatics Centre Page 11 of 170 ESwathu-UM-2.0
e-SWATHU User Manual Ver 2.0
National Informatics Centre Page 12 of 170 ESwathu-UM-2.0
e-SWATHU User Manual Ver 2.0
3. User Management
User Registration
Step 1: Eo login and Register through Biometrics(EO)
First time EO can Login through the login ID
Ex: eo_Blockcode ie eo_1501001 and password: rdprform9
National Informatics Centre Page 13 of 170 ESwathu-UM-2.0
e-SWATHU User Manual Ver 2.0
EO has to login with his user name and password. After successful login, EO has to register his
fingerprint
During EO login finger print registration, EO has to enter his personal information like name, email,
mobile and office number.
National Informatics Centre Page 14 of 170 ESwathu-UM-2.0
e-SWATHU User Manual Ver 2.0
After successful registration, EO need to logout from the application and login again, this time system
will prompt for fingerprint of EO and then he can register the Staff under the particular GP.
Step 2: Eo Registers the Staff through Biometrics(EO)
Select on the Staff Registration(BIO) menu and then select the GP and the particular login id whom to
register by entering the Name, Email id, mobile and office no of the person and then click on the
“Register” button then through biometric device staff can be registered
National Informatics Centre Page 15 of 170 ESwathu-UM-2.0
e-SWATHU User Manual Ver 2.0
National Informatics Centre Page 16 of 170 ESwathu-UM-2.0
e-SWATHU User Manual Ver 2.0
Once the Staff is registered then they can login through the biometrics by entering the Username and
the fingerprint.
3.2 Assigning of the Digital Signature
For Assigning the Digital Signature the name of the officer and the name in the certificate should match
only then he can save the DSC.
National Informatics Centre Page 17 of 170 ESwathu-UM-2.0
e-SWATHU User Manual Ver 2.0
Select the Certificate
National Informatics Centre Page 18 of 170 ESwathu-UM-2.0
e-SWATHU User Manual Ver 2.0
Once certificate is selected and name is matched then clicks on the save.
National Informatics Centre Page 19 of 170 ESwathu-UM-2.0
e-SWATHU User Manual Ver 2.0
4. Stop gap Mutation Module
4.1 Basic Steps to insert Mutation Details
Step 1 (SDAA Account Login).
A. First Login to SDAA Account
B. Click On “ಮ್ಯಟೆೇಷನ್ ಕೆ ೇರಿಕೆಯ ವಿವರಗಳ ಸೆೇರ್ಪಡೆ” link
C. Enter the required fields in this page and Click the Button Save & proceed
Step 2 (PDO Account Login).
A. First Login to PDO Account
B. Under “ಅನುಮೇದನೆ” Click On “ಮ್ಯಟೆೇಷನ್ ಅನುಮೇದನೆ” link.
C. Enter the required fields and Approve.
Workflow of Mutation Module
SDAA
DATA ENTRY &
SCANNING OF DOCUMENTS
APPROVAL OF DATA
DATA RELATED
PROBLEMS?
No
PDO
DIGITAL SIGNING OF DATA
GP DATABASE
National Informatics Centre Page 20 of 170 ESwathu-UM-2.0
e-SWATHU User Manual Ver 2.0
4.2 List of Mutation Types:
Mutations are done in the following modes
1. Registered – Properties registered at SRO are directly updated in E-
Swathu. These are explained in “Mutation – Transaction from SRO Office”
section(4.3).
2. NonRegistered – Properties which necessarily not required to be
registered at SRO. These mutations are directly processed at concerned
GP.
4.2.1. ಸೆೇಲ್ ಡೇಡ್ (Sale deed)
4.2.2. ಸದರಿ ಸವತ್ತಿನ ಸಂಖ್ೆಯ (Present Property number)
4.2.3. ಆಸ್ತಿಯ ರ್ರಕಾರ (Property type)
4.2.4. ಕಟ್ಟಡದದ ೇೇ್ಾವವಿ ರರೆೆ (Roof type of the building)
4.2.5. ಗಿಫ್ಟಟ ಡೇಡ್ (Gift Deed)
4.2.6. ವಿಲ್ (Will)
4.2.7. ಪೌತ್ತ ಖ್ಾತೆ (Pouthi Khate)
4.2.8. ಒಟ್ುಟಗ ಡಸು (Amalgamation)
4.2.9. ಆಸ್ತಿಯ ವಿಭಜನೆ ( Sub Division)
4.2.10. ಹಕುು ಮ್ರುಿ ಋಣಗಳ ಬದ್ಾವಣೆ (Rights And Liabilities)
4.2.11. ಆಸ್ತಿಯ ವಿಧ (Property Category)
4.2.12. ವಿಭಾಗ ರ್ರರ (Partition Deed)
4.2.1 Sale Deed/ 4.2.5 Gift Deed/4.2.6 Will/4.2.7 PoutiKhata
Description:
Sale Deed happens when one person sales his/her property to some other person.
Gift Deed happens when one person gives his/her property as a gift to some other person.
Will
PoutiKhata
National Informatics Centre Page 21 of 170 ESwathu-UM-2.0
e-SWATHU User Manual Ver 2.0
In this mutation types e-SWATHU application allows to remove/add/modify the owner details such as
owner name/identification details etc,.
Here is an example of the process for above descript Mutation types.
For example let us take a Property Id “150100100100120328”
Flow/steps
4.2.1.1 Enter data in Mutation core
Login as sdaa Account
Click on ಮ್ುಯಟೆೇಷನ್ ಕೆ ೇರಿಕೆಯ ವಿವರಗಳ ಸೆೇರ್ಪಡೆ under ವಿವರಗಳ ಸೆೇರ್ಪಡೆ to add mutation core
as shown in the below fig.
Fig 4.1
Now enter the details of such as mutation type, registration date, registration no, receipt
number etc and click on “Save & Proceed” button as shown in the below fig.
If you select the registration date on or before 01/10/2014 then that property will not be
allowed for normal mutation and the suggestion message will be pop up as shown in the
below figure.
National Informatics Centre Page 22 of 170 ESwathu-UM-2.0
e-SWATHU User Manual Ver 2.0
Fig 4.2
Fig 4.3
When you click on “Save & proceed” button and if the data saved is successfully you will get
this window with all the details.
National Informatics Centre Page 23 of 170 ESwathu-UM-2.0
e-SWATHU User Manual Ver 2.0
By default existing owner details will be shown in the owner’s tab, operator may need to
modify the owner detail.
You may Edit or Delete the Current owner details of the property by clicking on the “Edit” or
“Del” link in the “ಮಾಲೇಕರು” tab as shown in the below figure.
National Informatics Centre Page 24 of 170 ESwathu-UM-2.0
e-SWATHU User Manual Ver 2.0
You can add the new owner details as shown in below figure
Once you complete filling necessary fields in the tab, please click on “ಉಳಿಸು” button to save
the details as shown in the below figure.
After saving the owner details you must click on the “Identification” link in the grid to add the
Identification details of the owner as shown in the below figure.
National Informatics Centre Page 25 of 170 ESwathu-UM-2.0
e-SWATHU User Manual Ver 2.0
You can see the different Identification types in the below figure.
For example here we are adding the PAN card details of the owner.
After entering the data please click on “ಉಳಿಸು” button to save the details as shown in the
below figure.
National Informatics Centre Page 26 of 170 ESwathu-UM-2.0
e-SWATHU User Manual Ver 2.0
Finally you have to click on the “SAVE” button to save the owner and his identification details
to the property as shown in the below figure.
4.2.1.1 Forward to PDO
Follow the steps to forward the file to PDO.
Click on “Mutation ಅನುಮೇದನಗೆ ಸಲಿಸು” link under “ಆಸ್ತಿ ವಿವರಗಳ ಅನುಮೇದನೆ” as shown in
the below figure.
National Informatics Centre Page 27 of 170 ESwathu-UM-2.0
e-SWATHU User Manual Ver 2.0
When you click on above specified link you will get this form which shows the Mutation
details in the grid.
Now click on the particular application number link in the grid to see the details and forward
it to PDO as shown in the below figure.
Click on Forward button to forward the application to PDO.
If the application is successfully forward you will get the message “Sent to next level”.
With this step forwarding is completed.
National Informatics Centre Page 28 of 170 ESwathu-UM-2.0
e-SWATHU User Manual Ver 2.0
4.2.1.3. Approval by PDO
Steps to approve the forwarded mutation applications:
Login to PDO account
Click on “ಮ್ುಯಟೆೇಷನ್ ಅನುಮೇದನೆ” under “ಅನುಮೇದನೆ” as shown in the below figures.
National Informatics Centre Page 29 of 170 ESwathu-UM-2.0
e-SWATHU User Manual Ver 2.0
When you click on the above mentioned link you will get the mutation applications grid.
Now click on the particular Application number link in the grid to process.
Click on the “Approve” button to approve the application.
When you click on Approve button it will ask for DSC authentication.
National Informatics Centre Page 30 of 170 ESwathu-UM-2.0
e-SWATHU User Manual Ver 2.0
You can also “Reject” themutation application, once rejected the mutation the same cannot
brought back.
Until the existing mutation approved, another mutation on the same property id cannot be
entered.
The returned applications will be loaded into the SDAA.
If the application is successfully approved then you will get the message “Approved” as
shown in the below figure.
National Informatics Centre Page 31 of 170 ESwathu-UM-2.0
e-SWATHU User Manual Ver 2.0
In this login after approving the application you can see the Certificate by clicking on the link
“ಆಸ್ತಿ ರ್ರಮಾಣ ರ್ರರ(ನಮ್ ನೆ - 9)under “ಆಸ್ತಿ ರ್ರಮಾಣ ರ್ರರ”
National Informatics Centre Page 32 of 170 ESwathu-UM-2.0
e-SWATHU User Manual Ver 2.0
4.2.2.1 ಸದರಿ ಸವತ್ತಿನ ಸಂಖ್ಯೆ (Present Property number)
Description: To change the “ಸದರಿ ಸವತ್ತಿನ ಸಂಖ್ೆಯ “ of the property this mutation can be done. This
mutation type is useful whenever the property/house number changes by the panchayat.
Here is an example of the process for above descript Mutation types.
For example let us take a Property Id “150100100100115691”
Flow/steps
4.2.2.1. Enter data in Mutation core
Login sdaa Account
Click on ಮ್ುಯಟೆೇಷನ್ ಕೆ ೇರಿಕೆಯ ವಿವರಗಳ ಸೆೇರ್ಪಡೆ under ವಿವರಗಳ ಸೆೇರ್ಪಡೆ to add mutation as
shown in the below fig 2.
National Informatics Centre Page 33 of 170 ESwathu-UM-2.0
e-SWATHU User Manual Ver 2.0
Now enter the details of such as mutation type etc and click on “Save & Proceed” button as
shown in the below fig.
National Informatics Centre Page 34 of 170 ESwathu-UM-2.0
e-SWATHU User Manual Ver 2.0
When you click on “Save & proceed” button and if the data saved is successfully you will get
this window with all the details.
National Informatics Centre Page 35 of 170 ESwathu-UM-2.0
e-SWATHU User Manual Ver 2.0
Here we can edit the current property number.
For example here we are editing the value to 99880.
4.2.2. 2Forward to PDO
Follow the steps to forward the file to PDO.
Click on “Mutation ಅನುಮೇದನಗೆ ಸಲಿಸು” link under “ಆಸ್ತಿ ವಿವರಗಳ ಅನುಮೇದನೆ” as shown in
the below figure.
National Informatics Centre Page 36 of 170 ESwathu-UM-2.0
e-SWATHU User Manual Ver 2.0
National Informatics Centre Page 37 of 170 ESwathu-UM-2.0
e-SWATHU User Manual Ver 2.0
When you click on above specified link you will get this form which shows the Mutation
details in the grid.
Now click on the particular application number link in the grid to see the details and forward
it to PDO
National Informatics Centre Page 38 of 170 ESwathu-UM-2.0
e-SWATHU User Manual Ver 2.0
Click on Forward button to forward the application to PDO.
If the application is successfully forward you will get the message “Sent to next level”.
With this step forwarding is completed.
National Informatics Centre Page 39 of 170 ESwathu-UM-2.0
e-SWATHU User Manual Ver 2.0
4.2.2.3. Approval by PDO
Steps to approve the forwarded mutation applications .
Login to PDO account
Click on “ಮ್ುಯಟೆೇಷನ್ ಅನುಮೇದನೆ” under “ಅನುಮೇದನೆ” as shown in the below figures.
National Informatics Centre Page 40 of 170 ESwathu-UM-2.0
e-SWATHU User Manual Ver 2.0
When you click on the above mentioned link you will get the mutation applications grid.
Now click on the particular Application number link in the grid to process.
National Informatics Centre Page 41 of 170 ESwathu-UM-2.0
e-SWATHU User Manual Ver 2.0
Click on the “Approve” button to approve the application.
When you click on Approve button it will ask for DSC authentication.
You can also Reject and Return the application to previous level(SDAA level).
The returned applications will be loaded into the SDAA.
If the application is successfully approved then you will get the message “Approved” as
shown in the below figure.
National Informatics Centre Page 42 of 170 ESwathu-UM-2.0
e-SWATHU User Manual Ver 2.0
In this login after approving the application you can see the Certificate by clicking on the link
“ಆಸ್ತಿ ರ್ರಮಾಣ ರ್ರರ(ನಮ್ ನೆ - 9)under “ಆಸ್ತಿ ರ್ರಮಾಣ ರ್ರರ”
National Informatics Centre Page 43 of 170 ESwathu-UM-2.0
e-SWATHU User Manual Ver 2.0
4.2.3 ಆಸ್ತಿಯ ಪ್ರಕಾರ (Property type)
Description: To change the property type from Site to Building or from Building to Site using this
mutation can be used.
Here is an example of the process for above descript Mutation types.
For example let us take a Property Id “150100100100115691”
Flow/steps
4.2.3.1. Enter data in Mutation core
Login sdaa Account
Click on ಮ್ುಯಟೆೇಷನ್ ಕೆ ೇರಿಕೆಯ ವಿವರಗಳ ಸೆೇರ್ಪಡೆ under ವಿವರಗಳ ಸೆೇರ್ಪಡೆ to add mutation core
as shown in the below fig 2.
National Informatics Centre Page 44 of 170 ESwathu-UM-2.0
e-SWATHU User Manual Ver 2.0
Now enter the details of such as mutation type etc and click on “Save & Proceed” button as
shown in the below fig.
National Informatics Centre Page 45 of 170 ESwathu-UM-2.0
e-SWATHU User Manual Ver 2.0
When you click on “Save & proceed” button and if the data saved is successfully you will get
this window with all the details.
National Informatics Centre Page 46 of 170 ESwathu-UM-2.0
e-SWATHU User Manual Ver 2.0
National Informatics Centre Page 47 of 170 ESwathu-UM-2.0
e-SWATHU User Manual Ver 2.0
Here we can edit the Property type.
For example here we are editing the value to “ಕಟ್ಟಡದ”.
4.2.3.2. Forward to PDO
National Informatics Centre Page 48 of 170 ESwathu-UM-2.0
e-SWATHU User Manual Ver 2.0
Follow the steps to forward the file to PDO.
Click on “Mutation ಅನುಮೇದನಗೆ ಸಲಿಸು” link under “ಆಸ್ತಿ ವಿವರಗಳ ಅನುಮೇದನೆ” as shown in
the below figure.
National Informatics Centre Page 49 of 170 ESwathu-UM-2.0
e-SWATHU User Manual Ver 2.0
Fig 4.42
When you click on above specified link you will get this form which shows the Mutation
details in the grid.
Now click on the particular application number link in the grid to see the details and forward
it to PDO
Click on Forward button to forward the application to PDO.
If the application is successfully forward you will get the message “Sent to next level”.
With this step forwarding is completed.
National Informatics Centre Page 50 of 170 ESwathu-UM-2.0
e-SWATHU User Manual Ver 2.0
4.2.3.3. Approval by PDO
Steps to approve the forwarded mutation applications:
Login to PDO account
Click on “ಮ್ುಯಟೆೇಷನ್ ಅನುಮೇದನೆ” under “ಅನುಮೇದನೆ” as shown in the below figures.
National Informatics Centre Page 51 of 170 ESwathu-UM-2.0
e-SWATHU User Manual Ver 2.0
When you click on the above mentioned link you will get the mutation applications grid.
Now click on the particular Application number link in the grid to process.
National Informatics Centre Page 52 of 170 ESwathu-UM-2.0
e-SWATHU User Manual Ver 2.0
Click on the “Approve” button to approve the application.
When you click on Approve button it will ask for DSC authentication.
You can also Reject and Return the application to previous level(SDAA level).
The returned applications will be loaded into the SDAA.
If the application is successfully approved then you will get the message “Approved” as
shown in the below figure.
National Informatics Centre Page 53 of 170 ESwathu-UM-2.0
e-SWATHU User Manual Ver 2.0
In this login after approving the application you can see the Certificate by clicking on the link
“ಆಸ್ತಿ ರ್ರಮಾಣ ರ್ರರ(ನಮ್ ನೆ - 9)under “ಆಸ್ತಿ ರ್ರಮಾಣ ರ್ರರ”
National Informatics Centre Page 54 of 170 ESwathu-UM-2.0
e-SWATHU User Manual Ver 2.0
4.2.4 ಕಟ್ಟಡದ ಮೇಲ್ಾಾವಣಿ ತರಹಯ (Roof type of the building)
Description: To change the “ಕಟ್ಟಡದದ ೇೇ್ಾವವಿ ರರೆೆ” of the property this mutation type can be selected.
Here is an example of the process for above descript Mutation types.
For example let us take a Property Id “150100100100115691”
Flow/steps
4.2.4.1. Enter data in Mutation core
Login sdaa Account
Click on ಮ್ುಯಟೆೇಷನ್ ಕೆ ೇರಿಕೆಯ ವಿವರಗಳ ಸೆೇರ್ಪಡೆ under ವಿವರಗಳ ಸೆೇರ್ಪಡೆ to add mutation core
as shown in the below fig 2.
National Informatics Centre Page 55 of 170 ESwathu-UM-2.0
e-SWATHU User Manual Ver 2.0
Now enter the details of such as mutation type etc and click on “Save & Proceed” button as
shown in the below fig.
National Informatics Centre Page 56 of 170 ESwathu-UM-2.0
e-SWATHU User Manual Ver 2.0
National Informatics Centre Page 57 of 170 ESwathu-UM-2.0
e-SWATHU User Manual Ver 2.0
When you click on “Save & proceed” button and if the data saved is successfully you will get
this window with all the details.
National Informatics Centre Page 58 of 170 ESwathu-UM-2.0
e-SWATHU User Manual Ver 2.0
Here we can edit the ಕಟ್ಟಡದದ ೇೇ್ಾಾವಿ ರರೆೆ.
For example here we are editing the value to” ಕಾಂಕ್ರೇಟ್/ಕಲ್ುಿ ೇೇ್ಾಾವಿ ”.
4.2.4.2. Forward to PDO
Follow the steps to forward the file to PDO.
Click on “Mutation ಅನುಮೇದನಗೆ ಸಲಿಸು” link under “ಆಸ್ತಿ ವಿವರಗಳ ಅನುಮೇದನೆ” as shown in
the below figure.
National Informatics Centre Page 59 of 170 ESwathu-UM-2.0
e-SWATHU User Manual Ver 2.0
When you click on above specified link you will get this form which shows the Mutation
details in the grid.
Now click on the particular application number link in the grid to see the details and forward
it to PDO
National Informatics Centre Page 60 of 170 ESwathu-UM-2.0
e-SWATHU User Manual Ver 2.0
Click on Forward button to forward the application to PDO.
If the application is successfully forward you will get the message “Sent to next level”.
With this step forwarding is completed.
National Informatics Centre Page 61 of 170 ESwathu-UM-2.0
e-SWATHU User Manual Ver 2.0
4.2.4.3 Approval by PDO
Steps to approve the forwarded mutation applications .
Login to PDO account
Click on “ಮ್ುಯಟೆೇಷನ್ ಅನುಮೇದನೆ” under “ಅನುಮೇದನೆ” as shown in the below figures.
National Informatics Centre Page 62 of 170 ESwathu-UM-2.0
e-SWATHU User Manual Ver 2.0
When you click on the above mentioned link you will get the mutation applications grid.
Now click on the particular Application number link in the grid to process.
National Informatics Centre Page 63 of 170 ESwathu-UM-2.0
e-SWATHU User Manual Ver 2.0
Click on the “Approve” button to approve the application.
When you click on Approve button it will ask for DSC authentication.
You can also Reject and Return the application to previous level(SDAA level).
The returned applications will be loaded into the SDAA.
If the application is successfully approved then you will get the message “Approved” as
shown in the below figure.
National Informatics Centre Page 64 of 170 ESwathu-UM-2.0
e-SWATHU User Manual Ver 2.0
In this login after approving the application you can see the Certificate by clicking on the link
“ಆಸ್ತಿ ರ್ರಮಾಣ ರ್ರರ(ನಮ್ ನೆ - 9)under “ಆಸ್ತಿ ರ್ರಮಾಣ ರ್ರರ”
National Informatics Centre Page 65 of 170 ESwathu-UM-2.0
e-SWATHU User Manual Ver 2.0
AMALGAMATION
Amalgamation is a type of mutation to combine two or more properties into a single property.
In this mutation types e-SWATHU application allows to remove/add/modify the owner details such as
owner name/identification details etc,.
Here is an example of the process for above descript Mutation types.
For example let us take a Property Id “”
Flow/steps
4.2.1.1 Enter data in Mutation core
Login as sdaa Account
Click on ಮ್ುಯಟೆೇಷನ್ ಕೆ ೇರಿಕೆಯ ವಿವರಗಳ ಸೆೇರ್ಪಡೆ under ವಿವರಗಳ ಸೆೇರ್ಪಡೆ to add mutation core
as shown in the below fig.
National Informatics Centre Page 66 of 170 ESwathu-UM-2.0
e-SWATHU User Manual Ver 2.0
Now enter the details of such as mutation type, registration date, registration no, receipt
number etc and click on “Save & Proceed” button as shown in the below fig.
If you select the registration date on or before 01/10/2014 then that property will not be
allowed for normal mutation and the suggestion message will be pop up as shown in the
below figure.
National Informatics Centre Page 67 of 170 ESwathu-UM-2.0
e-SWATHU User Manual Ver 2.0
Fig 4.2
When you click on “Save & proceed” button and if the data saved is successfully you will get
this window with all the details.
National Informatics Centre Page 68 of 170 ESwathu-UM-2.0
e-SWATHU User Manual Ver 2.0
National Informatics Centre Page 69 of 170 ESwathu-UM-2.0
e-SWATHU User Manual Ver 2.0
By default existing owner details will be shown in the owner’s tab, operator may need to
modify the owner detail.
You may Edit or Delete the Current owner details of the property by clicking on the “Edit” or
“Del” link in the “ಮಾಲೇಕರು” tab as shown in the below figure.
National Informatics Centre Page 70 of 170 ESwathu-UM-2.0
e-SWATHU User Manual Ver 2.0
You can add the new owner details as shown in below figure
Once you complete filling necessary fields in the tab, please click on “ಉಳಿಸು” button to save
the details as shown in the below figure.
After saving the owner details you must click on the “Identification” link in the grid to add the
Identification details of the owner as shown in the below figure.
You can see the different Identification types in the below figure.
For example here we are adding the PAN card details of the owner.
After entering the data please click on “ಉಳಿಸು” button to save the details as shown in the
below figure.
Finally you have to click on the “SAVE” button to save the owner and his identification details
to the property as shown in the below figure.
4.2.1.2 Forward to PDO
Follow the steps to forward the file to PDO.
Click on “Mutation ಅನುಮೇದನಗೆ ಸಲಿಸು” link under “ಆಸ್ತಿ ವಿವರಗಳ ಅನುಮೇದನೆ” as shown in
the below figure.
National Informatics Centre Page 71 of 170 ESwathu-UM-2.0
e-SWATHU User Manual Ver 2.0
When you click on above specified link you will get this form which shows the Mutation
details in the grid.
Now click on the particular application number link in the grid to see the details and forward
it to PDO as shown in the below figure.
Click on Forward button to forward the application to PDO.
If the application is successfully forward you will get the message “Sent to next level”.
With this step forwarding is completed.
National Informatics Centre Page 72 of 170 ESwathu-UM-2.0
e-SWATHU User Manual Ver 2.0
National Informatics Centre Page 73 of 170 ESwathu-UM-2.0
e-SWATHU User Manual Ver 2.0
Fig 4.15
4.2.1.3. Approval by PDO
Steps to approve the forwarded mutation applications:
Login to PDO account
Click on “ಮ್ುಯಟೆೇಷನ್ ಅನುಮೇದನೆ” under “ಅನುಮೇದನೆ” as shown in the below figures.
Fig 4.16
Fig 4.17
When you click on the above mentioned link you will get the mutation applications grid.
Now click on the particular Application number link in the grid to process.
National Informatics Centre Page 74 of 170 ESwathu-UM-2.0
e-SWATHU User Manual Ver 2.0
Click on the “Approve” button to approve the application.
When you click on Approve button it will ask for DSC authentication.
Fig 4.19
You can also “Reject” themutation application, once rejected the mutation the same cannot
brought back.
Until the existing mutation approved, another mutation on the same property id cannot be
entered.
The returned applications will be loaded into the SDAA.
National Informatics Centre Page 75 of 170 ESwathu-UM-2.0
e-SWATHU User Manual Ver 2.0
If the application is successfully approved then you will get the message “Approved” as
shown in the below figure.
National Informatics Centre Page 76 of 170 ESwathu-UM-2.0
e-SWATHU User Manual Ver 2.0
Fig 4.20
In this login after approving the application you can see the Certificate by clicking on the link
“ಆಸ್ತಿ ರ್ರಮಾಣ ರ್ರರ(ನಮ್ ನೆ - 9)under “ಆಸ್ತಿ ರ್ರಮಾಣ ರ್ರರ”
4.2.9 Sub division
Description: We can split one property to one or more properties. In this mutation type it is not
possible to change the owner name.
4.2.9.1 Enter Data to mutation
Login to sdaa account
Select Mutation and vivaragala asti Select Sub division fill details of Property Id
Save & Proceed.
National Informatics Centre Page 77 of 170 ESwathu-UM-2.0
e-SWATHU User Manual Ver 2.0
Once you click on save button, you will get the below page.
To subdivide the property into two or more properties enter the Site area and Built up area
details and lick on Add button as shown in the figures.
National Informatics Centre Page 78 of 170 ESwathu-UM-2.0
e-SWATHU User Manual Ver 2.0
Now in the above shown image we can see Total Area as 240.00 Sq.m.
For Example: Let us split the area into 4 different properties(sub-division)(50+50+70+70=240) by
adding the Site area as shown in the above figure.
Do not click on final save button until all the new properties data is modified or updated.
NOTE: Please click on the final save button if and only if the status of all the new propertyids in
the column Owner/Dimension Details updated.
Click on property id in the table to modify the details of each property .
When you click on the propertyid you will get the data modification page as shown in below
figure.
National Informatics Centre Page 79 of 170 ESwathu-UM-2.0
e-SWATHU User Manual Ver 2.0
National Informatics Centre Page 80 of 170 ESwathu-UM-2.0
e-SWATHU User Manual Ver 2.0
Once you modify the property details click on Update PropertyMain button.
Then go to Dimension tab and create dimensions as per changed property dimension.
National Informatics Centre Page 81 of 170 ESwathu-UM-2.0
e-SWATHU User Manual Ver 2.0
National Informatics Centre Page 82 of 170 ESwathu-UM-2.0
e-SWATHU User Manual Ver 2.0
After go to Dimension tab and create dimensions as per changed property dimension.
Click on Back button after saving the details.
Repeat the same steps for all the properties.
The below shown figure illustrates that the data of all the properties are updated.
Once all the properties are modified click on final save button.
4.2.9.2 Forward to PDO
Go to ಅಸ್ತಿ ವಿವರಗಳ ಅನುಮೇದನೆ and Mutation list Select Application No as shown in the
below figure.
National Informatics Centre Page 83 of 170 ESwathu-UM-2.0
e-SWATHU User Manual Ver 2.0
Once you Click Application Now it is going to ready for forward to pdo level
National Informatics Centre Page 84 of 170 ESwathu-UM-2.0
e-SWATHU User Manual Ver 2.0
Click on Forward button to forward the mutation application.
4.2.9.3 Approval by PDO
National Informatics Centre Page 85 of 170 ESwathu-UM-2.0
e-SWATHU User Manual Ver 2.0
Login to PDO account
Select ಅನುಮೇದನೆ Mutation ಅನುಮೇದನಗೆ after showing below picture
After select Application No enter particular details and approved
National Informatics Centre Page 86 of 170 ESwathu-UM-2.0
e-SWATHU User Manual Ver 2.0
National Informatics Centre Page 87 of 170 ESwathu-UM-2.0
e-SWATHU User Manual Ver 2.0
Fig 4.92
After approved go to form 9 properties and print as it is same process.
4.2.10 Rights and Liabilities
Description:
In this mutation we can modify the Rights And/or Liabilities on the property .
Flow/steps
4.2.1.1 Enter data in Mutation core
Login as sdaa Account
Click on ಮ್ುಯಟೆೇಷನ್ ಕೆ ೇರಿಕೆಯ ವಿವರಗಳ ಸೆೇರ್ಪಡೆ under ವಿವರಗಳ ಸೆೇರ್ಪಡೆ to add mutation core
as shown in the below fig.
National Informatics Centre Page 88 of 170 ESwathu-UM-2.0
e-SWATHU User Manual Ver 2.0
Now enter the details of such as mutation type, registration date, registration no, receipt
number etc and click on “Save & Proceed” button as shown in the below fig.
National Informatics Centre Page 89 of 170 ESwathu-UM-2.0
e-SWATHU User Manual Ver 2.0
When you click on “Save & proceed” button and if the data saved is successfully you will get
this window with all the details.
National Informatics Centre Page 90 of 170 ESwathu-UM-2.0
e-SWATHU User Manual Ver 2.0
In the above screenshot you can see the tabs to modify the details of Rights and Liabilities.
National Informatics Centre Page 91 of 170 ESwathu-UM-2.0
e-SWATHU User Manual Ver 2.0
You can change the Rights on the property details as shown in the below figure.
Fig 4.5
You can change the Liabilities on the property details as shown in the below figure.
Once you done with modification Finally Click on the save button to save the details.
Forward To PDO
National Informatics Centre Page 92 of 170 ESwathu-UM-2.0
e-SWATHU User Manual Ver 2.0
Once you complete filling necessary fields Click on save button to save the details. Forward
to PDO
Follow the steps to forward the file to PDO.
Click on “Mutation ಅನುಮೇದನಗೆ ಸಲಿಸು” link under “ಆಸ್ತಿ ವಿವರಗಳ ಅನುಮೇದನೆ” as shown in
the below figure.
When you click on Mutation anumodanege sallisu you will get this form which shows the
Mutation details in the grid.
Now click on the particular application number link in the grid to see the details and forward
it to PDO as shown in the below figure.
Click on Forward button to forward the application to PDO.
If the application is successfully forward you will get the message “Sent to next level”.
With this step forwarding is completed.
National Informatics Centre Page 93 of 170 ESwathu-UM-2.0
e-SWATHU User Manual Ver 2.0
National Informatics Centre Page 94 of 170 ESwathu-UM-2.0
e-SWATHU User Manual Ver 2.0
4.2.1.3. Approval by PDO
Steps to approve the forwarded mutation applications:
Login to PDO account
Click on “ಮ್ುಯಟೆೇಷನ್ ಅನುಮೇದನೆ” under “ಅನುಮೇದನೆ” as shown in the below figures.
When you click on the above mentioned link you will get the mutation applications grid.
Now click on the particular Application number link in the grid to process.
National Informatics Centre Page 95 of 170 ESwathu-UM-2.0
e-SWATHU User Manual Ver 2.0
Click on the “Approve” button to approve the application.
When you click on Approve button it will ask for DSC authentication.
You can also “Reject” the mutation application, once rejected the mutation the same cannot
brought back.
Until the existing mutation approved, another mutation on the same property id cannot be
entered.
The returned applications will be loaded into the SDAA.
If the application is successfully approved then you will get the message “Approved” as
shown in the below figure.
National Informatics Centre Page 96 of 170 ESwathu-UM-2.0
e-SWATHU User Manual Ver 2.0
In this login after approving the application you can see the Certificate by clicking on the link
“ಆಸ್ತಿ ರ್ರಮಾಣ ರ್ರರ(ನಮ್ ನೆ - 9)under “ಆಸ್ತಿ ರ್ರಮಾಣ ರ್ರರ”
National Informatics Centre Page 97 of 170 ESwathu-UM-2.0
e-SWATHU User Manual Ver 2.0
Fig 4.21
4.2.11 ಆಸ್ತಿಯ ವಿಧ (Property Category)
Description:
In this mutation we can modify Astiya vidha .
Flow/steps
4.2.1.1 Enter data in Mutation core
Login as sdaa Account
Click on ಮ್ುಯಟೆೇಷನ್ ಕೆ ೇರಿಕೆಯ ವಿವರಗಳ ಸೆೇರ್ಪಡೆ under ವಿವರಗಳ ಸೆೇರ್ಪಡೆ to add mutation core
as shown in the below fig.
National Informatics Centre Page 98 of 170 ESwathu-UM-2.0
e-SWATHU User Manual Ver 2.0
Now enter the details of such as mutation type, registration date, registration no, receipt
number etc and click on “Save & Proceed” button as shown in the below fig.
National Informatics Centre Page 99 of 170 ESwathu-UM-2.0
e-SWATHU User Manual Ver 2.0
When you click on “Save & proceed” button and if the data saved is successfully you will get
this window with all the details.
National Informatics Centre Page 100 of 170 ESwathu-UM-2.0
e-SWATHU User Manual Ver 2.0
National Informatics Centre Page 101 of 170 ESwathu-UM-2.0
e-SWATHU User Manual Ver 2.0
In the above screenshot you can see the astiya vidha before mutation.
You can change the Astiya vidha details as shown in the below figure.
Fig 4.5
Once you complete filling necessary fields Click on save button to save the details. Forward
to PDO
Follow the steps to forward the file to PDO.
Click on “Mutation ಅನುಮೇದನಗೆ ಸಲಿಸು” link under “ಆಸ್ತಿ ವಿವರಗಳ ಅನುಮೇದನೆ” as shown in
the below figure.
National Informatics Centre Page 102 of 170 ESwathu-UM-2.0
e-SWATHU User Manual Ver 2.0
When you click on Mutation anumodanege sallisu you will get this form which shows the
Mutation details in the grid.
Now click on the particular application number link in the grid to see the details and forward
it to PDO as shown in the below figure.
Click on Forward button to forward the application to PDO.
If the application is successfully forward you will get the message “Sent to next level”.
With this step forwarding is completed.
National Informatics Centre Page 103 of 170 ESwathu-UM-2.0
e-SWATHU User Manual Ver 2.0
National Informatics Centre Page 104 of 170 ESwathu-UM-2.0
e-SWATHU User Manual Ver 2.0
4.2.1.3. Approval by PDO
Steps to approve the forwarded mutation applications:
Login to PDO account
Click on “ಮ್ುಯಟೆೇಷನ್ ಅನುಮೇದನೆ” under “ಅನುಮೇದನೆ” as shown in the below figures.
When you click on the above mentioned link you will get the mutation applications grid.
Now click on the particular Application number link in the grid to process.
National Informatics Centre Page 105 of 170 ESwathu-UM-2.0
e-SWATHU User Manual Ver 2.0
Click on the “Approve” button to approve the application.
When you click on Approve button it will ask for DSC authentication.
Fig 4.19
You can also “Reject” the mutation application, once rejected the mutation the same cannot
brought back.
Until the existing mutation approved, another mutation on the same property id cannot be
entered.
The returned applications will be loaded into the SDAA.
If the application is successfully approved then you will get the message “Approved” as
shown in the below figure.
National Informatics Centre Page 106 of 170 ESwathu-UM-2.0
e-SWATHU User Manual Ver 2.0
National Informatics Centre Page 107 of 170 ESwathu-UM-2.0
e-SWATHU User Manual Ver 2.0
Fig 4.20
In this login after approving the application you can see the Certificate by clicking on the link
“ಆಸ್ತಿ ರ್ರಮಾಣ ರ್ರರ(ನಮ್ ನೆ - 9)under “ಆಸ್ತಿ ರ್ರಮಾಣ ರ್ರರ”
4.2.12 ವಿಭಾಗ ಪ್ತರ ( Partition Deed)
Description:
In this mutation the property can partition to two or more properties and for each property new
owner can be added .
Flow/steps
4.2.12.1 Enter data in Mutation core
Login as sdaa Account
Click on ಮ್ುಯಟೆೇಷನ್ ಕೆ ೇರಿಕೆಯ ವಿವರಗಳ ಸೆೇರ್ಪಡೆ under ವಿವರಗಳ ಸೆೇರ್ಪಡೆ to add mutation core
as shown in the below fig.
National Informatics Centre Page 108 of 170 ESwathu-UM-2.0
e-SWATHU User Manual Ver 2.0
Now enter the details of such as mutation type, registration date, registration no, receipt
number etc and click on “Save & Proceed” button as shown in the below fig.
National Informatics Centre Page 109 of 170 ESwathu-UM-2.0
e-SWATHU User Manual Ver 2.0
When you click on “Save & proceed” button and if the data saved is successfully you will get
this window with all the details.
National Informatics Centre Page 110 of 170 ESwathu-UM-2.0
e-SWATHU User Manual Ver 2.0
You can divide the property into more than two subdivisions.
As shown in the above figure enter SITE AREA and BUILTUP AREA values and click on Add
button to create new property.
In the above figure we can see that we have divided the property into 3 partitions.
Also we can see that after adding the properties the Owner/Dimension Details status is No.
Do not click on Final Save button until the status becomes Yes i.e. you have to enter or
modify the details of each property by clicking on them.
Let us see the one example to update the details.
Once we click on the New PropertyId we will get the below shown page to enter the details.
National Informatics Centre Page 111 of 170 ESwathu-UM-2.0
e-SWATHU User Manual Ver 2.0
We can change the checkbandi details, New owner details and Dimensions details.
As shown in the above figure fill all the above mentioned details. After entering the details
click on Update PropertyMain button.
National Informatics Centre Page 112 of 170 ESwathu-UM-2.0
e-SWATHU User Manual Ver 2.0
Enter the details of new owner and save as shown in the above figure.
National Informatics Centre Page 113 of 170 ESwathu-UM-2.0
e-SWATHU User Manual Ver 2.0
Enter the details of new dimensions and save as shown in the above figure.
Once you modify and save the details click on Back button to get this page again.
National Informatics Centre Page 114 of 170 ESwathu-UM-2.0
e-SWATHU User Manual Ver 2.0
In the above screenshot we find the status is now ‘Yes’. We have to follow this procedure to
all the properties.
National Informatics Centre Page 115 of 170 ESwathu-UM-2.0
e-SWATHU User Manual Ver 2.0
Fig 4.5
Now click on Final save button to save the mutation details
Forward to PDO
Once you complete filling necessary fields Click on save button to save the details. Forward
to PDO
Follow the steps to forward the file to PDO.
Click on “Mutation ಅನುಮೇದನಗೆ ಸಲಿಸು” link under “ಆಸ್ತಿ ವಿವರಗಳ ಅನುಮೇದನೆ” as shown in
the below figure.
National Informatics Centre Page 116 of 170 ESwathu-UM-2.0
e-SWATHU User Manual Ver 2.0
When you click on Mutation anumodanege sallisu you will get this form which shows the
Mutation details in the grid.
Now click on the particular application number link in the grid to see the details and forward
it to PDO as shown in the below figure.
Click on Forward button to forward the application to PDO.
If the application is successfully forward you will get the message “Sent to next level”.
With this step forwarding is completed.
National Informatics Centre Page 117 of 170 ESwathu-UM-2.0
e-SWATHU User Manual Ver 2.0
National Informatics Centre Page 118 of 170 ESwathu-UM-2.0
e-SWATHU User Manual Ver 2.0
4.2.12.3. Approval by PDO
Steps to approve the forwarded mutation applications:
Login to PDO account
Click on “ಮ್ುಯಟೆೇಷನ್ ಅನುಮೇದನೆ” under “ಅನುಮೇದನೆ” as shown in the below figures.
When you click on the above mentioned link you will get the mutation applications grid.
Now click on the particular Application number link in the grid to process.
National Informatics Centre Page 119 of 170 ESwathu-UM-2.0
e-SWATHU User Manual Ver 2.0
Click on the “Approve” button to approve the application.
When you click on Approve button it will ask for DSC authentication.
Fig 4.19
You can also “Reject” the mutation application, once rejected the mutation the same cannot
brought back.
Until the existing mutation approved, another mutation on the same property id cannot be
entered.
The returned applications will be loaded into the SDAA.
If the application is successfully approved then you will get the message “Approved” as
shown in the below figure.
National Informatics Centre Page 120 of 170 ESwathu-UM-2.0
e-SWATHU User Manual Ver 2.0
National Informatics Centre Page 121 of 170 ESwathu-UM-2.0
e-SWATHU User Manual Ver 2.0
Fig 4.20
In this login after approving the application you can see the Certificate by clicking on the link
“ಆಸ್ತಿ ರ್ರಮಾಣ ರ್ರರ(ನಮ್ ನೆ – 11B)under “ಆಸ್ತಿ ರ್ರಮಾಣ ರ್ರರ”
4.3 Mutation – Transaction from SRO Office
For the properties which have been registered in Kaveri after 01/09/2014 cannot be done the
normal mutation. Such kind of properties will available in the “Transaction from SRO Office”
link.
Following are the steps to do the SRO mutation.
Login To SDAA login:
In SDAA login you can find the Transaction From SRO Office Menu link, Please click on
the link to view and generate the Notice as shown in the below figure.
National Informatics Centre Page 122 of 170 ESwathu-UM-2.0
e-SWATHU User Manual Ver 2.0
(1)
When you click on the link you will find the properties that are successfully registered in
SRO as shown in the below figure.
Click on the registration number link to generate the notice.
(2)
National Informatics Centre Page 123 of 170 ESwathu-UM-2.0
e-SWATHU User Manual Ver 2.0
When you click on the registration number link you will get the following modify form.
In this form you can modify the details such as Address if it is missing.
(3)
You can also upload the owner identification details as shown in the below figure.
(4)
Click on “Save and Generate Notice” button to Generate the Notice.
National Informatics Centre Page 124 of 170 ESwathu-UM-2.0
e-SWATHU User Manual Ver 2.0
After clicking on that button you can see the Notice that is generated as the following
figure.
(5)
National Informatics Centre Page 125 of 170 ESwathu-UM-2.0
e-SWATHU User Manual Ver 2.0
(6)
Please check and take the printout of the notice in “Notice Generated Properties” link, It
ensures that the Notice is generated successfully.
When you click on the “Notice Generated Properties” link you will get the properties list
which have been generated the notice as shown in the above figure.
Click on the application number to view and take a printout of the notice which is as
shown in the below figure.
(7)
You can download the Notice by clicking on the Printer button in the report as shown in
the above figure.
After 30 days of the Notice period is completed the property will automatically
available in “Mutation ಅನುಮೇದನಯಗಯ ಸಲ್ಲಿಸು” menu.
National Informatics Centre Page 126 of 170 ESwathu-UM-2.0
e-SWATHU User Manual Ver 2.0
(8)
Click on “Mutation ಅನುಮೇದನಯಗಯ ಸಲ್ಲಿಸು” menu to find out your property and forward
to PDO login as normal mutation here onwards as shown in the below figure.
National Informatics Centre Page 127 of 170 ESwathu-UM-2.0
e-SWATHU User Manual Ver 2.0
Send to MOJINI
Description: If you are applying for form – 9 under Gramtaana property as ಆಸ್ತಿಯ ವಗಿೇಪಕರಣ, and if you
do not provide the Identification Documents (ಗುರುತ್ತಸುವ ದಾಖ್ೆಗಳು) the applied property will be
moved to MOJINI system.
Example is shown below.
Login to Sdaa login(Operator login) then click on ೆೆ ಸದಾಗಿ ಆಸ್ತಿ ವಿವರಗಳ ಸೆೇರ್ಪಡೆ under ವಿವರಗಳ
ಸೆೇರ್ಪಡೆ.
National Informatics Centre Page 128 of 170 ESwathu-UM-2.0
e-SWATHU User Manual Ver 2.0
In the form select property classification (ಆಸ್ತಿಯ ವಗಿೇಪಕರಣ) as Gramtaana (ಗಾರಮ್ಠಾಣಾ) and then
fill all the remaining details and then save the property.
National Informatics Centre Page 129 of 170 ESwathu-UM-2.0
e-SWATHU User Manual Ver 2.0
After filling Owner details, Dimensions, GPS coordinates, Rights, Liabilities if you left filling the
Identification documents (ಗುರುತ್ತಸುವ ದಾಖ್ೆಗಳು) as shown in the above figure then this property
will be moved to MOJINI system. And you will get a message as shown in the below figure.
National Informatics Centre Page 130 of 170 ESwathu-UM-2.0
e-SWATHU User Manual Ver 2.0
National Informatics Centre Page 131 of 170 ESwathu-UM-2.0
e-SWATHU User Manual Ver 2.0
5. Apartments Entry
Steps to follow to create a form 9/11-B for an apartment unit:
Step 1: Create
5.1 Create land property id
I. Go to ೆೆ ಸದಾಗಿ ಆಸ್ತಿ ವಿವರಗಳ ಸೆೇರ್ಪಡೆ Tab and select
II. Check mark on apartment box, after showing below diagram.
III. Enter name and apartment details.
Fig 5.1
After save and enter all details and click on final Save.
National Informatics Centre Page 132 of 170 ESwathu-UM-2.0
e-SWATHU User Manual Ver 2.0
Now go to ಅಸ್ತಿ ವಿವರಗಳ ಅನುಮೇದನೆ and select ಕಾಯಪದರ್ಶಪಯ ಅನುಮೇದನೆಗೆ ಸಲಿಸು , select
propertyId or Application No.
Fig 5.2
Verified documents and forward to next level (gpsec).
National Informatics Centre Page 133 of 170 ESwathu-UM-2.0
e-SWATHU User Manual Ver 2.0
Fig 5.3
Go to gpsec level after select that property and verify after forward to pdo level.
National Informatics Centre Page 134 of 170 ESwathu-UM-2.0
e-SWATHU User Manual Ver 2.0
Fig 5.4
National Informatics Centre Page 135 of 170 ESwathu-UM-2.0
e-SWATHU User Manual Ver 2.0
Fig 5.5
Go to pdo login and select the property check the documents and final Approve.
National Informatics Centre Page 136 of 170 ESwathu-UM-2.0
e-SWATHU User Manual Ver 2.0
Fig 5.6
National Informatics Centre Page 137 of 170 ESwathu-UM-2.0
e-SWATHU User Manual Ver 2.0
Fig 5.7
Go to Asti pramana Patra tab, select property type (9or 11B), select property code and give the
print.
National Informatics Centre Page 138 of 170 ESwathu-UM-2.0
e-SWATHU User Manual Ver 2.0
Fig 5.8
National Informatics Centre Page 139 of 170 ESwathu-UM-2.0
e-SWATHU User Manual Ver 2.0
Fig 5.9
Finally you will get print like below Image.
National Informatics Centre Page 140 of 170 ESwathu-UM-2.0
e-SWATHU User Manual Ver 2.0
Fig 5.10
5.2 Creation of Apartment Unit Form 9/11B
1. Go to sdaa login, select Apartment vivaragala serpade, open window, here ಅವಿಭಜಿರ ನಿವೆೇಶನ
ಸವತ್ತಿನ ಸಂಖ್ೆಯ:(*) in that field, already approved apartment entry properties come here, select
one.
2. After enter apartment details.
3. Once details are entered completely, Press Save button.
National Informatics Centre Page 141 of 170 ESwathu-UM-2.0
e-SWATHU User Manual Ver 2.0
Fig 5.11
After below image showing details. Enter Owner details. And fill all tabs.
National Informatics Centre Page 142 of 170 ESwathu-UM-2.0
e-SWATHU User Manual Ver 2.0
Fig 5.12
National Informatics Centre Page 143 of 170 ESwathu-UM-2.0
e-SWATHU User Manual Ver 2.0
Fig 5.13
After fill all tabs, click on Final save Button.
Now it will go to astivivaragala anumodane.
National Informatics Centre Page 144 of 170 ESwathu-UM-2.0
e-SWATHU User Manual Ver 2.0
Fig 5.14
Select entered property after forward to next level (normally form registration
approval.)
National Informatics Centre Page 145 of 170 ESwathu-UM-2.0
e-SWATHU User Manual Ver 2.0
Fig 5.15
In gpsec login waiting for approval.
National Informatics Centre Page 146 of 170 ESwathu-UM-2.0
e-SWATHU User Manual Ver 2.0
Fig 5.16
Forward to Pdo Level.
National Informatics Centre Page 147 of 170 ESwathu-UM-2.0
e-SWATHU User Manual Ver 2.0
Fig 5.17
Go to pdo login and select waiting for form approval tab.
National Informatics Centre Page 148 of 170 ESwathu-UM-2.0
e-SWATHU User Manual Ver 2.0
Fig 5.18
Finally pdo approval after take print out like property form print.
National Informatics Centre Page 149 of 170 ESwathu-UM-2.0
e-SWATHU User Manual Ver 2.0
Fig 5.19
National Informatics Centre Page 150 of 170 ESwathu-UM-2.0
e-SWATHU User Manual Ver 2.0
6. Old Properties Entry
1. Go to Panchatantra Entry.
2. Enter Values and click save button.
3. Login to pdo and approve the respected generated PropertyId.
Fig 6.1
National Informatics Centre Page 151 of 170 ESwathu-UM-2.0
e-SWATHU User Manual Ver 2.0
Fig 6.2
Fig 6.3
National Informatics Centre Page 152 of 170 ESwathu-UM-2.0
e-SWATHU User Manual Ver 2.0
7. Printing of the Forms
Once the Application is approved by the PDO then we can get the report of the form-9 .
National Informatics Centre Page 153 of 170 ESwathu-UM-2.0
e-SWATHU User Manual Ver 2.0
National Informatics Centre Page 154 of 170 ESwathu-UM-2.0
e-SWATHU User Manual Ver 2.0
8. Reports
In Deputy Secretary Login, one can see the counts of bio-metrics registered and not registered users for
his district
1. DS logs into system
2. Report
National Informatics Centre Page 155 of 170 ESwathu-UM-2.0
e-SWATHU User Manual Ver 2.0
3. On click of either registered/non registered
For EO Login: After login into the system and on click of ”Report on Registered Users(Bio)” the
following menu appears
National Informatics Centre Page 156 of 170 ESwathu-UM-2.0
e-SWATHU User Manual Ver 2.0
On click on Report on Fingerprint Registered Users
On click of Fingerprint Not Registered Users
National Informatics Centre Page 157 of 170 ESwathu-UM-2.0
e-SWATHU User Manual Ver 2.0
For CEO login : Login into CEO and Click on EO Bio Reset , Below page will open.
National Informatics Centre Page 158 of 170 ESwathu-UM-2.0
e-SWATHU User Manual Ver 2.0
Select Particular Taluka from the dropdownlist , details will get displayed based on Taluka
National Informatics Centre Page 159 of 170 ESwathu-UM-2.0
e-SWATHU User Manual Ver 2.0
National Informatics Centre Page 160 of 170 ESwathu-UM-2.0
e-SWATHU User Manual Ver 2.0
Select Reason for reset from the dropdown, if reason is others, it will shows textbox for reason to enter.
Then Reset the Eo Bio Reset based on taluka’s id, Click on Reset Button
National Informatics Centre Page 161 of 170 ESwathu-UM-2.0
e-SWATHU User Manual Ver 2.0
National Informatics Centre Page 162 of 170 ESwathu-UM-2.0
e-SWATHU User Manual Ver 2.0
9. UNICODE INSTALLATION
A. Installation procedure for Windows XP Operating Systems:
Go Control panel select Regional Settings and Language Selection
Select Language tab
National Informatics Centre Page 163 of 170 ESwathu-UM-2.0
e-SWATHU User Manual Ver 2.0
Select Install file for complex script and right –to-left languages check box
Say ok and apply
National Informatics Centre Page 164 of 170 ESwathu-UM-2.0
e-SWATHU User Manual Ver 2.0
It will asks for the windows xp cd put the cd
Say ok
After completion of the installation system will ask to restart
National Informatics Centre Page 165 of 170 ESwathu-UM-2.0
e-SWATHU User Manual Ver 2.0
Say yes
After Installation go to control panel again select Regional Settings and Language Selection in
this Select Language tab
Press the Details button
Click at Add Button
National Informatics Centre Page 166 of 170 ESwathu-UM-2.0
e-SWATHU User Manual Ver 2.0
Select Kannada as input language
Say ok
National Informatics Centre Page 167 of 170 ESwathu-UM-2.0
e-SWATHU User Manual Ver 2.0
Verify there is Kannada is there are or not. And then click on apply
National Informatics Centre Page 168 of 170 ESwathu-UM-2.0
e-SWATHU User Manual Ver 2.0
B. Installation procedure for Windows 7 or above
1. CLICK ON WINDOWS START BUTTON AND THEN CLICK ON ‘CONTROL PANEL’
2. IN CONTROL PANEL CLICK ON ‘CHANGE KEYBOARDS OR OTHER INPUT METHODS’
3. UNDER REGION AND LANGUAGE TAB CLICK ON
‘CHANGE KEYBOARDS’
National Informatics Centre Page 169 of 170 ESwathu-UM-2.0
e-SWATHU User Manual Ver 2.0
4 SELECT & ADD THE LANGUAGES - KANNADA WITH KEYBOARD –DEVNAGRI
5. CLOSE THIS WINDOW.
National Informatics Centre Page 170 of 170 ESwathu-UM-2.0
Das könnte Ihnen auch gefallen
- 35 - Motion For More Definite StatementDokument18 Seiten35 - Motion For More Definite StatementRipoff Report100% (1)
- Important Revenue Documents in Relation To Agricultural and Alied Properties in Karnataka PDFDokument34 SeitenImportant Revenue Documents in Relation To Agricultural and Alied Properties in Karnataka PDFGirish NagNoch keine Bewertungen
- Karnataka Land Reforms Act, 1961Dokument153 SeitenKarnataka Land Reforms Act, 1961Latest Laws Team100% (1)
- Court Petition for Bail in Murder CaseDokument14 SeitenCourt Petition for Bail in Murder CaseMaajid AbdullahNoch keine Bewertungen
- Written Arguments Filed in Case of Religious and Charitable Inam LandDokument54 SeitenWritten Arguments Filed in Case of Religious and Charitable Inam LandSridhara babu. N - ಶ್ರೀಧರ ಬಾಬು. ಎನ್Noch keine Bewertungen
- Sale Transactions by Gpa Does Not Convey TitleDokument19 SeitenSale Transactions by Gpa Does Not Convey TitleSridhara babu. N - ಶ್ರೀಧರ ಬಾಬು. ಎನ್100% (1)
- Form of Application For Seeking Information Section 6 (1) & 7 (1) Under The Right To Information Act - 2005. TO, The Public Information OfficerDokument10 SeitenForm of Application For Seeking Information Section 6 (1) & 7 (1) Under The Right To Information Act - 2005. TO, The Public Information OfficerSathya Mandya100% (1)
- Contract of Usufruct.Dokument4 SeitenContract of Usufruct.MD LebriaNoch keine Bewertungen
- Legmed NotesDokument36 SeitenLegmed NotesJane Zahren Polo AustriaNoch keine Bewertungen
- Supreme Court On StridhanDokument25 SeitenSupreme Court On StridhanLatest Laws TeamNoch keine Bewertungen
- What Is Bottom-Up Budgeting?Dokument10 SeitenWhat Is Bottom-Up Budgeting?Mikki Eugenio88% (16)
- Regularisation of Unauthorised ConstructionDokument29 SeitenRegularisation of Unauthorised ConstructionNagaraj KumbleNoch keine Bewertungen
- Manila Banking Co. vs. University of BaguioDokument2 SeitenManila Banking Co. vs. University of BaguioMarianne Andres100% (2)
- D - CCLAACTS - MANUALSSurveyThe Survey and Boundaries Act of 1923 PDFDokument9 SeitenD - CCLAACTS - MANUALSSurveyThe Survey and Boundaries Act of 1923 PDFNaveen Kumar RudhraNoch keine Bewertungen
- Payments Threats and Fraud Trends Report - 2022 PDFDokument69 SeitenPayments Threats and Fraud Trends Report - 2022 PDFSamuelNoch keine Bewertungen
- PPL Law R13Dokument13 SeitenPPL Law R13Dhruv JoshiNoch keine Bewertungen
- Caballes V CADokument2 SeitenCaballes V CATintin CoNoch keine Bewertungen
- Undertaking For Provisional PracticeDokument3 SeitenUndertaking For Provisional PracticeAnkush Verma100% (1)
- Section 494 (IPC) Does Not DiscriminateDokument19 SeitenSection 494 (IPC) Does Not DiscriminateLive LawNoch keine Bewertungen
- G.O.Ms No 117Dokument2 SeitenG.O.Ms No 117Chandrra Neeli100% (1)
- Tir Kannan 3Dokument19 SeitenTir Kannan 3Bala_9990Noch keine Bewertungen
- Indian Coast Guard Offers Challenging Careers as OfficersDokument6 SeitenIndian Coast Guard Offers Challenging Careers as Officerss5a5Noch keine Bewertungen
- MSEFC Case Decisions AnalyzedDokument6 SeitenMSEFC Case Decisions AnalyzedPushkar PandeyNoch keine Bewertungen
- Karnataka High Court Judgment On Rash DrivingDokument16 SeitenKarnataka High Court Judgment On Rash DrivingLatest Laws TeamNoch keine Bewertungen
- Bhoomi Kaveri Mojini IntegrationDokument154 SeitenBhoomi Kaveri Mojini Integrationsachingowda100% (1)
- Sale Deed (Agricultural Land) NEWDokument7 SeitenSale Deed (Agricultural Land) NEWmahesh wareNoch keine Bewertungen
- Integration of Phodi Process With Mutation in Bhoomi: (Simultaneous Updation of Spatial & Textual LR)Dokument19 SeitenIntegration of Phodi Process With Mutation in Bhoomi: (Simultaneous Updation of Spatial & Textual LR)Sudhakar GanjikuntaNoch keine Bewertungen
- 26 Dec 09 - 1 Jan 2010Dokument16 Seiten26 Dec 09 - 1 Jan 2010pratidinNoch keine Bewertungen
- All India Radio JobsDokument8 SeitenAll India Radio JobsclairesanjeevNoch keine Bewertungen
- Boundaries Prevail Over Extent NumberDokument5 SeitenBoundaries Prevail Over Extent Numbervvvssrao77100% (2)
- CH - 6 - An Application For Obtaining Sanction of The Charity Commissioner For Sale of The Immovable Property Belonging To A Public TrustDokument5 SeitenCH - 6 - An Application For Obtaining Sanction of The Charity Commissioner For Sale of The Immovable Property Belonging To A Public TrustVipul ShahNoch keine Bewertungen
- Kona Srinivasa Rao LSR (Sale)Dokument3 SeitenKona Srinivasa Rao LSR (Sale)Udaya Sagar NuthangiNoch keine Bewertungen
- Z3rk4o00mfhmkk5mwrjowdDokument2 SeitenZ3rk4o00mfhmkk5mwrjowdVarun GognaNoch keine Bewertungen
- Ashwin Report (1js17me018)Dokument18 SeitenAshwin Report (1js17me018)ashwinNoch keine Bewertungen
- Sub Registrar Office BangaloreDokument4 SeitenSub Registrar Office BangaloreCitizen Matters0% (1)
- Orissa Consolidation of Holdings and Prevention of Fragmentation of Land Act, 1972Dokument36 SeitenOrissa Consolidation of Holdings and Prevention of Fragmentation of Land Act, 1972Latest Laws TeamNoch keine Bewertungen
- Karnataka Revenue Department Circulars Regarding Survey and Correction of RTC Entries Value of p1 p2 Survey NumbersDokument10 SeitenKarnataka Revenue Department Circulars Regarding Survey and Correction of RTC Entries Value of p1 p2 Survey NumbersGirish NagNoch keine Bewertungen
- Order Copy WRIT PETITION No.15511 OF 2021Dokument7 SeitenOrder Copy WRIT PETITION No.15511 OF 2021PGurus100% (1)
- Bangalore University - Provisional Examination Results PDFDokument2 SeitenBangalore University - Provisional Examination Results PDFMANOJ K CNoch keine Bewertungen
- Partnership Deed TamilDokument5 SeitenPartnership Deed Tamiljeyasingh100% (2)
- Previous Conviction/Involvement Report SCRB Delhi: From Crime Criminal Information SystemDokument5 SeitenPrevious Conviction/Involvement Report SCRB Delhi: From Crime Criminal Information SystemKOMALNoch keine Bewertungen
- PTCL Act AbuseDokument2 SeitenPTCL Act AbuseNagaraj Kumble100% (4)
- 2014 SCMR 1605Dokument3 Seiten2014 SCMR 1605Momal100% (1)
- Declaration by Parents For Obtaining Birth CertificateDokument2 SeitenDeclaration by Parents For Obtaining Birth CertificateKARTHIKEYANNoch keine Bewertungen
- Land Purchase Tips From James Adhikaram MD REALUTIONZ - The No.1 Land Consultants in South India 9447464502Dokument58 SeitenLand Purchase Tips From James Adhikaram MD REALUTIONZ - The No.1 Land Consultants in South India 9447464502James AdhikaramNoch keine Bewertungen
- Delhi Judges Transfer ListDokument7 SeitenDelhi Judges Transfer ListLatest Laws TeamNoch keine Bewertungen
- Waiver of 6-month cooling period under Hindu Marriage ActDokument10 SeitenWaiver of 6-month cooling period under Hindu Marriage Actrackwell hauchNoch keine Bewertungen
- WP2953 12 29 11 2018Dokument26 SeitenWP2953 12 29 11 2018Preetha PNoch keine Bewertungen
- Complaint Letter Submitted To The Registrar of Co-Operative Societies On Monday, 04 August 2014.Dokument2 SeitenComplaint Letter Submitted To The Registrar of Co-Operative Societies On Monday, 04 August 2014.স্বরূপ মোদকNoch keine Bewertungen
- Main SuitDokument10 SeitenMain SuitRangee suresh kumar singhNoch keine Bewertungen
- Complain Agianst Justice D.Y. Chandrachud To President of India Case Regarding Same-Sex Marriage (LGBTQ) - 28.04.2023 PDFDokument190 SeitenComplain Agianst Justice D.Y. Chandrachud To President of India Case Regarding Same-Sex Marriage (LGBTQ) - 28.04.2023 PDFTatini ChowdhuryNoch keine Bewertungen
- Tajinder Kaur, In Anindita Das v Srijit Das, (2006) 9 SCC 197 it was observed that at one stage the Supreme Court was showing leniency to the ladies but since then it has been found that large number of transfer petitions are filed by women taking advantage of the leniency shown by the Supreme Court. Therefore, the leniency of the Supreme Court was being misused by the women. As such, it was now required to consider each petition on its merit.Dokument3 SeitenTajinder Kaur, In Anindita Das v Srijit Das, (2006) 9 SCC 197 it was observed that at one stage the Supreme Court was showing leniency to the ladies but since then it has been found that large number of transfer petitions are filed by women taking advantage of the leniency shown by the Supreme Court. Therefore, the leniency of the Supreme Court was being misused by the women. As such, it was now required to consider each petition on its merit.RAJ KUMAR YADAVNoch keine Bewertungen
- Notification Under Registration Act, 1908 - Opposed To Public PolicyDokument5 SeitenNotification Under Registration Act, 1908 - Opposed To Public PolicyanirudhmbNoch keine Bewertungen
- The Deed Writer's (Licence) Rules, 2014Dokument8 SeitenThe Deed Writer's (Licence) Rules, 2014Ukil AbrarNoch keine Bewertungen
- Delhi Police Officer Temporarily AssignedDokument1 SeiteDelhi Police Officer Temporarily AssignedkaminiNoch keine Bewertungen
- Gujarat ResultDokument211 SeitenGujarat ResultHarsh KakadiyaNoch keine Bewertungen
- Marriage Reg PDFDokument2 SeitenMarriage Reg PDFamit jadhavNoch keine Bewertungen
- The Mysore Code: Regulations Passed Subsequent to the RenditionDokument423 SeitenThe Mysore Code: Regulations Passed Subsequent to the RenditionUmesh Hb100% (2)
- Bombay High Court Judgment On Validity of MarriageDokument12 SeitenBombay High Court Judgment On Validity of MarriageLatest Laws TeamNoch keine Bewertungen
- Complaint Letter Submitted To The Deputy Registrar of Co-Operative Societies, Government of West Bengal On Monday, 14 May 2012.Dokument44 SeitenComplaint Letter Submitted To The Deputy Registrar of Co-Operative Societies, Government of West Bengal On Monday, 14 May 2012.স্বরূপ মোদক100% (2)
- Bihar Officer User ManualDokument39 SeitenBihar Officer User ManualxfggfhfsNoch keine Bewertungen
- Job Aid For Taxpayers How To Use The EBIRForms PackageDokument51 SeitenJob Aid For Taxpayers How To Use The EBIRForms PackagerhonamundoNoch keine Bewertungen
- General User Guide - MIDADokument47 SeitenGeneral User Guide - MIDAYasushi Charles TeoNoch keine Bewertungen
- Job Aid For Taxpayers - How To Use The eBIRForms Package PDFDokument57 SeitenJob Aid For Taxpayers - How To Use The eBIRForms Package PDFGreg AustralNoch keine Bewertungen
- JKJBDokument57 SeitenJKJBManu DafonteNoch keine Bewertungen
- Guide to Filing Taxes with eBIRFormsDokument52 SeitenGuide to Filing Taxes with eBIRFormsviktoriavillo100% (1)
- ERP Project Provides ESS Loan Request Process GuideDokument48 SeitenERP Project Provides ESS Loan Request Process GuideTop NgôNoch keine Bewertungen
- BCA/CORENET e-Submission FAQs GuideDokument12 SeitenBCA/CORENET e-Submission FAQs GuideHerbert P. BacosaNoch keine Bewertungen
- Industrial Cable List Price - 15th Sept 2021Dokument6 SeitenIndustrial Cable List Price - 15th Sept 2021Suman SaurabhNoch keine Bewertungen
- Discharger: Operating InstructionsDokument18 SeitenDischarger: Operating InstructionsWaleed MouhammedNoch keine Bewertungen
- Dyslexia and The BrainDokument5 SeitenDyslexia and The BrainDebbie KlippNoch keine Bewertungen
- Bulletin No 18 August 16 2019 - PassDokument770 SeitenBulletin No 18 August 16 2019 - PassNithyashree T100% (1)
- D.A.V. College Trust case analysisDokument9 SeitenD.A.V. College Trust case analysisBHAVYA GUPTANoch keine Bewertungen
- VDS 2095 Guidelines For Automatic Fire Detection and Fire Alarm Systems - Planning and InstallationDokument76 SeitenVDS 2095 Guidelines For Automatic Fire Detection and Fire Alarm Systems - Planning and Installationjavikimi7901Noch keine Bewertungen
- Nori Jayne Rubis - INDIVIDUAL TASK_ (USE PPT FOR PRESENTATION)-PREPARE A LIST OF COMPANIES IN THE PHILIPPINES ENGAGED IN PROVIDING LEASING SERVICES-PREPARE A REPORT ON THE VOLUME OF BUSINESS GENERATED BY THE LEASINGDokument21 SeitenNori Jayne Rubis - INDIVIDUAL TASK_ (USE PPT FOR PRESENTATION)-PREPARE A LIST OF COMPANIES IN THE PHILIPPINES ENGAGED IN PROVIDING LEASING SERVICES-PREPARE A REPORT ON THE VOLUME OF BUSINESS GENERATED BY THE LEASINGNori Jayne Cosa RubisNoch keine Bewertungen
- Legal Language PDFFFDokument18 SeitenLegal Language PDFFFRENUKA THOTENoch keine Bewertungen
- ABL Internship ReportDokument36 SeitenABL Internship ReportMubasher Ciit100% (2)
- The Phantom Landlord - City Limits Magazine - March, April 2012Dokument52 SeitenThe Phantom Landlord - City Limits Magazine - March, April 2012City Limits (New York)Noch keine Bewertungen
- Doctrine of Basic Structure DebateDokument36 SeitenDoctrine of Basic Structure DebateSaurabhNoch keine Bewertungen
- Cignal: Residential Service Application FormDokument10 SeitenCignal: Residential Service Application FormJUDGE MARLON JAY MONEVANoch keine Bewertungen
- FNDWRRDokument2 SeitenFNDWRRCameron WrightNoch keine Bewertungen
- Kings and ChroniclesDokument18 SeitenKings and ChroniclesRamita Udayashankar83% (6)
- Consent of Occupant FormDokument2 SeitenConsent of Occupant FormMuhammad Aulia RahmanNoch keine Bewertungen
- Case Digest: SUPAPO v. SPS. ROBERTO AND SUSAN DE JESUS PDFDokument4 SeitenCase Digest: SUPAPO v. SPS. ROBERTO AND SUSAN DE JESUS PDFGerard LeeNoch keine Bewertungen
- CAGAYAN STATE UNIVERSITY TECHNOLOGY LIVELIHOOD EDUCATION CLUB CONSTITUTIONDokument7 SeitenCAGAYAN STATE UNIVERSITY TECHNOLOGY LIVELIHOOD EDUCATION CLUB CONSTITUTIONjohnlloyd delarosaNoch keine Bewertungen
- Twelve Reasons To Understand 1 Corinthians 7:21-23 As A Call To Gain Freedom Philip B. Payne © 2009Dokument10 SeitenTwelve Reasons To Understand 1 Corinthians 7:21-23 As A Call To Gain Freedom Philip B. Payne © 2009NinthCircleOfHellNoch keine Bewertungen
- Companies View SampleDokument4 SeitenCompanies View Samplesuresh6265Noch keine Bewertungen
- MinOr - Tourism Circuit Devt Workshop On Sept 23Dokument3 SeitenMinOr - Tourism Circuit Devt Workshop On Sept 23Dhon CaldaNoch keine Bewertungen
- Bill - 2014 01 01Dokument4 SeitenBill - 2014 01 01Nor Hidayah0% (1)
- PT Indomobil Sukses Internasional TBK.: Annual ReportDokument397 SeitenPT Indomobil Sukses Internasional TBK.: Annual ReportSUSANNoch keine Bewertungen