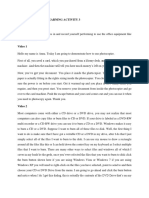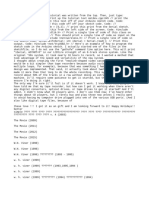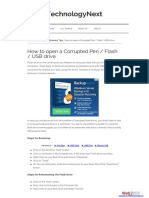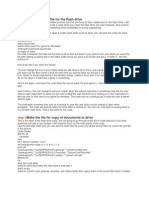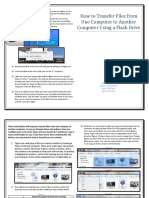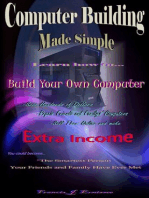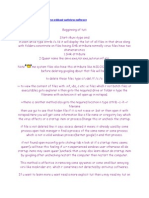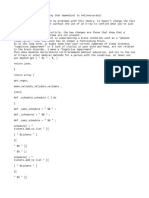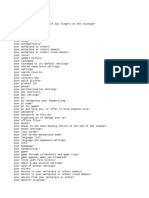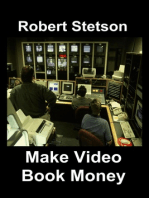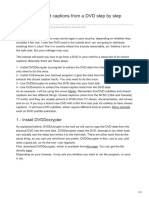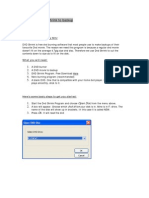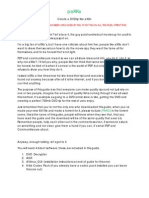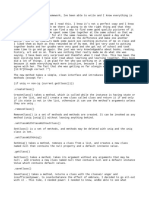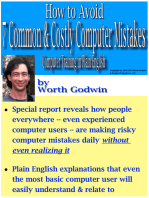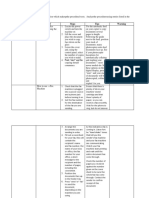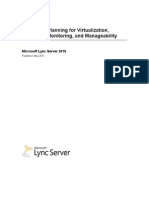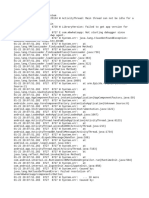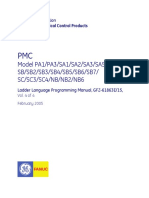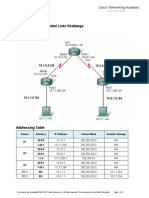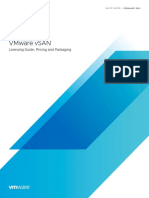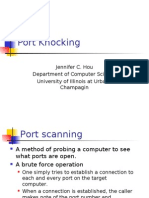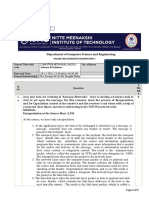Beruflich Dokumente
Kultur Dokumente
Task 6 La 3 Module 6 Transcript of The First Video
Hochgeladen von
endo0 Bewertungen0% fanden dieses Dokument nützlich (0 Abstimmungen)
24 Ansichten4 SeitenThe document contains transcripts from 3 videos about scanning and copying documents. The first video demonstrates how to make copies using a photocopier and check the balance on a copy card. The second video explains how to burn files to a CD or DVD using Windows and select files to burn. The third video provides instructions for scanning documents, including ensuring correct page orientation and setup, and saving the scanned files.
Originalbeschreibung:
h
Originaltitel
a
Copyright
© © All Rights Reserved
Verfügbare Formate
DOCX, PDF, TXT oder online auf Scribd lesen
Dieses Dokument teilen
Dokument teilen oder einbetten
Stufen Sie dieses Dokument als nützlich ein?
Sind diese Inhalte unangemessen?
Dieses Dokument meldenThe document contains transcripts from 3 videos about scanning and copying documents. The first video demonstrates how to make copies using a photocopier and check the balance on a copy card. The second video explains how to burn files to a CD or DVD using Windows and select files to burn. The third video provides instructions for scanning documents, including ensuring correct page orientation and setup, and saving the scanned files.
Copyright:
© All Rights Reserved
Verfügbare Formate
Als DOCX, PDF, TXT herunterladen oder online auf Scribd lesen
0 Bewertungen0% fanden dieses Dokument nützlich (0 Abstimmungen)
24 Ansichten4 SeitenTask 6 La 3 Module 6 Transcript of The First Video
Hochgeladen von
endoThe document contains transcripts from 3 videos about scanning and copying documents. The first video demonstrates how to make copies using a photocopier and check the balance on a copy card. The second video explains how to burn files to a CD or DVD using Windows and select files to burn. The third video provides instructions for scanning documents, including ensuring correct page orientation and setup, and saving the scanned files.
Copyright:
© All Rights Reserved
Verfügbare Formate
Als DOCX, PDF, TXT herunterladen oder online auf Scribd lesen
Sie sind auf Seite 1von 4
TASK 6 LA 3 MODULE 6
Transcript of the first Video
Hello my name is Anna today I'm going to
demonstrate to you and on the machine it
tells you how much money's left on your
card for future use
now you've got your document your places
inside the photocopier you just ensure
that the paper is actually fitting in in
the right sizing inside the photocopier
you close the lid and you make sure the
power is honest before you start get it
warmed up and you place in how many
items you require all in your press down
you remove your document from inside the
photocopier and go over to the card
machine push the escape button and your
card comes out and you can use it when
you need to fold a copy again thank you
Transcript of the second Video
You most computers come with either a CD
drive or a DVD drive
you may not realize that most computers
can also copy files or burn files to CD
or DVD if your drive is labeled as a DVD
RW multi recorder or a CD RW drive you
can use it to burn a CD or a DVD Windows
makes it easy to burn a CD or a DVD
suppose I want to burn all of these
files to disk well the first thing I
want to do is make sure that I've got a
writable CD or a DVD in my drive after I
do that I just simply select all of the
files I want to burn to the disk I can
use my mouse to draw a rectangle around
all the files like this or I can hold
down the control key on my keyboard as I
select multiple files that I want to
burn there are many other ways to select
files and windows all of which I cover
in my book be the geek once you've
selected the files that you want to burn
to disk click the burn button shown here
if you're using Windows Vista or Windows
7 if you're using Windows XP you'll need
to right-click on the files you've
selected point to send to and then
choose your CD or DVD Drive from the
menu I'm going to go ahead and click the
burn button and notice when I do I get
this dialog this is actually the
contents of the DVD Drive that's on my
computer and notice that these files
that are ready to be written to the disc
have a little downward facing arrow that
means that those files are ready to be
written to the disc but they're not
currently on the disc if I want to go
ahead and complete the operation and
burn those to my disk I just click the
burn to disk button and when I do
Windows will ask me for a disk title
this disk title is used to add n
five the disk by Windows whenever it
displays the contents of the disk and
you can pretty much enter anything that
you want here the recording speed is
dictated not only by the drive that's on
your computer but also by the type of
media that you have in the disk so I'm
going to go ahead and click Next now and
when I do windows will go ahead and
prepare the files and burn those to the
drive
and once the files have been
successfully written to the disk Windows
ejects the disk automatically and now
I'm ready to share that disk with
someone else or store it away someplace
so that I can access the files later by
the way you can also copy a CD or a DVD
by first copying the files on the
existing disk to your hard drive and
then burning those files from your hard
drive to the other disk keep in mind
however that this won't work for copy
protected discs such as movies copying
files to a CD or a DVD is a convenient
way to move large files or a large
number of files between computers or to
share a large number of files with
friends or family
however CDs and DVDs should not be
considered a good choice for backing up
files because they're easily damaged
found out more information in my book be
the geek the computer guide for the rest
of us and find more geek casts at wwbd
geek guy comm thanks for watching
Transcript of the third Video
hi this is Andy peak with millenia
medical billing today I'm going to show
you how to scan and save documents one
thing that's very important when
scanning want to make sure your page
orientation is correct so what we have
here is a portrait view of a page
portrait meaning the print is going from
top to bottom this would be landscape
view everything's going top to bottom in
a wider format everything important
review have a line to the top everything
in landscape view have a line to the
left as it is the orientation when you
put it in your scan get your documents
properly setup make sure there's no
tears no staples so that everything to
go cleanly through the scanner you want
to be very mindful of 1/2 pages
something like this can easily get
missed in the scanning we're going to
make sure that everything is properly
shuffled the line so it's going to go
through the scanner smoothly once you
have your papers in the scanner you want
to make sure they're square that any
tabs you might have on the scanner for
alignment or being properly used so that
everything goes through squarely once
the pages are ready to be scanned and
the scanner is on and connected to your
computer you want to open up your
scanning software typically when that's
opened you want to go through make sure
you're scanning settings are correct and
then begin your scan
as you can see once everything's set up
scanning documents is quite simple aftereverything's scanned you want to make
sure you say the scan documents in the
proper location and give them the proper
name in our office we have a filing
system where somebody does a scan slip
that gives the location name and all the
information needed for the file there
you have it that file has been scanned
and saved and it's now ready for process
you
Das könnte Ihnen auch gefallen
- Video 1: Using The PhotocopierDokument2 SeitenVideo 1: Using The PhotocopierAskme AzmyNoch keine Bewertungen
- Task 6-7 Module 6 Learning Activity 3 Task 7Dokument3 SeitenTask 6-7 Module 6 Learning Activity 3 Task 7Sudyr Ary SaputraNoch keine Bewertungen
- How To Make A KVCDDokument4 SeitenHow To Make A KVCDJagmohan JagguNoch keine Bewertungen
- How To Recover Data From Corrupt Harddrive in Linux - MaxDokument12 SeitenHow To Recover Data From Corrupt Harddrive in Linux - MaxsebastienNoch keine Bewertungen
- Reset Logon PasswordDokument19 SeitenReset Logon PasswordPedrito C. Cabanes JrNoch keine Bewertungen
- BASICS of Windows The Easy Guide to Your PCVon EverandBASICS of Windows The Easy Guide to Your PCBewertung: 5 von 5 Sternen5/5 (1)
- JAP129 Midterm 4Dokument3 SeitenJAP129 Midterm 4Novaldo Eka PutraNoch keine Bewertungen
- The Day My PC Crashed - White As A Sheet 2Dokument7 SeitenThe Day My PC Crashed - White As A Sheet 2Stuart ChalmersNoch keine Bewertungen
- WWW Technologynext OrgDokument5 SeitenWWW Technologynext OrgNAVEENKUMAR KNoch keine Bewertungen
- Get The Most of Your PCDokument58 SeitenGet The Most of Your PChemant100% (1)
- Create A System Repair Disc !Dokument13 SeitenCreate A System Repair Disc !deenNoch keine Bewertungen
- Steps To Create Autorun File For The Flash DriveDokument4 SeitenSteps To Create Autorun File For The Flash Drivepiyushk61Noch keine Bewertungen
- Beginning Entity Framework Core 2.0: Database Access from .NETVon EverandBeginning Entity Framework Core 2.0: Database Access from .NETNoch keine Bewertungen
- How To Copy TV Programmes From The Digital Stream DHR 820xu To Your PCDokument18 SeitenHow To Copy TV Programmes From The Digital Stream DHR 820xu To Your PCboyetcincoNoch keine Bewertungen
- How To Transfer Files From One Computer To Another Computer Using A Flash DriveDokument5 SeitenHow To Transfer Files From One Computer To Another Computer Using A Flash Drivekarina_nordsvenNoch keine Bewertungen
- Procedure TextDokument2 SeitenProcedure TextFadilah KamilahNoch keine Bewertungen
- Basic Desktop NavigationDokument17 SeitenBasic Desktop NavigationsteveNoch keine Bewertungen
- SPK RecuvaDokument9 SeitenSPK Recuvamw ti2Noch keine Bewertungen
- Brisanje Istorije U WindowsuDokument4 SeitenBrisanje Istorije U WindowsutetkaCNoch keine Bewertungen
- Tips & Trick To Remove Virus Without Antivirus SoftwareDokument2 SeitenTips & Trick To Remove Virus Without Antivirus SoftwarecikguayemNoch keine Bewertungen
- How To Burn A CD Using NeroDokument4 SeitenHow To Burn A CD Using NeroDayat LonkNoch keine Bewertungen
- 3D AnimationDokument219 Seiten3D AnimationHoàng Thảo NguyễnNoch keine Bewertungen
- Why You Want A Linux Live CD: Should Employ DropmyrightsDokument19 SeitenWhy You Want A Linux Live CD: Should Employ DropmyrightsAndrea De MarcoNoch keine Bewertungen
- ENGL168 Powerpoint 5Dokument7 SeitenENGL168 Powerpoint 5Muhammad dwindo Katrian putraNoch keine Bewertungen
- JOUR215 Practice 6Dokument5 SeitenJOUR215 Practice 6Ryan AnantaNoch keine Bewertungen
- Lock and Protect Your Computer With A Secret KeyDokument22 SeitenLock and Protect Your Computer With A Secret KeyKulwinder SinghNoch keine Bewertungen
- Video EditingDokument10 SeitenVideo EditingShannon Elaine SmithNoch keine Bewertungen
- BrainDokument5 SeitenBrainGrgur IvasNoch keine Bewertungen
- Professional Help: How to Prevent and Fix Malware, Viruses, Spyware and Other BaddiesVon EverandProfessional Help: How to Prevent and Fix Malware, Viruses, Spyware and Other BaddiesNoch keine Bewertungen
- How To Burn A Data CD Using Nero ExpressDokument1 SeiteHow To Burn A Data CD Using Nero ExpressShohan TaylorNoch keine Bewertungen
- When I Open My Pen Drive in My PC It Shows A Shortcut of The Pen Drive in ItDokument3 SeitenWhen I Open My Pen Drive in My PC It Shows A Shortcut of The Pen Drive in ItAmirul AsyrafNoch keine Bewertungen
- Eleven Fun Things To Do With Your PhotosDokument53 SeitenEleven Fun Things To Do With Your PhotosdadimmaNoch keine Bewertungen
- Share Files and Printers Between Windows 7 and XPShare Files and Printers Between Windows 7 and XPDokument18 SeitenShare Files and Printers Between Windows 7 and XPShare Files and Printers Between Windows 7 and XPDamir MihajlovicNoch keine Bewertungen
- 0 0 Filtertrie IntermediateDokument84 Seiten0 0 Filtertrie Intermediatehama364Noch keine Bewertungen
- Uji Kompetensi - Bhs Inggris - IX - 2324 - ShareDokument9 SeitenUji Kompetensi - Bhs Inggris - IX - 2324 - Sharenaura putriNoch keine Bewertungen
- How to Make Writers' Wallpaper: Keep Your Notes Handy to Be More ProductiveVon EverandHow to Make Writers' Wallpaper: Keep Your Notes Handy to Be More ProductiveBewertung: 5 von 5 Sternen5/5 (1)
- Master English in 12 Topics: Book Three.: Master English in 12 Topics, #3Von EverandMaster English in 12 Topics: Book Three.: Master English in 12 Topics, #3Bewertung: 2 von 5 Sternen2/5 (4)
- Extracting Closed Captions From A DVD Step by Step TutorialDokument17 SeitenExtracting Closed Captions From A DVD Step by Step TutorialdharmagyanNoch keine Bewertungen
- 12 Tips That Will Help Beginner Authors to Sell More BooksVon Everand12 Tips That Will Help Beginner Authors to Sell More BooksNoch keine Bewertungen
- How To Use DVD ShrinkDokument3 SeitenHow To Use DVD ShrinkAllan MorganNoch keine Bewertungen
- Windows 7 For Dummies, Enhanced EditionVon EverandWindows 7 For Dummies, Enhanced EditionBewertung: 4.5 von 5 Sternen4.5/5 (9)
- Install Windows 7 FinalDokument24 SeitenInstall Windows 7 FinalkelzhulNoch keine Bewertungen
- UntitledDokument4 SeitenUntitledSV05ATHALLAH RAIHANNoch keine Bewertungen
- Reboot: How to Declutter your Home, Mind & Digital LifeVon EverandReboot: How to Declutter your Home, Mind & Digital LifeBewertung: 4 von 5 Sternen4/5 (2)
- Create A DVDrip Like aXXoDokument15 SeitenCreate A DVDrip Like aXXorockstarlk100% (17)
- DANC233 Practice Problems 7Dokument6 SeitenDANC233 Practice Problems 7Kuro SakiNoch keine Bewertungen
- What You Will Need:: Follow The Instructions Here Tuxboot ClonezillaDokument2 SeitenWhat You Will Need:: Follow The Instructions Here Tuxboot ClonezillaJVH1978Noch keine Bewertungen
- Operating A ComputerDokument17 SeitenOperating A ComputerJulie Ann CortezNoch keine Bewertungen
- How To Keep Your Computer Running Fast and SmoothDokument7 SeitenHow To Keep Your Computer Running Fast and SmoothCharisse Oxales AzuetaNoch keine Bewertungen
- How to Avoid 7 Common & Costly Computer Mistakes: Computer Training in Plain EnglishVon EverandHow to Avoid 7 Common & Costly Computer Mistakes: Computer Training in Plain EnglishNoch keine Bewertungen
- How To Speed Up Your ComputerDokument3 SeitenHow To Speed Up Your ComputerwmnriderNoch keine Bewertungen
- Linux CD For Recover All Windows PasswrdDokument6 SeitenLinux CD For Recover All Windows PasswrdasifriazzNoch keine Bewertungen
- Task 5 (M6 LA3)Dokument9 SeitenTask 5 (M6 LA3)endoNoch keine Bewertungen
- Task 2Dokument1 SeiteTask 2endoNoch keine Bewertungen
- Task 1 LokakaryaDokument1 SeiteTask 1 LokakaryaendoNoch keine Bewertungen
- Bahan Ajar Bahasa Inggris Kelas VII SMPDokument16 SeitenBahan Ajar Bahasa Inggris Kelas VII SMPendoNoch keine Bewertungen
- Monitoring DinasDokument1 SeiteMonitoring DinasendoNoch keine Bewertungen
- Embedded Linux and Device Driver LectureDokument33 SeitenEmbedded Linux and Device Driver Lecturex2y2z2rm100% (4)
- Net-Net Route Manager Central 1.0 User GuideDokument98 SeitenNet-Net Route Manager Central 1.0 User GuideMyoungHwan JeongNoch keine Bewertungen
- NSX-T Reference Design Guide 3-0 PDFDokument300 SeitenNSX-T Reference Design Guide 3-0 PDFkdjhNoch keine Bewertungen
- HyperspinDokument6 SeitenHyperspindiogo_ffer89Noch keine Bewertungen
- Pengenalan MikroTik MTCNADokument126 SeitenPengenalan MikroTik MTCNAAung Zaw LinNoch keine Bewertungen
- 06-239 05 WatchMan Software ManualDokument16 Seiten06-239 05 WatchMan Software ManualususariNoch keine Bewertungen
- Chapter 08 Planning For Virtualization Monitoring ArchivingDokument50 SeitenChapter 08 Planning For Virtualization Monitoring ArchivingAnurag SinghNoch keine Bewertungen
- Introduction To Linux ForensicsDokument22 SeitenIntroduction To Linux ForensicsFelix ScribdNoch keine Bewertungen
- LogcatDokument2.308 SeitenLogcatgonzalesquirino738Noch keine Bewertungen
- Vcloud NSX API 31 0Dokument33 SeitenVcloud NSX API 31 0Rach BoonthNoch keine Bewertungen
- 61863ev4 PDFDokument506 Seiten61863ev4 PDFAntonio LucasNoch keine Bewertungen
- Mainboard j601cfr2Dokument18 SeitenMainboard j601cfr2Ho Thanh BinhNoch keine Bewertungen
- EWAN Lab 5 5 2 InstructorDokument9 SeitenEWAN Lab 5 5 2 InstructorphuonglypNoch keine Bewertungen
- Case Study of An Embedded System For Smart CardDokument18 SeitenCase Study of An Embedded System For Smart CardpriyadarshniNoch keine Bewertungen
- Active Directory POGDokument211 SeitenActive Directory POGFernando C Hidalgo CNoch keine Bewertungen
- X 64 DBGDokument239 SeitenX 64 DBGHugo SanchezNoch keine Bewertungen
- DMD20 Firmware Update InstructionsDokument4 SeitenDMD20 Firmware Update InstructionsGromit32Noch keine Bewertungen
- Lesson2 Assembling Disassembling A CPUDokument52 SeitenLesson2 Assembling Disassembling A CPUandreaaanicoleee23Noch keine Bewertungen
- Lab 7 Windows 7Dokument6 SeitenLab 7 Windows 7ShaharyarNoch keine Bewertungen
- Vmware Vsan Licensing GuideDokument14 SeitenVmware Vsan Licensing Guideanhsang123Noch keine Bewertungen
- Port KnockingDokument10 SeitenPort KnockingOktetNoch keine Bewertungen
- Intro Cyber 15.1Dokument3 SeitenIntro Cyber 15.1Сейфолла БаяндыNoch keine Bewertungen
- Release Notes 6.2Dokument19 SeitenRelease Notes 6.2albraa80Noch keine Bewertungen
- Host PowerTools For VMware 2.1 - User ManualDokument35 SeitenHost PowerTools For VMware 2.1 - User ManualX XNoch keine Bewertungen
- Log Cat 1687237288147Dokument72 SeitenLog Cat 1687237288147PristianNoch keine Bewertungen
- EMC VNX Limit ValuesDokument10 SeitenEMC VNX Limit ValuesArunNoch keine Bewertungen
- CN Scheme & SolutionDokument5 SeitenCN Scheme & SolutionS Geetha SravyaNoch keine Bewertungen
- Boshc RPS RLNDokument19 SeitenBoshc RPS RLNJhonny López AlcaláNoch keine Bewertungen
- 3.1.2 Lab - Implement Advanced Eigrp For Ipv4 FeaturesDokument12 Seiten3.1.2 Lab - Implement Advanced Eigrp For Ipv4 FeaturesNguyễn Gia BảoNoch keine Bewertungen
- Win7 Tweak GuideDokument6 SeitenWin7 Tweak GuideCekasCGNoch keine Bewertungen