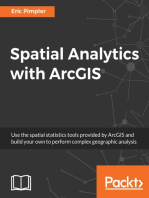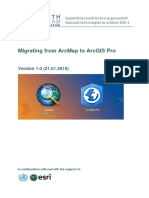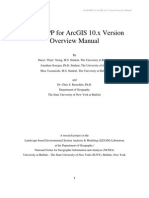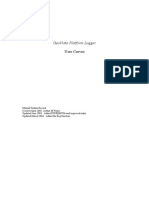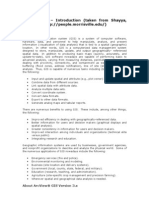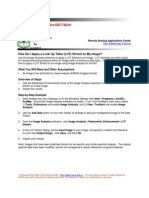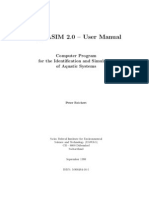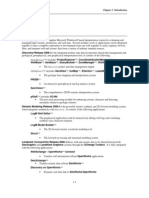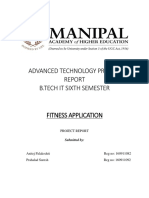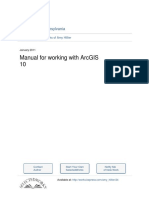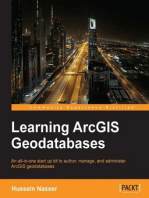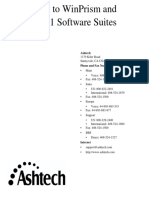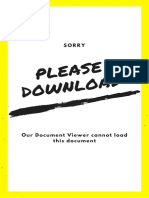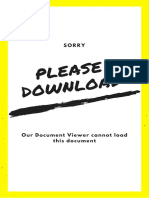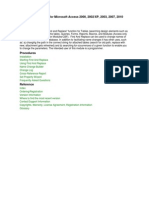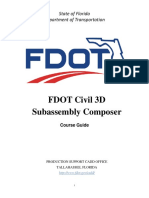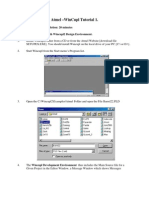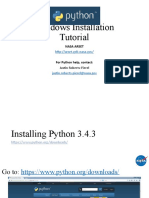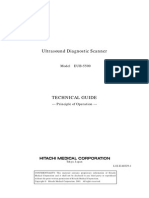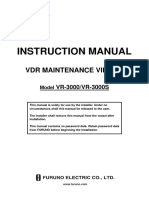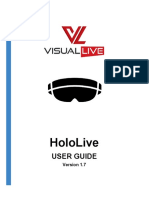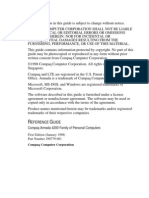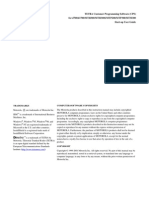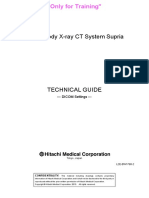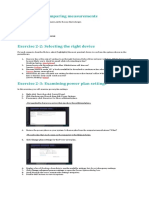Beruflich Dokumente
Kultur Dokumente
Graphics Shapes Manual
Hochgeladen von
hilandaeOriginalbeschreibung:
Originaltitel
Copyright
Verfügbare Formate
Dieses Dokument teilen
Dokument teilen oder einbetten
Stufen Sie dieses Dokument als nützlich ein?
Sind diese Inhalte unangemessen?
Dieses Dokument meldenCopyright:
Verfügbare Formate
Graphics Shapes Manual
Hochgeladen von
hilandaeCopyright:
Verfügbare Formate
Tools for Graphics and Shapes
Last updated 1 June 2011
Jeff Jenness
Manual: Tools for Graphics and Shapes 2
About the Author
Jeff Jenness is an independent GIS consultant specializing in developing analytical applications for a wide variety of
topics, although he most enjoys ecological and wildlife-related projects. He spent 16 years as a wildlife biologist with
the USFS Rocky Mountain Research Station in Flagstaff, Arizona, mostly working on Mexican spotted owl research.
Since starting his consulting business in 2000, he has worked with universities, businesses and governmental
agencies around the world, including a long-term contract with the United Nations Food and Agriculture Organization
(FAO) for which he relocated to Rome, Italy for 3 months. His free ArcView tools have been downloaded from his
website and the ESRI ArcScripts site over 250,000 times.
Acknowledgements
Partially funded by the US Geological Survey, Astrogeology Team (http://astrogeology.usgs.gov/).
Last Modified: June 1, 2011
Manual: Tools for Graphics and Shapes 3
NAME: Tools for Graphics and Shapes
Last modified: June 1, 2011
TOPICS: Sphere, Vincenty, Geodesic, Great Circle, Spherical
Triangle, Polygon, Centroid, Center of Mass, Vector, Area, Haversine
AUTHOR: Jeff Jenness
Wildlife Biologist, GIS Analyst
Jenness Enterprises
3020 N. Schevene Blvd.
Flagstaff, AZ 86004 USA
Email: jeffj@jennessent.com
Web Site: http://www.jennessent.com)
Phone: 1-928-607-4638
Description: This extension includes a large suite of tools for calculating geometric
attributes of vector features and for selecting and naming graphics. All tools are available at
the ArcView license level.
Among many other functions, this extension offers tools for calculating the true area and
centroid of polygons as they lay on the sphere, thereby avoiding errors caused by projection
distortions. This extension also offers tools to calculate true lengths of polylines as they lie
on the spheroid, using Vincenty’s equations. This manual thoroughly explains all algorithms
used to calculate geometric attributes on the sphere and spheroid.
This extension also includes a tool to create a new shapefile from within ArcMap, either by
creating an empty shapefile or by converting graphics.
Output: Several tools produce point, multipoint, polyline or polygon shapefiles. Some
geometry tools produce new shapefiles while others add new fields to attribute tables.
Requires: ArcGIS 9.1 or better, at any license level. The “Build Polygon” tool requires
ArcView 9.2 or newer. This extension has not been tested with ArcGIS 9.0, and I am sure it
will not work with ArcGIS 8.x.
Installing these tools in ArcGIS 10.x requires a different installation method than ArcGIS 9.x.
See the Installation Instructions for details.
Revision History on p. 69.
Recommended Citation Format: For those who wish to cite this extension, the author
recommends something similar to:
Jenness, J. 2011. Tools for Graphics and Shapes: Extension for ArcGIS. Jenness Enterprises.
Available at: http://www.jennessent.com/arcgis/shapes_graphics.htm
Please let me know if you cite this extension in a publication (jeffj@jennessent.com). I will
update the citation list to include any publications that I am told about.
Last Modified: June 1, 2011
Manual: Tools for Graphics and Shapes 4
Table of Contents
TABLE OF CONTENTS ............................................................................................................ 4
INSTALLING TOOLS FOR GRAPHICS AND SHAPES ................................................................... 6
For ArcGIS 9.x ............................................................................................................................................................... 6
For ArcGIS 10.0 ............................................................................................................................................................ 6
Viewing the Tools .......................................................................................................................................................... 8
Copying and Adding Tools to Other Toolbars .............................................................................................................. 9
UNINSTALLING TOOLS FOR GRAPHICS AND SHAPES ............................................................ 11
For ArcGIS 9.x. ............................................................................................................................................................ 11
For ArcGIS 10.0 .......................................................................................................................................................... 11
TROUBLESHOOTING ............................................................................................................ 14
If Any of the Tools Crash ............................................................................................................................................ 14
“Object variable or With block variable not set” Error: ............................................................................................... 14
RICHTX32.OCX Error: ................................................................................................................................................ 14
TOOLS FOR GRAPHICS AND SHAPES ..................................................................................... 17
Tools for Shapes ......................................................................................................................................................... 17
Calculate Geometry ................................................................................................................................ 17
Polygon Measures: ................................................................................................................................................................. 19
Polyline Measures: ................................................................................................................................................................. 20
Point Measures: ...................................................................................................................................................................... 21
Multipoint Measures: ............................................................................................................................................................. 21
Advanced Features: ................................................................................................................................................................ 21
Convert Polygons to Label Points ........................................................................................................... 22
Convert Shapes to Centroids ................................................................................................................... 23
Convert Shapes to Spherical Centroids.................................................................................................... 25
Convert Shapes to Vertices ..................................................................................................................... 26
Convert Polylines to Polygons ................................................................................................................ 27
Convert Polygons to Polylines ................................................................................................................ 29
Build Polygons from Polylines ................................................................................................................ 30
Split Multipart Features.......................................................................................................................... 31
Combine Features .................................................................................................................................. 33
OCentric/OGraphic Geodesic Tools ........................................................................................................................... 35
OCentric / OGraphic Transformations .................................................................................................... 35
Spheroid Options .................................................................................................................................................................... 35
Longitudinal Shift Options..................................................................................................................................................... 36
Wrap Boundary ...................................................................................................................................... 36
Tools for Graphics ....................................................................................................................................................... 38
Graphic Elements to Shapes ................................................................................................................... 38
Select Graphic Elements by Type ............................................................................................................ 40
Select All Graphic Elements.................................................................................................................... 40
Unselect All Graphic Elements................................................................................................................ 40
Flip Graphic Element Selection .............................................................................................................. 40
Zoom to Selected Graphic Elements ........................................................................................................ 40
Name Graphic Elements ......................................................................................................................... 41
AN EXAMINATION OF ERRORS DERIVED FROM PROJECTED DATA........................................ 42
Results for UTM Zone 12 ............................................................................................................................................ 42
Results for North America Lambert Conformal Conic Projection .............................................................................. 43
Results from North American Albers Equal Area Conic Projection ........................................................................... 44
GENERAL GEOMETRIC FUNCTIONS ...................................................................................... 46
Vincenty’s equations for Calculations on the Spheroid.............................................................................................. 46
Using Vincenty’s Equations to Calculate Distance and Azimuths on a Spheroid ..................................................... 46
Using Vincenty’s Equations to Calculate the Position of a Point on the Spheroid.................................................... 47
Calculating the Surface Area and Centroid of a Spherical Polygon .......................................................................... 49
Calculating the Surface Area of a Spherical Triangle ................................................................................................ 53
Calculating the Length of a Line on a Sphere ............................................................................................................ 55
Calculating the Azimuth Between Points on the Sphere ........................................................................................... 56
Calculating the Azimuth Between Points on a Plane ................................................................................................. 57
Last Modified: June 1, 2011
Manual: Tools for Graphics and Shapes 5
Calculating the Centroid of a Spherical Triangle........................................................................................................ 58
Converting between Latitude / Longitude and Cartesian Coordinates ...................................................................... 61
Arctan[2] Function ....................................................................................................................................................... 65
Converting between Radians and Decimal Degrees ................................................................................................. 65
Spherical Radius Derived from Spheroid ................................................................................................................... 66
Planetocentric vs. Planetographic Coordinate Systems ............................................................................................ 67
REVISIONS........................................................................................................................... 69
REFERENCES ....................................................................................................................... 71
Last Modified: June 1, 2011
Manual: Tools for Graphics and Shapes 6
Installing Tools for Graphics and Shapes
For ArcGIS 9.x
First close ArcGIS if it is open. The tools do not install properly if ArcGIS is running
during the installation.
Install the Tools for Graphics and Shapes extension by double-clicking on the file
GraphicsShapes.exe (available at
http://www.jennessent.com/downloads/GraphicsShapes.zip, or from a link on the page
http://www.jennessent.com/arcgis/shapes_graphics.htm) and following the instructions. The
installation routine will register the GraphicsShapes.dll with all the required ArcMap
components.
The default install folder for the extension is named “Graphics_Shapes” and is located inside
the folder “Program Files\Jennessent”. This folder will also include some additional files and
this manual.
For ArcGIS 10.0
Note: This function will only work if you have ArcGIS 10 installed.
1. First close ArcGIS if it is open. The tools do not install properly if ArcGIS is running
during the installation.
2. Install the Tools for Graphics and Shapes extension by double-clicking on the file
GraphicsShapes_10.exe (available at
http://www.jennessent.com/downloads/GraphicsShapes_10.zip, or from a link on the
page http://www.jennessent.com/arcgis/shapes_graphics.htm) and following the
instructions. This installation routine will install the GraphicsShapes.dll and several
ancillary files on your hard drive, but will not register the tools with ArcGIS.
3. Use Windows Explorer to open your installation folder. If you used the default values,
then this folder will be located at “Program Files\Jennessent\Graphics_Shapes\”. This
folder will also include some additional files and this manual.
4. For Windows XP: Double-click the file “Graphics_Shapes_ArcGIS_10_Installer.bat” to
register all the tools with ArcGIS 10.0.
For Windows Vista or Windows 7: Right-click the file
“Graphics_Shapes_ArcGIS_10_Installer.bat” and click “Run as Administrator” to register
all the tools with ArcGIS 10.0.
Last Modified: June 1, 2011
Manual: Tools for Graphics and Shapes 7
If the registration is successful, then you should see a “Registration Succeeded” notice.
Note: For the concerned or curious, the batch file
Graphics_Shapes_ArcGIS_10_Installer.bat contains the following single line of text:
"%CommonProgramFiles%\ArcGIS\bin\ESRIRegAsm.exe" /p:Desktop
"GraphicsShapes.dll" /f:"GraphicsShapes.reg"
It directs the ESRI installer ESRIRegAsm to register the extension DLL
GraphicsShapes.dll within ArcGIS, using GUID and Class ID values from the registry
file GraphicsShapes.reg (also located in your installation directory). Both
Graphics_Shapes_ArcGIS_10_Installer.bat and GraphicsShapes.reg may be opened and
viewed using standard text editors such as Notepad or WordPad.
5. Alternative Method if you do not get the “Registration Succeeded” message: If the
method above does not work, the reason is probably due to the
“%CommonProgramFiles” environmental variable pointing to the wrong location, and/or
Windows Vista or Windows 7 Security settings. The fix is to use a batch file that
includes the full pathnames to “ESRIRegAsm.exe” and to the extension DLL and REG
files. You may edit the BAT file yourself, or you may use the tool
Make_Batch_Files.exe (located in your installation folder) to create new registration and
unregistration batch files that are properly formatted to your system.
If using Windows XP: Simply double-click on the file Make_Batch_Files.exe to create
the new batch files.
If using Windows Vista or Windows 7: Right-click on the file Make_Batch_Files.exe
and click “Run as Administrator” to create the new batch files.
Repeat Step 4 above to register the tools in ArcGIS 10, but this time use the new BAT file
Register_Graphics_and_Shapes.bat.
Last Modified: June 1, 2011
Manual: Tools for Graphics and Shapes 8
Viewing the Tools
These tools are installed as an extension in ArcMap, but it is a type of extension that is
automatically loaded. You will not see this extension in the “Extensions” dialog available in
the ArcGIS “Tools” menu. It is not dependent on any other extensions or any ArcGIS license
level.
After installing the extension, you should see the following new toolbar in your map (it may
also be embedded in your standard ArcMap toolbars, rather than as a standalone object):
Click the “Graphics and Shapes” menu located on this toolbar to see the available tools:
If you do not see this toolbar, then open your “Customize” tool by either:
1) Double-clicking on a blank part of the ArcMap toolbar, or
2) Clicking the “Tools” menu, then “Customize”.
In the “Customize” dialog, click the “Toolbars” tab and check the box next to “Graphics and
Shapes”:
Last Modified: June 1, 2011
Manual: Tools for Graphics and Shapes 9
You should now see the Graphics and Shapes Tools toolbar.
Copying and Adding Tools to Other Toolbars
Because of the way ArcGIS handles toolbars and command buttons, you may add any
Graphics and Shapes Tools command buttons to any toolbar you wish. For example, if you
would like to keep any of the tools available even when the Graphics and Shapes menu is
closed, you may easily add those tools to any of the existing ArcGIS toolbars.
To do this, open your “Customize” tool by either:
1) Double-clicking on a blank part of the ArcMap toolbar, or
2) Clicking the “Tools” menu, then “Customize”.
In the “Customize” dialog, click the “Commands” tab and scroll down to select “Jenness
Enterprises”:
Last Modified: June 1, 2011
Manual: Tools for Graphics and Shapes 10
Finally, simply drag any of the commands out of the Customize dialog up into any of the
existing ArcGIS toolbars.
Last Modified: June 1, 2011
Manual: Tools for Graphics and Shapes 11
Uninstalling Tools for Graphics and Shapes
For ArcGIS 9.x.
1) Close ArcGIS if it is open.
2) Click the Start button.
3) Open your Control Panel.
4) Double-click “Add or Remove Programs”.
5) Scroll down to find and select “Tools for Graphics and Shapes”.
6) Click the “Remove” button and follow the directions.
For ArcGIS 10.0
1) Close ArcGIS if it is open.
2) Use Windows Explorer to open your installation folder. If you used the default
values, then this folder will be located at “Program
Files\Jennessent\Graphics_Shapes\”. This folder will also include some additional
files and this manual.
Last Modified: June 1, 2011
Manual: Tools for Graphics and Shapes 12
3) For Windows XP: Double-click the file Uninstall_Graphics_Shapes.bat to
unregister all the tools with ArcGIS 10.0.
For Windows Vista and Windows 7: Right-click the file
Uninstall_Graphics_Shapes.bat and select “Run as Administrator” to unregister all
the tools with ArcGIS 10.0.
If the unregistration is successful, then you should see an “Unregistration Succeeded”
notice.
4) Alternative Method if you do not get the “Unregistration Succeeded” message:
If the method above does not work, the reason is probably due to the
“%CommonProgramFiles” environmental variable pointing to the wrong location,
and/or Windows Vista or Windows 7 Security settings. The fix is to use a batch file
that includes the full pathnames to “ESRIRegAsm.exe” and to the extension DLL and
REG files. You may edit the BAT file yourself, or you may use the tool
Make_Batch_Files.exe (located in your installation folder) to create new registration
and unregistration batch files that are properly formatted to your system.
If using Windows XP: Simply double-click on the file Make_Batch_Files.exe to
create the new batch files.
If using Windows Vista or Windows 7: Right-click on the file
Make_Batch_Files.exe and click “Run as Administrator” to create the new batch
files.
Last Modified: June 1, 2011
Manual: Tools for Graphics and Shapes 13
Repeat Step 3 above to unregister the tools in ArcGIS 10, but this time use the new
BAT file Unregister_Graphics_and_Shapes.bat.
5) Click the Start button.
6) Open your Control Panel.
7) Double-click “Add or Remove Programs”.
8) Scroll down to find and select “Tools for Graphics and Shapes 10”.
9) Click the “Remove” button and follow the directions.
Note: For the concerned or curious, the batch file Uninstall_Graphics_Shapes.bat contains
the following single line of text:
"%CommonProgramFiles%\ArcGIS\bin\ESRIRegAsm.exe" /p:Desktop /u
"Graphics_Shapes.dll"
Last Modified: June 1, 2011
Manual: Tools for Graphics and Shapes 14
It directs the ESRI installer ESRIRegAsm to unregister the DLL GraphicsShapes.dll within
ArcGIS. Uninstall_Graphics_Shapes.bat may be opened and viewed using standard text
editors such as Notepad or WordPad.
Troubleshooting
If Any of the Tools Crash
If a tool crashes, you should see a dialog that tells us what script crashed and where it crashed.
I would appreciate it if you could copy the text in that dialog, or simply take screenshots of
the dialog and email them to me at jeffj@jennessent.com. Note: Please make sure that the
line numbers are visible in the screenshots! The line numbers are located on the far right side
of the text. Use the scrollbar at the bottom of the dialog to make the line numbers visible.
“Object variable or With block variable not set” Error:
If you open ArcMap and immediately see the error dialog appear with one or more error
messages stating that “Object variable or With block variable not set”, then 90% of the time it
is because ArcGIS was running when you installed the extension. The “Object” variable
being referred to is the “Extension” object, and ArcGIS only sets that variable when it is
initially turned on.
The solution is usually to simply close ArcGIS and restart it. If that does not work, then:
1) Close ArcGIS
2) Reinstall the extension
3) Turn ArcGIS back on.
RICHTX32.OCX Error:
If you see a line in the error dialog stating:
Component 'RICHTX32.OCX' or one of its dependencies not correctly registered: a file
is missing or invalid
This is almost always due to the fact that new installations of Windows 7 and Windows Vista
do not include a file that the extension expects to find. This file, named “richtx32.ocx”, is
actually the “Rich Text Box” control that appears on some of the extension dialogs.
The solution is to manually install the missing file (richtx32.ocx) yourself. Here is how to do
it:
1) Open Windows Explorer and locate the file richtx32.ocx in your extension installation
file.
2) If you are running a 32-bit version of Windows, then copy richtx32.ocx to the
directory
C:\Windows\System32\
If you are running a 64-bit version of Windows, then copy richtx32.ocx to the
directory
C:\Windows\SysWOW64\
3) Open an “Elevated Command Prompt” window. This is the standard Windows
Command Prompt window, but with administrative privileges enabled. You need
these privileges enabled in order to register the OCX with Windows. Note: The
Elevated Command Prompt opens up in the “..\windows\system32” directory, not the
“..\Users\[User Name]” directory. The window title will also begin with the word
“Administrator:”
Last Modified: June 1, 2011
Manual: Tools for Graphics and Shapes 15
a. Method 1: Click the “Start” button, then “All Programs”, then “Accessories”
and then right-click on “Command Prompt” and select Run as Administrator.
b. Method 2: Click the “Start” button, and then click on the “Search Programs and
Files” box. Type “cmd” and then click CONTROL+SHIFT+ENTER to open the
Command window with Administrator privileges.
For more help on opening an Elevated Command Prompt, please refer to:
http://www.sevenforums.com/tutorials/783-elevated-command-prompt.html
http://www.winhelponline.com/articles/158/1/How-to-open-an-elevated-Command-
Prompt-in-Windows-Vista.html
Or simply do a search for “Elevated Command Prompt”.
4) Register the file richtx32.ocx using the Windows RegSvr function:
a. If using a 32-bit version of Windows, type the line
regsvr32.exe c:\windows\system32\richtx32.ocx
Last Modified: June 1, 2011
Manual: Tools for Graphics and Shapes 16
b. If using a 64-bit version of Windows, type the line
regsvr32.exe %windir%\syswow64\richtx32.ocx
c. Click [ENTER] and you should see a message that the registration succeeded.
Last Modified: June 1, 2011
Manual: Tools for Graphics and Shapes 17
Tools for Graphics and Shapes
Tools for Shapes
This extension includes many tools for calculating
geometric attributes of vector features. Some of these
tools are similar, but not identical, to existing tools
available in various ArcGIS license levels. A few of
these tools are not available at all in ArcGIS. All tools
included with this extension are available at the ArcView
license level and include features not currently offered in
their standard ArcGIS counterparts.
NOTE: All of these tools will open a dialog and ask you
to select the feature layer you want to work with from a
list. If you click on a layer in the map Table of Contents
before running this tool (i.e. so that it is selected in the
TOC), then that layer will be automatically selected when
the dialog opens.
Calculate Geometry
This function calculates a wide variety of geometric attributes of point, multipoint, polygon
and polyline feature classes, including lengths, centroids and areas calculated on the sphere or
spheroid. Some of these attributes may also be calculated using the standard ArcGIS
“Calculate Geometry” function (i.e. open a feature class attribute table, right-click on the field
name and select “Calculate Geometry”). However, this function provides many attributes that
the standard ArcGIS function does not offer, and this function can add new fields to the
attribute table automatically if necessary.
To run this function, click the menu item “Calculate Geometry”:
Last Modified: June 1, 2011
Manual: Tools for Graphics and Shapes 18
The geometry options available will vary based on the projection of your feature class and
what type of geometry the feature contains. See Table 1 for a full list of options for each type
of feature class. Each geometry option is described in more detail after Table 1.
Note that if your feature class is projected, then you have the option to calculate both
spherical and planimetric (projected) geometric attributes. The spherical attributes take
longer to calculate but they are more accurate. Please refer to p. 42 for a comparison and
discussion of spherical vs. projected geometric calculations.
You must specify a field name for each geometric attribute. You may either select one of the
existing fields from the drop-down list or you may type a new field name in the box. If any of
your specified field names already exist, they will be colored yellow in the dialog. You will
be asked to confirm your choice if any of the field names already exist:
Table 1: Geometric Attributes available per feature type and projection.
Feature Projection
Geometric Measure
Type Unknown Projected Geographic
Planimetric Area X X
Spherical Area1 X3 X3
Planimetric Centroid X X X
Planimetric Centroid Y X X
Spherical Centroid X1 X4 X
Polygon 1 4
Spherical Centroid Y X X
Planimetric Perimeter Length X X
Spheroidal Perimeter Length2 X3 X3
Number of Parts X X X
Number of Vertices X X X
Planimetric Length X X
Spheroidal Length2 X3 X3
Start Point X X X X
Start Point Y X X X
Planimetric Midpoint X X X
Polyline Planimetric Midpoint Y X X
Spheroidal Midpoint X2 X4 X
2 4
Spheroidal Midpoint Y X X
End Point X X X X
End Point Y X X X
Projected Azimuth X X
Last Modified: June 1, 2011
Manual: Tools for Graphics and Shapes 19
Spheroidal Beginning Azimuth X4 X4
Spheroidal Ending Azimuth X4 X4
Number of Parts X X X
Number of Vertices X X X
X-Coordinate X X
Y-Coordinate X X
Point
Latitude X X
Longitude X X
Planimetric Centroid X X X
Planimetric Centroid Y X X
Multipoint Spherical Centroid Latitude1 X4 X
1 4
Spherical Centroid Longitude X X
Number of Points X X X
1
Spherical measures based on a sphere with volume equal to selected spheroid volume (see p. 66).
2
Spheroidal measures calculated from selected spheroid using Vincenty’s equations (see p. 46).
3
Value calculated from sphere or spheroid, but reported in meters or square meters
4
Value calculated from sphere or spheroid, but reported in projected coordinates
NOTE: Polygon perimeters and polyline lengths and centroids are calculated on the spheroid
of the original data (see p. 46). Polygon spherical areas and centroids are calculated on a
sphere, regardless of whether the data projection uses a sphere or spheroid. If the data
projection uses a spheroid, then the areas and centroids are calculated from a sphere
containing the same volume as the original spheroid (see p. 66). Spheroids model the shape of
the earth slightly better than spheres, and therefore I tried to go with the most accurate method
I could find. In the case of polygon areas, however, I decided to settle for spherical rather
than spheroidal methods because:
1) Even spheroids do not model the earth’s surface perfectly, so there is bound to be
some error regardless of the method, and
2) Topographic variation over the surface of the earth will more than wash out any
marginal gains in accuracy produced by spheroidal methods, and
3) Most important of all, I simply could not find any existing formulas to help me
calculate the area of a polygon over a spheroid, and I am not enough of a
mathematician to easily figure them out for myself. Given (1) and (2) above, I felt
that the spherical methods should provide sufficient accuracy.
Polygon Measures:
1. Planimetric Area: The area of the polygon assuming that the polygon lies on a flat
surface, calculated from the coordinates of the polygon vertices. Values are reported in
square map units. This is the standard area value reported by most analytical functions.
The accuracy can range from very high to very low depending on the projection used.
NOTE: Planimetric area should not be calculated on geographically-projected polygons!
Latitude/Longitude values are polar coordinates (i.e. they reflect angular units) rather than
Cartesian coordinates (i.e. X,Y units), and the methods used to calculate area from
Cartesian coordinates are not appropriate for polar coordinates. A polygon area reported
in “square degrees” is completely nonsensical.
2. Spherical Area: The area of the polygon assuming that it is draped over a sphere. Area
values are reported in square meters. This area can only be calculated on a geographic
polygon. If the original polygon is projected, it will be unprojected to latitude/longitude
coordinates before the area is calculated. This area value should be very close to accurate
regardless of the projection of the data, and features from different projections can
therefore be compared directly without concern for projection. Please refer to p. 49 for
Last Modified: June 1, 2011
Manual: Tools for Graphics and Shapes 20
geometric methods used in this function, and p. 42 for a comparison between spherical
area and projected area.
3. Planimetric Centroid X and Y Coordinates: The coordinates of the polygon center of
mass, assuming that the polygon lies on a flat surface and has vertices in Cartesian
coordinates. The methods used to calculate the planimetric centroid are only appropriate
if the polygon vertices are in Cartesian coordinates (i.e. if the polygon is projected), and
therefore this option is not available if the polygon is in a geographic projection (i.e. if the
vertices are in polar coordinates).
4. Spherical Centroid X and Y Coordinates: The coordinates of the polygon center of mass,
assuming that the polygon lies on a sphere and has vertices in polar coordinates (i.e.
Latitude/Longitude values). These values can only be calculated using geographic
coordinates so this option will not be offered if the projection is unknown. If the polygon
is projected, then it will be unprojected to latitude/longitude values before the centroid is
calculated. The centroid will then be projected back into the original polygon projection
in order to get the projected X and Y Coordinates. Please refer to p. 49 for geometric
methods used in this function, and p. 42 for a comparison between spherical centroids and
projected centroids.
5. Planimetric Perimeter Length: The length of the polygon boundaries, calculated in the
units of the map projection.
6. Spheroidal Perimeter Length: The length of the polygon boundaries as they lay over the
data sphere or spheroid. Spheroidal (i.e. ellipsoidal) lengths are marginally more accurate
than spherical lengths and much more accurate than projected lengths. Length values are
reported in meters. Please refer to p. 46 for a description of methods used in this
function.
7. Number of Parts: Some polygons are composed of multiple parts. This value simply
reports the number of separate sub-polygons in each polygon feature.
8. Number of Vertices: The number of vertices in each polygon feature.
Polyline Measures:
1. Planimetric Length: The length of the polyline in the units of the map projection. This
option is only appropriate for polygons in Cartesian coordinates and therefore is not
available if your feature class is in a geographic projection.
2. Spheroidal Length: The length of the polyline as it truly lies on the surface of the data
sphere or spheroid. Length values are reported in meters. See p. 46 for methods used in
this function.
3. Start Point X and Y Coordinates: The coordinates of the polyline starting point, in the
units of the polyline coordinate system.
4. Planimetric Midpoint X and Y Coordinates: The coordinates of the midpoint along the
polyline, in the units of the polyline projection. The methods used to identify the
planimetric midpoint are only appropriate for projected polylines, so this option is not
available for geographic polylines.
5. Spheroidal Midpoint X and Y Coordinates: The coordinates of the midpoint of the
polyline as it lies on the data sphere or spheroid. The methods used to identify the
spheroidal midpoint are not appropriate for projected data, so projected polylines will be
unprojected to latitude/longitude coordinates before this point will be calculated. This
option is not available if the polyline projection is unknown. See p. 46 for methods used
in this function.
6. End Point X and Y Coordinates: The coordinates of the ending point of the polyline, in
the units of the polyline coordinate system.
Last Modified: June 1, 2011
Manual: Tools for Graphics and Shapes 21
7. Projected Azimuth: The average azimuth of the polyline, calculated as the azimuth (in
degrees clockwise from North) of the straight line connecting the beginning of the
polyline to the end of the polyline (see p. 57 for methods).
8. Spheroidal Starting Azimuth: The beginning azimuth of the geodesic curve connecting
the beginning of the polyline to the end of the polyline. When calculating azimuth on a
spheroid, the azimuth almost always changes constantly over the length of a geodesic
connecting two points. This function calculates the azimuth of the geodesic as it leaves
the starting point. See p. 46 for details.
9. Spheroidal Ending Azimuth: The ending azimuth of the geodesic curve connecting the
beginning of the polyline to the end of the polyline. When calculating azimuth on a
spheroid, the azimuth almost always changes constantly over the length of a geodesic
connecting two points. This function calculates the azimuth of the geodesic as it reaches
the ending point. See p. 46 for details.
10. Number of Parts: Some polylines are composed of multiple parts. This value simply
reports the number of separate sub-polylines in each polyline feature.
11. Number of vertices: The number of vertices in each polygon feature.
Point Measures:
1. X and Y Coordinates: The X and Y coordinates in the Cartesian coordinate system of the
feature class projection.
2. Latitude and Longitude: The polar coordinates (i.e. latitude and longitude) of the point.
If the point is projected, then the point is unprojected to the projection geographic
coordinate system before these values are identified.
Multipoint Measures:
1. Planimetric Centroid X and Y Coordinates: The coordinates of the multipoint center of
mass, assuming the multipoint lies on a flat surface and has points in Cartesian
coordinates. The methods used to calculate the planimetric centroid are only appropriate
if the points are in Cartesian coordinates (i.e. if the multipoint is projected), and therefore
this option is not available if the multipoint is in a geographic projection (i.e. if the points
are in polar coordinates).
2. Spherical Centroid X and Y Coordinates: The coordinates of the multipoint center of
mass, assuming the multipoint lies on a sphere and has points in polar coordinates (i.e.
Latitude/Longitude values). These values can only be calculated using geographic
coordinates, so this option will not be offered if the projection is unknown. If the
multipoint is projected, then it will be unprojected to latitude/longitude coordinates before
the centroid is calculated. The centroid will then be projected back into the original
multipoint projection in order to get the projected X and Y Coordinates. For a review of
the methods used in this function, see the discussions on calculating the polygon weighted
mean centroid (p. 52) and triangle centroid (p. 58)
Advanced Features:
Note: The advanced features only apply to geographically-projected multipoint, polyline or
polygon feature layers. The “Advanced” button will be disabled if the selected layer is not
geographically projected or if it is a point layer.
Spherical and spheroidal measures are calculated on the sphere or spheroid of the data. As
you select a feature layer in the “Calculate Geometry” dialog, notice that the spheroid
parameters appear automatically above the list of geometry output options. In the illustration
above, the “RIVERS” feature layer is seen to be in a Geographic Coordinate System based on
the WGS 84 spheroid, with semi-major axis radius = 6378137m and semi-minor axis radius =
6356752.31424518m.
Last Modified: June 1, 2011
Manual: Tools for Graphics and Shapes 22
However, you are not forced to use this spheroid, and neither are you forced to assume that
the data are in geographic (or planetographic) coordinates (see p. 67 for a comparison of
planetocentric and planetographic coordinate systems).
If you wish to modify the spheroid parameters, click the “Advanced” button to open the
“Advanced Geometry Parameters” dialog:
If your data are in planetocentric coordinates, then you may designate it here and the tool will
adjust the analytical algorithms accordingly. You may also enter any semi-major or semi-
minor radii values you wish, or enter them automatically by selecting from lists of predefined
terrestrial or planetary spheroids.
Note: If you wish to use a predefined spheroid, then select the spheroid from one of the three
lists and then click the “Load” button to the right of the list. Simply selecting the named
spheroid in the list will not change the current spheroid parameters.
Convert Polygons to Label Points
This function generates a point shapefile of label points for each polygon. Each polygon has
a single label point that is guaranteed to be somewhere inside the polygon. Multipart
polygons will have a single label point that is located inside one of the sub-polygons. You
have the option to calculate label points for all polygons or only the selected set of polygons.
This function is similar to the ArcInfo-level Geoprocessing tool FeatureToPoint, using the
option “Label Point”.
To run the function, click the menu item “Convert Polygons to Label Points”:
Last Modified: June 1, 2011
Manual: Tools for Graphics and Shapes 23
Select the polygon feature class you wish to convert, then select any or all fields to transfer to
your new point shapefile. If any records are selected, you may choose to convert only those
selected records. Finally, specify the path name for your output shapefile and click ‘OK’.
Upon completion, your new point shapefile will be added to your current active map frame.
NOTE: Regardless of the fields you choose to transfer over, your new point shapefile will
contain additional fields containing unique ID values and X- and Y-coordinates.
Convert Shapes to Centroids
This function generates a point shapefile of the centers of mass for each feature. This
function works with Polygons, Polylines and Multipoints. For polygons, this function will
generate the center of mass of that polygon, based on the projection of that polygon. For
polylines, this function will return the midpoint of each line. For multipoints, this function
will return the average location of all the points. In general, this function is similar to the
ArcInfo-level Geoprocessing tool FeatureToPoint, using the option “Centroid”.
Last Modified: June 1, 2011
Manual: Tools for Graphics and Shapes 24
For polygons, the center of mass may not actually be inside the polygon border. If you need
to generate points that are guaranteed to be within the polygon border, use the “Convert
Polygons to Label Points” function above.
NOTE: The output produced by this function is only as accurate as the projection will allow it
to be. Some projections are better than others at generating the true center of mass of a
feature. If you want to guarantee an accurate center of mass, regardless of the projection,
consider using the “Convert Features to Spherical Centroids”, which calculates the center of
mass directly on the sphere rather than on the projected flat surface.
To run the function, click the menu item “Convert Shapes to Centroids”:
Select the feature class you wish to convert, then select any or all fields to transfer to your
new centroid point shapefile. If any records are selected, you may choose to convert only
those selected records. Finally, specify the path name for your output shapefile and click
‘OK’. Upon completion, your new point shapefile will be added to your current active map
frame.
Last Modified: June 1, 2011
Manual: Tools for Graphics and Shapes 25
NOTE: Regardless of the fields you choose to transfer over, your new point shapefile will
contain additional fields containing unique ID values and X- and Y-coordinates.
Convert Shapes to Spherical Centroids
This function generates a point shapefile of the centers of mass for each feature using
spherical and spheroidal functions to calculate the true centroid positions directly on the
sphere or spheroid. This function works with polygons, polylines and multipoints. For
polygons, this function will generate the surface center of mass of that polygon using
spherical geometry (see p. 49). For polylines, this function will return the midpoint of each
line using Vincenty’s equations to calculate exact midpoints on the ellipsoid (see p. 47). For
multipoints, this function will return the average location of all the points using spherical
geometry (see discussion on polygon weighted mean centroid [p. 52] and triangle centroid [p.
58]). As far as I know, there is no standard ArcGIS tool that performs a similar function. See
p. 42 for a comparison and discussion of spherical vs. projected geometric calculations.
For polygons, the center of mass may not actually be inside the polygon border. If you need
to generate points that are guaranteed to be within the polygon border, use the “Convert
Polygons to Label Points” function above.
To run the function, click the menu item “Convert Shapes to Spherical Centroids”:
Select the feature class you wish to convert, then select any or all fields to transfer to your
new centroid point shapefile. If any records are selected, you may choose to convert only
those selected records. Finally, specify the path name for your output shapefile and click
‘OK’. Upon completion, your new point shapefile will be added to your current active map
frame.
Last Modified: June 1, 2011
Manual: Tools for Graphics and Shapes 26
NOTE: The new point shapefile will be in geographic coordinates, using the geographic basis
of whatever projection the original feature class is in. For example, if the original feature
class is in a UTM NAD27 projection, then the spherical centroid feature class will be in the
NAD27 geographic coordinate system. If the original feature class is in a geographic
coordinate system, then the new centroid feature class will be in the same coordinate system.
NOTE: This function will not work if the coordinate system of your data is unknown. In this
case, the function will alert you to the problem and then bail out.
NOTE: Polygon and multipoint centroids are calculated on a sphere of approximately
6371km (see p. 66). Polyline midpoints are calculated on the WGS 84 Spheroid (see p. 47)
NOTE: Regardless of the fields you choose to transfer over, your new point shapefile will
contain additional fields containing unique ID values and X- and Y-coordinates. Because the
new shapefile is in a geographic projection, the X- and Y-coordinates will reflect the latitude
and longitude of those points.
Convert Shapes to Vertices
This function converts polygon, polyline and multipoint features into a point shapefile of
vertices. This is similar in function to the ArcInfo-level Geoprocessing tool
FeatureVerticesToPoints, using the option “All”.
To run the function, click the menu item “Convert Shapes to Vertices”:
Last Modified: June 1, 2011
Manual: Tools for Graphics and Shapes 27
Select the feature class you wish to convert, then select any or all fields to transfer to your
new vertex point shapefile. If any records are selected, you may choose to convert only those
selected records. Finally, specify the path name for your output shapefile and click ‘OK’.
Upon completion, your new point shapefile will be added to your current active map frame.
NOTE: Regardless of the fields you choose to transfer over, your new point shapefile will
contain additional fields containing unique ID values and X- and Y-coordinates.
Convert Polylines to Polygons
This function converts Polyline feature classes to Polygon shapefiles by connecting the
starting and ending points of each polyline. In cases of multipart polylines, the new polygon
may also be multipart. If a multipart polyline produces multiple overlapping sub-polygons,
then the overlapping polygons will be dissolved into each other. This function is similar to
Last Modified: June 1, 2011
Manual: Tools for Graphics and Shapes 28
the ArcInfo-level Geoprocessing tool FeatureToPolygon, except that it does not offer the
option to insert attributes from a separate label feature class.
NOTE: This function is not the same as building polygons by identifying regions bounded by
a set of intersecting polylines! The “Build Polygons” function is described on p. 30. This
function converts polylines to polygons by simply connecting the end of the polyline back to
its beginning.
To run this function, click the menu item “Convert Polylines to Polygons”:
Select the polyline feature class you wish to convert, then select any or all fields to transfer to
your new polygon shapefile. If any records are selected, you may choose to convert only
those selected records. Finally, specify the path name for your output shapefile and click
‘OK’. Upon completion, your new polygon shapefile will be added to your current active
map frame.
Last Modified: June 1, 2011
Manual: Tools for Graphics and Shapes 29
NOTE: Regardless of the fields you choose to transfer over, your new polygon shapefile will
contain additional fields containing unique ID and area values for each polygon. Area values
will be calculated in the coordinate system of the data. If your data are in geographic
coordinates, then these area values will be very incorrect and you may wish to recalculate
them using the “Calculate Geometry” function (see p. 17).
Convert Polygons to Polylines
This function converts Polygon feature classes to Polyline shapefiles by extracting the outer
and inner rings of each polygon. In cases of multipart polygons, the new polyline will also be
multipart. This function is similar to the ArcInfo-level Geoprocessing tool FeatureToLine.
To run this function, click the menu item “Convert Polygons to Polylines”:
Select the polyline feature class you wish to convert, then select any or all fields to transfer to
your new polygon shapefile. If any records are selected, you may choose to convert only
those selected records. Finally, specify the path name for your output shapefile and click
‘OK’. Upon completion, your new polyline shapefile will be added to your current active
map frame.
Last Modified: June 1, 2011
Manual: Tools for Graphics and Shapes 30
NOTE: Regardless of the fields you choose to transfer over, your new polyline shapefile will
contain additional fields containing unique ID and length values for each polyline. Length
values will be calculated in the coordinate system of the data. If your data are in geographic
coordinates, then these length values will be very incorrect and you may wish to recalculate
them using the “Calculate Geometry” function (see p. 17).
Build Polygons from Polylines
IMPORTANT: This function will only run on ArcGIS 9.2 or newer.
This function identifies regions bounded by a set of intersecting polylines and saves them to a
polygon shapefile. NOTE: No attribute data from the polyline feature class will be
transferred to the polygons because there is no way to know which polyline would represent a
polygon when multiple polylines are used to create the polygon. HOWEVER, you can
optionally select a point feature class to use to extract attribute data. This tool has a few
options:
1) If any of your polylines are selected, you can choose to build your polygons using
either all polylines, or only the selected polylines.
2) If you add attribute data from a point feature class, then you can choose to consider
either all points or only selected points to extract data from.
3) If you add attribute data from a point feature class, and if multiple points intersect the
polygon, you can choose to use either the first intersecting point or the intersecting
point closest to the polygon centroid to extract data from.
To run this function, click the menu item “Build Polygons from Polylines”:
Last Modified: June 1, 2011
Manual: Tools for Graphics and Shapes 31
Select the polyline feature class you wish to use. The Cluster Tolerance allows features that
are very close to each other to be snapped together if they are within the specified distance
from each other, and helps to prevent sliver polygons and cases where polygons fail to be
generated because a polyline falls just short of an intersection point. All dangling nodes and
unconnected polylines will be deleted from the final polygon shapefile.
If you wish to add attribute data from a point feature class, then select the point feature class
and any attribute fields you want to transfer data from. If any features are selected, you may
choose to consider only those selected features in the analysis. Finally, specify the path name
for your output shapefile and click ‘OK’. Upon completion, your new polygon shapefile will
be added to your current active map frame.
NOTE: Regardless of the point attribute fields you choose to transfer over, your new polygon
shapefile will contain additional fields containing unique ID and area values for each polygon.
Area values will be calculated in the coordinate system of the data. If your data are in
geographic coordinates, then these area values will be very incorrect and you may wish to
recalculate them using the “Calculate Geometry” function (see p. 17).
Split Multipart Features
This function splits all multipart polylines and polygons into single features, and breaks up
multipoints into separate point features. This function is similar to the ArcView-level
Geoprocessing tool “MultipartToSinglepart”. Unlike the Geoprocessing tool, this function
will also automatically recalculate the geometry of the split features.
To run this function, click the menu item “Split Multipart Features”:
Last Modified: June 1, 2011
Manual: Tools for Graphics and Shapes 32
Select the feature class you wish to convert, then select any or all fields to transfer to your
new feature shapefile. If any records are selected, you may choose to convert only those
selected records. Finally, specify the path name for your output shapefile and click ‘OK’.
Upon completion, your new polygon shapefile will be added to your current active map
frame.
NOTE: Regardless of the fields you choose to transfer over, your new shapefile will contain
additional fields containing unique ID and geometry values for each feature. Polyline
shapefiles will get a field for “Length”, polygon shapefiles will get a field for “Area” and
point shapefiles will get fields for X- and Y-coordinates. Geometry values will be calculated
in the coordinate system of the data. If your data are in geographic coordinates, then these
values may be incorrect and you may wish to recalculate them using the “Calculate
Geometry” function (see p. 17).
Last Modified: June 1, 2011
Manual: Tools for Graphics and Shapes 33
Combine Features
This function combines either all features or all selected features into a single feature and
adds that feature to a new shapefile. I am not aware of any ArcGIS Geoprocessing tools that
do this exact function, although the ArcView-level “Dissolve” and “Eliminate” tools come
close. “Dissolve” combines features based on attribute values, and “Eliminate” combines all
selected features into adjacent features. This “Combine Features” function is intended for
cases where you want to combine a specific set of features into a single object.
If any of the features overlap, they will be dissolved into each other before being added to the
new shapefile. If you are combining points into a Multipoint object, then all points with the
same coordinates will be combined into a single point.
To run this function, click the menu item “Combine Features”:
Select the feature class you wish to combine, then select any or all fields to transfer to your
new feature shapefile. If any records are selected, you may choose to convert only those
selected records. Finally, specify the path name for your output shapefile and click ‘OK’.
Upon completion, your new shapefile will be added to your current active map frame.
Last Modified: June 1, 2011
Manual: Tools for Graphics and Shapes 34
NOTE: Regardless of the fields you choose to transfer over, your new shapefile will contain
additional fields containing unique ID and geometry values for each feature. Polyline
shapefiles will get a field for “Length”, polygon shapefiles will get a field for “Area” and
multipoint shapefiles will get a field for the point count. Geometry values will be calculated
in the coordinate system of the data. If your data are in geographic coordinates, then these
values may be incorrect and you may wish to recalculate them using the “Calculate
Geometry” function (see p. 17).
Last Modified: June 1, 2011
Manual: Tools for Graphics and Shapes 35
OCentric/OGraphic Geodesic Tools
Note: These tools were developed with funding and guidance from
the Astrogeology Team of the U.S. Geological Survey (see
http://astrogeology.usgs.gov/). The author gratefully acknowledges
their contribution.
OCentric / OGraphic Transformations
These functions transform a feature layer between planetographic and planetocentric
coordinate systems, with options to specify the spheroid parameters and to apply a longitude
shift. Note: This function only applies to geographically-projected data. You will not have
the option to transform feature layers that are not in geographic coordinates.
An explanation of planetocentric vs. planetographic latitudes is available on p. 67 of this
manual.
Click either the “OCentric to OGraphic” or “OGraphic to OCentric” menu item to open the
appropriate dialog:
Spheroid Options
The “Spheroid Options” section will automatically fill with the spheroid parameters of the
currently selected feature layer. If you wish to specify a different spheroid, then click the
“Load Predefined Spheroid” to open the “Spheroid Parameters” dialog:
Last Modified: June 1, 2011
Manual: Tools for Graphics and Shapes 36
Simply select the spheroid you prefer to use from one of the lists of pre-defined spheroids and
then click the “Load” button next to that list. Alternatively, you may enter the spheroid semi-
major and semi-minor radius values manually. Click ‘Cancel’ or ‘OK’ to return to the main
dialog.
Longitudinal Shift Options
This section allows you to do two things:
a. Shift all features east or west by a specified number of degrees, and
b. Wrap all features around a predefined longitudinal range.
The “Longitudinal Shift” function will probably not be useful to most people working with
terrestrial data. It is primarily intended for non-terrestrial datasets in which the prime
meridian has been redefined. For example, if new observations lead us to redefine the
coordinate system of some planet or satellite, then we might need to transform our existing
datasets to account for a new prime meridian.
The “Wrap Longitude” function might be more generally useful. It forces the current dataset
to fit within a pre-defined range of longitude values. If a feature extends past the eastern or
western boundary, then that feature will be clipped and wrapped to the other side. Features
that are split this way will still be represented with a single record in the attribute table.
Note: If you wish to shift or wrap the longitude values without also transforming between
planetographic and planetocentric coordinate systems, then you may do so using the “Wrap
Boundary” tool (see p. 36)
Wrap Boundary
This function allows you to shift features longitudinally and wrap them to a predefined
longitudinal or latitudinal range. Click the “Wrap Boundary” menu item to open the dialog:
Last Modified: June 1, 2011
Manual: Tools for Graphics and Shapes 37
The “Longitudinal Shift” function will probably not be useful to most people working with
terrestrial data. It is primarily intended for non-terrestrial datasets in which the prime
meridian has been redefined. For example, if new observations lead us to redefine the
coordinate system of some planet or satellite, then we might need to transform our existing
datasets to account for a new prime meridian.
The “Wrap Longitude” function forces the current dataset to fit within a pre-defined range of
longitude values. If a feature extends past the eastern or western boundary, then that feature
will be clipped and wrapped to the other side. Features that are split this way will still be
represented with a single record in the attribute table.
Last Modified: June 1, 2011
Manual: Tools for Graphics and Shapes 38
Tools for Graphics
Graphic Elements to Shapes
This function allows you to either create a new empty
shapefile or convert graphic shapes to a shapefile. You may
create either point, polyline or polygon shapefiles with this
tool.
o Polygon shapefiles will include attribute fields for
[Unique_ID] and [Area]. Area values will be in
square meters and will be calculated directly on the
sphere (see p. 49).
o Polyline shapefiles will include attribute fields for [Unique_ID] and [Length]. Length
values will be in meters and will be calculated directly on the spheroid (see p. 46)
o Point shapefiles will include attribute fields for [Unique_ID], [X_Coord] and
[Y_Coord]. X- and Y-coordinates will be in the projection you set for the shapefile.
NOTE: If you are converting graphics to a shapefile, and if those graphics have names (right-
click the graphic and check the properties to see if it has a name; see p. 41 for more info), then
these names will also be added to the attribute table in a [Name] field.
This function also allows you to convert polyline graphics to polygons, or polygon graphics to
polylines, if you wish. When opened, the tool will examine your map to see how many point,
polyline or polygon graphics are available, and whether any of them are selected. The tool
will show you how many of each type are available to convert. If you attempt to create a
shapefile from existing graphics when there are no graphics to convert, you will be notified of
this and asked if you would like to try a different shape type.
NOTE: Certain linear or areal graphic shapes are not technically polylines or polygons.
Polygons that are defined by a circle or elliptic arc are not really “polygons” in the sense that
they are not composed of a series of straight-line segments. This is also true for linear
features that are constructed of Bezier curves. It is not possible to add true curves such as
circles, ellipses or Bezier curves to a polyline or polygon shapefile, so this function will
convert these curved shapes to standard polygons or polylines before adding them to the
shapefile. It does this by generating 200 evenly-spaced points along the length or perimeter
of the curve, and connecting these points with straight segments. Therefore, if the original
graphic feature is composed of true curves, then the actual shape in the shapefile will be
slightly different than the original feature.
Last Modified: June 1, 2011
Manual: Tools for Graphics and Shapes 39
You must set a spatial reference for the new feature class. If your map has a spatial reference
set, then the map spatial reference will be the default value. You may easily change the
spatial reference by clicking the “Set Spatial Reference” button and identifying the spatial
reference you want:
NOTE: This function adds the new feature class to the map, but does not delete existing
graphics so you may not see the new shapefile when the shapes lie behind the graphics.
Last Modified: June 1, 2011
Manual: Tools for Graphics and Shapes 40
Select Graphic Elements by Type
If you have a lot of graphic elements in your active view, and if you want to select some
specific subset of them, then it can get difficult and tedious to select them all individually by
clicking on them. This function allows you to select graphics by shape type or by name (see
p. 41 for information on naming graphics).
Click the “Select Graphic Elements by Type” menu item:
The check boxes on the left show you exactly how many graphics of each type are available
to be selected. If no graphics of that type are available, the check box is disabled. You may
also select graphics by name, either by selecting an existing name in the list or by typing in a
name. The search text can include wildcards and it is not case-sensitive, so in the example
above you could select all graphics named both “Arizona Counties” and “Coconino County”
simply by typing in the text *count*.
NOTE: This function will not unselect any graphics that are already selected! For example, if
you manually select a polygon graphic, and then use this tool to select all point graphics, then
the polygon graphic will still be selected after you use the tool.
Select All Graphic Elements
This function simply selects all graphic elements in your active view. This function behaves
the same way as the standard ArcMap function “Select All Elements” in the “Edit” menu. I
just replicated the function here because I wanted all these function available in the same
menu.
Unselect All Graphic Elements
This function simply unselects all graphic elements in your active view. This function
behaves the same way as the standard ArcMap function “Unselect All Elements” in the “Edit”
menu. I just replicated the function here because I wanted all these function available in the
same menu.
Flip Graphic Element Selection
This function selects all graphics that are not currently selected, and unselects all graphics that
are currently selected.
Zoom to Selected Graphic Elements
This function simply zooms to all selected graphic elements in your active view. This
function behaves the same way as the standard ArcMap function “Zoom to Selected
Elements” in the “Edit” menu. I just replicated the function here because I wanted all these
function available in the same menu.
Last Modified: June 1, 2011
Manual: Tools for Graphics and Shapes 41
Name Graphic Elements
It is not commonly known, but graphic elements can have names attached to them. Beginning
with ArcGIS 9.2, users could set or modify the name by right-clicking on the graphic,
selecting “Properties” from the menu, and clicking the “Size and Position” tab:
Note that the “Properties” dialog caption also shows the element name.
This function provides a simple way to name multiple graphics simultaneously. If necessary,
select the graphics you wish to name first (either by clicking on them manually, or by using
the “Select Graphic Elements by Type” function on p. 40), and then click the menu item
“Name Graphic Elements”:
Type in your new name, specify whether you want to name all graphics or only the selected
graphics, and click ‘OK’. NOTE: If you want to remove existing names from a graphic, just
clear all text in the “Name” text box and click ‘OK’.
These names can actually be quite useful if they can be implemented in an efficient and
simple way. For example, the Corridor Designer Evaluation tools (see
http://www.corridordesign.org/downloads/) include several analytical functions that draw
graphics on the screen, including polyline graphics with corridor widths in the names. If the
user converts these graphics to a shapefile, then the names become useful attribute
information.
NOTE: ArcGIS 9.1 does not offer a way to enter the name manually using the Graphic
Properties dialog. This “Name Graphic Elements” tool is the only way to set a name for a
graphic in ArcGIS 9.1.
NOTE: If you use the “Graphic Elements to Shapes” function (p. 38) to convert your graphics
to a shapefile, then any graphic names will be added to the shapefile attribute table. If no
graphics have names, then no “Name” field will be added to the attribute table.
Last Modified: June 1, 2011
Manual: Tools for Graphics and Shapes 42
An Examination of Errors Derived from Projected Data
I was curious to see how much difference it really made to calculate the area and centroid
from projected data vs. geographic data. I used the polygon feature class of United States
Counties (ESRI 2006) that comes with ArcGIS as a test dataset. This dataset includes 3,219
high-resolution polygons (some with more than 60,000 vertices) delineating county
boundaries in the United States and Puerto Rico.
I projected these polygons into 3 common projections (UTM, Albers Equal Area Conic and
Lambert Conformal Conic; See Snyder 1983; Iliffe 2000; and Kennedy & Kopp 2000 for
thorough descriptions of these map projections) and calculated the area (projected and
spherical) and centroid (projected and spherical) for each projection (see p. 49 for methods).
All spherical and spheroidal calculations were based on the WGS 84 spheroid. I then
compared the projected vs. spherical area values for each polygon, and also the distance
between the projected and spherical centroids. I assume that the spherical values are the
closest to truth and I describe the difference observed in the projected values as “error”.
I compared areas derived by spherical vs. projected methods by calculating the percent
difference between projected and spherical area values:
Projected Area − Spherical (True) Area
% Difference =
Spherical (True) Area
A value of 50% would mean that the projected area was 1.5 × as large as the spherical area,
while a value of -50% would mean the projected area was half as large as the spherical area.
I measured the distance between spherical and projected centroids using Vincenty’s equations
to calculate true distances between points over the spheroid (see p. 46).
Results for UTM Zone 12
The Universal Transverse Mercator (UTM) projection is a cylindrical projection with lines of
tangency along lines of longitude (hence “transverse” Mercator; the normal Mercator
projection is a cylinder that is tangent on or around the equator). The UTM projection is
divided into 60 zones, such that each zone has a different central meridian, and each central
meridian is separated by 6º of longitude. The UTM cylinder actually intersects the planet
surface along 2 longitudinal lines of tangency at ±3º east and west of the central meridian.
The UTM projection is most accurate along these two lines of tangency. The central meridian
for UTM Zone 12 is at Longitude -111º.
UTM is a conformal projection so it does well at maintaining the shapes of polygons. UTM
Zone 12 is most accurate along the lines of Longitude -108º and -114º, and accuracy degrades
as distance increases.
Not surprisingly, the errors were fairly small within the 6º band of the UTM zone. My home
county (Coconino County in Arizona), located in the center of UTM Zone 12 at around 36º
Latitude, has a true area of 48,272 km2 and a projected area of 48,303 km2, a difference of
only 0.06%. Errors increase as we move east or west (see figure below), and error rates
increase to approximately 0.3 – 0.6% within 300 km, and to around 1% at 600 km. Error
rates increase quickly after that.
Last Modified: June 1, 2011
Manual: Tools for Graphics and Shapes 43
Centroid errors follow a similar pattern. These errors are affected by both the distance from
the central meridian and the size of the county; smaller counties will naturally have smaller
errors than larger counties that are located the same distance from the central meridian.
Coconino county, which is one of the largest counties in the country, had a centroid location
error of 24m, while counties ¼ the size 600km to the east had centroid locations errors in
similar ranges. San Bernardino and Riverside counties, both large counties located about 150
km to the southwest of Coconino county, had centroid errors of around 180m.
Results for North America Lambert Conformal Conic Projection
The Lambert Conformal Conic Projection is (not surprisingly) a conic projection with a
latitude of origin and 2 standard parallels where the cone intersects the planetary surface (i.e.
lines of tangency). The “North American” version has a latitude of origin at 40º, with lines of
tangency at 20º and 60º. Therefore all distortions will be minimized along the 20º and 60º
parallels of latitude. Area values tend to be compressed within the parallels of latitude and
increased outside this range.
Coconino county is located fairly close to the latitude of origin and therefore the area was
underestimated fairly dramatically (-11%, or over 5,300 km2). Within the boundaries of the
United States, Area values were most accurate in Hawaii (at around 20º latitude) and southern
Alaska (at around 60º latitude).
Last Modified: June 1, 2011
Manual: Tools for Graphics and Shapes 44
As a “conformal” projection, it is intended to preserve shape as well as possible. Centroid
location accuracy is associated with shape accuracy, so centroid accuracy decreases with
increasing distance from the latitude of origin. Centroid accuracy also tends to decrease as
the size of the polygon increases.
Coconino county had a centroid error of 147m, which was relatively large compared to many
counties it the same latitude. For example, the 20 counties in the neighboring state of New
Mexico that share the same general latitudinal range as Coconino county had an average
centroid error of 14m. These 20 counties also have an average size only 16 th the size of
Coconino county, which likely accounts for the difference.
Results from North American Albers Equal Area Conic Projection
Like the Lambert Conformal Conic projection, the Albers Equal Area Conic Projection is a
conic projection with a latitude of origin and two standard parallels where the cone intersects
the planetary surface. It differs from Lambert in that it is designed to maintain area rather
than shape (hence the name “Equal Area”) and therefore the spacing between the parallels
decreases toward the poles. The spacing between parallels in the Lambert projection
increases toward the poles.
Last Modified: June 1, 2011
Manual: Tools for Graphics and Shapes 45
The North American version of Albers Equal Area has a latitude of origin at 40º and standard
parallels at 20º and 60º. This projection did much better than both the UTM and Lambert
projections at producing the true area of the county polygons. Accuracy does drop off with
increasing distance from the latitude of origin, but the drop off is slow. The error for
Coconino county, just south of 40º latitude, was only 0.01% (6 km2).
The centroid errors were better than with the Lambert projection but worse than the UTM.
Coconino county had a centroid error of 47 m while the 20 New Mexico counties at the same
latitude range had an average error of 5 m.
In sum, projected datasets do have errors, and the degree of error varies dramatically
depending on the projection and your location. In many cases we can get satisfactory results
with projected data by choosing the right projection, but I suspect that many times people
understand very little about the actual projection they are working with and they just choose
whatever the default is. This can cause ridiculous errors when, for example, they try to
calculate areas and distances on geographic data while treating the geographic coordinates as
Cartesian coordinates (i.e. when someone calculates the area of the continental United States
to be “817”, or the distance from Los Angeles to New York to be “45”).
Hopefully these tools for calculate areas and distances directly on the sphere or spheroid will
help alleviate some of the confusion and provide more accurate data in general.
Last Modified: June 1, 2011
Manual: Tools for Graphics and Shapes 46
General Geometric Functions
Vincenty’s equations for Calculations on the Spheroid
Thaddeus Vincenty, among many other ground-breaking achievements (Chovitz 2002) wrote
some of the primary methods to calculate distances over a spheroid and to determine the
location of a new point on a spheroid given an origin and initial bearing. He used an iterative
approach in both cases to narrow down the error to an acceptable level. The equations below
are numbered according to Vincenty’s 1975 paper, with some modifications by Veness
(2007):
Terms used by Vincenty:
• a, b = major and minor semiaxes of the ellipsoid
a −b
• f = flattening
a
• φ1 = geodetic latitude, positive north of the equator, of first point P1
• φ2 = geodetic latitude, positive north of the equator, of second point P2
• L = difference in longitude, positive east
• s = length of geodesic ( i.e. distance between P1 and P2 in units of a, b )
• α1 = initial azimuth of the geodesic connecting P1 to P2
• α 2 = ending azimuth of the geodesic connecting P1 to P2
• α = azimuth of the geodesic at the equator
cos 2 α ( a 2 − b 2 )
• u =
2
b2
• U1 arctan (1 − f ) tan φ1
= ( i.e. reduced latitude of φ1 )
•=U2 arctan (1 − f ) tan φ2 ( i.e. reduced latitude of φ2 )
• σ = angular distance between P1 and P2 on the sphere
• σ 1 = angular distance on the sphere from the equator to P1
• σ m = angular distance on the sphere from the equator to midpoint on the line
• λ = difference in longitude on an auxiliary sphere
• λ ′ = iterated estimate of λ , beginning at 2π ( Veness 2007 )
Using Vincenty’s Equations to Calculate Distance and Azimuths on a Spheroid
Vincenty gives both “Direct” and “Inverse” formulae. The “Inverse” formula is used to
calculate the distance between two points on the spheroid, and the initial and final azimuths of
the geodesic curve connecting those two points. Numbers on the right margin refer to
Vincenty’s equation numbers. NOTE: This extension automatically uses the WGS 84
spheroid in all spheroid-based calculations.
Do the following (NOTE: steps below include some minor algebraic modifications by Chris
Veness which simplify the coding a bit):
Initially set λ ′ = 2π
while λ − λ ′ > 10−12 ( Threshold suggested by Veness [2007]; ≅ 0.006 mm at equator )
sin σ= ( cosU 2 sin λ ) + ( cosU1 sin U 2 − sin U1 cosU 2 cos λ )
2 2
[14]
cos σ sin U1 sin U 2 + cos U1 cos U 2 cos λ
= [15]
Last Modified: June 1, 2011
Manual: Tools for Graphics and Shapes 47
σ = arctan[2] ( sin σ , cos σ ) [16] i
cos U1 cos U 2 sin λ
sin α = [17]
sin σ
cos 2α = 1 − sin 2 α ( Trig identity; included by Veness [2007])
2sin U1 sin U 2
cos ( 2=
σ m ) cos σ − [18]
cos 2 α
cos 2 α 4 + f ( 4 − 3cos 2 α )
f
=C [10]
16
λ′ = λ ( Introduced by Veness [2007])
λ = L + (1 − C ) f sin α {σ + C sin σ cos ( 2σ m ) + C cos σ ( −1 + 2cos 2 ( 2σ m ) ) } [11] ii
Loop iii until λ − λ ′ ≤ 10−12
A=
1+
u2
16384
{
4096 + u 2 −768 + u 2 ( 320 − 175u 2 ) } [3]
u2
1024
=B {
256 + u 2 −128 + u 2 ( 74 − 47u 2 ) } [4]
= {
∆σ B sin σ cos ( 2σ m ) + 14 B cos σ ( −1 + 2cos 2 ( 2σ m ) )
[6]
− 16 B cos ( 2σ m ) ( −3 + 4sin 2 σ ) ( −3 + 4cos 2 ( 2σ m ) )
}
=
Final Distance s bA (σ − ∆σ ) [19]
Initial Azimuth α1 arctan[2] ( cos U 2 sin λ , cos U1 sin U 2 − sin U1 cos U 2 cos λ )
= iv
[20] v
=
Final Azimuthiv
α 2 arctan[2] ( cos U1 sin λ , − sin U1 cos U 2 + cos U1 sin U 2 cos λ ) [21]v
Using Vincenty’s Equations to Calculate the Position of a Point on the Spheroid
Vincenty gives both “Direct” and “Inverse” formulae. The “Direct” formula calculates the
position of the new point on the spheroid given an initial point, bearing and distance.
Numbers on the right margin refer to Vincenty’s equation numbers.
tan U1= (1 − f ) tan φ1
1
cos U1 = ( Trig identity; included by Veness [2007])
1 + tan 2 U1
sin U1 = tan U1 cos U1 ( Trig identity; included by Veness [2007])
σ 1 = arctan[2] ( tan U1 , cos α1 ) [1]v
sin α = cos U1 sin α1 [2]
cos 2 α = 1 − sin 2 α ( Trig identity; included by Veness [2007])
{ }
2
4096 + u 2 −768 + u 2 ( 320 − 175u 2 )
u
A=
1+ [3]
16384
=B
u2
1024
{
256 + u 2 −128 + u 2 ( 74 − 47u 2 ) } [4]
i
Arctan[2] function described on p. 53.
ii
Algebraic modification by Veness (2007) from original Vincenty (1975) equation.
iii
Veness suggests setting a maximum number of iterations possible because (as Vincenty points out)
the formulas could go into an infinite loop if the two points are nearly antipodal.
iv
Azimuths are in radians. See p. 53 for information on converting back to degrees.
v
Arctan[2] function described on p. 53.
Last Modified: June 1, 2011
Manual: Tools for Graphics and Shapes 48
s
σ= ( First approximation )
bA
Initially set σ ′ = 2π
( Threshold suggested by Veness [2007];
while σ − σ ′ > 10−12 ≅ 0.006 mm at equator )
( 2σ m ) cos ( 2σ 1 + σ )
cos= [5] vi
=∆σ B sin σ {cos ( 2σ m ) + 14 B cos σ ( −1 + 2cos 2 ( 2σ m ) )
[6]
}
− 16 B cos ( 2σ m ) ( −3 + 4sin 2 σ ) ( −3 + 4cos 2 ( 2σ m ) )
σ′ =σ ( Introduced by Veness [2007])
s
σ
= + ∆σ [7]
bA
Loop vii until σ − σ ′ ≤ 10−12
=φ2 arctan[2] ( sin U1 cos σ + cos U1 sin σ cos α1 ,
[8] viii,vi
(1 − f ) sin 2 α + ( sin U1 sin σ − cosU1 cos σ cos α1 )
2
λ arctan[2] ( sin σ sin α1 , cos U1 cos σ − sin U1 sin σ cos α1 ) [9]viii, vi
cos 2 α 4 + f ( 4 − 3cos 2 α )
f
=C [10]
16
{
L = λ − (1 − C ) f sin α σ + C sin σ cos ( 2σ m ) + C cos σ ( −1 + 2cos 2 ( 2σ m ) ) } [11]
Reverse Azimuth= ix
α 2 arctan[2] ( sin α , − sin U1 sin σ + cos U1 cos σ cos α1 ) [12]vi
=P2 (φ2 , λ1 + L ) ix
vi
Algebraic modification by Veness (2007) from original Vincenty (1975) equation.
vii
Veness suggests setting a maximum number of iterations possible because (as Vincenty points out)
the formulas could go into an infinite loop if the two points are nearly antipodal.
viii
Arctan[2] function described on p. 53.
ix
Values are in radians. See p. 53 for information on converting back to degrees.
Last Modified: June 1, 2011
Manual: Tools for Graphics and Shapes 49
Calculating the Surface Area and Centroid of a Spherical Polygon
The CRC Handbook of Standard Mathematical Tables and Formulae (Zwillinger 2003:367)
gives the following formula for the internal area of a polygon on a sphere:
n
=A ∑θi − ( n − 2 )π R 2
i =1
where R = radius of sphere
n = number of vertices
θi = internal angles of polygon in radians
This extension does not use this method because it does not lend itself easily to multipart
polygons or polygons with holes. Rather, this extension uses a slightly more complex method
involving breaking the polygon down into a set of spherical triangles, and which requires
approximately 33% more computation time but has the advantage of allowing us to calculate
the surface centroid of that polygon at the same time.
The algorithm works as follows:
1) Break the polygon up into a set of triangles.
2) Calculate the area and center of mass of each triangle.
3) The polygon area is the sum of all the triangle areas.
4) The polygon centroid is the weighted average of all the triangle centroids, where the
triangle centroid is weighted by the triangle area.
There is even an easy way to break up the polygon into triangles. We do not have to worry
about generating triangles that occur only within the polygon because we can either add or
subtract the triangle area depending on whether the vertices were entered clockwise or
counter-clockwise. This means that triangles may be generated outside the polygon
boundary, but the area of those triangles are subtracted from the cumulative area, and the final
center of mass reflects only the area within the polygon boundary.
For example, if we had a polygon with 9 vertices labeled A..I:
Last Modified: June 1, 2011
Manual: Tools for Graphics and Shapes 50
We start by creating a new point, and then we generate triangles using that new point and all
consecutive pairs of vertices. This new point does not have to be inside the polygon:
We generate triangles for each consecutive pair of vertices, such that each triangle is
composed of vertices (Vi, Vi+1, New Point). The first triangle includes vertex A, vertex B and
the New Point. Note that the vertices are entered in a counter-clockwise direction:
Last Modified: June 1, 2011
Manual: Tools for Graphics and Shapes 51
We calculate the area (p. 53) and center of mass (p. 58) of this triangle and multiply the
centroid by the area to get a weighted centroid. Because these vertices are entered counter-
clockwise, we set this area value to be negative.
The second triangle includes vertex B, vertex C and the New Point:
Again, these vertices are entered counter-clockwise and therefore this triangle is also assigned
a negative area value.
Later on, we would generate a triangle from vertex F, vertex G and the New Point:
Last Modified: June 1, 2011
Manual: Tools for Graphics and Shapes 52
Note that in this case the vertices are entered in a clockwise direction. This is important
because this means the sign of the area of ∆FGZ will be positive while the signs of the areas
of ∆ABZ and ∆BCZ were negative. The negative values of ∆ABZ and ∆BCZ essentially clip
out the excess area calculated from ∆FGZ . The final total will only reflect the area within
the polygon. This method correctly handles holes and multipart polygons.
The final polygon centroid would be the weighted average of all the triangle centroids,
calculated as the sum of the weighted centroids divided by the total polygon area. Centroids
should be weighted with either positive or negative values depending on whether the vertices
are clockwise or counter-clockwise.
TECHNICAL NOTE: In order to minimize the potential spherical triangle edge lengths, this
extension uses the projected centroid of the polygon for the New Point (Point Z in the
examples above). Theoretically any point would work, but it stands to reason that a point that
minimizes the distances would be likely to introduce less rounding error into the final
equations, especially when using the Haversine functions.
Spherical Polygon Centroid = Mean of all spherical triangle centroids, where each centroid
is weighted by triangle area (Note that centroids are in Cartesian coordinates, not polar
latitude / longitude values):
Spherical Polygon Centroid:
=XSPC ∑=
iXA
Y ∑
=
YA
i
Z ∑Z A i i i i
∑A ∑A ∑A
SPC SPC
i i i
where Ai = Area of Spherical Triangle i (might be negative value if triangle is being subtracted)
These X,Y and Z values are all in Cartesian coordinates, so this final polygon centroid vector
needs to be converted back to latitude and longitude values (see p. 63)
Last Modified: June 1, 2011
Manual: Tools for Graphics and Shapes 53
Calculating the Surface Area of a Spherical Triangle
The surface area of a spherical triangle is surprisingly easy to calculate, provided you can
determine the three internal angles. Remember that the internal angles of a spherical triangle
will always be greater than 180º. If the internal angles add to exactly 180º, then that triangle
exists on a plane rather than a sphere. The amount by which the internal angles exceed 180º
is called the Spherical Excess. The surface area of the spherical triangle is directly related to
the spherical excess.
Area of Spherical Triangle = R 2 E
where R = radius of sphere
E = triangle spherical excess in radians
= Sum of angles - 180 (in degrees)
= Sum of angles - π (in radians)
For a simple example, consider the triangle formed by the 3 coordinates:
Point A: Longitude = -120, Latitude = 0
Point B: Longitude = -120, Latitude = 90
Point C: Longitude = 0, Latitude = 0
This triangle, sometimes referred to as the “quadrantal triangle”, is formed by 3 right angles.
The sum of the internal angles is 270º and the spherical excess is therefore 270º - 180º = 90º,
π π
or radians. Note that if this were the unit sphere (i.e. a sphere with radius = 1), then
2 2
would actually be the area of this triangle. The earth has a radius of approximately 6,371km
π
(see p. 66), so the surface area of this large triangle = 63712 ≅ 63.8 million km 2 .
2
Note that this result conforms with the known value of the surface area of a sphere:
Surface Area of Sphere = 4π r 2
where r = radius of sphere
Last Modified: June 1, 2011
Manual: Tools for Graphics and Shapes 54
1 th
The triangle with 3 right angles in the example above covers exactly of the globe:
8
1 2 π 2
× 4π r = r , exactly as we calculated above.
8 2
The hard part is calculating the internal angles of the spherical triangle. This could be done
using trigonometry to calculate the bearings to and from each pair of points (see p. 56 for
example). I actually find bearings on a sphere to be somewhat confusing, though, because the
bearing constantly changes as you follow a great circle route (unless you are following the
equator or a line of longitude), so I found it to be a little more intuitive to calculate the
triangle area using the triangle edge lengths instead. The following formula (also based on
the triangle spherical excess) calculates the spherical area of the triangle from edge lengths
(adapted from Zwillinger 2003:370).
Area = R 2 E
where:
R = Sphere Radius
E = Spherical Excess
E S S − AB S − BC S − CA
tan = tan tan tan tan
4 2 2 2 2
AB, BC , CA = Triangle Edge Lengths
AB + BC + CA
= S = Triangle Half-Perimeter
2
NOTE: It is worth remembering that whenever you draw a triangle on the sphere, you are
actually drawing two triangles on the sphere. The region “outside” your triangular area of
interest is also a perfectly valid triangle formed by 3 straight lines and 3 internal angles.
Usually we automatically assume that the smaller of the two triangles is the one we are
interested in (as the formula using edge lengths above does). However, if we are doing any
function that requires calculating the internal angles of a triangle or polygon, we must take
care that the angle reflects the inside of the object we are analyzing.
Last Modified: June 1, 2011
Manual: Tools for Graphics and Shapes 55
Calculating the Length of a Line on a Sphere
Spherical triangle edge lengths are calculated using an implementation of the Haversine
formula (see Veness 2007a; Wikipedia 2007; Zwillinger 2003:373). The haversine is simply
a trigonometric identity like the Sine or Cosine, although it is not used nearly as often as these
more familiar identities. Haversines are useful for very small angles where cosine gets very
close to 0. It has been used historically for geographic calculations over the surface of the
earth because angles tend to be very small in these cases. The haversine is equal to half of the
Versine, and is calculated as follows:
θ
Versin (θ ) =1 − cos (θ ) =
2sin 2
2
Versin (θ ) θ
=
Haversin (θ ) = sin 2
2 2
The haversine is used to calculate the distance between two geographic points as follows:
Distance = RC
where R = Radius of sphere in whatever units are appropriate
=C 2arctan[2] ( A, 1− A )
arctan[2] = Arctangent, adjusted for quadrant (see General Geometric Functions)
∆Lat 2 ∆Long
=
Using Haversine: A sin 2 + cos ( Lat1 ) cos ( Lat 2 ) sin
2 2
∆Long = Long 2 − Long1 , in radians
∆Lat = Lat 2 − Lat1 , in radians
Lat1 , Long1 = Latitude and Longitude at Point 1, in radians
Lat 2 , Long 2 = Latitude and Longitude at Point 2, in radians
Last Modified: June 1, 2011
Manual: Tools for Graphics and Shapes 56
Calculating the Azimuth Between Points on the Sphere
Calculating the azimuth or bearing between two points on the sphere is conceptually much
more complicated than calculating the bearing on a plane. Except in the extremely rare
instance where both points lie on the equator or along the same line of longitude, the bearing
changes constantly as you travel over the great circle geodesic that connects those two points.
For example, if you followed the great circle route from New York City, USA to Hanoi,
Vietnam, you would leave New York on a bearing of 358º, travel in a straight line the entire
way, and then arrive in Hanoi on a bearing of 182º.
There are various formulas available for calculating the initial bearing and the final bearing,
and the bearing for points in between. The formula below calculates the initial bearing for the
great circle line going from Point 1 to Point 2 (Williams 2006):
Initial Bearing = arctan[2] ( y, x )
where arctan[2] = Arctangent, adjusted for quadrant (see General Geometric Functions)
y sin ( ∆Long ) cos ( Lat 2 )
=
cos ( Lat1 ) sin ( Lat 2 ) − sin ( Lat1 ) cos ( Lat 2 ) cos ( ∆Long )
x=
∆Long = change in longitude from Point1 to Point2
Lat1 = Latitude at Point 1, in radians
Lat 2 = Latitude at Point 2, in radians
Note: Result is in radians, where North = 0 and π = South
Last Modified: June 1, 2011
Manual: Tools for Graphics and Shapes 57
Calculating the Azimuth Between Points on a Plane
The azimuth (or bearing) between points A and B is calculated as follows:
Given that:
=∆x Point B x-coordinate − Point A x-coordinate
=∆y Point B y-coordinate − Point A y-coordinate
If If ∆x = 0 and ∆y = 0 then θ = −9999 (i.e. No Direction)
Else if ∆y = 0 then:
If ∆x < 0 then θ =
−90º
=
If Else If ∆x 0= then θ 0º
Else If ∆x > 0 then θ =
90º
Else:
∆x
arctan *180
θa = ∆y
π
If ∆y ≥ 0 then θ =
θ a + 180
Else:
If ∆x ≤ 0 then θ =
θa
Else if ∆x > 0 then θ =
θ a + 360
Last Modified: June 1, 2011
Manual: Tools for Graphics and Shapes 58
Calculating the Centroid of a Spherical Triangle
Calculating the centroid of a spherical triangle is similar in concept to calculating the centroid
of a planar triangle. However, we must remember that longitude and latitude values are not
so much coordinates as they are directions from the origin of the sphere. Therefore they
cannot be added and divided the way that Cartesian coordinates can. However, they can
easily be converted to Cartesian coordinates, and then the computations are simple:
Step 1: Convert Latitude and Longitude values to Cartesian coordinates (see p. 61):
Last Modified: June 1, 2011
Manual: Tools for Graphics and Shapes 59
Step 2: Calculate 3D Centroid of 3 points:
3D Triangle Centroid:
=X 3DC ∑ (=
X +X +X )
1
Y ∑
=2(Y + Y + Y )
3
Z ∑(Z1 2 3 1 + Z 2 + Z3 )
3DC 3DC
3 3 3
Step 3: This 3D Centroid is actually located inside planet. Shift point outward along
centroid vector to the surface of the planet.
Centroid Vector Length =
L=X 3DC 2 + Y3DC 2 + Z3DC 2
X 3DC Y3DC Z3DC
=Surface X = Surface Y = Surface Z
L L L
NOTE: Mardia (2000; p. 163 – 167) describes Step 2 as calculating the mean vector, and Step
3 as calculating the mean direction of the 3 vectors. The mean direction normalizes the mean
vector by the mean vector length. For calculating centroids on the surface of the sphere, the
mean direction is more useful than the mean vector. In our case, all points have exactly the
same length, so we normalize using the sphere radius. In other words, if we consider a
Lat/Long coordinate to be composed of three components (R, f, θ; see p. 61 for definitions),
then Step 2 identifies the mean coordinate of f and θ (i.e. mean vector), while Step 3 extends
this mean vector outward to the surface of the sphere by setting the vector length = R.
Last Modified: June 1, 2011
Manual: Tools for Graphics and Shapes 60
Last Modified: June 1, 2011
Manual: Tools for Graphics and Shapes 61
Converting between Latitude / Longitude and Cartesian Coordinates
Latitude / Longitude to Cartesian Coordinate on the Sphere:
Given a Latitude and Longitude in Degrees, calculate X, Y and Z as follows:
X = R sin φ cos θ
Y = R sin φ sin θ
Z = R cos φ
where:
=φ
(=
90 − Latitude ) π
Angle from North Pole down to Latitude, in Radians
180
=
( Longitude ) π
θ = Angle from Greenwich to Longitude, in Radians
180
R = Radius of Sphere
For example, a point at 30º Latitude and 45º Longitude would be converted to f = 1.05
radians and θ = 0.79 radians:
Last Modified: June 1, 2011
Manual: Tools for Graphics and Shapes 62
NOTE: Be careful with the terms f and θ! This document treats f as the angle south from the
North Pole, and θ as the angle east from Greenwich. However, the literature is not consistent
with these two terms! Much of the literature uses these exact two symbols, but for the other
angle (i.e. f for east/west and θ for north/south).
Using the formula above, calculate X, Y and Z from f and θ.
= sin φ cos θ R sin (1.05=
X R= ) cos ( 0.79 ) 0.61R
= sin φ sin θ R sin (1.05=
Y R= ) sin ( 0.79 ) 0.61R
= cos φ R cos (=
Z R= 1.05 ) 0.5 R
Last Modified: June 1, 2011
Manual: Tools for Graphics and Shapes 63
NOTE: As with f and θ, the literature is inconsistent regarding how to write the X, Y and Z
coordinates of a 3-dimensional point. If a point is located at X, Y, Z, some sources will write
the coordinates as (X,Y,Z) while other sources will write it as (Z,X,Y). If you write
coordinates in either of these formats, please identify which format you are using!
Cartesian to Latitude / Longitude Coordinates on the Sphere:
=φ arctan[2] ( X 2 + Y=
2
)
, Z Angle from North Pole down to Latitude, in radians
=θ arctan[2]
= ( Y, X ) Angle from Greenwich to Longitude, in radians
where arctan[2] = Arctangent, adjusted for quadrant (see General Geometric Functions)
180
= 90 − φ
Latitude
π
180
Longitude = θ
π
Converting Between Latitude / Longitude and Cartesian Coordinates on the Spheroid:
As illustrated in Chapter 2 of Iliffe (2000), the formulas above can be adapted to oblate
spheroids (such as a planet). If you refer to Iliffe’s text, please be aware that his formulae
define φ as Latitude, rather than as ( 90 − Latitude ) . The formulae below are modified from
Iliffe’s formulae to make them consistent with the conversion formulae for the sphere above.
Latitude / Longitude to Cartesian:
Given a Latitude and Longitude in Degrees, Spheroid Equatorial and Polar Axes, and an
optional height above the spheroid, calculate X, Y and Z as follows:
Last Modified: June 1, 2011
Manual: Tools for Graphics and Shapes 64
= (ν + h ) sin φ cos θ
X
= (ν + h ) sin φ sin θ
Y
(
Z =(1 − e 2 )ν + h cos φ )
where:
=φ
(=
90 − Latitude ) π
Angle from North Pole down to Latitude, in Radians
180
=
( Longitude ) π
θ = Angle from Greenwich to Longitude, in Radians
180
a = Spheroid equatorial radius (i.e. semi-major axis)
b = Spheroid polar radius (i.e. semi-minor axis)
a 2 - b2
= =
e 2 Spheroid eccentricity (squared)
a2
a
ν=
1 − e cos 2 φ
2
h = Height aove the spheroid
Cartesian to Latitude / Longitude Coordinates on the Spheroid:
180
= 90 − φ
Latitude
π
180
Longitude = θ
π
where:
arctan[2] ( P − e 2 a cos3 u , Z+ε b sin 3 u ) =
φ= Angle from North Pole down to Latitude, in radians
=θ arctan[2]
= ( Y, X ) Angle from Greenwich to Longitude, in radians
a = Spheroid equatorial radius (i.e. semi-major axis)
b = Spheroid polar radius (i.e. semi-minor axis)
=P X2 + Y2
u = arctan[2] ( Za, Pb )
a 2 - b2
= =
e 2 Spheroid eccentricity (squared)
a2
e2
ε=
1 − e2
arctan[2] = Arctangent, adjusted for quadrant (see General Geometric Functions)
Last Modified: June 1, 2011
Manual: Tools for Graphics and Shapes 65
Arctan[2] Function
Various functions in this extension calculate arctangents. However, there is a problem with
the basic function arctan because it does not account for quadrant. For example, given
∆Y ∆.Y
that tan A = , then arctan = A , where A is in radians. However, this simple arctan
∆X ∆X
function does not properly account for the signs of ∆X and ∆Y and will only return values
π
ranging between ± . The arctan[2] function checks the signs of ∆X and ∆Y and returns a
2
value of A radians that correctly ranges from −π to π .
Unfortunately, Visual Basic 6 does not have a function to calculate arctangent in this manner.
Many programming languages such as C++, PHP, C# and VB.NET include the “atan2”
function which does the trick. You simply specify X and Y separately and the function
determines the quadrant. NOTE: Microsoft Excel also has an “atan2” function, but for some
reason the Excel version takes the ∆X and ∆Y values in the order of (x, y) while all other
implementations in the civilized world appear to take these values in the order of (y, x).
Therefore be careful if you use this function in both your code and in Excel!
Given the lack of an Atan2 function in VB6 and VBA, I wrote my own function as follows:
Const dblPi As Double = 3.14159265358979
Public Function atan2(Y As Double, X As Double) As Double
If X > 0 Then
atan2 = Atn(Y / X)
ElseIf X < 0 Then
If Y = 0 Then
atan2 = (dblPi - Atn(Abs(Y / X)))
Else
atan2 = Sgn(Y) * (dblPi - Atn(Abs(Y / X)))
End If
Else ' IF X = 0
If Y = 0 Then
atan2 = 0
Else
atan2 = Sgn(Y) * dblPi / 2
End If
End If
End Function
Converting between Radians and Decimal Degrees
π
Radians clockwise from North = Degrees
180
180
Degrees clockwise from North = Radians
π
Last Modified: June 1, 2011
Manual: Tools for Graphics and Shapes 66
Spherical Radius Derived from Spheroid
When applying spherical functions, this extension assumes a sphere with the same volume as
the actual data spheroid. For example, if the data used the WGS 84 spheroid (with semi-
major axis = 6378137m, and semi-minor axis = 6356752.31424518m), then the spherical
functions would be applied to a sphere with a radius of 6371000.79000915 meters derived as
follows:
WGS 84 Spheroid:
Semi-major axis ( a ) = 6378137.0 m
Semi-minor axis ( b ) = 6356752.31424518 m
Volume of WGS 84 Spheroid:
4
V = π a 2b ( WGS 84 is an oblate spheroid )
3
Volume of Sphere with Radius R:
4
V = π R3
3
4 3 4 2
Therefore solve for R when πR = πa b
3 3
R = a 2b
3
( Like terms cancel )
=R 3
=
a 2b 3
( 6378137.0 ) ( 6356752.31424518)
2
= 6371000.79000915 m
Last Modified: June 1, 2011
Manual: Tools for Graphics and Shapes 67
Planetocentric vs. Planetographic Coordinate Systems
For this tool, the terms Planetocentric (or Geocentric) and Planetographic (or Geographic,
sometimes Geodetic) refer to the method of defining Latitude values on the surface of the
spheroid.
Historically, latitude at a point on the earth has been determined by measuring the angle from
the horizon at that point to some fixed reference point in space (the North Star, for example).
Technically, this method produces the angle between the Normal of the spheroid (i.e. the
vector perpendicular to the surface of the spheroid) at that point. Latitude coordinates
produced by this method are referred to as Geographic (or Geodetic) coordinates. Planetary
spheroids are typically slightly flattened spheres, so the Normal of the spheroid does not
actually intersect the centroid of the planet. The illustration below greatly exaggerates the
flattening to demonstrate this concept.
An alternative method would be to use the center of the spheroid as a reference point, and
define "Latitude" as the angle between a line connecting the spheroid center to the point on
the surface, and another line connecting the spheroid center to a point on the spheroid equator.
Latitude coordinates produced by this method are referred to as Geocentric coordinates.
Because the prefix "Geo" implies Earth-based measures, I have substituted the prefix
"Planeto" to create more general terms. Note: Most earth-based projections and datums are
Planetographic, while most extra-terrestrial datums are Planetocentric.
Note: Longitude values are unaffected by whether the data are Planetocentric or
Planetographic. The difference between Planetocentric and Planetographic latitude values
depends on the flattening of the spheroid, where greater flattening leads to greater differences.
If the spheroid were a true sphere (with no flattening), then Planetocentric and Planetographic
latitudes would be identical.
Last Modified: June 1, 2011
Manual: Tools for Graphics and Shapes 68
EQUATIONS
(Adapted from p. 17 of Snyder [1987])
b 2 φπ
180 arctan tan
a 180
Planetocentric Latitude (ψ ) =
π
where φ = Planetographic Latitude
a = Semi-major axis radius
b = Semi-minor axis radius
a 2 ψπ
180 arctan tan
b 180
Planetographic Latitude (φ ) =
π
where ψ = Planetocentric Latitude
a = Semi-major axis radius
b = Semi-minor axis radius
Last Modified: June 1, 2011
Manual: Tools for Graphics and Shapes 69
Revisions
Version 1.0
• Build 1.0.291 (January 1, 2008): Initial Release
• Build 1.0.293 (January 2, 2008): Minor aesthetic changes to dialogs; fixed some typos in manual.
• January 3, 2008: Corrected typo in manual.
Version 1.1
• Build 1.1.73 (January 9, 2008):
o Added “Build Polygon” function
o Added Polyline Azimuth options to “Calculate Geometry” tool.
o Added code to disable “Build Polygon” tool if user was running a pre-9.2 version of ArcGIS.
o Added code to prevent error messages when some functions were cancelled.
o Added code to force shapefile field names to conform to dBASE restrictions, when field data were
copied from non-shapefile sources.
o Added scroll bars to the message section of the “Message Box” dialog.
o Added persistence code so the document would remember the last save folder, and the Progress
Dialog parameters, from one session to the next.
o Fixed the link in the “About” dialog so that it pointed to the correct web page.
• Build 1.1.76 (January 10, 2008)
o Fixed an error in the “Spheroidal Length” Geometry function in which it tried to write to the wrong
field.
o Modified “Azimuth” functions to return -9999 if the polyline was empty, or if the start and end
points were coincident.
• January 14, 2008
o Minor changes to manual.
• March 6, 2008
o Minor changes to manual.
• Build 1.1.85 (March 28, 2008)
o Repaired a bug in the “Calculate Geometry” dialog in which it might crash with the error message
“Object variable or With block variable not set”, occuring at line 48 of the form frmGeometry.frm,
if no layers are selected in the Map Table of Contents.
Version 2.0
• Build 2.0.57 (February 12, 2009):
o Modified sphere and spheroid functions to use spheroid from actual data rather than defaulting to
WGS 1984.
o Added functions to transform between planetocentric and planetographic coordinate systems.
o Added functions to wrap data to pre-defined longitude ranges.
o Added functions to shift longitude values.
o Added output options to save to personal and file geodatabases as well as shapefiles.
o Fixed a bug with the Spheroidal Multipoint Centroid in which it was calculating on the sphere
rather than the spheroid.
o Modified “Graphics to Feature Class” tool so that the new feature class would be symbolized with
the symbol of the first graphic, if available.
o Fixed bug in “Graphics to Feature Class” tool which caused a crash if there were grouped graphics
available.
o Disabled “Convert Graphics to Features” option if either map document currently opened to Layout
view, or if no graphics were avaailable in map view.
o Fixed bug in “Calculate Geometry” function in which sperical areas and centroids would
occasionally crash if three vertices were on the same line of longitude.
Last Modified: June 1, 2011
Manual: Tools for Graphics and Shapes 70
o Fixed a bug in “Select Graphics” function in which it always selected graphics from focus map,
even if document was set to Layout view.
• Build 2.1.72 (October 21, 2010)
o Rearranged tools and menus
o Added installation routines for ArcGIS 10.0.
o Various cosmetic and efficiency modifications.
• November 11, 2010
o Fixed typo on p. 62 of manual: Changed
= cos φ R cos (=
Z R= 0.79 ) 0.5 R
to
= cos φ R cos (=
Z R= 1.05 ) 0.5 R
• Build 2.1.80 (April 11, 2011)
o Wrote work-arounds for an ArcGIS 10 bug which produced an error referring to an unknown error
in the geometry system.
• Build 2.1.81 (May 12, 2011)
o Fixed a bug in which spheroidal distances were being calculated incorrectly by a small amount
because the spheroid flattening was incorrect. It was being calculated as ( a − b ) / b instead of
(a − b) / a .
• Build 2.1.82 (May 12, 2011)
o Fixed a bug in which the suggested field names for starting and ending azimuths for spheroidal
polylines were reversed, so the new “End Azimuth” values would (unless the user changed the
suggested field name manual) show up in a field named “Start_Az” and vice versa.
• Build 2.1.85 (June 1, 2011)
o Fixed a bug in the “Split Multipart” tool in which it would raise an error upon completion of
splitting multipart polylines, with the message “Subscript out of range” at line 1301.
o Fixed a bug in the “Split Multipart” tool in which it would crash when attempting to split a
multipoint feature.
Last Modified: June 1, 2011
Manual: Tools for Graphics and Shapes 71
References
Chovitz, Bernard. 2002. In Memoriam: Thaddeus Vincenty. Available at
http://www.gfy.ku.dk/~iag/newslett/news7606.htm. Last viewed December 28, 2007.
ESRI. 2006. ArcGIS 9 Media Kit: ESRI Data and Maps. County boundaries derived from US
Census data. ESRI, Redlands, California, USA.
Iliffe, Jonathan. 2000. Datums and Map Projections for Remote Sensing, GIS and Surveying.
Whittles Publishing, Scotland, UK. 150 pp.
Kennedy, Melita & Steve Kopp. 2000. Understanding Map Projections. ESRI, Redlands, California,
USA. 110 pp.
Mardia, Kanti V., & Peter E. Jupp. 2000. Directional Statistics. John Wiley & Sons Ltd. West
Sussux, England. 427 pp.
Snyder, John P. 1983. Map Projections Used by the U.S. Geological Survey, 2nd Ed. Geological
Survey Bulletin 1532. U.S. Government Printing Office, Washington, DC, USA. 313 pp.
Snyder, John P. 1987. Map Projections – A Working Manual. Geological Survey Professional Paper
1395. U.S. Government Printing Office, Washington, DC, USA. 383 pp.
Veness, Chris. 2007a. Calculate distance, bearing and more between two latitude/longitude points.
Available at http://www.movable-type.co.uk/scripts/latlong.html. Last viewed December 15,
2007.
Veness, Chris. 2007b. Vincenty formula for distance between two latitude/longitude points. Available
at http://www.movable-type.co.uk/scripts/latlong-vincenty-direct.html. Last viewed December
15, 2007.
Vincenty, Thaddeus. 1975. Direct and inverse solutions of geodesics on the ellipsoid with application
of nested equations. Surv. Rev., XXII(176):88–93.
Wikipedia. 2007. Haversine formula. Available at: http://en.wikipedia.org/wiki/Haversine_formula.
Last viewed December 25, 2007.
Williams, Ed. 2006. Aviation Formulary V1.43. Available at
http://williams.best.vwh.net/avform.htm#Crs. Last viewed December 26, 2007.
Zwillinger, Daniel. 2003. CRC standard mathematical tables and formulae. CRC Press.
www.crcpress.com. 912 pp.
----------------------------------
Last Modified: June 1, 2011
Das könnte Ihnen auch gefallen
- Polar Plots and Circular Statistics: Last Updated 23 June 2014 Jeff JennessDokument48 SeitenPolar Plots and Circular Statistics: Last Updated 23 June 2014 Jeff JennessPatricio Castillo ManquecoyNoch keine Bewertungen
- Repeating Shapes ArcGISDokument25 SeitenRepeating Shapes ArcGISBustanil ervanNoch keine Bewertungen
- DEM Surface Tools For ArcGISDokument98 SeitenDEM Surface Tools For ArcGISDwi Aditya I. Lesmana100% (1)
- Migration To ArcGIS Pro Starter KitDokument23 SeitenMigration To ArcGIS Pro Starter KitGs. Muhammad Nor Hisham Mustapa KamalNoch keine Bewertungen
- Landscape Ecology ManualDokument60 SeitenLandscape Ecology ManualJorge Valenzuela100% (1)
- F Bun-ArcGis Vs ManifoldDokument124 SeitenF Bun-ArcGis Vs Manifolddorela379Noch keine Bewertungen
- ArcGIS Image Analysis WorkflowDokument54 SeitenArcGIS Image Analysis WorkflowDiki Nurul HudaNoch keine Bewertungen
- SLEUTH Training ManualDokument20 SeitenSLEUTH Training ManualBiagio Antonio Maionese MaimoneNoch keine Bewertungen
- TPI Documento PDFDokument42 SeitenTPI Documento PDFraab71Noch keine Bewertungen
- Tutorial MapWindow 4.8.3Dokument17 SeitenTutorial MapWindow 4.8.3gotchyNoch keine Bewertungen
- Practical GIS AnalysisDokument305 SeitenPractical GIS AnalysisJosé Espinoza AburtoNoch keine Bewertungen
- Introduction To The Arcview 3D AnalystDokument0 SeitenIntroduction To The Arcview 3D Analystgarisa1963Noch keine Bewertungen
- Exercises Open Source Software For Preprocessing GIS Data For Hydrological Models v2.18.11 PDFDokument123 SeitenExercises Open Source Software For Preprocessing GIS Data For Hydrological Models v2.18.11 PDFYoussef JahidNoch keine Bewertungen
- RS ArcGIS10Tutorial7jDokument55 SeitenRS ArcGIS10Tutorial7jSenju HerkNoch keine Bewertungen
- QGIS and Open Data For Hydrological Applications Exercise Manual v3.2.3Dokument115 SeitenQGIS and Open Data For Hydrological Applications Exercise Manual v3.2.3Raman MaharjanNoch keine Bewertungen
- Point Pattern Analysis in An ArcGIS EnvironmentDokument17 SeitenPoint Pattern Analysis in An ArcGIS Environmentapi-3788255Noch keine Bewertungen
- An Overview of The Geostatistical Analyst Toolbar and ToolboxDokument1 SeiteAn Overview of The Geostatistical Analyst Toolbar and ToolboxSumit SumanNoch keine Bewertungen
- CE 701: Remote Sensing Technology Lab Exercise 1: Introduction To ERDAS ImagineDokument10 SeitenCE 701: Remote Sensing Technology Lab Exercise 1: Introduction To ERDAS ImagineraaaaajjjjjNoch keine Bewertungen
- Map Visualization in Arcgis, Qgis and Mapinfo: Anna ÖstermanDokument41 SeitenMap Visualization in Arcgis, Qgis and Mapinfo: Anna ÖstermanAgro GISNoch keine Bewertungen
- QGIS and Open Data For Hydrological Applications Exercise Manual v3.4.1bDokument121 SeitenQGIS and Open Data For Hydrological Applications Exercise Manual v3.4.1blenyking100% (1)
- Lessons NewDokument21 SeitenLessons NewTerna HonNoch keine Bewertungen
- Report GLS280Dokument54 SeitenReport GLS280Muhammad AimanNoch keine Bewertungen
- Geophysical Data Processing, An Introduction: August 2010Dokument63 SeitenGeophysical Data Processing, An Introduction: August 2010Cholisina Anik PerwitaNoch keine Bewertungen
- Book PDFDokument170 SeitenBook PDFSachin KhandareNoch keine Bewertungen
- Lab Manual: Civil & Environmental Engineering 113 Engineering MeasurementsDokument105 SeitenLab Manual: Civil & Environmental Engineering 113 Engineering MeasurementsD RNoch keine Bewertungen
- Open Source/Non-Commercial GIS Products: Product SupplierDokument10 SeitenOpen Source/Non-Commercial GIS Products: Product Supplierhamidhan1984Noch keine Bewertungen
- GeoWEPP ArcGIS10 OverviewDokument22 SeitenGeoWEPP ArcGIS10 OverviewCristian HidalgoNoch keine Bewertungen
- Gis MonitorDokument93 SeitenGis MonitorAimanNoch keine Bewertungen
- GeoGebra IntroDokument131 SeitenGeoGebra IntrokemalazisNoch keine Bewertungen
- GIS - Manual - IHE WEDokument48 SeitenGIS - Manual - IHE WEDavid Acuña NarvaezNoch keine Bewertungen
- User Curves PDFDokument19 SeitenUser Curves PDFĐại Hùng100% (1)
- QuizDokument5 SeitenQuizFatma Zohra OUIRNoch keine Bewertungen
- Introduction Arcview - Introducere ArcviewDokument26 SeitenIntroduction Arcview - Introducere ArcviewAna-Maria CiobotaruNoch keine Bewertungen
- HV SR Manual Aaaaaaaaaaaaaaaaaaaaa AaaaaaaaaaaaaaaaaaaaaaDokument22 SeitenHV SR Manual Aaaaaaaaaaaaaaaaaaaaa AaaaaaaaaaaaaaaaaaaaaaPanji HoetomoNoch keine Bewertungen
- AI8711 GIS Lab Manual PDFDokument40 SeitenAI8711 GIS Lab Manual PDFThanga PerumalNoch keine Bewertungen
- Use Imagery To Locate Areas of InterestDokument27 SeitenUse Imagery To Locate Areas of InterestAlexandra RizacNoch keine Bewertungen
- How Do I Do That in QGIS PDFDokument61 SeitenHow Do I Do That in QGIS PDFClay Junior Mathews RamirezNoch keine Bewertungen
- Saga Gis Tutorial EngDokument53 SeitenSaga Gis Tutorial EngKamaruddin YusoffNoch keine Bewertungen
- Patch Analyst ManualDokument28 SeitenPatch Analyst ManualMarcelo Hernandez NautoNoch keine Bewertungen
- Manual On The Creation of Accretion and Erosion Map Using Arcgis and Digital Shoreline Assessment System (DSAS)Dokument75 SeitenManual On The Creation of Accretion and Erosion Map Using Arcgis and Digital Shoreline Assessment System (DSAS)Rojelon Vic AmataNoch keine Bewertungen
- HSPF User ManualDokument880 SeitenHSPF User ManualHossein HANoch keine Bewertungen
- TPI DocumentationDokument43 SeitenTPI DocumentationNedelcu Mihai-ClaudiuNoch keine Bewertungen
- 060 Lut StretchDokument1 Seite060 Lut StretchNéstor EspinozaNoch keine Bewertungen
- HDM Bachelor Thesis VorlageDokument5 SeitenHDM Bachelor Thesis Vorlagesarahjimenezriverside100% (2)
- Aquasim ManualDokument219 SeitenAquasim Manualpsbc9Noch keine Bewertungen
- Gesxchapter01 Introduction 120813153434 Phpapp02Dokument23 SeitenGesxchapter01 Introduction 120813153434 Phpapp02tosinarisonNoch keine Bewertungen
- ArcView 10 ManualDokument82 SeitenArcView 10 Manualrmmcosta100% (1)
- AT Lab Project ReportDokument23 SeitenAT Lab Project ReportNilesh GajwaniNoch keine Bewertungen
- 2015 MScE Jaime GarbanzoDokument137 Seiten2015 MScE Jaime Garbanzoerolyavuz1962Noch keine Bewertungen
- ArcGIS Manual For StarterDokument83 SeitenArcGIS Manual For Starterjentmax9100% (1)
- Free and Open Source GIS For Landscape Ecology-Steiniger09Dokument13 SeitenFree and Open Source GIS For Landscape Ecology-Steiniger09paragjduttaNoch keine Bewertungen
- Android Application Locates Facebook Friends On A Google MapDokument33 SeitenAndroid Application Locates Facebook Friends On A Google MapPravin MuliyashiyaNoch keine Bewertungen
- Ga3manual PDFDokument25 SeitenGa3manual PDFদেওয়ানসাহেবNoch keine Bewertungen
- Get Started Guide 22Dokument44 SeitenGet Started Guide 22fikryNoch keine Bewertungen
- Ecologia Del Pasiaje EstudioDokument13 SeitenEcologia Del Pasiaje EstudioJose RevueltasNoch keine Bewertungen
- Implementation of A Geoserver Application For GIS Data Distribution and ManipulationDokument28 SeitenImplementation of A Geoserver Application For GIS Data Distribution and ManipulationashokmvanjareNoch keine Bewertungen
- Getting Started GuideDokument37 SeitenGetting Started GuideRaymond GordaNoch keine Bewertungen
- User's Guide: File TransferDokument104 SeitenUser's Guide: File TransferhilandaeNoch keine Bewertungen
- Mission Planning: User's GuideDokument34 SeitenMission Planning: User's GuidehilandaeNoch keine Bewertungen
- Introduction To Winprism and Winprism L1 Software Suites: AshtechDokument72 SeitenIntroduction To Winprism and Winprism L1 Software Suites: AshtechhilandaeNoch keine Bewertungen
- ZWCADDokument377 SeitenZWCADprasenjitsayantanNoch keine Bewertungen
- Sorry: Please Downloa DDokument1 SeiteSorry: Please Downloa DhilandaeNoch keine Bewertungen
- Sorry: Please Downloa DDokument1 SeiteSorry: Please Downloa DhilandaeNoch keine Bewertungen
- Data Sheet: Leica Viva GS16Dokument2 SeitenData Sheet: Leica Viva GS16hilandaeNoch keine Bewertungen
- Replace 9Dokument41 SeitenReplace 9api-287519307Noch keine Bewertungen
- Composer PDFDokument63 SeitenComposer PDFYuliana Chiclote GonzalesNoch keine Bewertungen
- Composer PDFDokument63 SeitenComposer PDFYuliana Chiclote GonzalesNoch keine Bewertungen
- Spatial Analysis and Modeling GII-07Dokument191 SeitenSpatial Analysis and Modeling GII-07hilandaeNoch keine Bewertungen
- Graphics Shapes ManualDokument71 SeitenGraphics Shapes ManualhilandaeNoch keine Bewertungen
- Using Identity Awareness AD Query Without Active Directory Administrator Privileges On Windows Server 2008 and HigherDokument5 SeitenUsing Identity Awareness AD Query Without Active Directory Administrator Privileges On Windows Server 2008 and Highermids dsmisNoch keine Bewertungen
- Virtual Reference Design From ROHMDokument33 SeitenVirtual Reference Design From ROHMToni TursićNoch keine Bewertungen
- U Windows 2008 STIG V6R1.9 OverviewDokument24 SeitenU Windows 2008 STIG V6R1.9 OverviewimariotNoch keine Bewertungen
- Tutorial WINCUPLDokument8 SeitenTutorial WINCUPLAlex SandovalNoch keine Bewertungen
- Openseespl: 3D Lateral Pile-Ground Interaction User Manual (Beta 1.0)Dokument155 SeitenOpenseespl: 3D Lateral Pile-Ground Interaction User Manual (Beta 1.0)송기일Noch keine Bewertungen
- Windows Installation Tutorial: Nasa ArsetDokument10 SeitenWindows Installation Tutorial: Nasa ArsetAarif MughalNoch keine Bewertungen
- Hitachi Eub 5500Dokument148 SeitenHitachi Eub 5500moscu008Noch keine Bewertungen
- 20411D-Lab02-Ex02-Configuring AD DS Snapshots-TemplateDokument5 Seiten20411D-Lab02-Ex02-Configuring AD DS Snapshots-TemplateTrong Oganort GampoulaNoch keine Bewertungen
- Statgraphics Centurion XV User Manual: Statpoint, IncDokument295 SeitenStatgraphics Centurion XV User Manual: Statpoint, IncHugo LopezNoch keine Bewertungen
- Ansys EM Install Guide WindowsDokument72 SeitenAnsys EM Install Guide WindowsJakubowski JakubowskiNoch keine Bewertungen
- Run Time (APOSTILA)Dokument79 SeitenRun Time (APOSTILA)FredericoOliveiraMartinsNoch keine Bewertungen
- Furuno VDR Code ReaderDokument57 SeitenFuruno VDR Code ReaderBrian BennettNoch keine Bewertungen
- Fddwin32 Manual enDokument56 SeitenFddwin32 Manual enmcarthurmaccNoch keine Bewertungen
- MultiToolLite ManualDokument21 SeitenMultiToolLite Manualjaspal59Noch keine Bewertungen
- HoloLive User Guide 1.7Dokument21 SeitenHoloLive User Guide 1.7Jean André Broncano ValverdeNoch keine Bewertungen
- How To Install Software and DriversDokument6 SeitenHow To Install Software and DriversRoger LakesNoch keine Bewertungen
- Compaq ArmadaDokument178 SeitenCompaq Armadajorgegar58Noch keine Bewertungen
- Cyclone Tips and Tricks - Hexagon 2015Dokument21 SeitenCyclone Tips and Tricks - Hexagon 2015Sivananthaa MurtheeNoch keine Bewertungen
- Cps mtp300Dokument50 SeitenCps mtp300Wakkijo KerasNoch keine Bewertungen
- Wizcon Quick GuideDokument98 SeitenWizcon Quick GuideJonDyson32Noch keine Bewertungen
- IICS ConnectionDokument29 SeitenIICS ConnectionsahilNoch keine Bewertungen
- Word ProcessingDokument86 SeitenWord ProcessingIshan PahujaNoch keine Bewertungen
- DICOM Settings L2E-BW1768-2Dokument67 SeitenDICOM Settings L2E-BW1768-2Mai Thanh SơnNoch keine Bewertungen
- Basics of ComputerDokument35 SeitenBasics of ComputerKrutika sutarNoch keine Bewertungen
- LT8xA - AndroidLCD Treadmill - CompressedDokument35 SeitenLT8xA - AndroidLCD Treadmill - CompressedyuryNoch keine Bewertungen
- Uninstall Trend Micro Office Scan Client For Windows 10 - How ToDokument4 SeitenUninstall Trend Micro Office Scan Client For Windows 10 - How Tozali2102Noch keine Bewertungen
- ACT UPF Extension ManualDokument17 SeitenACT UPF Extension Manualpercys99Noch keine Bewertungen
- Business Comp ReviewerDokument306 SeitenBusiness Comp Revieweryajitonovski onairosNoch keine Bewertungen
- Quijano E2C LabExercise2 ITERaDokument3 SeitenQuijano E2C LabExercise2 ITERaHanna QuitorioNoch keine Bewertungen