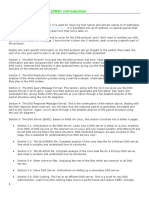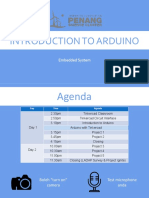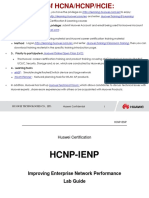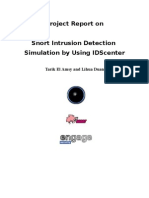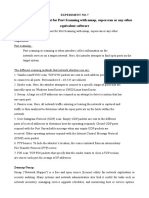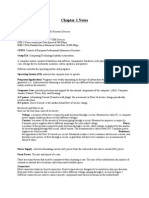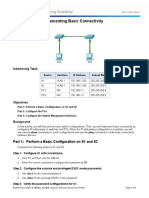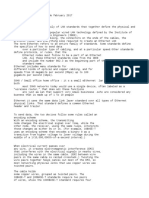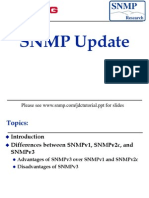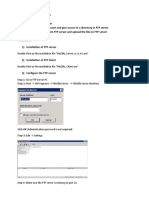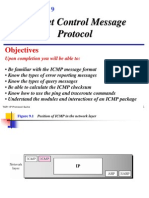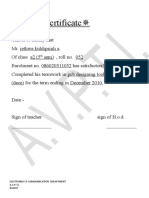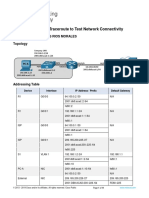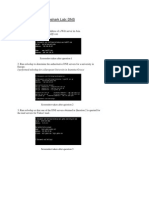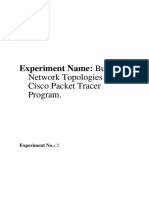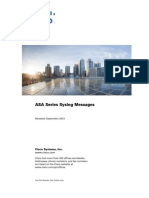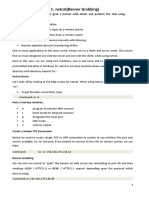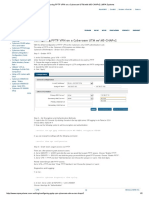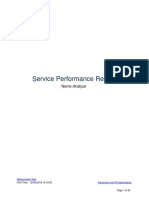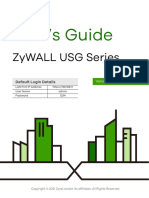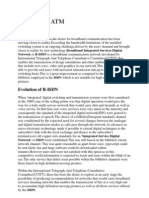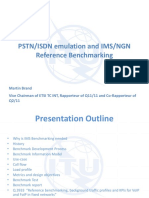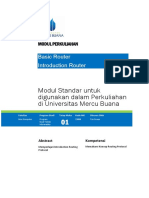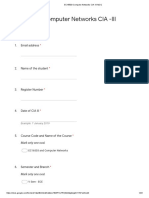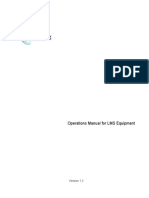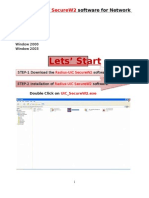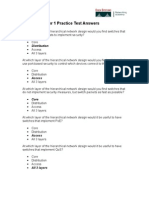Beruflich Dokumente
Kultur Dokumente
8CS5 UNPS Lab Exp. No. 7 PDF
Hochgeladen von
asdOriginaltitel
Copyright
Verfügbare Formate
Dieses Dokument teilen
Dokument teilen oder einbetten
Stufen Sie dieses Dokument als nützlich ein?
Sind diese Inhalte unangemessen?
Dieses Dokument meldenCopyright:
Verfügbare Formate
8CS5 UNPS Lab Exp. No. 7 PDF
Hochgeladen von
asdCopyright:
Verfügbare Formate
Computer Communication & Networking
Practical # 05
Object:
Introduction to Packet Tracer
What is Packet Tracer? Step 2: Choose “Hub” and then select
“Generic”
Packet Tracer is a protocol simulator
developed by Dennis Frezzo and his team
at Cisco Systems. Packet Tracer (PT) is a
powerful and dynamic tool that displays the
various protocols used in networking, in
either Real Time or Simulation mode. This
includes layer 2 protocols such as Ethernet
and PPP, layer 3 protocols such as IP, Step 3: After selecting “Generic” click on
ICMP, and ARP, and layer 4 protocols such the main area.
as TCP and UDP. Routing protocols can
also be traced. You will see a Hub.
Introduction to the Packet Tracer
Interface using a Hub Topology:
Step 1: Start Packet Tracer
You will see the start screen as shown
below.
Step 4: Select “End Devices” and then
click at “Generic”
Choosing Devices and Connections
We will begin building our network topology
by selecting devices and the media in which Step 5: Click at the workspace to see the
to connect them. Several types of devices PC.
and network connections can be used. For Repeat the above process to place as many
this lab we will keep it simple by using End PCs as you want.
Devices, Switches, Hubs, and Connections.
Sorath Asnani 11CS12 Page 1
Computer Communication & Networking
Practical # 05
Step 8: Double click on a PC, a box will
appear. Click on the “Desktop” tab.
Step 6: Select “Connections” from
Power Cycle Devices and click on Step 9: Then select “IP configuration”
“Automatically choose Connection
Type”
Step 7: Draw connections from Hub to
PCs
Step 10: Write the IP address of your
network and click at the Subnet mask
filed. Subnet Mask will appear
automatically.
Sorath Asnani 11CS12 Page 2
Computer Communication & Networking
Practical # 05
Step 11: Repeat Step 10 to set the IPs for Step 16: Observe the path of the
all the PCs. Message from source to Hub, then to all
devices. And then from Destination to
Step 12: Select “Add simple message” Hub then back to the source.
Step 13: Drag and Drop the message to
the source device and then to the
Destination device
In this case my source device is PC1 and
destination device is PC4.
Step 14: Select the Simulation Mode at
the bottom right corner Step 17: Finally observe the marks. If the
source PC is marked correct it means
you have successfully established the
connection.
Step 15: Click at “Auto Capture / Play”
Conclusion:
Connection established successfully
between Source and Destination.
Sorath Asnani 11CS12 Page 3
Das könnte Ihnen auch gefallen
- 3-3 PROTOCOLS-Domain Name SystemDokument17 Seiten3-3 PROTOCOLS-Domain Name SystemnsadnanNoch keine Bewertungen
- DHomesb Chapter 1 - CCNA DiscoveryDokument6 SeitenDHomesb Chapter 1 - CCNA DiscoveryAbdullah Al HawajNoch keine Bewertungen
- CCNP Class Notes (Ospf)Dokument20 SeitenCCNP Class Notes (Ospf)Bashri MabyouNoch keine Bewertungen
- Assembler, Compiler, Loader and LinkerDokument5 SeitenAssembler, Compiler, Loader and LinkerBrahmanand Singh100% (1)
- Setup Peer To Peer NetworkDokument3 SeitenSetup Peer To Peer NetworkDan AvergonzadoNoch keine Bewertungen
- Pfsense VMware ESXiDokument29 SeitenPfsense VMware ESXiJunior de Arruda100% (1)
- Lab 7a: Ethernet, IP and TCP: 1 DetailsDokument14 SeitenLab 7a: Ethernet, IP and TCP: 1 DetailsmNoch keine Bewertungen
- CCNA Discovery Working at A Small-To-Medium Business or ISP (Version 4.1) Final ExamDokument17 SeitenCCNA Discovery Working at A Small-To-Medium Business or ISP (Version 4.1) Final ExamJesusforgivemeNoch keine Bewertungen
- TinkerCAD - Intro To Ardunio - Official Module - StudentDokument51 SeitenTinkerCAD - Intro To Ardunio - Official Module - StudentShukran Baki Bin IsmailNoch keine Bewertungen
- Computer Networking Devices: Network Interface Card (NIC)Dokument9 SeitenComputer Networking Devices: Network Interface Card (NIC)Kelvin KujoNoch keine Bewertungen
- 9.3.1.2 Packet Tracer Simulation - Exploration of TCP and UDP Communication - ILMDokument6 Seiten9.3.1.2 Packet Tracer Simulation - Exploration of TCP and UDP Communication - ILMTatiana Sanchez Soto50% (2)
- 3.scanning NetworkDokument8 Seiten3.scanning NetworkqwertyNoch keine Bewertungen
- I-Button: (It) Codici (En) Codes (Es) CódigosDokument2 SeitenI-Button: (It) Codici (En) Codes (Es) CódigosAmador AguilaNoch keine Bewertungen
- Reto 4Dokument5 SeitenReto 4pgn_pedroguillenNoch keine Bewertungen
- Connect GNS3 To The Internet (GNS3 VM) - GNS3Dokument23 SeitenConnect GNS3 To The Internet (GNS3 VM) - GNS3Chimz Kabunda100% (1)
- Huawei Certification HCNP Lab Guide HCNP-IENP v1.6 PDFDokument164 SeitenHuawei Certification HCNP Lab Guide HCNP-IENP v1.6 PDFGustavo BacaláNoch keine Bewertungen
- O714 - RLS 2.3 For Deployment Engineers Student Lab Guide - ReveDokument144 SeitenO714 - RLS 2.3 For Deployment Engineers Student Lab Guide - ReveDilson CorreaNoch keine Bewertungen
- Ids CenterDokument93 SeitenIds Centerabdel_lakNoch keine Bewertungen
- Solutions Manual For Your UNIX Linux The PDFDokument1 SeiteSolutions Manual For Your UNIX Linux The PDFgouri sankarNoch keine Bewertungen
- Itt300 - Lab1Dokument6 SeitenItt300 - Lab1Bella UnknwnNoch keine Bewertungen
- Perform An Experiment For Port Scanning With Nmap, Superscan or Any Other Equivalent SoftwareDokument4 SeitenPerform An Experiment For Port Scanning With Nmap, Superscan or Any Other Equivalent SoftwaresangeetadineshNoch keine Bewertungen
- If GPS Signal Simulator Development and Verification - 03.20184.LeiDongDokument182 SeitenIf GPS Signal Simulator Development and Verification - 03.20184.LeiDongA. VillaNoch keine Bewertungen
- Snort-Inline and IPTABLESDokument14 SeitenSnort-Inline and IPTABLESGhozali EffendyNoch keine Bewertungen
- Firewalls and VPN: Network Security and Virtual Private NetworksDokument10 SeitenFirewalls and VPN: Network Security and Virtual Private NetworksAsadingNoch keine Bewertungen
- It Essentials NoteDokument45 SeitenIt Essentials NoteOj KerrNoch keine Bewertungen
- Advanced Communication Lab - Opnet Tutorial SS 2006Dokument11 SeitenAdvanced Communication Lab - Opnet Tutorial SS 2006neduet1100% (1)
- 2.3.2.5 Packet Tracer - Implementing Basic ConnectivityDokument4 Seiten2.3.2.5 Packet Tracer - Implementing Basic ConnectivityJake McIntyreNoch keine Bewertungen
- NMA PracticalsDokument203 SeitenNMA PracticalsTG DarbarNoch keine Bewertungen
- Adding New Protocol To ns2Dokument27 SeitenAdding New Protocol To ns2Rajendra BhosaleNoch keine Bewertungen
- GSM Based Vehicle Theft Control SystemDokument2 SeitenGSM Based Vehicle Theft Control SystemnitsjnNoch keine Bewertungen
- CGI Programming in CDokument27 SeitenCGI Programming in CPiya BaradNoch keine Bewertungen
- IC InstallationConfigurationGuide 30 PDFDokument406 SeitenIC InstallationConfigurationGuide 30 PDFPeaky BlinderrNoch keine Bewertungen
- Part 1 Fundamentals of Ethernet LANsDokument16 SeitenPart 1 Fundamentals of Ethernet LANsNOVA MAROCNoch keine Bewertungen
- Chapter6-SNMP-V3 - V2 - V1 Network ManagementDokument21 SeitenChapter6-SNMP-V3 - V2 - V1 Network Management94akuNoch keine Bewertungen
- Lab Task SnortDokument4 SeitenLab Task SnortQudsiya MalikNoch keine Bewertungen
- LAB 02 - Installation of FTP ServerDokument3 SeitenLAB 02 - Installation of FTP ServerMadhukar WakadeNoch keine Bewertungen
- Host & Target Machines - VLSIDokument27 SeitenHost & Target Machines - VLSIbhanuNoch keine Bewertungen
- Hands On Contiki OS and Cooja Simulator: Exercises (Part II)Dokument15 SeitenHands On Contiki OS and Cooja Simulator: Exercises (Part II)Vassilios KotsiouNoch keine Bewertungen
- CN Lab Manual SolutionsDokument32 SeitenCN Lab Manual SolutionsShahil VermaNoch keine Bewertungen
- ITN Practice Skills Assessment - Packet TracerDokument3 SeitenITN Practice Skills Assessment - Packet TracerArnaldo CosNoch keine Bewertungen
- Answers 4Dokument14 SeitenAnswers 4Nikita LaptevNoch keine Bewertungen
- Lab3 TCPDokument7 SeitenLab3 TCPAnonymous XGWa9e9iILNoch keine Bewertungen
- CCNA 3 v7 Modules 13 - 14: Emerging Network Technologies Exam AnswersDokument11 SeitenCCNA 3 v7 Modules 13 - 14: Emerging Network Technologies Exam AnswersLeandro J. HinestrozaNoch keine Bewertungen
- Dos and Bios InterruptsDokument4 SeitenDos and Bios Interruptscpsrinivasu1221569100% (1)
- Ollydbg Reference CardDokument1 SeiteOllydbg Reference Card0712gp53100% (1)
- 100 REAL TIME COMPUTER NETWORKING Multiple Choice Questions and Answers PDFDokument14 Seiten100 REAL TIME COMPUTER NETWORKING Multiple Choice Questions and Answers PDFSufian IqbalNoch keine Bewertungen
- Lab ManualDokument42 SeitenLab Manualtejap314Noch keine Bewertungen
- ICMP and Checksum CalcDokument58 SeitenICMP and Checksum Calcapi-26343069100% (1)
- Project Report 2Dokument57 SeitenProject Report 2brijpatel909Noch keine Bewertungen
- Lab#6 Datacom (2018-Ce-028)Dokument13 SeitenLab#6 Datacom (2018-Ce-028)Ahsan SaeedNoch keine Bewertungen
- DCN Lab Manual UolDokument114 SeitenDCN Lab Manual UolMuhammad Arslan MukharNoch keine Bewertungen
- 13.3.2-Lab - Use-Ping-And-Traceroute-To-Test-Network-Connectivity - CESAR RIOSDokument11 Seiten13.3.2-Lab - Use-Ping-And-Traceroute-To-Test-Network-Connectivity - CESAR RIOSL HammeRNoch keine Bewertungen
- L1. Telnet LabDokument8 SeitenL1. Telnet Labjustbadluck77Noch keine Bewertungen
- Experiment No:1 Three Node Point To Point Network Aim: Simulate A Three Node Point To Point Network With Duplex Links Between Them. Set Queue Size andDokument19 SeitenExperiment No:1 Three Node Point To Point Network Aim: Simulate A Three Node Point To Point Network With Duplex Links Between Them. Set Queue Size andgopinath RNoch keine Bewertungen
- Wireshark DNS SolutionDokument6 SeitenWireshark DNS SolutionBaran Salihli100% (2)
- CN Lab Record FinalDokument77 SeitenCN Lab Record Finalsham kevinNoch keine Bewertungen
- Lab 6 NATDokument11 SeitenLab 6 NATCharles CarpenterNoch keine Bewertungen
- Cisco Certified Security Professional A Complete Guide - 2020 EditionVon EverandCisco Certified Security Professional A Complete Guide - 2020 EditionNoch keine Bewertungen
- Computer Communication & Networking Practical # 05: Introduction To Packet Tracer What Is Packet Tracer?Dokument3 SeitenComputer Communication & Networking Practical # 05: Introduction To Packet Tracer What Is Packet Tracer?kathirdcnNoch keine Bewertungen
- CN LAB MANUAL FinalDokument24 SeitenCN LAB MANUAL FinalAbdullah ilyasNoch keine Bewertungen
- Net Exp2Dokument5 SeitenNet Exp2maram.sobhy.2002Noch keine Bewertungen
- TCP/IP Devices On Windows XP SP2 With 7.5v5 / 4.0v5Dokument4 SeitenTCP/IP Devices On Windows XP SP2 With 7.5v5 / 4.0v5alfonso manosalvaNoch keine Bewertungen
- 73 CN Experiment No 01 Part A BDokument20 Seiten73 CN Experiment No 01 Part A BBrice CarvalhoNoch keine Bewertungen
- How To Connect Between Devices Via Network Wire On Cisco Packet Tracer (Virtual Program) ?Dokument5 SeitenHow To Connect Between Devices Via Network Wire On Cisco Packet Tracer (Virtual Program) ?Anisa NdociNoch keine Bewertungen
- Sample Test MTCNA 100 PDFDokument3 SeitenSample Test MTCNA 100 PDFcoc EmileyNoch keine Bewertungen
- Asa SyslogDokument692 SeitenAsa SyslogYuvraj Kant RaiNoch keine Bewertungen
- DHCP ImpDokument38 SeitenDHCP ImpAnonymous NeRBrZyAUbNoch keine Bewertungen
- 8611 Smart Router: Fully Redundant, Scalable Network Element For LTE and IP/Ethernet RAN Access AggregationDokument3 Seiten8611 Smart Router: Fully Redundant, Scalable Network Element For LTE and IP/Ethernet RAN Access AggregationWalisan turiNoch keine Bewertungen
- Banner GrabDokument2 SeitenBanner Grabnandanmg7_382713560Noch keine Bewertungen
- A7672E Spec 210-32-4Dokument2 SeitenA7672E Spec 210-32-4Muhammed EmamNoch keine Bewertungen
- Configuring PPTP VPN On A Cyberoam UTM With MS-CHAPv2 - MPA Systems PDFDokument2 SeitenConfiguring PPTP VPN On A Cyberoam UTM With MS-CHAPv2 - MPA Systems PDFDecio RamiresNoch keine Bewertungen
- Nemo 3G SPR REPORT FORMATDokument22 SeitenNemo 3G SPR REPORT FORMATTahir khan shinwariNoch keine Bewertungen
- 4.2 Serial Port Cables (For Gateways With Serial Ports)Dokument3 Seiten4.2 Serial Port Cables (For Gateways With Serial Ports)ChristopherNoch keine Bewertungen
- USG40 V4.70 Ed1Dokument1.152 SeitenUSG40 V4.70 Ed1Anas A.GhannamNoch keine Bewertungen
- B-Isdn and Atm: Network or B-ISDN Is A Broadband Communication Network Developed byDokument3 SeitenB-Isdn and Atm: Network or B-ISDN Is A Broadband Communication Network Developed byPrachi BarapatreNoch keine Bewertungen
- CCNA SecurityDokument1 SeiteCCNA SecuritygirirajNoch keine Bewertungen
- PSTN/ISDN Emulation and IMS/NGN Reference BenchmarkingDokument34 SeitenPSTN/ISDN Emulation and IMS/NGN Reference BenchmarkingRaja solaimalaiNoch keine Bewertungen
- EDGE FX Owners Guide Rev CDokument103 SeitenEDGE FX Owners Guide Rev CBilalNoch keine Bewertungen
- D-Link Systems, Inc. - Wireless Router - HomeDokument2 SeitenD-Link Systems, Inc. - Wireless Router - HomereafNoch keine Bewertungen
- Network MidtermDokument24 SeitenNetwork MidtermPrincess Dndoon GNoch keine Bewertungen
- Wireshark LapDokument82 SeitenWireshark LapDr.W.Regis Anne - PSGCTNoch keine Bewertungen
- Dasar Router TI PDFDokument173 SeitenDasar Router TI PDFMuhammadDickyNoch keine Bewertungen
- Stop and Wait & Sliding Window ProtocolDokument2 SeitenStop and Wait & Sliding Window ProtocolScott BhattiNoch keine Bewertungen
- EC16503-Computer Networks CIA - III MCQ - Google FormsDokument23 SeitenEC16503-Computer Networks CIA - III MCQ - Google Formsmohana priyaNoch keine Bewertungen
- Operations Manual For LMS EquipmentDokument20 SeitenOperations Manual For LMS EquipmentRonald TorresNoch keine Bewertungen
- f5 Load Balancing Vmware Unified Access Gateway Servers 2Dokument56 Seitenf5 Load Balancing Vmware Unified Access Gateway Servers 2vabrex99Noch keine Bewertungen
- Installation of SecureW2 Software For Ne - UnknownDokument32 SeitenInstallation of SecureW2 Software For Ne - UnknownBhawesh TibrewalNoch keine Bewertungen
- CCNA3 Chapter 1 Practice Test Answers: DistributionDokument41 SeitenCCNA3 Chapter 1 Practice Test Answers: Distributionagurl100% (1)