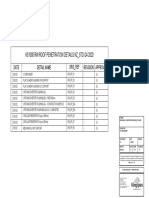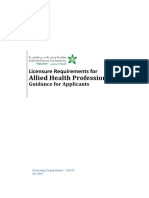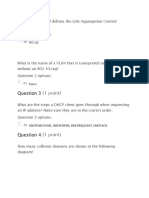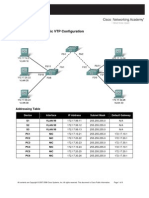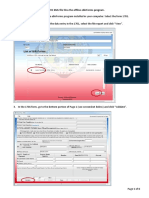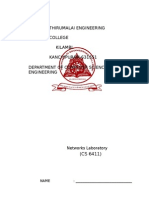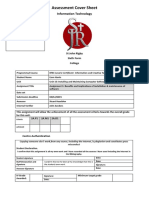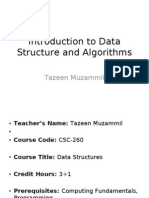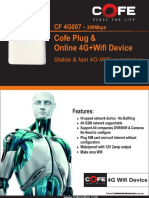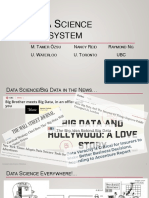Beruflich Dokumente
Kultur Dokumente
Download
Hochgeladen von
Taurai ChiwanzaOriginalbeschreibung:
Copyright
Verfügbare Formate
Dieses Dokument teilen
Dokument teilen oder einbetten
Stufen Sie dieses Dokument als nützlich ein?
Sind diese Inhalte unangemessen?
Dieses Dokument meldenCopyright:
Verfügbare Formate
Download
Hochgeladen von
Taurai ChiwanzaCopyright:
Verfügbare Formate
Graphisoft® GDL Object Adapter 12 for AutoCAD®
Table of Contents
{ Introduction { Interface - GDL Console
{ Interface - Main Palette { Interface - My Favorite GDL
{ Controls Objects
{ Object Settings { Object manipulation with Common
{ Favorite Objects AutoCAD Functions
{ GDL Console { Software Requirements
{ 2D/3D Object
Representation Switch
{ Parameter Copy / Paste
{ Object Editing
{ Library Manager
{ Catalog Selector
{ GDL Catalog Browser
{ Object Preview
Introduction
GDL Object Adapter offers the ability to work with intelligent and parametric GDL
objects in AutoCAD 2007 - 2009 or compat ible A utoCAD Architecture environme nts.
2D or 3D GDL objects can be placed into the model space with a simple drag and drop
operation. Once pla ced, objects can be ed ited at any time, including modifications to
color, material or any other parameter s etting. GDL objec ts work ins ide Auto CAD as
AutoCAD blocks.
Interface - Main Palette
The GDL Object Adapter Main palette provides an
overview o f the active GDL Catalo g and its content.
The catalog and object settings-related Controls are
located at t he top. Below, the GDL o bjects are
displayed in a hierarchical tree stru cture in t he GDL
Catalog Browser window. The Object Prev iew
window displays the curr ently selected object's high-
resolution image.
Controls
Use these controls to modif y the defa ult object
parameters before or after an object is placed in the
Model Space, to switch between an object's 2D and
3D re presentations, and to load and activate a new
object library. You can als o save your favorite
objects to speed up the design process.
Object Settings
You can modify the de fault obj ect settings ( size,
anchor point etc) and attributes (linetype, color,
material etc.) before object placement. Once you
close the Object settings di alog, the modification is
automatically shown in Object Preview window.
Favorite Objects
The F avorite O bjects fun ction streamlines you r
workflow by allowing quick access to frequently u sed
objects. The Favorite objects can be stored in the My
Favorite GDL Obje cts fl oating palette which d isplays
preview images of the objects.
GDL Console
The GDL Console palette displays all GDL obje ct-
related error messages.
Hint: If you cannot add an object to the Favorite
palette, or the object is displayed without textures in
the Obj ect Preview windo w, check the GDL Console
2D/3D Object Representation Switch
Switch between the 2D and 3D representations of a
selected Model Space ob ject wi th the 2D/3 D Ob ject
Representation Switch button.
Parameter Copy / Paste
If you would like to make two placed GDL elements
identical, press the Copy parameters button and
select the first (parent) object. All object parameters
are copied. Press the Paste Parameters button and
then selec t the second (child) ob ject. The second
object inherits all parameters of the parent object.
Object Editing
The Obje ct Edi ting control di splays the parameter
settings dialo g of the se lected Model Space ob ject.
You can change attributes like object size, co lor,
material etc.
Library Manager
In the li brary mana ger dialo g, you can add new
Object catalogs to GDL Object Adapter.
Method: Click on the folder name containing the GDL
Catalog in the left-side folder tree and press the >>
Add >> button.
Note: Only those catalogs can be added which
contain “maste r.gdl” file (A rchiCAD attribute file).
Catalog Selector
The Ca talog Selector allows yo u to sel ect an active
catalog from the loaded catalogs.
Note: You can p lace an ob ject only f rom the active
catalog.
GDL Catalog Browser The browser area al lows you to lo cate single lib rary
parts in th e active GDL Catalo g. When you select an
object, its preview picture is automatically generated
in the Object Prev iew window. The default ob ject
parameters can be modifie d by using the Object
Settings control.
Object Preview If you select an object in the GDL Catalog browser
window, i ts p review ima ge is automatically
generated in the Ob ject Preview window. You can
switch among the different vi sualization m ethods
(2D Symbol / Wireframe / Hidden line / Shading /
Photorendering) with the con text menu of the built-
in GDL Web Control. For further infor mation about
GDL Web Control follow this link.
Note: If you select the 2D Symbol visualization
method and drag and drop the object from the GDL
Catalog browser to the model space, the ob ject will
be placed as a 2D Symb ol block. You can switch
between 2D and 3D obje ct geometry with 2D/3D
Object Representation Switch.
My Favorite GDL Objects
The M y Favorite GDL Objects palet te can be
accessed by clicking the Favorite Objects button on
the Main Palette. The My Favorite GDL Ob jects
palette allows you to save and easily recall your
frequently used objects. I f you choos e a stored
Favorite object, you can create an element that has
the same parameters and attributes as the Favorite
object. Conversely, you can add an object to the My
Favorite GDL Ob jects pale tte by simply dra gging it
from the GDL Catalog browser window. You can
place a favorite object in the model space with dra g
and drop.
Object manipulation with Common AutoCAD Functions
GDL objects p laced in an AutoCAD p roject file
behave like normal AutoCAD blocks when common
AutoCAD editin g functions are pe rformed on them.
In AutoC AD, several functions are available for the
selected GDL objects from the context menu (select
the object, then right-click the mouse). Most editin g
menu funct ions (e.g. Move, Rotate, Scal e) do not
affect the parametric nature of objects, even if GD L
Object A dapter is no t loaded or instal led. You can
duplicate the placed parametric objects by using the
'Copy' command from t he context menu. To change
the location of a n already placed GDL object, it is
sufficient to se lect the object and move it by its
anchor point.
Software requirements
{ Windows Vista / Windows XP
{ AutoCAD 2007-2009 or compatible AutoCAD Architecture version
{ QuickTime 7 or newer
Das könnte Ihnen auch gefallen
- Shoe Dog: A Memoir by the Creator of NikeVon EverandShoe Dog: A Memoir by the Creator of NikeBewertung: 4.5 von 5 Sternen4.5/5 (537)
- Ks Series Vertical Cad Details KSMR KSMMR Ksaz KSMW KSSL NaDokument72 SeitenKs Series Vertical Cad Details KSMR KSMMR Ksaz KSMW KSSL NaTaurai ChiwanzaNoch keine Bewertungen
- The Subtle Art of Not Giving a F*ck: A Counterintuitive Approach to Living a Good LifeVon EverandThe Subtle Art of Not Giving a F*ck: A Counterintuitive Approach to Living a Good LifeBewertung: 4 von 5 Sternen4/5 (5795)
- Kingspan Trapezoidal Roof KS1000 RW CAD Roof Penetration Details Q42020 NZ enDokument10 SeitenKingspan Trapezoidal Roof KS1000 RW CAD Roof Penetration Details Q42020 NZ enTaurai ChiwanzaNoch keine Bewertungen
- Hidden Figures: The American Dream and the Untold Story of the Black Women Mathematicians Who Helped Win the Space RaceVon EverandHidden Figures: The American Dream and the Untold Story of the Black Women Mathematicians Who Helped Win the Space RaceBewertung: 4 von 5 Sternen4/5 (895)
- Kingspan - Trapezoidal Roof KS1000 RW - CAD Roof Codemark Set CM20104 - Q4 2020 - NZ - ENDokument62 SeitenKingspan - Trapezoidal Roof KS1000 RW - CAD Roof Codemark Set CM20104 - Q4 2020 - NZ - ENTaurai ChiwanzaNoch keine Bewertungen
- The Yellow House: A Memoir (2019 National Book Award Winner)Von EverandThe Yellow House: A Memoir (2019 National Book Award Winner)Bewertung: 4 von 5 Sternen4/5 (98)
- BENCHMARK Designwall 1000 Vertical CAD Details NADokument50 SeitenBENCHMARK Designwall 1000 Vertical CAD Details NATaurai ChiwanzaNoch keine Bewertungen
- Grit: The Power of Passion and PerseveranceVon EverandGrit: The Power of Passion and PerseveranceBewertung: 4 von 5 Sternen4/5 (588)
- Table of BenefitsDokument41 SeitenTable of BenefitsTaurai ChiwanzaNoch keine Bewertungen
- The Little Book of Hygge: Danish Secrets to Happy LivingVon EverandThe Little Book of Hygge: Danish Secrets to Happy LivingBewertung: 3.5 von 5 Sternen3.5/5 (400)
- Scotch and Irish Whiskies Their History and Evolution PDFDokument32 SeitenScotch and Irish Whiskies Their History and Evolution PDFTaurai ChiwanzaNoch keine Bewertungen
- The Emperor of All Maladies: A Biography of CancerVon EverandThe Emperor of All Maladies: A Biography of CancerBewertung: 4.5 von 5 Sternen4.5/5 (271)
- Decentralised PlanningDokument30 SeitenDecentralised PlanningTaurai ChiwanzaNoch keine Bewertungen
- Never Split the Difference: Negotiating As If Your Life Depended On ItVon EverandNever Split the Difference: Negotiating As If Your Life Depended On ItBewertung: 4.5 von 5 Sternen4.5/5 (838)
- Technote 8Dokument2 SeitenTechnote 8Taurai ChiwanzaNoch keine Bewertungen
- The World Is Flat 3.0: A Brief History of the Twenty-first CenturyVon EverandThe World Is Flat 3.0: A Brief History of the Twenty-first CenturyBewertung: 3.5 von 5 Sternen3.5/5 (2259)
- 001 Rff-Ugandan School Design GuideDokument48 Seiten001 Rff-Ugandan School Design GuideTaurai ChiwanzaNoch keine Bewertungen
- On Fire: The (Burning) Case for a Green New DealVon EverandOn Fire: The (Burning) Case for a Green New DealBewertung: 4 von 5 Sternen4/5 (74)
- Awards Booklet 2014Dokument121 SeitenAwards Booklet 2014Taurai Chiwanza0% (1)
- Elon Musk: Tesla, SpaceX, and the Quest for a Fantastic FutureVon EverandElon Musk: Tesla, SpaceX, and the Quest for a Fantastic FutureBewertung: 4.5 von 5 Sternen4.5/5 (474)
- Prehistoricrhode00hall 0Dokument637 SeitenPrehistoricrhode00hall 0Taurai ChiwanzaNoch keine Bewertungen
- A Heartbreaking Work Of Staggering Genius: A Memoir Based on a True StoryVon EverandA Heartbreaking Work Of Staggering Genius: A Memoir Based on a True StoryBewertung: 3.5 von 5 Sternen3.5/5 (231)
- Fix Unique Events Management FZ LLE - Business PropsalDokument6 SeitenFix Unique Events Management FZ LLE - Business PropsalTaurai ChiwanzaNoch keine Bewertungen
- Team of Rivals: The Political Genius of Abraham LincolnVon EverandTeam of Rivals: The Political Genius of Abraham LincolnBewertung: 4.5 von 5 Sternen4.5/5 (234)
- Boniface Muwadzi: Floor Area: 194 SQMDokument1 SeiteBoniface Muwadzi: Floor Area: 194 SQMTaurai ChiwanzaNoch keine Bewertungen
- Devil in the Grove: Thurgood Marshall, the Groveland Boys, and the Dawn of a New AmericaVon EverandDevil in the Grove: Thurgood Marshall, the Groveland Boys, and the Dawn of a New AmericaBewertung: 4.5 von 5 Sternen4.5/5 (266)
- Allied Health Licensure Requirements 15082016Dokument65 SeitenAllied Health Licensure Requirements 15082016Taurai ChiwanzaNoch keine Bewertungen
- The Hard Thing About Hard Things: Building a Business When There Are No Easy AnswersVon EverandThe Hard Thing About Hard Things: Building a Business When There Are No Easy AnswersBewertung: 4.5 von 5 Sternen4.5/5 (345)
- Stone Sculpting in Zimbabwe Nora BurlaDokument81 SeitenStone Sculpting in Zimbabwe Nora BurlaTaurai ChiwanzaNoch keine Bewertungen
- Stanford Cricket Ground - AntiguaDokument15 SeitenStanford Cricket Ground - AntiguaTaurai Chiwanza100% (1)
- The Unwinding: An Inner History of the New AmericaVon EverandThe Unwinding: An Inner History of the New AmericaBewertung: 4 von 5 Sternen4/5 (45)
- What Is A U VAlueDokument1 SeiteWhat Is A U VAlueTaurai ChiwanzaNoch keine Bewertungen
- Shaders TexturesDokument9 SeitenShaders TexturesTaurai ChiwanzaNoch keine Bewertungen
- RDP PCOiP Performance Analysis and ComparisonDokument6 SeitenRDP PCOiP Performance Analysis and ComparisonHendra_Willyan_7073Noch keine Bewertungen
- Chapter 2Dokument52 SeitenChapter 2Bam BoocNoch keine Bewertungen
- Uputstvo Za ProgramereDokument19 SeitenUputstvo Za ProgramereESIR DevelopmentNoch keine Bewertungen
- Raspberry Practical Manual SachinDokument49 SeitenRaspberry Practical Manual SachinVaibhav KarambeNoch keine Bewertungen
- Raspberry Pi Begginer Guide 2020 Part 4Dokument10 SeitenRaspberry Pi Begginer Guide 2020 Part 4New RegisterNoch keine Bewertungen
- Question 3 (1 Point)Dokument27 SeitenQuestion 3 (1 Point)jacksonNoch keine Bewertungen
- The Gifts of Imperfection: Let Go of Who You Think You're Supposed to Be and Embrace Who You AreVon EverandThe Gifts of Imperfection: Let Go of Who You Think You're Supposed to Be and Embrace Who You AreBewertung: 4 von 5 Sternen4/5 (1090)
- MR Final PPT IntelDokument21 SeitenMR Final PPT IntelRahul SttudNoch keine Bewertungen
- CLI Management User GuideDokument25 SeitenCLI Management User GuideerickgugoNoch keine Bewertungen
- Laptop Motherboard ComponentsDokument5 SeitenLaptop Motherboard ComponentsvinodNoch keine Bewertungen
- Basic VTP Configuration Lab Instructions 2Dokument8 SeitenBasic VTP Configuration Lab Instructions 2Matchgirl42100% (1)
- How To Generate-Create 1701 XML FileDokument6 SeitenHow To Generate-Create 1701 XML FileAmiel YasonaNoch keine Bewertungen
- The Sympathizer: A Novel (Pulitzer Prize for Fiction)Von EverandThe Sympathizer: A Novel (Pulitzer Prize for Fiction)Bewertung: 4.5 von 5 Sternen4.5/5 (121)
- PDF Install WasDokument200 SeitenPDF Install Wasthiyagu_808Noch keine Bewertungen
- CS6411 Network Lab ManualDokument346 SeitenCS6411 Network Lab ManualmtkkumaranNoch keine Bewertungen
- SAP HCM Course ContentDokument2 SeitenSAP HCM Course Contentbilalch0906Noch keine Bewertungen
- Unit 15 - Assignment 1Dokument3 SeitenUnit 15 - Assignment 1api-308615665Noch keine Bewertungen
- AutoCAD Questions at GL BajajDokument6 SeitenAutoCAD Questions at GL BajajHARISH VERMANoch keine Bewertungen
- Basic Shortcut KeysDokument4 SeitenBasic Shortcut KeysmalawsatejNoch keine Bewertungen
- PCM92 Manual 5047784-A OriginalDokument62 SeitenPCM92 Manual 5047784-A OriginaltaatuNoch keine Bewertungen
- Her Body and Other Parties: StoriesVon EverandHer Body and Other Parties: StoriesBewertung: 4 von 5 Sternen4/5 (821)
- Activity #7 - Network Definition, Types & UsesDokument4 SeitenActivity #7 - Network Definition, Types & UsesmajorieNoch keine Bewertungen
- @vtucode - In-Merge Previous Year Paper DBMSDokument14 Seiten@vtucode - In-Merge Previous Year Paper DBMSAstra DemonNoch keine Bewertungen
- Lec1-Introduction To Data Structure and AlgorithmsDokument20 SeitenLec1-Introduction To Data Structure and Algorithmssheheryar100% (3)
- Cofe Plug & Online 4G+Wifi DeviceDokument2 SeitenCofe Plug & Online 4G+Wifi DevicemasoodNoch keine Bewertungen
- How To Configure A Linux Router With Multiple ISPDokument4 SeitenHow To Configure A Linux Router With Multiple ISPdissidraNoch keine Bewertungen
- 6LoWPAN PDFDokument13 Seiten6LoWPAN PDFozmeenNoch keine Bewertungen
- Dcuci50 SG Vol2Dokument292 SeitenDcuci50 SG Vol2kayudo80Noch keine Bewertungen
- Order Orchestration EG v1.0Dokument270 SeitenOrder Orchestration EG v1.0ManoelNoch keine Bewertungen
- Topic Wise MCQ of Operating SystemsDokument27 SeitenTopic Wise MCQ of Operating SystemsRuba NiaziNoch keine Bewertungen
- Data Science PresentationDokument29 SeitenData Science PresentationGuru NNoch keine Bewertungen
- Cyber Crime NotesDokument110 SeitenCyber Crime NotesTushar RanaNoch keine Bewertungen
- Lesson 3 Control Structures C++ For StudentsDokument20 SeitenLesson 3 Control Structures C++ For StudentsSamwel OtienoNoch keine Bewertungen