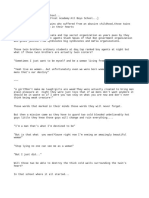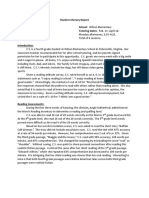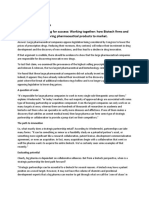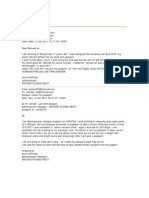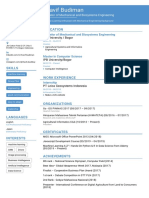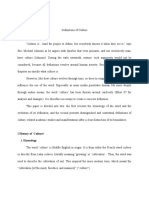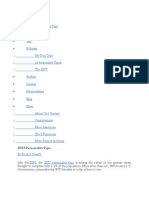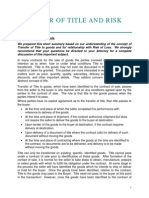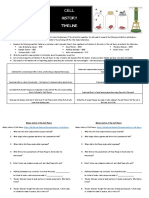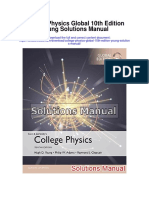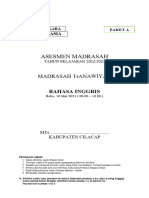Beruflich Dokumente
Kultur Dokumente
How To Show The PPT Presentation in Dual Screen
Hochgeladen von
Tristan Louie CordovaOriginaltitel
Copyright
Verfügbare Formate
Dieses Dokument teilen
Dokument teilen oder einbetten
Stufen Sie dieses Dokument als nützlich ein?
Sind diese Inhalte unangemessen?
Dieses Dokument meldenCopyright:
Verfügbare Formate
How To Show The PPT Presentation in Dual Screen
Hochgeladen von
Tristan Louie CordovaCopyright:
Verfügbare Formate
How to Show the PPT Presentation in “Presenter View”
(Where the presenter can see slide notes and control options, but the audience sees only the slide show)
NOTE: These instructions are based on a PC using Windows 7 and Microsoft Office 10.
Requirements
In order to show a different view to your audience, your computer must have “dual monitor display
capability.” It must have DVI, VGA, HDMI, a display port or any combination of these items. (This is
common in most current machines.) (If you do not have dual display capability, see the “print notes”
section below.)
Additionally, the projector must be able to connect to the computer using a monitor cable (USB not
recommended; will result in grainy, pixelated image).
Instructions
You will be setting up your projector as a second monitor. In order to add the projector:
1. Click on the start menu in the bottom left hand corner of your computer
2. Select “control panel”
3. Select “display”
4. Select “change display settings”
5. Select “detect”
6. Select the projector from the list
7. Select “extend displays” (NOT “duplicate displays”)
8. The monitor that the presenter (teacher) will be using should be selected as the “primary.” Note-- you can
control the organization of the screens and how you toggle between them with your mouse. If the “2”
screen is to the right of the “1” (primary) screen, then you would move your mouse to the far right to
place it in the presentation space. If you would prefer “2” to be on the left of the primary screen, click and
drag the “2” screen over to the left hand side of the “1” screen.
9. Select “apply” and “ok” to exit the control panel settings
10. Open the Power Point presentation
11. Click on “slide show” in your top toolbar
12. Select “presenter view”
13. When the option window appears, select show on: “secondary display”
14. It should immediately change so that you see the presentation on the projector and the presenter view on
your screen. In presenter view, you can see the current slide on the left hand side of the screen, slide
notes on the right hand side, the elapsed time of the presentation, and you can click to different slides at
the bottom, among other useful features.
If your computer does not have dual presentation capabilities, you can print the slides ahead of time to get the
notes for your use.
1. With the presentation open in Power Point, select “file” and then “print”
2. Under “Settings”, “slides”, select “notes pages” from the drop down menu and then select the “print”
icon to send it to your printer. (Unfortunately, the option to print more than one slide with notes per page
does not exist, so this will be a large 90 pg printed document.)
3. NOTE: you can also print the presentation in “outline” view, but this will not include the slide notes, only
the content on the slide itself.
Das könnte Ihnen auch gefallen
- Hidden Figures: The American Dream and the Untold Story of the Black Women Mathematicians Who Helped Win the Space RaceVon EverandHidden Figures: The American Dream and the Untold Story of the Black Women Mathematicians Who Helped Win the Space RaceBewertung: 4 von 5 Sternen4/5 (895)
- EDUC307 BEED CurriculumDokument9 SeitenEDUC307 BEED CurriculumPaula Antonette L. CelizNoch keine Bewertungen
- The Subtle Art of Not Giving a F*ck: A Counterintuitive Approach to Living a Good LifeVon EverandThe Subtle Art of Not Giving a F*ck: A Counterintuitive Approach to Living a Good LifeBewertung: 4 von 5 Sternen4/5 (5794)
- Frost Academy All Boys SchoolDokument361 SeitenFrost Academy All Boys Schoolcam UyangurenNoch keine Bewertungen
- Shoe Dog: A Memoir by the Creator of NikeVon EverandShoe Dog: A Memoir by the Creator of NikeBewertung: 4.5 von 5 Sternen4.5/5 (537)
- Theories of EmotionDokument11 SeitenTheories of EmotionNoman ANoch keine Bewertungen
- Grit: The Power of Passion and PerseveranceVon EverandGrit: The Power of Passion and PerseveranceBewertung: 4 von 5 Sternen4/5 (588)
- Panama Canal - FinalDokument25 SeitenPanama Canal - FinalTeeksh Nagwanshi50% (2)
- The Yellow House: A Memoir (2019 National Book Award Winner)Von EverandThe Yellow House: A Memoir (2019 National Book Award Winner)Bewertung: 4 von 5 Sternen4/5 (98)
- Case Study TemplateDokument4 SeitenCase Study Templateapi-355498849Noch keine Bewertungen
- Registrable and Non-Registrable Adverse ClaimsDokument18 SeitenRegistrable and Non-Registrable Adverse ClaimsJacob Castro100% (1)
- JournalDokument3 SeitenJournalJuvz BezzNoch keine Bewertungen
- The Little Book of Hygge: Danish Secrets to Happy LivingVon EverandThe Little Book of Hygge: Danish Secrets to Happy LivingBewertung: 3.5 von 5 Sternen3.5/5 (400)
- Lesson 20 PerdevDokument7 SeitenLesson 20 PerdevIvan Joshua RemosNoch keine Bewertungen
- Never Split the Difference: Negotiating As If Your Life Depended On ItVon EverandNever Split the Difference: Negotiating As If Your Life Depended On ItBewertung: 4.5 von 5 Sternen4.5/5 (838)
- Case Study1: Partnering For Success: Working Together: How Biotech Firms and Large Drug Companies Bring Pharmaceutical Products To MarketDokument2 SeitenCase Study1: Partnering For Success: Working Together: How Biotech Firms and Large Drug Companies Bring Pharmaceutical Products To MarketLakhan SinghNoch keine Bewertungen
- Elon Musk: Tesla, SpaceX, and the Quest for a Fantastic FutureVon EverandElon Musk: Tesla, SpaceX, and the Quest for a Fantastic FutureBewertung: 4.5 von 5 Sternen4.5/5 (474)
- Alb Ani A BrochureDokument18 SeitenAlb Ani A BrochurejskardaNoch keine Bewertungen
- A Heartbreaking Work Of Staggering Genius: A Memoir Based on a True StoryVon EverandA Heartbreaking Work Of Staggering Genius: A Memoir Based on a True StoryBewertung: 3.5 von 5 Sternen3.5/5 (231)
- Begc133em20 21Dokument14 SeitenBegc133em20 21nkNoch keine Bewertungen
- Allen Science M T Class 10Dokument14 SeitenAllen Science M T Class 10krishnaNoch keine Bewertungen
- The Emperor of All Maladies: A Biography of CancerVon EverandThe Emperor of All Maladies: A Biography of CancerBewertung: 4.5 von 5 Sternen4.5/5 (271)
- Tucker CarlsonDokument4 SeitenTucker CarlsonDai ZNoch keine Bewertungen
- Collec The PassportDokument2 SeitenCollec The PassportvijikaNoch keine Bewertungen
- Devil in the Grove: Thurgood Marshall, the Groveland Boys, and the Dawn of a New AmericaVon EverandDevil in the Grove: Thurgood Marshall, the Groveland Boys, and the Dawn of a New AmericaBewertung: 4.5 von 5 Sternen4.5/5 (266)
- Rhavif's ResumeDokument1 SeiteRhavif's ResumeRhavif BudiboyNoch keine Bewertungen
- The Hard Thing About Hard Things: Building a Business When There Are No Easy AnswersVon EverandThe Hard Thing About Hard Things: Building a Business When There Are No Easy AnswersBewertung: 4.5 von 5 Sternen4.5/5 (345)
- Definition of CultureDokument14 SeitenDefinition of CultureRenee Louise CoNoch keine Bewertungen
- On Fire: The (Burning) Case for a Green New DealVon EverandOn Fire: The (Burning) Case for a Green New DealBewertung: 4 von 5 Sternen4/5 (74)
- Intj MbtiDokument17 SeitenIntj Mbti1985 productionNoch keine Bewertungen
- The World Is Flat 3.0: A Brief History of the Twenty-first CenturyVon EverandThe World Is Flat 3.0: A Brief History of the Twenty-first CenturyBewertung: 3.5 von 5 Sternen3.5/5 (2259)
- Title To GoodsDokument2 SeitenTitle To GoodsrrsinhanhpcNoch keine Bewertungen
- Team of Rivals: The Political Genius of Abraham LincolnVon EverandTeam of Rivals: The Political Genius of Abraham LincolnBewertung: 4.5 von 5 Sternen4.5/5 (234)
- The Fat Cat Called PatDokument12 SeitenThe Fat Cat Called PatAlex ArroNoch keine Bewertungen
- The Unwinding: An Inner History of the New AmericaVon EverandThe Unwinding: An Inner History of the New AmericaBewertung: 4 von 5 Sternen4/5 (45)
- 2.peace Treaties With Defeated PowersDokument13 Seiten2.peace Treaties With Defeated PowersTENDAI MAVHIZANoch keine Bewertungen
- The Gifts of Imperfection: Let Go of Who You Think You're Supposed to Be and Embrace Who You AreVon EverandThe Gifts of Imperfection: Let Go of Who You Think You're Supposed to Be and Embrace Who You AreBewertung: 4 von 5 Sternen4/5 (1090)
- Analyzing Text - Yuli RizkiantiDokument12 SeitenAnalyzing Text - Yuli RizkiantiErikaa RahmaNoch keine Bewertungen
- Canada Immigration Forms: E33106Dokument6 SeitenCanada Immigration Forms: E33106Oleksiy Kovyrin100% (1)
- Cell Theory Timeline Cut-Outs Wacky History ReviewDokument3 SeitenCell Theory Timeline Cut-Outs Wacky History Reviewapi-327145161Noch keine Bewertungen
- Week 1Dokument34 SeitenWeek 1Mitchie Faustino100% (1)
- CLASSIFICATION OF COSTS: Manufacturing: Subhash Sahu (Cs Executive Student of Jaipur Chapter)Dokument85 SeitenCLASSIFICATION OF COSTS: Manufacturing: Subhash Sahu (Cs Executive Student of Jaipur Chapter)shubhamNoch keine Bewertungen
- All This Comand Use To Type in NotepadDokument9 SeitenAll This Comand Use To Type in NotepadBiloul ShirazNoch keine Bewertungen
- College Physics Global 10th Edition Young Solutions ManualDokument25 SeitenCollege Physics Global 10th Edition Young Solutions ManualSaraSmithdgyj100% (57)
- Permanently End Premature EjaculationDokument198 SeitenPermanently End Premature EjaculationZachary Leow100% (5)
- Online Gaming and Social BehaviorDokument13 SeitenOnline Gaming and Social BehaviorPave Llido100% (1)
- The Sympathizer: A Novel (Pulitzer Prize for Fiction)Von EverandThe Sympathizer: A Novel (Pulitzer Prize for Fiction)Bewertung: 4.5 von 5 Sternen4.5/5 (121)
- SOAL ASSEMEN PAKET A BAHASA INGGRIS NewDokument3 SeitenSOAL ASSEMEN PAKET A BAHASA INGGRIS Newmtsn4 clpNoch keine Bewertungen
- Her Body and Other Parties: StoriesVon EverandHer Body and Other Parties: StoriesBewertung: 4 von 5 Sternen4/5 (821)