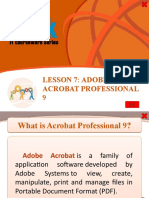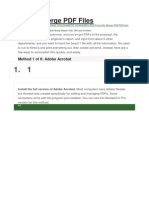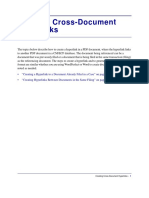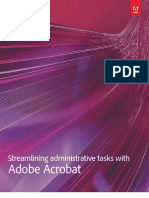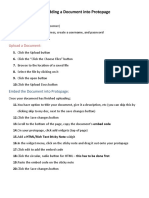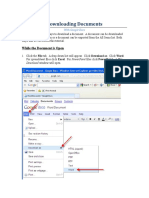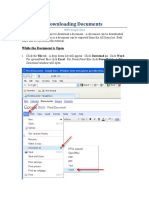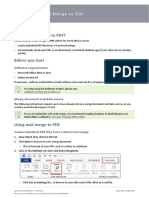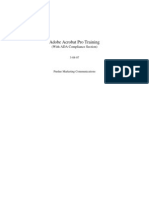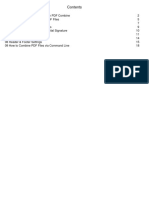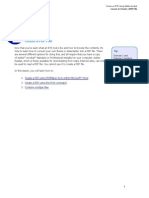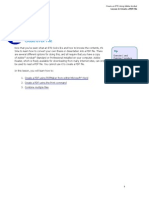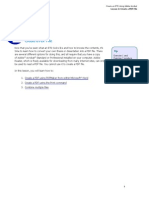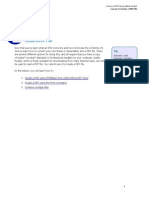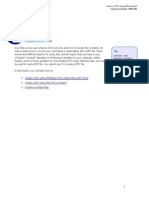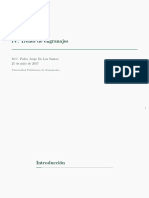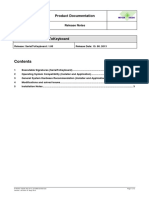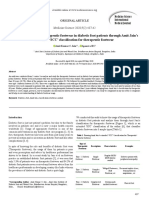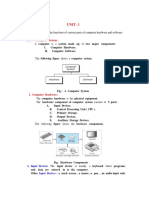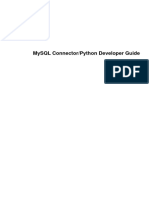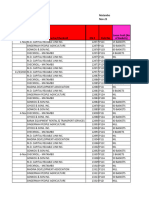Beruflich Dokumente
Kultur Dokumente
Combining Multiple PDF Files in Adobe Acrobat
Hochgeladen von
Master Hunter690 Bewertungen0% fanden dieses Dokument nützlich (0 Abstimmungen)
10 Ansichten2 SeitenNice
Originaltitel
Combining Multiple Pdfs
Copyright
© © All Rights Reserved
Verfügbare Formate
PDF, TXT oder online auf Scribd lesen
Dieses Dokument teilen
Dokument teilen oder einbetten
Stufen Sie dieses Dokument als nützlich ein?
Sind diese Inhalte unangemessen?
Dieses Dokument meldenNice
Copyright:
© All Rights Reserved
Verfügbare Formate
Als PDF, TXT herunterladen oder online auf Scribd lesen
0 Bewertungen0% fanden dieses Dokument nützlich (0 Abstimmungen)
10 Ansichten2 SeitenCombining Multiple PDF Files in Adobe Acrobat
Hochgeladen von
Master Hunter69Nice
Copyright:
© All Rights Reserved
Verfügbare Formate
Als PDF, TXT herunterladen oder online auf Scribd lesen
Sie sind auf Seite 1von 2
Combining Multiple PDF Files in Adobe Acrobat
Using Adobe Acrobat 8.0
Acrobat 8.0 allows you to combine multiple PDF files with the Document > Insert Pages
command, or by using the Create PDF > From Multiple Files command.
To insert a PDF document into a currently opened PDF document:
1. Open the target document.
2. With the target PDF document open, choose Document > Insert Pages.
3. In the “Select File to Insert” dialog box, locate and select the document you want to
insert into the target document, and click Select.
4. In the “Insert Pages” dialog box, specify whether you want to insert the document before
or after the specified page. Then specify whether the document is to be inserted before or
after the first page, last page, or a specific page number. Click OK.
5. Save the combined document under the desired filename, or return to step 2 to insert
another document.
To combine multiple PDF files:
1. Open Adobe Acrobat 8.0
2. Click File > Create PDF > From Multiple Files
3. Click Add Files… to locate the PDF files to be combined. Double-click a PDF file to add
it to the list, or use the [Ctrl]-click combination to select multiple files in the same
directory and then click Add Files.
4. To change the order of the files in the list, select the appropriate PDF and click Move Up
or Move Down as needed.
5. Select Default File Size for the file size and conversion setting. If the PDF document is
over the 3MB size limitation, then try using the Smaller File Size setting.
6. Click Next once all of the files to be combined have been added and are in the desired
sequence.
7. Select “Merge Files into a Single PDF” and then click Create.
8. Review the results to ensure accuracy and then click Save.
9. Browse to the location on your computer where you wish to save the document, name the
file, and then click Save.
Using Adobe Acrobat 6.0 and 7.0
Acrobat 6.0 and 7.0 allow you to combine multiple PDF files with the Document > Insert Pages
command, or by using the Create PDF > From Multiple Files command.
To insert a PDF document into a currently opened PDF document:
1. Open the target document.
2. With the target PDF document open, choose Document > Insert Pages.
3. In the “Select File to Insert” dialog box, locate and select the document you want to
insert into the target document, and click Select.
4. In the “Insert Pages” dialog box, specify whether you want to insert the document before
or after the specified page. Then specify whether the document is to be inserted before or
after the first page, last page, or a specific page number. Click OK.
5. Save the combined document under the desired filename, or return to step 2 to insert
another document.
To combine multiple PDF files:
1. Open Adobe Acrobat 6.0 or Acrobat 7.0
2. Click File > Create PDF > From Multiple Files
3. Click Browse to locate the PDF files to be combined. Double-click a PDF file to add it to
the list, or use the [Ctrl]-click combination to select multiple files in the same directory
and then click Add.
4. To change the order of files in the list, select the appropriate PDF and click Move Up or
Move Down as needed.
5. Click OK when all of the files to be combined have been added and are in the desired
sequence.
6. Click File > Reduce File Size. Change the “Compatible with” field to “Acrobat 4.0 and
later”
7. and click OK.
8. Enter the desired filename and click Save.
Using Adobe Acrobat 5.0
Acrobat 5.0 allows you to combine multiple PDF files with the Insert Pages command.
To insert a PDF document into a currently opened PDF document:
1. Open the target document.
2. With the target PDF document open, choose Document > Insert Pages
3. In the “Select File to Insert” dialog box, locate and select the document you want to
insert into the target document, and click Select.
4. In the “Insert Pages” dialog box, specify whether you want to insert the document before
or after the specified page. Then specify whether the document is to be inserted before or
after the first page, last page, or a specific page number. Click OK.
5. Save the combined document under the desired filename, or return to step 2 to insert
another document.
Das könnte Ihnen auch gefallen
- Google Drive Quick Reference Guide - 0Dokument4 SeitenGoogle Drive Quick Reference Guide - 0Anonymous DzJo0vzNoch keine Bewertungen
- H15B PLUS-2 Parts ManualDokument158 SeitenH15B PLUS-2 Parts ManualАлексей50% (2)
- Acids and Bases NotesDokument17 SeitenAcids and Bases NotesNap DoNoch keine Bewertungen
- Design of Three Span Steel Composite FlyoverDokument85 SeitenDesign of Three Span Steel Composite FlyoverStructural SpreadsheetsNoch keine Bewertungen
- What Is XRF ?: Prepared by Lusi Mustika SariDokument34 SeitenWhat Is XRF ?: Prepared by Lusi Mustika SariBayuNoch keine Bewertungen
- ASME - Performance Test CodesDokument1 SeiteASME - Performance Test CodesanoopkntpcNoch keine Bewertungen
- Lecture 01Dokument18 SeitenLecture 01priyasonu049Noch keine Bewertungen
- Microsoft Word Advanced Techniques for Productivity and AutomationVon EverandMicrosoft Word Advanced Techniques for Productivity and AutomationNoch keine Bewertungen
- Is 14416 1996Dokument20 SeitenIs 14416 1996kaustavNoch keine Bewertungen
- Using Adobe Acrobat 9 Pro To Combine Multiple PDF FilesDokument3 SeitenUsing Adobe Acrobat 9 Pro To Combine Multiple PDF FilesJosé Poblete CastroNoch keine Bewertungen
- Combining Multiple Files Into One PDFDokument2 SeitenCombining Multiple Files Into One PDFreza_powerNoch keine Bewertungen
- Embed files Word docs SEODokument2 SeitenEmbed files Word docs SEOha hakdog100% (1)
- Lesson 7: Adobe Acrobat Professional 9Dokument17 SeitenLesson 7: Adobe Acrobat Professional 9Janice CrenciaNoch keine Bewertungen
- Merge PDFDokument25 SeitenMerge PDFAtanu DattaNoch keine Bewertungen
- Hyper Link in MSDokument10 SeitenHyper Link in MSsumitNoch keine Bewertungen
- Streamlining Administrative Tasks With: Adobe AcrobatDokument29 SeitenStreamlining Administrative Tasks With: Adobe AcrobatsinologicNoch keine Bewertungen
- Computer Tutorial: Use of Hyperlinks in MS WordDokument3 SeitenComputer Tutorial: Use of Hyperlinks in MS WordFatima Sadik0% (1)
- Adding PDF Documents To Adobe Portfolio 3Dokument5 SeitenAdding PDF Documents To Adobe Portfolio 3SLS1101 ShearerNoch keine Bewertungen
- Complete How-To Guide On Word DocumentsDokument9 SeitenComplete How-To Guide On Word DocumentsadamNoch keine Bewertungen
- SharePoint Online BasicsDokument47 SeitenSharePoint Online BasicsPaulNoch keine Bewertungen
- Dateianhaenge Move in EnglDokument2 SeitenDateianhaenge Move in Englklumer_xNoch keine Bewertungen
- Protopage - Embedding A Document With ScribdDokument1 SeiteProtopage - Embedding A Document With Scribdday.kristin9447Noch keine Bewertungen
- Lesson 23: Starting Adobe IndesignDokument15 SeitenLesson 23: Starting Adobe IndesignJanice CrenciaNoch keine Bewertungen
- Resizing PDF To 8.5x11Dokument4 SeitenResizing PDF To 8.5x11Wahan AbkarianNoch keine Bewertungen
- Downloading DocumentsDokument7 SeitenDownloading DocumentsMarko NovskiNoch keine Bewertungen
- Downloading DocumentsDokument7 SeitenDownloading DocumentsPrachi VermaNoch keine Bewertungen
- Create and Edit A PDF PortfolioDokument5 SeitenCreate and Edit A PDF PortfolioMario QuirozNoch keine Bewertungen
- Adding PDF Documents To Adobe Portfolio 3Dokument4 SeitenAdding PDF Documents To Adobe Portfolio 3SLS1101 Shearer0% (1)
- How To Insert Cover Pages Into PDF Documents With Adobe Acrobat ProfessionalDokument1 SeiteHow To Insert Cover Pages Into PDF Documents With Adobe Acrobat ProfessionalMamun FauziNoch keine Bewertungen
- Search PDF Docs Using Adobe Reader IndexDokument2 SeitenSearch PDF Docs Using Adobe Reader Indexstlucky3Noch keine Bewertungen
- MGW Upload Files 37127 1Dokument7 SeitenMGW Upload Files 37127 1Martha IsraelNoch keine Bewertungen
- Convert PPT to PDF with NotesDokument5 SeitenConvert PPT to PDF with NotesYUJI BOO HCINoch keine Bewertungen
- Ms Word Mail Merge PDFDokument4 SeitenMs Word Mail Merge PDFJhon de ToledoNoch keine Bewertungen
- AXI Howto Create PDFDokument2 SeitenAXI Howto Create PDFQ brgNoch keine Bewertungen
- Creating A Table of Contents in WordDokument7 SeitenCreating A Table of Contents in WordIlias KaragNoch keine Bewertungen
- Adobe Acrobat Pro - 7r7Dokument17 SeitenAdobe Acrobat Pro - 7r7sysinfo2Noch keine Bewertungen
- Preparing A Static PDF FormDokument6 SeitenPreparing A Static PDF FormSutha Tamil NambeNoch keine Bewertungen
- 4 Ways To Convert A Microsoft Word Document To PDFDokument9 Seiten4 Ways To Convert A Microsoft Word Document To PDFalex maungNoch keine Bewertungen
- Create A PDF File: Exercise 1 and Exercise 2 Produce The Same Result. Choose The One That Works Best For YouDokument6 SeitenCreate A PDF File: Exercise 1 and Exercise 2 Produce The Same Result. Choose The One That Works Best For Youmds321Noch keine Bewertungen
- Create A PDF File: Exercise 1 and Exercise 2 Produce The Same Result. Choose The One That Works Best For YouDokument6 SeitenCreate A PDF File: Exercise 1 and Exercise 2 Produce The Same Result. Choose The One That Works Best For Youmds321Noch keine Bewertungen
- Introduction - SKYDRIVE ProDokument11 SeitenIntroduction - SKYDRIVE ProCrimildo MoisesNoch keine Bewertungen
- PDFCombineDokument21 SeitenPDFCombineBelaliaNoch keine Bewertungen
- Make PDFs ADA Compliant PDFDokument7 SeitenMake PDFs ADA Compliant PDFJon DeeNoch keine Bewertungen
- Upload New DocumentDokument3 SeitenUpload New Documentxaketos169Noch keine Bewertungen
- Nitro PDF SpecificationDokument8 SeitenNitro PDF SpecificationAnonymous eRvc9QENoch keine Bewertungen
- Cloud Computing LAB ManualDokument13 SeitenCloud Computing LAB ManualBhargav RajyagorNoch keine Bewertungen
- Create A PDF File: Exercise 1 and Exercise 2 Produce The Same Result. Choose The One That Works Best For YouDokument6 SeitenCreate A PDF File: Exercise 1 and Exercise 2 Produce The Same Result. Choose The One That Works Best For YouAndrei BalasaNoch keine Bewertungen
- Lesson 2 Create PDFDokument6 SeitenLesson 2 Create PDFAargYleleNoch keine Bewertungen
- Create A PDF File: Exercise 1 and Exercise 2 Produce The Same Result. Choose The One That Works Best For YouDokument6 SeitenCreate A PDF File: Exercise 1 and Exercise 2 Produce The Same Result. Choose The One That Works Best For YouEarleen Del RosarioNoch keine Bewertungen
- Create A PDF File: Exercise 1 and Exercise 2 Produce The Same Result. Choose The One That Works Best For YouDokument6 SeitenCreate A PDF File: Exercise 1 and Exercise 2 Produce The Same Result. Choose The One That Works Best For YouAntonio_Kuster112Noch keine Bewertungen
- Create A PDF File: Exercise 1 and Exercise 2 Produce The Same Result. Choose The One That Works Best For YouDokument6 SeitenCreate A PDF File: Exercise 1 and Exercise 2 Produce The Same Result. Choose The One That Works Best For YoulynnloboNoch keine Bewertungen
- Create a PDF FileDokument6 SeitenCreate a PDF FileDarison9798Noch keine Bewertungen
- Create A PDF File: Exercise 1 and Exercise 2 Produce The Same Result. Choose The One That Works Best For YouDokument6 SeitenCreate A PDF File: Exercise 1 and Exercise 2 Produce The Same Result. Choose The One That Works Best For Youraj.kajaniyaNoch keine Bewertungen
- How To Create PDFDokument6 SeitenHow To Create PDFMeenakshi SundaramNoch keine Bewertungen
- Create A PDF File: Exercise 1 and Exercise 2 Produce The Same Result. Choose The One That Works Best For YouDokument6 SeitenCreate A PDF File: Exercise 1 and Exercise 2 Produce The Same Result. Choose The One That Works Best For Youniti860Noch keine Bewertungen
- Create A PDF File: Exercise 1 and Exercise 2 Produce The Same Result. Choose The One That Works Best For YouDokument6 SeitenCreate A PDF File: Exercise 1 and Exercise 2 Produce The Same Result. Choose The One That Works Best For YouSheheryar KhanNoch keine Bewertungen
- Create A PDF File: Exercise 1 and Exercise 2 Produce The Same Result. Choose The One That Works Best For YouDokument6 SeitenCreate A PDF File: Exercise 1 and Exercise 2 Produce The Same Result. Choose The One That Works Best For YouLaércio LopesNoch keine Bewertungen
- Create A PDF File: Exercise 1 and Exercise 2 Produce The Same Result. Choose The One That Works Best For YouDokument6 SeitenCreate A PDF File: Exercise 1 and Exercise 2 Produce The Same Result. Choose The One That Works Best For YouGeorge PopirtacNoch keine Bewertungen
- Create A PDF File: Exercise 1 and Exercise 2 Produce The Same Result. Choose The One That Works Best For YouDokument6 SeitenCreate A PDF File: Exercise 1 and Exercise 2 Produce The Same Result. Choose The One That Works Best For YouMatthew JordanNoch keine Bewertungen
- Create A PDF File: Exercise 1 and Exercise 2 Produce The Same Result. Choose The One That Works Best For YouDokument6 SeitenCreate A PDF File: Exercise 1 and Exercise 2 Produce The Same Result. Choose The One That Works Best For YouJedidiah ClementNoch keine Bewertungen
- Create a PDF FileDokument6 SeitenCreate a PDF FileRoxy HedesNoch keine Bewertungen
- How To Create A PDFDokument6 SeitenHow To Create A PDF4444444444444_553756Noch keine Bewertungen
- Create a PDF FileDokument6 SeitenCreate a PDF FilealcatrazXYNoch keine Bewertungen
- Create PDFDokument6 SeitenCreate PDFEmanuel GarciaNoch keine Bewertungen
- Create A PDF File: Exercise 1 and Exercise 2 Produce The Same Result. Choose The One That Works Best For YouDokument6 SeitenCreate A PDF File: Exercise 1 and Exercise 2 Produce The Same Result. Choose The One That Works Best For YouAndrei BalasaNoch keine Bewertungen
- Create A PDF File: Exercise 1 and Exercise 2 Produce The Same Result. Choose The One That Works Best For YouDokument6 SeitenCreate A PDF File: Exercise 1 and Exercise 2 Produce The Same Result. Choose The One That Works Best For YoupajamasefyNoch keine Bewertungen
- BS 2995-1966 PDFDokument15 SeitenBS 2995-1966 PDF윤규섭Noch keine Bewertungen
- 03 Correcao Exercicios FixacaoDokument3 Seiten03 Correcao Exercicios FixacaoRodrigoNoch keine Bewertungen
- Mbs Public School: Topic: Study The Presence of Oxalate Ions in Guava Fruit at Different Stages of RipeningDokument15 SeitenMbs Public School: Topic: Study The Presence of Oxalate Ions in Guava Fruit at Different Stages of RipeningSwaraj Patel100% (1)
- Trenes de Engranajes - PresentaciónDokument17 SeitenTrenes de Engranajes - PresentaciónPedro Jorge De los SantosNoch keine Bewertungen
- Product Documentation: Release NotesDokument3 SeitenProduct Documentation: Release NotesArmando CisternasNoch keine Bewertungen
- Wound ScaleDokument4 SeitenWound ScaleHumam SyriaNoch keine Bewertungen
- Auditing The Usage of Therapeutic Footwear in Diabetic Foot Patients Through Amit Jain's Extended SCC' Classification For Therapeutic FootwearDokument6 SeitenAuditing The Usage of Therapeutic Footwear in Diabetic Foot Patients Through Amit Jain's Extended SCC' Classification For Therapeutic FootwearJosé MorenoNoch keine Bewertungen
- Bio Inorganic ChemistryDokument2 SeitenBio Inorganic ChemistryMeghna KumarNoch keine Bewertungen
- Problem #1: Session #19: Homework SolutionsDokument4 SeitenProblem #1: Session #19: Homework SolutionsMD Abu RaselNoch keine Bewertungen
- DBMS Lab QuestionsDokument4 SeitenDBMS Lab Questionsvignesh dhayalanNoch keine Bewertungen
- Basic C MCQ - FinalDokument51 SeitenBasic C MCQ - FinalDhivya DharshniNoch keine Bewertungen
- LEARNING GUIDE-spreadsheet (Repaired)Dokument53 SeitenLEARNING GUIDE-spreadsheet (Repaired)Abel ZegeyeNoch keine Bewertungen
- Matrix Inversion Note in Mathematics MagazineDokument2 SeitenMatrix Inversion Note in Mathematics Magazinejuan carlos molano toroNoch keine Bewertungen
- Grade 6 Term1 Properties of 2-D Shapes Lesson 7Dokument4 SeitenGrade 6 Term1 Properties of 2-D Shapes Lesson 7Ayanda Siphesihle NdlovuNoch keine Bewertungen
- Thinsat®300 Installation and User'S Manual: Thinkom Solutions, IncDokument39 SeitenThinsat®300 Installation and User'S Manual: Thinkom Solutions, IncHiep Mai Van100% (1)
- Thesis On Multilevel ModelingDokument6 SeitenThesis On Multilevel Modelingsashajoneskansascity100% (2)
- IMME19 Schedule PDFDokument39 SeitenIMME19 Schedule PDFVikram JainNoch keine Bewertungen
- Innovative High Throw Copper Electrolytic ProcessDokument6 SeitenInnovative High Throw Copper Electrolytic Processyonathan fausaNoch keine Bewertungen
- UNIT-1 Introduction To Emi: A Arunkumar GudivadaDokument47 SeitenUNIT-1 Introduction To Emi: A Arunkumar GudivadaBhagya bhagiNoch keine Bewertungen
- Unit - L: List and Explain The Functions of Various Parts of Computer Hardware and SoftwareDokument50 SeitenUnit - L: List and Explain The Functions of Various Parts of Computer Hardware and SoftwareMallapuram Sneha RaoNoch keine Bewertungen
- Connector Python En.a4Dokument98 SeitenConnector Python En.a4victor carreiraNoch keine Bewertungen
- Nov. AbwDokument50 SeitenNov. Abwjbyarkpawolo70Noch keine Bewertungen
- Oracle® Fusion Middleware: Administrator's Guide For Oracle Business Intelligence Applications 11g Release 1 (11.1.1.7)Dokument76 SeitenOracle® Fusion Middleware: Administrator's Guide For Oracle Business Intelligence Applications 11g Release 1 (11.1.1.7)Nicholas JohnNoch keine Bewertungen