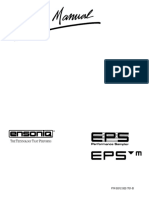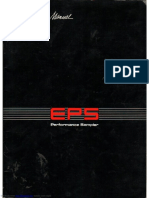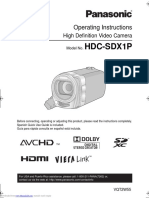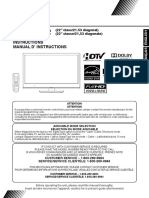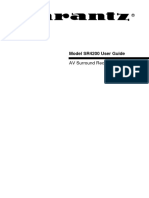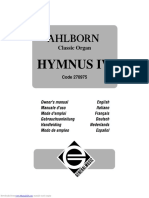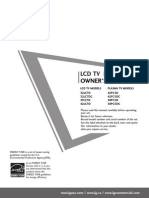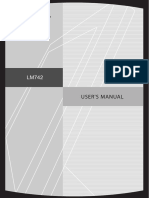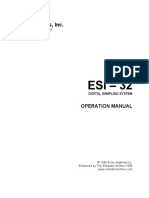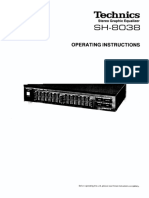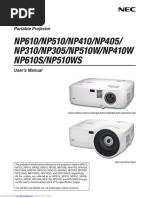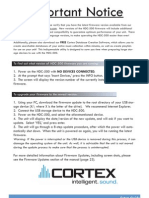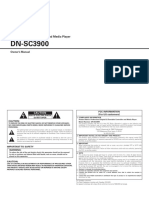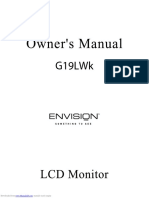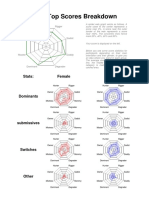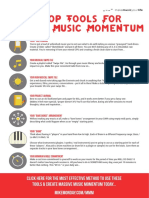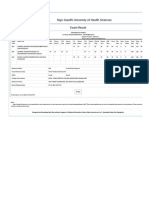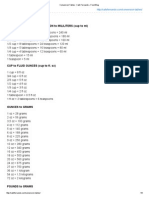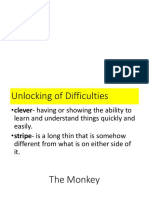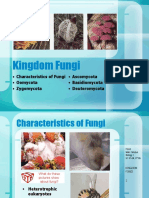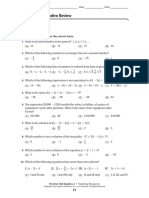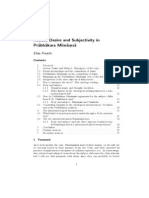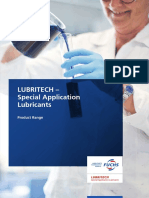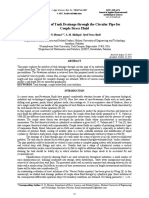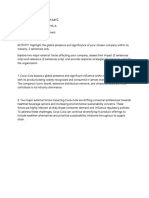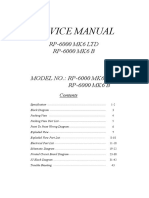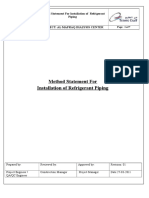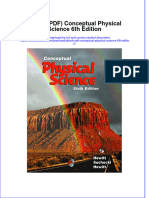Beruflich Dokumente
Kultur Dokumente
Ensoniq Eps-16 Plus
Hochgeladen von
Kahlil SmithOriginaltitel
Copyright
Verfügbare Formate
Dieses Dokument teilen
Dokument teilen oder einbetten
Stufen Sie dieses Dokument als nützlich ein?
Sind diese Inhalte unangemessen?
Dieses Dokument meldenCopyright:
Verfügbare Formate
Ensoniq Eps-16 Plus
Hochgeladen von
Kahlil SmithCopyright:
Verfügbare Formate
DIGITAL SAMPLING WORKSTATION
MODULE
OCRed by
nullp01nter
Downloaded from www.Manualslib.com manuals search engine
READ THIS FIRST!
WARNING!!
Grounding Instructions
This product must be grounded. If it should malfunction or break down, grounding provides a path of
least resistance for electric current to reduce the risk of electric shock. This product is equipped with a
cord having an equipment-grounding conductor and a grounding plug. The plug must be plugged into an
appropriate outlet that is properly installed and grounded in accordance with all local codes and ordi-
nances.
DANGER: Improper connection of the equipment-grounding conductor can result in the risk of electric
shock. Check with a qualified electrician or service personnel if you are in doubt as to whether the
product is properly grounded. Do not modify the plug provided with this product — if it will not fit the
outlet, have a proper outlet installed by a qualified electrician.
CAUTION : TO REDUCE THE DANGER OF ELECTRIC SHOCK
DO NOT REMOVE COVER (OR BACK)
NO USER SERVICEABLE PARTS INSIDE
REFER SERVICING TO QUALIFIED SERVICE PERSONNEL
This symbol is intended to alert the user to the
presence of uninsulated "dangerous voltage"
within the product's enclosure that may be of
sufficient magnitude to constitute a risk of elec-
tronic shock to persons.
This symbol is intended to alert the user to the
presence of important operating and mainte-
nance (servicing) instructions in the literature
accompanying the appliance.
SEE IMPORTANT SAFETY INSTRUCTIONS ON BACK COVER!
Downloaded from www.Manualslib.com manuals search engine
EPS-16PLUS
Digital Sampling Workstation
Module
Musician's Manual
Version 1.1
Downloaded from www.Manualslib.com manuals search engine
EPS-16 PLUS Musician's Manual:
Written, Designed,
and Illustrated by: Jim Boggia, Bill McCutcheon, Suzanne Kuldell
Copyright © 1990
ENSONIQ® Corp
155 Great Valley Parkway
Malvern, PA 19355
All Rights Reserved
If you have any questions concerning the use of this unit, please contact your authorized
ENSONIQ dealer. For additional technical support, or to find the name of the nearest authorized
ENSONIQ Repair Station, call ENSONIQ Customer Service at (215) 647-3930 Monday through
Friday 9:30 a.m. to 6:30 p.m. Eastern Standard Time.
This Manual is copyrighted and all rights are reserved by ENSONIQ Corp. This document may not, in whole or in part, be
copied, photocopied, reproduced, translated or reduced to any electronic medium or machine readable form without prior
written consent from ENSONIQ Corp. The EPS-16 PLUS software/firmware is copyrighted and all rights are reserved by
ENSONIQ Corp.
Although every effort has been made to ensure the accuracy of the text and illustrations in this Manual, no guarantee is made
or implied in this regard.
IMPORTANT:
"This equipment generates and uses radio frequency energy and if not installed and used properly, that is, in strict accordance
with the manufacturer's instructions, may cause interference to radio and television reception. It has been designed to
comply with the limits for a Class B computing device in accordance with the specifications in Subpart J of Part 15 of FCC
rules, which are designed to provide reasonable protection against such interference in a residential installation. However,
there is no guarantee that interference will not occur in a particular installation. If this equipment does cause interference to
radio or television reception, which can be determined by turning the equipment off and on, the user is encouraged to try to
correct the interference by one or more of the following measures."
• reorient the receiving antenna
• relocate the instrument with respect to the receiver
• move the instrument away from the receiver
• plug the instrument into a different outlet so that the instrument and receiver are on
different branch circuits
"If necessary, the user should consult the dealer or an experienced radio/television technician for additional suggestions.
The user may find the following booklet prepared by the Federal Communications Commission helpful: 'How to Identify
and Resolve Radio-TV Interference Problems.' This booklet is available from the U.S. Government printing Office,
Washington, D.C. 20402 Stock No. 004-000-00345-4."
In order to fulfill warranty requirements the EPS-16 PLUS should be serviced only by an
authorized ENSONIQ Repair Station.
The ENSONIQ serial number label must appear on the outside of the Unit or the ENSONIQ warranty
is void.
•ENSONIQ, EPS-16 PLUS, FLASHBANK, SQ-R, Smart Transmit, Transwave, EPS, Poly-Key, and
Mirage are trademarks of ENSONIQ Corp.
Part #9310 0096 01 Model #MM-61
Downloaded from www.Manualslib.com manuals search engine
EPS-16 PLUS Musician's Manual Table of Contents
Introduction
Section 1 — Getting Started
"Booting" the EPS-16 PLUS 1-2
Power — Grounding Information 1-2
AC Line Conditioning 1-3
MIDI Connections 1-4
Amplification 1-4
Running Your EPS-16 PLUS Through a Home Stereo System 1-5
Care and Feeding of the Disk Drive 1-6
Disk Memory vs. Internal Memory 1-7
Internal Memory 1-7
FLASHBANK 1-8
Sometimes the EPS-16 PLUS Asks for the O.S. Disk . . . . 1-8
Rear Panel Connections:
Audio In 1-9
Right/Mono 1-9
Left/Mono 1-9
Pedal/CV 1-9
Foot Switch Input 1-10
MIDI In/Out/Thru 1-10
Optional SCSI Connector 1-10
Auxiliary Outputs 1-11
AC Line In 1-11
The Front Panel — Communicating with the EPS-16 PLUS:
Headphone Jack 1-12
Volume Slider 1-12
Sample 1-12
Page Buttons 1-12
Effect Select/Bypass 1-13
Display 1-13
Mode Buttons 1-14
Instrument•Track Buttons 1-14
Sequencer "Transport Controls" 1-15
Data Entry Controls 1-15
Parameter Illustrations 1-16
Parametric Programming 1-16
Loading and Playing Instruments and Banks:
About Instruments 1-17
Loading an Instrument 1-17
Deleting an Instrument from the Internal Memory . . . . 1-19
About Banks 1-19
To Load a Bank 1-20
Playing Instruments 1-20
Instrument•Track Buttons 1-21
Keyboard Range (How Instruments Share the Keyboard in
LOAD Mode) 1-22
Available Accessories Table of Contents
1-24 - 1
Need More Help? 1-26
Downloaded from www.Manualslib.com manuals search engine
Table of Contents EPS-16 PLUS Musician's Manual
Section 2 — System and MIDI Control
EDIT/Systen•MIDI Page
System Parameters:
Free System Blocks 2-2
Free Disk Blocks 2-2
Master Tune 2-2
Global Bend Range 2-2
All Notes Off 2-3
Pedal (Volume/Mod) 2-3
Sustain Foot Switch (Sustain/Patch Select) 2-4
Aux Foot Switch (Start-Stop/Patch Select) 2-4
Auto-Loop Finding (On/Off) 2-4
FX Send Bus2/Bus3 2-5
MIDI Parameters:
MIDI Base Channel 2-6
Transmit On (Instrument Channel/Base Channel) . . . . 2-7
Base Channel Pressure 2-7
MIDI In Mode 2-7
Global Controllers in MONO Mode 2-8
MIDI Controllers (On/Off) 2-9
MIDI Sys-Ex (On/Off) 2-9
MIDI Program Change (On/Off) 2-9
To Send a Program Change from the EPS-16 PLUS . . . 2-9
Receiving Program Changes 2-9
MIDI Song Select 2-10
MIDI XCTRL Number 2-10
Multi Controllers 2-11
COMMAND/System•MIDI Page:
Format Floppy Disk 2-12
Copy O.S. to Disk 2-13
Save Global Parameters 2-14
Load Global Parameters 2-14
Create Directory 2-14
Change Storage Device 2-15
Save Macro File 2-15
Copy Floppy Disk 2-15
Format FLASHBANK 2-16
MIDI Sys-Ex Recorder 2-16
Saving System Exclusive Data from an External Device....... 2-16
Loading System Exclusive Data to an External Device........ 2-17
Write Disk Label 2-17
Load Mirage-DSK Sound 2-18
Converting Mirage Sounds to EPS-16 PLUS Sounds......... 2-18
Format SCSI Drive 2-18
Table of Contents - 2
Downloaded from www.Manualslib.com manuals search engine
EPS-16 PLUS Musician's Manual Table of Contents
Section 3 — Instruments and Banks
Instruments 3-2
Banks 3-2
A Few Important Notes About Banks 3-3
To Load a Bank 3-3
Performance Presets 3-4
Additional Notes About Performance Presets 3-4
Gearing a Performance Preset 3-5
Suggested Uses for Performance Presets 3-5
Performance Tip — Creating Keyboard Splits 3-6
The MIDI Connection 3-7
The Smart Transmit Function 3-7
Making a MIDI Instrument 3-7
EDIT/Instrument Page:
Patch (Layer Enable/Disable) 3-12
Using the Patch Select Buttons 3-12
Programming Patches 3-12
Keydown Layers 3-13
Keyup Layers 3-14
MIDI Out Channel 3-14
MIDI Out Program 3-14
Pressure Mode 3-15
MIDI Status 3-16
Size (in blocks) 3-16
Instrument Name 3-16
Patch Select 3-17
Instrument Key Range 3-17
Transpose 3-18
COMMAND/Instrument Page:
Create New Instrument 3-19
Copy Instrument 3-19
Delete Instrument 3-19
Save Instrument 3-20
Save Bank 3-20
Create Preset 3-20
Delete Instrument Effect 3-20
Section 4 — Effects
Understanding EPS-16 PLUS Effects 4-1
Effect Type 4-2
Selecting Effects 4-3
Instruments and Banks 4-4
When are New Effects Loaded Into the ESP chip? 4-4
Performance Control of Tracks When Using Bank Effects . . 4-4
Table of Contents - 3
Downloaded from www.Manualslib.com manuals search engine
Table of Contents EPS-16 PLUS Musician's Manual
Programming Effects:
The Effects Busses 4-5
Single Function Effect Mixer 4-5
Effects Mixing 4-6
Dual Function Effect Mixer 4-6
Triple Function Effect Mixer 4-7
Effect Parameters:
Hall Reverb, 44KHZ Reverb, Room Reverb 4-8
Dual Delays, 44KHZ Delays 4-9
Chorus + Reverb 4-10
Phaser + Reverb 4-11
Flanger + Reverb 4-12
Rotating Speaker + Reverb 4-13
Chorus + Reverb + Digital Delay 4-14
Compression + Distortion + Reverb 4-15
Distortion + Chorus + Reverb . . . 4-16
Wah + Distortion + Reverb 4-17
COMMAND/Effects Page 4-18
Section 5 — Sampling
What is Sampling? 5-1
Sample Rate 5-2
Aliasing 5-3
Getting Ready to Sample 5-4
Easy Sampling 5-4
Setting the Input Level 5-7
Multisampling 5-8
Resampling an Existing Sample 5-9
Using Equalization 5-10
Looping 5-12
Auto-Loop Finding 5-13
Short (Single-Cycle) Loops 5-13
Adjusting Loop Position 5-14
Long Loops 5-15
Section 6 — Wavesample Parameters
About Wavesamples 6-2
Selecting a Wavesample or Layer for Editing 6-3
EDIT/Wave Page:
Mode (WS Playback Mode) 6-4
Sample Start 6-4
Sample End 6-5
Loop Start 6-5
Loop End 6-6
Loop Position 6-6
Wave Mod Type 6-6
Wave Mod Amount 6-7
Table of Contents - 4
Downloaded from www.Manualslib.com manuals search engine
EPS-16 PLUS Musician's Manual Table of Contents
Wavesample Commands:
Selecting Wavesamples For Editing 6-8
Messages 6-8
COMMAND/Wave Page:
Create New Wavesample 6-9
Copy Wavesample 6-9
Delete Wavesample 6-9
Wavesample Information 6-10
Truncate Wavesample 6-10
Cross Fade Loop 6-10
Reverse Cross Fade 6-12
Ensemble Cross Fade 6-13
Bowtie Cross Fade Loop 6-13
Bidirectional X-Fade 6-14
Make Loop Longer 6-15
Synthesized Loop 6-16
Convert Sample Rate 6-16
Resample with Effects 6-17
Copy Wave Parameters 6-18
COMMAND/Pitch Page:
Edit Pitch Table 6-19
Copy Pitch Table 6-20
Delete Pitch Table 6-20
Extrapolate Pitch Table 6-20
COMMAND/LFO Page:
Clear Data 6-21
Copy Data 6-21
Replicate Data 6-21
Reverse Data 6-22
Invert Data 6-22
Add Data 6-22
Scale Data 6-23
COMMAND/Amp Page:
Normalize Gain 6-24
Volume Smoothing 6-24
Mix, Merge, and Splice 6-25
Mix Wavesamples 6-25
Merge Wavesamples 6-26
Splice Wavesamples 6-26
Fade In 6-27
Fade Out 6-27
Table of Contents - 5
Downloaded from www.Manualslib.com manuals search engine
Table of Contents EPS-16 PLUS Musician's Manual
Section 7 — Voice Parameters
EPS-16 PLUS Voice Configuration 7-2
Modulators 7-4
About Modulation 7-4
Selecting a Modulator 7-4
Modulation Amount 7-4
Modulation Sources 7-5
EDIT/Pitch Page:
Root Key - Fine (Fine Tune) 7-9
LFO Amount 7-9
ENV1 Amount 7-9
Random Frequency; Random Amount 7-9
Pitch Bend Range 7-10
Pitch Mod; Pitch Mod Amount . 7-10
WS Range Lo; Hi 7-10
EPS-16 PLUS Envelopes 7-11
EDIT/Env 1, Env 2, Env 3 Page:
Hard Velocity Levels 7-12
Soft Velocity Levels 7-12
Times 7-13
2nd Release (Time); 2nd Release (Level) 7-13
Attack Time Velocity 7-14
Keyboard Time Scaling 7-14
Soft Velocity Curve (On/Off) 7-14
Envelope Mode 7-15
Envelope= 7-15
Envelope Templates 7-16
Copying Envelopes 7-16
EDIT/LFO Page:
LFO Wave 7-17
LFO Speed 7-18
LFO Depth; Delay 7-18
LFO Mode 7-19
LFO Mod; Mod Amount 7-19
Rate Mod; Mod Amount 7-19
About Filters:
Low-Pass and High Pass 7-20
Poles: Rolloff Curves 7-20
Cutoff Frequency 7-20
Table of Contents - 6
Downloaded from www.Manualslib.com manuals search engine
EPS-16 PLUS Musician's Manual Table of Contents
EDIT/Filter Page:
Mode (Filter Mode) 7-21
F1 Cutoff Frequency; F2 Cutoff Frequency 7-23
F1 Env2 Amount; F2 Env2 Amount 7-23
F1 Keyboard Amount; F2 Keyboard Amount 7-23
F1 Mod; F1 Mod Amount 7-23
F2 Mod; F2 Mod Amount 7-23
EDIT/Amp Page:
Wavesample Volume; Pan 7-24
Volume Mod; Volume Mod Amount 7-24
Pan Mod; Pan Mod Amount 7-24
A-B-Fade In;C-DFade Out 7-24
Tutorial — Keyboard Crossfade 7-25
Fadecurve 7-26
Boost 7-26
Out 7-27
EDIT/Layer Page:
Layer Glidemode 7-28
Layer Glidetime 7-28
Legato Layer 7-29
Layer Velocity Lo; Velocity High 7-29
Tutorial — Velocity and Layers 7-30
Pitch Table 7-31
Layer Name 7-31
Delay; Velocity Amount 7-31
Layer Restrike 7-31
COMMAND/Layer Page:
Create New Layer 7-32
Copy Layer 7-32
Delete Layer 7-32
Section 8 — Sequencer Basics
Sequencing on the EPS-16 PLUS 8-2
The MIDI Connection 8-2
Digital Sequencing 8-3
What is a Sequence? 8-3
What is a Song? 8-4
Banks 8-4
Sequencer "Transport Controls" 8-4
Sequencer Status 8-5
Playing Sequences and Songs 8-6
Sequencer Tracks 8-6
Creating a New Sequence 8-6
Table of Contents - 7
Downloaded from www.Manualslib.com manuals search engine
Table of Contents EPS-16 PLUS Musician's Manual
EDIT/Seq•Song Page:
Current Sequence/Song; GOTO Function 8-7
Tempo; Loop 8-8
Clock Source 8-8
Click 8-8
Click Volume 8-8
Click Pan; Click Output 8-9
Sequence Countoff 8-9
Record Mode 8-9
Record Source 8-10
EDIT/Track Page:
Track Status (Mute/Play/Solo) 8-11
Track Mix; Track Pan 8-12
Track Output 8-12
Effect Control 8-13
Multi-In MIDI Channel 8-13
Recording a Sequence 8-14
"Punching In" on a Track 8-15
Recording Another Track with a Copy of the Same Instrument 8-15
To Copy an Instrument to Another Location 8-15
Additional Notes 8-16
MIDI Sequencing:
MIDI Connections 8-16
MIDI Mode and Channel — Destination Instruments . . . 8-17
Recording MIDI Tracks 8-18
Recording Program Changes 8-18
Song Mode 8-19
Making a Song 8-20
To Go to a Different Step in the Song 8-22
To Change Anything in an Existing Song Step 8-22
To Insert a Step Anywhere in the Song 8-22
To Delete A Step Anywhere in the Song 8-22
Song Tracks 8-23
Recording Song Tracks 8-23
Table of Contents - 8
Downloaded from www.Manualslib.com manuals search engine
EPS-16 PLUS Musician's Manual Table of Contents
Section 9 — Sequencer Edit Functions
COMMAND/Seq•Song Page:
Create New Sequence 9-2
Copy Sequence 9-2
Delete Sequence 9-2
Save Current Sequence 9-2
Save Song + All Sequences 9-3
Rename Song/Sequence 9-3
Sequence Information 9-3
Erase Song + All Sequences 9-3
Append Sequence 9-4
Change Sequence Length 9-4
Select Loadable Instrument 9-5
Edit Song Steps 9-5
COMMAND/Track Page:
Quantize Track 9-6
Copy Track 9-7
Erase/Undefine Track 9-7
Filter Event 9-8
Merge Two Tracks 9-9
Event Edit Tracks 9-10
Event Cursor 9-11
Current Event Type 9-11
Key Name 9-11
Event Value 9-11
Event Location 9-12
Event — Event Type Filter 9-12
Event Locating Screen for all Events 9-12
Insert and Delete 9-13
Auditioning Changes 9-13
Transpose Track 9-14
Scale Event 9-14
Shift Track by Clocks 9-14
Section 10 — Sequencer Applications
Song Position Pointers 10-1
MIDI Song Selects 10-1
Using the EPS-16 PLUS with a Drum Machine:
To Sync a Drum Machine to the EPS-16 PLUS 10-2
To Sync the EPS-16 PLUS to a Drum Machine 10-2
To Sequence a Drum Machine from the EPS-16 PLUS . . 10-2
Using The EPS-16 PLUS with a MIDI Guitar Controller . . 10-3
Patch Selects and Presets 10-5
Recording into the EPS-16 PLUS Sequencer from a
MIDI Controller:
Recording Into a Single Track (One MIDI Channel) . . . 10-6
Recording Into Several Tracks (Multiple MIDI Channels) . 10-6
Table of Contents - 9
Downloaded from www.Manualslib.com manuals search engine
Table of Contents EPS-16 PLUS Musician's Manual
Using the EPS-16 PLUS with an External Sequencer:
Poly Mode — The EPS-16 PLUS as One Instrument . . 10-7
MULTI Mode — The EPS-16 PLUS as Eight
Independent Instruments 10-8
Some Important Points about MULTI Mode 10-8
Section 11 — Storage Functions
Disk Storage:
EPS-16 PLUS Disk File Types 11-2
Disk Capacity — Bytes, Blocks and Files 11-3
EPS-16 PLUS Disk Functions:
Format Floppy Disk 11-4
Copy Floppy 11-5
Loading and Saving EPS-16 PLUS Instruments and Banks:
Loading an Instrument 11-6
Saving an Instalment to Disk 11-7
To Load a Bank 11-8
Saving the Contents of Memory as a Bank 11-9
Deleting an Instrument or Bank File from a Disk . . . . 11-10
Loading and Saving Sequencer Data 11-10
Loading a Song or a Single Sequence from Disk . . . . 11-10
Saving a Single Sequence to Disk 11-11
Saving a Song (along with all Sequences) to Disk . . . . 11-11
Deleting a Song or Sequence File from a Disk 11-12
Loading and Saving EPS 16 PLUS Effects:
Loading an Effect 11-13
Saving an Effect to Disk 11-13
A Note about Saving and Loading from FLASHBANK
and Hard Drives 11-14
MIDI System Exclusive Recorder:
What is System Exclusive Data? 11-15
System Exclusive Storage 11-15
Saving Sys-Ex Data Uses the Internal Memory 11-15
Saving System Ex Data from an External Device . . . . 11-16
Loading System Ex Data from Disk to an
External Device 11-17
EPS-16 PLUS Disk Messages 11-19
Appendix — EPS-16 PLUS MIDI Implementation
Table of Contents - 10
Downloaded from www.Manualslib.com manuals search engine
EPS-16 PLUS Musician's Manual Introduction
Welcome!
Congratulations, and thank-you for your purchase of the ENSONIQ EPS-16
PLUS Digital Sampling Workstation, another milestone in digital sampling
keyboards. The EPS-16 Plus continues the tradition set by the Mirage and the
original EPS of providing the latest in sampling technology at an affordable price.
The EPS-16 PLUS revolutionizes the way sampling is integrated into a
workstation, by including 24-bit dynamic effects processing. The sonic
versatility only a sampler can offer, complete sequencing features, and a polished
sound that is a must for your music. Plus all the expressive control that turns a
sampler into a musical instrument
Sampling
The EPS-16 PLUS features true 16-bit linear oversampling technology with
sampling rates up to 44.6 kHz. CD-quality output circuitry provides state of the
art playback performance. The EPS-16 PLUS has all the on-board editing
functions you'll ever need. Autolooping, volume smoothing, gain normalization,
and multiple types of cross-fading provide complete control over your sampled
sounds.
Synthesis Functions
Not only does the EPS-16 PLUS provide superb sampling, it is also a full
function synthesizer, allowing you to reshape your sampled sounds with
complete freedom. 20 voice polyphony, multiple filters and envelopes, and a
comprehensive modulation matrix gives the EPS-16 PLUS unequalled versatility.
Effects
Now combine 24-bit dynamic effects with this sampler/synthesizer and your
music really comes to life. Reverb, Chorusing, Flanging, Phasing, Distortion,
and Delay add immeasurably to the finished sound of your instruments and
sequences. With dynamic control over these effects you can reshape your sound
with any performance nuance. Only the EPS-16 PLUS has the ability to
resample sounds with effects. For example: add reverb to a drum sample,
rcsample it, then reuse the effects processor to further color your music.
Sequencing
The EPS-16 PLUS is more than an expressive sampling instrument, it's also a
16-track sequencing workstation with complete mixdown capabilities. You can
record and edit your performances with a wealth of creative tools. Only
ENSONIQ sequencers allow you to audition your changes to decide which
version to keep.
i - 1
Downloaded from www.Manualslib.com manuals search engine
Introduction EPS-16 PLUS Musician's Manual
About the Musician's Manual
This Musician's Manual is your guide to unlocking the full power of the EPS-16
PLUS. At this point, you're probably anxious to plug in your EPS-16 PLUS in
and get playing. Section 1 — Getting Started is a quick guide covering all the
basics for plugging in, hooking up, and getting down to using the EPS-16
PLUS.
After the initial "I just gotta hear it" phase has passed and you're ready to utilize
the full potential of the EPS-16 PLUS, please take time to read through the rest of
the sections on sampling, programming, sequencing, effects, and storage.
They'll provide valuable information and tips, as well as speeding up the learning
process and enjoyment of this powerful musical instrument
Thank-you again for choosing ENSONIQ. Enjoy the music!
i - 2
Downloaded from www.Manualslib.com manuals search engine
EPS-16 PLUS Musician's Manual Section 1 — Getting Started
Section 1 — Getting Started
"Booting" the EPS-16 PLUS 1-2
Power — Grounding Information 1-2
AC Line Conditioning 1-3
MIDI Connections 1-4
Amplification 1-4
Running Your EPS-16 PLUS Through a Home Stereo System 1-5
Care and Feeding of the Disk Drive 1-6
Disk Memory vs. Internal Memory 1-7
Internal Memory 1-7
FLASHBANK 1-8
Sometimes the EPS-16 PLUS Asks for the O.S. Disk . . . . 1-8
Rear Panel Connections:
Audio In 1-9
Right/Mono 1-9
Left/Mono 1-9
Pedal/CV 1-9
Foot Switch Input 1-10
MIDI In/Out/Thru 1-10
Optional SCSI Connector 1-10
Auxiliary Outputs 1-11
AC Line In 1-11
The Front Panel — Communicating with the EPS-16 PLUS:
Headphone Jack 1-12
Volume Slider 1-12
Sample 1-12
Page Buttons 1-12
Effect Select/Bypass 1-13
Display 1-13
Mode Buttons 1-14
Instrument•Track Buttons 1-14
Sequencer "Transport Controls" 1-15
Data Entry Controls 1-15
Parameter Illustrations 1-16
Parametric Programming 1-16
Loading and Playing Instruments and Banks:
About Instruments 1-17
Loading an Instrument 1-17
Deleting an Instrument from the Internal Memory . . . . 1-19
About Banks 1-19
To Load a Bank 1-20
Playing Instruments 1-20
Instrument•Track Buttons 1-21
Keyboard Range (How Instruments Share the Keyboard in
LOAD Mode) 1-22
Available Accessories 1-24
Need More Help? 1-26
1 - 1
Downloaded from www.Manualslib.com manuals search engine
Section 1 — Getting Started EPS-16 PLUS Musician's Manual
The Basics
"Booting" the EPS-16 PLUS
Insert the line cord into the line receptacle on the back of the EPS-16 PLUS.
Plug the other end of the cable into a grounded AC outlet (The proper voltage
for your EPS-16 PLUS is listed on the Serial Number label on the rear panel)
Turn the EPS-16 PLUS power on and make sure the display lights up. If not,
check your connections and power source.
The EPS-16 PLUS Operating System—the computer program which tells the
hardware what to do — is "disk-based." This means that each time you turn the
EPS-16 PLUS on, the first disk you insert must be one containing an EPS-16
PLUS Operating System (see the disk label). In computer-speak, this is called
"booting" the machine. Insert the disk with the label facing left and the sliding
metal door facing away from you. The display will read LOADING SYSTEM
while the O.S. is being loaded. You should always use the latest (highest-
numbered) Operating System. If the first disk you put in the drive doesn't
contain the EPS-16 PLUS Operating System — the display will flash O.S. NOT
ON DISK or DISK NOT FORMATTED. Just remove that disk and insert a
proper EPS-16 PLUS O.S. disk.
Once it has "booted" the EPS-16 PLUS is ready to operate, but it won't make
any sound until you LOAD an instrument into its internal memory and then select
that instrument by pressing its Instrument•Track button. These functions will
be covered later in this section.
Power — Grounding Information
Like many modern electrical devices, your EPS-16 PLUS has a three-prong
power cord with earth ground to ensure safe operation. Some products have
power cords with only two prongs and no earth ground. To ensure safe
operation, modern products with two-prong power cords have polarized plugs
that can only be inserted into an outlet the proper way. Some products, such as
older guitar amplifiers, do not have polarized plugs and can be connected to an
outlet incorrectly. This may result in dangerous high voltages on the audio
connections that could cause you physical harm or damage any properly grounded
equipment to which they are connected, such as your ENSONIQ product.
To avoid shock hazards or equipment damage, we recommend the
following precautions:
• If you own equipment with two pronged power cords, check to see if they are
polarized or non-polarized You might consider having an authorized repair
station change any non-polarized plugs on your equipment to polarized plugs to
avoid future problems.
1 - 2 Power
Downloaded from www.Manualslib.com manuals search engine
EPS-16 PLUS Musician's Manual Section 1 — Getting Started
• Exercise caution when using extension cords or plug adapters. Proper
polarization should always be maintained from the outlet to the plug. The use
of polarized extension cords and adapters is the easiest way to maintain proper
polarity.
• Whenever possible, connect all products with grounded power cords to the
same outlet ground. This will ensure a common ground level to prevent
equipment damage and minimize hum in the audio output
AC outlet testers are available from many electronic supply and hardware stores.
These can be used to check for proper polarity of outlets and cords.
AC Line Conditioning
As is the case with any computer device, the EPS-16 PLUS is sensitive to sharp
peaks and drops in the AC line voltage. Lightning strikes, power drops or
sudden and erratic surges in the AC line voltage can scramble the internal memory
and, in some cases, damage the unit's hardware. Here are a few suggestions to
help guard against such occurrences:
• A Surge/Spike Suppressor. The cheaper of the options, a surge/spike
suppressor absorbs surges in AC voltage and protects your gear from all but the
most severe over-voltage conditions. You can get multi-outlet power strips
with built-in surge/spike suppressors for little more than the cost of unprotected
power strips, so using one is a good investment for all your electronic
equipment
• A Line Conditioner. This is the best, but by far the more expensive, way to
protect your gear. In addition to protecting against surges and spikes, a line
conditioner guards the equipment against excessively high or low line voltages.
If you use the EPS-16 PLUS in lots of different locations with varying or
unknown AC line conditions, you might consider investing in a line
conditioner.
Power 1-3
Downloaded from www.Manualslib.com manuals search engine
Section 1 — Getting Started EPS-16 PLUS Musician's Manual
MIDI Connections
Of course, you'll need to connect the EPS-16 PLUS to a MIDI keyboard or other
controller before it will make any sound at all. Any instrument which has a MIDI
Out jack can be used to drive the EPS-16 PLUS.
Connect the MIDI Out jack of the master instrument to the MIDI In jack of the
EPS-16 PLUS as shown below, using a standard 5-pin MIDI cable.
If you want to drive additional instruments from the same master keyboard,
connect the MIDI Thru jack of the EPS-16 PLUS to the MIDI In jack of the next
instrument in line. This jack simply "passes on" the signal received at the MIDI
In jack without transmitting any data from the EPS-16 PLUS itself.
Amplification
Connect the Audio Outputs of the EPS-16 PLUS to the line level inputs of a
mixer, instrument amplifier, stereo, or any other sound system, using 1/4 inch
audio cables. If your system is stereo, connect the Left and Right Outputs to two
channels of your mixer, stereo, etc. If it's mono, use either of the Audio
Outputs, but make sure nothing is plugged into the other output. For listening
through headphones, plug the phones into the rear-panel jack marked Phones. If
you're running the EPS-16 PLUS through a mixer, in stereo, be sure to pan the
Left input fully left, and the Right input fully right
1 - 4 Amplification
Downloaded from www.Manualslib.com manuals search engine
EPS-16 PLUS Musician's Manual Section 1 — Getting Started
It is a good idea to make sure your audio system is turned off (or down) when
making connections, to avoid damaging speakers or other components.
Note: The EPS-16 PLUS outputs are line-level, and are intended to be connected only
to line-level inputs, such as those on a mixer, stereo pre-amp, keyboard amp, etc.
Connecting the EPS-16 PLUS audio outputs to a mic-level input, such as a guitar
amp or the microphone jacks on a tape deck, is not recommended, and might
result in damage to the device input
Move the volume fader all the way up. As with any digital musical instrument,
the EPS-16 PLUS will give the best results if you keep the volume slider full on,
and use the volume control on your mixer or amp to adjust its level.
Switch the audio system on, and adjust the amplifier volume for normal listening
levels. If you hear no sound while playing the keyboard, switch the audio system
off and check your connections.
Running Your EPS-16 PLUS Through a Home Stereo System
If you are thinking about amplifying your EPS-16 PLUS through your home
stereo, a word of caution. A home stereo is great for playing CD's, albums,
tapes — the dynamic range of these media is limited, and your speakers aren't
usually subjected to extreme volume changes and frequency transients. While the
dynamic range of CD's is significantly greater than LP's or tapes, the output of a
CD player is still conservative compared to the uncompressed, unlimited line-level
output of a pro-level keyboard. Running your EPS-16 PLUS — or any pro-level
keyboard — through a home stereo at high volume levels can damage your
speakers, not to mention the impedance mis-match this can create. If your only
means of amplification is your home stereo, then try to keep your levels on the
conservative side.
Amplification 1 - 5
Downloaded from www.Manualslib.com manuals search engine
Section 1 — Getting Started EPS-16 PLUS Musician's Manual
Care and Feeding of the Disk Drive
The EPS-16 PLUS' built-in Disk Drive is used to store all your Instruments,
Banks, and Sequencer data, as well as System Exclusive messages from other
MIDI devices. The EPS-16 PLUS uses a double-sided drive, which can store
800 Kilobytes of data per disk. You should always use Double-Sided
Double-Density (DSDD) 3.5" micro-floppy disks for reliable disk
operation. The disks are enclosed in a protective plastic carrier with an automatic
shutter to protect the diskette from physical damage. It is important not to alter
this carrier in any way.
The 3.5" disks have a sliding
write-protection tab so that you can
protect your sounds and sequences
against accidental erasure. Sliding the
write-protection tab in the lower left
corner of the disk so that the window is
closed will allow you to store
information on the disk. Sliding the tab
so that the window is open will protect
the disk against being accidentally
reformatted or having files deleted.
Write Protect Tab
Floppy disks are a magnetic storage medium, and should be treated with the same
care you'd give important audio tapes. Here are a few Do's and Don'ts
concerning disks and the Disk Drive.
Do:
• Use only Double-Sided Double-Density (DSDD) 3.5 inch Micro-floppy disks.
These are available from almost any computer store, and many music stores
carry them as well.
• Keep your disks and the Disk Drive clean and free of dust, dirt, liquids, etc.
• Label your disks including the Disk Label Number (see Section 11 —
Storage), and keep a record of what is saved on each.
• Only transport your unit with nothing in the drive or the yellow plastic disk
protector that came with the unit
Don't:
• Use Single-Sided (SSDD or SSSD) disks. These disks have not passed testing
on both sides. While a single-sided disk might work successfully with the
EPS-16 PLUS, it is possible that you will eventually lose important data to a
disk error if you try using Single-Sided disks.
• Put anything other than a disk in the Disk Drive.
• Transport the unit with a disk in the drive.
• Expose disks to extremes of temperature. Temperatures below 50° F and above
140° F can damage the plastic outer shell.
1 - 6 Disk Drive
Downloaded from www.Manualslib.com manuals search engine
EPS-16 PLUS Musician's Manual Section 1 — Getting Started
• Subject disks to strong magnetic fields. Exposure to magnetic energy can
permanently damage the information on the disk. Keep disks away from
speaker cabinets, tape decks, power cables, airline x-ray equipment, power
amplifiers, TV sets, and any other sources of magnetic energy.
• Eject the disk while the drive is operating (the Disk Drive light is on).
Disk Memory vs. Internal Memory
The instruments, banks, sequences, and effects which the EPS-16 PLUS plays
are stored on double-sided 3.5" micro-floppy disks. Each disk will hold 800
kilobytes of data, which translates into 400k Sample-words, or about 1600
Blocks. (A Block is a handy unit which the EPS-16 PLUS uses to measure
Internal and Disk memory — 1 Block=256 samples; 4 Blocks=lk samples.)
Sounds and sequences must be loaded into the internal memory of the EPS-16
PLUS from the disk before they can be played. Once it's loaded into memory, an
EPS-16 PLUS sound or sequence is completely independent of the copy on the
disk — you can do anything you want to it without harming the version on the
disk, unless you intentionally save the changes. You should feel free to
experiment as much as you like with the instrument, layer, and Wavesample
parameters of any sound that came with the EPS-16 PLUS. As long as you have
it safely on the disk you can just reload it and start over if your experiments go
awry.
Important: The data in the EPS-16 PLUS' internal RAM Memory is not retained when the
power is turned off. Anything in memory, whether instruments, banks, or
sequencer data, must be saved to disk before you switch the power off or it will
be gone forever.
Internal Memory
As it comes out of the box the EPS-16 PLUS contains 2 megabyte or 1024K
words of internal memory (A word is one single sample, or 16 bits.). That!s
enough for 34.4 seconds of sampling at a 30 KHz sample rate, or about 320,000
notes of sequencer memory.
This internal memory is shared by samples and the sequencer. The memory is
distributed dynamically between instruments and sequences, which means that
the more sounds you have in memory, the less sequencer memory you have, and
vice-versa.
FLASHBANK
The optional memory expansion FB-1 or FB-2 FLASHBANKs. FLASHBANK
is a semi-permanent storage medium for EPS-16 PLUS instrument files. Any
instruments saved to the FLASHBANK can be instantly loaded and will occupy
NO blocks of internal memory, though it will take an Instrument/Track slot when
loaded Another nice feature of the FLASHBANK is that instruments that are
saved to it will remain in memory even when the EPS-16 PLUS is powered
down. What this means is that as soon as you power up, the instruments in the
FLASHBANK are ready to use.
Memory 1 - 7
Downloaded from www.Manualslib.com manuals search engine
Section 1 — Getting Started EPS-16 PLUS Musician's Manual
Sometimes the EPS-16 PLUS Asks for the Operating System Disk
Occasionally, when sequencing, sampling, or performing certain other advanced
EPS-16 PLUS functions, you will be confronted with the following message:
When you see this message, it means that in order to complete the current
command or edit function the EPS-16 PLUS needs to load a pardon of the
Operating System from disk.
If the disk in the drive does not have the EPS-16 PLUS Operating System on it,
or if there is no disk in the drive you will see this message. Insert a disk
containing the Operating System into the drive and press the Enter button, and
you will be able to carry on with the function at hand.
1-8 Memory
Downloaded from www.Manualslib.com manuals search engine
EPS-16 PLUS Musician's Manual Section 1 — Getting Started
Rear Panel Connections
1) Audio In
This jack is the audio input used for sampling into the EPS-16 PLUS. You can
switch between mic or line level by pressing the Left or Right Arrow button after
entering Level-Detect (VU) mode when sampling.
Specs: 91 KOhm input impedance, AC coupled Maximum input signal before
clipping: Line level= 0 dBV (2.828 Vp-p); Mic level= -28 dBV (.108 Vp-p).
2) Right/Mono
To operate the EPS-16 PLUS in stereo, connect this output to a channel of your
mixer and pan that channel right Note that either of the audio outputs can be
used as a mono output If you want to use this jack to listen to the outputs in
mono, make sure that nothing is connected to the Left/Mono jack.
3) Left/Mono
When operating the EPS-16 PLUS in stereo, connect this output to a channel of
your mixer and pan that channel left. To use this jack to listen to the outputs in
mono, make sure that nothing is connected to the Right/Mono jack.
4) Pedal/CV
This jack is for connecting an optional ENSONIQ Model CVP-1 Control Voltage
Foot Pedal, which is assignable as a modulator to various parameters within the
EPS-16 PLUS.
A CV pedal plugged into this jack can also act a volume pedal, controlling the
overall volume level of the EPS-16 PLUS. A parameter on the
EDIT/System•MIDI page (press Edit7 then System•MIDI, then scroll until
the display reads PEDAL=VOLUME MIDI=7), determines whether the CV pedal
will act as a modulator or as a volume pedal. Set to PEDAL=VOLUME to use the
CV pedal to control the volume of the EPS-16 PLUS.
Pedal/CV Specs: 3-conductor (Tip=control voltage input, Ring=2 KOhm resistor
to +12 Volts, Sleeve= ground). 68 KOhm input impedance, DC coupled. Input
voltage range=0 to 10 volts DC. Scan rate=32mS (maximum recommended
modulation input= 15 Hz). For use with an external control voltage, use a 2-
conductor cable with the voltage on the tip and the sleeve grounded.
Rear Panel Connections 1 - 9
Downloaded from www.Manualslib.com manuals search engine
Section 1 — Getting Started EPS-16 PLUS Musician's Manual
5) Foot Switch Input
This jack supports either one or two foot switches depending on what is plugged
into it:
• If you plug the ENSONIQ Model SW-1 Foot Switch (which came with your
EPS-16 PLUS) into this jack, it will act as a sustain pedal. Holding it down
will cause notes to continue to sustain after the key has been released. It can
also be assigned to act as the right Patch Select button.
• Or you can connect the optional ENSONIQ Model SW-5 Dual Foot Switch
here. The SW-5 is a dual (piano-type) foot switch with two separate pedals.
When the SW-5 is connected, the right-hand pedal will act as a sustain pedal
and the left-hand pedal will act as an auxiliary foot switch.
There are two parameters on the EDIT/System•MIDI page which let you reassign
the footswitches to a variety of functions, including reproducing the actions of the
Patch Select buttons and starting and stopping the sequencer. See
EDIT/System•MIDI page, in Section 2 — System Control for more details.
6) MIDI In
This jack receives MIDI (Musical Instrument Digital Interface) information from
other MIDI instruments or computers.
7) MIDI Out
Sends out MIDI information generated by the EPS-16 PLUS'S sequencer to other
instruments and computers. Also retransmits incoming MIDI data when
TRANSMIT ON=INST CHAN (see Section 3 — Instruments and Banks for
details).
8) MIDI Thru
"Passes on" all MIDI information received by EPS-16 PLUS to other devices.
Information generated by the EPS-16 PLUS itself does not go to this jack — the
Thru jack merely echoes what comes in at the MIDI In jack.
9) Optional SCSI (Small Computer System Interface) Connector
This space is for the optional SP-2 SCSI kit which allows the EPS-16 PLUS to
transfer data with a SCSI-compatible hard disk, CD ROM player or to exchange
information with computers at very high speed.
1 - 10 Rear Panel Connections
Downloaded from www.Manualslib.com manuals search engine
EPS-16 PLUS Musician's Manual Section 1 — Getting Started
10) Auxiliary Outputs
The six Auxiliary Outputs (grouped as three stereo pairs) are true polyphonic
outputs, not "voice outputs." EPS-16 PLUS voices are assigned dynamically
among the stereo outputs and the six Auxiliary Outputs, so that any of these
outputs can have up to 20 voices at once if necessary. These three stereo pairs are
controlled via a voice routing parameter on the EDIT/Amp page and are in
addition to the stereo outputs of the EPS-16. Each Wavesample, or an entire
Instrument•Track, can be assigned to any of the three stereo pairs (you can then
use the panning functions to utilize the stereo pairs as solo outputs) or to a spot
within the main stereo mix. See Section 2—System Control and Section 7—
Voice Parameters for more information.
11) Fuse
1 1/2 amp fast-blow fuse socket
12) AC Line In
The supplied line cord should be connected here. The correct voltage for the
EPS-16 PLUS is listed on the Serial Number label on the rear panel. If you
travel, remember that the EPS-16 PLUS will only operate on this voltage.
Rear Panel Connections 1 - 11
Downloaded from www.Manualslib.com manuals search engine
Section 1 — Getting Started EPS-16 PLUS Musician's Manual
The Front Panel — Communicating with the EPS-16 PLUS
Almost everything you do on the EPS-16 PLUS — whether it's selecting a
sound, editing that sound, adjusting the tuning, etc. — is controlled from the
front panel using the following controls:
1) Headphone Jack
This headphone jack is for private listening. What you will hear are the signals at
the Left and Right outputs (no signals from the Auxiliary Outputs). The audio
outputs are not disabled when headphones are used.
2) Volume Slider
This controls the overall volume of all the EPS-16 PLUS' audio outputs.
3) Sample
This button is used to initiate sampling (digitally recording sounds) by the
EPS-16 PLUS. See Section 5—Sampling for more on sampling.
4) Page Buttons
Within each mode, the available disk files, commands, and parameters are
organized into Pages. A page is selected by pressing one of these fourteen page
buttons. Once you are on the correct page, you use the data entry controls to
scroll through the files, commands or parameters on the page. A given page will
have different functions depending on the current mode. Each mode has a
different set of pages available. Not all fourteen page buttons are active in all
three modes.
The ten numbered page buttons also double as a numeric keypad for "direct-
dialing" a given disk file (see Parameter Illustrations later in this section),
command, or parameter or for sending MIDI Program Changes.
1 - 12 Front Panel
Downloaded from www.Manualslib.com manuals search engine
EPS-16 PLUS Musician's Manual Section 1 — Getting Started
5) Effect Select•Bypass
This button acts as the "master" controlling switch for the built-in effects,
determining which, if any effect will be used and how it will interact with the
instruments that reside in the internal memory. The controls on this page also
determine the playback rate and polyphony. See Section 4—Effects for more
details.
6) Patch Selects
These two buttons can be programmed to provide instant access to up to four
completely different sounds within each Instrument The alternate sound might
be a different set of samples, or the same samples with different envelopes, or a
chorused version of the sound, or perhaps a different range of an instrument.
There are two parameters of the EDIT/System•MIDI page which allow the
optional SW-5 Dual Foot switch to reproduce the action of these buttons. See
Section 2 —System Control, for more information.
7) Display
The EPS-16 PLUS Display is divided into two main sections: the Indicator
Lights in the top half of the window, and the 22-character alphanumeric display
at the bottom of the window.
The indicator lights will tell you which mode the EPS-16 PLUS is in (LOAD,
COMMAND, or EDIT); which page it is on; and the sequencer status (STOP,
PLAY, RECORD, etc.). The 22-character alphanumeric display is used to show
you information about specific files, parameters, commands, etc. It will also ask
you for additional input when necessary, such as which track you want to load an
instrument into, or which Wavesample you want to edit.
Front Panel 1 - 13
Downloaded from www.Manualslib.com manuals search engine
Section 1 — Getting Started EPS-16 PLUS Musician's Manual
8) Mode Buttons
These three buttons are the key to finding your way around the EPS-16 PLUS.
The EPS-16 PLUS is always in one of these three Modes — LOAD,
COMMAND, or EDIT, The current mode is selected by pressing the appropriate
mode button. The highlighted word in the upper left corner of the display tells
you which is the current mode.
• LOAD mode is the one you will be in most often — since the EPS-16 PLUS
lets you continue playing while loading sounds and sequences, LOAD mode
also doubles as the "Performance" mode.
• COMMAND mode is used to execute a wide variety of commands, such as:
saving instruments, banks, and sequences to disk; copying instruments, layers,
and Wavesamples from one internal location to another, creating and modifying
sequences and songs; and manipulating Wavesamples and their loops in various
ways... just to name a few.
• EDIT mode is used to select and modify a great many variables — or
parameters — ranging from the volume of a Wavesample, to the velocity
response of the instrument, to the MIDI In mode. EDIT mode is also the mode
in which all sequence recording and mixing is done.
9) Instrument•Track Buttons
These eight buttons are used to select, de-select, and "stack" the various
instruments loaded into the internal memory of the EPS-16 PLUS. For each of
the eight locations, the LED above the button indicates whether an instrument is
Loaded into that location (LED shows red) and whether it is Selected (LED
shows yellow). See "Playing Instruments," later in this section for a full
discussion of the Instrument•Track buttons.
Each instrument location is also a sequencer track — that is, whatever is recorded
on track 1 of a sequence will play the instrument that is loaded into location #1.
When you are recording, editing or mixing sequences and songs, you use these
buttons to select the current track.
1 - 14 Front Panel
Downloaded from www.Manualslib.com manuals search engine
EPS-16 PLUS Musician's Manual Section 1 — Getting Started
Additional Front Panel Controls
10) Sequencer "Transport Controls"
These three buttons are used to control the EPS-16 PLUS' built-in multi-track
Sequencer. See Section 8—Sequencer Basics, for details.
11) Data Entry Controls
Once you are in the desired mode and have selected the proper page, you use the
controls in the data entry section to: locate and load the desired file (in LOAD
mode); locate and execute the desired command (in COMMAND mode); or locate
and modify the value of the desired parameter (in EDIT mode).
• The Data Entry Slider and the Up and Down Arrow buttons will: move
through the files on the current disk or directory (in LOAD mode); change the
value of the current parameter (in EDIT mode); or respond when the EPS-16
PLUS asks you for further input during the execution of a command (in
COMMAND mode).
• The Left and Right Arrow buttons are used primarily to move to the next
parameter or command on the current page.
• The Enter•Yes and Canel•No buttons are used to either proceed with or
cancel the function currently showing on the display.
Front Panel 1 - 15
Downloaded from www.Manualslib.com manuals search engine
Section 1 — Getting Started EPS-16 PLUS Musician's Manual
Parameter Illustrations
The EPS-16 PLUS accesses parameters and commands through Pages. Each
page is accessed by two button presses, the first being a Mode button and the
second a Page button. Most parameters will also have a Direct-Dial Number.
This number can be pressed immediately after pressing the proper Mode and Page
button to get to a specific parameter directly, bypassing scrolling with the
Left/Right Arrow buttons.
When describing parameters or commands in this manual, parameter illustrations
are used to communicate the location of the parameter and how to get there. For
example:
These illustrations not only help to divide the manual into easy to locate sections
for each screen, they also provide the following three important pieces of
information about the parameter being discussed:
• Page Name — The page in which the parameter resides. In this case, it is the
EDIT/System•MIDI page.
• Parameter(s) — This tells you the name of the parameter or parameters as
they're listed in that screen. When a screen has more than one parameter, they
are divided by a semi-colon (;).
• Directions to Locate — This tells you how to get to the parameter screen.
The directions will contain the Direct-Dial Number for the parameter if one
exists. If not, it will advise you to scroll to the parameter.
Parametric Programming
The method used to modify or edit programs, presets and system parameters is
called Page-driven Parametric Programming, which sounds like a mouthful, but
don't worry. Once you've grasped a few basic concepts you'll find that operating
the EPS-16 PLUS is quite simple, given its many capabilities.
It is likely that you have already encountered some form of parametric
programming on other synthesizers or samplers. What this means is that instead
of having a separate knob or slider for each function, you have one master Data
Entry Slider, and two arrow buttons, which adjust the value of whichever
parameter you select
This approach has many advantages, the most obvious of which is that it greatly
reduces the amount of hardware — knobs, switches, faders, etc. — needed to
control a wide variety of functions. (If the EPS-16 PLUS had a separate control
for each function, it would literally have hundreds of knobs.)
1 - 16 Front Panel
Downloaded from www.Manualslib.com manuals search engine
EPS-16 PLUS Musician's Manual Section 1 — Getting Started
Loading and Playing Instruments and Banks
About Instruments
We refer to EPS-16 PLUS sounds as Instruments. A grand piano, an electric
bass, a multi-sampled drum set, a complete string section — each of these would
be an example of an instrument. You can load up to eight instruments into the
EPS-16 PLUS, memory permitting, and have instant access to any or all of them.
Each instrument contains four different Patches which are selected with the
Patch Select buttons. These patches allow a single instrument to have four
different inflections, voicings, tunings, or synth-type program variations all
available at the press of a button.
An instrument can be any size (within the limits of memory) — one instrument
might consist of a single Wavesample that plays over the entire keyboard, while
another might have as many 127 different Wavesamples.
For sequencing remote devices, you can create an instrument which has no
samples at all, and assign it to play only out MIDI, on a particular MIDI
Channel.
Loading an Instrument
You can load up to eight different instruments into the EPS-16 PLUS at once
(within the limits of memory). First, insert a disk containing one or more
instrument files into the disk drive.
• Press Load. The LOAD indicator flashes.
• Press Instrument. The display looks like this:
When the LOAD indicator is flashing, the EPS-16 PLUS is showing you disk
files (think of it as a question mark - the EPS-16 PLUS is saying "Load the file
showing on the display?"). Pressing the Up/Down Arrow buttons takes you
through the files on the disk. If there are none, the display will read "NO
INSTRUMENTS."
Whenever a disk file is displayed as above, you can press the Left or Right
Arrow button to see the size of that file in Blocks (a Block is 256 samples; 4
Blocks=lK samples). Press the Left or Right Arrow button again to return
to the file name.
Instruments and Banks 1 - 17
Downloaded from www.Manualslib.com manuals search engine
Section 1 — Getting Started EPS-16 PLUS Musician's Manual
• Use the Data Entry Slider or the Up/Down Arrow buttons to view the
various instrument files on the disk. Each file has its own File Number. When
an instrument file is showing, the INST indicator is lit. The BANK Indicator
will light when a bank file is showing (see later this section for more info on
banks).
• Find the instrument you want to load, and press Enter. The display will say
PICK INSTRUMENT BUTTON. The EPS-16 PLUS wants to know into
which instrument location you wish to load the sound.
• Press any of the eight Instrument•Track buttons. The EPS-16 PLUS will
begin immediately loading the instrument into the selected location. The display
reads LOADING FILE... and the LED flashes red while the instrument is
being loaded.
Once the instrument has been loaded, the display briefly shows "FILE
LOADED." The LED above the instrument stops flashing and remains solidly lit
red, indicating that there is now an instrument in that location which can be
selected by pressing that button.
If you tell the EPS-16 PLUS to load an instrument into a location which already
has an instrument loaded (red LED), the new instrument will be loaded into that
location and the one that was there will be automatically deleted.
• You might have to delete an instrument(s) before loading the new one. If there
are already one or more instruments loaded into the EPS-16 PLUS, there might
not be enough free memory to load the new one. In this case, the display will
say PICK INST TO DELETE. At this point you have three choices. You can:
1. Press any loaded Instrument•Track button. That instrument will be
deleted from memory and the new one will be loaded; or
2. Press Enter•Yes. The EPS-16 PLUS will delete an instrument (or
Instruments, as needed) for you, starting from the highest-numbered one in
memory; or
3. Press Cancel•No. The load command will be canceled with no harm
done.
Note: You can continue to select and play existing instruments while the new one loads;
No more "down-time" waiting for the next sound to load, with the EPS-16
PLUS, you can be loading the next sound you need while continuing to play the
currently selected sound.
1 - 18 Instruments and Banks
Downloaded from www.Manualslib.com manuals search engine
EPS-16 PLUS Musician's Manual Section 1 — Getting Started
Deleting an Instrument from the Internal Memory
Sometimes you will want to delete an instrument from memory — to free up
some memory for sampling, for instance. Make sure you have saved the
instrument to disk before deleting it (see Section 11 —Storage for details on
saving instruments, banks, and sequences).
• Verify that the instrument you want to delete is selected.
• Press Command, then Instrument.
• Press the Right Arrow button repeatedly until the display reads DELETE
INSTRUMENT.
• Press Enter•Yes. The display asks DELETE <INST NAME>?
• Press Enter•Yes. (Or press Cancel•No to abort the procedure.)
Hint: There is a "shortcut" method for deleting an instrument from internal memory.
First, press the Instrument•Track button of the instrument you would like to
delete. Then, while continuing to hold the Instrument•Track button down,
press the Cancel•No button.
About Banks
Banks provide a way to load a whole group of instruments and sequences into the
EPS-16 PLUS with a few button presses. When you save a bank to disk, it is
like taking a "snapshot" of the contents of the EPS-16 PLUS Internal memory —
the EPS-16 PLUS stores in the bank file information about which instruments are
loaded into which of the eight Instrument•Track locations, and the current song
and sequences (if any). When you load a bank, the EPS-16 PLUS will
reproduce the same state by loading those instruments into the same locations
and, if you choose, loading the song with its related sequences. A bank will also
save any Performance Presets you have created (see Section 3 —Instruments
and Banks for more details).
For example, you might have a piano loaded into instrument #1, a bass in
instrument #2, and drums in instrument #3, and you have created a number of
Performance Presets containing different keyboard configurations of those
instruments. Let's say you also have in memory a song, which is composed of
12 sequences. If you now save the contents of memory as a bank, you can later.
call up this exact setup by loading the bank.
The bank file on a disk doesn't contain the actual instrument and sequence files —
it is just a set of instructions telling the EPS-16 PLUS what to load and where.
All the instruments and the song in a bank must be saved to disk individually
prior saving the bank. Any instruments already loaded into locations not affected
by the bank will be left intact (memory permitting). You can select and play such
instruments while the bank loads.
Instruments and Banks 1 - 19
Downloaded from www.Manualslib.com manuals search engine
Section 1 — Getting Started EPS-16 PLUS Musician's Manual
To Load a Bank
• Press Load, then Instrument.
• Use the Up/Down Arrow buttons to view the different files.
When a bank file is showing, the BANK indicator lights on the display along
with the INST indicator.
• Once a bank file is showing, press Enter•Yes. The EPS-16 PLUS will
begin loading the instruments and the song data. As it loads each instrument the
display tells you what it's doing. As soon as any of the instruments is finished
loading you can select that instrument and play while the rest of the bank loads.
At some point in the loading process, you may encounter the following message:
This prompt is informing you that an instrument or song saved as part of the bank
is on a different disk than the disk currently in the drive. When this occurs:
• Eject the current disk in the disk drive and replace it with the disk that matches
the Disk Label ID requested by the EPS-16 PLUS (you are writing these names
on your disks, aren't you?). For more information on Disk Label identification
see Section 2 — System Control and Section 11 — Storage.
• Press Enter•Yes. The EPS-16 PLUS will resume loading until completed,
or until the point when it needs another disk.
• When it has finished loading the instruments, the EPS-16 PLUS will load the
song (if any) and then set up any copied instruments included in the bank.
Playing Instruments
• First, press Load to make sure you are in LOAD Mode.
Now well look at the eight Instrument•Track buttons and how they function in
LOAD Mode.
1 - 20 Instruments and Banks
Downloaded from www.Manualslib.com manuals search engine
EPS-16 PLUS Musician's Manual Section 1 — Getting Started
Instrument•Track Buttons
Each of these buttons represents a location or "slot" into which an instrument can
be loaded The LED above each button tells you whether there is an instrument
loaded into that location, and whether it's selected, de-selected or "Stacked"
• The LED lights Red to indicate that an instrument is loaded into that location,
and can be selected by pressing that button. If none of the LEDs are lit, no
instruments are loaded. (The LED flashes red while an instrument is being
loaded from disk.)
• The LED lights Yellow when the instrument is selected (i.e. active from a
keyboard). You select an instrument by pressing its instrument button.
Pressing the button a second time "de-selects" the instrument, changing the
yellow LED back to red. (If none of the LEDs are yellow, that means that no
instruments arc selected, and playing from a keyboard won't make any sound.)
• The LED flashes Yellow when the instrument is "Stacked" with one or more
instruments. An instrument which is stacked will play simultaneously with any
other instruments which arc selected or stacked You stack an instrument by
pressing its button twice in rapid succession (or "double-click" on the
instrument button, to borrow a term from those computers which use a
"mouse"). You will hear both instruments when you play the keyboard
(wherever their keyboard ranges overlap, that is).
• Select a loaded instrument (one whose LED is red) by pressing its
Instrument•Track button. The display now looks like this:
Once you have loaded one or more instruments, select the instrument you want to
play by pressing the appropriate Instrument•Track button. The LOAD
indicator stops flashing, and the EPS-16 PLUS shows you the name of the
selected instrument, and its volume setting.
You can adjust the volume of the instrument with the Data Entry Slider or the
Up/Down Arrow buttons. This lets you easily balance the levels of several
instruments when splitting the keyboard or stacking sounds. If any other
instruments are loaded, you can select them in the same way, and adjust their
volumes. Each time you select an instrument, its name and volume setting will
appear in the display.
Instruments and Banks 1 - 21
Downloaded from www.Manualslib.com manuals search engine
Section 1 — Getting Started EPS-16 PLUS Musician's Manual
• Try selecting different instruments. Try "double-clicking" to stack instruments.
Click once on a selected or stacked instrument to de-select it
• Pressing the Load button again returns you to viewing disk files (LOAD
flashing). You can also press Cancel to toggle back and forth between
looking at disk files (LOAD flashing) and looking at instruments in the internal
memory (LOAD indicator lit but not flashing).
Keyboard Range (How Instruments Share the Keyboard in LOAD Mode)
Whenever the EPS-16 PLUS is in LOAD Mode (which is the normal
performance mode) you arc not limited to one instrument on the keyboard at a
time (or two, or three for that matter). Each instrument has a Keyboard Range,
which is the section of the keyboard that it will respond to when selected.
The range of an instrument can be as much as the full 127 keys of the MIDI Spec
or as little as a single key. Up to eight instruments can inhabit the keyboard in a
way that might be termed a "Pile of Instruments."
Imagine four pieces of paper, each a different size, piled on top of each other:
In the picture above, sheet #2 is on top of the pile — all of it is showing. The
other three sheets are partially covered up. Now suppose we could magically
bring sheet #3 up to the top of the pile. The pile would look like this:
Now all of #3 is showing:
Numbers 1,2 and 4 are partially
showing, partially covered up.
If we now bring #4 to the top of
the pile, Numbers 1 and 2 are
still partially visible, but #3 is
covered up completely.
Instruments loaded into the EPS-16 PLUS when in LOAD mode act similarly.
1 - 22 Keyboard Range
Downloaded from www.Manualslib.com manuals search engine
EPS-16 PLUS Musician's Manual Section 1 — Getting Started
Whenever you select an instrument, it is brought to the top of the pile. That is,
you will hear the most recently selected instrument over its whole range when you
play from a keyboard. Any previously selected or stacked instruments will be
"covered up" wherever their ranges overlap with that of the newly selected one.
Wherever an instrument is not "covered up," it will continue to play from a
keyboard. So you can see that "splitting" the keyboard is as easy as selecting two
or more instruments with different (or overlapping) ranges.
• All instruments which are selected (LED lit yellow) are "on the pile," even if
they are partially covered up by another instrument
Now let's try the sheets-of-paper analogy in terms of instruments on a keyboard.
Suppose you have two instruments loaded into the EPS-16 PLUS:
• Instrument #1 is a piano sound, whose range is the entire keyboard;
• Instrument #2 is a bass sound, whose range is only the bottom two octaves.
The ranges of the two instruments can be shown like this:
If you select the piano, it will play over the whole keyboard, covering up the bass
entirely:
Now you select the bass. This brings it to the top of the pile, and it covers up the
piano, but only in the region where their ranges overlap (the bottom two octaves):
Keyboard Range 1-23
Downloaded from www.Manualslib.com manuals search engine
Section 1 — Getting Started EPS-16 PLUS Musician's Manual
If you play now, you will hear the bass in the bottom two octaves and the Piano
over the rest of the keyboard. If you de-select the bass (by pressing its
instrument button again) its LED goes from yellow back to red and it returns the
whole keyboard range to the piano.
This same logic applies no matter how many instruments are loaded and selected.
Whichever one you select comes to the "top of the pile."
Important: The "Pile" described here only exists in LOAD Mode. In EDIT and COMMAND
modes, only one instrument can ever be selected at a time.
Additional Notes:
• Whenever a selected instrument is covered up completely by the selection of
another, its LED changes from yellow back to red—it is automatically de-
selected.
• Up to all eight instruments can be selected and can play on some part of the
keyboard at once, as long as none is covered up completely. Also, up to all
eight instruments can be stacked at once.
• Instruments which you "stack" by double-clicking their instrument buttons will
play simultaneously with whatever other instruments are on the pile. Selecting
another instrument, however, will bring that instrument to the top, covering up
any stacked instruments as well as any selected ones.
• You can reset any instruments key range. This is done on the EDIT/Pitch page.
See Section 7—Voice Parameters for details.
Available Accessories
These optional accessories are available from your ENSONIQ dealer:
• ENSONIQ Model SW-5 Foot Switch — For voice sustain, sostenuto,
patch select or starting and stopping the sequencer.
• Model CVP-1 CV PEDAL — A Control Voltage Foot Pedal which can be
assigned as a modulator within the voice section of the EPS-16 PLUS or used
as a volume pedal.
• SL, SLT, and ESS Sound Libraries — The EPS-16 PLUS has an
extensive and ever-growing collection of the most accurate, responsive, and
musical sampled sounds available anywhere. These sounds are divided into
three separate libraries: SL, a series of five-disk sets featuring the latest sounds
specifically designed for the EPS-16 PLUS; SLT, a series of ten-disk packs
originally designed by top sound programmers for the EPS, but compatible
with the EPS-16 PLUS; and ESS, three-disk "Signature Series" sets designed
by renowned industry performers and producers like Nile Rodgers, Craig
Anderton, John Robinson, David Hentschel, and others.
1 - 24 Available Accessories
Downloaded from www.Manualslib.com manuals search engine
EPS-16 PLUS Musician's Manual Section 1 — Getting Started
• FB-1 and FB-2 FLASHBANKS — FLASHBANKS are a semi-
permanent storage medium for EPS-16 PLUS instrument files. Any
instruments saved to the FLASHBANK can be instantly loaded and will occupy
NO blocks of internal memory. Another nice feature of the FLASHBANK is
that instruments that are saved to it will remain in memory even when the
EPS-16 PLUS is powered down. What this means is that as soon as you
power up, the instruments in the FLASHBANK are ready to use. The FB-1
provides 512k of memory (1024 blocks), FB-2 provides 1 Megabyte (2048
blocks).
• SP-2 SCSI Kit — This SCSI (Small Computer System Interface) kit allows
the EPS-16 PLUS to communicate with a hard drive, CD ROM player, or
computer. Hard drives provide a faster, more convenient way to store
instrument, sequencer, bank, and MIDI files. The SP-2 must be installed by
an Authorized ENSONIQ Repair Station.
An Important Note About EPS-16 PLUS SCSI Connections
ENSONIQ highly recommends that users who wish to add SCSI to their EPS-16
PLUS' use ENSONIQ-made accessories. However, for those wish to purchase a
third-party SCSI kits, there are some important things to know about third-party
SCSI kits and your EPS-16 PLUS' warranty:
• ENSONIQ will not approve any third-party SCSI kits for the
EPS-16 PLUS.
• The use of non-approved third-party products voids the
ENSONIQ warranty. Any third-party product which requires opening the
case must be installed by an Authorized ENSONIQ Repair Station.
Available Accessories 1 - 25
Downloaded from www.Manualslib.com manuals search engine
Section 1 — Getting Started EPS-16 PLUS Musician's Manual
Need More Help?
Whether you're an aspiring programmer looking for additional information about
basic sampling techniques and MIDI theory, or a professional sound designer
working with advanced applications, you may want more detailed information
that is beyond the scope of this manual. The following books can help enhance
your understanding of synthesis, MIDI, and related topics. These, in addition to
the numerous monthly magazines, provide a wealth of information. While we
don't endorse any one of these publications, we offer this partial list as a resource
for you to draw on.
Alexander Publishing
For prices and additional information call: 1-800-633-1123
MIDI
1989—HOW MIDI WORKS, Dan Walker
MURPHY'S LAW MIDI BOOK, Jeff Burger
SAMPLING
THE EPS SAMPLING BOOK, Bob Maestas
SAMPLING BASICS, Bob Maestas
SEQUENCING
SEQUENCING AND ARRANGING Vol's 1-4, Joesph Wagner
SYNTHESIZERS
RECORDING, SYNCING & SYNTHS, Paul Goldfield
TEACH YOURSELF KEYBOARD PLAYING & IMPROVISING,
Vol's I &2,Dr. Jack Wheaton
The Mix Bookshelf
For prices and more information call: 1-800-233-9604
In California call: 1-800-641-3349
MIDI
MIDI FOR MUSICIANS, Craig Anderton
MUSIC THROUGH MIDI, Michael Boom
THE MIDI HOME STUDIO, Howard Massey
THE MIDI BOOK, Steve De Furia
MIDI RESOURCE, Steve De Furia
MIDI IMPLEMENTATION BOOK, Steve De Furia
THE MIDI SYSTEM EXCLUSIVE BOOK, Steve De Furia
USING MIDI, Helen Casabona, David Frederick
MIDI, THE INS, OUTS AND THRUS, Jeff Rona
SAMPLING
THE SAMPLING BOOK, Steve De Furia, Joe Scacciaferro
SYNTHESIZERS
GUITAR SYNTH & MIDI, Guitar Player Magazine
SECRETS OF ANALOG AND DIGITAL SYNTHESIS, Steve De Furia
BEGINNING SYNTHESIZER, Helen Casabona, David Frederick
THE NEW COMPLETE SYNTHESIZER, David Crombie
SYNTHESIZER BASICS, Dean Friedman
THE KEYBOARD SYNTHESIZER LIBRARY, Keyboard Magazine
A SYNTHESIST'S GUIDE TO ACOUSTIC INSTRUMENTS, Howard
Massey
1 - 26 Need More Help?
Downloaded from www.Manualslib.com manuals search engine
EPS-16 PLUS Musician's Manual Section 1 — Getting Started
GPI Books
For prices and more information call 1-800-999-9018
MIDI
ADVANCED MIDI APPLICATIONS BASIC MIDI APPLICATIONS
MIND OVER MIDI
USING MIDI
WHAT IS MIDI?
SYNTHESIZERS
ART OF ELECTRONIC MUSIC
BEGINNING SYNTHESIZER
PLAYING SYNTHESIZERS
PROGRAMMING SYNTHESIZERS
SYNTHESIZERS AND COMPUTERS (REVISED)
SYNTHESIZER BASICS (REVISED)
SYNTHESIZER PROGRAMMING
SYNTHESIZER TECHNIQUE (REVISED)
Need More Help? 1 - 27
Downloaded from www.Manualslib.com manuals search engine
Section 1 — Getting Started EPS-16 PLUS Musician's Manual
1 - 28
Downloaded from www.Manualslib.com manuals search engine
EPS-16 PLUS Musician's Manual Section 2 — System Control
Section 2 — System and MIDI Control
These parameters control instrument-wide system functions.
EDIT/Systen•MIDI Page
System Parameters:
Free System Blocks 2-2
Free Disk Blocks 2-2
Master Tune . 2-2
Global Bend Range 2-2
All Notes Off 2-3
Pedal (Volume/Mod) 2-3
Sustain Foot Switch (Sustain/Patch Select) 2-4
Aux Foot Switch (Start-Stop/Patch Select) 2-4
Auto-Loop Finding (On/Off) 2-4
FX Send Bus2/Bus3 2-5
MIDI Parameters:
MIDI Base Channel 2-6
Transmit On (Instrument Channel/Base Channel) . . . . 2 - 7
Base Channel Pressure 2-7
MIDI In Mode 2-7
Global Controllers in MONO Mode 2-8
MIDI Controllers (On/Off) ............. 2-9
MIDI Sys-Ex (On/Off) 2-9
MIDI Program Change (On/Off) 2-9
To Send a Program Change from the EPS-16 PLUS . . . 2 - 9
Receiving Program Changes 2-9
MIDI Song Select 2-10
MIDI XCTRL Number 2-10
Multi Controllers 2-11
COMMAND/System•MIDI Page:
Format Floppy Disk 2-12
Copy O.S. to Disk 2-13
Save Global Parameters 2-14
Load Global Parameters 2-14
Create Directory 2-14
Change Storage Device 2-15
Save Macro File 2-15
Copy Floppy Disk 2-15
Format FLASHBANK 2-16
MIDI Sys-Ex Recorder 2-16
Saving System Exclusive Data from an External Device . . 2 - 1 6
Loading System Exclusive Data to an External Device . . 2-17
Write Disk Label 2-17
Load Mirage-DSK Sound 2-18
Converting Mirage Sounds to EPS-16 PLUS Sounds . . 2 - 1 8
Format SCSI Drive 2-18
EDIT System•MIDI Page 2 - 1
Downloaded from www.Manualslib.com manuals search engine
Section 2 — System Control EPS-16 PLUS Musician's Manual
EDIT/System•MIDI Page
This page contains system (or global) and MIDI parameters.
Note: Due to the large number of parameters on this page, not all parameters have a
direct-dial number. Those that do will have that number listed in its parameter
illustration. Parameters without direct dial numbers can be accessed by using the
Left/Right Arrow buttons.
System Parameters
These parameters are among those which will be saved to the O.S. disk when you
SAVE GLOBAL PARAMETERS (see later in this section).
This page shows the amount of available internal memory (in blocks).
This page shows the amount of available memory (in blocks) on the disk
currently in the drive (or on the hard disk if a SCSI device is selected as the
storage device).
Adjusts the overall master tuning of the keyboard up or down as much as one
semitone. A value of +00 will set the EPS-16 PLUS to concert A=440 tuning.
Range: -99 to +99 cents
Use this parameter to adjust the pitch bend range. The bend range is adjustable in
one-semitone increments from 0 to 12. Each EPS-16 PLUS Wavesample can
have its own bend range (which will override the global bend range) or can use
this global bend range.
Range: 0 to 12 semitones
2 - 2 EDIT System•MIDI Page
Downloaded from www.Manualslib.com manuals search engine
EPS-16 PLUS Musician's Manual Section 2 — System Control
All Notes Off
This parameter determines whether the EPS-16 PLUS will respond to a MIDI All
Notes Off command. All Notes Off is a MIDI mode message which turns off all
voices turned on via MIDI at the time the message is received. It is not
recognized when the EPS-16 PLUS is in OMNI mode.
• OFF — the EPS-16 PLUS will not recognize incoming All Notes Off
messages.
• ON — the EPS-16 PLUS will recognize incoming All Notes Off messages.
With this in mind, the EPS-16 PLUS does not transmit an All Notes Off
command (though it obviously "passes on" any such messages via its MIDI Thru
jack).
The optional CV Pedal (model CVP-1) can be used as a volume pedal or as a
modulator. The volume pedal is sent as MIDI controller #7. If PEDAL=MOD it
will affect anything that has pedal selected as a modulator, and it will go out as
MIDI controller #4.
Note: Some Yamaha® TX modules (depending on the software version) receive MIDI
controller #4 as volume. If the pedal is not plugged in, MIDI controller #4 will
default to 0, which will shut down volume of the TX.
• When set to PEDAL=VOLUME MIDI=7 the optional CV Pedal acts as a
volume pedal.
• When set to PEDAL=MOD MIDI=4 the optional CV Pedal acts as a modulation
pedal, and will cease to act as a volume pedal.
EDIT System•MIDI Page 2-3
Downloaded from www.Manualslib.com manuals search engine
Section 2 — System Control EPS-16 PLUS Musician's Manual
This page allows the sustain foot switch to act as a sustain pedal or a patch select
button.
• When set to SUSTAIN FT SW=SUSTAIN the single SW-1 foot switch which
comes with the unit, or the right-hand pedal on the optional SW-5 Dual Foot
Switch acts as a sustain pedal.
• When set to SUSTAIN FT SW=PATCH SL the foot switch will reproduce the
actions of the right-hand patch select button, and will cease to act as a sustain
pedal.
This page allows the auxiliary Foot Switch (available only with the optional SW-5
Dual Foot Switch) to either start and stop the sequencer or to act as the left-hand
patch select button. See Section 1 — Getting Started for more details.
• OFF — This setting makes the EPS-16 PLUS ignore the left footswitch. If you
arc arc using the single footswitch (SW-1) which came with the EPS-16
PLUS, then you should keep this parameter set to OPT.
• When set to AUX FT SW=START/STOP, the left pedal of the SW-5 duplicates
the action of the Stop•Continue button.
• When set to AUX FT SW=PATCH SEL, the left pedal duplicates the behavior
of the left-hand patch select button and will cease to act as a sequencer start/stop
pedal.
This parameter enables or disables the "Expert-System" auto-loop function. If the
auto-loop function is enabled, the EPS-16 PLUS will automatically go to zero
crossings (with matching wave direction) whenever you move the loop start or
end pointer. This is a very useful feature because finding zero crossings is
essential to creating glitch-free loops. If the auto-loop function is disabled, the
loop start and end parameters will move in one-sample increments.
2 - 4 EDIT Systenr•MIDI Page
Downloaded from www.Manualslib.com manuals search engine
EPS-16 PLUS Musician's Manual Section 2 — System Control
This parameter determines whether voices assigned to Bus 2 and Bus 3 on the
EDIT/Amp or EDIT/Track page will be sent through the internal effects
processor, ultimately coming out of the Left/Right Audio Outs, or will be sent
exclusively to the auxiliary outputs of the EPS-16 PLUS.
• Setting these parameters to OFF provides the signal separation that will most
likely be desired when using the additional outputs. If these parameters are left
ON when using the additional outputs, the Dry portion of the signal sent to Bus
2 and Bus 3 would come out of the auxiliary outputs, while the signal with
Effects would come out of the EPS-16 PLUS' Left/Right Audio Outs.
• These parameters should be set to ON when not using any auxiliary outputs,
allowing you to use up to three effects busses.
As you can see from the diagram, the signal is sent to the auxiliary outputs
before entering the signal processor. Therefore, the signals coming out of the
auxiliary outputs are always dry (no effects).
EDIT System•MIDI Page 2 - 5
Downloaded from www.Manualslib.com manuals search engine
Section 2 — System Control EPS-16 PLUS Musician's Manual
MIDI Parameters
Few developments in recent years have had as great an impact on the way we
make music as has the emergence of MIDI Whether you are simply linking two
keyboards together, playing a synth from a guitar controller, or driving a rack of
samplers from a drum pad controller, MIDI makes it all possible. The evolution
of MIDI has facilitated the merging of existing technologies and has inspired the
creation of new technologies. ENSONIQ has always been an industry leader in
MIDI development, and the EPS-16 PLUS embodies the latest advances in a
state-of-the-art sequencer, controller keyboard, and multi-timbral sound
generator.
The following parameters control the global MIDI set-up of the EPS-16 PLUS
and will also be saved to the O.S. disk when you SAVE GLOBAL
PARAMETERS (see (X>MMAND/System•MIDI page later in this section).
Here you can select the Base Channel on which the EPS-16 PLUS transmits and
receives MIDI messages. The base channel is used to receive MIDI data while the
EPS-16 PLUS is in POLY and MONO A modes. When working within a
sequence or bank (with TRANSMIT ON=INST CHAN), the EPS-16 PLUS
transmits and receives MIDI data on the individual track channels. System
Exclusive messages are always sent and received on the base channel.
Any of 16 MIDI channels may be selected as the base MIDI channel of the
EPS-16 PLUS. The effect of setting the base channel varies depending on the
setting of the TRANSMIT ON= parameter, the MIDI Mode and whether data is
being transmitted or received.
Receive In POLY mode, keys, controllers, and program changes are
only recognized if received on the base channel. In MONO A
mode, program changes are received only on the base channel.
The base channel is also used in MONO A mode as the first
channel of the 8 channel range.
Transmit The EPS-16 PLUS has two different MIDI transmitting
schemes, depending on the setting of the TRANSMIT ON=
parameter. When TRANSMIT ON=BASE CHAN, the EPS-16
PLUS always transmits only on the base channel. When
TRANSMIT ON=DEST CHAN, the EPS-16 PLUS always
transmits on the individual track channel.
Range: MIDI channels 1 through 16.
2 - 6 EDIT System•MIDI Page
Downloaded from www.Manualslib.com manuals search engine
EPS-16 PLUS Musician's Manual Section 2 — System Control
• When set to INST CHAN, each of the eight EPS-16 PLUS instruments will
send on its own MIDI channel (or not at all, if assigned LOCAL status). Each
instrument will have its own MIDI program number and its own PRESSURE
setting.
When TRANSMIT ON=INST CHAN and the MIDI IN MODE=POLY, the
EPS-16 PLUS goes into Smart Transmit mode and will retransmit incoming
single channel MIDI data multi-timbrally over up to eight independent MIDI
channels, based on the parameter settings on the EDIT/Instrument page. See
"Smart Transmit" in Section 3 —Instruments and Banks for complete details.
• When set to BASE CHAN, the EPS-16 PLUS will always transmit notes,
controllers and program changes on the Base MIDI channel and only on that
channel, no matter what instruments are selected from the front panel.
This parameter has no effect on the EPS-16 PLUS rack-mount unit. It is utilized
by the keyboard version of the EPS-16 PLUS, which uses the same operating
system.
This parameter determines how MIDI information will be received by the
EPS-16 PLUS and its various Instruments. MIDI In Mode has no effect on what
MIDI information is sent
There are five MIDI modes implemented in the EPS-16 PLUS:
• OMNI — In this mode the EPS-16 PLUS will receive on all 16 MIDI
channels. This mode is useful when you are only using a few
instruments, and you are not concerned with setting up different channels
for each device.
• POLY — In this mode the EPS-16 PLUS will receive only on the Base
MIDI channel. MIDI information on all other channels will be ignored.
• MULTI — An ENSONIQ innovation, MULTI mode is the key to
unlocking the potential of the EPS-16 PLUS as a multi-timbral receiver
from an external MIDI sequencer. In MULTI mode the 8 tracks of the
current song or sequence or 8 individual instruments can receive MIDI
information independently and polyphonically on up to 8 different MIDI
channels.
EDIT System•MIDI Page 2 - 7
Downloaded from www.Manualslib.com manuals search engine
Section 2 — System Control EPS-16 PLUS Musicians Manual
Different MIDI channels should be selected for each track which you want
to receive. This can be accomplished on the EDIT/Track (see Section 3
—Instruments and Banks for more information).
In MULTI mode, independent of what sounds are selected on the front
panel, the sounds you hear will depend entirely on what MIDI channel(s)
the MIDI data is received on.
MONO Mode
MONO mode is particularly useful for driving the EPS-16 PLUS from a guitar
controller, or any other application where having up to eight independent,
monophonic channels is desirable.
The EPS-16 PLUS offers two types of MONO mode operation. In both types,
the EPS-16 PLUS will receive monophonically on eight consecutive MIDI
channels starting with the Base channel (the base channel through base channel
+7). The difference has to do with how those MIDI channels are routed within
the EPS-16 PLUS.
• MONO A — This is another ENSONIQ development intended to make
using multi-channel controllers like guitars easier. All notes and
controllers received will play whatever instruments are selected for the
note that is played You have the advantage of multiple tracks which will
respond independently to controllers received on multiple channels, but
you do not have to set up the instruments for each track separately.
• MONOB — This is the more conventional type of MONO mode. It
allows you to set up each track of the EPS-16 PLUS as a monophonic
synthesizer. This is the only way to get a different sound on each string
when using a MIDI guitar controller.
Global Controllers in MONO Mode
Global controllers are controllers sent on one channel which affect all other
channels simultaneously. They can be useful in reducing the number of MIDI
events required to achieve particular effects, and can thereby reduce the delays
sometimes associated with overloading MIDI. Some guitar controllers can
transmit global controllers, and the EPS-16 PLUS can respond to them.
In MONO mode (A or B) the base channel minus one becomes the MIDI channel
for global controllers (pitch bend, pressure, etc.). For example, if the base
channel is channel 3, any controllers received on channel 2 will be interpreted as
global controllers and will affect all voices being played. If the base channel is
channel 1, channel 16 becomes the channel for global controllers. Each track will
also respond independently to controllers sent on its own channel. For example,
each guitar string on a MIDI guitar can send independent pitch bend, while the
"whammy bar" controller could be sent on the global channel to affect all voices.
2 - 8 EDIT System•MIDI Page
Downloaded from www.Manualslib.com manuals search engine
EPS-16 PLUS Musician's Manual Section 2 — System Control
This determines whether the EPS-16 PLUS will send and receive MIDI
controllers—pitch bend, mod wheel, pressure, volume, sustain, etc. When Off,
the EPS-16 PLUS will neither transmit nor receive MIDI controllers.
This parameter determines whether the EPS-16 PLUS will send and receives
MIDI System Exclusive messages, such as remote programming instructions or
Wavesample dumps. When OFF, the EPS-16 PLUS will neither transmit nor
receive System Exclusive messages.
Note: This parameter does not have to be on for the EPS-16 PLUS to record and store
Sys-Ex messages from external devices using its MIDI Sys-Ex recorder function
on the COMMAND/System•MIDI page.
This parameter enables (ON) or disables (OFF) the EPS-16 PLUS to receive
program changes over MIDI (the default is ON).
To Send a Program Change from the EPS-16 PLUS:
• Hold down an Instrument•Track button.
• While holding down the Instrument•Track button, "type in" the number
(from 1-128) of the desired program change on the numeric keypad buttons of
the EPS-16 PLUS; then
• Release the Instrument•Track button. When the button is released, the
program change is sent.
If the EPS-16 PLUS has been set to TRANSMIT ON= INST CHAN, the
program change will be sent on the MIDI channel of the instrument whose button
you held down while typing in the number. If it is set to TRANSMIT ON=
BASE CHAN, the program change will always be sent on the base channel.
Receiving Program Changes
What the EPS-16 PLUS does when it receives a program change depends on the
current MIDI IN MODE.
If the MIDI IN MODE = OMNI, POLY, or MONO A, incoming
program changes 1-24 will Select, Deselect, or Stack the eight
Instrument•Tracks of the EPS-16 PLUS in the following fashion:
• Program changes 1-8 will Select EPS-16 PLUS Instruments 1-8 (LED will
turn yellow), if received by an instrument which is not selected.
EDIT System•MIDI Page 2 - 9
Downloaded from www.Manualslib.com manuals search engine
Section 2 — System Control EPS-16 PLUS Musician's Manual
• Program changes 1-8 will Deselect Instruments 1-8 (yellow LED will return to
red), if received by an instrument which is already selected.
• Program changes 9-16 will Stack Instruments 1-8 (yellow LED will flash).
• Also, program changes 17-24 will select Performance Presets 1-8 (see Section
3—Instruments and Banks).
If the MIDI IN MODE = MULTI or MONO B, incoming program
changes are used to load instruments into Instrument•Track locations and to enter
and exit directories. To load a given file into an Instrument•Track location you
send the EPS-16 PLUS a program change which is the file number +1. When
a program change is received, the EPS-16 PLUS will load the appropriate file
from the currently selected storage device (FLOPPY, SCSI 1-7, or FLASH).
Note: Program change 1 has a special function, which is to EXIT TO the previous
directory. This is particularly useful for moving around a SCSI Hard Drive from
a remote device.
When this is ON, a remote sequencer or drum machine can be instructed to select
a new song whenever you load a new song into the EPS-16 PLUS (the default is
ON).
Whenever there is a song in memory, MIDI song select numbers can be assigned
as follows:
• Press Command, then Seq•Song. Scroll to SEQUENCER
INFORMATION.
• Press Enter•Yes. The display reads MIDI SONG SELECT=##.
• Select MIDI song numbers 0 through 127. When set to 0 this parameter is
effectively turned off.
Each MIDI controller on a synthesizer or sampler (breath controller, mod wheel
or pressure, for example) has a standardized MIDI number which is the number
you select to make a particular controller affect the Wavesample parameters which
can be modulated. One of the modulators that can be selected to modulate
Wavesample pitch, volume, filter frequency, etc. is XCTRL (external controller).
Suppose you are driving the EPS-16 PLUS from a keyboard with a breath
controller. You can set up a Wavesample on the EPS-16 PLUS where the filter
cutoff frequency, or some other manual level, is modulated by XCTRL. Then
assign this parameter a value of XCTRL= 02. The breath controller will now
modulate the filter, or whatever, on this Wavesample. The chart below lists the
accepted MIDI controller numbers.
2 - 10 EDIT System•MIDI Page
Downloaded from www.Manualslib.com manuals search engine
EPS-16 PLUS Musician's Manual Section 2 — System Control
The following controller numbers have been agreed upon:
No. Controller No. Controller
1 Modulation wheel 66 Sostenuto pedal
2 Breath controller 70 Patch selects
4 Foot pedal controller 92 Tremolo Depth
6 Data Entry Slider 93 Chorus Depth
7 Volume 94 Celeste (Detune)
64 Sustain pedal 95 Phaser Depth
Though the range of this control is from 0 to 127, most of the values other than
those listed above have no accepted function yet They are there to accommodate
future MIDI standards.
This parameter determines whether local controllers (such as the patch select
buttons, volume pedal, etc.) will affect all tracks or only the selected track(s).
Setting this to ON is useful if you are playing the EPS-16 PLUS from an external
drum pad or guitar controller in MULTI or MONO modes and want local
controllers to affect all the tracks.
• ON — Local controllers will affect all Instruments/Tracks when the EPS-16
PLUS is in MULTI, MONO A or MONO B modes.
• OFF — Local controllers will affect only the Instruments selected or layered
from the front panel, no matter what is being received via MIDI.
EDIT System•MIDI Page 2 - 11
Downloaded from www.Manualslib.com manuals search engine
Section 2 — System Control EPS-16 PLUS Musician's Manual
COMMAND/System•MIDI Page
Due to the large number of commands on this page, not all commands have a
direct-dial number. Those that do will have that number listed in its command
illustration. Commands without direct dial numbers can be accessed by scrolling
using the Left/Right Arrow buttons.
Before you can save EPS-16 PLUS instruments or sequences to a disk it must be
formatted. You can use a blank disk or one that was previously formatted by a
different device, such as a computer. Formatting will completely erase anything
on the disk.
• Insert the disk to be formatted into the drive.
• Select FORMAT FLOPPY DISK.
• Press Enter•Yes. The display will read DISK LABEL=DISK000
Use the data slider and the arrow buttons to give the disk a unique name by
which you can identify that disk. This is very important, as the EPS-16 PLUS
will ask you for this disk by name if an instrument or song on the disk is used
in a bank. Also, make sure you write the Disk Label name on the outside of
each disk after you are done formatting it. After assigning a Disk Label, you
can change the default prompt from DISK000 to the last label you assigned by
using the "SAVE GLOBAL PARAMETERS" command (discussed later in this
section). In doing this, you can ensure that all of your personal disks will have
the same first four characters.
• Press Enter•Yes.
The display will read ERASE AND FORMAT DISK?
• Press Enter•Yes.
While the disk is being formatted, the display reads FORMATTING...
Formatting takes about 80 seconds per disk. When it's done the display says
FORMAT COMPLETE. If the format fails, the display will read FORMAT
FAILED. Try again with a different disk.
Note: After formatting a disk you can, if you want, copy the EPS-16 PLUS Operating
System (O.S.) onto that disk (see below). Having the O.S. on your sound disks
can be convenient — some advanced operations require the EPS-16 PLUS to
load part of the O.S. from disk before proceeding. If the disk in the drive is not
an O.S. disk, the EPS-16 PLUS will ask you to insert one. However, putting
the O.S. on a disk leaves a little less space (about 160 Blocks less) for saving
instruments and sequences.
2 - 12 COMMAND System•MIDI Page
Downloaded from www.Manualslib.com manuals search engine
EPS-16 PLUS Musician's Manual Section 2 — System Control
Use this command to put the EPS-16 PLUS Operating System (O.S.) on a new
disk which you have formatted or to update the Operating System on an existing
disk with a newer version.
Note: You cannot copy the Operating System to a disk onto which you have already
saved instruments or sequences. Attempts to do so will result in an error
message.
This procedure requires erasing the EPS-16 PLUS' Internal Memory, so save
any important data before proceeding. Also, you'll need a disk containing the
Operating System which you want to copy.
• Insert the disk containing the O.S. you want to copy (the source disk) into the
drive.
• Select COPY OS TO DISK.
• Press Enter•Yes.
The display says MUST ERASE MEMORY, OK? If you need to save any
sounds or sequences, press Cancel•No and save the data before proceeding.
• Press Enter•Yes.
The display says INSERT MASTER OS DISK. Make sure the write-protected
source O.S. disk is in the drive.
• Press Enter•Yes.
The display says READING OS INTO MEMORY, and then INSERT
FORMATTED DISK.
• Insert the non write-protected disk onto which you want copy the O.S. (the
destination disk) into the drive.
• Press Enter•Yes.
The display reads WRITING OS TO DISK while the O.S. is being copied to
the disk.
When it's done, the display reads COPY OS DONE. ANOTHER? If you want
to copy the same O.S. to another disk, insert another formatted disk and press
Enter•Yes. You can repeat this procedure as many times as you like. This
makes it easy to update all your O.S. disks when a new EPS-16 PLUS Operating
System is released.
• When you are done, press Cancel•No.
COMMAND/System•MIDI Page 2 - 13
Downloaded from www.Manualslib.com manuals search engine
Section 2 — System Control EPS-16 PLUS Musician's Manual
Global parameters are those on the EDIT/System•MIDI and Sample pages, as
well as the MULTI-IN MIDI CHANNEL settings on the EDIT/Track page.
These parameters are global to the EPS-16 PLUS and are not saved with the
instruments, sequences, or banks. For instance, if you normally sample from a
mic input, it would be convenient for you to save that setting to disk as a global
parameter. That way when you boot up, the EPS-16 PLUS will always be ready
to sample a mic input signal, and not a line signal.
• Select SAVE GLOBAL PARAMETERS. Make sure you have a formatted
(non-write-protected) disk with the most recent operating system in the disk
drive.
• Press Enter•Yes. The display reads DISK COMMAND COMPLETED.
The next time you "boot" the EPS-16 PLUS with that disk, the new settings will
be loaded in as the defaults.
This command allows you to load global parameters from disk, without having to
reboot the EPS-16 PLUS.
• Select LOAD GLOBAL PARAMETERS. Make sure you have the disk
containing the global parameters and operating system loaded in the disk drive.
• Press Enter•Yes. The display reads DISK COMMAND COMPLETED.
Use this command to create a new directory on the current disk. Directories are
not generally necessary when working with floppy disks, as it is unlikely that you
will fit more than 38 files on a floppy. However, a hard disk (which can be used
with the optional SP-2 SCSI Interface), can hold hundreds of files and directories
are a necessary part of managing and organizing those files. See the Small
Computer System Interface (SCSI) Manual, included with the optional SP-2
EPS-16 PLUS Small Computer System Interface, for details.
2 - 14 COMMAND System•MIDI Page
Downloaded from www.Manualslib.com manuals search engine
EPS-16 PLUS Musician's Manual Section 2 — System Control
Use this command to determine whether the EPS-16 PLUS will use floppy disk,
FLASHBANK, or hard disk (SCSI) for storage.
• Select CHANGE STORAGE DEVICE. Press Enter•Yes.
• Select LOAD DEVICE=FLOPPY/SCSI 1 thru 8/FLASH.
• You must press Enter•Yes to change the storage device. Otherwise, you
will get the COMMAND ABORTED message.
• Press Enter•Yes. The display reads COMMAND COMPLETED.
Macros provide a way to move quickly from one place in the directory structure to
another. Again, they are primarily for use with a SCSI hard disk. See the Small
Computer System Interface (SCSI) Manual included with the optional Model
SP-2 EPS-16 PLUS Small Computer System Interface.
Note that this procedure requires erasing whatever is in the EPS-16 PLUS
internal memory, so make sure any instruments or sequences are saved before
proceeding. You can use either blank or formatted disks. The EPS-16 PLUS
will ask you if you want to format a blank disk. Make sure the formatted
destination disk does not contain any files that you want to keep because they will
be erased. It is also a good idea to write-protect the source disk, so there's no
chance of losing data.
• Select COPY FLOPPY DISK.
• Press Enter•Yes. The display asks MUST ERASE MEMORY OK?
• Press Enter•Yes (or Cancel•No to abort the procedure). The display
responds INSERT SOURCE DISK.
• Put the floppy disk you want to copy (source disk) into the internal disk drive
and press Enter•Yes. After all the files on the source disk have been read
into memory, the display will prompt INSERT DEST DISK.
• Eject the source disk and insert the disk you want to copy to (the destination
disk) and press Enter•Yes.
• If the destination disk is blank the display will ask FORMAT DISK? Press
Enter•Yes (or Cancel•No to abort the procedure).
• When all the files have been written to the destination disk, the display says
COMMAND COMPLETED.
COMMAND/System•MIDI Page 2 - 15
Downloaded from www.Manualslib.com manuals search engine
Section 2 — System Control EPS-16 PLUS Musician's Manual
This command is used to format the optional EPS-16 PLUS FLASHBANK
Memory Expander (model FB-1 or FB-2). See the FB-1 or 2 manual for more
details.
The EPS-16 PLUS can be used to receive and store MIDI System Exclusive
(Sys-Ex) messages. These Sys-Ex messages can be saved to and loaded from
disk. Since the EPS-16 PLUS erases the internal memory to "buffer" incoming
Sys-Ex signals, it is very important that you save all internal sounds and
sequences that are valuable to you before performing this command.
The MIDI Sys-Ex recorder in the EPS-16 PLUS lets you store to disk things like:
• The program (patch) memory of any MIDI synth,
• Patterns from a drum machine,
• The sequence memory of a MIDI sequencer,
• Wavesample dumps from samplers and drum machines, and
• The preset memory of any MIDI reverb or other effects device employing
MIDI.
SAVING System Exclusive Data from an External Device
• Connect the MIDI Out of the sending device to the MIDI In of the EPS-16
PLUS.
• Make sure that the EPS-16 PLUS O.S. disk is in the disk drive.
• Select MIDI SYS-EX RECORDER.
• Press Enter•Yes. The display reads MUST ERASE MEMORY OK?
• Press Enter•Yes. The display reads WAITING... The EPS-16 PLUS is
ready to record any System Exclusive message that it receives.
• Send the Sys-Ex data from the external device to the EPS-16 PLUS. The
display will flash RECEIVING while the Sys-Ex data is being received by the
EPS-16 PLUS. If the Sys-Ex data have been received successfully, the
EPS-16 PLUS will display CANCEL=QUIT ENTER=SAVE.
At this point, you can send the EPS-16 PLUS another Sys-Ex message (from a
different device, for example) which will be stored right after the first one. You
can save as many different messages as memory permits in a single Sys-Ex file.
Each time a message is received, the display will flash RECEIVING and then
return to CANCEL=QUIT ENTER=SAVE. When the data is later retransmitted,
all the messages will be sent out in the order they were received. In this way you
could load new data into all your devices with a single Sys-Ex Load command
from the EPS-16 PLUS.
To save the Sys-Ex file to disk:
• Insert a formatted, double-sided 3.5" disk into the drive of the EPS-16 PLUS.
• Pressing Enter•Yes displays FILENAME=SYS-EX FILE. You can name
your Sys-Ex file by using the data entry controls, if you wish.
2 - 16 COMMAND System•MIDI Page
Downloaded from www.Manualslib.com manuals search engine
EPS-16 PLUS Musician's Manual Section 2 — System Control
• Press Enter•Yes. The display reads SAVING <filename>, then DISK
COMMAND COMPLETED.
• Pressing Cancel•No aborts the command.
LOADING System Exclusive Data from Disk to an External Device
• Connect the MIDI Out of the EPS-16 PLUS to the MIDI In of the receiving
device.
• Press Load, then MIDI. Scroll until the desired Sys-Ex file is selected. The
display looks something like this:
• Press Enter•Yes. The display reads LOADING <filename>.
• The display then reads CANCEL=QUIT ENTER=SEND.
• Press Enter•Yes to send the Sys-Ex file to a receiving device, or
• Press Cancel•No to abort the command.
After you have sent your MIDI Sys-Ex file to a receiving device, the
CANCEL=QUIT ENTER=SEND screen returns. You can retransmit the data by
pressing Enter•Yes, in case it was not properly received for some reason.
• Once the data has been successfully received by the external device, you can, if
you wish, make a back-up copy of the file onto a different disk.
• Press Cancel•No. The EPS-16 PLUS asks RESAVE FILE TO DISK?
• Press Enter•Yes to save the Sys-Ex file to disk, or Cancel•No if you don't
wish to make a backup.
This command is used to label EPS-16 PLUS disks with a seven character Disk
I.D. These labels are used to give each of your EPS-16 PLUS disks a unique
identity, thereby allowing banks to load from multiple disks (see Section 3 —
Instruments and Banks for more details).
To label an EPS-16 PLUS disk:
• Select WRITE DISK LABEL.
• Press Enter•Yes.
The display will read USE CURRENT LABEL? Pressing the Enter•Yes
allows you to use the disk label from the last disk read by the drive. This can
speed up the labelling process, as it is likely you'll want to keep the same first
four alpha-numeric characters, changing only the three-digit number at the end
of the label. If not, pressing Cancel•No defaults to DISK000.
• Use the data entry controls to name the disk.
• Press Enter•Yes. The display briefly reads DISK COMMAND
COMPLETED, then returns to the COMMAND/System•MIDI page.
COMMAND/System•MIDI Page 2 - 17
Downloaded from www.Manualslib.com manuals search engine
Section 2 — System Control EPS-16 PLUS Musician's Manual
This procedure requires erasing all sounds and sequences in the internal memory,
so save any important data first. Then:
• Select LOAD MIRAGE-DSK SOUND.
The display asks MUST ERASE MEMORY, OK?
• Press Enter•Yes.
• Use the data entry controls to select which sound from the Mirage disk you
want to load — 1,2, or 3.
• Scroll right and choose UPPER, LOWER or UPPER+LOWER.
• Press Enter•Yes.
• Insert the Mirage disk containing the sound you want to load.
• Press Enter•Yes. After it is loaded and converted, the sound should be
renamed and saved to disk as an EPS-16 PLUS instrument.
Converting Mirage Sounds to EPS-16 PLUS Sounds
In the Mirage, the memory is divided into two 64 Kbyte sections, Lower and
Upper. Within each section there are eight Wavesamples. The EPS-16 PLUS
converts the Mirage memory into two Wavesamples: Wavesamples 1 and 17. All
Lower data is contained in WS#1. All Upper data is contained in WS #17. All
other EPS-16 PLUS Wavesamples are copies of these two (they do not contain
their own data). The WAVES AMPLE INFORMATION command will verify
this. Two layers are created, 1 and 2, to simulate the Mirage voice, which has
two oscillators layered together. In some Mirage sounds, layer 2 is inaudible and
may be deleted without affecting the sound. Some other points to remember—
• Wavesamples which do not appear in the keymap are created anyway.
Sometimes these are alternate samples used in the Mirage's program variations.
Sometimes these are useless and may be deleted.
• The EPS-16 PLUS defaults to converting Mirage program #1. Other programs
may be converted by scrolling right to the parameter PROGRAM= in the
command before pressing Enter•Yes.
• Most Mirage sounds use all 64 K of memory. For those sounds that don't,
truncating will make the sound smaller. The EPS-16 PLUS will not truncate a
Wavesample if there are copies that use the same wavedata. You most move
the sample start and end of all the copies, or delete the copies, then truncate.
This command is for formatting a hard drive for use with the optional SP-2
EPS-16 PLUS Small Computer System Interface. See the Small Computer
System Interface (SCSI) Manual for details.
2 - 18 COMMAND System•MIDI Page
Downloaded from www.Manualslib.com manuals search engine
EPS-16 PLUS Musician's Manual Section 3 — Instruments and Banks
Section 3 — Instruments and Banks
Instruments 3-2
Banks 3-2
A Few Important Notes About Banks 3-3
To Load a Bank 3-3
Performance Presets 3-4
Additional Notes About Performance Presets 3-4
Creating a Performance Preset 3-5
Suggested Uses for Performance Presets 3-5
Performance Tip — Creating Keyboard Splits 3-6
The MIDI Connection 3-7
The Smart Transmit Function 3-7
Making a MIDI Instrument 3-7
EDIT/Instrument Page:
Patch (Layer Enable/Disable) 3-12
Using the Patch Select Buttons 3-12
Programming Patches 3-12
Keydown Layers 3-13
Keyup Layers 3-14
MIDI Out Channel 3-14
MIDI Out Program 3-14
Pressure Mode 3-15
MIDI Status 3-16
Size (in blocks) 3-16
Instrument Name 3-16
Patch Select 3-17
Instrument Key Range . . . 3-17
Transpose 3-18
COMMAND/Instrument Page:
Create New Instrument 3-19
Copy Instrument . 3-19
Delete Instrument 3-19
Save Instrument 3-20
Save Bank 3-20
Create Preset 3-20
Delete Instrument Effect 3-20
About Instruments and Banks 3-1
Downloaded from www.Manualslib.com manuals search engine
Section 3—Instruments and Banks EPS-16 PLUS Musician's Manual
Instruments
The EPS-16 PLUS keeps all its sounds in a format called the Instrument This
format is used for all disk storage. The internal structure of an instrument has
three levels: Instrument, Layer, and Wavesample. Up to 127 Wavesamples are
grouped together into layers, and there can be up to eight layers in the instrument.
Their relationship is shown in the following graphic:
At the instrument level, there are parameters which affect the whole instrument;
for example the MIDI functions and the effect of the patch selects. These
parameters are found on the EDIT/Instrument page, which will be discussed later
in this section. The Wave and Voice Parameters, those that deal with layer and
Wavesample editing used in sound programming, will be discussed in Section 6
— Wavesample Parameters and Section 7—Voice Parameters.
Banks
Banks provide a way to load a whole group of instruments and sequences into the
EPS-16 PLUS with a few button presses. When you save a bank to disk, it is
like taking a "snapshot" of the contents of the EPS-16 PLUS internal memory —
the EPS-16 PLUS stores in the bank file information about which instruments are
loaded into which of the eight Instrument•Track locations, and the current song
and sequences (if any), along with the performance presets. When you load a
bank, the EPS-16 PLUS will reproduce the same state by loading those
instruments into the same locations and loading the song with its related
sequences. A bank will also save any performance presets you have created (see
discussion later this section).
For example, you might have a piano loaded into Instrument•Track #1, a bass in
Instrument•Track #2, and drums in Instrument•Track #3, and you have created a
number of performance presets containing different keyboard configurations of
those instruments. Let's say you also have in memory a song, which is
composed of 12 sequences, If you now save the contents of memory as a bank,
you can later call up this exact setup by loading the bank.
3 -2 About Instruments and Banks
Downloaded from www.Manualslib.com manuals search engine
EPS-16 PLUS Musician's Manual Section 3 — Instruments and Banks
A Few Important Notes About Banks
• The bank file on a disk doesn't contain the actual instrument and song files — it
is just a set of instructions telling the EPS-16 PLUS what to load and where.
All the instruments and the song in a bank must be saved to disk separately (or
loaded in from a disk with a proper Disk Label ID) prior to saving the bank,
• Any instruments already loaded into locations not affected by the bank will be
left intact (memory permitting). You can select and play such instruments while
the bank loads. Also, any instruments included in the bank that are already in
memory will be left there and not reloaded, even if they are in different
Instrument/Track locations in the new bank. In such a case the EPS-16 PLUS
will simply move the instrument to the new location.
• The instrument and song files referred to by a bank can be on many different
disks. Each time you load an Instrument or Song, the EPS-16 PLUS
"remembers" what disk it was loaded from. When you load a bank file, the
EPS-16 PLUS will ask by name for any disks it needs to load the files included
in the bank. This is why it is very important that you give each of your disks a
unique name (Disk Label) and write that name on the disk itself.
• If there was a song in memory when the bank was saved, the EPS-16 PLUS
will automatically load the song as part of the bank, provided it was first saved
to a disk using the SAVE SONG AND ALL SEQS command. If you want the
bank to load without a song, erase the contents of the sequencer memory before
saving the bank to disk.
To Load a Bank
• Press Load, then Instrument.
• Use the Up/Down Arrow buttons to view the different files.
When a bank file is showing, the BANK indicator lights on the display along
with the INST indicator.
• Once a bank file is showing, press Enter•Yes. The EPS-16 PLUS will
begin loading the instruments and the song data. As it loads each instrument the
display tells you what it doing. As soon as any of the instruments is finished
loading you can select that instrument and play while the rest of the bank loads.
At some point in the loading process, you may encounter the following message:
About Instruments and Banks 3-3
Downloaded from www.Manualslib.com manuals search engine
Section 3—Instruments and Banks EPS-16 PLUS Musician's Manual
This prompt is informing you that an instrument or song saved as part of the bank
is on a different disk than the disk currently in the drive. When this occurs:
• Eject the current disk in the disk drive and replace it with the disk that matches
the Disk Label ID requested by the EPS-16 PLUS (you are writing these names
on your disks, aren't you?). For more information on Disk Label identification
see Section 2 — System Control and Section 11 — Storage.
• Press Enter. The EPS-16 PLUS will resume loading until completed, or until
the point when it needs another disk.
• When it has finished loading the instruments, the EPS-16 PLUS will load the
song (if any) and then set up any copied instruments included in the bank.
Performance Presets
Once you have a number of instruments loaded into the EPS-16 PLUS, there are
so many possible combinations for selecting, stacking, mixing, and manipulating
the ranges of those instruments that it can get a bit hard to manage in real-time
performance. That is where performance presets come in.
For each bank you save, you can create eight performance presets which allow
you to store different keyboard configurations. By selecting a performance preset
you can instantly recreate the state of the "pile" at the time the preset was created.
Within each preset, the following information is saved for instant recall:
• Which instruments are selected, de-selected, or stacked (on the "pile" in LOAD
mode).
• The status of the patch select buttons for each Instrument•Track.
• The Volume (Mix Level) of each Instrument•Track.
• The pan setting of each Instrument•Track.
• The MIDI program number of each instrument (as selected on the
EDIT/Instrument page).
• The Transpose and Key Range settings found on the EDIT/Pitch page.
When the EPS-16 PLUS is in LOAD mode, with the LOAD indicator not
flashing, pressing the buttons numbered 1-8 (in the page section of the front
panel) will select the eight performance presets.
Remember: When the LOAD indicator is flashing, the display is showing you disk files for
loading. When the LOAD indicator is lit but not flashing the display is showing
you the name(s) of the of instruments in the internal memory.
Additional Notes About Performance Presets
• Pressing "0" will de-select all the instruments in memory and return them to the
original settings for Range, Transpose, Volume, etc. which were in effect when
they were loaded (or most recently saved to disk). You can press "0" at any
time (whether a preset is in effect or not) to return all you instruments to their
"starting points."
• If you save an instrument to disk while a preset is in effect, all the current
3 - 4 Performance Presets
Downloaded from www.Manualslib.com manuals search engine
EPS-16 PLUS Musician's Manual Section 3 —Instruments and Banks
values will be saved with the instrument. Be careful that you don't accidentally
save an instrument with some strange values that you had meant to be part of a
temporary setup. You can select "Preset 0" (see above) before saving the
instrument to avoid this.
• If no preset has been created for one of the eight possible locations, pressing
that number will have no effect
Creating a Performance Preset
Whenever you have set up some configuration of instruments (in LOAD mode)
which you want to preserve for later recall, you can save that configuration as a
performance preset with the following steps:
• In LOAD mode, set up the instruments in memory in some configuration you
want to preserve.
• Press Command, then Instrument.
• Press the Left or Right Arrow button until the display shows CREATE
PRESET.
• Press Enter•Yes.
• Use the Data Entry Slider or the Up and Down Arrow buttons to select
a number 1-8. This will determine which of the eight possible performance
presets the current keyboard configuration will be saved.
• Press Enter•Yes. The display reads COMMAND COMPLETED, and the
preset is made.
• Press Load to return to the "pile." Pressing the number that you selected for
the preset will now instantly recall this keyboard configuration. Repeat this
procedure for each performance preset you want to create, selecting a new
number (from 1-8) for each.
Important: Performance presets are saved to disk only when you save the contents of
memory as a bank. When you load a bank, any presets which were present at the
time the bank was saved will be recreated
Suggested Uses for Performance Presets
The most obvious use for performance presets is to have instant access to
different combinations of instrument selected, stacked, and mixed in various
ways. Here are some other possibilities:
• Easier access to patch select variations. Suppose you have selected the piano
sound and "locked in" some patch variation, such as the detuned honky-tonk
piano sound. By creating a preset while the alternate patch is locked in, you can
later return to that sound just by selecting the preset.
• Controlling MIDI instruments. Suppose you have created one or more MIDI
instruments for sequencing remote devices from the EPS-16 PLUS. Each
performance preset can store a different program number, volume setting,
keyboard range and transpose amount for each of those instruments. When you
select a preset, each instrument which has a status of MIDI or BOTH (SEND
KEYS TO= on the EDIT/Instrument page) will send a program change and
MIDI volume information on its designated MIDI channel (assuming
TRANSMIT ON = INST CHAN on the EDIT/System•MIDI page).
Performance presets let you store up to eight totally different configurations.
This allows you to easily recall stacks and combinations of external MIDI
instruments.
Performance Presets 3 - 5
Downloaded from www.Manualslib.com manuals search engine
Section 3 — Instruments and Banks EPS-16 PLUS Musician's Manual
Performance Tip — Creating Keyboard Splits
One of the most common usages of presets is a keyboard split, in which your left
hand plays an "accompaniment" sound and your right hand plays a "solo" sound.
This is easy to set up on the EPS-16 PLUS by stacking the two sounds and
assigning them different key ranges. You can save this arrangement as a preset
so that any time you select that preset, you'll recall the keyboard split In fact,
using this method you can create up to eight split points across the keyboard.
Since each instrument•track in the keyboard split has its own Transpose value,
you are not limited to bass notes on the piano just because it's on the bottom of
the keyboard. On the EDIT/Instrument page, set the key range to the keys you
want to play and then transpose the sound up or down until it's playing in the
range you want.
3 - 6 Creating Keyboard Splits
Downloaded from www.Manualslib.com manuals search engine
EPS-16 PLUS Musician's Manual Section 3 —Instruments and Banks
The MIDI Connection
Musical Instrument Digital Interface — that magical connection that lets you play
one instrument (or a whole roomful of them) from another. MIDI is a standard
that has been agreed upon by manufacturers for translating musical events into
specific numbers which are transmitted and received by MIDI instruments.
For instance,when you play middle C on a MIDI keyboard, it instantly sends to
its MIDI Out jack a series of numbers representing a Key Down event, along
with the location of the note on the keyboard and how hard the key was struck.
When you release the key, the MIDI keyboard sends a number meaning Key Up.
A MIDI instrument connected to the MIDI keyboard can receive and translate
those numbers, and will play the middle C itself. The same thing happens
whenever you move a controller, such as the pitch or mod wheel, or when you
select a new sound—each of these events is translated into a series of numbers
which are transmitted out the MIDI Out jack.
The Smart Transmit Function
The EPS-16 PLUS' Smart Transmit Function is a unique and powerful feature
which allows the EPS-16 PLUS to add new MIDI master controller features to
any keyboard hooked up to it Connect your favorite keyboard and it becomes an
eight zone controller with independent control over volume, transpose, key range,
MIDI channel, program change remapping, and sustain pedal on/off. The major
advantage of the Smart Transmit function is that it gives you the power and
flexibility of a controller keyboard, even if your MIDI keyboard lacks these multi-
channel abilities. Smart Transmit also allows you to hear additional MIDI
instruments that you are sequencing with the EPS-16 PLUS' internal sequencer
without the hassle of resetting MIDI parameters on your controller keyboard each
time you switch tracks
Let's take a look at how to implement and utilize the Smart Transmit function.
First, we'll need to determine which EPS-16 PLUS sounds and external MIDI
devices should play across specific areas of the keyboard.. For example:
This set-up could also be used for sequencing, the only difference being that the
key ranges would have no effect
The MIDI Connection 3-7
Downloaded from www.Manualslib.com manuals search engine
Section 3 — Instruments and Banks EPS-16 PLUS Musician's Manual
The next step is to make MIDI connections between all the modules and set their
system controls to receive MIDI. The diagram below illustrates the connections
and MIDI settings:
With the MIDI connection made and the parameters set properly, the final step is
to select the proper settings on the EDIT/Instrument page.
The chart below shows the settings that would be used to create the multi-timbral
split/layer combination in this example. Refer to the descriptions later in this
section for detailed information on each of the parameters.
Track 1 2 3 4 5 6 7 8 |
Play EPS Play EPS EPS+ I Play MIDI Play MIDI Play MIDI
Goal Sound Sound MIDI Ch. 21 Channel 5 Channel 7 Channel 8 OFF OFF
Transpose +0+00 +1+00 +0+00 +0+00 +0+00 -1+00 N/A N/A
Key Range C2-B3 C2-C7 C4-C7 C4-C7 C2-B3 C2-C7 N/A N/A
MIDI Out N/A N/A 2 5 7 8 N/A N/A
Channel
MIDI Out
N/A N/A 042 057 097 036 N/A N/A
Program
MIDI Status LOCAL LOCAL BOTH MIDI MIDI MIDI OFF OFF
Remember: You must have TRANSMIT ON=INST CHAN and MIDI IN MODE=POLY on
the EDIT/System•MIDI page in order for Smart Transmit to work. Also
remember to have the cables to any external MIDI devices connected to the
EPS-16 PLUS'S MIDI Out, not the MIDI Thru jack.
3 - 8 The MIDI Connection
Downloaded from www.Manualslib.com manuals search engine
EPS-16 PLUS Musician's Manual Section 3 — Instruments and Banks
After setting up these parameters, save the bank, giving it a name that describes
the set-up. Once this is done, whenever you load the bank, each track with MIDI
or BOTH status will send the appropriate program changes, volumes, etc. to the
receiving instruments on its MIDI channel (tracks with LOCAL status will set up
with correct parameters as well).
Pressure
The EPS-16 PLUS' Smart Transmit function also allows you to retransmit (and
in some cases alter) the type of pressure a track receives, using the Pressure
parameter. The chart below shows the relationship between type of pressure
received, track pressure type (PRESSURE MODE parameter setting on the
EDIT/Instrument page), and the type retransmitted:
When the EPS-16 with P r e s s u r e The E P S - 1 6 PLUS
PLUS receives: set to: will retransmit
Channel None No Pressure
Channel Channel Channel Pressure
Channel Key No Pressure
Key None No Pressure
Key Channel Channel Pressure
Key Key Key Pressure
Making a MIDI Instrument
Let's suppose that you have a synthesizer (say an ENSONIQ SQ-R) connected to
the EPS-16 PLUS as shown below:
Master Keyboard
The MIDI Connection 3-9
Downloaded from www.Manualslib.com manuals search engine
Section 3 — Instruments and Banks EPS-16 PLUS Musician's Manual
You want to be able to select the SQ-R from the EPS-16 PLUS front panel and
then play or sequence it from your master controller just as you would an EPS-16
PLUS instrument. To accomplish this, you can make an EPS-16 PLUS
instrument which contains no sample data, and which will not sound on the
EPS-16 PLUS but will only play over MIDL Such "MIDI Instruments," as we
call them, use up very little memory, and can be loaded from disk almost
instantly.
• Press Command, then press Instrument.
• Scroll left or right until the display reads CREATE NEW INSTRUMENT.
• Press Enter•Yes.
The display says SELECT UNUSED INST= 1. The new instrument will be
created in the Instrument•Track location indicated. You can select a different
location (by pressing any unused Instrument•Track button), or just press
Enter•Yes.
• Press Enter•Yes.
The EPS-16 PLUS will create a new unnamed instrument in the location you
indicated. The new instrument is selected (its LED is lit yellow). Note that it
contains no layers or Wavesamples, and thus will make no sound when you
play the connected MIDI keyboard.
• Press Edit, then press Instrument.
This puts you on the EDIT/Instrument page where you will set the
characteristics of your new instrument
• Using the arrow buttons scroll left (or right) until the display shows SEND
KEYS TO = BOTH. Use the arrow buttons to scroll up (or down) until the
display reads SEND KEYS TO=MIDL
Now the instrument will only play over MIDI, sending keys, controllers, etc.
on its designated MIDI channel.
• Scroll left to the parameter MIDI OUT CHANNEL = _.
This is the MIDI channel that the instrument will send on. Let's suppose that
the SQ-R in our example is set to receive on MIDI channel 3. We would set
this parameter to MIDI OUT CHANNEL= 3. Now selecting and playing this
instrument should play the SQ-R.
• Name the new instrument
Scroll left until the display shows NAME = UNNAMED INST, and use the
Arrow buttons to name/rename the instrument. Give the new instrument a
name which describes it. In this case, we might name it SQR - CHAN 3.
• Press Load to return to LOAD mode, and select the MIDI instrument.
The instrument's name and volume level show on the display, like any other
EPS-16 PLUS instrument. When you play it from the controller keyboard you
should hear the EPS-16 PLUS.
• You can select, de-select, or stack the MIDI instrument as you would a local
instrument.
• You can change its keyboard range so it only plays over a specified part of the
keyboard.
• Changing its volume (by moving the Data Entry Slider) will send MIDI
volume changes to the SQ-R, letting you mix its level just as you would a local
instrument.
3 - 10 The MIDI Connection
Downloaded from www.Manualslib.com manuals search engine
EPS-16 PLUS Musician's Manual Section 3 — Instruments and Banks
• Save the new instrument to disk,
Save the instrument to a formatted disk (as described in Section 11 —
Storage). You can later load it into any of the eight Instrument•Track locations
and play the EPS-16 PLUS just as you would load and play a sampled
instrument-
Create customized MIDI-only EPS-16 PLUS instruments for each of your remote
devices. Then load them into memory for playing and sequencing specific
external instruments. Just remember to follow these rules:
• TRANSMIT ON - must be set to INST CHAN on the EDIT/Systcm•MIDI
page.
• Each external device for which you create a MIDI instrument should always be
set to receive in POLY (or MULTI) mode, OMNI OFF, and always on the same
MIDI channel that you assigned to the related EPS-16 PLUS MIDI instrument
• Make sure that any EPS-16 PLUS instruments which you don't want sending
notes out MIDI (such as most sampled instruments) are assigned to SEND
KEYS TO = LOCAL. Then save the instrument(s) to disk.
The MIDI Connection 3 - 11
Downloaded from www.Manualslib.com manuals search engine
Section 3 — Instruments and Banks EPS-16 PLUS Musician's Manual
EDIT/Instrument Page
The parameters on this page control the attributes of the individual Instrument.
To access these parameters press Edit, then Instrument
Using the Patch Select Buttons
The two patch select buttons can be programmed to provide instant access to up to
four completely different sounds within each instrument. The alternate sound
might be a different set of samples, or the same samples with different envelopes,
or a chorused version of the sound, or perhaps a different range of an instrument.
What you are doing when you press either or both of the patch select buttons is
selecting different layers to play. A layer is a group of Wavesamples spread
across the keyboard — each instrument can contain up to eight layers. For each
of the four possible patches, any of these eight layers can be made to play or to
remain silent.
• The patch select buttons are "momentary" — an alternate patch will play only on
notes played while the button is held down unless you "lock in" a Patch.
• To lock in a particular patch so that it will play without having to hold any
buttons, while holding down the patch select button(s) corresponding to the
patch you want to lock in, simply press the Instrument•Track button.
• To return to the default patch (neither patch button down) after you have locked
in one of the other patches, press the Instrument•Track button again (with
neither of the patch select buttons held down).
Programming Patches
This parameter allows you to program a layer—or combination of layers—to
either play or not play depending on which patch select buttons are pressed.
To program patches:
• Select the instrument on which you would like to program patches.
• Select the 00 PATCH parameter (no patch select button pressed).
• With no patch select buttons pressed, use the Left/Right Arrow buttons to
select the individual layers and the Up/Down Arrow buttons to enable and
disable them. This will program the default patch (the one that will play with no
patch select buttons pressed).
3 - 12 EDIT/Instrument Page
Downloaded from www.Manualslib.com manuals search engine
EPS-16 PLUS Musician's Manual Section 3 — Instruments and Banks
Here's how a typical instrument might react when you press the different patch
select buttons:
• A number means that a given layer is enabled, and will play in that patch;
• A dash means that the layer is disabled for that patch and will not play.
• Once you have the default patch programmed, press the left patch select button.
Notice that the left hand character in the display is now an asterisk, rather than a
zero. This indicates the status of that particular patch select button.
• With the left patch select button held down, use the Left/Right Arrow
buttons to select the individual layers and the Up/Down Arrow buttons to
enable and disable them, as you did with the default patch.
• Repeat the procedure with the right hand patch select button held down, then
with both patch select buttons held down.
• Remember to resave the instrument after you've made any changes.
The Patch Select buttons are sent and received over MIDI as MIDI controller #70.
The EPS-16 PLUS recognizes the 00-31 range as both patch select buttons up;
32-63 as the right patch select down; 64-95 as the left patch select and 96-127 as
both patch selects down.
Determines which layer(s) will be triggered when a MIDI key down is received.
• Select KEYDWN LAYERS=########. Use the cursor and the Up/Down
Arrow buttons to select either a number Gayer enabled on keydown) or a dash
(layer disabled on keydown) for that location.
EDIT/Instrument Page 3 - 13
Downloaded from www.Manualslib.com manuals search engine
Section 3 — Instruments and Banks EPS-16 PLUS Musician's Manual
This page shows which layer(s) will be triggered when a MIDI key up message is
received A good example of this would be the "thunk" sound made by a
harpsichord when you release a key. This release sound can be sampled
separately and placed in a layer which you designate as a keyup layer. If you
want a layer to be triggered only when keys are released, be sure to turn that layer
off with the KEYDWN LAYERS parameter.
• Select KEYUP LAYERS=########. Use the cursor and the Up/Down
Arrow buttons to select either a number (layer enabled on keyup) or a dash
(layer disabled on keyup) for that location.
Use this page to determine which MIDI channel the instrument will transmit on if
the TRANSMIT ON= parameter on the EDIT/System•MIDI page is set to INST
CHANNEL. Any of the 16 MIDI channels can be selected.
If TRANSMIT ON=BASE CHANNEL, the EPS-16 PLUS will only send on the
Base MIDI channel (also selected on the EDIT/System•MIDI page) no matter
which MIDI channel is selected.
Also, if the instrument has been assigned LOCAL status, it won't matter what
MIDI channel you assign here—playing that instrument will not send any MIDI
information.
Range: MIDI channels 1 to 16
This page allows you to choose which program change number will be sent over
MIDI when the instrument is selected. If the instrument has been assigned
LOCAL status it won't matter what this parameter is set to because the instrument
won't send program changes. The MIDI Out program for each track is stored in
the eight performance presets, so you can use presets to send new program
changes on any instruments which have MIDI or BOTH status.
Range: 1 to 128
3 - 14 EDIT/Instrument Page
Downloaded from www.Manualslib.com manuals search engine
EPS-16 PLUS Musician's Manual Section 3 — Instruments and Banks
If TRANSMIT=INST CHAN (selected on the EDIT/System•MIDI page) then this
parameter determines which type of pressure—channel or Poly-Key, or no
pressure at all—will be transmitted over the instrument's MIDI channel. If the
instrument is assigned LOCAL (the MIDI STATUS= parameter, later in this
section) status, this determines what type of pressure (if any) it will respond to
when you play the keyboard.
When PRESSURE=OFF:
• The instrument will not send or receive pressure of either type over MIDI.
• Local voices played from the keyboard or the sequencer will not respond to
pressure.
• The sequencer will not record pressure into any tracks you record. The
sequencer will, however, play back pressure if it was previously recorded into a
track.
Note: You should select PRESS=OFF whenever you don't want or need pressure for a
given instrument, particularly when sequencing. Pressure eats up sequencer
memory rapidly, so whenever you record a track, whether local or MIDI, with a
sound that doesn't respond to pressure, set this parameter to OFF. This will
avoid wasting valuable sequencer memory and avoid clogging up the MIDI
stream with a lot of unnecessary pressure information.
When PRESSURE=KEY:
• Local voices played from the MIDI keyboard connected to the EPS-16 PLUS
will respond to key pressure only.
• The sequencer will record key pressure into any tracks you record.
• The EPS-16 PLUS will send only key pressure out via MIDI; however,
• Either channel pressure or key pressure will be received via MIDI as it comes
in.
When PRESSURE=CHAN:
• Local voices played from the MIDI keyboard connected to the EPS-16 PLUS
will respond to channel pressure only.
• The sequencer will record channel pressure into any tracks you record.
• The MIDI keyboard connected to the EPS-16 PLUS will send only channel
pressure out via MIDI, however.
• Either channel pressure or key pressure will be received via MIDI as it comes
in.
At present, channel pressure is recognized by more MIDI devices than key
pressure. If you are playing or sequencing an external MIDI device from the
EPS-16 PLUS and pressure doesn't seem to have an effect, it could be the
EPS-16 PLUS is set to send key pressure and the receiving instrument only
recognizes channel pressure. In this case, set this parameter to
PRESSURE=CHAN when playing or sequencing that instrument.
EDIT/Instrument Page 3 - 15
Downloaded from www.Manualslib.com manuals search engine
Section 3 — Instruments and Banks EPS-16 PLUS Musician's Manual
This parameter will determine whether the instrument will play LOCALLY (only
on the EPS-16 PLUS), over MIDI, or both. There are four possible settings:
• BOTH — Keys, controllers, etc. will be played locally and will be retransmitted
via MIDI over the selected MIDI channel when TRANSMIT ON=INST CHAN
and MIDI IN MODE=POLY.
• LOCAL — The instrument will only play local voices, and will not send any
data out MIDI even with the parameters set for retransmitting.
• MIDI — Keys, controllers, etc. will be sent out via MIDI when TRANSMIT
ON=INST CHAN and MIDI IN MODE=POLY. The instrument will not play
EPS-16 PLUS voices at all. This is comparable to Local Off on some
keyboards. Use this status when you want to create MIDI-only
Instruments/Tracks for playing or sequencing remote MIDI devices.
• EXT — This mode is identical to MIDI on the rack mount The mode exists
for use in the EPS-16 PLUS keyboard, which uses the same operating
system..
Note: These settings are in effect only when TRANSMIT ON=INST CHANNEL on the
EDIT/System•MIDI page.
This display shows how much internal memory the instrument occupies. This is
a readout only and can't be modified. Size is shown in Blocks. One
Block=256 samples (or words). Four Blocks=lk sample/words.
When you want to know if there's enough room to save a particular instrument to
a particular disk, you can compare the instrument size (shown here), to the FREE
DISK BLOCKS shown on the EDIT/System•MIDI page.
You can use this parameter to change the name of an existing instrument, or name
a new one that you've just created. The display shows the twelve-character name
of the instrument with a cursor beneath the first character. Newly sampled or
created instruments are called UNNAMED INST until you rename them.
• Select NAME=####. Use a combination of the Arrow buttons to
name/rename the Instrument
3 - 16 EDIT/Instrument Page
Downloaded from www.Manualslib.com manuals search engine
EPS-16 PLUS Musician's Manual Section 3 — Instruments and Banks
This differs from the PATCH parameter (earlier in this section) in that this
parameter allows you to permanently "lock in" one of the four patch variations, or
to select a special "held" mode. The PATCH parameter, on the other hand,
programs which layers will play for the various patch select button assignments.
Setting Patch used by track
LIVE uses the current state of the buttons to select a patch
-00- always uses the 00 patch (no patch selects down)
-0•- always uses the 0• patch (right patch select down)
-•0- always uses the •0 patch (left patch select down)
-••- always uses the •• patch (both patch selects down)
HELD uses the patch set by the first key hit while touching the
patch buttons
The HELD setting is special because it lets you easily hold a patch select variation
by playing a note from MIDI while touching the patch select button(s). The first
MIDI note received after touching the patch select buttons will hold that patch
select variation as the current patch for the track. You may then continue to play
without having to touch the patch select buttons, which makes two-handed
playing easier. If you wish to return to the 00 patch, touch either of the patch
select buttons and release it before you play the next note. This will hold the 00
patch.
This parameter allows you to set the keyboard range of the instrument. Keyboard
ranges are very important in the creation of keyboard splits and layers (see earlier
this section for more details). The EPS-16 PLUS allows you to set the keyboard
range in a very easy fashion.
• Select the L O = _ half of Instrument Key Range parameter, then from the MIDI
keyboard:
EDIT/Instrument Page 3 - 17
Downloaded from www.Manualslib.com manuals search engine
Section 3 — Instruments and Banks EPS-16 PLUS Musician's Manual
Make sure after you've set the ranges that you change screens before playing the
keyboard again. The Instrument Key Range parameter is always active when
shown on the display.
Remember: If you set the Low Key higher than the High Key, the instrument is in effect
turned off and will make no sound If you do this, simply reset the parameters.
Each instrument can have its pitch transposed (raised or lowered) by octaves and
semitones within an eight octave range. The transpose setting affects both the
pitch played by local EPS-16 PLUS voices and the key number transmitted via
MIDI.
The Left/Right Arrow buttons will toggle the underline (showing the active
field) from octave to semitone and back.
Ranges: Octave parameter -4 to +4 octaves
Semitone parameter -11 to +11 semitones•
• It is possible to extend the transposition outside of the normal range by using
the up and down arrow buttons to edit the semitone value to a maximum of + or
- 8 octaves and 11 semitones, although this may cause unexpected results.
3 - 18 EDIT/Instrument Page
Downloaded from www.Manualslib.com manuals search engine
EPS-16 PLUS Musician's Manual Section 3 — Instruments and Banks
COMMAND/Instrument Page
Use this command to create a new instrument This is useful for creating
instruments that will only play out the MIDI port (MIDI Instruments).
• Select CREATE NEW INSTRUMENT.
• Press Enter•Yes. The display reads SELECT UNUSED INSTR=##.
• Press one of the unused Instrument•Track buttons.
• Press ententes. The display reads COMMAND COMPLETED.
Use this command to copy the selected instrument This is useful for making
copies of an instrument in several tracks for sequencing. The copies don't use
any internal memory, they just "point to" the data in the original instrument.
• Select COPY INSTRUMENT.
• Press Enter•Yes. The display reads SELECT UNUSED INST=##.
• Press one of the unused Instrument•Track buttons.
• Press Enter•Yes. The display reads COMMAND COMPLETED.
Shortcut: • Make sure the instrument you want to copy is selected.
• While holding down the empty Instrument•Track button that you want to
copy the selected instrument to, press Enter•Yes.
Use this command to delete the selected instrument from the internal memory.
Note that this command has no effect on disk files, only on the internal RAM
memory.
• Select DELETE INSTRUMENT.
• Press Enter•Yes. The display reads DELETE (name of Instrument)?
• Press Enter•Yes. The display reads COMMAND COMPLETED.
Shortcut: • Make sure the instrument you want to delete is selected.
• While holding down the lnstrument•Track button of the instrument you
want to delete, press Cancel•No.
COMMAND/Instrument Page 3 - 19
Downloaded from www.Manualslib.com manuals search engine
Section 3 — Instruments and Banks EPS-16 PLUS Musician's Manual
Use this command to save the selected instrument to floppy disk (or to a hard
disk). See Section 11 — Storage for more details.
Use this command to save the current bank. See Section 11 — Storage for more
details.
This command is used to create each of the eight Performance Presets within a
bank. See Performance Presets earlier this section for more details.
This command deletes the Effect portion of an instrument. This is a handy
"memory saver." If memory is tight and you're using several instruments
through a single bank effect, deleting the effect from each of the individual
instruments in memory can free up enough memory to squeeze in that final track.
Deleting the effect from an instrument trims about three blocks from its size.
After performing this command, the instrument itself will contain no effect.
However, the instrument can still use the BANK or ROM effects.
Downloaded from www.Manualslib.com manuals search engine
EPS-16 PLUS Musician's Manual Section 4 — Effects
Section 4 — Effects
Understanding EPS-16 PLUS Effects 4-1
Effect Type 4-2
Selecting Effects 4-3
Instruments and Banks 4-4
When are New Effects Loaded into the ESP chip? 4-4
Performance Control of Tracks When Using Bank Effects . . 4 - 4
Programming Effects:
The Effects Busses 4-5
Single Function Effect Mixer 4-5
Effects Mixing 4-6
Dual Function Effect Mixer 4-6
Triple Function Effect Mixer 4-7
Effect Parameters:
Hall Reverb, 44KHZ Reverb, Room Reverb 4-8
Dual Delays, 44KHZ Delays . 4-9
Chorus + Reverb 4-10
Phaser + Reverb 4-11
Ranger + Reverb 4-12
Rotating Speaker + Reverb 4-13
Chorus + Reverb + Digital Delay 4-14
Compression + Distortion + Reverb . . . . . . . . . 4 - 1 5
Distortion + Chorus + Reverb 4-16
Wah + Distortion +Reverb 4-17
COMMAND/Effects Page 4-18
Understanding EPS-16 PLUS Effects
The EPS-16 PLUS has a powerful built-in signal processor which can produce a
variety of effects. More importantly, its functions are integrated with, rather than
added onto, the rest of the sampler. The flexible bus routing scheme and the
extensive real-time control give the EPS-16 PLUS its dynamic effects capability.
The EPS-16 PLUS is equipped with an advanced digital signal processing
system based on the ENSONIQ Signal Processor (ESP) chip. The ESP is
designed specifically for digital audio signal processing and in the EPS-16 PLUS
it works in tandem with a third generation version of the Digital Oscillator Chip
(DOC HI) and a 16-bit digital-to-analog converter to provide a very high-quality
output signal.
The digital effects processing has been designed to complement the advanced
performance features of the EPS-16 PLUS, and many of the effects can have
specific parameters modulated by various performance controls such as the mod
wheel, key pressure, and others.
The effects are fully programmable, and may be customized for particular
applications. Effects are most often stored as part of an Instrument, although
each bank has its own independent effect. Each of these types of effects are
treated a little differently, and are described on the following page.
Understanding Effects 4 - 1
Downloaded from www.Manualslib.com manuals search engine
Section 4 — Effects EPS-16 PLUS Musician's Manual
Effect Types
The EPS-16 PLUS has three distinct types of effects; Instrument Effects, Bank
Effects, and ROM Effects, all of which behave in different ways.
Instrument Effects
Each instrument that you load into the EPS-16 PLUS contains an effect and a
complete set of parameter values which determine how that effect will sound.
The effect is present even if none of the voices in the instrument are routed
through the effect (e.g. all voices are sent to the auxiliary outputs - see the AMP
page section), or FX= OFF, BANK, or ROM on the EFFECT/Select•Bypass
page. Whenever you save an instrument, the effect settings are also saved with
the instrument.
The current effect is displayed by pressing the Effect/Select•Bypass button
and edited by pressing the Edit button, then Effects. The parameters that
pertain to each effect are described in the Effect Parameters part of this section.
Bank Effect
Each bank contains an effect and a complete set of effect parameter values. When
selected, this effect applies to all instrument/tracks (or their instrument voices)
which are routed to either FX destination bus. Think of Instrument Effects as
individual effects and the Bank Effect as a global effect
The effect is saved with each bank. It will remain unaffected until a new bank is
loaded, unless it is specifically edited. Switching instruments within the bank
will not select a new effect
Whenever an independent effect file (one that is not attached to either an
instrument or a bank) is loaded from disk into the EPS-16 PLUS, it is placed in
the Bank Effect location.
The bank effect is displayed by pressing the Effect/Select•Bypass button and
edited by pressing the Effects button.
ROM Effect
In addition to the Bank Effect, which can be changed by loading in a new effect
from disk or through the COPY CURRENT EFFECT command (more on that
later in the section), there are an additional 13 ROM Effects.
ROM Effects are similar to the Bank Effect in that they perform globally, affecting
all instruments residing in memory. However, they differ in the fact that while
the Bank Effect can be replaced, the ROM Effects are stored in Read Only
Memory, and will always reside in the EPS-16 PLUS. Even after turning off
the EPS-16 PLUS, the ROM Effects will stay in memory.
The ROM Effects are displayed by pressing the Effect/Select•Bypass button.
If you edit any of the parameters of a ROM effect, that effect is instantly copied
into the Bank effect location where you can edit it as you please.
4 - 2 Understanding Effects
Downloaded from www.Manualslib.com manuals search engine
EPS-16 PLUS Musician's Manual Section 4 — Effects
Selecting Effects
When OFF Both BANK and the
is selected, ROM effects are
all sounds When INST is selected, the instruments GLOBAL effects.
are dry, control the effect. In this mode, each time an When selected, they
regardless instrument is selected, its related effect is become the effect for
of their loaded into the EPS-16 Plus. Any stacked all instruments. Each
output instruments would use the primary instrument still has
setting. instrument's effect. control over its Output
Bus and Mix controls.
The main parameter of the EFFECT/Select•Bypass page is the effects selector.
Changing this parameter causes a new effect to be selected, which in turn changes
the type of parameters which will be available on the EDIT/Effects page. This
parameter may also change the Effect Type, which will affect how individual
instruments within the internal memory will interact with the effect (see the
preceding discussion on effect types). Selecting a new effect will automatically
set all of the effect parameters to their default values for the new effect. The ROM
Effects, those which always reside within the internal memory of the EPS-16
PLUS, are selected here. The available ROM Effects are:
HALL.REVERB Hall, left to right (transverse) reflections
44KHZ REVERB A hall reverb utilizing the 44kHz playback rate
ROOM REVERB A reverb featuring a shorter, room-like decay
DUAL DELAYS A dual-delay with separate left and right delay times
44KHZ DELAYS A dual delay utilizing the 44kHz playback rate
CHORUS+REVERB Four-voice chorus combined with reverb
PHASER+REVERB
FLANGER+REV Phase shifter combined with reverb
ROT. SPKR+REV Hanger combined with reverb
CHOR+REV+DDL Rotating speaker simulator with reverb and distortion
CMP+DIST+REV Chorus with reverb plus digital delay
Compression, Distortion, and Reverb. Great for
DIST+CHO+REV guitar and amp simulation with acoustic feedback
WAH+DIST+REV Distortion with chorus and reverb
"Volume-Wah" effect with distortion and reverb
Selecting Effects 4 - 3
Downloaded from www.Manualslib.com manuals search engine
Section 4 — Effects EPS-16 PLUS Musician's Manual
Instruments and Banks
The complete effects setup, including the values of all effect parameters, is saved
when you save an instrument. It is also saved with each bank. The EPS-16
PLUS is smart about switching effects, since all sound must stop for an instant
when it changes effects.
When are New Effects Loaded into the ESP chip?
• When you select an instrument from one of the Instrument•Track buttons
with FX=INST on the EFFECT/Select•Bypass page, the effect saved in that
instrument will be loaded into the ESP, and you will hear the sound with its
associated effect
• When you load a new bank, a new Bank effect is loaded into the ESP.
• When you load an individual effect (one that is not part of a bank or an
instrument), it is loaded into the ESP and becomes the new Bank Effect.
• When you select or layer instrument/tracks with FX=BANK or FX=ROM on
the EFFECT/Select•Bypass page, the effect is not changed.
Whenever a new effect is loaded into the ESP, the audio output will pause briefly,
allowing the instructions which create the new effect to be loaded into the ESP. If
an effect differs only by variation in parameter values, then this pause will not
occur.
Performance Control of Tracks When Using Bank Effects
When using a bank effect, all the instruments in the internal memory are routed
through the same global effect In order to gain some individual control for each
instrument, two parameters on the EDIT/Track page determine how each
instrument will interact with the bank effect
• OUT — This parameter determines which of the Busses the instrument will be
sent through. The options are: WAVESAMPLE, BUS1, BUS2, BUS3,
AUX1, and ROTATE. By using this parameter you can give individual
instruments different wet/dry or multiple effect mixes. This parameters will be
covered in greater detail in Section 7— Voice Parameters.
• EFFECT CONTROL — This parameter determines whether the controllers of a
particular instrument will be routed to control the effect This is an important
setting when using a bank effect; since all instruments are routed through the
same effect, it could be confusing to have multiple instruments sending
conflicting controller information to the effect. This parameters will be covered
in greater detail in Section 8 — Sequencer Basics.
4 - 4 Selecting Effects
Downloaded from www.Manualslib.com manuals search engine
EPS-16 PLUS Musician's Manual Section 4 — Effects
Programming Effects
The EPS-16 PLUS effects are highly programmable. There are several effect
parameters for every effect type. The EFFECT/Select•Bypass page contains the
parameter for selecting which effect will be used. This page controls how all of
the other effect screens (found on the EDIT/Effects page) will be configured and
displayed. When this parameter is changed, a new effect is selected which causes
several important things to occur.
When a new effect is selected:
• a new effect is loaded, causing a brief pause in the audio output,
• the number of voices and the playback sample rate may change,
• the effect parameter screens are redefined for the particular effect selected, and
• the effect parameter values are reset to their default settings for the preset effect
The Effects Busses
The output of every voice in the EPS-16 PLUS is assigned to a stereo bus. A
bus, like the bus of a mixing board, mixes together all the voices assigned to that
bus into a single stereo pair. Of the four busses on the EPS-16 PLUS, three are
inputs into the signal processor (BUS1, BUS2, and BUS3), and the fourth is a
direct path to the AUX1 output that bypasses all effect processing (dry). The
Destination Bus assignment for each Wavesample is set in the EDIT/Amp page.
The voice settings in the sound can be over-ridden for each bank from the
EFFECT/Select•Bypass page.
Single Function Effect Mixer
The above illustration shows the effects busses and the output mixing. Every
voice is assigned to one of the four stereo busses, which go around or through
the effects processing. The heavy lines are stereo paths. Some effects, such as
HALL. REVERB also have a wet/dry mix of BUS3 into Effect 1.
Note: BUS 2 and BUS3 are "shared" by the internal effects architecture and the BUS 2
and BUS3 outputs. They can be removed from the internal effects path if
desired. See Section 2 — System Controls for more details.
Programming Effects 4 - 5
Downloaded from www.Manualslib.com manuals search engine
Section 4 — Effects EPS-16 PLUS Musician's Manual
Effects Mixing
All effects have separate mixing controls for the BUS1, BUS2, and BUS3 (when
not used as a DRY path) busses. They are found on three screens within the
EDIT/Effects page, and will have slightly different wording depending on the
effect they're contained within.
When an effect having a single processing function (such as reverb only) is
selected, both busses BUS1 and BUS2 arc routed to it. When using a dual or
multi-effect, BUS 1 will generally route the signal through both or all effects, with
BUS2 routing only through the second effect In most cases, the BUS3 bus is
reserved as a DRY path to the main outputs.
Dual Function Effect Mixer
When the selected effect is a combined effect that has more than one signal
processing function (such as chorus and reverb), the BUS bus feeds Effect 1 and
Effect 2, and the BUS2 bus feeds Effect 2 only. Within effects there may also be
wet/dry mixes (such as the Chorus Mix within the CHORUS+REVERB effect).
4 - 6 Programming Effects
Downloaded from www.Manualslib.com manuals search engine
Triple Function Effect Mixer
Some effects, such as DIST+CHO+REV, use the above mixing scheme. Effect 1
and Effect 2 usually have a wet/dry mix within them. This mixer can be
configured as three independent effects, or three effects in a series.
Effect Modulators
Most of the effects allow real time control of some parameter within the effect,
such as the Reverb Mix or Flanger Feedback. Each of these effects will have its
own Modulator Select screen, where the modulator and mod amount are selected.
This screen will look different from effect to effect, but it will always be the last
screen on the EDIT/Effects page. The screen has two parameters:
• Mod Source — This selects the source for modulating the defined parameter
within the selected effect
• Mod Amount — This sets the amount the Mod Destination will be modulated by
the Mod Source.
The following modulation sources are available to alter the effects in performance:
Mod Source Modulation effect derived from
WHEEL the value of the mod wheel
PRESS the channel pressure value for the selected track
PEDAL the value of the CV/Pedal input
XCTRL uses the value of the assignable external MIDI
controller, such as the breath controller
KBD the number of the last key played
VEL average velocity of all keys played simultaneously
KEYDN on when any keys are held down, otherwise off
FTSW2 uses left foot pedal of the optional SW-5 Foot
Switch; on when held down, otherwise off
PATCH four distinct values, ranging from off (no patch select
buttons held) to full on (both patch selects held)
SUSTN on when sustain pedal is held down; otherwise off
OFF no modulation
Programming Effects 4-7
Downloaded from www.Manualslib.com manuals search engine
Section 4 — Effects EPS-16 PLUS Musician's Manual
Effect Parameters
Each of the effects has multiple screens containing a particular set of parameters
associated with the effect. The first screen of parameters is very similar for all of
the effects. It selects one of four Effect Variations, which feature various "preset"
patches, allowing you a quick way to access several set-ups within the same
effect. Subsequent screens are variable, and contain pertinent parameters that
provide the flexibility for customizing the effects.
HALL REVERB; 44KHZ REVERB; ROOM REVERB
These effects algorithms provide a highly optimized studio quality stereo reverb.
The BUS1, BUS2, and BUS3 parameters can be routed into the effect with
different wet/dry mixes. HALL REVERB is a reverb with a relatively long
decay, featuring left to right (transverse) reflections. 44KHZ REVERB is a hall
reverb utilizing the 44kHz playback rate (polyphony is reduced to 13 voices).
ROOM REVERB features a shorter, room-like decay.
The parameters available in these three effect algorithms are:
Decay Time
Range: 0 to 99
Controls the amount of time it takes for the reverberation to decay to a very low
level (-60 dB) after the input signal stops.
Low Freq Decay — Low Frequency Decay
Range: -99 to +99
This control will boost or cut the rate at which low frequencies will decay.
Diffusion
Range: 00 to 99
This parameter determines whether the early reflections will appear as a series of
discrete echoes (lower values) or will be more diffuse (higher values).
Hi Freq Damping — High Frequency Damping
Range: 0 to 99
The High Frequency Damping parameter controls the rate of attenuation of high
frequencies in the decay of the reverberation. As natural reverb decays, some
high frequencies tend to get absorbed by the environment. Increasing the value of
this parameter will filter out increasing amounts of high frequency energy.
Hi Freq Bandwidth — High Frequency Bandwidth
Range: 00 to 99
The High Frequency Bandwidth parameter acts as a Low Pass Filter on the signal
going into the reverb, controlling the amount of high frequencies that will pass
into the effect. The higher the setting, the more high frequencies are allowed to
pass.
4 - 8 Effect Parameters
Downloaded from www.Manualslib.com manuals search engine
EPS-16 PLUS Musician's Manual Section 4 — Effects
Detune Rate
Range: 00 to 99
This parameter controls the LFO rate of detuning incorporated within the reverb.
Detuning creates a slight pitch shift into the reverberated signal, giving it a more
natural sounding decay by breaking up resonant nodes.
Detune Amt — Detune Amount
Range: 00 to 99
This parameter controls the depth of the detuning, that is, how much the pitch will
change. Low values yield a metallic sound. Some voices may require very low
values.
Pre-Delay (HALL Reverb only)
Range: 00 to 500
This parameter creates a delay in the amount of time it takes before the original
signal is fed into the effects processor (reverb). Adjustable from 00 to 500
milliseconds.
DUAL DELAYS; 44KHZ DELAYS
A professional quality stereo digital delay. DUAL DELAYS uses the standard
30kHz (20 voice) rate, while 44KHZ DELAYS utilizes the 44kHz playback rate
(polyphony is reduced to 13 voices) Both algorithms have identical parameters.
BUS1 and BUS2 can have different Mix, Feedback, and Delay Time settings.
BUS3 is dry.
Bus1 (and 2) Delay Mix
Range: 00 to 99
This parameter controls the mix between the original signal and the delay. Setting
this parameter to 00 will allow only the unprocessed signal to be heard, while a
setting of 99 will eliminate it completely, with only the delay portion remaining.
Bus1 (and 2) Feedback
Range: 00 to 99
Determines the amount of signal that will be fed from the output of the right delay
back into the input, increasing the number of repeats in the delay.
Bus1 (and 2) Delay Time Left and Right
Bus1 Range: 0 to 2000
Bus2 Range: 0 to 150
Determines the amount of the amount of time between delays. Each value
increases the delay time by 1 millisecond. The Left and Right channels are
independently adjustable.
Effect Parameters 4 - 9
Downloaded from www.Manualslib.com manuals search engine
Section 4 — Effects EPS-16 PLUS Musician's Manual
CHORUS+REVERB
This effect combines a four-voice chorus with the standard reverb. Assign a
voice to BUS1 to get both chorus and reverb, or use BUS2 for reverb only. Use
BUS3 to bypass the effect (dry).
Bus1 Rev After Chor — Reverb After Chorus
Range: 00 to 99
This parameter determines how much of the signal that is sent to BUS 1 (the
chorus) will then also go to the reverb — it is a Reverb Mix for the chorused
signal.
Bus2 Reverb Mix
Range: 00 to 99
This parameter controls the Dry/Wet mix of the Reverb for voices sent to BUS 2.
Reverb Decay Time
Low Freq Decay — Low Frequency Decay
Diffusion
Hi Freq Damping — High Frequency Damping
Hi Freq Bandwidth — High Frequency Bandwidth
Reverb Detune Rate/Amt
See the description under Hall Reverb.
Early Reflection Lev — Early Reflection Level
Range: 00 to 99
Controls the level of pre-echoes of the input signal added directly to the reverb
output.
Chorus Rate
Range: 00 to 99
This parameter controls the four rates of modulation of the delay time of the
chorus. The delay modulation produces vibrato and tremolo.
Chorus Amt — Chorus Amount
Range: 00 to 99
This parameter controls the depth of vibrato and tremolo.
Chorus Mix
Range: 00 to 99
This parameter controls the Dry/Wet mix within the chorus itself.
Chorus Feedback
Range: -99 to +99
This parameter controls the amount of feedback applied to the chorus. The sign
of the value determines the polarity of the feedback. Feedback accentuates the
complexity of the "swept" signal.
4 - 10 Effect Parameters
Downloaded from www.Manualslib.com manuals search engine
EPS-16 PLUS Musician's Manual Section 4 — Effects
PHASER+REVERB
A 12-pole phase shifter with reverb. Assign a voice to BUS1 for phaser plus
reverb; to BUS2 for just reverb; and to BUS3 to bypass the effect (dry).
Bus1 Reverb Mix
Range: 00 to 99
This parameter controls the Dry/Wet mix of the Phaser into the Reverb.
Bus2 Reverb Mix
Range: 00 to 99
This parameter controls the Dry/Wet mix of the Reverb.
Reverb Decay Time
Low Freq Decay — Low Frequency Decay
Diffusion
High Freq Damping
Hi Freq Bandwidth
Reverb Detune Rate
Reverb Detune Amt
See the descriptions under Hall Reverb.
Early Reflection Lev — Early Reflection Level
See the description under Chorus+Reverb.
Phase Rate
Range: 00 to 99
This parameter controls the rate of modulation of the phaser poles.
Phase Width
Range: 00 to 99
This parameter controls the amount of modulation applied to phaser poles.
Phase Feedback
Range: -99 to +99
This parameter controls the amount of feedback applied to the phaser. The sign
of the value determines the polarity of the feedback.
Phase Depth
Range: 00 to 99
This parameter controls the depth of the notches created by the phasing.
Phase Center
Range: 00 to 99
This parameter controls the center of the phaser width.
Effect Parameters 4 - 11
Downloaded from www.Manualslib.com manuals search engine
Section 4 — Effects EPS-16 PLUS Musician's Manual
FLANGER+REV
The Flanger+Reverb algorithm is similar to the Chorus+Reverb algorithm with a
single LFO. Assign a voice to BUS1 to get the flanger plus reverb, and use
BUS2 for reverb only. BUS3 is dry.
Bus1 Reverb Mix
Range: 00 to 99
This parameter controls the Dry/Wet mix of the Flanger into the Reverb.
Bus2 Reverb Mix
Range: 00 to 99
This parameter controls the Dry/Wet mix of the Reverb for signals sent to BUS2.
Reverb Decay Time
Low Freq Decay — Low Frequency Decay
Diffusion
Hi Freq Damping — High Frequency Damping
Hi Freq Bandwidth — High Frequency Bandwidth
Reverb Detune Rate
Reverb Detune Amt
See the descriptions under Hall Reverb.
Early Reflection Lev — Early Reflection Level
See the description under Chorus+Reverb.
Flange Center
Range: 00 to 99
This parameter controls the center of the flanger width.
Flange Rate
Range: 00 to 99
This parameter controls the rate of modulation of the flanger effect
Flange Width
Range: 00 to 99
This parameter controls the range of the high to low frequency sweep in the
flanger effect
Flange Feedback
Range: -99 to +99
This parameter controls the amount of feedback applied to the flanger. The sign
of the value determines the polarity of the feedback.
Flange Depth
Range: 00 to 99
This parameter controls the depth of the notches created by the flanging effect.
4 - 12 Effect Parameters
Downloaded from www.Manualslib.com manuals search engine
EPS-16 PLUS Musician's Manual Section 4 — Effects
ROT. SPKR+REV
A rotating speaker simulation with reverb and distortion. Assign a voice to BUS1
to get rotary speaker with distortion and reverb, and use BUS2 for reverb only.
BUS3 is a dry bus (no effect). There are selections on the Variations screen for
the Rotary Speaker without Distortion.
Bus1 Rev After Roto — Reverb After Rotary Speaker
Range: 00 to 99
This parameter controls the Dry/Wet mix of the Rotary Speaker.
Bus2 Reverb Mix
Range: 00 to 99
This parameter controls the Dry/Wet mix of the Reverb from signals sent to
BUS2.
Reverb Decay Time
Hi Freq Damping — High Frequency Damping
Diffusion
See the descriptions under Hall Reverb.
Rotor Fast
Range: 00 to 99
Determines the rate of the rotary speaker when in the "Fast" setting.
Rotor Slow
Range: 00 to 99
Determines the rate of the rotary speaker when in the "Slow" setting.
Rotor Inertia
Range: 00 to 99
Determines how long it will take for the rotor effect to speed up and slow down
after switching from fast to slow or vice versa. Adjust this parameter to simulate
the effect of the rotary speaker gradually picking up speed.
Fast-Slow Switch
Determines how the rotary speaker will switch between slow and fast speeds.
There are several controllers that will act as the method for changing speed How
they change speeds fall into two categories:
• WHEEL, PRESS(ure), PEDAL, and XCTRL — These modulation sources act
like a potentiometer to turn on or off the fast rotor speed and adjust the speed to
a particular level. The switch accurately reflects an actual rotary speaker, taking
time to speed up or slow down, based on the value of the inertia parameter
above.
• SUSTN, FTSW2, PATCH — Every time the modulation source moves from
zero in a positive direction, the speaker effect changes speeds, from slow to fast
or fast to slow.
Effect Parameters 4 - 13
Downloaded from www.Manualslib.com manuals search engine
Section 4 — Effects EPS-16 PLUS Musician's Manual
Dist Gain IN/OUT — Distortion Input and Output Gain
Range: 00 to 99
The IN parameter determines the input signal gain into the amplifier simulation,
creating a tube-like overdrive.
The OUT parameter controls the output of the amplifier distortion. There is a
(fixed) clean path in parallel with the distortion. Therefore, to eliminate
distortion, set this parameter to zero.
Speaker Gain
Range: 00 to 99
Controls the level of the signal (distorted or not) applied to the rotary speaker.
High values will simulate a broken speaker. Also use higher settings when using
little or no distortion, because the distortion raises the signal level to the speaker.
Distortion Filter
A three-pole, low-pass filter following the amplifier simulation. This parameter
controls the filter cutoff, resulting in a brighter sound (for higher values) or a
darker sound (low values).
CHOR+REV+DDL
Chorus with digital delay and reverb. Assign a voice to BUS1 for Chorus and
Reverb, BUS2 for Reverb only, and BUS3 for Digital Delay.
Bus1 Rev After Chor — Reverb After Chorus
Bus2 Reverb Mix
Reverb Decay Time
Low Freq Decay — Low Frequency Decay
Hi Freq Damping — High Frequency Damping
Reverb Detune Rate/Amt
Chorus Rate/Amt
Chorus Mix
Chorus Feedback
See the descriptions under Chorus+Reverb.
DDL Time L/R
Range: 0 to 750
This parameter determines the delay time for the left and right channels
independently. Adjustable from 0 to 750 in 1 millisecond increments.
DDL Mix/Fback (Feedback)
Mix Range: 00 to 99
Feedback Range: -99 to +99
DDL Mix determines the Dry/Wet mix of the Digital Delay. The DDL Feedback
parameter controls the amount of feedback applied to the Digital Delay. The sign
of the value determines the polarity of the feedback. The feedback comes from
the right delay line only.
4 - 14 Effect Parameters
Downloaded from www.Manualslib.com manuals search engine
EPS-16 PLUS Musician's Manual Section 4 — Effects
CMP+DIST+VERB
A screaming guitar+amp simulator that features not only compression, distortion,
and reverb, but flanging and EQ as well BUS1 routes the signal through each of
these effect processors, while BUS2 is used for reverb only. BUS3 is dry.
CMP+DIST+VERB Signal Routing
Bus1 Rev After Dist — Reverb After Distortion
Bus2 Reverb Mix
Reverb Decay Time
Hi Freq Damping — High Frequency Damping
See the descriptions under Hall Reverb.
Compressor Threshld — Compressor Threshold
Range: 00 to 99
This parameter controls the threshold level for the compressor. As the input
signal dies away below the threshold, the compressor will increase the gain of the
system, causing feedback to increase as well. Normal compression is "72."
Dist Gain — (In and Out)
Range: 00 to 99
These two parameters control the levels going into and coming out of the
distortion effect For more distortion, use a high input level and turn the output
level down to keep the volume under control. For less distortion, use a low input
level and a higher output level.
Dist LPF/HPF — Low Pass Filter/High Pass Filter (Equalizer)
Range: 00 to 99
The Dist LPF parameter filters out high frequencies after the distortion signal
path. The lower the value, the less high frequencies pass through. The Dist HPF
parameter filters out low frequencies after the distortion signal path. The higher
the value, the less low frequencies pass through.
Effect Parameters 4-15
Downloaded from www.Manualslib.com manuals search engine
Section 4 — Effects EPS-16 PLUS Musician's Manual
Dist Flange Rate
Range: 00 to 99
This parameter controls the rate of modulation of the notches due to the flanger
effect A setting of 00 effectively turns the flanger off.
System Feedback
Range: -99 to +99
This parameter controls the amount of signal applied from the output of the reverb
back into the input of the compressor. The sign of the value determines the
polarity of the feedback.
Note: Since the feedback level is taken from BUS1, if BUS1 is set to 00 or a low value,
feedback will have little or no consequence. Also, it is important to note that
since the signal is being taken from the reverb, which is also fed by BUS2,
voices sent to BUS2 will enter the feedback loop along with the BUS1 signals.
DIST+CHO+REV
A brighter guitar+amp simulator that features distortion, chorus, and reverb, but
without the compressor. The three effects can be run either in a series or in
parallel, depending on how the three BUS parameters are set This effect uses the
triple effect mixing scheme shown earlier in this section.
Bus1 Dist Into Chor Mix — Distortion Into Chorus Mix
This parameter determines how much of the output from the distortion bus will be
fed into Bus 2 for added chorusing. Setting this parameter to 00 will cause the
output from the distortion bus to go directly to the main outputs.
Bus2 Chor Into Rev Mix — Chorus Into Reverb Mix
This parameter determines how much of the output from the chorus bus will be
fed into Bus 3 for added reverb. Setting this parameter to 00 will cause the output
from the chorus bus to go directly to the main outputs.
Bus3 Reverb Mix
Sets the wet/dry mix of the reverb.
Dist Gain — (In and Out)
See the description under CMP+DIST+REV.
Dist Filter FC — Filter Cutoff
Range: 00 to 99
This determines the filter cutoff frequency (brightness) of the distortion. For a
complete description of filters, see Section 7 — Voice Parameters.
Dist Filter Q — Resonant Peak
Range: 01 to 25
This parameter determines the level of the resonant peak at the filter cutoff point.
While the FC (filter cutoff) parameter determines where (at what frequency) this
peak will occur, the Q setting controls the presence of the peak.
4 - 16 Effect Parameters
Downloaded from www.Manualslib.com manuals search engine
EPS-16 PLUS Musician's Manual Section 4 — Effects
Distortion Mix
Range: 00 to 99
Determines the wet/dry, or in this case, dirty/clean mix of the signal. A value of
00 gives a clean signal; 99 yields an all-distortion signal.
Reverb Decay Time
Low Freq Decay — Low Frequency Decay
Hi Freq Damping — High Frequency Damping
Hi Freq Bandwidth — High Frequency Bandwidth
Reverb Decay Rate/Amt
See the descriptions under HALL REVERB.
Early Reflection Lev
Chorus Rate/Amt
Chorus Mix
See the descriptions under CHORUS+REVERB.
WAH+DIST+REV
A final guitar+amp simulator, this time featuring distortion, compression, reverb,
and a resonant filter following the amplitude of the signal. Think of this as the
"Jerry Garcia" setting. Assign a sound to BUS1 for Wah distortion and reverb;
use BUS2 for reverb only. BUS3 is dry.
Bus1 Rev After Dist — Reverb After Distortion
Bus2 Reverb Mix
Reverb Decay Time
Hi Freq Damping — High Frequency Damping
See the descriptions under HALL REVERB.
Wah Filter Center
Range: 00 to 99
Determines where the resonant peak of the wah will occur. Higher values create a
higher pitched wah.
Wah Filter Range
Range: 00 to 99
Controls how much depth the wah will have. This is analogous to how far you
move a wah-wah pedal back and forth.
Compressor Threshld — Compressor Threshold
Dist Gain — (In and Out)
System Feedback
See the descriptions under CMP+DIST+REV.
Effect Parameters 4 - 17
Downloaded from www.Manualslib.com manuals search engine
Section 4 — Effects EPS-16 PLUS Musician's Manual
COMMAND/Effects Page
• The commands on this page allow you to copy and save effects.
This parameter is used to save the bank effect to disk (or hard drive) as a separate
file which can be reloaded at any time. Only the bank effect can be saved directly
to disk; conversely, when you load an Effect file from disk, it is always loaded
into the Bank Effect location. If you wish to save, as a separate effects file, either
a ROM effect or an Instrument effect, you must first copy the effect into the bank
effect (see below) and then save it
• Select SAVE BANK EFFECT.
• Press Enter•Yes. The display shows the filename associated with the current
Bank effect. You can rename the effect using the arrow buttons and the data
entry slider if you wish.
• Press Enter•Yes. The EPS-16 PLUS then saves the effect file to disk.
This command is used to copy an effect either from the bank to an instrument, or
the other way around. It can also be used to copy one of the ROM effects onto an
instrument or the bank. The effect that is copied (the source effect) is always the
one you are currently hearing.
• Select COPY CURRENT EFFECT.
• Press Enter•Yes. The display shows the DIRECTION parameter. Using the
Up/Down Arrow buttons, select either COPY TO BANK to take the effect
from the currently selected instrument and copy it into the bank, or COPY TO
INST to take the effect currently in the bank location and copy it to one of the
instruments in the internal memory.
• Press Enter•Yes. If you've selected COPY TO BANK in the previous step,
the display will briefly read COMMAND COMPLETED and the procedure will
be done. However, if COPY TO INST was selected, use the
Instrument•Track buttons to indicate into which instrument you wish to
copy the bank effect. Once the destination instrument has been selected, press
Enter•Yes.
4 - 18
Downloaded from www.Manualslib.com manuals search engine
EPS-16 PLUS Musician's Manual Section 5 — Sampling
Section 5 — Sampling
What is Sampling? 5-1
Sample Rate 5-2
Aliasing 5-3
Getting Ready to Sample 5-4
Easy Sampling 5-4
Setting the Input Level 5-7
Multisampling 5-8
Resampling an Existing Sample 5-9
Using Equalization 5-10
Looping 5-12
Auto-Loop Finding 5-13
Short (Single-Cycle) Loops 5-13
Adjusting Loop Position 5-14
Long Loops 5-15
What is Sampling?
Before getting into talking about samples and sampling, let's begin with a simple
explanation of sound. A sound begins as a series of vibrations, or pressure
waves, in the air. When these vibrations reach the diaphragm of a microphone,
they cause it to move back and forth. This creates a fluctuating electrical signal
which rises and falls around a center, or zero line.
A simple sound wave, once it has been converted into an electrical signal, might
look like this:
A conventional analog tape recorder would record this signal by converting the
electrical fluctuations into magnetic fluctuations and then imprinting a continuous
(or "analog") copy onto the magnetic surface of the tape.
A digital sampling system, such as the EPS-16 PLUS or a digital tape recorder,
works a little differently. When you digitally record the sound, the level of the
signal is measured (or "sampled") thousands of times per second, and each
number is recorded as a number in memory. If the same signal that was shown in
the analog recording illustration were recorded digitally, it would look like this:
What is Sampling? 5 - 1
Downloaded from www.Manualslib.com manuals search engine
Section 5 — Sampling EPS-16 PLUS Musician's Manual
The digital sampler does not record the actual sound but rather a series of discrete
numbers, each of which represents the level of the signal at a given instant in
time.
On playback, the EPS-16 PLUS reconstructs the original signal by "connecting
the dots," producing an output voltage which corresponds to the numbers in its
memory (shown below). This voltage can then be amplified and sent to speakers,
which turn it back into pressure waves in the air so that we can hear it.
Sample Rate
The sample rate determines how often the signal is measured (that is, how close
together the dots would be in the illustration above). A sample rate of 30 KHz,
for example, means that we are sampling the signal 30,000 times each second. A
higher sample rate will yield a more accurate picture of the waveform and better
high frequency response. But keep in mind that a higher sample rate also will use
up the EPS-16 PLUS memory more quickly, since you are generating more
numbers per second that have to be stored in that memory.
The EPS-16 PLUS can sample at any of seven different sample rates, from 11.2
KHz (11,200 samples per second) to 44.6 KHz (44,600 samples per second).
To give you some frame of reference, Compact Discs are recorded at 44.1 KHz,
Digital Audio Tape (DAT) at 48 KHz. You can adjust the EPS-16 PLUS sample
rate by scrolling one step to the right after entering sample mode (see the
discussion later in this section).
5 - 2 What is Sampling?
Downloaded from www.Manualslib.com manuals search engine
EPS-16 PLUS Musician's Manual Section 5 — Sampling
Aliasing
A digital sampler can only accurately record frequencies up to one half that of the
sample rate. This frequency (half the sample rate) is known as the Nyquist
frequency, after the fellow who figured that out. Trying to sample sounds that
contain frequencies above half the sample rate will result in aliasing, the creation
of false (or "alias") low-frequency tones, when playing the sound back.
Suppose we were to sample the wave from our previous example at a much lower
sample rate (fewer times per second), like this:
When the EPS-16 PLUS tries to reproduce this sound (to connect the dots, as it
were) the resulting wave bears litle resemblance to the original, because there are
not enough sample points to accurately recreate it:
To prevent aliasing, the EPS-16 PLUS has a variable input (or "anti-aliasing")
filter which removes frequencies above a cutoff point before the signal reaches the
sampling circuitry. Whenever you change the sample rate, the EPS-16 PLUS
automatically adjusts its input filter to the highest suitable cutoff frequency for that
rate. You can, however, change it manually if you want a higher or lower
setting. (From the sample rate parameter, scroll right to select FILTER CUTOFF
=###.)
Aliasing 5 - 3
Downloaded from www.Manualslib.com manuals search engine
Section 5 — Sampling EPS-16 PLUS Musician's Manual
Getting Ready to Sample
Here are a few things you can do before sampling anything that will result in your
getting better quality samples.
• Start with the cleanest possible signal — This may seem obvious, but a sample
(or any recording) can only be as good as the original signal, so you should pay
attention to the signal path. For example, if you are feeding the audio input of
the EPS-16 PLUS from a mixer, using a direct out from the individual channel
is better than using an auxiliary send because there are fewer preamps (and thus
less noise) in the chain. If you do use an auxiliary or a main send, make sure
only the channel(s) you intend to sample are turned up in that send.
• Record the sound on tape and sample from the tape — This is not always
possible, but it tends to yield better results because now the sound is repeatable.
This is important when adjusting the input level—before sampling you can play
the sound as many times as necessary, watching the meter and adjusting the
level of the signal into the EPS-16 PLUS, until you have just the right level—
high enough to get the best possible dynamic range, yet low enough to avoid
clipping. The other good reason for sampling from tape also has to do with
repeatability. Suppose you are sampling a horn section live, directly into the
EPS-16 PLUS, and suddenly they play that one excruciatingly perfect note that
you've been waiting for all your life. But after making the sample you discover
that the input level was a little too high and the sample is clipped Or you want
to put a slightly different EQ on it, or maybe some reverb. Unfortunately, you
will never get them to play that note just the same way again, so the moment is
lost. If you had it on tape you could simply make your adjustments and sample
it again.
Easy Sampling
Let's try a simple one-shot sample. First we need a source — a microphone,
synthesizer, the output of a mixer, etc. That sound source should be connected to
the Audio In jack of the EPS-16 PLUS. Note that the EPS-16 PLUS has no
separate level control on the input The level of the signal coming into the
EPS-16 PLUS must be adjusted at the source.
The EPS-16 PLUS' Audio Input can be switched to accept a line-level signal
(such as that from a mixer or a synthesizer), or a mic-level signal (from a
microphone). This is set after you enter the Level-Detect mode. To initiate
sampling:
5-4 Easy Sampling
Downloaded from www.Manualslib.com manuals search engine
EPS-16 PLUS Musician's Manual Section 5 — Sampling
• Press the Sample button.
The EPS-16 PLUS must access the Operating System disk at this point to load
the sampling routine. If the disk in the drive doesn't contain the Operating
System (or if there's no disk in the drive) the display will say LOAD OS DISK
- HIT ENTER. Put the O.S. disk into the drive and press Enter•Yes.
The display says PICK SAMPLE INSTRUMENT.
• Press an unused (no LED) Instrument•Track button.
(If you select an Instrument location where there is already an instrument
loaded, the EPS-16 PLUS goes to a Resampling screen. Don't do that yet)
The EPS-16 PLUS goes into Level-Detect (or VU) mode:
In Level-Detect mode the display acts like a peak-reading VU meter, the vertical
bars on the display lighting from left to right to show the level of the incoming
signal. The star represents the sampling threshold — the EPS-16 PLUS will not
begin recording until the signal crosses this level. The Sampling Threshold
provides a way to make the EPS-16 PLUS "wait" until the signal reaches a
certain level before it begins to record. Pressing the Up Arrow button raises
the threshold; pressing the Down Arrow button lowers it.
When the sampling threshold is set to minimum (the star all the way to the left of
the display) the EPS-16 PLUS will begin sampling as soon as you hit
Enter•Yes. The higher (further to the right) you set the threshold, the higher
the input signal will have to be before the EPS-16 PLUS begins recording. By
adjusting the threshold, you can avoid recording a lot of empty space (silence) at
the beginning of your sample.
Before you proceed, there are a number of sampling parameters you can adjust.
These parameters are accessed by pressing the Left/Right Arrow buttons
while in Level-Detect mode. These parameters are:
• SAMPLE RATE — This is the input sample rate. It determines how many
times per second the EPS-16 PLUS will sample the sound. Now press the
Right Arrow button again and you will see:
• FILTER CUTOFF — This is the cutoff frequency of the anti-aliasing input
filter. This very steep filter gets rid of everything above the Cutoff Frequency.
Whenever you change the SAMPLE RATE (above) the EPS-16 PLUS
automatically resets the FILTER CUTOFF to its optimum value for that sample
rate, so you don't usually need to adjust this parameter at all. Press the Right
Arrow button again:
Easy Sampling 5 - 5
Downloaded from www.Manualslib.com manuals search engine
Section 5 — Sampling EPS-16 PLUS Musician's Manual
• PRE TRIGGER — This lets the EPS-16 PLUS start the sample before the
sampling threshold is reached. The problem with using a high sampling
threshold is that you can sometimes chop off low-level information at the
beginning of the sound (below the threshold), making it sound clipped and
unnatural. That's where the Pre Trigger parameter comes in.
The EPS-16 PLUS initially records the sample into a "buffer memory" of up to
127 milliseconds (a little over one tenth of a second). You determine the length
of this buffer with the pre trigger amount, found by scrolling three steps to the
right from the level-detect screen. Now when you press Enter•Yes, you get
the benefits of a higher threshold without chopping off the beginning of the
sound.
After the sampling threshold is reached, the EPS-16 PLUS will "back up" the
SAMPLE START by the amount of the time selected in the PRE TRIGGER
parameter. This allows sound just below the threshold level (which would
otherwise be lost) to be retained, as shown below:
A pre-trigger amount of 10 to 20 ms should be adequate in most cases. You
could set it higher to ensure that you don't miss any of the sound, or when
using a very high sample threshold. In any case, a litle silence in front of the
sound is better than clipping it short, because you can later move the sample
start forward to eliminate the dead space, and then truncate the Wavesample.
• INPUT LEVEL= MIC/LINE — Here you select either MIC-level (for when a
microphone is connected directly to the Audio In) or LINE level (for the output
of a mixer, pre-amp, synthesizer, etc). Make sure it is set appropriately for
your current needs. Press the Right Arrow button again:
• SAMPLE TIME — This tells you how much sampling time is available, taking
into account the current Sample Rate and the amount of free Internal Memory.
It is a read-out only and can not be adjusted (though changing the sample rate
will cause this number to change).
• Press the Right Arrow button once more to return to Level-Detect
mode.
5 - 6 Easy Sampling
Downloaded from www.Manualslib.com manuals search engine
EPS-16 PLUS Musician's Manual Section 5 — Sampling
Setting the Input Level
As mentioned previously, optimizing the input level is crucial in sampling.
Record at too low a level and you don't utilize all the bits of resolution that are
available in the system—the sample will be too quiet and overly noisy. Record at
too high a level and you will introduce clipping, which tends to be extremely
harsh and unpleasant. For the sake of this and the examples that follow, we will
assume that you are using an input signal from a repeatable source, such as a tape
player, record, CD or synthesizer, whose level you can adjust.
• Play the signal into the EPS-16 PLUS. Watch the display to see if the AMP
indicator lights (this light indicates overload, or clipping). If it does light, turn
the signal down a bit. If the AMP indicator does not light when you play the
sound, turn the signal up a little. Now play the sound into the EPS-16 PLUS
again, watching the indicator and adjusting the signal accordingly.
• Repeat this until you have found the point just barely below where the AMP
indicator lights. This is the optimum recording level. With a little practice you
can quickly get a good level every time.
Once you have the level adjusted:
• Press Enter•Yes.
The alphanumeric display goes out and the REC indicator above the display
lights while the EPS-16 PLUS is sampling. Remember that if the threshold is
set higher than 0, the EPS-16 PLUS will not begin actually sampling until the
input signal crosses the threshold
• Play the sound to be sampled; play the synth, start the recording, or speak into
the mic.
• Press Cancel•No to stop sampling.
Or, if you don't stop it by pressing Cancel•No or the foot switch, the
EPS-16 PLUS will continue sampling until it has used up all the available
memory.
• Play the Root Key.
After you have pressed Cancel•No to halt sampling (or the memory is full)
the display flashes PLAY ROOT KEY. The Root Key is the note on the
EPS-16 PLUS keyboard from which the sample will play back at "unity" —
the same pitch as the original input signal. So whichever key you press on the
MIDI keyboard connected to the EPS-16 PLUS in response to the PLAY
ROOT KEY prompt is the key that will play back exactly what you sampled.
Easy Sampling 5 - 7
Downloaded from www.Manualslib.com manuals search engine
Section 5 — Sampling EPS-16 PLUS Musician's Manual
Multisampling
Many sounds require that you make more than one sample, with each sample
covering a different range of the instrument. This is because if you transpose a
sound too far (up or down) from its original pitch it begins to sound unnatural.
Another application for making multiple samples is when you are sampling
something like a drum set, where you want several entirely different sounds on
the keyboard at once.
The EPS-16 PLUS makes it easy to "multisample" — which is what we call this
process of making several samples within one Instrument
• Make your first sample as described above in "Easy Sampling."
• Press the Sample button.
The display reads PICK SAMPLE INSTRUMENT.
• Press the Instrument•Track button of the instrument you just sampled.
When you select an existing instrument in response to the PICK SAMPLE
INSTRUMENT prompt, the EPS-16 PLUS shows the multisampling screen:
Here you see:
• The first nine letters of the instrument name (which is always UNNAMED
INST for newly sampled sounds);
• The number of the current layer, and
• Which Wavesample will be sampled after you press Enter•Yes. The default
here is NEW, meaning that a new Wavesample will be created in the same layer
of the instrument
• Press Enter•Yes.
This puts you back in Level-Detect mode. Now proceed to sample the new
Wavesample just as you did the first one:
• Adjust the incoming level so that it doesn't clip.
• Press Enter•Yes to commence sampling.
• Play the sound to be sampled.
• Press Cancel•No to stop sampling.
• Play the new Root Key — the key at which you want the new sample to play
back.
Once you have assigned a Root Key to the new sample, the EPS-16 PLUS
automatically adjusts the split point to be midway between the Root Keys of the
two samples.
Follow the exact same procedure to continue making multiple samples within the
instrument.
5 - 8 Multisampling
Downloaded from www.Manualslib.com manuals search engine
EPS-16 PLUS Musician's Manual Section 5 — Sampling
Resampling an Existing Sample
Let's suppose you have made four multisamples of some instrument, and you
now want to go back and redo the third one. The procedure is almost the same as
that for making a new multisample, except that instead of pressing Enter•Yes
while WS=NEW you will first pick one of the existing Wavesamples by selecting
it from the MIDI keyboard connected to the EPS-16 PLUS.
• Press Sample, then select the instrument into which you want to sample.
The multisampling screen appears as before.
• Move the cursor (underline) to WS =
The cursor should be beneath the Wavesample select (WS= ). If it's not, use
the Right Arrow button move it there.
• Play a note on the MIDI keyboard connected to the EPS-16 PLUS to select the
Wavesample to redo.
As you play notes you will see the word NEW replaced by the number of the
Wavesample you are hearing. As you play different notes the Wavesample
number is updated. When you hear the one you want to resample, and see its
number on the display, it is selected to be resampled. Or you can scroll to the
Wavesample number you want to resample using the Up/Down Arrow
buttons.
• Press Enter•Yes and continue with sampling as before.
The original Wavesample will be erased, replaced by the new one.
When you resample an existing Wavesample the EPS-16 PLUS will preserve the
keyboard range, all Wavesample parameters (envelopes, etc.) and, when possible,
the loop points of the original sample.
Note: This method of resampling should not be confused with the RESAMPLE WITH
EFFECT parameter, located in the COMMAND/Wave bank. That function is
described in detail in Section 6 — Wavesample Parameters.
Resampling an Existing Sample 5 - 9
Downloaded from www.Manualslib.com manuals search engine
Section 5 — Sampling EPS-16 PLUS Musician's Manual
Using Equalization
Probably the single most valuable tool for shaping a sampled sound is a good
equalizer. Best for this purpose is a parametric EQ that allows precise control
over center frequency and bandwidth, but excellent results can be obtained with a
10- or 27-band graphic EQ, or even with the channel EQ on a mixing console.
Often a sound contains some overtones or harmonics which sound normal on one
note but unnatural when transposed over a range on the keyboard. Or it might be
necessary, when trying to match up the different samples in a multisampled
sound, to apply some drastic EQ to one or more of those samples. The answer is
to equalize the signal on the way into the EPS-16 PLUS. Here's a little trick for
finding the proper EQ settings (again, we assume a repeatable signal source such
as a tape, CD or synthesizer):
First, sample the sound flat, without any EQ or other processing:
Play the sample on various notes, listening to the overall tonal balance — does it
need some added highs, or perhaps a little less midrange, etc. Listen particularly
for frequencies that seem to stand out unnaturally when the sound is transposed.
Now connect the equalizer between the audio output of the EPS-16 PLUS and
the mixer or amplifier
Play the root key of the new sample (it's very important that you play the root key
during this process so that you'll be equalizing exactly the pitch you sampled).
While playing the root key, adjust the equalizer, zeroing in on the problem areas
and cutting or boosting those frequencies, until the sample sounds just the way
you want it to.
5 - 10 Using Equalization
Downloaded from www.Manualslib.com manuals search engine
EPS-16 PLUS Musician's Manual Section 5 — Sampling
Next, without changing any of the settings on the equalizer, repatch so that the
equalizer is between the signal source and the EPS-16 PLUS Audio In:
Sample the sound again (you probably will need to re-adjust the input level first).
The EQ curve you set up in the previous step is now "built into" the sample, and
it should sound just as it did when you were playing it through the equalizer. If
you find that you have boosted or cut any given frequency too much, just change
the EQ settings slightly and sample the sound again. With a little practice you will
be able to identify quickly problem frequencies and EQ them out using this
method.
Using Equalization 5 - 11
Downloaded from www.Manualslib.com manuals search engine
Section 5 — Sampling EPS-16 PLUS Musician's Manual
Looping
One of the fundamental challenges of sampling is to make efficient use of the
sampler's memory. You simply cannot sample the entire duration of every event.
Plus, you usually want a sound to continue playing as long as you're holding the
key down, regardless of how long the original event was. This is why we
employ Looping.
When we loop a segment of sound, what we are doing is playing through to the
end of the looped segment and then instantly starting back at the beginning of the
loop, as if playing one continuous sound. It's a lot like a tape loop—a segment
of recording tape with the two ends spliced together so that it cycles repeatedly.
Consider that a low note on a grand piano can last 30 seconds or more from the
time the key is struck to the time it decays into silence. Sampling this entire event
does not make sense because:
• You could use up all your sampling memory (and then some) on one note,
leaving no memory for multisampling; and
• After the initial attack transients die down, the sound of the piano string settles
into what is essentially a repeating waveform. This means that you can select
one cycle of this repeating waveform and loop it (play it over and over). All
the data after the loop can then be removed (truncated) because you don't need
it. This conserves memory.
A piano, solo violin, guitar, or woodwind are all sounds which you could loop in
this way. However, there are other sounds which do not settle into a repeating
waveform. A full pipe organ, string section or a choir would be good examples
of such sounds. These sounds remain extremely complex throughout their
duration. Using a single-cycle loop on a choir sample would cause the sound to
suddenly become very static and one dimensional when it reaches the looped
section. These complex, ever-changing sounds require that we employ longer
loops—repeating a large segment of the sound rather than just a single wavecycle.
Generally, successful loops fall into one of two categories—single-cycle loops,
which we refer to as short loops, and loops of about a second or more, which we
call long loops. Which type to use depends on the sound. If the sound settles
into something relatively static, use a short loop. If the sound is composed of
many elements which constantly chorus and interact with each other over time,
you will need to use a long loop.
5 - 12
Downloaded from www.Manualslib.com manuals search engine
EPS-16 PLUS Musician's Manual Section 5 — Sampling
Auto-Loop Finding
When you loop a sample, it is important that the beginning and end of the loop
"match up" to form a continuous waveshape—otherwise the loop will pop or
click each time it reaches the splice point. For this reason, the best loop points are
those which occur where the wave crosses the zero line (called a "zero crossing")
and where the direction of the wave at the loop start matches that at the loop end.
The EPS-16 PLUS has a system parameter called AUTO-LOOP FINDING
which, when ON, allows you to choose only loop start and loop end points
which meet these criteria.
Press Edit, then System•MIDI, and scroll until the display shows AUTO-
LOOP FINDING = ##. Make sure it is set to ON. Now, whenever you move
the loop start of any Wavesample, the EPS-16 PLUS will automatically jump to
the next zero crossing which matches the wave direction at the loop end, and vice
versa. This does not, in itself, guarantee a good loop but it will save you lots of
time and trouble by ruling out all those splice points which definitely won't
work.
Short (Single-Cycle) Loops
As discussed previously, a short (single-cycle) loop is appropriate when the
sustain portion of the sound is a more-or-less repeating wave. The best way to
find out if a short loop is right for a given sound is to try it and see if it works.
(If fact, the best way to learn about looping generally is to experiment with
moving both the loop start and the loop end around in a Wavesample and listening
to the results.)
There is a simple technique for finding a short loop. For this example we will
sample some sound with a simple sustain, such as a clean guitar or bass sound,
or a synth patch without a lot of chorusing.
First press Edit, then System•MIDI and make sure AUTO-LOOP
FINDING=ON.
Next connect the signal source to the EPS-16 PLUS Audio In, set the input level,
and sample the sound. After you have played the root key to conclude the
sampling process, the EPS-16 PLUS puts you on the EDIT/Wave page which,
happily, is just where you want to be in order to turn the loop on.
• Press the Up Arrow button twice to select MODE=LOOP FORWARD. Now
hold down a key and listen to the sound. The default settings for a new
Wavesample are LOOPSTART=00%, LOOPEND=99%, meaning that the
whole sample is currently looping over and over.
• Scroll right to the loop start parameter, underlining the coarse adjust (the
number to the right, in parentheses). Use the Data Entry Slider to move the
loop start up, past the beginning of the sound. Try a setting of (25) to start
This puts the loop start 25% of the way into the Wavesample. Play the sound
and listen.
Looping 5 - 13
Downloaded from www.Manualslib.com manuals search engine
Section 5 — Sampling EPS-16 PLUS Musician's Manual
• Scroll right to the loop end parameter, again underlining the coarse adjust (the
number in parentheses) which should be at (99). Use the Data Entry Slider
to move the loop end down as far as it can go. It will stop at (25) or wherever
you set the loop start to, because you cannot adjust the loop end past the loop
start The loop start and loop end are now at the same place in the Wavesample.
Play the sound. When it hits the loop, it will play supersonic frequencies
because the EPS-16 PLUS is trying to loop on just one sample.
• Scroll two steps to the left to select the loop end fine adjust (the number just
after LOOPEND=). Press the Up Arrow button once and play the sound.
The pitch of the loop should be a little lower —you have moved the loop end
away from the loop start to the first potentially good splice point.
• Press the Up Arrow button again and listen to the sound. With each press of
the Up Arrow button, the pitch of the loop should go down as the EPS-16
PLUS moves the loop end to the next zero crossing. Keep pressing the Up
Arrow button, one press at a time, until the loop sustains at the same pitch as
the sound before the loop. This is a single-cycle loop.
• After you've found a good loop, you should move the sample end back to the
same point as the loop end, then truncate the Wavesample to reclaim the memory
of the loop which is no longer needed. (TRUNCATE WAVESAMPLE is
found on the COMMAND/Wave page and is discussed in Section 6—
Wavesample Parameters.)
Adjusting Loop Position
Prior to truncating the Wavesample, you may decide that the loop occurs too early
in the sound (before all the attack transients have died down) or too late (wasting
memory). The EPS-16 PLUS has a way to move the whole loop (start and end)
around while keeping its relative length intact
• While still on the EDIT/Wave page (press Edit, then Wave if you are not)
scroll until the display shows LOOPPOS= ## (##). This is the loop position
parameter. The number shown here is that of the loop start, but adjusting this
parameter will move both loop start and loop end together, leaving the length
(and thus the pitch) of the loop unaffected
• Underline the loop position coarse adjust (the number in parentheses) and try
moving the loop position around while listening to the sound. Find the place
where the loop works most naturally with the rest of the sound. Note that you
might have to readjust the loop end slightly after moving the loop position,
particularly if the sound has pitch variations in it.
• Again, once you've found a loop you like, move the sample end back to the
loop end, and truncate the Wavesample.
For more on this parameter, see Section 6 — Wavesample Parameters.
5 - 14 Looping
Downloaded from www.Manualslib.com manuals search engine
EPS-16 PLUS Musician's Manual Section 5 — Sampling
Long Loops
If a single-cycle loop doesn't work for a particular sound, try a longer loop. The
idea is the same—a segment of the sound is repeated again and again—but the
long loop encompasses many cycles of the sound. Long loops retain the tonal
complexity and sense of "movement" in the original sound, and will therefore
work better for sounds like vocals, strings, flutes, stacked synth sounds, etc.
Once it reaches the Loop End the wave returns instantly to the Loop Start Data after the Loop End can be
and plays the loop segment over and over until the key is released truncated to conserve memory
There is no one simple procedure for getting a perfect long loop every time—it all
depends on the sound. Some sounds are easy to loop; other sounds seem to defy
all attempts to find a good loop. Especially difficult to loop are those sounds
whose timbre and volume change radically over time. You'll find, however, that
the EPS-16 PLUS provides a wide variety of tools for getting the best possible
results with even the most difficult sounds. By following the guidelines below
(and not being afraid to experiment) you should be able to get an acceptable loop
on virtually any sample.
• The AUTO-LOOP FINDING parameter should be on when looking for a long
loop.
• Sample a sound, play the root key, and set the loop mode to MODE=LOOP
FORWARD.
• Scroll to the LOOP START parameter, underlining the coarse adjust (in
parentheses), and move the loop start forward past the initial attack of the
sound. Try starting with a value somewhere between 15 and 40 percent Hold
down a key and listen to the loop.
• Scroll to the LOOP END parameter, again underlining the coarse adjust. While
holding down a key, use the Data Entry Slider to move the loop end back
towards the loop start. The closer to the loop start it gets (that is, the shorter the
loop) the more noticeable the loop will sound. The idea is to find the shortest
possible loop (to conserve memory) which doesn't sound obviously "looped."
• While holding down a key you can scroll back and forth between the LOOP
START and LOOP END, changing the coarse and fine adjust for each, listening
to how different parts of the sound loop.
Looping 5 - 15
Downloaded from www.Manualslib.com manuals search engine
Section 5 — Sampling EPS-16 PLUS Musician's Manual
• Most often you will find a loop which works fairly well except that the splice
point is noticeable. In this case, try performing one (or more) of the cross-
fades contained on the COMMAND/Wave page. Cross-fading can smooth out
the timbral differences between LOOP START and LOOP END, making the
transition less abrupt See Section 6 — Wavesample Parameters for more
details.
• A loud bump or "pop" at the splice point usually indicates a volume difference
between loop start and loop end Try VOLUME SMOOTHING the loop (see
Section 6 — Wavesample Parameters) before doing a cross-fade.
• Again, once you have a good loop, move the sample end back and then truncate
the Wavesample.
5 - 16 Looping
Downloaded from www.Manualslib.com manuals search engine
EPS-16 PLUS Musician's Manual Section 6 — Wave Parameters
Section 6 — Wavesample Parameters
This section covers those functions which can be edited independently for each individual
Wavesample within the instrument
About Wavesamples 6-2
Selecting a Wavesample or Layer for Editing 6-3
EDIT/Wave Page:
Mode (WS Playback Mode) 6-4
Sample Start 6-4
Sample End 6-5
Loop Start 6-5
Loop End 6-6
Loop Position 6-6
Wave Mod Type 6-6
Wave Mod Amount 6-7
Wavesample Commands:
Selecting Wavesamples For Editing 6-8
Messages 6-8
COMMAND/Wave Page:
Create New Wavesample 6-9
Copy Wavesample 6-9
Delete Wavesample 6-9
Wavesample Information . 6-10
Truncate Wavesample 6-10
Cross Fade Loop 6-10
Reverse Cross Fade 6-12
Ensemble Cross Fade 6-13
Bowtie Cross Fade Loop 6-13
Bidirectional X-Fade 6-14
Make Loop Longer 6-15
Synthesized Loop 6-16
Convert Sample Rate 6-16
Resample with Effects 6-17
Copy Wave Parameters 6-18
COMMAND/Pitch Page:
Edit Pitch Table 6-19
Copy Pitch Table 6-20
Delete Pitch Table 6-20
Extrapolate Pitch Table 6-20
COMMAND/LFO Page:
Clear Data 6-21
Copy Data 6-21
Replicate Data 6-21
6 - 1
Downloaded from www.Manualslib.com manuals search engine
Section 6 — Wave Parameters EPS-16 PLUS Musician's Manual
Reverse Data 6-22
Invert Data 6-22
Add Data 6-22
Scale Data 6-23
COMMAND/Amp Page:
Normalize Gain 6-24
Volume Smoothing 6-24
Mix, Merge, and Splice . . 6-25
Mix Wavesamples 6-25
Merge Wavesamples 6-26
Splice Wavesamples . . 6-26
Fade In 6-27
Fade Out 6-27
About Wavesamples
The Wavesample is the most basic level of sound within the EPS-16 PLUS. A
Wavesample can be anything — a drum, a note on a piano, a sound effect, your
voice. Each Wavesample will have its own set of parameters pertaining to the
wave and the voice architecture Several of these Wavesamples can be grouped
together to form Layers, and up to eight of these layers can reside within an
instrument.
This section will cover the parameters and commands that relate directly to the
Wavesamples. Things like determining the Wavesample length and playback
direction, volume commands, and looping are discussed here. More refined
voice parameters, what might be referred to as "synthesizer programming" types
of features, will be covered in the next section.
6 - 2 About Wavesamples
Downloaded from www.Manualslib.com manuals search engine
EPS-16 PLUS Musician's Manual Section 6 — Wave Parameters
Selecting a Wavesample or Layer for Editing
In these next two sections of the manual, all the tools available for shaping a raw
Wavesample will be covered. Almost all of these parameters and commands will
require you to select either a Wavesample or layer for editing. The procedure for
doing this is quite simple. With the instrument selected that contains the
Wavesample or layer you wish to edit:
• Press the Edit button. The EPS-16 PLUS responds with the following
screen:
Here you determine the current instrument, layer, and Wavesample.
• Move the cursor (underline) to WS = . The cursor should be beneath the
Wavesample select (WS=_). If it's not, use the Right Arrow button move it
there.
• Play the MIDI keyboard connected to the EPS-16 PLUS to select the
Wavesample you want to work on. When you play the keyboard, the
Wavesample number showing on the display will change as you as you play
different Wavesamples. Whichever one is showing is considered the current
Wavesample — the one which will be affected by any wave EDIT or
COMMAND functions.
• Pressing Edit again will return you to the last EDIT page you were on. This
lets you select a different Wavesample and then quickly return to the same
parameter (SAMPLE START or END, for example) you were editing.
• If you wish to perform editing for an entire layer, simply make sure the cursor
is beneath the layer select (LYR= ). You can select the various layers within
the instrument by using the Up/Down Arrow buttons or the Data Entry
Slider.
About Wavesamples 6 - 3
Downloaded from www.Manualslib.com manuals search engine
Section 6—Wave Parameters EPS-16 PLUS Musician's Manual
EDIT/Wave Page
These parameters control all the Wavesample pointers such as sample start,
sample end, loop points, etc. Also on this page, you can choose the playback
mode and set up modulation of the sample start and/or loop position.
This page allows you to select one of five possible Wavesample playback modes.
• FORWARD—NO LOOP. The EPS-16 PLUS plays through the Wavesample
once (also known as "one shot" mode).
• BACKWARD—NO LOOP. The EPS-16 PLUS plays through Wavesample
once, only in reverse, from sample end to sample start.
• LOOP FORWARD. The EPS-16 PLUS will play forward from sample start
and will continue playing the loop while the key is depressed. Once the key is
released the loop continues playing as the Wavesample envelopes away.
• LOOP BIDIRECTION. The EPS-16 PLUS will play forward from sample
start. At loop end, the EPS-16 PLUS will play the Wavesample in reverse to
the loop start, playing the loop section back and forth until the key is released.
• LOOP AND RELEASE. The EPS-16 PLUS will play forward from sample
start and will continue playing the loop while the key is depressed. As soon as
the key is released the EPS-16 PLUS will go into "one shot" mode from
wherever it is and will keep playing until the end of the Wavesample, playing
data after the loop.
This page allows you to set the sample start point. To conserve memory, it's a
good idea to move the Sample Start and Sample End to eliminate any "dead
space" at beginning or end of the sample, and then truncate the Wavesample using
the TRUNCATE WAVESAMPLE command on the COMMAND/Wave page (see
discussion later this section).
When the SAMPLE START or SAMPLE END parameters are displayed on the
EDIT/Wave page there are two ways to adjust them—you can move in large
steps by adjusting the percent setting, or move one sample at a time by choosing
the fine adjust
6 - 4 EDIT/Wave Page
Downloaded from www.Manualslib.com manuals search engine
EPS-16 PLUS Musician's Manual Section 6 — Wave Parameters
The Coarse Adjust reading is the one in parentheses. Changing this value will
move the Sample Start in steps of one percent of the entire Wavesample. Use the
Data Entry Slider or the Up/Down Arrow buttons to move the Sample
Start ahead until the dead space is gone when you play.
Once you have gotten close using the percent setting, press the Left Arrow
button to underline the Fine Adjust setting. Now the Data Entry Slider or the
Up/Down Arrow buttons will move the SAMPLE START in small steps,
letting you fine-tune its exact position while playing the sample.
This page allows you to set the sample end point Again you see the sample
number (Fine Adjust) and the percent (Coarse Adjust). Use the data entry
controls to edit this parameter in the same fashion as the SAMPLE START
parameter.
This page allows you to set the loop start point After making a sample it is often
necessary to "loop" — play over and over—a portion of the sound, so that it can
sustain indefinitely when the key is held down. Getting a good loop tends to be
the most difficult part of sampling. See COMMAND/Wave page later in this
section and "Looping" in Section 5 for more on looping.
Here are a few steps to get you started once you have sampled a sound that you
want to loop:
• Turn ON the AUTO-LOOP FINDING parameter on the EDIT/System•MIDI
page.
• Press Edit, then System•MIDI, then scroll left to the parameter AUTO-
LOOP FINDING. Make sure it is ON. When AUTO-LOOP FINDING=ON,
every time you move the LOOP START or LOOP END points of a
Wavesample, the EPS-16 PLUS picks only "optimized" loop points - ones
most likely to work.
• On the EDIT/Wave page, the MODE parameter determines whether the
Wavesample will loop (among other things). Set it to MODE=LOOP
FORWARD.
EDIT/Wave Page 6 - 5
Downloaded from www.Manualslib.com manuals search engine
Section 6 — Wave Parameters EPS-16 PLUS Musician's Manual
• Select the LOOP START parameter.
Move the cursor to underline the Loop Start Percent Reading (the number in
parentheses). While holding down a note, move it away from the beginning of
the Wavesample (the 25% to 50% range is usually a good starting point).
LOOP START is used in conjunction with the next parameter on the EDIT/Wave
page.
This page allows you to set or change the loop end point.
Move the cursor to underline the Loop End Percent Reading (in parentheses) and
move it towards the beginning of the Wavesample, using the data entry controls to
adjust in the same fashion as the LOOP START parameter. Move the LOOP
START and the LOOP END around until you find the best sounding loop.
This displays the LOOP START but moves both LOOP START and LOOP END,
keeping the size of the loop the same. It lets you search for the perfect loop after
you have created the loop length.
This page allows you to modulate certain parameters of the wave and select the
mod source. The first parameter on the page is WAVE MOD TYPE. This
specifies which of the wave parameters the modulation will be affecting. There
are seven possible MOD TYPES:
• LOOP POS — Selecting this setting will modulate the loop position of the
wave, moving it forward (towards the end of the wave) with positive values
and backward (toward the beginning of the wave) with negative values.
• START —The SMPL START will be modulated.
• START+LP — Both the SMPL START and the Loop Position will be
modulated.
• LOOPSTRT — Modulates the Loop Start parameter. This will have the effect of
either making the loop shorter (by using positive modulation values to move the
Loop Start point closer to the Loop End) or longer (negative values moving the
Loop Start away from the Loop End).
• LOOP END — Works the same as LOOPSTRT, but from the back end
• LPSTRT-X — This setting works the same as LOOPSTRT, but a pitch
correction scheme is now employed to keep the pitch constant as the loop gets
longer and shorter.
6 - 6 EDIT/Wave Page
Downloaded from www.Manualslib.com manuals search engine
EPS-16 PLUS Musician's Manual Section 6 — Wave Parameters
• TRANSWAV — Similar to LOOP POS, but the loop will move in increments
of exactly one loop length. For example, with LOOPSTART at 0 and
LOOPEND at 100, positive modulation will cause the loop to jump to
LOOPSTART 100, LOOPEND 200, and then LOOPSTART 200, LOOPEND
300, etc. When this setting is selected, the MOD RANGE parameter (see
below) has no effect, but the MOD AMOUNT (also below) sets the number of
"jumps" that will happen over the full range of the controller (MOD SRC).
The following can be used as the MOD SRC (Modulation Source) for the wave
modulation:
• LFO — Low Frequency Oscillator KBD — Keyboard Tracking
• RANDM — Random Modulation PITCH — Pitch Bend Wheel
• ENV1—Envelope1 WHEEL — Modulation Wheel
• ENV2 —Envelope2 PEDAL — Voltage Control Foot Pedal
• PR + VL — Pressure + Velocity XCTRL — External Controller (MIDI)
• VEL—Velocity PRESS — Pressure (After-touch)
WL + PR — Wheel + Pressure
• VEL1 —Velocity Variation 1
• VEL2 —Velocity Variation 2
These modulators are described in detail in Section 7— Voice Parameters.
Use this page to set the amount of wave modulation selected with the previous
parameter. This parameter has two components:
• MOD AMT — This determines the amount of modulation that will be added to
the wave parameter specified in the WAVE MOD TYPE parameter. This
parameter has a value range of -99 to +99, allowing both positive and negative
modulation amounts.
• RANGE — This portion of the parameter determines range that will be covered
by the MOD AMT. This range is displayed in sample size. The reason for this
is due to the nature of sampled instruments. Where on a synthesizer you would
have waves or oscillators that had a defined length that was always the same,
with samplers the wave size is always different from instrument to instrument,
due to the sample time and rate at which each was sampled. The MOD AMT
has no way of knowing this sample size, so the EPS-16 PLUS uses the
RANGE to tell it
To determine what size to set the RANGE parameter, go to the SAMPLE END
parameter and look at the Sample End number. This number tells you how large
the selected sample is in size. You can then select the RANGE value that comes
closest to the actual size of the sample.
If you were working with a very small sample you would adjust the wave
modulation amount to something like this MOD AMT=+99 RANGE 128. If you
were working with a much larger sampler you would adjust the wave modulation
to MOD AMT=+99 RANGE=1 MG. Think of RANGE as a multiplier, and
MOD AMT=-99 TO +99 as fine tuning.
EDIT/Wave Page 6 - 7
Downloaded from www.Manualslib.com manuals search engine
Section 6 — Wave Parameters EPS-16 PLUS Musician's Manual
Wavesample Commands
There are many commands for working with Wavesamples and wavedata. Rather
than putting them all on one page, they are broken down into three pages.
The COMMAND/Wave page contains the standard copy and delete commands for
Wavesamples, plus several looping commands.
The COMMAND/Amp and COMMAND/LFO pages contain amplitude and
wavedata processing commands respectively. Some of these are fairly low-level
operations that are rarely used. They are included for completeness.
Selecting Wavesamples For Editing
Before you can do any of the following commands, you must first go to the EDIT
page and select the specific layer and Wavesample you want to work on.
• Press the Edit button.
• The display reads (for example) INST NAME LYR=1 WS=L
• Use the Arrow buttons to select the layer and Wavesample you want to
change.
• Press Command, then Wave, Amp, or LFO.
Now you are ready to execute any of the following commands.
Important: Always make sure the Wavesample you want to edit is selected on the EDIT page.
Messages:
• NO EDIT WS SELECTED — go to the EDIT page and select a Wavesample
you want to work on.
• WAVESAMPLE IS A COPY — means the Wavesample you are editing is not
an original, but a copy. If you press Enter•Yes in response to this message,
the EPS-16 PLUS will take the data from the original Wavesample and copy it
into the Wavesample you are editing. This will make the Wavesample you are
editing larger. If this is undesirable, use the WAVESAMPLE INFORMATION
command to find which Wavesample is the original. Then perform the
command on the original. See discussion later in this section for more on
COPY WAVESAMPLE.
• LAYER NOT IN PATCH — press Edit, then Instrument and select the
correct layer. Use the Arrow buttons and enable the layer in the patch, as
described earlier in Section 3 —Instruments and Banks.
Note: Wherever you see the notation ##, that symbol will represent the numeric value of
a parameter whose setting or level is considered arbitrary to the subsequent
discussion. For example, if SCALE DEPTH= ## DB, the ## represents the
entire range of this parameter. You can use the Data Entry Slider or
Up/Down Arrow buttons to explore these ranges.
6 - 8 Wavesample Commands
Downloaded from www.Manualslib.com manuals search engine
EPS-16 PLUS Musician's Manual Section 6 — Wave Parameters
COMMAND/Wave Page
A primary function of the EPS-16 PLUS is to create new Wavesamples by
sampling external sound sources. However, the EPS-16 PLUS also can create a
Wavesample without sampling. The CREATE NEW WAVESAMPLE command
creates a small squarewave without sampling.
Use this command to make a copy of the currently selected Wavesample and its
data, or a copy of its parameters only. See UNDERSTANDING COPY
COMMANDS in Section 7 — Voice Parameters.
COPY WAVESAMPLE lets you use the same section of data to change
envelopes, tuning, and other parameters. You can copy the parameters and data
of the original Wavesample, or just the parameters. Selecting PARAMS ONLY
helps conserve memory. For example, you can create huge stereo mixes by
placing original Wavesamples on the left channel, and copies on the right and then
detuning the copies.
• Select COPY WAVESAMPLE. Press Enter•Yes.
• The display reads TO INST=UNNAMED. Press an Instrument•Track
button to choose the destination instrument (if necessary). Press Enter•Yes.
• The display reads TO LAYER=##. Using the Up/Down Arrow buttons,
select a destination layer. Press Enter•Yes.
• Use the Up/Down Arrow buttons to select COPY=PARAMS ONLY or
COPY=PARAMS & DATA. Press Enter•Yes. The display reads
WAVESAMPLE ## CREATED.
Use DELETE WAVESAMPLE to erase unneeded Wavesamples from an
instrument in memory. For example, deleting Wavesamples of drum sounds that
you don't need from a drum kit Doing this can help you conserve memory.
• Be sure the Wavesample you want to delete is selected on the EDIT page.
• Select DELETE WAVESAMPLE. Press Enter•Yes.
• The display will read DELETE WAVESAMPLE ##? If this is the Wavesample
you want to delete, press Enter•Yes. If not, press Cancel•No.
COMMAND/Wave Page 6 - 9
Downloaded from www.Manualslib.com manuals search engine
Section 6—Wave Parameters EPS-16 PLUS Musician's Manual
You can use WAVESAMPLE INFORMATION to name a Wavesample; find out
the sample rate; whether or not a Wavesample is a copy; and what the root key is,
The WAVESAMPLE INFORMATION command is used primarily for reference,
and is useful for keeping track of things when you are developing sounds.
• Select WAVESAMPLE INFORMATION. Press Enter•Yes.
• The display reads WS NAME=#####. Use the data entry controls to name the
Wavesample as you would any other file. Press Enter•Yes.
• The display reads SAMPLE RATE=##KHZ. You can now use the
Up/Down Arrow buttons to change the sample rate at which the sample will
play. Notice that changing the sample rate effectively changes the playback
pitch as well. Press Enter•Yes.
• The display reads ROOT KEY=##. The Up/Down Arrow buttons will now
change the root key. Press Enter•Yes.
• If the Wavesample is a copy, the display will read COPY OF LYR ## WS ##.
This parameter is display only, and cannot be changed.
If you get the message, LAYER NOT IN PATCH, press Edit, then
Instrument. Use the Arrow buttons to enable the layer in the patch.
Truncating can remove data before the sample start, and/or after the sample end.
The memory formerly used by the truncated data is then returned to the available
memory. The EPS-16 PLUS will not truncate the Wavesample if there are
copies that use the same data. You must move the sample start and end of all the
copies.
• Select TRUNCATE WAVESAMPLE. Press Enter•Yes.
Note: In the following loop commands, the messages INCREMENT LOOPSTART, or
DECREMENT LOOPEND may appear. When they do, the EPS-16 PLUS is
letting you know there's a problem with the loop length. Try changing the FADE
ZONE. You could also press Edit, then Wave, and adjust the loop points. To
move the loop points one sample at a time, make sure AUTO-LOOP FINDING
(on the EDIT/System•MIDI page) is OFF.
The idea behind crossfading is to blend the data preceding the start of the loop
with the data at the end of a loop, for a smooth transition between the two. The
CROSSFADE LOOP command is a simple cross fade that works well with
periodic waveforms that are relatively constant in tone. The default values are:
scale depth=3 dB; fade zone=50%.
6 - 10 COMMAND/Wave Page
Downloaded from www.Manualslib.com manuals search engine
EPS-16 PLUS Musician's Manual Section 6 — Wave Parameters
Scale depth determines the amount of volume drop that will have occurred in the
original material at the half-way point of the cross fade. The material that is being
added will follow an inverse curve, moving up to the same level at the half way
point. The end result should be an even level of volume as the cross fade occurs.
The fade zone determines the percentage of the loop over which the cross fade
will occur. A setting of 99% would cause the cross fade to begin at the beginning
of the loop. Lower values will start the fade nearer the end of the loop, causing
the fade to occur in a shorter period of time.
Manual settings are: scale depth=3.0 dB to 6 dB, fade zone=l% to 99%. With
manual settings, 3 dB will give you an exponential curve, while 6 dB is linear.
• Select CROSSFADE LOOP. Press Enter•Yes.
• The display reads USE DEFAULT VALUES? Press Enter•Yes.
• The display reads KEEP=OLD NEW. Underline NEW and play the note to
hear the new loop, or underline OLD to hear the original. Underline NEW and
press Enter•Yes to keep the new loop. Or, press Cancel•No to keep the
old loop (the old loop will be kept no matter the location of the cursor).
Whenever the KEEP=OLD NEW message appears, the EPS-16 PLUS is giving
you the chance to "audition" the results of the operation, before you commit any
changes to memory.
• Pressing Cancel•No in response to USE DEFAULT VALUES, prompts the
EPS-16 PLUS to display the manual values for this command: SCALE
DEPTH=(3.0, 3.5, 4.0, 4.5, 5.5, or 6.0 DB). FADE ZONE (PERCENT)=(1
to 99). Use the Up/Down Arrow buttons, or the Data Entry Slider to
change the scale depth or fade zone. Press Enter•Yes.
• The display reads KEEP=OLD NEW. Press Enter•Yes to complete the
command (or Cancel•No to keep the original).
COMMAND/Wave Page 6 - 11
Downloaded from www.Manualslib.com manuals search engine
Section 6 — Wave Parameters EPS-16 PLUS Musician's Manual
The reverse cross fade loop helps eliminate tonal bumps, and smooths out the
tonal content of the loop. The reverse cross fade works well with multiple source
sounds such as string sections, brass ensembles, and choirs. The default and
manual values are the same as in the cross fade.
• Select REVERSE CROSSFADE. Press Enter•Yes.
• The screen will ask, USE DEFAULT VALUES? Press Enter•Yes.
• Pressing Cancel•No in response to USE DEFAULT VALUES? displays the
manual values: SCALE DEPTH=## DB. Scroll to FADE ZONE
(PERCENT)=##. Press Enter•Yes.
• The display reads KEEP=OLD NEW. Press Enter•Yes to complete the
command (or Cancel•No to keep the original).
6 - 12 COMMAND/Wave Page
Downloaded from www.Manualslib.com manuals search engine
EPS-16 PLUS Musician's Manual Section 6 — Wave Parameters
The ensemble is essentially a cross fade loop with the fade zone set to 100%. If
you use the default values, the EPS-16 PLUS may tell you DEFAULTS
CANNOT BE SET. Then it will advise, INCREMENT LOOP START or,
DECREMENT LOOP END (EDIT/Wave page). This is because the data
preceding the loop is shorter than the loop itself. For the ensemble cross fade to
work, the fade zone must be 100% of the loop length. You can either make
sample start smaller so that you add more data preceding the loop, or move the
loop around using loop position on the EDIT/Wave page. The only manual
setting here is SCALE DEPTH which is the same as the cross fade. The fade
zone is not a parameter, because it is always assumed to be 100% of the loop
length.
• Select ENSEMBLE CROSS FADE. Press Enter•Yes.
• The display reads USE DEFAULT VALUES? Press Enter•Yes.
• Pressing Cancel•No in response to USE DEFAULT VALUES? displays the
manual value: SCALE DEPTH=## DB. Press Enter•Yes.
• The display reads KEEP=OLD NEW. Press Enter•Yes to complete the
command (or Cancel•No to keep the original).
This parameter is used to equalize the data around the loop points so the transition
in to and out of the loop splice point is very smooth. The bowtie cross fade
works well on sounds with a lot of ambience, reverb, or other effects. The
bowtie cross fade zone can never be greater than 50%, otherwise you will overlap
data halfway through the loop. The bowtie cross fade is limited by the length of
the post-loop data (the data from loop end to Wavesample end).
If you truncate a sound with Wavesample end equal to loop end, you can not use
the bowtie loop, because it needs some data after loop end to make the loop.
There would not be enough post-loop data to follow the command. If this
happens, the EPS-16 PLUS will advise, DECREMENT LOOPEND. For the
bowtie you need to have the loop away from the ends of the Wavesample. You
can decrement loop position in the same way you had incremented it for the
ensemble cross fade. The default values are the same as the cross fade. The
manual settings are: fade zone, 1% to 50%; scale depth, 3 dB to 6 dB.
• Select BOWTIE CROSS FADE LOOP. Press Enter•Yes.
• The display reads USE DEFAULT VALUES? Press Enter•Yes.
• Pressing Cancel•No to USE DEFAULT VALUES? displays the manual
values: SCALE DEPTH=## DB, FADE ZONE (PERCENT)=##. Press
Enter•Yes.
• The display reads KEEP=OLD NEW. Press Enter•Yes to complete the
command (or Cancel•No to keep the original).
COMMAND/Wave Page 6 - 13
Downloaded from www.Manualslib.com manuals search engine
Section 6 — Wave Parameters EPS-16 PLUS Musician's Manual
This cross fade is optimized for use with bidirectional loops. One advantage of
the bidirectional loop (which you can select on the EDIT/Wave page) is that it
makes a loop that sounds twice as long as the amount of data being used. It does
this by playing the loop forward and backward. As a result, the bidirectional loop
is very memory conservative and is best suited for ensemble sounds that have a
slowly modulated sustain, such as the bowing in a string section.
The default and manual values are the same as the cross fade. It is very important
to remember that the loop points should be adjusted with autolooping off. Unlike
other looping algorithms which look for a "zero crossing," the bidirectional
works best when the loop points are set to the peaks in the waveform.
• Select BIDIRECTIONAL X-FADE. Press Enter-Yes.
• The display reads USE DEFAULT VALUES? Press Enter•Yes.
• Pressing Cancel•No in response to USE DEFAULT VALUES? displays the
manual values: SCALE DEPTH=## DB, FADE ZONE (PERCENT)=##.
Press Enter•Yes.
• The display reads KEEP=OLD NEW. Press Enter•Yes to complete the
command (or Cancel•No to keep the original).
6 - 14 COMMAND/Wave Page
Downloaded from www.Manualslib.com manuals search engine
EPS-16 PLUS Musician's Manual Section 6 — Wave Parameters
Note: When using the MAKE LOOP LONGER, SYNTHESIZE LOOP, or CONVERT
SAMPLE RATE commands, you should select only the layer that contains the
Wavesample you want to work on. If there are copies of the Wavesample you are
editing elsewhere in the instrument, the EPS-16 PLUS will display the COPIES
WILL CHANGE-OK? message.
For instance, if you try to execute the convert sample rate command and the
COPIES WELL CHANGE-OK? message appears, it is possible the conversion
may produce apparent pitch problems. This is because the pitch parameters
haven't been converted yet. However, they will be converted once you decide to
choose KEEP=NEW. With the MAKE LOOP LONGER and SYNTHESIZE
LOOP commands, the loops may sound odd until you choose KEEP=NEW.
If you are having a hard time getting a satisfactory loop—after you've tried the
other looping commands—try making the loop longer. This process physically
enlarges the loop, making the periodicity of the loop less noticeable. However,
there is a trade-off: longer loops use more memory. The default and manual
values are the same as the cross fade. This is not recommended for bidirectional
loops.
• Select MAKE LOOP LONGER. Press Enter•Yes.
• The display reads USE DEFAULT VALUES? Press Enter•Yes.
• Pressing Cancel•No displays the manual values: SCALE DEPTH=## DB,
FADE ZONE (PERCENT)=##. Press Enter•Yes.
• The display reads KEEP=OLD NEW. Press Enter•Yes to complete the
command (or Cancel•No to keep the original).
COMMAND/Wave Page 6 - 15
Downloaded from www.Manualslib.com manuals search engine
Section 6 — Wave Parameters EPS-16 PLUS Musician's Manual
This is the algorithm to use when all other looping techniques have failed to make
a smooth loop. Unlike the other looping algorithms, the "synth loop" uses a
certain amount of random data processing. It's a "loop anything" algorithm,
which works well with special effects. With the "smoothness" parameter, the
smoother the loop, the more processes the EPS-16 PLUS goes through to create
the synth loop. For example, if you do synth loop on a voice sample, and the
"smoothness" is set to very coarse, it may create a loop that sounds irregular or
nervous. At the other extreme, if the setting is too fine, it may sound metallic.
The default values are the same as the cross fade. Manual settings: fade
zone=l% to 99%. Smoothness=Very Fine to Very Coarse.
• Select SYNTHESIZED LOOP. Press Enter•Yes.
• The display reads USE DEFAULT VALUES? Press Enter•Yes.
• The display reads KEEP=OLD NEW. Press Enter•Yes.
• Pressing Cancel•No to USE DEFAULT VALUES? prompts the EPS-16
PLUS to display the manual values: FADE ZONE (PERCENT)=##. Scroll to
and select, SMOOTHNESS=VERY FINE, FINE, MEDIUM, COARSE,
VERY COARSE. Press Enter•Yes.
• The display reads KEEP=OLD NEW. Press Enter•Yes to complete the
command (or Cancel•No to keep the original).
This command effectively resamples a sound at a different sampling rate. You
can start sampling with a high rate, then if you need more memory later, you can
convert to a lower sample rate. The EPS-16 PLUS lets you compare these
conversions before committing them to memory. When you convert from a
higher to a lower sample rate, it's like transposing the sound up the keyboard:
you play fewer samples and the sound is shorter. Conversely, a lower to a higher
sample rate has the effect of transposing down the keyboard: the sound gets
bigger, and stretches out. Sample Rate 48.0 KHZ down to 6.25 KHZ.
• Select CONVERT SAMPLE RATE. Press Enter•Yes.
• The display reads SAMPLE RATE=## KHZ. Use the Data Entry Slider or
Up/Down Arrow buttons to select a new sample rate. Press Enter•Yes.
• The display reads KEEP=OLD NEW. Press Enter•Yes to complete the
command (or Cancel•No to keep the original).
6 - 16 COMMAND/Wave Page
Downloaded from www.Manualslib.com manuals search engine
EPS-16 PLUS Musician's Manual Section 6 — Wave Parameters
This command allows you to digitally record a Wavesample with effects from one
channel of the output of the EPS-16 PLUS. This is useful when special effects
are used for only one or a few samples. It is also very useful when creating drum
kits, allowing each individual drum to have its own signal processing. It then
frees up the signal processor to be used for more general purpose effects. This is
especially useful during sequencing. To resample a Wavesample with an effect:
• Adjust the effect parameters until you're satisfied with the sound.
• Select the Wavesample for editing.
• Select RESAMPLE WITH EFFECT.
• Press Enter•Yes. The display reads: TO INST# LYR# WS##. Use the data
entry controls to select where the resulting (resampled) Wavesample should be
placed. The resampled wave must be placed within the same instrument (you
can copy it later). If youfd like it to reside in a new Wavesample, rather than
replacing one already in the instrument, you must first create a new Wavesample
using the CREATE NEW WAVESAMPLE command.
• Press Enter•Yes or the Right Arrow button. The display reads KEY TO
RESAMPLE=###. From the MIDI keyboard connected to the EPS-16 PLUS,
play the which contains the wave you want to be resampled. The note you
select here corresponds to what the new sample will sound like, and that note
will become the new root key of the resulting Wavesample (unless the layer it is
in has NO PITCH selected as the pitchtable, in which case the resulting wave
will automatically be given a root key of C4).
• Press Enter•Yes or the Right Arrow button. The display now shows the
recording time parameter. Use this to set the amount of time the system will
record when resampling. When you calculate the time (shown in seconds and
hundredths of a second), remember to take into account not only the length of
the sample, but the time needed for any effects (such as reverb) to die away.
• Press Enter•Yes or the Right Arrow button again. You can now select
from which output you'll resample. On some effects, such as reverb, this may
not make much of a difference, but for some others like the DUAL DELAYS,
which side you select will affect the sound of the resampled wave. Also, check
the panning on the Wavesample to make sure it is not panned too far to one side.
• With these parameters set, press the Enter•Yes button. The display will flash
DATA BEING PROCESSED and you will hear the sample play with the effect
You do not have to play a note for resampling to occur, nor do you have to
select a root key. Once completed, the KEEP=OLD/NEW page comes up.
• Press Enter•Yes to keep the resampled wave, or Cancel•No to try again.
Hint: There is a trick you can perform with the RESAMPLE WITH EFFECT command
to create "instant pre-verb." Select a Wavesample and set the MODE to
BACKWARDS NO LOOP on the EDIT/Wave page. Add reverb to the wave and
resample, as described above. Next, take the resampled wave and reverse its
direction, again using the MODE=BACKWARDS NO LOOP parameter on the
EDIT/Wave page. This turns the sample back around so that it plays in the
original direction, but with the reverb fading in before the sound. This is great
on snare drums, or adds a spooky "otherworldly" effect to voices.
COMMAND/Wave Page 6 - 17
Downloaded from www.Manualslib.com manuals search engine
Section 6 — Wave Parameters EPS-16 PLUS Musician's Manual
This command will copy all the parameters (but not the data) from a source
Wavesample to a destination Wavesample. All the parameters (envelopes, filters,
amp, pitch, mod parameters, etc.) are copied from the source Wavesample to the
destination Wavesample, except for the actual sample points (sample start/end,
loop start/end) and root key.
• Select COPY WAVE PARAMETERS. Press Enter•Yes.
• The display reads TO INST=## LYR=## WS=##. Select the destination
instrument, layer, and Wavesample. The current (or EDIT) Wavesample is used
as the source.
• Press Enter•Yes. The display reads COMMAND COMPLETED.
6 - 18 COMMAND/Wave Page
Downloaded from www.Manualslib.com manuals search engine
EPS-16 PLUS Musician's Manual Section 6 — Wave Parameters
COMMAND/Pitch Page
These commands allow you to create, delete and manipulate pitch tables.
Use this command to create or edit pitch tables.
• Load your operating system and sample a sound. Pick C4 as the root key.
• Select EDIT PITCH TABLE.
• Press Enter•Yes. The display reads CREATE NEW PITCH TBL?
• Press Enter•Yes. The display reads KEY E4 = • 0 CENTS. This is the
default display. If you press any key on the keyboard the display will change.
• Press Middle C on the keyboard. The display now looks like this:
The source key can be thought of as the physical location of the key on a
keyboard. The playback pitch can be the same as the source key—as shown in
the display—or it can be any pitch from A0 to C8. The range of the fine tune is 0
to 99 cents; This enables you to create micro-tunings. To do this—
• Play C4+ (the source key). Or, use the Up/Down Arrow buttons or the
Data Entry Slider to select the source key.
• Underline 0 in the display (fine tune), and change that to 50 CENTS. The
display now looks this:
You have just defined a new interval between C and C4+. That interval has now
been stretched by 50 cents. You can now repeat this process for each key on the
keyboard to create your own custom pitch table.
COMMAND/Pitch Page 6 - 19
Downloaded from www.Manualslib.com manuals search engine
Section 6 — Wave Parameters EPS-16 PLUS Musician's Manual
You can't copy, delete, or extrapolate the STANDARD or NO PITCH pitch
tables. If you try, you will get the message NO EDIT PITCH TABLE. You
must create a new pitch table first using the EDIT PITCH TABLE command.
This command will copy a pitch table from one instrument to another instrument
• Select COPY PITCH TABLE.
• Press Enter•Yes. The display reads TO INST=##. Select the instrument
where you would like the pitch table to be placed.
• Press Enter•Yes. The display reads PITCH TABLE ## CREATED.
This command will erase (delete) a pitch table. The custom pitch table will be
replaced by conventional western tuning.
Use this command to project or extend pitch tables across the keyboard range. In
other words, you can take the intervals defined between any two notes or group
of notes, and extend that same relationship over the entire keyboard range.
• Select EXTRAPOLATE PITCH TBL.
• Press Enter•Yes. The display reads SOURCE LO=## HI=##. This
determines the range of the extrapolation.
• From the MIDI controller connected to the EPS-16 PLUS, play the low key of
the range you wish to extrapolate.
• Scroll right to underline HI=ft
• Play the high key of the range you wish to extrapolate.
• Press Enter•Yes. The display reads COMMAND COMPLETED.
6 - 20 COMMAND/Pitch Page
Downloaded from www.Manualslib.com manuals search engine
EPS-16 PLUS Musician's Manual Section 6 — Wave Parameters
COMMAND/LFO Page
These commands are used for processing wavedata.
Use this when you want silence as part of the Wavesample. Use the "start and
end" addresses to select a section of Wavesample data you want to clear.
• Select CLEAR DATA. Press Enter•Yes.
• Select START ADDR=## (##). Scroll to END ADDR=## (##).
• Press Enter•Yes to complete the command (or Cancel•No to abort the
procedure).
Copy Data enables you to copy a section of data from one Wavesample into
another Wavesample. Use the "start and end" addresses, to copy wavedata from a
source to a destination. In fact, source and destination could be the same
Wavesample, or the destination Wavesample could be in a different instrument.
• Select COPY DATA. Press Enter•Yes.
• Select FR INST=## LYR## WS=##. Scroll to START ADDR=## (##).
• Scroll to END ADDR=## (##). Scroll to TO INST=## LYR=## WS=##.
• Scroll to DEST ADDR=## (##). Press Enter•Yes to complete the command.
The Replicate Data command is used when you want to append a section of
wavedata to itself until the entire Wavesample is filled. Set the data range with the
"start and end" addresses.
• Select REPLICATE DATA. Press Enter•Yes.
• Select START ADDR=##(##). Scroll to END ADDR=## (##). Press
Enter•Yes.
• The display reads KEEP=OLD NEW. Press Enter•Yes to complete the
command.
COMMAND/LFO Page 6 - 21
Downloaded from www.Manualslib.com manuals search engine
Section 6 — Wave Parameters EPS-16 PLUS Musician's Manual
The Reverse Data command takes the wavedata in the specified range and turns it
around backward, so that the last sample becomes the first one, the next-to-last
sample becomes the second, and so on. It has the same effect as playing the
sound backward.
• Select REVERSE DATA. Press Enter•Yes.
• Select START ADDR=##(##). Scroll to END ADDR=## (##).
• Press Enter•Yes to complete the command (or Cancel•No to abort the
procedure).
This command inverts the phase of the selected wavedata. This is the equivalent
of playing the Wavesample upside down, with all frequency peaks becoming
valleys and vice-versa. If you're performing advanced Wavesample manipulation
it is sometimes helpful to invert the phase of a signal for the purposes of
crossfading. This will sometimes produce a smoother Crossfade point.
• Select INVERT DATA. Press Enter•Yes.
• Select START ADDR=##(##). Scroll to END ADDR=## (##).
• Press Enter•Yes to complete the command (or Cancel•No to abort the
procedure).
This command is similar to COPY DATA, except it adds data, according to the
source and destination range. It could be the same Wavesample, or a different
one. When PREVENT CLIPPING is enabled, the EPS-16 PLUS (if necessary)
will scale down the destination and source data, so the added data doesn't result
in clipping.
• Select ADD DATA. Press Enter•Yes.
• Select FR INST=## LYR=## WS=##. Scroll to START ADDR=## (##).
• Scroll to END ADDR=## (##). Scroll to TO INST=## LYR=## WS=##.
• Scroll to DESTADDR=##(##). Scroll to PREVENT CLIPPING=(NO/YES).
Press Enter•Yes.
• The display reads KEEP=OLD NEW. Press Enter•Yes, or Cancel•No to
abort the procedure.
6 - 22 COMMAND/LFO Page
Downloaded from www.Manualslib.com manuals search engine
EPS-16 PLUS Musician's Manual Section 6 — Wave Parameters
This is a "sound sculpting" tool that will enable you to shape the volume contour
of the waveform. As in the other commands, you select some range of data using
the start and end addresses. You also set the scaling range with scale start and
scale end points. These are multipliers. Scale start is a multiplier used at the
beginning of the source range. Scale end is the multiplier used at the end of the
source range. If the two scale points are the same, it's like multiplying the whole
range of data by the same number. So, if you wanted to drop the level in half,
you would set scale start and end to 0.5. Scale depth works as described
previously. If the scale points are different, the data will be scaled using a scaling
curve whose depth is controlled by the scale depth.
• Select SCALE DATA. Press Enter•Yes.
• Select START ADDR=##(##). Scroll to END ADDR=## (##). Scroll to
SCALE START=##.
• Scroll to SCALE END=##. Scroll to SCALE DEPTH=## DB. Press
Enter•Yes.
• The display reads KEEP=OLD NEW. Press Enter•Yes to complete the
command (or Cancel•No to abort the procedure).
COMMAND/LFO Page 6 - 23
Downloaded from www.Manualslib.com manuals search engine
Section 6 — Wave Parameters EPS-16 PLUS Musician's Manual
COMMAND/Amp Page
This command maximizes the dynamic range of a Wavesample. Normalize gain
always works on the currently selected Wavesample (selected on the EDIT page)
and has no parameters. It will make the sound louder, unless it is already at full
level. Normalize gain finds the largest sample value, and uses that to scale the
whole range of the sample to its absolute full level
Volume smoothing works like a dynamic compressor. The idea is to remove
amplitude changes. The degree to which it does this is determined by
"smoothness." It works on a given range of sound, determined by the start and
end address parameters. This command is very useful for smoothing out a loop,
and getting rid of clicks caused by volume bumps.
For instance, if you are working with a piano loop, there is a natural envelope that
is always decaying. If you try to loop on the section that is decaying, the loop
end data will be at a much lower amplitude than the beginning. You would end
up with a click, because of an abrupt change in amplitude. Volume Smoothing
will help make the level constant. When the EPS-16 PLUS displays DATA
RANGE TOO SMALL, it is advising you that the minimum range to do this
command is 256 Samples.
This command is most useful for loops, but you can use it on the whole sample.
If you wanted to remove a natural envelope from a piano, for example, you can
use volume smoothing over the whole length of the sample. You can then
superimpose any amplitude envelope from the EPS-16 PLUS over that sample.
SCALEDEPTH=3.0 to 6.0dB. SMOOTHNESS=VERY FINE to VERY
COARSE.
• Select VOLUME SMOOTHING. Press Enter•Yes.
• The display reads USE LOOP FOR RANGE? Press Enter•Yes to
automatically set the start and end addresses to the loop points.
• Select START ADDR=## (##). Use the Left/Right Arrow buttons to
scroll through the various screens. Use the Up/Down Arrow buttons to
change the values in the display.
• Scroll to and select END ADDR=## (##). Scroll to and select the SCALE
DEPTH=##DB. Scroll to and select the SMOOTHNESS=####. Press
Enter•Yes.
• Select KEEP=OLD NEW. Press Enter•Yes to complete the command.
• Pressing Cancel•No for USE LOOP FOR RANGE? lets you adjust the start
and end addresses manually.
6 - 24 COMMAND/Amp Page
Downloaded from www.Manualslib.com manuals search engine
EPS-16 PLUS Musician's Manual Section 6 — Wave Parameters
• Select START ADDR=## (##). Scroll to and select the END ADDR= ## (##).
• Scroll to and select the SCALE DEPTH=## DB. Scroll to and select the
SMOOTHNESS=####. Press Enter•Yes.
• The display reads KEEP=OLD NEW. Press Enter•Yes to complete the
command (or Cancel•No to keep the original).
Mix, Merge, and Splice
The mix, merge, and splice commands are very similar. You will always be
working on a pair of Wavesamples—source and destination Wavesamples. These
commands take a source WS and mixes, merges, or splices it into a destination
WS. FR INST=##LYR=##WS=##, determines the source. TO INST=##
LYR=## WS=## determines the destination. For best results the source and
destination Wavesample should be in the same instrument, in different layers.
CONVERT SOURCE PITCH and CONVERT DEST PITCH let you combine
Wavesamples that were sampled at different sample rates, or were on different
root keys. If the Wavesamples are on the same root key, but have different
sampling rates, their data will be different. The EPS-16 PLUS can't simply add
them together because they would be out of tune with each other. It has to
convert the sample rate of one or the other.
Before executing these commands, you should assign the destination (or
resulting) layer to one of the patch selects (on the EDIT/Instrument page). That
way, when you "audition" the sound after the commands have been executed,
you can specifically hear the final results of the operation, and not the final results
and the source Wavesample together. This process is similar to that described in
the COPY WAVES AMPLE command.
Note: When using the merge or splice commands, the volume balance function only lets
you hear the relative volumes of the source and destination Wavesamples, not the
final results. You will be able to hear the final results after the Wavesamples have
been merged or spliced. Volume balance controls the relative volumes of the
source and destination Wavesamples. When the value is negative, the source
Wavesample is louder. And when the value is positive, the destination is louder.
Mixing Wavesamples is a lot like layering two Wavesamples. It adds the data of
the two Wavesamples together. For example, to make a "bowed voice," you
would assign the "bow" Wavesample to one layer, then the "voice" Wavesample
to a different layer, and use "mix" to combine them digitally into one
Wavesample.
• Select MIX WAVESAMPLES. Press Enter•Yes.
• The display reads ARE SAMPLES LAYERED? Press Enter•Yes.
• Select FRINST=##LYR=##WS=##.
COMMAND/Amp Page 6 - 25
Downloaded from www.Manualslib.com manuals search engine
Section 6 — Wave Parameters EPS-16 PLUS Musician's Manual
• Scroll to TO INST=## LYR=## WS=##.
• Scroll to CONVERT SOURCE PITCH, or CONVERT DEST. PITCH. Press
Enter•Yes.
• Scroll to VOLUME BALANCE=(-99 TO +99). Use the Data Entry Slider
to set the balance between the two.
• Press Enter•Yes. The display then reads KEEP=OLD NEW. Press
Enter•Yes to keep the mixed Wavesamples, or Cancel•No to keep the
originals intact.
Merge Wavesamples takes source wavedata, and cross fades it into destination
wavedata. Merge Wavesamples has many of the same parameters as "mix," with
the addition of scale depth and fade zone. The scale depth and fade zone operate
the same as with the cross fade.
• Select MERGE WAVESAMPLES. Press Enter•Yes.
• The display reads ARE SAMPLES LAYERED? Press Enter•Yes.
• Select FRINST=##LYR=##WS=##. Scroll to TO INST=## LYR=##
WS=##.
• Scroll to SCALE DEPTH=## DB. Scroll to FADE ZONE (PERCENT)=##.
• Scroll to CONVERT SOURCE PITCH or CONVERT DEST. PITCH.
• Scroll to VOLUME BALANCE=##. Press Enter•Yes.
• The display reads KEEP=OLD NEW. Press Enter•Yes to complete the
command (or Cancel•No to keep the original).
This command takes the end of a source sample, and splices it to the beginning or
start of the destination sample. SPLICE WAVESAMPLES is just like a tape
splice—a butt splice. You can also think of it as "Merge" with a zero length fade
zone.
• Select SPLICE WAVESAMPLES. Press Enter•Yes.
• The display will ask ARE SAMPLES LAYERED? Press Enter•Yes.
• Select FR INST=## LYR=## WS=##. Scroll to TO INST=## LYR=##
WS=##.
• Scroll to CONVERT SOURCE PITCH. Scroll to CONVERT DEST. PITCH.
• Scroll to VOLUME BALANCE=-99 to +99 (see note on the previous page).
Press Enter•Yes.
• The display reads KEEP=OLD NEW. Press Enter•Yes to complete the
command (or Cancel•No to keep the original).
6 - 26 COMMAND/Amp Page
Downloaded from www.Manualslib.com manuals search engine
EPS-16 PLUS Musician's Manual Section 6 — Wave Parameters
This command scales the volume of the wavedata from 0% to 100% to create a
digital fade-in of the sound. First, select a data range, using the start and end
addresses, then choose an appropriate fade curve. 3 dB fades are very smooth
and analogous to the way our hearing responds to sound.
• Select FADE IN. Press Enter•Yes.
• Select START ADDR=## (##). Scroll to END ADDR=## (##).
• Scroll to SCALE DEPTH=## DB. Press Enter•Yes.
• The display reads KEEP=OLD NEW.
• Press Enter•Yes to complete the command (or Cancel•No to keep the
original).
This command scales the volume of the wavedata from 100% to 0% to create a
digital fade-out of the sound. The parameters are the same as above.
• Select FADE OUT. Press Enter•Yes.
• Select START ADDR=## (##). Scroll to END ADDR=## (##).
• Scroll to SCALE DEPTH=## (##). Press Enter•Yes.
• The display reads KEEP=OLD NEW.
• Press Enter•Yes to complete the command (or Cancel•No to keep the
original).
COMMAND/Amp Page 6 - 27
Downloaded from www.Manualslib.com manuals search engine
This page intentionally left blank.
6 - 28
Downloaded from www.Manualslib.com manuals search engine
EPS-16 PLUS Musician's Manual Section 7 — Voice Parameters
Section 7 — Voice Parameters
This section covers those functions which can be edited independently for each individual voice
within the program.
EPS-16 PLUS Voice Configuration 7-2
Modulators 7-4
About Modulation 7-4
Selecting a Modulator 7-4
Modulation Amount 7-4
Modulation Sources 7-5
EDIT/Pitch Page:
Root Key - Fine (Fine Tune) 7-9
LFO Amount 7-9
ENV1 Amount 7-9
Random Frequency; Random Amount 7-9
Pitch Bend Range 7-10
Pitch Mod; Pitch Mod Amount 7-10
WS Range Lo; Hi 7-10
EPS-16 PLUS Envelopes 7-11
EDIT/Env 1, Env 2, Env 3 Page:
Hard Velocity Levels 7-12
Soft Velocity Levels 7-12
Times 7-13
2nd Release (Time); 2nd Release (Level) 7-13
Attack Time Velocity 7-14
Keyboard Time Scaling 7-14
Soft Velocity Curve (On/Off) 7-14
Envelope Mode 7-15
Envelope= 7-15
Envelope Templates 7-16
Copying Envelopes 7-16
EDIT/LFO Page:
LFO Wave 7-17
LFO Speed 7-18
LFO Depth; Delay 7-18
LFO Mode 7-19
LFO Mod; Mod Amount 7-19
Rate Mod; Mod Amount 7-19
About Filters:
Low-Pass and High Pass 7-20
Poles: Rolloff Curves . 7-20
Cutoff Frequency 7-20
Voice Configuration 7 - 1
Downloaded from www.Manualslib.com manuals search engine
Section 7 — Voice Parameters EPS-16 PLUS Musician's Manual
EDIT/Filter Page:
Mode (Filter Mode) 7-21
F1 Cutoff Frequency; F2 Cutoff Frequency 7-23
F1 Env2 Amount; F2 Env2 Amount 7-23
F1 Keyboard Amount; F2 Keyboard Amount 7-23
F1 Mod; F1 Mod Amount 7-23
F2 Mod; F2 Mod Amount 7-23
EDIT/Amp Page:
Wavesample Volume; Pan 7-24
Volume Mod; Volume Mod Amount 7-24
Pan Mod; Pan Mod Amount 7-24
A-B-Fade In;C-D Fade Out 7-24
Tutorial — Keyboard Crossfade 7-25
Fadecurve 7-26
Boost 7-26
Out 7-27
EDIT/Layer Page:
Layer Glidemode 7-28
Layer Glidetime 7-28
Legato Layer 7-29
Layer Velocity Lo; Velocity High 7-29
Tutorial — Velocity and Layers 7-30
Pitch Table 7-31
Layer Name 7-31
Delay; Velocity Amount 7-31
Layer Restrike 7-31
COMMAND/Layer Page:
Create New Layer 7-32
Copy Layer 7-32
Delete Layer 7-32
EPS-16 PLUS Voice Configuration
Each EPS-16 PLUS Instrument consists of up to eight Layers, and up to 127
Wavesamples. Each of the Wavesamples within an EPS-16 PLUS instrument
consists of:
• a digital oscillator playing a wave from memory
• two multi-mode digital filters
• one LFO (Low Frequency Oscillator)
• three complex envelope generators for controlling volume, pitch, filter
frequency, etc.
• a versatile matrix modulation scheme with 15 routable modulation sources
The diagram on the following page shows the configuration of one EPS-16
PLUS voice.
7 -2 Voice Configuration
Downloaded from www.Manualslib.com manuals search engine
EPS-16 PLUS Musician's Manual Section 7 — Voice Parameters
EPS-16 PLUS Voice Configuration
Voice Configuration 7-3
Downloaded from www.Manualslib.com manuals search engine
Section 7 — Voice Parameters EPS-16 PLUS Musician's Manual
Modulators
About Modulation
To modulate something is simply to cause it to change. Within the voice
architecture of the EPS-16 PLUS we begin by setting basic, or manual, levels for
the volume, pitch, brightness, etc. of a voice, and we then modulate those levels
in various ways in order to create movement and dynamics.
Suppose you switch on your stereo, and turn the volume half way up. We can
call this the manual volume setting. It will stay at that level until it's changed
Now suppose that you take the volume knob of your stereo and begin quickly
turning it up and down, so the volume gets continuously louder and softer, louder
and softer. What you would be doing is modulating the volume of your stereo.
If you were to take the treble control, and do the same to that knob, you would be
modulating the brightness of your stereo.
In much the same way we modulate various levels within the EPS-16 PLUS
(though generally the approach is less haphazard). There are 15 different
Modulation Sources available, and they can each be independently assigned to
vary the manual levels for a great many aspects of a voice, including real time
control of some aspects of an effects program.
Selecting a Modulator
On those programming pages where a modulator can be selected to vary the level
of some function within an EPS-16 PLUS voice, the display shows
MOD= (short for Modulation Source). A modulator is chosen by
selecting (underlining) that parameter with the Left/Right Arrow buttons, and
then using the Data Entry Slider or the Up/Down Arrow buttons to select
among the 15 available modulation sources.
Hint: Moving the Data Entry Slider all the way up selects OFF, which is handy if
you don't want a modulator applied in a particular location.
Let's take, for example, the Pitch Mod page, which is where you apply
modulation to the pitch of a Wavesample. Press Edit, then Pitch. Next, press
the Right Arrow button repeatedly until the following page appears:
Modulation Amount
As shown above, where a modulation source is selected, the parameter
immediately to its right controls the Modulation Amount (the display shows
• ± ##) which controls how deeply the selected modulator will affect the level to
which it is being applied.
7 - 4 Modulators
Downloaded from www.Manualslib.com manuals search engine
EPS-16 PLUS Musician's Manual Section 7 — Voice Parameters
Press the Right Arrow button to underline the Modulation Amount, and use
the data entry controls to adjust it Modulation amount can be positive or
negative. A modulation amount of +00 has the same effect as turning the
modulator OFF.
Hint: With modulation amount, as with all parameter values that have a center value (in
this case, +00), there is an easy way to reach that value. With the Modulation
Amount parameter selected, press the Down Arrow button, and while holding
it down, press the Up Arrow button, then quickly release both buttons. This
automatically sets the modulation amount to +00.
Modulation Sources
The 15 Modulation Sources available on the EPS-16 PLUS are as follows:
• LFO — Low Frequency Oscillator KBD — Keyboard Tracking
• RANDM — Random Modulation PITCH — Pitch Bend Wheel
• ENV1 — Envelope 1 WHEEL— Modulation Wheel
• ENV2 — Envelope 2 PEDAL — Voltage Control Foot Pedal
• PR + VL — Pressure + Velocity XCTRL — External Controller (MIDI)
• VEL — Velocity PRESS — Pressure (After-touch)
• VEL1 — Velocity Variation 1 WL + PR — Mod Wheel + Pressure
• VEL2 — Velocity Variation 2
• LFO — Low Frequency Oscillator
The Low Frequency Oscillator generates only very low frequency waves,
below the audio spectrum, which can produce vibrato, tremolo, and many other
effects, depending on the LFO wave selected, and where it is applied as a
modulator. There are seven possible waveshapes for the LFO. See EDIT/LFO
page later in this section for a complete discussion of the LFO.
• RANDM — Random Noise Generator
The Random Noise generator creates a randomly changing level. It is useful for
modulating, among other things, the pitch of a voice (EDIT/Pitch page).
Applied to pitch with large modulation amounts it tends to create strange
"computer sound" effects. Small modulation amounts (around +02 to +04) can
create a subtle random movement in the sound, which can impart a more natural
quality.
• ENV 1, ENV 2, (ENV 3)
The EPS-16 PLUS has three complex Envelopes. Envelopes are used to
create changes, over time, in pitch, brightness, volume, etc.
• ENV 1 is permanently routed to the pitch of the voice, though it can be
assigned as modulator elsewhere if you wish.
• ENV 2 is permanently routed to the filter cutoff frequency. It also can be
assigned as a modulator elsewhere.
• ENV 3 is a special case. ENV 3 always controls the volume of the voice,
and cannot be selected as a modulator anywhere else.
A discussion of the EPS-16 PLUS Envelopes follows later in this section.
Modulators 7 - 5
Downloaded from www.Manualslib.com manuals search engine
Section 7 — Voice Parameters EPS-16 PLUS Musician's Manual
• PR + VL — Keyboard Pressure + Velocity
This is one of two "combination" modulators. When this modulator is selected,
either pressure or velocity will affect the level which is being modulated.
• VEL, VEL 1, VEL 2 — Velocity
Velocity refers to how hard you strike a key. Selecting VEL, VEL 1, or VEL 2
as a modulator allows you to modulate any manual level with velocity. Velocity
as a modulation source only goes positive (though assigning a negative
modulation amount will make the net result be to reduce the level with increased
velocity). Each velocity modulator has its own response curve, shown below:
• KBD — Keyboard Tracking
This uses the position of a note on a keyboard as a modulator. The scaling
effect of this modulator is figured over the full 128 MIDI key numbers:
• PITCH — Pitch Bend Wheel
This complex modulator groups controller information received from a Pitch
Bend Wheel, along with any other pitch modulators and pitch tables assigned to
the voice, to form a combined modulator. PITCH takes the amounts of each
individual modulation source (as well as any pitch table information in the
voice) and adds them together, taking the sum total as the modulation amount
Applied to the filter cutoff frequency, this would cause notes to become brighter
as you bend them upwards and more muted as you bend them down (or the
opposite with negative modulation amounts), as well as adding any additional
modulation source amounts to increase or decrease brightness. If a pitch table
was employed, the brightness would increase and decrease with the individual
pitch assigned to each note, in addition to the pitch wheel and other modulators.
7 - 6 Modulators
Downloaded from www.Manualslib.com manuals search engine
EPS-16 PLUS Musician's Manual Section 7 — Voice Parameters
• WHEEL — Modulation Wheel
Controller information generated from a modulation wheel is assignable
wherever a modulator is selected. To use a mod wheel for vibrato (one
common application) WHEEL must be assigned to modulate the LFO, and the
LFO Amount set to some number other than zero on the EDIT/Pitch page. The
mod wheel's effect is positive-going only, from 0 (wheel towards you) to +99
(wheel away from you). Negative modulation amounts will reverse the effect.
• PEDAL — Voltage Control Foot Pedal
This selects the optional CVP-1 Foot Pedal, which can be plugged into the
Pedal•CV jack on the EPS-16 PLUS rear panel as a modulator. Its effect will
be the same as that of the mod wheel. It can be applied wherever a modulator is
selected.
Note that the Foot Pedal will only act as a modulator when the Pedal Function
Select parameter is set to PEDAL=MOD on the EDIT/System•MIDI page.
When that parameter is set to PEDAL=VOL the Foot Pedal will act as a volume
pedal, not as a modulator (though this has no effect on incoming MIDI Foot
Pedal data). See Section 2 — System Controls for more details.
• XCTRL — External Controller (MIDI only)
An external controller such as a Breath Controller, Data Entry Slider, etc.,
which is received via MIDI from another synthesizer or controller, can be
assigned as a modulator within your EPS-16 PLUS instruments. On the MIDI
Control page, you select the number of the external controller that will be
recognized by the EPS-16 PLUS.
For example, if you have a keyboard with a Breath Controller,
• Connect its MIDI Out to the EPS-16 PLUS MIDI In;
• Make sure both instruments have controllers enabled (EDIT/System•MIDI
page);
• Select Breath Controller as the external controller that will be received by the
EPS-16 PLUS (XCTRL=02, also on the EDIT/System•MIDI page);
• Assign XCTRL as a modulator for LFO level, Filter Cutoff frequency, or some
other manual level within a Wavesample, as shown later in this section; and
• Play the sound from the controller keyboard, while blowing into the Breath
Controller connected to the sending instrument. The modulation will have the
same effect as if you were playing from the sending instrument.
Modulators 7-7
Downloaded from www.Manualslib.com manuals search engine
Section 7 — Voice Parameters EPS-16 PLUS Musician's Manual
• PRESS — Pressure (After-touch)
Pressure comes in two varieties — Poly-Key™ pressure (or Polyphonic
pressure), which affects each note individually, and Channel pressure (or
Mono pressure) which affects all notes that are playing when you exert pressure
on any key. The EPS-16 PLUS receives both types via MIDI.
There is a performance parameter on a sub-page of the EDIT/Instrument page
which determines which of the two types of pressure will be used by the
program. This control can also be set to NONE, in which case the program will
not respond to pressure internally, nor will it send or receive it via MIDI. (See
the discussion on Performance Parameters in Section 3 — Instruments and
Banks for more details.)
Note that not all sounds are necessarily programmed to respond to pressure. If
pressure seems to have no effect when you play certain sounds, it is likely that
the programmer did not assign pressure as a modulator anywhere within the
program.
The effect of pressure as a modulator is positive-going only, though assigning a
negative modulation depth will cause increased pressure to reduce manual
levels.
• WL + PR — Wheel + Pressure
Another combination modulator. When selected, either mod wheel or pressure
will affect the level which is being modulated. This can be good for modulating
LFO depth when using the LFO for vibrato. That way the player can use either
to get vibrato.
7 - 8 Modulators
Downloaded from www.Manualslib.com manuals search engine
EPS-16 PLUS Musician's Manual Section 7 — Voice Parameters
EDIT/Pitch Page
Use these parameters to adjust the pitch of the selected wavesample(s).
Use this page to change the root key and adjust its fine tuning. The root key is
the key at which the sample plays back at the same pitch as it was taken.
Root key range: A0 to C8
Fine tune range: -99 to +99 cents
This parameter allows you to set the amount by which the LFO will affect pitch
(for vibrato, etc.).
Range: -15.7 to +15.7 semitones
This parameter allows you to set the amount by which ENV1 will affect pitch.
Range: -15.7 to +15.7 semitones
Random is a noise generator. Its main use is to randomize or "humanize" the
pitch. You can use it to modulate the filters, amplitude, etc. Random amount
determines the depth of the modulation.
Random frequency range: 0 to 99
Amount: -99 to +99
EDIT/Pitch Page 7 - 9
Downloaded from www.Manualslib.com manuals search engine
Section 7 — Voice Parameters EPS-16 PLUS Musician's Manual
This parameter allows you to set the pitch bend range on the Wavesample level.
The default value is two semitones.
Range: 0 through 12 semitones
Note: When BEND RANGE=GLOBAL the Wavesamples bend range will default to
the global setting on the EDIT/System page.
Use this page to assign one of fifteen modulators to the pitch of the oscillator, and
to set the amount (depth) of that modulator.
Range: -99 to +99
This parameter determines the key range the selected Wavesample will cover.
Select the WS RNG LO parameter, play the key that you want to be the low key
from the MIDI keyboard connected to the EPS-16 PLUS, the cursor will then
automatically switch over to the HI parameter, which can then be set in the same
fashion.
Note: As with the instrument key range, if you accidentally set the High Key below the
Low Key, the selected Wavesample will not be heard
7 - 10 Edit Pitch Page
Downloaded from www.Manualslib.com manuals search engine
EPS-16 PLUS Musician's Manual Section 7 — Voice Parameters
EPS-16 PLUS Envelopes
Each EPS-16 PLUS Wavesample has three envelopes. These envelopes are
"hard wired" to the pitch, filter frequency, and amplitude of the Wavesample,
though Env 1 and Env 2 can also be assigned elsewhere, wherever a modulator is
selectable. The page button for each of the three envelopes is directly above that
of the function it's associated with:
• Env 1 is routed to Wavesample pitch.
• Env 2 is routed to Wavesample filter frequency.
• Env 3 is routed to Wavesample amplitude (volume).
In the EPS-16 PLUS, the response of the Wavesample volume, ENV 3, and the
Instrument mix level all use the same (non-linear) response curve. As shown
below, setting any of these volume controls to 50 will attenuate a sound by 16
decibels.
ENV 3:
HARD OR SOFT LEVEL LEVEL AMPLITUDE
RESPONSE (dB)
99 0 dB
75 -8 dB
50 -16 dB
25 -32 dB
6 -56 dB
0 -oo
The indicator lights in the display tell you which one of the three Envelope pages
you are on. For example when you arc on the EDIT/Env 2 page, the FILTER and
ENV indicators are lit. The figure below shows a typical EPS-16 PLUS
envelope shape:
EPS-16 PLUS Envelopes 7 - 11
Downloaded from www.Manualslib.com manuals search engine
Section 7 — Voice Parameters EPS-16 PLUS Musician's Manual
The EPS-16 PLUS envelope is a descendant of the venerable ADSR (attack,
decay, sustain, release) envelope, with a number of refinements. While the
ADSR envelope gives you control over three time segments and one level, the
EPS-16 PLUS envelopes have six time segments and six levels.
What's more, the envelope parameters allow you to describe two entirely different
shapes; one for maximum velocity (HARD VEL) and one for minimum velocity
(SOFT VEL). When a keydown is received, the envelope generator actually
interpolates between the two, creating a curve that is a combination of the two
based on the incoming velocity.
EDIT/Env 1, Env 2, Env 3 Page
Use these parameters to adjust the envelopes. Each of the three Envelope pages
(EDIT/Env 1, EDIT/Env 2, and EDIT/Env 3) contain the following parameters.
HARD VEL shows the five levels for the envelope used with maximum velocity.
Level-1 is the initial level; in a traditional ADSR shape, Level-1 is always set to
zero. Level-5 is the sustain level. The previous illustration demonstrates a
HARD VEL curve.
SOFTVEL shows the five levels for the envelope used with minimum velocity.
7 - 12 EPS-16 PLUS Envelopes
Downloaded from www.Manualslib.com manuals search engine
EPS-16 PLUS Musician's Manual Section 7 — Voice Parameters
TIMES shows five time parameters. The first four are the times between the five
levels. The fifth time is the (first) release time.
ENVELOPE TIMES
2ND RELEASE time and 2nd release LEVEL provide one more breakpoint in the
envelope, which occurs after the release (T5). The LEVEL controls where the
breakpoint will be placed relative to the current value of the envelope at the time
the key was released.
The diagram on the following page illustrates how the 2nd RELEASE and
LEVEL affect both the HARDVEL and SOFTVEL levels of an envelope.
EPS-16 PLUS Envelopes 7 - 13
Downloaded from www.Manualslib.com manuals search engine
Section 7 — Voice Parameters EPS-16 PLUS Musician's Manual
ATTACK TIME VELOCITY makes time 1 shorter with increasing velocity.
Range: 00 to 99
KEYBOARD TIME SCALING makes the envelope shorter for keys above the
root key. Keys below the root key will have longer envelopes; the root key is not
affected by this parameter. 2ND RELEASE TIME is not affected by this
parameter.
This parameter determines at what velocity level the envelopes switch from using
the SOFTVEL settings to the HARDVEL settings. There are four settings:
• OFF — The envelope uses only the HARDVEL levels, regardless of velocity.
• VEL, VEL1, VEL2 — These settings use the velocity response curves
illustrated in the discussion on modulators at the beginning of this section.
7 - 14 EPS-16 PLUS Envelopes
Downloaded from www.Manualslib.com manuals search engine
EPS-16 PLUS Musician's Manual Section 7 — Voice Parameters
ENVELOPE MODE has three states:
• NORMAL: as pictured in the previous envelope diagrams.
• CYCLE: envelope runs its full cycle, ignoring the key-up event.
• REPEAT: In this mode, the envelope will run through levels 2 through 5,
using times 1 through 4, repeatedly as long as the key is down.
The last parameter on the Envelope page usually reads ENVELOPE==CURRENT
VALUE. This is the envelope template parameter.
There are a number of "typical" envelopes permanently stored in the EPS-16
PLUS; they each have a name. When you select one of these envelopes, its
twenty-one parameters are copied into the envelope of the Wavesample or
Wavesamples you are editing. The old values are temporarily saved as the
CURRENT VALUE. You can go back to CURRENT VALUE any time you
wish, unless you change any of the values in one of the template envelopes.
Editing individual parameters of any envelope causes it to become the
CURRENT VALUE of that particular envelope.
The diagram on the following page illustrates the fourteen typical envelopes.
EPS-16 PLUS Envelopes 7 - 15
Downloaded from www.Manualslib.com manuals search engine
Section 7 — Voice Parameters EPS-16 PLUS Musician's Manual
Copying Envelopes
Pressing Enter•Yes while on the envelope template page causes the current set
of parameters to be saved in a special buffer. The message ENVELOPE
PARAMETERS SAVED will appear briefly. There is only one SAVED envelope
in the entire EPS-16 PLUS at any one time. This envelope becomes your own
template, which can be selected on the envelope template page by selecting
ENVELOPE=SAVED. You can use this function to copy an envelope from one
Wavesample to another.
7 - 16 EPS-16 PLUS Envelopes
Downloaded from www.Manualslib.com manuals search engine
EPS-16 PLUS Musician's Manual Section 7 — Voice Parameters
EDIT/LFO Page
The parameters on this page control the Low Frequency Oscillator (LFO) that can
be used to create vibrato, tremolo and other effects. To access these parameters
press Edit, then LFO.
LFO Wave
Use this page to select one of the seven LFO waveforms:
• TRIANGL — the triangle wave is commonly used to modulate the pitch to
produce vibrato.
• SIN/TRI — a mixture of a sine and triangle wave, a sort of pointy sine wave.
• SINWAVE — the sine wave is a pure fundamental frequency, more abrupt in
its peaks and valleys than the triangle wave.
• POS/TRI — the POS/TRI is a positive-only triangle wave useful for simulating
vibrato on instruments like the guitar where vibrato techniques are limited to
bending the note up.
• POS/SIN — the POS/SIN is positive-only sine wave, similar in application to
the POS/TRI.
• SWTOOTH — the sawtooth wave is commonly used for special effects.
• SQUARE — the square wave is useful for producing trill effects.
EDIT/LFO Page 7 - 17
Downloaded from www.Manualslib.com manuals search engine
Section 7 — Voice Parameters EPS-16 PLUS Musician's Manual
LFO Speed
This parameter allows you to set the speed of the LFO, making the vibrato faster
or slower.
Range: 0 to 99
LFO FREQUENCIES
LFO Depth
Depth controls the initial amount of LFO. The effect of any LFO modulator will
be added to this amount
Range: 0 to 99
LFO Delay
Delay controls when the LFO will start. This is useful for creating delayed
vibrato, tremolo, etc.
Range: 0 to 99
7 - 18 EDIT/LFO Page
Downloaded from www.Manualslib.com manuals search engine
EPS-16 PLUS Musician's Manual Section 7 — Voice Parameters
Use this page to set the LFO in one of three modes:
• RESET OFF — The LFO will cycle continuously without resetting.
• RESET ON — The LFO waveform will return to the beginning of its cycle each
time a new key is struck,
• HUMANIZE — The LFO will speed up and slow down randomly, making it
possible to add a "human" quality to sounds.
This page allows you to select a modulation source and the modulation amount
for LFO DEPTH. The effect of LFO MOD is added to the effect of the LFO
DEPTH parameter. Either parameter can trigger the LFO. If you have the LFO
DEPTH set to zero, you can still get LFO modulation by using any of the
modulation sources on this page. Any of the fifteen available modulators can be
applied to modulate the LFO Depth.
This parameter allows you to select a modulation source and the modulation
amount for the LFO Speed The effect of RATE MOD is added to the effect of
the LFO SPEED parameter. Any of the fifteen available modulators can be
applied to modulate the LFO Speed.
EDIT/LFO Page 7 - 19
Downloaded from www.Manualslib.com manuals search engine
Section 7 — Voice Parameters EPS-16 PLUS Musician's Manual
About Filters
Each voice of the EPS-16 PLUS' twenty voices has its own pair of digital filters,
F1 and F2, which are connected in series. The filter settings determine which
frequencies will be allowed to pass through to the output,
Low-Pass and High Pass
A low-pass filter allows only those frequencies below the filter cutoff frequency
to pass—higher frequencies are filtered out. The reverse is true for the high-pass
filters. In the EPS-16 PLUS, the first filter (F1) is always a low-pass filter. The
second filter (F2) can be either a high-pass or low-pass filter.
Poles: Rolloff Curves
"Pole" is an engineering term that describes the steepness of a filter. Each
additional pole gives a filter a steeper rolloff curve. In the EPS-16 PLUS, four
poles are available, but they are divided between two filters; either as 2 and 2, or
as 3 and 1. A single-pole filter will rolloff at 6 dB per octave; a 2- pole, 12 dB
per octave; a 3-pole, 18 dB per octave; and 4-pole, 24 dB per octave. To
reproduce a 4-pole low-pass filter (for that "classic" analog synth sound) you
would set both low-pass filters to roll off at 12 dB per octave, resulting in a 24
dB per octave rolloff.
Cutoff Frequency
Every filter has a "knee" in the response curve, known as the cutoff frequency.
The filter cutoff frequency can remain fixed over time, or it can be varied by
modulating the filter with an envelope, LFO, velocity, etc. You can create some
very interesting filter configurations by using a different modulator for each filter.
For instance, try using pressure to modulate the filter. You can drive one filter up
with pressure, while simultaneously driving the other down.
7 - 20 About Filters
Downloaded from www.Manualslib.com manuals search engine
EPS-16 PLUS Musician's Manual Section 7 — Voice Parameters
EDIT/Filter Page
Use these parameters to adjust the filters.
Use this parameter to choose one of the four filter modes.
On the left are the response curves of the two filters shown separately. On the
right are some possible shapes of the combined filters.
• MODE F1=3/LP F2=1/LP. F1 is a 3 pole low-pass filter. F2 is a 1-pole low-
pass filter.
EDID/Filter Page 7 - 21
Downloaded from www.Manualslib.com manuals search engine
Section 7 — Voice Parameters EPS-16 PLUS Musician's Manual
• MODE F1=2/LP F2=2/LP. F1 is a 2-pole low-pass filter. F2 is also a 2-pole
low-pass filter.
• MODE F1=3/LP F2=1/HP. F1 is a 3-pole low-pass filter. F2 is a 1-pole high-
pass filter.
• MODE F1=2/LP F2=2/HP. F1 is a 2-pole low-pass filter. F2 is a 2-pole high-
pass filter.
7 - 22 EDIT/Filter Page
Downloaded from www.Manualslib.com manuals search engine
EPS-16 PLUS Musician's Manual Section 7 — Voice Parameters
This parameter allows you to set the initial filter cutoff frequency. With a low-
pass filter, a setting of 127 lets all the original signal pass through the filter. With
a high-pass filter, a setting of 0 lets through all of the original signal. This setting
represents the "filter floor." The effect of any selected modulators will be added
to (or subtracted from) this level.
Range: 0 to 127
Use this parameter to set the depth or amount by which Env 2 will modulate the
filters. Modulation amounts can be positive or negative.
Range: -99 to +99
This parameter sets the amount by which the location of a note on the MIDI
keyboard connected to the EPS-16 PLUS will modulate the filter cutoff
frequency (keyboard filter tracking). This allows the relative brightness of a
sound to remain constant over the keyboard. To track the keyboard exactly you
should set KBDAMT to +50.
Range: -99 to +99
Use this page to assign a modulator to the filter one as well as the amount of
effect that modulator will have. Any of the fifteen available modulators can be
applied to modulate the Filter 1 cutoff frequency. Modulation amounts can be
positive or negative.
Range: -99 to +99
This parameter serves the same function as F1 MOD; F1 MOD AMOUNT, but
controls filter two. It operates in an identical fashion. Any of the fifteen available
modulators can be applied to modulate the Filter 2 cutoff frequency.
EDIT/Filter Page 7 - 23
Downloaded from www.Manualslib.com manuals search engine
Section 7 — Voice Parameters EPS-16 PLUS Musician's Manual
EDIT/Amp Page
The parameters on this page control the amplitude (or volume) of the
Wavesample.
Wavesample Volume
Use this parameter to set the volume of an individual Wavesample.
Range: 0 to 99
Wavesample Pan
Use this parameter to assign a Wavesample to a location in a stereo field; either
within the main outputs, or any of the pairs of auxiliary outputs.
Range: -99 (full Left) to +99 (full Right)
This page allows you to assign a modulator to control the volume of an
instrument, layer, and/or Wavesample and determine how much the selected mod
will affect it Any of the fifteen available modulators can be applied to modulate
the volume of the Wavesample.
This page allows you to assign a modulator to control the panning of an
instrument, layer, and/or Wavesample. Any of the fifteen available modulators
can be applied to modulate the pan position of the Wavesample.
Volume Modulator Crossfade Breakpoints
The Crossfade breakpoints (A and B, C and D) allow you to scale the effect of the
volume modulator, to create keyboard, velocity, or other types of crossfades.
Using the Crossfade breakpoints, you can customize how the volume modulator
(also selected on the EDIT/Amp page) will affect the volume of the Wavesample.
7 - 24 EDIT/Amp Page
Downloaded from www.Manualslib.com manuals search engine
EPS-16 PLUS Musician's Manual Section 7 — Voice Parameters
This lets you use velocity, keyboard position, pressure or any other modulator to
Crossfade between Wavesamples.
Note: Whenever you Crossfade between Wavesamples, the Wavesamples must be in
different layers, since only one Wavesample can occupy a given key within a
single layer.
Tutorial — Keyboard Crossfade
We'll use the Crossfade breakpoints to create a keyboard Crossfade. First, create
three samples in three layers:
• With a microphone connected to the Audio In of the EPS-16 PLUS, press
Sample, then pick a sample instrument. Press Enter•Yes and say "one,"
then press Cancel•No to stop sampling. Make the lowest C on the keyboard
the root key for sample "one" in layer 1.
• The next sample will be in a NEW layer. Press Sample, then pick the same
sample instrument Underline LYR=1 and change that to LYR=N. Press
Enter•Yes twice (unless you want to make adjustments to the Level-Detect
Mode). Say "two." Press Cancel•No and assign the root key to middle C
(two octaves above the lowest C). That's sample "two" in layer 2.
• Press Sample, then pick the same sample instrument. Underline LYR=2 and
change that to LYR=N. Press Enter•Yes twice, and say, "three" into the
microphone. Press Cancel•No and assign the root key to the C two octaves
above middle C. Sample "one" is in the bottom third of the keyboard. Sample
"two" is in the middle third, and sample "three" is in the top third.
Press the Edit button which takes you to the EDIT page. Adjust the parameters
in the display so they read UNNAMED I LYR=1 WS=ALL. Press the Amp
button. You are now on the EDIT/Amp page. Scroll right to VOLUME MOD
and adjust the parameters so the display reads VOLUME MOD=KBD • 0. This
selects KBD (keyboard) as the volume modulator. Underline the number in the
display and change it to 99. The display will read VOLUME MOD=KBD • 99.
Scroll right to A-B FADE IN and set the parameters in the display to read, A-B
FADE IN=0 40. Scroll right one more page, and set the parameters in the display
to read, C-D FADEOUT=50 60. Press the Edit button to return to the EDIT
page. Underline LYR=1 in the display and change that to LYR=2. The display
now reads UNNAMED I LYR=2 WS=ALL.
Press the Edit button to return to the EDIT/Amp page. Scroll right to the
VOLUME MOD page, and set it to VOLUME MOD=KBD • 99. Scroll right to
the A-B FADE IN page and set it to A-B FADE IN =45 55. Scroll right to the C-
D FADE OUT page and set it to C-D FADE OUT=65 75.
Press the Edit button and set the parameters in the display to read UNNAMED I
LYR=3 WS=ALL. Press the Edit button again to return to the EDIT/Amp page.
Scroll right to VOLUME MOD, and set it to VOLUME MOD=KBD • 99. Scroll
right to A-B FADE IN and set the parameters to A-B FADE IN=60 70. Scroll to
C-D FADE OUT and set it to C-D FADE OUT=80 127. The diagram on the
following page illustrates the keyboard Crossfade that you have now constructed:
EDIT/Amp Page 7 - 25
Downloaded from www.Manualslib.com manuals search engine
Section 7 — Voice Parameters EPS-16 PLUS Musician's Manual
As you play chromatically up the MIDI keyboard connected to the EPS-16 PLUS
you will hear the three different Wavesamples fading in and out The voice
samples could have been piano or synthesizer samples, and the result would have
been the same. The keyboard was used as the Volume Modulator, and the
Crossfade Breakpoint parameters enabled you to blend the samples together
seamlessly.
Note that when the keyboard is used in this way, the numbers selected for A, B,
C, and D refer to MIDI key numbers. The low C on the EPS-16 PLUS keyboard
is MIDI key #36; the high C is MIDI key number 96. Middle C is MIDI key #
60. And so on. (The keys of an 88-note piano-style keyboard go from MIDI key
21 to MIDI key 108.)
Although the Crossfade described above uses the keyboard to determine the
breakpoints, any of the available modulators found on the Volume Modulator
parameter can be used.
This parameter determines what type of curve will be used when fading samples
in and out between breakpoints. There are two possible fadecurves:
• CROSSFADE — This curve features a steep initial rise and drop off between
the two samples. It is best used when a quick change between samples is
desired, as in a keyboard or velocity Crossfade.
• LINEAR — This curve ramps up and down evenly, making it preferable when
smoother transitions between Wavesamples are appropriate, such as when using
pressure to Crossfade.
Setting this parameter to ON gives the selected Wavesample a +12dB boost Be
careful that adding boost to a sample doesn't cause it to become too loud and clip.
7 - 26 EDIT/Amp Page
Downloaded from www.Manualslib.com manuals search engine
EPS-16 PLUS Musician's Manual Section 7 — Voice Parameters
This parameter enables you to assign instruments, Wavesamples, or layers to any
of the four stereo sends, which we call output busses. An understanding of how
these buses are routed to the auxiliary outputs, as well as the EPS-16 PLUS'
left/right stereo outs, is critical in getting the most flexibility out of your EPS-16
PLUS.
The diagram below illustrates how voices are routed through the four buses to the
Effects Processor and main and auxiliary outputs.
The four output buses work as follows:
• BUS 1 — Sounds assigned to this bus will always go to the EPS-16 PLUS'S
internal effects processor and on to the main audio outputs.
• BUS 2 — BUS 2 is "shared" by the internal effects and the auxiliary outputs
marked BUS 2 on the back of the EPS-16 PLUS. Sounds assigned to this bus
will always go to the BUS 2 auxiliary output, but can be switched out of the
EPS-16 PLUS'S internal effects processor (and thus the main outputs) by
turning the FX SEND BUS 2 parameter on the EDIT/System•MIDI page to
OFF (see the discussion on the FX SEND BUS2/3 parameter in Section 2 —
System Control for more details).
• BUS 3 — BUS 3 is "shared" by the internal effects and the auxiliary outputs
marked BUS 3 on the back of the EPS-16 PLUS. Sounds assigned to this bus
will always go to the BUS 3 auxiliary output, but can be switched out of the
EPS-16 PLUS'S internal effects processor (and thus the main outputs) by
turning the FX SEND BUS 3 parameter on the EDIT/System•MIDI page to
OFF (see the discussion on the FX SEND BUS2/3 parameter in Section 2 —
System Control for more details).
• AUX 1 — Sounds assigned to this bus will always go to the auxiliary output
marked AUX 1 on the back of the EPS-16 PLUS, and only to that output
• ROTATE — This selection switches the voice between BUS 1, BUS 2, and
BUS 3 in a rotating sequence each time the voice is played.
As shown in the diagram above, the signal is routed to the auxiliary outputs
before going into the effects processor. Therefore, the signal out of the auxiliary
outputs is always dry (no effects).
EDIT/Amp Page 7 - 27
Downloaded from www.Manualslib.com manuals search engine
Section 7 — Voice Parameters EPS-16 PLUS Musician's Manual
EDIT/Layer Page
Use this page to adjust parameters which affect the layers within an instrument.
To access these parameters press Edit, then Layer.
Use this parameter to create a portamento glide between notes. This is a
monophonic effect that is triggered when you play legato notes. When set to
PEDAL, you must play legato notes (or sustained notes) and depress the foot
pedal to start the glide.
• MONO — Enables monophonic voice assignment, allowing only one voice to
be active in the layer. If a key down is received before another is released, the
voice will glide from the old note to the new one.
• PEDAL — Enables the sustain pedal to start the polyphonic glide. In this
mode, the glide is controlled by the sustain pedal. When the pedal is up, there
is no glide and the layer if fully polyphonic. When the sustain pedal is
depressed, the glide is enabled and the polyphony is limited to the number of
notes being sounded at the moment. For example, with the pedal up play a
three note chord. Press the sustain pedal and lift your fingers off the keys (the
three notes will sustain). Now press another key. One of these sustaining
notes will glide to the new note, keeping a key down will prevent a note from
being stolen. This allows controlled voice leading.
• TRIGGER — This mode plays monophonically, with the envelope and
Wavesample retriggering, or restarting, each time there is a new key down.
• MINIMODE — Similar to mono mode on old analog synths. The voice will
play with one-voice polyphony and new notes will always glide from the
previous note (assuming GLIDE TIME is greater than zero). If you just want
mono voice assignment without glide, set LYR GLIDEMODE=MINIMODE
and set the GLIDETIME to zero.
Use this parameter to set the speed of the glide between notes. Lower values
yield a faster glide; higher numbers, a slower glide.
Range: 0 to 127
7 - 28 EDIT/Layer Page
Downloaded from www.Manualslib.com manuals search engine
EPS-16 PLUS Musician's Manual Section 7 — Voice Parameters
The legato layer is an ENSONIQ innovation that enables the EPS-16 PLUS to
capture the elusive nuances of acoustic instruments. The sound of a wind
instrument, the flute for example, is different when it is "tongued" than when
notes are played in a connected manner (called legato). When two notes are
"slurred" or "trilled" the characteristic attack of the second note is not present
The EPS-16 PLUS allows a simulation of this effect when used with one of the
glide modes.
The rules for glide, described above, determine when two notes will be
connected The glide time determines how fast it will get to the new note. The
legato layer parameter selects which layer, and therefore what sound, will play on
the new note.
For example, suppose that layer one is a flute sample with a tongued attack, and
layer two is a flute sustain without any attack. To use this function:
On the EDIT/Instrument page:
• Enable both layer one and the layer two in the patch. The display reads 00
PATCH=1 2 - - - - - -
• Enable layer one, the attack, as a kcydown layer. Disable layer two as a
keydown layer. The display reads KEYDWN LAYERS=1 - - - - - - -
On the EDIT/Layer page for layer one:
• Set layer GLIDEMODE=MONO.
• Set LEGATO layer=2.
• Adjust GLIDETIME as you see fit
This parameter allows you to set the velocity range in which the layer will
respond. Outside the range selected, the layer will not play.
EDIT/Layer Page 7 - 29
Downloaded from www.Manualslib.com manuals search engine
Section 7 — Voice Parameters EPS-16 PLUS Musician's Manual
Tutorial — Velocity and Layers
This tutorial will give you an example of how velocity can be used to call up
layers:
• Press the Sample button, and pick a sample instrument. Press Enter•Yes
and say "one," then press Cancel•No to stop sampling. Make middle C the
root key. That is layer one.
• Press the Sample button again, pick the same sample instrument. The display
reads UNNAMED I LYR=1 WS=NEW. Underline LYR=1, and set it to
LYR=N. Press Enter•Yes. Press Enter•Yes again and say "two." Make
middle C the same root key. That is layer two.
• Press the Sample button, then pick the same sample instrument. Underline
LYR=2 in the display, and change it to LYR=N. Press Enter•Yes twice, and
say "three." That is layer three. Again, select middle C as the root key. When
you play middle C, you will hear samples, "one, two, and three," in layers one,
two, and three.
Now that we have our Wavesamples, the LAYER VELOCITY parameter can be
used.
• Press Edit. This places you on the Wavesample select page. Using the Data
Entry Slider or Arrow buttons, adjust the page so the screen reads,
UNNAMED I LYR=1 WS=ALL.
• Press the Layer button. This will take you to the EDIT/Layer page. Scroll to
the LYR VEL screen and underline and adjust this parameter so it reads LYR
VEL LO=0 HI=42.
• Press the Edit button again, which takes you back to the EDIT page.
Underline LYR=1 in the display and change it to LYR=2. The complete display
reads UNNAMED I LYR=2 WS=ALL. Pressing the Edit button takes you
back to the EDIT/Layer page (the Edit button acts as a toggle).
• Set the EDIT/Layer parameters to LYR VEL LO=42 HI=85. Press the Edit
button again, to return to the EDIT page. Underline LYR=2 and set it to
LYR=3. Press the Edit button to toggle back to the EDIT/Layer page. Set
these Parameters to LYR VEL LO=86 HI=127.
All three Layers are now set to respond to velocity. A layer will only play when
the velocity is within the range specified on this page. A soft attack will call up
sample "one," a medium attack, sample "two," and a hard attack, sample "three."
Remember, you can do this with up to eight layers.
Range: 0 to 127
7 - 30 EDIT/Layer Page
Downloaded from www.Manualslib.com manuals search engine
EPS-16 PLUS Musician's Manual Section 7 — Voice Parameters
This parameter determines whether a layer will use a STANDARD (equitempered)
pitchtable, or have middle C across the keyboard (NO PITCH), or will use any
pitch table you create. See the discussion on CREATE PITCH TABLE on the
COMMAND/Pitch page in Section 6 — Wavesample Parameters for more on
creating and editing pitch tables.
You can use the data entry controls to change the name of an existing layer, or
name a new one that you've just created.
The DELAY parameter determines how long voices within the selected layer will
wait after a key is struck before playing. Adjustable from 0 to 5000, with each
value increasing the delay by 1 millisecond.
The VELOCITY AMOUNT is a modulation amount, with velocity serving as the
fixed modulation source. Haider velocities will increase the delay time based on
this amount
This parameter sets the amount of decay voices within the selected layer will have
after they have been restruck. The higher the value, the longer the decay time.
Range: 00 to 99
EDIT/Layer Page 7 - 31
Downloaded from www.Manualslib.com manuals search engine
Section 7 — Voice Parameters EPS-16 PLUS Musician's Manual
COMMAND/Layer Page
These commands allow you to create, copy, and delete whole layers.
Use this command to create a new layer in the currently selected instrument
• Select CREATE NEW LAYER.
• Press Enter•Yes. The display reads LAYER ## CREATED.
Use this command to copy an existing layer and all the Wavesamples in it, either
within an instrument or from one instrument to another.
• Select COPY LAYER. The display reads TO INST=UNNAMED INST.
• Select the destination instrument. Press Enter•Yes.
• Select COPY=PARAMS ONLY/PARAMS+DATA. It is a good idea to choose
PARAMS ONLY when copying a layer within the same instrument, allowing
the wave data to be shared. This will conserve memory. However, always
choose PARAMS+DATA when copying a layer from one instrument to
another, or else the destination instrument will not contain the wave data when it
is saved to disk, and subsequently reloaded.
• Press Enter•Yes. The display reads LAYER ## CREATED.
Use this command to delete a layer in the currently selected instrument
• Choose the layer you want to delete.
• Select DELETE LAYER.
• Press Enter•Yes. The display reads DELETE LAYER ##.
• Press Enter•Yes or Cancel•No.
Note: If you get the message NO EDIT LAYER SELECTED, simply press Edit and
select the layer you want to copy or delete, and then proceed with the command.
7 - 32 COMMAND/Layer Page
Downloaded from www.Manualslib.com manuals search engine
EPS-16 PLUS Musician's Manual Section 8 — Sequencer Basics
Section 8 — Sequencer Basics
This section contains an introduction to the EPS-16 PLUS sequencer and all the information you'll
need to get started sequencing. More advanced functions are covered in Section 9 — Sequencer
Edit Functions and Section 10 — Sequencer Applications.
Sequencing on the EPS-16 PLUS 8-2
The MIDI Connection . .. . 8-2
Digital Sequencing 8-3
What is a Sequence? 8-3
What is a Song? 8-4
Banks 8-4
Sequencer "Transport Controls" 8-4
Sequencer Status 8-5
Playing Sequences and Songs 8-6
Sequencer Tracks 8-6
Creating a New Sequence 8-6
EDIT/Seq•Song Page:
Current Sequence/Song; GOTO Function 8-7
Tempo; Loop 8-8
Clock Source 8-8
Click 8-8
Click Volume 8-8
Click Pan; Click Output 8-9
Sequence CountofF 8-9
Record Mode 8-9
Record Source . 8-10
EDIT/Track Page:
Track Status (Mute/Play/Solo) 8-11
Track Mix; Track Pan '. . . 8-12
Track Output 8-12
Effect Control 8-13
Multi-In MIDI Channel 8-13
Recording a Sequence 8-14
"Punching In" on a Track 8-15
Recording Another Track with a Copy of the Same Instrument 8-15
To Copy an Instrument to Another Location 8-15
Additional Notes 8-16
MIDI Sequencing:
MIDI Connections 8-16
MIDI Mode and Channel — Destination Instruments . . . 8-17
Recording MIDI Tracks 8-18
Recording Program Changes 8-18
Sequencer Basics 8 - 1
Downloaded from www.Manualslib.com manuals search engine
Section 8 — Sequencer Basics EPS-16 PLUS Musician's Manual
Song Mode 8-19
Making a Song 8-20
To Go to a Different Step in the Song 8-22
To Change Anything in an Existing Song Step . . . . . 8-22
To Insert a Step Anywhere in the Song 8-22
To Delete A Step Anywhere in the Song 8-22
Song Tracks 8-23
Recording Song Tracks 8-23
Sequencing on the E P S - 1 6 PLUS
The EPS-16 PLUS sequencer incorporates a range of features and capabilities
you would expect to find in stand-alone or computer sequencers, yet with the
advantage of an integrated system.
The EPS-16 PLUS is both powerful and easy to use — having your sampler and
sequencer right at your fingertips in one unit is what makes the ENSONIQ
approach to digital sequencing so intuitive and efficient
If you can't wait to start sequencing, you can turn right to "Recording a
Sequence" later in this section. We recommend, however, that you come back
and familiarize yourself with the many other sequencer controls and functions
described in this section. This is the only way to truly take advantage of the
power of the EPS-16 PLUS sequencer.
The MIDI Connection
Almost everyone is familiar by now with MIDI — that magical connection that
lets you play one instrument (or a whole roomful of them) from another. MIDI
— Musical Instrument Digital Interface — is a standard that has been agreed upon
by manufacturers for translating musical events into specific numbers which are
transmitted and received by MIDI instruments.
When you play middle C on the MIDI keyboard connected to the EPS-16 PLUS,
for instance, it instantly sends to its MIDI Out jack a series of numbers
representing a Key Down event, along with the location of the note on the
keyboard and how hard the key was struck. When you release the key it sends
the EPS-16 PLUS a number meaning Key Up. The EPS-16 PLUS can receive
and translate those numbers, and will play the middle C itself. The same thing
happens whenever you move a controller, such as the pitch or mod wheel, or
when you select a new sound — each of these events is translated into a series of
numbers which are transmitted by the MIDI Out jack.
8 - 2 Sequencer Basics
Downloaded from www.Manualslib.com manuals search engine
EPS-16 PLUS Musician's Manual Section 8 — Sequencer Basics
Digital Sequencing
Now imagine a recorder which, instead of recording the sounds of an instrument,
records the same kind of digital information that is sent and received over MIDI
— key down, key up, key number and velocity, pitch bend, mod wheel, program
changes and so on — and you have imagined a digital sequencer.
A sequencer records and plays back the "control information" rather than the
actual notes. This means that there is no degradation of the sound in the
recording process no matter how many times you overdub or re-record a part. A
sequencer is sort of like an electronic player piano.
It is important to bear in mind that a sequencer only records what you play.
Sequencer memory is used up on the basis of Events (keys struck, controllers,
etc.), while a tape recorder's memory (the tape) is always used up by the same
amount over a fixed period of time.
This means that a sequencer will use virtually the same amount of memory to
record 100 notes, whether you play those notes over ten seconds or ten minutes.
When you strike a key, the sequencer records a Key Down event. It then counts
the clock pulses until you release the key, when it records a Key Up event The
amount of time between the key down and the key up doesn't really affect the
amount of memory required to record the note. Compare this to an audio tape
recorder. With tape, time is the main factor. A tape recorder will use the same
amount of tape to record a minute of music, whether the signal contains one note
or one hundred.
You might say that tape is linear — it is spent at a fixed rate — while digital
sequencer memory is dynamic — it is used only as needed Understanding the
difference will help you to manage the EPS-16 PLUS sequencer memory. For
. example, while key events (the notes you play) use up relatively little memory
each, controllers such as pressure, mod wheel, pitch bend, etc., are recorded as a
flood of numbers which can fill up the memory in a hurry. Thus if you're trying
to squeeze one more track into a sequence when there is not much memory left,
you should go easy on the controllers.
What is a Sequence?
A sequence on the EPS-16 PLUS is a collection of eight independent tracks and
their associated notes, controllers, etc.
The EPS-16 PLUS can have up to 80 sequences in its internal memory at once.
Each sequence has a 12-character name, which you give to it when you create it.
A sequence can be up to 999 bars long.
You select the current sequence (which sequence you want to play or record) on
the EDIT/Seq•Song page. Press Edit, then double-click on Seq•Song to go
directly to the Select Seq/Song page.
You can save an individual sequence to disk, though in most cases it is more
useful to save the entire song with all its related sequences.
Sequencer Basics 8 - 3
Downloaded from www.Manualslib.com manuals search engine
Section 8 — Sequencer Basics EPS-16 PLUS Musician's Manual
What is a Song?
The sequences in memory can be chained together into a song. There can only be
one song in memory at a time. The song also has a 12-character name which you
can edit.
The song is selected on the EDIT/Seq•Song page just as you would select a
sequence. When the song is selected, the SONG indicator lights on the display.
In Song mode, sequences are assigned to play consecutively in any order, with
up to 99 Steps, and up to 99 Repetitions of each step. Within each song step,
individual tracks within the sequence can be muted or transposed.
After chaining together sequences into a song, you can record another complete
set of song-length tracks which are separate from the individual sequence tracks,
but which share the same instruments. These "Song Tracks" are stored with the
song. This makes the EPS-16 PLUS sequencer in effect a sixteen-track recorder
(see Song Mode later in this section).
When you save a song to disk (using the SAVE SONG + ALL SEQS command
on the COMMAND/Seq•Song page), the EPS-16 PLUS automatically saves all
the sequences currently in memory along with the song (it doesn't save the
instruments, though: they must be saved separately). When you later load the
song into memory (by itself or as part of a bank), all the sequences will be loaded
in along with it.
Banks
The way to make sure that all the instruments are loaded into the proper locations,
all the mix and pan levels for each track are properly preserved, and that the
proper effect and related settings are in place is to save the whole contents of the
EPS-16 PLUS memory as a bank (see Section 3 — Instruments and Banks).
Loading a bank file (instead of loading the song and the various instruments
separately) ensures that every instrument will be loaded into the the proper
Instrument•Track location so that the tracks are all playing the right thing.
Sequencer "Transport Controls"
The three buttons to the right of the display serve to start and stop the sequencer,
and to put it into Record and Overdub modes. In addition to these three buttons,
the Auxiliary Foot Switch (available only when an optional SW-5 dual-pedal Foot
Switch is connected to the EPS-16 PLUS) can be used to start and stop the
sequencer when both hands are busy.
• Pressing Play will start the current sequence or the song (whichever is
selected) playing from the beginning.
8 - 4 Sequencer Basics
Downloaded from www.Manualslib.com manuals search engine
EPS-16 PLUS Musician's Manual Section 8 — Sequencer Basics
• Pressing Stop•Continue will stop the sequencer (if pressed while it is
running); or will play the current sequence or the song from wherever it was
last stopped (if pressed while the sequencer is stopped).
• The Auxiliary Foot Switch will duplicate the behavior of the Stop•Continue
button.
• Pressing Play while holding down Record will start the sequencer
recording on the current track from the beginning of the sequence or song.
• Pressing Stop•Continue while holding down Record will start the
sequencer recording on the current track from wherever it was last stopped
• Pressing Record while the sequencer is playing will put the sequencer into
"Punch in" mode. It will wait for you to start playing before going into Record
on the current track,
Sequencer Status
The sequencer is always in one of the following states; the sequencer Status
Indicators in the upper-right part of the display always tell you what the current
status is:
• STOP — S e q u e n c e r at rest
• PLAY — Playing current S e q u e n c e or t h e Song
• REC — Recording on current Track, first p a s s
• ODUB — Overdub: Re-recording current Track
• PLAY (flashing) — Countoff playing prior to
going into Play, Record or Overdub
• REC (flashing) — Record Standby: waiting for
you to play before going into Record (first
Track only)
• ODUB (flashing) — "Punch-in" Standby: waiting
for you to play before going into Overdub
Sequencer Basics 8-5
Downloaded from www.Manualslib.com manuals search engine
Section 8 — Sequencer Basics EPS-16 PLUS Musician's Manual
Playing Sequences and Songs
Try selecting a sequence, and pressing the Play button in the sequencer section,
to the right of the display. The selected sequence will begin to play.
While one sequence is playing you can select another one. You will see the name
of the new sequence in the display, but the original one will continue to play.
When the first sequence is finished, the sequencer will switch to the new
sequence, and it will play. In this fashion you can string sequences together in
real time, as they play.
Press the Stop•Continue button or the Auxiliary Foot Switch to stop the
sequence.
Sequencer Tracks
Each sequence is composed of up to eight tracks, which correspond to the eight
Instrument•Track locations. That is, each instrument location also doubles as a
track. Whatever is recorded on a given track will play on the instrument that is
loaded into that Instrument•Track location.
You can only record on one track at a time. All sequence recording is done in
EDIT mode, and in EDIT mode you can only select one Instrument•Track at a
time (except when RECORD SOURCE=MULTI, see discussion later this
section).
You "mix down" sequences on the EDIT/Track page. From the two screens on
this page you can play, mute, or solo each track; you can also adjust the mix level
and the pan setting of each track. (Mix and pan for each track are remembered
when you save a bank.)
Creating a New Sequence
• Press Command, then double-click the Seq•Song button. The display
shows CREATE NEW SEQUENCE.
• Press Enter. The display will show NEW NAME= SEQUENCE 02 (or 03,
04, etc.). There is a cursor beneath the first character. You can now give the
sequence a name of your choosing, or use the default name by skipping the next
step.
• Name the new sequence, using the Data Entry Slider or the Up/Down
Arrow buttons to change the character, and then pressing the Left/Right
Arrow buttons to move the cursor to the next character. Continue this until
the display shows the name you want.
• Press Enter.
• Select the time signature for the new sequence (or, if the time signature that's
showing is the one you want, just press Enter twice). The time signature for
the sequence is set at this time and cannot be changed later. Adjust the top half
of the fraction, then scroll right to select the bottom half of the fraction and
adjust that
• Press Enter. The new sequence is created and becomes the currently selected
sequence.
8 - 6 Sequencer Basics
Downloaded from www.Manualslib.com manuals search engine
EPS-16 PLUS Musician's Manual Section 8 — Sequencer Basics
The EDIT/Seq•Song Page
This page acts as the main "control panel" for sequencing.
This screen is where you select a sequence or the song. With the selected
sequence or song underlined (as shown above), use the Up/Down Arrow
buttons or the Data Entry Slider to select a different sequence or song. You
can always get back to this screen by double-clicking the Seq•Song button
(when in EDIT mode).
The GOTO Function
• Press the Right Arrow button to move the cursor to the BAR parameter.
The display reads as follows:
This shows the current location in the selected sequence or song. When the
cursor is under the Bar (or Step) Number you can GOTO any location by moving
the Data Entry Slider to select a new location, then pressing Enter.
Pressing Play will always start the sequencer from the beginning of the
selected sequence. Pressing the Stop•Continue button will begin playing the
sequence from the selected bar.
EDIT/Seq•Song Page 8 - 7
Downloaded from www.Manualslib.com manuals search engine
Section 8 — Sequencer Basics EPS-16 PLUS Musician's Manual
Here you can adjust the tempo of the sequence in beats per minute, and the LOOP
parameter. When LOOP=ON the sequence will repeat continuously, when
LOOP=OFF the sequence will play once and stop.
This parameter determines the Clock Source. There are two possible choices:
• INTERNAL — The EPS-16 PLUS will use its own internal clock.
• MIDI — The EPS-16 PLUS will sync to incoming MIDI clocks from a remote
device. This is useful when syncing to a drum machine, but recording on the
EPS-16 PLUS.
These two parameters control the setting of the CLICK track and the interval at
which the click will play.
• REC — the click will be heard only when the sequencer is recording, not
playing. This is the default.
• OFF — the click will not be heard during Play or Record.
• ON — the click will be heard whenever the sequencer is running.
The volume of the click track is adjustable from 00 to 99.
8 - 8 EDIT/Seq•Song Page
Downloaded from www.Manualslib.com manuals search engine
EPS-16 PLUS Musician's Manual Section 8 — Sequencer Basics
Use the Data Entry Slider or the Up/Down Arrow buttons to pan the click
track within the stereo spread (-99 to +99) of the main outputs, or send it to one
of the pairs of auxiliary outputs. The panning and output of the click is handled
in the same manner as voice panning and output See Section 7 — Voice
Parameters for more details.
• SEQ COUNTOFF=OFF, the song or sequence will start playing or recording
as soon as you press Play or Record/Play.
• SEQ COUNTOFF=ON, you will hear one bar of click track before the
sequencer goes into Play or Record.
• SEQ COUNTOFF=RECORD, you will hear one bar of click track before the
sequencer goes into Record, but not prior to going into Play.
• SEQ COUNTOFF=QUIET, there is a silent one-bar count before the
sequencer starts.
The RECORD MODE parameter determines how data will be recorded by the
EPS-16 PLUS sequencer when you enter Record. Use the Data Entry Slider
or the Up/Down Arrow buttons to choose between the following options:
• RECORD MODE=REPLACE — Anything recorded into an existing track will
replace data that was in the track previously. The sequencer will stop recording
after one time through the sequence or song and will enter Audition/Play mode.
• RECORD MODE=ADD — New data recorded into an existing track will be
added to (or merged with) data already in the track — the existing data will be
left intact. Again, the sequencer will exit Record after one time through the
sequence or song and enter Audition/Play.
• RECORD MODE=LOOPED — As with ADD mode, new data recorded into an
existing track will be added to (or merged with) data already in the track.
However, when RECORD MODE=LOOPED, the sequencer will remain in
Record for as many times as you play the song or sequence through (rather than
dropping out of Record after one time through). Think of this as "Drum
Machine mode" — as long as the sequence or song keeps playing you can keep
adding parts each time around.
• Pressing the Right Arrow button again takes you back to the first screen we
saw, showing the current sequence (or song) and location.
EDIT/Seq•Song Page 8 - 9
Downloaded from www.Manualslib.com manuals search engine
Section 8 — Sequencer Basics EPS-16 PLUS Musician's Manual
This parameter determines what will be recorded when the MIDI IN mode is
MULTI on the EDIT/System•MIDI page — data from the keyboard, from
incoming MIDI, or both. Setting this parameter to MIDI is useful if you want to
send data from the EPS-16 PLUS to a MIDI processor, then record only the
incoming data coming back from the processor. This parameter only has an effect
in MULTI mode; in POLY or OMNI modes the sequencer always records both.
• BOTH — The sequencer will record data received either from the keyboard or
from MIDI on the track's MIDI channel.
• KYBD — The sequencer will record data only from the keyboard.
• MIDI — The sequencer will record only data received from the MIDI on the
track's MIDI channel.
• MULTI — this setting allows you to record data onto multiple EPS-16 PLUS
tracks simultaneously. This is most useful for recording tracks sent from
external sequencers or played from guitar controllers.
Note: The EPS-16 PLUS must be set to receive data from MIDI in MULTI mode
(MIDI IN MODE=MULTI on the EDIT/System•MIDI page) in order for this
feature to work correctly.
8 - 10 EDIT/Seq•Song Page
Downloaded from www.Manualslib.com manuals search engine
EPS-16 PLUS Musician's Manual Section 8 — Sequencer Basics
EDIT/Track Page
These parameters control the track functions used when sequencing.
The track status parameter allows you to control the playback status of each track
within the selected song or sequence. The Cursor (underline) tells you which
track is selected. To select a different track, press its Instrument•Track
button. The underline will move to the new track.
You can select any of the tracks which contain recorded data and use the
Up/Down Arrow buttons to select PLAY, SOLO, or MUTE status for each.
The display shows the status of each track:
• "P" means PLAY - Tracks which show a "P" will play normally.
• "S" means SOLO - Selecting "S" for any Track will "solo" the track
muting all the others.
• "M" means MUTE - Selecting "M" for a track will silence that track.
• A "Star" indicates that nothing has yet been recorded on the track
- no track data. In the illustration, Tracks 5,6,7, and 8 have not yet
been recorded.
When the song is selected, if you go to the EDIT/Track page you will find a third
screen has been added — it looks just like the track status screen for a sequence
except it says SNG instead of SEQ in the left corner of the display. This shows
you the status of the song tracks. You can select P (play), M (mute), or S (solo)
for any of the song tracks just as would sequence tracks. Note, however, that
changing the mix or pan of a song track will also affect any corresponding
sequence tracks.
EDIT/Track Page 8 - 11
Downloaded from www.Manualslib.com manuals search engine
Section 8 — Sequencer Basics EPS-16 PLUS Musician's Manual
Track Mix
The EPS-16 PLUS stores track mix information for each track of a sequence.
When you record a sequence track, the track mix will be recorded into the track.
When you play a sequence back, each track will have the correct volume balance.
After you've created a sequence, if you want to change the mix volume in a given
track:
• Go to the EDIT/Seq•Song page and set RECORD MODE to ADD.
• Go to the EDIT/Track page and set the track mix to the desired starting value. I
may help to play the sequence and adjust the mix while listening to the track
until you find the proper level.
• While holding down Record, press Play. After the first bar of the
sequence, press Stop•Continue.
• Select KEEP=NEW. You have now recorded a new mix volume in that track.
You can't audition the volume change on the KEEP=OLD/NEW page.
However, you will hear the volume change after you've chosen KEEP=NEW.
If you don't like the mix after you've chosen KEEP=NEW, simply repeat the
above procedure and set a new volume level.
• It's a good idea to return to the EDIT/Seq•Song page to set the RECORD
MODE back to REPLACE for later sequencing.
Mixdown
If you record a song track on an instrument that has sequence tracks defined, the
track mix information in the song track overrides the sequence information. In
addition, when you are recording a song track, any changes that you make to the
track mix during recording will be recorded in the song track. This allows you to
create fade in/out assignments while the sequence is in progress.
Track Pan
This parameter allows you to give a track in a sequence or song have specific
panning information, overriding pan information from the instrument
Range: -98 (Full Left) to +99; WS (Wavesample — when this is selected, the
track will use the panning information that is contained within the instrument).
This parameter allows you to override output information from the instrument and
send a track in a sequence or song to a specific output. See the description of the
Voice Out parameter in Section 7 — Voice Parameters for a complete description
of the EPS-16 PLUS' output routing scheme.
8 - 12 EDIT/Track Page
Downloaded from www.Manualslib.com manuals search engine
EPS-16 PLUS Musician's Manual Section 8 — Sequencer Basics
Because of the dynamic nature of the EPS-16 PLUS' signal processor,
instruments can interact and control certain parameters of the selected effect But
what happens when you are using a BANK or ROM effect, one that is accessed
globally by all the instruments in memory? Without a way to determine which of
the instruments will have control of the effect, controllers from all of the
instruments would send confusing commands to the signal processor.
This parameter is specifically designed to be used when a sequence or song is
using a BANK or ROM effect, and acts as a "traffic cop" for the instruments
controllers.
• ON — The instrument will have access to the effect via its controllers. Any
parameters within the effect that respond to controllers will take their cues from
this instrument.
• OFF — Controller information generated by the instrument will be ignored by
the signal processor.
Obviously, since this parameter is designed to let one instrument control the
effect, you will want to set one instrument to ON, and all others to OFF.
Determines which MIDI channel the selected instrument will receive on if the
MIDI IN MODE=MULTl on the EDIT/System•MIDI page. Remember, the MIDI
STATUS parameter would have to be set to LOCAL, BOTH, or MIDI to receive
incoming MIDI data.
This parameter has no bearing on which channel the instrument•track will send on
(that is determined by the MIDI OUT CHANNEL parameter on the
EDIT/Instrument page).
The MULTI IN MIDI CHANNEL set-up for all eight instrument•tracks is saved
with the global parameters. Therefore, it is a good idea to use the SAVE
GLOBAL PARAMETERS command to put the MULTI IN MIDI CHANNEL
set-up onto the disk containing your O.S., or the specific bank, song, or
sequence to which the set-up is related. You can then use the LOAD GLOBAL
PARAMETERS command to reload the set-up.
EDIT/Track Page 8 - 13
Downloaded from www.Manualslib.com manuals search engine
Section 8 — Sequencer Basics EPS-16 PLUS Musician's Manual
Recording a Sequence
Here we will describe recording a new sequence from scratch. First we will
concentrate on sequencing with the EPS-16 PLUS alone, and then cover
recording MIDI instruments.
1) Create a New Sequence:
• Following the steps outlined earlier in this section, create a new sequence.
2) Record the First Track:
• Select any loaded instrument by pressing its Instrument•Track button. This
makes it the current track.
• While holding down Record, press Play. The EPS-16 PLUS immediately
puts you on the EDIT/Seq•Song page (described earlier) and the click track
starts playing (assuming CLICK=ON or REC on the EDIT/Seq•Song page),
giving the tempo. The first beat of each measure is emphasized.
• Adjust the tempo. Press the Right Arrow button twice to scroll to the
TEMPO parameter. Adjust it to the tempo you want with the Data Entry
Slider.
• Play the MIDI keyboard connected to the EPS-16 PLUS to commence
recording. The bar in which you start playing becomes bar 1 of the sequence.
• Press Stop to end recording. The display will say XXX BARS - KEEP
TRACK? The length (in bars) of the first track determines the length of the
sequence.
• Press Enter•Yes to keep the track, defining the length of the sequence, or
• Press Cancel•No to erase the first track and start over again.
3) Record Additional Tracks:
• Select a different track. Again, selecting any loaded instrument by pressing its
Instrument•Track button makes it the current track. Or you can leave the
• original Instrument•Track selected and overdub (re-record) that track.
• While holding down Record, press Play. After a one bar countoff (if
COUNTOFF=CLICK on the EDIT/Seq•Song page) the EPS-16 PLUS goes
into record and will record what you play on the selected track.
• Press Stop. The display shows:
This is called the PLAY/KEEP page. When NEW is underlined, pressing
Play will play the new track, and pressing Enter will keep it, erasing the
original. When OLD is underlined, pressing Play will play the ORIGINAL
track, and pressing Enter will keep it.
While playing the sequence, press the Left/Right Arrow buttons to move
the cursor between OLD and NEW to hear the original track or the new track.
• With NEW underlined, press Enter•Yes to KEEP the new track, or press
Cancel•No to keep the original. Note that on this page, pressing
Cancel•No will always keep the original track.
8 - 14 Recording a Sequence
Downloaded from www.Manualslib.com manuals search engine
EPS-16 PLUS Musician's Manual Section 8 — Sequencer Basics
"Punching In" on a Track
Suppose you have a track which is fine for the first four bars but the next four
bars need to be redone. You can "Punch In" at any point in the track by doing the
following:
• Select the track you want to record on.
• Press Play to start the sequence or song playing.
• Press Record. This puts the EPS-16 PLUS in Overdub Standby — the
ODUB indicator flashes on the display and the sequencer is waiting to receive
key information before going into record.
• Start playing at the point where you want to punch in. As soon as you play
anything the EPS-16 PLUS goes into Overdub (or Record for a new track) and
records what you play, leaving intact the part of the track before the punch in.
• Press Stop. You will see the PLAY/KEEP page as shown above, letting you
audition the new or the old track before deciding which to keep.
Recording Another Track with a Copy of the Same Instrument
You will sometimes find that you want to record a second track using the same
instrument. There is a quick way to make a "working copy" of any EPS-16
PLUS instrument in an unused location without copying the sample data (thus
conserving memory).
Suppose, for example, that you have recorded a track with a piano sound on
Track 1. Now you want to record another track with the same sound, but with
independent controllers, Mix level, Pan, etc. You can copy the Piano into any
empty Instrument•Track location (let's say Track 3) with these three steps:
To Copy an Instrument to Another Location:
The display will read PIANO COPIED. Instrument•Track location #3 now
contains a copy of the piano in location #1. You can now record on this track just
as you would any other. Keys, controllers, etc. recorded on the new track will be
independent from any recorded on Track #1. You can Solo, Mute, Mix and Pan
the new track independently from the original. The two tracks simply "point to"
the same sound. You can make as many copies of an instrument as you want.
They will not take up much additional memory, because they are only "pointers"
to the original sound.
Recording a Sequence 8 - 15
Downloaded from www.Manualslib.com manuals search engine
Section 8 — Sequencer Basics EPS-16 PLUS Musician's Manual
Additional Notes
• When you select an Instrument•Track location which contains a copy, it looks
just like the original — the name and all its instrument parameters will be the
same. In LOAD mode you can adjust the volume of a copied instrument, select,
de-select and stack it as you would any instrument.
• These copied instruments are temporary things — the song or sequence doesn't
know that it's playing a copy (in fact the song or sequence never knows what
instruments are loaded into which locations). Any copied instruments will be
forgotten when the EPS-16 PLUS is turned off unless you save the contents of
memory as a bank (using the SAVE BANK command on the
COMMAND/Instrument page). When you load a bank, the EPS-16 PLUS
recreates any copied instruments which were there when the bank was saved.
• You can not edit the instrument, layer, or Wavesample parameters of the copy
independently. Any parameter changes made to the copy will affect the
original, and vice-versa.
• If you load a new instrument into the Instrument•Track location which contains
the original instrument, any copies of that instrument will automatically be
deleted from memory.
MIDI Sequencing on the EPS-16 PLUS — MIDI Connections
You can sequence any remote device exactly as you would a local EPS-16 PLUS
instrument:
• On the EDIT/MIDI page, set MIDI IN MODE = POLY, and make sure the
TRANSMIT ON = parameter is set to INST CHAN.
• Create a MIDI instrument as shown in Section 3 — Instruments and Banks,
and assign the MIDI instrument to send on the MIDI channel of the remote
device you want to sequence from this track.
• Now select the MIDI instrument and proceed with recording the track just as
you would any other track. All keys, controllers and program changes you
• record will be sent out MIDI to the remote device. You can mix, mute, and solo
these MIDI Tracks on the EDIT/Track page.
When sequencing
multiple MIDI devices,
first connect the various
destination instruments to
the EPS-16 PLUS, and to
each other, as shown
here. Connect the MIDI
Out jack of the EPS-16
PLUS to the MIDI In jack
of the first instrument
Then connect the MIDI
Thru jack of the first
instrument to the MIDI In
jack of the second
instrument Connect the
MIDI Thru jack of the
second instrument to the
MIDI In jack of the third
8 - 16 instrument And so on, for as many devices as you will beRecording
using. a Sequence
Downloaded from www.Manualslib.com manuals search engine
EPS-16 PLUS Musician's Manual Section 8 — Sequencer Basics
With this arrangement, once you set up the proper MIDI channels, etc., each device
will receive and play only the data that is intended for it, and will "pass along" all.
other data. Also, each can be played from its own keyboard (as well as from the
EPS-16 PLUS') without affecting the others, because MIDI Thru jacks only pass
along incoming MIDI data, and do not transmit what is played on the instrument.
This set up is ideal for controlling everything right from the EPS-16 PLUS.
Simply by selecting the track which is set to the same MIDI channel as to a
particular instrument, you can:
• Play that instrument from the MIDI keyboard connected to the EPS-16 PLUS;
• Record a track that will play back on that instrument when you play the sequence
or song; and
• Send the destination device program changes and adjust its volume (assuming
the device receives MIDI Volume).
In other words, once you have made the appropriate connections, and set up the
MIDI configuration of the tracks and all destination devices, you can use your main
keyboard and the EPS-16 PLUS'S front panel to control and record all the
instruments in your rig.
MIDI Mode and Channel — Destination Instruments
The next step is to set up each destination instrument to receive only the MIDI
information that is intended for it When each of the receiving units is set to
receive on a different MIDI channel (or a number of them, for multi-timbral units)
you can control them all right from the EPS-16 PLUS.
For each destination instrument:
• Set to POLY (OMNI OFF) or MULTI Mode. Each destination synth
must be in a mode where it receives only on its selected MIDI channel (or
channels). This is usually referred to as POLY (or OMNI OFF) mode for
receiving on a single channel, or MULTI mode for receiving independently on
multiple channels. Consult the owner's manual if there is any question about a
particular instrument
• Select a MIDI channel or channels. The best idea is to assign each
destination instrument its own MIDI channel(s) and leave it that way. If you
know, for instance, that a certain synth is always set to receive on MIDI channel
4, you can quickly set up a track to drive that synth by simply selecting an
undefined track, then assigning that track MIDI Status and MIDI channel 4. Also
when each destination instrument is always set to its own distinct MIDI channel,
it means that different sequences and songs recorded at different times will always
play the right instrument on the right track.
Once you have assigned MIDI channels to each instrument in your rig, write
them down, and keep the paper handy for quick reference.
Recording a Sequence 8 - 17
Downloaded from www.Manualslib.com manuals search engine
Section 8 — Sequencer Basics EPS-16 PLUS Musician's Manual
Recording MIDI Tracks
Once everything is set up, you can proceed with recording MIDI instruments
exactly as you would for instruments with LOCAL or BOTH status that contained
sound data. Tracks that are sent out MIDI are treated the same as internal tracks in
terms of recording, overdubbing, punching in, editing, etc. Follow the same steps
outlined earlier in this section for recording the first track and then for additional
tracks.
For each successive track you record, the procedure will follow the same lines:
• Define the MIDI configuration of the track,
• Record the track, and then
• Either keep or reject the new track from the KEEP=OLD/NEW page.
MIDI tracks can be selected and stacked from the Instrument•Track buttons,
and can be muted or soloed from the EDIT/Track page, the same as any other
tracks. Performance/Track parameters such as Volume, Key Zone, and Transpose
all apply to MIDI tracks just as with LOCAL tracks.
Most often you will be recording sequences and songs which contain some MIDI
tracks and some LOCAL tracks. When this is the case, be sure that you assign
LOCAL status (as opposed to BOTH) to the tracks that you want to play only on
the EPS-16 PLUS. This will avoid accidentally sending unintended MIDI data to
an external instrument
Recording Program Changes
The EPS-16 PLUS allows program changes to be recorded into any track of a
sequence at any point within the sequence.
To record a program change onto a track:
• Make sure that RECORD MODE=ADD in the EDIT/Seq•Song page.
• Enter Overdub mode by pressing Play, followed by the Record button. The
"ODUB" indicator light will begin flashing.
• While holding down the appropriate Instrument•Track button (the one that
corresponds to the track where you wish to record the program change), use the
numeric keypad to type in the program number you want to be recorded.
• Release the Instrument•Track button at the point within the sequence that
the program change should occur. The program change will be recorded on the
track the moment the button is released.
8 - 18 Recording a Sequence
Downloaded from www.Manualslib.com manuals search engine
EPS-16 PLUS Musician's Manual Section 8 — Sequencer Basics
Song Mode
The EPS-16 PLUS' Song mode allows you to chain individual sequences
together to form a song. Since each sequence has a fixed length, tempo, and time
signature, you can use the Song mode to create works with tempo and time
signature changes. However, Song mode on the EPS-16 PLUS lets you do
much more than just play sequences in order.
First, for each step of the song you can selectively mute or transpose any of the
tracks in the sequence. And second...
You can record in song mode. An EPS-16 PLUS song offers you another set of
tracks, called song tracks, which let you record over the entire length of the song.
The information recorded in these song tracks is separate from information in the
tracks of the individual sequences which comprise the song. However, each
song track does "share" an instrument with the same-numbered sequence track.
You will find more details about song tracks later. First, here are a few things to
know about EPS-16 PLUS song mode:
• There is only one song in the EPS-16 PLUS at a time. Whenever the song is
selected, (as opposed to one of the sequences) the SONG indicator lights on the
display:
The SONG indicator remains lit as long as the song is selected, no matter what
mode the EPS-16 PLUS is in or page it is on. Whenever the SONG indicator is
not lit, an individual sequence is selected.
• You select the song in the same way that you select sequences, on the
EDIT/Seq•Song page (press Edit, then double-click on Seq•Song).
• Songs are composed of steps. For each step of the song, you define:
> Which sequence will play during that step;
> The number of repetitions - how many times the sequence will play during
the step;
> The status (Play, Mute, or Transpose) of each track of the sequence during
the step; and
> The transpose amount, which determines how far any transposed tracks
in that step will be shifted up or down in pitch.
• A song can contain as many as 99 steps, with up to 63 repetitions of each step.
Song Mode 8 - 19
Downloaded from www.Manualslib.com manuals search engine
Section 8 — Sequencer Basics EPS-16 PLUS Musician's Manual
• Putting together an EPS-16 PLUS song will involve the following steps:
> Record (or load from disk) the various sequences which you want to
combine to form the song.
> Construct the song, using the EDIT SONG STEPS command on the
COMMAND/Seq•Song page (you will learn how to do that next).
> Record any song tracks.
> Save the song (along with its component sequences) using the SAVE
SONG + ALL SEQS command on the COMMAND/Seq•Song page.
> As a final step, it's always a good idea to save the contents of memory as a
bank, so that you can later load the song and load all the instruments into the
proper locations, just by loading the bank.
Making a Song
Once you have recorded a number of sequences which you want to chain together
into a song:
• Press Command, then Seq•Song.
• Press the Left/Right Arrow buttons until the display shows EDIT SONG
STEPS.
• Press Enter. The following page appears:
There are four things which can be selected (underlined) on this screen:
• On the left you can choose INS (insert step) or DEL (delete step). This is
normally set to INS, for inserting new steps into your song (see the following
page for deleting steps).
• In the middle of the screen you choose which sequence will play for this song
step. This space currently reads •UNDEFINED•, as shown above, because no
steps have yet been defined for the song.
• To the right of the display you see the step number (which in the case of a new
song will be step 1) and the number of repetitions (or reps) for that step.
For each song step you want to create:
• Move the cursor (if it's not already there) to underline the sequence name,
which currently reads "UNDEFINED•.
• Press the Up/Down Arrow buttons to select among the sequences in
memory until the display is showing the name of the sequence you want to play
during that step.
• Scroll right to move the cursor to the number of repetitions (REP), and adjust
the number of times you want the sequence to play during the step. (If you
only want the sequence to play once during the song step, leave it set to 01.)
8 - 20 Song Mode
Downloaded from www.Manualslib.com manuals search engine
EPS-16 PLUS Musician's Manual Section 8 — Sequencer Basics
• Press the Right Arrow button again to reveal the following display:
Transpose Amount
(Only affects those Tracks
for which TRK="T.")
Here, for each step of the song, you can select Play, Mute, or Transpose for each
track of the sequence.
• "P" means PLAY - tracks that show a "P" will play normally,
• "M" means MUTE - selecting "M" for a track will silence that track during the
song step.
• "T" means TRANSPOSE - tracks that show a "T" will be transposed up or
down, by the amount shown to the right, for the duration of the step.
If you want to mute or transpose any of the tracks during that step, scroll until
that track is underlined, and use the Up/Down Arrow buttons to select M
(mute) or T (transpose) for that track.
If you have selected T to transpose any of the tracks during the song step, scroll
right to underline the Transpose Amount This can be adjusted in one-semitone
steps from -12 (down one octave) to +12 (up one octave). This control will only
affect tracks for which a T has been chosen at the right Conversely, if you
choose T status for one or more tracks but leave the Transpose Amount set at
zero, it will have no effect
• Press the Left or Right Arrow button to return to the first screen shown
above.
Once the sequence and number of reps is correct, press Enter•Yes to create step
one of the song. The display will briefly reads EDITING... then comes back
with step two showing:
Now repeat the above procedure to define step two of the song.
For each step, choose a sequence and a number of repetitions and then press
Enter•Yes to create the step.
• There is always one •UNDEFINED• step after the last step in the song.
Song Mode 8 - 21
Downloaded from www.Manualslib.com manuals search engine
Section 8 — Sequencer Basics EPS-16 PLUS Musician's Manual
To Go to a Different Step in the Song:
Move the cursor to underline the step number, and use the Up/Down Arrow
buttons to go to any step within the song. After you have finished editing the
song steps (or at any point during the process, for that matter) you can go back
through the song to check that all the steps are right
To Change Anything in an Existing Song Step:
To change any of the variables (sequence to play, number of reps, track mute or
transpose) within a song step which has already been created, simply go to that
step, as described above, select the thing you want to change and change it You
don't have to press Enter•Yes to make the changes permanent. You only have
to press Enter•Yes to actually insert or delete a step.
To Insert a Step Anywhere in the Song:
• Go to the step before which you want to insert the step. That is, if you want to
insert a step between step two and step three, go to step three.
• Move the cursor to underline the sequence name.
• Use the Up/Down Arrow buttons to select the sequence you want to play
for the new step.
• Set the number of repetitions and any mute or transpose settings for the step as
shown earlier.
• Press Enter•Yes. The new step is inserted. If, as in the example above, you
go to step three and insert a step, the step you inserted becomes the new step
three. What was step three becomes step four, and so on.
To Delete a Step Anywhere in the Song:
• Go to the step which you want to delete.
• Move the cursor to underline INS at the left of the display.
• Press the Up Arrow button to change INS (insert) to DEL (delete).
• Press Enter•Yes. The step which was showing is deleted.
When you are through editing the song, press Cancel•No to exit song edit.
Press Edit and then double-click on Seq•Song to go the Sequence/Song
Select page. You will see that the song is selected. Press Play to play the song.
When playing back a song from this page, the display shows:
8 - 22 Song Mode
Downloaded from www.Manualslib.com manuals search engine
EPS-16 PLUS Musician's Manual Section 8 — Sequencer Basics
Song Tracks
A song on the EPS-16 PLUS is much more than simply a group of sequences
chained together. Once you have created a song and edited its steps, you can
record another complete set of eight song-length tracks. The length of the song
tracks is determined by the combined length of the song's component sequences.
Recording Song Tracks
Let's suppose you have constructed a song. For our example we will take a
simple case:
• You have recorded three sequences, each using five tracks, and combined them
into a song.
• Step one of the song is Sequence 01 (a 4-bar sequence) for 1 repetition;
• Step two is Sequence 02 (an 8-bar sequence) for 1 repetition; and
• Step three is Sequence 03 (a 4-bar sequence) for 1 repetition.
Your song would look like this:
Now, with the song selected, you can enter Record (by holding down Record
and pressing Play) and record a new song-length track on any of the five tracks.
Follow the same procedures for recording song tracks that you would for
sequence tracks. The only difference is that a song track is associated with the
song itself and not with the individual sequences that comprise the song.
Continuing with the above example, the song tracks might look like this:
Song Mode 8 - 23
Downloaded from www.Manualslib.com manuals search engine
Section 8 — Sequencer Basics EPS-16 PLUS Musician's Manual
Any notes and controllers recorded in a song track will play the instrument loaded
into that location — song tracks "share" the eight Instrument•Track locations with
the corresponding sequence tracks. Therefore they are not entirely independent
For example pitch bends, sustain pedal, pressure, and any other controllers
recorded into a song track will also affect notes recorded on the corresponding
sequence tracks.
For this reason it is often a good idea to record a song track in a location not used
by any sequences, as with track six in the illustration above. You could load a
piano sound into Instrument•Track #6 and record a song track with that sound
which would remain completely independent of any tracks in the individual
sequences. Or, make a copy of an instrument into an unused location and record
a song track using the copy.
• When the song is selected, if you go to the EDIT/Track page you will find a
third screen has been added — it looks just like the track status screen for a
sequence except it says SNG instead of SEQ in the left corner of the display.
This shows you the status of the song tracks. You can select P (play), M
(mute), or S (solo) for any of the song tracks just as would sequence tracks.
Note, however, that changing the mix or pan of a song track will also affect any
corresponding sequence tracks.
Note: Any recording or track editing performed while in song mode will affect the song
tracks, not the tracks of the individual sequences. In order to do any track editing
(or additional recording) within the individual sequences of a song, you must first
select that sequence from the EDIT/Seq•Song page.
8 - 24 Song Mode
Downloaded from www.Manualslib.com manuals search engine
EPS-16 PLUS Musician's Manual Section 9 — Sequencer Edit Functions
Section 9 — Sequencer Edit Functions
The following parameters control the editing functions of the sequencer. Commands for creating
and manipulating sequences, songs, and the tracks contained within are covered here.
COMMAND/Seq•Song Page:
Create New Sequence 9-2
Copy Sequence 9-2
Delete Sequence 9-2
Save Current Sequence 9-2
Save Song + All Sequences 9-3
Rename Song/Sequence 9-3
Sequence Information 9-3
Erase Song + All Sequences 9-3
Append Sequence 9-4
Change Sequence Length 9-4
Select Loadable Instrument 9-5
Edit Song Steps 9-5
COMMAND/Track Page:
Quantize Track 9-6
Copy Track 9-7
Erase/Undefine Track 9-7
Filter Event 9-8
Merge Two Tracks 9-9
Event Edit Tracks 9-10
Event Cursor 9-11
Current Event Type 9-11
Key Name 9-11
Event Value 9-11
Event Location 9-12
Event — Event Type Filter 9-12
Event Locating Screen for all Events 9-12
Insert and Delete 9-13
Auditioning Changes 9-13
Transpose Track 9-14
Scale Event 9-14
Shift Track by Clocks 9-14
9 - 1
Downloaded from www.Manualslib.com manuals search engine
Section 9 — Sequencer Edit Functions EPS-16 PLUS Musician's Manual
COMMAND/Seq•Song Page
Use this command to create a new sequence. See Section 8 — Sequencer Basics
for information on recording a sequence.
This command allows you to copy an entire sequence, including all tracks and
parameters in the sequence. COPY SEQUENCE lets you perform commands and
edits on the "copy" while preserving the source sequence.
• Select COPY SEQUENCE.
• Press Enter•Yes. The display reads FROM SEQ=SEQUENCE ##. Choose
your source sequence.
• Press Enter•Yes. The display reads NEW NAME=SEQUENCE ##. You
can use the data entry controls to change the name of the sequence, or use the
default designation.
• Press Enter•Yes to complete the command.
Use this command to erase unwanted sequences.
• Select DELETE SEQUENCE.
• Press Enter•Yes. The display reads SEQ=SEQUENCE ##.
• If this is the sequence you want to delete, press Enter•Yes.
Use this command to save the current sequence to disk.
• Make sure the sequence you want to save is selected.
• Select SAVE CURRENT SEQUENCE.
• Press Enter•Yes. The display reads NEW NAME=SEQUENCE ##. If you
want to rename your sequence, do so at this time using the data entry
commands.
• Press Enter•Yes. The display reads SAVING SEQUENCE ##, then DISK
COMMAND COMPLETED.
9 - 2 COMMAND/Seq•Song Page
Downloaded from www.Manualslib.com manuals search engine
EPS-16 PLUS Musician's Manual Section 9 — Sequencer Edit Functions
Use this command to save all sequencer memory to disk as a file.
• Select SAVE SONG + ALL SEQS.
• Press Enter•Yes. The display reads NEW NAME=••SONG••. You can
change the song name at this point
• Press Enter•Yes. The display reads SAVING-••SONG•• then DISK
COMMAND COMPLETED.
Use this command to rename the current sequence or song.
• Make sure the song or the sequence you want to rename, is selected.
• Select RENAME SONG/SEQUENCE.
• Press Enter•Yes. The display reads NEW NAME=SEQUENCE ##. Use
the data entry controls buttons to rename the current sequence.
• Press Enter•Yes to complete the command.
You can use this command to find out the length of the sequence (in bars), the
time signature, the size of all sequencer data, and the size of the current sequence.
.. In addition, you can keep track of the duration of the current sequence in minutes,
seconds, and fractions of a second. If a song is currently selected, an additional
parameter will be displayed which is MIDI SONG SELECT=##. The song can
be assigned a MIDI number from 0 through 127. MIDI numbers 1 through 127
are transmitted over MIDI and are stored with the song when you save the song to
disk. When MIDI SONG SELECT=0, the parameter is effectively turned off.
Note: This page is mainly for information only. You cannot change any of the
parameters except for MIDI SONG SELECT from this page.
Using this command clears all the sequencer memory. Save to disk all sequences
that are important to you before performing this command.
• Select ERASE SONG + ALL SEQS.
• Press Enter•Yes. The display reads ERASE ALL SEQ DATA?
• Press Enter•Yes to complete the command (or Cancel•No to abort the
procedure).
COMMAND/Seq•Song Page 9 - 3
Downloaded from www.Manualslib.com manuals search engine
Section 9 — Sequencer Edit Functions EPS-16 PLUS Musician's Manual
This command allows a sequence to be attached (appended) to the end of another
sequence. You also can append a sequence to itself to make a longer sequence.
For example, if you have a drum sequence that is four bars long, you could
append it to itself to create an eight-bar sequence. Do it again and you have a
sixteen bar sequence. The sequence to be appended must have the same time
signature as the selected sequence.
• Select APPEND SEQUENCE.
• Press Enter•Yes. The display reads FROM SEQ=SEQUENCE ##. This is
the source sequence.
• Press Enter•Yes. The display reads TO SEQ=SEQUENCE ##. This is the
destination sequence.
• Press Enter•Yes to complete the command (or Cancel•No to abort the
procedure).
Use this command to add bars to or delete bars from a sequence.
• Select CHANGE SEQUENCE LENGTH.
• Press Enter•Yes. The display reads ADD ## BARS AT ##.
If, for example, you wanted to add 2 bars to your sequence starting at bar 4,
adjust the display to look like this: ADD 2 BARS AT 4.
• Press Enter•Yes to complete the command (or Cancel•No to abort the
procedure).
• Or, you can underline ADD in the display and use the Up Arrow button to
change it to DELETE You can now delete specific bars from the sequence
using the above procedure.
• Press Enter•Yes to complete the command (or Cancel•No to abort the
procedure).
9 - 4 COMMAND/Seq•Song Page
Downloaded from www.Manualslib.com manuals search engine
EPS-16 PLUS Musician's Manual Section 9 — Sequencer Edit Functions
This parameter is used when an EPS-16 PLUS song or sequence will be issuing
program changes to load instruments from floppy disk or hard drive. Because of
the dynamic way in which the EPS-16 PLUS allocates its internal memory,
loading in new instruments while the sequencer is running could pose problems
in "memory shuffling." What SELECT LOADABLE INST does is allow you to
specify which instruments within the selected song or sequence will be having
instruments loaded into it The EPS-16 PLUS can then shuffle the memory
currently being used to make room for a smooth instrument load.
• Select SELECT LOADABLE INST.
• Press Enter•Yes. You will see the following display:
• Now, use the Left/Right Arrow buttons to scroll through the tracks
(indicated by the dashes) and the Up/Down Arrow buttons to enable and
disable the tracks for instrument loading (numbers indicate that the track is
enabled).
You can use the event editor to insert Load File events into the track and the
EPS-16 PLUS will manage its memory accordingly. Of course, there still must
be enough memory in the EPS-16 PLUS to hold the instruments and sequencer
data.
See Section 8 — Sequencer Basics for a description of EDIT SONG STEPS.
COMMAND/Seq•Song Page 9 - 5
Downloaded from www.Manualslib.com manuals search engine
Section 9 — Sequencer Edit Functions EPS-16 PLUS Musician's Manual
COMMAND/Track Page
These commands allow you to manipulate data on the individual tracks.
This command automatically corrects the timing of a track. After you have
recorded a track, the EPS-16 Plus can post-quantize the track and move the notes
to the nearest beat boundary. For example, if you set quantize to 1/4, all the notes
will be adjusted to the nearest quarter note. You can compare the quantized track
with the original track on the KEEP=OLD/NEW page, before deciding whether to
keep the results.
• Select QUANTIZE TRACK.
• Press Enter•Yes. The display reads TRACK=##. Select the track you want
to quantize by pressing one of the active Instrument•Track buttons.
• Press Enter•Yes. The display reads QUANTIZE TO ##. The quantize
values are: 1/4, 1/4T (triplets), 1/8, 1/8T, 1/16, 1/16T, 1/32, 1/32T, 1/64,
1/64T. Select a quantize value.
• Press Enter•Yes. The display reads ENTIRE TRACK. Pressing
Enter•Yes at this point will edit the entire track and place you on the
KEEP=OLD/NEW page. If you wish to edit only a portion of the track, press
the Up Arrow button until the display reads SET RANGES. You can then
press Enter•Yes and set both the key range and bar/beat range in which the
editing will take place. Upon completion of setting these ranges, the editing
will take place and you will be placed on the KEEP=OLD/NEW page. If
you've previously set editing ranges for the current song or sequence, you can
use the Up Arrow button to call up USE RANGES. Pressing Enter•Yes
will commence editing based on the previously set range values.
• Press Enter•Yes if you want to keep the quantized version of the track, or
Cancel•No to keep the unquantized track.
9- 6 COMMAND/Track Page
Downloaded from www.Manualslib.com manuals search engine
EPS-16 PLUS Musician's Manual Section 9 — Sequencer Edit Functions
This command copies any bar range of a track onto another track.
• Select COPY TRACK.
• Press Enter•Yes. The display reads FROM SEQ=SEQUENCE ##. Use the
Up/Down Arrow buttons to select a source sequence.
• Press Enter•Yes, or scroll right to select FROM TRACK=##. Select the
source track by pressing one of the active Instrument•Track buttons. In this
command the source track is the current track.
• Scroll right to select BAR ## THRU BAR ##. Choose a bar range here.
• Scroll right to TO SEQ=SEQUENGE ##. This is the destination sequence. It
is not selectable because the destination sequence, in this case, is the current
sequence. If you wish to copy a track from one sequence to another, use the
FROM SEQ parameter to select a different source sequence.
• Scroll right to select TO TRACK=##. Choose a destination track by pressing
one of the active Instrument•Track buttons.
• Scroll right to select AT BAR=##.
• Press Enter•Yes. The display reads KEEP=OLD/NEW.
• Press Enter•Yes to complete the command (or Cancel•No to abort the
procedure).
Use this command to erase a selected track. Keep in mind, even if you delete an
instrument from an Instrument•Track location, track data is still there until you
undefine it You can determine whether a track is defined by pressing Edit, then
Track. Scroll to the Track Status parameter. An asterisk indicates that a track is
undefined.
• Select ERASE/UNDEFINE TRACK.
• Press Enter•Yes. The display reads TRACK=##. Select the track you want
to erase by pressing one of the active Instrument•Track buttons.
• Press Enter•Yes to complete the command (or Cancel•No to abort the
procedure).
COMMAND/Track Page 9 - 7
Downloaded from www.Manualslib.com manuals search engine
Section 9 — Sequencer Edit Functions EPS-16 PLUS Musician's Manual
This command provides a convenient way to eliminate or copy specific
information in a track, while leaving other track data intact.
• Select FILTER EVENT.
• Press Enter•Yes. The display reads TRACK=##. Select the track you want
to edit by pressing one of the active Instrument•Track buttons.
• Press Enter•Yes. The screen displays the following:
On this screen, you select the type of event to be "filtered" or edited.
The following event types are available for editing in this parameter:
• CNTL-1.MODWHL —Mod Wheel • MIXDWN VOLUME — Track Vol
• CNTL-4.PEDAL — Control Voltage • MIXDOWN PAN — Track Pan
• CNTL-7.VOLUME — Volume • PITCH-BEND — Pitch Bend Wheel
• CNTL-64.SUSTN — Sustain • KEY-PRESSURE — Poly-Key Press
• CNTL-70.PSEL — Patch Select • LOADFILE EVNT — Load File Event
• CNTL-XX. XCTRL — External Cnt • PROGRAM-CHNG — Program Chng
• ALL CONTROLLERS • KEY-EVENTS
• CHAN-PRESSURE — Channel Press
• Select the type of event for editing by using the Up/Down Arrow buttons,
then press Enter•Yes. At this point, there are two editing options:
• ERASE — This option will erase all events or a portion of events of the type
specified in the previous step. Press Enter•Yes and the display will read
ENTIRE TRACK. Pressing Enter•Yes at this point will erase all of the
selected events on the entire track and place you on the KEEP=OLD/NEW
page. If you wish to erase only events in a portion of the track only, press the
Up Arrow button until the display reads SET RANGES. You can then press
Enter•Yes and set both the key range and bar/beat range in which the editing
will take place. Upon completion of setting these ranges, the editing will take
place and you will be placed on the KEEP=OLD/NEW page. If you've
previously set editing ranges for the current song or sequence, you can use the
Up Arrow button to call up USE RANGES. Pressing Enter•Yes will
commence editing based on the previously set range values.
• COPY — This option allows you to copy events to another track. Use the
Instrument•Track buttons to select the destination track. After selecting the
destination track, press Enter•Yes. The editing proceeds from this point in
the same manner as erasing events.
9 - 8 COMMAND/Track Page
Downloaded from www.Manualslib.com manuals search engine
EPS-16 PLUS Musician's Manual Section 9 — Sequencer Edit Functions
This command merges all key and controller information from one track into
another track. This allows you to record several different tracks, all with the
same instrument and MIDI configuration, then merge them into one. This is
useful for creating sound-on-sound type sequences where you add rather than
replace track data.
Note: You may run into problems if you try to merge two tracks with similar controller
events. For instance, if you have pitch bend in your source track, and pitch bend
in the destination track, and you merge them together at the same point in the
sequence, it will result in "controller conflict" If this happens to you, erase the
controller from one of the tracks, and then merge.
COMMAND/Track Page 9 - 9
Downloaded from www.Manualslib.com manuals search engine
Section 9 — Sequencer Edit Functions EPS-16 PLUS Musician's Manual
Use this command to add, delete, lengthen, shorten, change the velocity, or the
position of individual notes in a track. EVENT EDIT TRACKS is a very useful
command. Here are the fundamentals.
The sequencer uses "bars," "beats," and "clocks" to mark time during the
recording of a track. The illustration below represents a stream of events
recorded during two bars of a track.
There are always 96 clocks per quarter note. The number of beats in a bar
depends upon the time signature of the sequence. The number of bars depends
upon the sequence length.
Sequencer tracks are made up of note events that occur at some location in the
track. The location is defined in terms of bars, beats, and clocks. Note events
consist of key, velocity, and duration information.
In the illustration above, an event occurs at BAR 1, BEAT 2, CLOCK 48. The
note event is key F4. It was struck at a velocity of 88 (V=88). Its NOTE
LENGTH (duration) is 22 CLOCKS. All this information is displayed for each
key event when you use the EVENT EDIT TRACK command. You can change
the key, velocity, or length of any key event. You also can delete events and
insert new ones.
The EVENT EDIT TRACK function works on an individual track basis.
9 - 10 COMMAND/Track Page
Downloaded from www.Manualslib.com manuals search engine
EPS-16 PLUS Musician's Manual Section 9 — Sequencer Edit Functions
• With the track you want to edit selected, press the Command button,
followed by the Track button. The display shows:
This is the Event Locating Screen.
Event Cursor
When this field is selected, you can use the Data Entry Slider or Up/Down
Arrow buttons to step ahead or back in time among the events in the track to
find the one(s) you want to edit. When you press the Up/Down Arrow
buttons, it will advance to the next or previous event of the type specified in the
Event Type Filter. Moving the Data Entry Slider will scroll quickly through
all the events in the track. You will hear the notes in the sequence play as you step
through the track.
Current Event Type
This displays the current event type being viewed. This parameter is display only
and cannot be changed from this screen.
Key Name
This parameter displays the key name that is either being played (when Current
Event Type is Key Events "KY") or being affected by pressure (when Current
Event Type is Key Pressure "KP").
The Key Name parameter behaves in the same fashion as the Event Cursor
would, enabling you to use the data entry controls to scroll to the next or previous
event.
To change the Key Name for the current event, select the Key Name parameter
and play the new key on the keyboard.
Event Value
This shows the value of the current event. The values can be changed using the
Data Entry Slider or Up/Down Arrow buttons. These changes take place
as they are made.
Note: When the current event type is KEY EVNT, the event value refers to the keys
velocity value. When adjusting this value, you will notice that the Up/Down
Arrow buttons change the value by three or four, instead of one. This is due to
the velocity response of the EPS-16 PLUS and is perfectly normal.
COMMAND/Track Page 9 - 11
Downloaded from www.Manualslib.com manuals search engine
Section 9 — Sequencer Edit Functions EPS-16 PLUS Musician's Manual
Event Location
Shows the current location in terms of Bar, Beat, and Clock. These three location
fields can be individually selected by repeated presses of the Left/Right
Arrow buttons. This allows you use the Up/Down Arrow buttons to step
ahead or back in time by bars, beats or clocks, depending on which field is
selected. Note that this parameter does not alter the track data in any way, it
merely provides a method for viewing and locating events within a track.
Note: When event editing a song track there will be an additional display which will
have two more location values, corresponding to the step and repetition of the
song. This screen can be found by pressing the Right Arrow button while in
song mode.
After familiarizing yourself with the parameters on this screen, press the Left
Arrow button until you see the following:
Event — Event Type Filter
This controls which types of events will be shown on the Event Locating screen
as you scroll up through the events in the track. When set to AL = ALL EVNT,
every event in the track will be listed. On the other settings, some types of events
will be left out of the list — when the Event Type is changed and you return to the
Event Locating screen, the display will jump directly to the next event of the type
shown, skipping other types. Event Types which can be selected here are:
MW = MODWHEEL — Mod Wheel MX = MIX VOL — Mixdown Volume
FP = FOOTPEDL — Foot Pedal PN = MIX PAN — Mixdown Pan
VO = VOL PEDL — Volume Pedal PW = PITCHWHL — Pitch Bend Wheel
SU = SUSTAIN — Sustain Pedal KP = KEY PRSR — Key Pressure
PS = PATCH SEL — Patch Select LO = LOADFILE — Load File Event
XC = EXT CONT — External Controller PC = PROG CHG — Program Changes
CO = ALLCONT — All Controllers KY = KEYEVNT — All Key Events
CP = CHANPRSR — Channel Pressure AL = ALL EVNT — All notes and
controllers
Event Locating Screen for All Events, Key Events and Key Pressure
When event editing Key Events on the Event Locating screen, pressing the
Right Arrow button once (when in sequence mode) or twice (when in song
mode) brings up an additional screen that looks like this:
These two parameters set the duration for a particular note in beats and clocks.
This screen only appears when Current Event Type is KEY EVNT.
9 - 12 COMMAND/Track Page
Downloaded from www.Manualslib.com manuals search engine
EPS-16 PLUS Musician's Manual Section 9 — Sequencer Edit Functions
INSERT and DELETE
After selecting a location with the Event Locating Screen, you can INSERT or
REMOVE notes, controllers, or program changes.
• From the Event Locating Screen, press the Enter•Yes button. The display
reads:
From this screen, you can use the Left/Right Arrow buttons to choose
between the following:
1) INSERT a note, controller, or program change into the selected track
2) DELETE a note controller, or program change into the selected track
• INSERT — This command is used to insert an event into the selected track. To
utilize this function, select the type of command to be inserted with the Event
Type Filter. Advance to the Event Locating Screen and select the location
where the event is to be placed. On events other than key events, set the desired
event value. Finally, use this screen to insert the event. Pressing Enter•Yes
with INSERT underlined will insert the event.
• DELETE — Removes the event displayed on the Event Locating Screen. As
with the INSERT command, select the type of command to be removed with the
Event Type Filter. Advance to the Event Locating Screen and select the location
where the event that is to be removed is located Finally, use this screen to
remove the event Pressing Enter•Yes with DELETE underlined will remove
the event
Hint: When a key event is deleted, the key number and velocity are remembered. The
next time a key event is inserted it will default to the last key event deleted. This
provides a convenient way to move a single key event that may be off-time. This
is only true for key events.
Auditioning Changes
Once you have completed making changes to the track and would like to hear how
they sound, press the Cancel•No button. This places you on the KEEP
OLD/NEW page. From here, you can decide whether to keep the changes you've
made, or go back and try again. If you have not made any changes to the track,
pressing Cancel•No exits the EVENT EDIT TRACK command.
COMMAND/Track Page 9 - 13
Downloaded from www.Manualslib.com manuals search engine
Section 9 — Sequencer Edit Functions EPS-16 PLUS Musician's Manual
Use this command to transpose notes in a track by as much as an octave, up or
down.
• Select TRANSPOSE TRACK.
• Press Enter•Yes. The display reads TRACK=##.
• Select TRANSPOSE AMOUNT=## (Range -12 to +12 semitones).
• Select RANGE. Set the key and bar/beat ranges as described in earlier
commands.
• Press Enter•Yes. The display reads KEEP=OLD/NEW.
• Press Enter•Yes to complete the command (or Cancel•No to abort the
procedure).
Use this command to increase or decrease the effect of a controller in a track.
• Scroll to SCALE EVENT.
• Press Enter•Yes. The display reads TRACK=##.
• Scroll to SCALE=_. The controllers on this page include: KEY-VELOCITY,
MODWHL, PEDAL, VOLUME, SUST, PSEL, XCTRL, ALL
CONTROLLERS, CHAN-PRESSURE, MIXDWN-VOLUME, MIXDOWN-
PAN, and PITCH-BEND.
• Scroll to SCALE BY ##. The Data Entry Slider scales the controller by
whole values; the Up/Down Arrow buttons scale it by fractions. Values of
less then 1.00 will decrease the effect of a controller. Values greater than 1.00
will increase the effect of a controller in a selected track.
• Scroll to RANGE. Edit as described in previous commands.
• Press Enter•Yes. The display reads KEEP=OLD/NEW.
• Press Enter•Yes to complete the command (or Cancel•No to abort the
procedure).
This command allows you to shift all note events on a track forward or backward
in time. This can be useful for correcting MIDI delay, or creating a "lazy" or
"rushed" feel when a track is moved in time relative to other tracks.
• Scroll to SHIFT TRACKS BY CLOCKS.
• Press Enter•Yes. The display reads TRACK=##.
• Scroll to SHIFT AMOUNT=## (Range -96 to +96 clocks).
• Press Enter•Yes. The display reads KEEP=OLD/NEW.
• Press Enter•Yes to complete the command (or Cancel•No to abort the
procedure).
9 - 14 COMMAND/Track Page
Downloaded from www.Manualslib.com manuals search engine
EPS-16 PLUS Musician's Manual Section 10 — Sequencer Applications
Section 10 — Sequencer Applications
This section covers a number of advanced sequencer applications, including using the EPS-16
PLUS with a variety of external MIDI devices.
Song Position Pointers 10-1
MIDI Song Selects 10-1
Using the EPS-16 PLUS with a Drum Machine:
To Sync a Drum Machine to the EPS-16 PLUS 10-2
To Sync the EPS-16 PLUS to a Drum Machine 10-2
To Sequence a Drum Machine from the EPS-16 PLUS . . 10-2
Using The EPS-16 PLUS with a MIDI Guitar Controller . . 10-3
Patch Selects and Presets 10-5
Recording into the EPS-16 PLUS Sequencer from a
MIDI Controller
Recording Into a Single Track (One MIDI Channel) . . . 10-6
Recording Into Several Tracks (Multiple MIDI Channels) . 10-6
Using the EPS-16 PLUS with an External Sequencer
Poly Mode — The EPS-16 PLUS as One Instrument . . 10-7
MULTI Mode — The EPS-16 PLUS as Eight
Independent Instruments 10-8
Some Important Points about MULTI Mode 10-8
Song Position Pointers
The EPS-16 PLUS sends and receives Song Position Pointers via MIDI. Song
Position Pointers are MIDI commands that tell a sequencer or drum machine
where to locate within a song or sequence.
When the EPS-16 PLUS receives a Song Position Pointer, it will locate to the
appropriate place in the selected song or sequence.
The EPS-16 PLUS sends a Song Position Pointer over MIDI whenever you use
the Auto-Locate control (the GOTO function on the EDIT/Seq•Song page). Any
receiving unit which recognizes Song Position Pointers will locate to the same
spot. (Not all devices recognize Song Position Pointers. Consult the manual of
any other sequencing device you are using to see if it does.)
MIDI Song Selects
MIDI Song Selects allow a sequencer such as the EPS-16 PLUS to instruct a
remote sequencer or drum machine to select a new song whenever you select a
song on the EPS-16 PLUS. Whether or not it sends them depends on the setting
of the MIDI SONG SELECT parameter on the EDIT/System•MIDI page.
The SEQUENCER INFORMATION parameter on the COMMAND/Seq•Song
page allows you to set the MIDI SONG SELECT number that will be sent
whenever the song is selected. This information is saved when you save the
song.
10 - 1
Downloaded from www.Manualslib.com manuals search engine
Section 10 — Sequencer Applications EPS-16 PLUS Musician's Manual
Using the EPS-16 PLUS with a Drum Machine
When you use the EPS-16 PLUS in conjunction with a drum machine or other
rhythm sequencer, there are three ways to have them operate together:
1) Sync the drum machine's clock to the EPS-16 PLUS;
2) Sync the EPS-16 PLUS' clock to the drum machine; or
3) Sequence the drum machine from the EPS-16 PLUS, just as you would a
synthesizer.
To Sync a Drum Machine to the EPS-16 PLUS:
• Connect the MIDI Out of the EPS-16 PLUS to the MIDI In of the drum
machine.
• Set the drum machine to sync to MIDI clocks.
• Set the drum machine to receive on an unused MIDI Channel, OMNI Off; or
disable channel information. You don't want the drum machine playing
EPS-16 PLUS sequence data intended for other instruments. MIDI clocks,
start, stop, and continue are real time commands, and are sent and received
regardless of MIDI channel or mode.
• The drum machine should now sync to the EPS-16 PLUS' clock. Pressing
Play or Stop•Continue will start, stop, and continue the drum machine,
assuming it receives those commands.
To Sync the EPS-16 PLUS to a Drum Machine:
• Connect the MIDI Out of the drum machine to the MIDI In of the EPS-16
PLUS.
• Set the EPS-16 PLUS to sync to MIDI clocks. On the EDIT/Seq•Song page,
select CLOCK SOURCE=MIDI.
• Set the drum machine to not send channel info, or to send on a MIDI Channel
that is not being used by any of the EPS-16 PLUS tracks. Again, MIDI
clocks, start, stop, and continue are sent and received regardless of MIDI
channel or mode.
• The EPS-16 PLUS should now sync to the drum machine's clock. Starting,
stopping, or continuing the drum machine will start, stop, and continue the
EPS-16 PLUS.
To Sequence a Drum Machine from a Track of the EPS-16 PLUS:
• Connect the MIDI Out of the EPS-16 PLUS to the MIDI In of the drum
machine.
• Set the drum machine to Tape Sync or External Clock, or any setting other than
Internal or MIDI Clock. This way it will not play its own patterns, but will act
only as a sound-producing device, sequenced from a track of the EPS-16
PLUS.
• Set the drum machine to POLY (OMNI Off) mode, and select a MIDI Channel.
• On the EDIT System•MIDI page, set TRANSMIT ON=INST CHAN
• From the EDIT/Instrument page, assign a track on the EPS-16 PLUS MIDI
status, and set it to the same MIDI channel you assigned the drum machine.
10 - 2 Using the EPS-16 PLUS with a Drum Machine
Downloaded from www.Manualslib.com manuals search engine
EPS-16 PLUS Musician's Manual Section 10 — Sequencer Applications
• You should now be able to play the drum machine from the EPS-16 PLUS
sequence information. You can then record a track on the EPS-16 PLUS, from
the MIDI keyboard connected to the EPS-16 PLUS, which will play on the
drum machine — just as if you were sequencing an external synthesizer. The
advantage of this approach is that some drum machines respond better to
velocity when played from MIDI than when played from their own front panels.
Thus you may get more dynamic range out of your drum machine if you use
this approach. The disadvantage is that you use up EPS-16 PLUS sequencer
memory to sequence the drum machine.
Using the EPS-16 PLUS with a MIDI Guitar Controller
The EPS-16 PLUS is an ideal voice module to use with any MIDI guitar
controller which is capable of sending in MONO mode. MONO mode allows a
guitar controller to send the notes played on each string on a different MIDI
channel. This has the advantage of letting each string send pitch bends
independently, which is the only way to truly recreate guitar technique on a
synthesizer.
Some earlier guitar controllers do not support MONO mode. You will have to
consult the manual of your particular model to see if it does. If you have a guitar
controller which only sends in POLY mode (i.e. send all six strings on the same
MIDI channel) you should use the EPS-16 PLUS in POLY mode, or OMNI
mode.
For MIDI guitar controllers which do support MONO mode, you will want to put
the EPS-16 PLUS in one of the two versions of MONO mode which it
implements. In MONO mode (A or B), the EPS-16 PLUS receives on eight
consecutive MIDI channels with only one voice assigned to each MIDI channel.
• MONO A is the mode you will probably use most often. This is the mode to
use when you want to play the same sound on all the strings of your guitar
controller. In MONO A, all eight MIDI channels are routed to play whatever
Instrument•Track(s) are selected or stacked on the front panel. In other words,
it behaves like POLY or OMNI modes except that it is receiving
monophonically on multiple MIDI channels.
• MONO B is the mode to use if you want to be able to play a different sound on
each string of your guitar controller. In MONO B, each Instrument•Track
receives of a different MIDI channel. It behaves like MULTI mode except that
each incoming MIDI channel is assigned only one voice.
Using the EPS-16 PLUS with a MIDI Guitar Controller 10 - 3
Downloaded from www.Manualslib.com manuals search engine
Section 10 — Sequencer Applications EPS-16 PLUS Musician's Manual
To use the EPS-16 PLUS in MONO A mode, set it up as follows:
• Load one or more instruments into the EPS-16 PLUS.
• Press Edit, then System•MIDI. Scroll to MIDI IN MODE.
• Select MIDI IN MODE=MONO A.
• Press Edit, then Track. Scroll to MULTI IN MIDI MODE.
• Set each Instrument•Track MULTI IN MIDI CHANNEL to correspond with its
track number (Track 1 MULTI IN MIDI CHANNEL=1, Track 2 MULTI IN
MIDI CHANNEL=2, etc.).
• Set your guitar controller to send in MONO mode on channels 1- 6 (some
models have an easy shortcut for getting into this state).
• Connect the MIDI Out of the guitar controller module to the MIDI In of the
EPS-16 PLUS.
• Press Load on the EPS-16 PLUS to return to LOAD mode. (Remember—the
EPS-16 PLUS will only respond to program changes or select multiple
instruments when in LOAD mode.)
• Select an Instrument•Track either by pressing its front panel button or by
sending a program change from the guitar controller.
• You should now be able to play the EPS-16 PLUS from the guitar controller
with all the strings playing whatever instrument(s) are selected or stacked on the
front panel.
To use the EPS-16 PLUS in MONO B mode:
The procedure for using the EPS-16 PLUS in MONO B is essentially the same
except that now each MIDI channel plays its corresponding Instrumen•Track as
shown below.
EPS-16 PLUS Settings:
MIDI IN MODE-MONO B Guitar controller Settings:
Track 1 MULTI IN MIDI CHANNEL 1 Mode-MONO
Track 2 MULTI IN MIDI CHANNEL 2 String #1 sends on Channel 1
Track 3 MULTI IN MIDI CHANNEL 3 String #2 sends on Channel 2
Track 4 MULTI IN MIDI CHANNEL 4 String #3 sends on Channel 3
Track 5 MULTI IN MIDI CHANNEL 5 String #4 sends on Channel 4
Track 6 MULTI IN MIDI CHANNEL 6 String #5 sends on Channel 5
Track 7 MULTI IN MIDI CHANNEL 7 String #6 sends on Channel 6
Track 8 MULTI IN MIDI CHANNEL 8 Global controllers sent on Chan. 16
10-4 Using the EPS-16 PLUS with a MIDI Guitar Controller
Downloaded from www.Manualslib.com manuals search engine
EPS-16 PLUS Musician's Manual Section 10 — Sequencer Applications
A few important points about MONO B Mode:
• Notes played on each string will play only the corresponding Instrument•Track.
Each string/Instrument•Track combination is totally independent.
• MULT! IN MIDI CHANNELS do not have to be set 1-8. They can be set to
any channel from 1 to 16, as long as each track has an independent MULTI IN
MIDI CHANNEL, and the guitar controller transmits accordingly. Unless you
have a very complex MIDI setup, setting things up as shown above will provide
the most straight-forward and intuitive arrangement.
Patch Selects and Presets
Making patch select changes from a continuous controller (i.e. mod wheel,
whammy bar, etc.) can be an adventure. The patch select buttons are sent and
received as MIDI controller #70. Since the EPS-16 PLUS recognizes the 0-31
range as both patch select up; 32-63 as the right patch select down; 64-95 as the
left patch select; 96-127 as both patch selects down, it can be difficult to make
predictable changes from a continuous controller. If your MIDI module has the
capability of sending discrete or specific, rather than continuous controller
numbers, then you'll be able to send predictable patch select changes.
Another alternative is to assign the two pedals of the optional S W-5 Dual Foot
Switch to act as patch select buttons. That way you can change patches with you
feet as you play the guitar controller.
Also, patch select configurations can be stored within performance presets which
can be accessed by program changes 17-27 (MONO A only). Each time you send
a program change from your MIDI module, the EPS-16 PLUS will respond to
that change by selecting one of the eight presets (see Section 3 — Instruments
and Presets). Also, check your program change and patch assignment section in
you MIDI controller manual.
Using the EPS-16 PLUS with a MIDI Guitar Controller 10 - 5
Downloaded from www.Manualslib.com manuals search engine
Section 10 — Sequencer Applications EPS-16 PLUS Musician's Manual
Recording into the EPS-16 PLUS Sequencer from a MIDI Controller
On many occasions, you may find it convenient to use an external controller to
record a track into the EPS-16 PLUS' internal sequencer. This could be for
added authenticity (recording from Drum Pads to get a "live drummer" feel),
flexibility (recording from an 88-note keyboard controller), or ease of use (you're
a guitarist recording from a guitar controller). No matter which type of MIDI
controller you use, there are a few parameters that need to be set in order to record
into the sequencer.
Recording Into a Single Track (One MIDI Channel)
• Connect a MIDI cable from the MIDI Out of the controller to the MIDI In of the
EPS-16 PLUS.
• Set the MIDI IN MODE to POLY on the EDIT/Systerm•MIDI page of the
EPS-16 PLUS. The MIDI controller should be in POLY mode as well.
• Set the EPS-16 PLUS MIDI BASE CHANNEL to the same MIDI channel as
that which is being transmitted by the MIDI controller.
• Select the track you want to record on by pressing the appropriate
Instrument•Track button on the EPS-16 PLUS, and make sure its MIDI
STATUS is set to BOTH, LOCAL, or MIDI.
• On the EDIT/Seq•Song page, set the RECORD SOURCE parameter to BOTH
or MIDI.
Recording proceeds normally from this point
Recording Into Several Tracks (Multiple MIDI Channels)
• Connect a MIDI cable from the MIDI Out of the controller to the MIDI In of the
EPS-16 PLUS.
• Set the MIDI IN MODE to MULTI on the EDIT/System•MIDI page of the
- EPS-16 PLUS.
• Set the MIDI controller to either MONO B (for guitar controllers sending on
individual strings) or MULTI (for transferring data from another sequencer).
Consult the controllers manual for details.
• Set the individual MULTI IN MIDI CHANNEL (found on the EDIT/Track
page) for each track, matching MIDI channels with those that will be sent from
the controller.
• Make sure all the tracks you want to record on have their MIDI STATUS set to
BOTH, LOCAL, or MIDI.
• On the EDIT/Seq•Song page, set the RECORD SOURCE parameter to MULTI.
Once these parameters are set, you can begin recording. For more information on
recording in MULTI, see Section 8—Sequencer Basics.
10 - 6 MIDI Sequencer Applications
Downloaded from www.Manualslib.com manuals search engine
EPS-16 PLUS Musician's Manual Section 10 — Sequencer Applications
Using the EPS-16 PLUS with an External Sequencer
Because of its multi-timbral capabilities, the EPS-16 PLUS is an ideal instrument
for use with a MIDI sequencer. Its ability to listen to up to eight MIDI channels at
once means that the EPS-16 PLUS can take the place of several instruments in
your rig.
The illustration above shows a typical sequencing set-up. Of course the EPS-16
PLUS doesn't have to be the first in the chain after the sequencer — you can
chain MIDI instruments in any order, with one exception. If a unit doesn't have a
MIDI Thru jack, you must place that unit last in the chain.
POLY Mode — The EPS-16 PLUS as One Instrument
We'll start with the most basic sequencing situation, in which the EPS-16 PLUS
will be used as if it were an ordinary instrument. This is how it will act in POLY
mode. In POLY mode, the EPS-16 PLUS will respond only to information
received on the base MIDI channel, and will play only the sounds which are
selected on the front panel.
• On the EDIT/System•MIDI page, set the MIDI mode parameter to MIDI IN
MODE=POLY.
• Also on the EDIT/System•MIDI page, set the MIDI channel (MIDI BASE
CHANNEL=__) to the MIDI channel you want the EPS-16 PLUS to receive
on. The EPS-16 PLUS will respond only to data received on this MIDI
channel.
MIDI Sequencer Applications 10 - 7
Downloaded from www.Manualslib.com manuals search engine
Section 10 — Sequencer Applications EPS-16 PLUS Musician's Manual
MULTI Mode — The EPS-16 PLUS as Eight Independent Instruments
When you select MULTI mode on the EDIT/System•MIDI page, the EPS-16
PLUS becomes eight "virtual instruments," each receiving on its own MIDI
channel, but all sharing the same twenty voices.
• On the EDIT/System•MIDI page, set the MIDI In mode parameter to MIDI IN
M0DE=MULTI.
• For each instrument, set the MULTI IN MIDI CHANNEL parameter, found on
the EDIT/Track page. The MIDI channels you select for each track should
correspond to the MIDI channels that will be sent from the external sequencer.
Some Important Points about MULTI Mode
• Each of the eight Instrument•Tracks is completely independent and polyphonic.
The EPS-16 PLUS' dynamic voice assignment means that each track can have
up to all twenty voices if it needs them. If all twenty voices are in use and a
track needs a voice, it will "steal" the voice from the oldest note playing.
• In MULTI mode it doesn't matter what instruments are selected or stacked on
the front panel, the sound(s) you hear will depend entirely on what MIDI
channel(s) the data is received on.
• In MULTI mode, program changes received by a given Instrument•Track on its
MIDI channel will cause the EPS-16 PLUS to try to load a disk file into that
Instrument•Track, replacing the instrument currently in that location.
• When using a MIDI sequencer it's generally a good practice to assign a certain
MIDI channel (or channels) to each instrument in your rig and always leave it
set to that channel.
• When recording in MULTI mode, the RECORD SOURCE parameter on the
EDIT/Seq•Song page must also be set to MULTI.
10 - 8 MIDI Sequencer Applications
Downloaded from www.Manualslib.com manuals search engine
EPS-16 PLUS Musician's Manual Section 11 — Storage Functions
Section 11 — Storage Functions
This section covers data storage functions that enable you to:
• save and load Instrument, Bank, Sequencer, and System data to/from disk, and
• transmit dumps containing Instruments, Banks, and Sequencer data via MIDI system exclusive
messages.
Disk Storage:
EPS-16 PLUS Disk File Types 11-2
Disk Capacity — Bytes, Blocks and Files 11-3
EPS-16 PLUS Disk Functions:
Format Floppy Disk 11-4
Copy Floppy 11-5
Loading and Saving EPS-16 PLUS Instruments and Banks:
Loading an Instrument 11-6
Saving an Instrument to Disk 11-7
To Load a Bank 11-8
Saving the Contents of Memory as a Bank 11-9
Deleting an Instrument or Bank File from a Disk . . . . 11-10
Loading and Saving Sequencer Data 11-10
Loading a Song or a Single Sequence from Disk . . . . 11-10
Saving a Single Sequence to Disk 11-11
Saving a Song (along with all Sequences) to Disk . . . . 11-11
Deleting a Song or Sequence File from a Disk 11-12
Loading and Saving EPS-16 PLUS Effects:
Loading an Effect 11-13
Saving an Effect to Disk 11-13
A Note about Saving and Loading from FLASHBANK
and Hard Drives 11-14
MIDI System Exclusive Recorder
What are System Exclusives? 11-15
System Exclusive Storage 11-15
Saving Sys-Ex Data Uses the Internal Memory 11-15
Saving System Exclusive Data from an External Device . . 11-16
Loading System Exclusive Data from Disk to an
External Device 11-17
EPS-16 PLUS Disk Messages 11-19
11 - 1
Downloaded from www.Manualslib.com manuals search engine
Section 11 — Storage Functions EPS-16 PLUS Musician's Manual
Disk Storage — Using the Disk Drive to Save and Load Data
The EPS-16 PLUS' built-in disk drive can be used to store all your instrument,
bank, and sequencer data, as well as System Exclusive messages from other
MIDI devices. The EPS-16 PLUS uses a double-sided drive, which can store
over 800 Kilobytes of data per disk. You should use Double-Sided Double-
Density (DSDD) 3.5" micro-floppy disks for reliable disk operation. The disks
are enclosed in a protective plastic carrier with an automatic shutter to protect the
diskette from physical damage. It is important not to alter this carrier in any way.
The 3.5" disks have a sliding
write-protection tab so that you
can protect your own sounds and
sequences against accidental
erasure. Sliding the write-
protection tab in the lower left
corner of the disk so that the
window is closed will allow you
to store information on the disk.
Sliding the tab so that the
window is open will protect the
disk against being accidentally
reformatted or having files
deleted.
Disks are a magnetic storage medium, and should be treated with the same care
you'd give important audio tapes. You should keep your disks and the disk drive
clean and free of dust, dirt, liquids, etc. Never put anything other than a disk in
the disk drive. Do not expose disks to extremes of temperature or to strong
magnetic fields. Also, never eject a disk while the drive is operating (the disk
- drive light is on).
EPS-16 PLUS Disk File Types
The EPS-16 PLUS disk storage system has been designed to allow maximum
flexibility in saving, loading and organizing your instrument and sequence data.
Consequently, there are several different types of files that can be saved:
• Instrument — individual EPS-16 PLUS instruments can be saved.
• Bank — contain "snapshots" of instrument locations, mix, and panning, etc.
• Sequence — contains a single EPS-16 PLUS sequence.
• Song — contains an entire song along with its related sequences.
• Effect — contains an effect algorithm that can be loaded to the BANK effect
slot.
• MIDI System Exclusive data — In addition to the above types of EPS-16
PLUS data, you can use the disk drive to save system exclusive data from other
MIDI devices. The EPS-16 PLUS can thus serve as the "librarian" for your
other MIDI gear. This function is covered at the end of this section.
11 - 2 Disk Storage
Downloaded from www.Manualslib.com manuals search engine
EPS-16 PLUS Musician's Manual Section 11 — Storage Functions
• System Files — There are two additional types of files which have to do with
system operation:
> GLOBAL PARAMETERS — Global Parameter files let you save the system,
or "global" parameters, those contained on the EDIT/System•MIDI page, so that
you can save and reload a new system configuration in seconds. This is handy
if you use the EPS-16 PLUS in a number of different applications which
require different settings for MIDI mode, MIDI base channel, master tuning,
etc.
> OS — The computer program which controls the EPS-16 PLUS (the
Operating System, or O.S.) is contained on a disk and is loaded into RAM
upon booting. The disk that came with your EPS-16 PLUS contains the
current O.S. Operating System upgrades will be available from your authorized
ENSONIQ dealer as they are released Also, if the EPS-16 PLUS data should
ever become corrupted, you might be prompted to reload the O.S. from disk. A
function on the COMMAND/System•MIDI page allows you to copy the O.S. to
a different disk.
> DIRECTORIES and MACROS — The file structure of the EPS-16 PLUS is
set up so that each file category, called a directory, can hold up to 38 files. If
any additional files are needed within the directory, a sub-directory must be
created to hold those extra files. When working with a directory/file structure
that is several layers deep, it is convenient to have a quick way to get to a sub-
directory that is down deep in the structure. MACROS allow you to do that by
using direct-dialing in much the same way that direct-dialing is used to access
commands and parameters. Because it is highly unlikely that you will need to
use directories, sub-directories, and macros when using floppy disks, they are
covered in detail in the SCSI operation manual.
Disk Capacity — Bytes, Blocks and Files
Each double-sided 3.5" micro-floppy disk will hold 800k bytes of EPS-16 PLUS
. data, which translates into about 1600 Blocks. (A Block is a handy unit which
the EPS-16 PLUS uses to measure disk memory — 1 Block=512 bytes; 2
Blocks=lk bytes.)
EPS-16 PLUS disk files vary in size — how many will fit on a disk depends on
the number and size of the files.
There are limits to the number of files on a disk:
• Each disk can hold a maximum of 156 files.
• A disk can hold up to 60 files of any one file type, but not more than the total of
156 files of all types for a single disk.
Disk Storage 11 - 3
Downloaded from www.Manualslib.com manuals search engine
Section 11 — Storage Functions EPS-16 PLUS Musician's Manual
EPS-16 PLUS Disk Functions
FORMAT FLOPPY DISK — Formatting a Blank Disk
Before it can be used by the EPS-16 PLUS to store data, a disk must be
formatted. Formatting puts information on the disk which the EPS-16 PLUS
needs to read and write files. In addition to formatting a blank disk, the Format
procedure can be used to reformat a disk which has been used with some other
device, such as a personal computer or another musical instrument. Note that any
data (of whatever type) on a disk will be lost when the disk is formatted by the
EPS-16 PLUS.
To Format a blank disk:
• Insert a blank, Double-Sided Double-Density 3.5" micro-floppy disk into the
disk drive, with the label-side facing left, and the metal shutter facing away
from you. Make sure the plastic write-protect tab is in the closed position (no
light showing through the window).
• Press Command, followed by the System•MIDI button.
• Press the Right Arrow button repeatedly until the following screen appears:
• Press Enter•Yes. The display will read DISK LABEL=DISK000
Use the data slider and the arrow buttons to give the disk a unique name by
which you can identify that disk. This is very important, as the EPS-16 PLUS
will ask you for this disk by name if an instrument or song on the disk is used
in a bank Also, make sure you write the Disk Label name on the outside of
each disk after you are done formatting it.
• Press Enter•Yes. The display will read ERASE AND FORMAT DISK?
• Press the Enter•Yes button to proceed. (Pressing the Cancel•No button
will return you to the COMMAND/System•MIDI page with no harm done.)
• While the EPS-16 PLUS is formatting the disk the display reads
• FORMATTING• The formatting process takes about 80 seconds.
• When the formatting is done, the display reads DISK COMMAND
COMPLETED, and then you are returned to the COMMAND/System•MIDI
page. The disk is ready to accept instrument, bank, sequencer, or system data.
FORMAT FLOPPY DISK Messages:
• DISK DRIVE NOT READY — No disk in the drive.
• DISK FORMAT FAILURE -- DISK IS UNUSABLE. This indicates a
defective disk. If you get this message we advise that you throw out the disk in
question. Try again with another disk.
• DISK WRTTE-PROTECTED — The plastic write-protect tab in the lower-left
corner of the disk must be closed (so you can't see through the hole) before
anything can be written to the dislk. Close the write-protect tab and try again.
11 - 4 Disk Storage
Downloaded from www.Manualslib.com manuals search engine
EPS-16 PLUS Musician's Manual Section 11 — Storage Functions
COPY FLOPPY — Making a Backup Copy of a Disk
The COPY function lets you duplicate the contents of one entire disk (the source
disk) on another disk (the destination disk). It is a good practice to regularly
back up your valuable data, including the OS disk which came with the EPS-16
PLUS, in this way,
Warning: This procedure uses the internal memory to temporarily hold the information
while copying it between disks. Anything in the internal memory before you start
will be erased. Save any important data before copying a disk.
To Make a Backup Copy of a Disk:
• Slide the plastic write-protect tab on the source disk—the original — so that
the disk is write protected (you can see through the hole). This is an extra
precaution to safeguard the data.
• Press Command, then the System•MIDI button.
• Press the Right Arrow button repeatedly until the display shows COPY
FLOPPY.
• Press Enter•Yes. The display shows FUNCTION=COPY FLOPPY.
• Press Enter•Yes.
• At this point a prompt will appear in the display telling you that the internal
memory must be erased. Press the Enter•Yes button to continue.
• The EPS-16 PLUS now asks you to insert the source disk (the one you want to
copy). Insert the source disk, then press Enter•Yes.
• The drive will engage and the display will flash READING SOURCE DISK.
Once the drive stops, the display will change to show INSERT BEST DISK.
• Insert the destination disk (the one you want to copy to), then press
Enter•Yes.
• The drive will engage and the display will flash WRITING DEST DISK. Once
the drive stops, the display will change to show INSERT SOURCE DISK.
. • Repeat the preceding four steps as prompted by the EPS-16 PLUS display until
the display reads DISK COMMAND COMPLETED.
Note: When a disk is copied, the Disk Label Number is copied from the source disk to
the destination disk.
COPY FLOPPY messages:
• DISK WRTTE-PROTECTED — When asked for the destination disk you
inserted a write-protected disk. The destination disk must have the write-protect
window closed.
• DISK IS NOT SOURCE DISK or DISK IS NOT DESTINATION DISK —
You put the wrong disk in the drive when prompted for a certain disk. This is
not fatal; it doesn't abort the copy procedure. Just insert the asked-for disk and
proceed.
Disk Storage 11 - 5
Downloaded from www.Manualslib.com manuals search engine
Section 11 — Storage Functions EPS-16 PLUS Musician's Manual
Loading and Saving EPS-16 PLUS Instruments and Banks
Loading an Instrument
You can load up to eight different instruments into the EPS-16 PLUS at once
(within the limits of memory).
First, insert a disk containing one or more instrument files into the disk drive.
• Press Load. The LOAD indicator flashes.
• Press Instrument. The display looks like this:
When the LOAD indicator is flashing, the EPS-16 PLUS is showing you disk
files. (When LOAD flashes on the display, think of it as a question mark - the
EPS-16 PLUS is saying "Load the file showing on the display?") Pressing the
Up/Down Arrow buttons takes you through the instrument files on disk. If
there are none, the display will read NO INSTRUMENTS.
Whenever a disk file is displayed as above, you can press the Left or Right
Arrow button to see the size of that file in Blocks (a Block is 256 samples; 4
Blocks=lK samples). Press the Left or Right Arrow button again to return
to the file name.
• Use the Data Entry Slider or the Up/Down Arrow buttons to view the
various Instrument files on the disk. Each file has its own File Number. When
an instrument file is showing, the INST indicator is lit The BANK indicator
will light when a bank file is showing.
• Find the instrument you want to load, and press Enter•Yes. The display will
say PICK INSTRUMENT BUTTON. The EPS-16 PLUS wants to know into
which instrument location you wish to load the instrument
• Press any of the eight Instrument•Track buttons. The EPS-16 PLUS will
begin immediately loading the instrument into the selected location. The display
reads LOADING FILE... and the LED flashes red while the instrument is
being loaded.
11 - 6 Disk Storage
Downloaded from www.Manualslib.com manuals search engine
EPS-16 PLUS Musician's Manual Section 11 — Storage Functions
Once the instrument has been loaded, the display briefly shows FILE LOADED.
The LED above the Instrument•Track button stops flashing and remains solidly
lit red, indicating that there is now an instrument in that location which can be
selected by pressing that button.
If you tell the EPS-16 PLUS to load an instrument into a location which already
has an instrument loaded (LED lit), the new instrument will be loaded into that
location and the one that was there will be automatically deleted.
• You might have to delete an instrument(s) before loading the new one. If there
are already one or more instruments loaded into the EPS-16 PLUS, there might
not be enough free memory to load the new one. In this case, the display will
say PICK INST TO DELETE. At this point you have three choices. You can:
> Press any loaded instrument button. That instrument will be deleted from
memory and the new one will be loaded; or
> Press Enter•Yes. The EPS-16 PLUS will delete an instrument (or
instruments, as needed) for you, starting from the highest-numbered one in
memory; or
> Press Cancel•No. The Load command will be canceled with no harm done.
Note: You can continue to select and play existing instruments while the new one loads.
Saving an Instrument to Disk
After you have created a new EPS-16 PLUS instrument, or made changes to an
existing instrument, you can save the instrument to a formatted EPS-16 PLUS
disk with the following steps:
• Insert a formatted disk into the drive. If you don't have a formatted disk,
format one before proceeding (see Format Floppy Disk earlier this section).
• Press Command, then press Instrument. This puts you on the
COMMAND/Instrument page, which contains all the instrument-related
commands. Check to make sure that the instrument you want to save is
selected. If not, press its Instrument•Track button to select it
• Press the Left or Right Arrow button until the display reads SAVE
INSTRUMENT. (Or use this shortcut — after pressing Command, double-
click on the Instrument button.)
• Press Enter•Yes.
• Edit the Instrument Name (if needed):
Disk Storage 11 - 7
Downloaded from www.Manualslib.com manuals search engine
Section 11 — Storage Functions EPS-16 PLUS Musician's Manual
The display shows the current name with a cursor (underline) beneath the first
character. If you want to give the instrument a new name, do so at this time. Use
the Data Entry Slider or the Up/Down Arrow buttons to change the
underlined character, then press the Left or Right Arrow button to move the
underline. Repeat until the display shows the name you want. (If you don't need
to rename the instrument, just skip this step.)
• Press Enter•Yes.
The display will read SAVING <INST NAME> while the instrument is being
saved. Note that you can continue playing the instrument while it is being
saved, and you can select other instruments. You cannot get out of
COMMAND mode until the save procedure is done.
• If there is already an instrument file with the same name on the disk, the display
will ask DELETE OLD VERSION? Press Enter•Yes to save the instrument,
replacing the one on the disk. This is for updating instruments to which you
have made changes. Or press Cancel•No to abort the procedure.
• If there is not enough free space on the disk for the instrument, the display will
say NO ROOM ON DISK. Save the instrument to another disk (or delete some
files from the disk).
To Load a Bank
• Press Load, then Instrument.
• Use the Up/Down Arrow buttons to view the different files.
When a bank file is showing, the BANK indicator lights on the display along
with the INST indicator.
• Once a bank file is showing, press Enter•Yes. The EPS-16 PLUS will
begin loading the instruments and the song data. As it loads each instrument the
display tells you what it doing. As soon as any of the instruments is finished
loading you can select that instrument and play while the rest of the bank loads.
At some point in the loading process, you may encounter the following message:
11 - 8 Disk Storage
Downloaded from www.Manualslib.com manuals search engine
EPS-16 PLUS Musician's Manual Section 11 — Storage Functions
This prompt is informing you that an instrument or song saved as part of the bank
is on a different disk than the disk currently in the drive. When this occurs:
• Eject the current disk in the disk drive and replace it with the disk that matches
the Disk Label ID requested by the EPS-16 PLUS (you are writing these names
on your disks, aren't you?). For more information on Disk Label identification
see Section 2 — System Control
• Press Enter. The EPS-16 PLUS will resume loading until completed, or until
the point when it needs another disk.
• When it has done loading the instruments, the EPS-16 PLUS will load the song
(if any) and then set up any copied instruments included in the bank.
Saving the Contents of Memory as a Bank
Saving a bank is like taking a "snapshot" of the contents of the EPS-16 PLUS
memory. When you later load a bank the EPS-16 PLUS "looks" at that snapshot
and tries to recreate what was in memory when the bank was saved. You can use
banks to automatically load a new group of instruments and/or a new song.
Banks are valuable for this reason: EPS-16 PLUS songs and sequences have no
way of knowing which instruments are loaded into various Instrument•Track
locations. Suppose, for example, you record a track with a piano instrument, but
then load a kazoo sample into the instrument location where the piano was. The
track will now play on the kazoo. By using banks you can avoid this sort of
thing.
It's easy to save the contents of the EPS-16 PLUS memory as a bank. Just bear
in mind that any instruments in the internal memory, as well as the song, must be
saved separately before they can be saved as a bank.
• Save any instruments in memory to disk using the SAVE INSTRUMENT
command on the COMMAND/Instrument page.
• Save the song to disk (if you want a song as part of the bank) using the SAVE
SONG + ALL SEQS command on the COMMAND/Seq•Song page.
• Press Command, then Instrument.
• Press the Left or Right Arrow button until the display reads SAVE BANK.
• Press Enter•Yes. The display shows:
The display shows the current name with a cursor (underline) beneath the first
character. If you want to give the bank a new name, do so at this time. Use the
Data Entry Slider or the Up/Down Arrow buttons to change the
underlined character, then press the Left or Right Arrow button to move the
underline. Repeat until the display shows the name you want. (If you are
updating an existing bank, don't rename the bank; just press Enter•Yes and
then press Enter•Yes once more in response to the question DELETE OLD
VERSION?)
• Press Enter•Yes.
It's not necessary for the instruments and song to be saved on the same disk as
the bank. Each instrument, the song and the bank can be saved on separate disks.
Disk Storage 11 - 9
Downloaded from www.Manualslib.com manuals search engine
Section 11 — Storage Functions EPS-16 PLUS Musician's Manual
Deleting an Instrument or Bank File from a Disk
Deleting of disk files is done from LOAD mode. To delete (erase) an instrument
or bank from a disk:
• Press Load, then press Instrument.
• Press the Up or Down Arrow button until the file you want to delete is
showing on the display.
• While holding down the Load button, press Cancel•No. The display will
ask DELETE <FILE NAME>?
• Press Enter•Yes.
Loading and Saving E P S - 1 6 PLUS Sequencer Data
There are two ways that EPS-16 PLUS Sequencer data can be stored on a disk:
• SONG File. A song file contains a song and all its related sequences.
Loading a song file from disk will completely erase the current contents of the
EPS-16 PLUS sequencer memory, replacing whatever is there with the song
and sequences from the disk file.
• SINGLE SEQUENCE File. This type of file contains just one sequence.
Loading a single sequence file will not erase the sequencer data already in
memory — the new sequence simply becomes one more sequence in the
internal memory which can be selected or used as a step in a song. There can
be up to eighty sequences in memory at once.
Loading a Song or a Single Sequence from Disk
Both types of sequencer files are accessed from the LOAD/Seq•Song page.
• Press Load, then press Seq•Song.
The LOAD indicator flashes, meaning that the EPS-16 PLUS is showing you
disk files.
• Press the Up or Down Arrow button until the file you want to Load is
- showing on the display:
When a SONG file is showing, the SONG indicator lights next to the SEQ
indicator.
When a SINGLE SEQUENCE file is showing, only the SEQ indicator lights.
• Press Enter•Yes to load the sequencer file showing on the display.
After you have loaded a song or sequence, it is automatically selected. Just
press Play to play it.
11 - 10 Disk Storage
Downloaded from www.Manualslib.com manuals search engine
EPS-16 PLUS Musician's Manual Section 11 — Storage Functions
Important: Keep in mind that loading a song or sequence does not ensure that the right
instruments are loaded into the proper Instrument•Track locations. Each track of
each sequence will play whatever instrument is in that location at the time. The
way to make sure everything is in the right place is to save the contents of
memory (including the song) as a bank.
Saving a Single Sequence to Disk
Use the SAVE CURRENT SEQUENCE command to save a single sequence.
• On the EDIT/Seq•Song page, select the sequence you want to save.
• Insert a formatted disk into the drive.
• Press Command, then press Seq•Song.
• Press the Left or Right Arrow button until the display reads SAVE
CURRENT SEQUENCE.
• Press Enter•Yes.
• Edit the Sequence Name (if needed):
The display shows the current name of the sequence, with a cursor (underline)
beneath the first character. If you want to give the sequence a new name, do so at
this time. Use the Data Entry Slider or the Up/Down Arrow buttons to
change the underlined character, then press the Left/Right Arrow buttons to
move the underline. Repeat until the display shows the name you want. (If you
don't need to rename the sequence, just skip this step.)
• Press Enter•Yes. The display will read SAVING <FILE NAME> while the
sequence is being saved.
• If there is already a sequence file with the same name on the disk, the display
will ask DELETE OLD VERSION? Press Enter•Yes to save the sequence,
replacing the one on the disk. Or press Cancel•No to abort the procedure.
• If there is not enough free space on the disk, the display will say NO ROOM
ON DISK. Save the sequence to another disk (or delete some files from the
disk).
• If you try to SAVE CURRENT SEQUENCE while the song is selected, the
EPS-16 PLUS will not execute the command, responding USE SAVE SONG
+ ALL. Again, make sure the sequence is selected before trying to save it
Saving a Song (along with all Sequences) to Disk
Once you have created a song or made changes to an existing one, you can save
the song to a formatted EPS-16 PLUS disk. In addition to saving the song itself,
the SAVE SONG + ALL SEQS command saves all the individual sequences
currently in memory (whether they are involved in the song or not). To save a
song:
• Insert a formatted disk into the drive.
• Press Command, then press Seq•Song.
Disk Storage 11 - 11
Downloaded from www.Manualslib.com manuals search engine
Section 11 — Storage Functions EPS-16 PLUS Musician's Manual
• Press the Left or Right Arrow button until the display reads SAVE SONG
+ ALLSEQS.
• Press Enter•Yes.
• Edit the song name (if needed):
The display shows the current name of the song, with a cursor (underline)
beneath the first character. If you want to give the song a new name, do so at
this time. Use the Data Entry Slider or the Up/Down Arrow buttons to
change the underlined character, then press the Left/Right Arrow buttons to
move the underline. Repeat until the display shows the name you want. (If
you don't need to rename the song, just skip this step.)
• Press Enter•Yes. The display will read SAVING <SONG NAME> while
the song is being saved.
• If there is already a song file with the same name on the disk, the display will
ask DELETE OLD VERSION? Press Enter•Yes to save the song, replacing
the one on the disk. This is for updating songs to which you have made
changes. Or press Cancel•No to abort the procedure.
• If there is not enough free space on the disk, the display will say NO ROOM
ON DISK. Save the song to another disk (or delete some files from the disk).
• Note that the song and all sequences in memory are saved as one file. You
cannot later extract a single sequence from a song file and load it separately. If
you want access to a sequence individually you must save it using the SAVE
CURRENT SEQUENCE command.
Deleting a Song or Sequence File from a Disk
Deleting of disk files is done from LOAD mode. To delete (erase) a sequencer
file from a disk:
• Press Load, then press Seq•Song.
• Press the Up or Down Arrow button until the file you want to delete is
showing on the display.
• While holding down the Load button, press Cancel•No. The display will
ask DELETE <FILE NAME>?
• Press Enter•Yes.
11 - 12 Disk Storage
Downloaded from www.Manualslib.com manuals search engine
EPS-16 PLUS Musician's Manual Section 11 — Storage Functions
Loading and Saving EPS-16 PLUS Effects
Loading an Effect
You can load an effect from disk into the internal memory of the EPS-16 PLUS.
The effect will load into the BANK effect location, replacing whatever effect was
there previously.
First, insert a disk containing one or more effect files into the disk drive.
• Press Load. The LOAD indicator flashes.
• Press Effect. The display looks like this:
When the LOAD indicator is flashing, the EPS-16 PLUS is showing you disk
files. Pressing the Up/Down Arrow buttons takes you through the effect files
on disk. If there are none, the display will read NO EFFECTS.
Whenever a disk file is displayed as above, you can press the Left or Right
Arrow button to see the size of that file in Blocks (a Block is 256 samples; 4
Blocks=lK samples). Press the Left or Right Arrow button again to return
to the file name.
• Use the Data Entry Slider or the Up/Down Arrow buttons to view the
various effect files on the disk. Each file has its own File Number.
• Find the effect you want to load, and press Enter•Yes. The EPS-16 PLUS
will load that effect into the BANK effect slot When finished, the display will
say DISK COMMAND COMPLETED.
Saving an Effect to Disk
Use the SAVE BANK EFFECT command to save an effect to disk. If you wish
to save, as a separate effects file, either a ROM effect or an Instrument effect, you
must first copy the effect into the bank effect using the COPY CURRENT
EFFECT parameter on the COMMAND/Effects page (see Section 4—Effects)
and then save it.
• Insert a formatted disk into the drive.
• Press Command, then press Effect.
• Press the Left or Right Arrow button until the display reads SAVE
EFFECT.
• Press Enter•Yes.
• Edit the effect name (if needed):
Disk Storage 11 - 13
Downloaded from www.Manualslib.com manuals search engine
Section 11 — Storage Functions EPS-16 PLUS Musician's Manual
The display shows the current name of the effect, with a cursor (underline)
beneath the first character. If you want to give the effect a new name, do so at
this time. Use the Data Entry Slider or the Up/Down Arrow buttons to
change the underlined character, then press the Left/Right Arrow buttons to
move the underline. Repeat until the display shows the name you want If you
are saving a ROM effect, the name will not be able to be edited. (If you don't
need to rename the effect, just skip this step.)
• Press Enter•Yes. The display will read SAVING <FILE NAME> while the
effect is being saved.
• If there is already an effect file with the same name on the disk, the display will
ask DELETE OLD VERSION? Press Enter•Yes to save the effect, replacing
the one on the disk. Or press Cancel•No to abort the procedure.
• If there is not enough free space on the disk, the display will say NO ROOM
ON DISK. Save the effect to another disk (or delete some files from the disk).
A Note About Saving and Loading from FLASHBANK and Hard Drives
The preceding discussion has dealt with saving and loading EPS-16 PLUS files
using the built-in 3.5 inch floppy disk drive. You can also use the optional FB-1
or FB-2 FLASHBANK memory to save sounds, or a hard drive (through the
optional SP-2 SCSI kit) to save sounds, banks, and sequence memory. Much of
the saving and loading procedure is similar to using the floppy disk drive.
However, if you are using these items, please refer to the manual that came with
the accessory for complete details.
11 - 14 Disk Storage
Downloaded from www.Manualslib.com manuals search engine
EPS-16 PLUS Musician's Manual Section 11 — Storage Functions
MIDI System Exclusive Recorder
What is System Exclusives Data?
Some MIDI information — such as key events, controllers, program changes, etc.
— is understood by virtually all MIDI devices, regardless of manufacturer. The
common ability to send and receive these messages is what allows you to play
any MIDI synth from any other, to change programs and volume remotely, to
start and stop sequencers and drum machines together, and the many other
performance miracles we have come to expect from MIDI.
There are other messages which each manufacturer has reserved for
communicating specific information with a specific machine (or family of
machines). These machine-specific messages are called System Exclusive (or
Sys-Ex) messages, since they are meant to be recognized only by a particular
device and ignored by all others (i.e. they are exclusive to a particular system).
System Exclusive Storage
It is not strictly necessary, however, for the receiving system to understand the
data it receives, if the purpose is to store it for later reloading into the original
system (just as it's not necessary for a file cabinet to understand the pieces of
paper you file there). The EPS-16 PLUS can receive any MIDI System
Exclusive message up to 288K and save it to disk without having the slightest
notion what it means or what type of device it came from. When you want to
send the data back to the original device, you just load the data from disk back
into the EPS-16 PLUS, which will then re-transmit the message exactly as it was
received.
Here are a few examples of the kinds of information which you can use the
EPS-16 PLUS to store in this way:
• The program (patch) memory of virtually any MIDI synthesizer.
• The pattern memory a drum machine.
• The sequence memory of a MIDI sequencer.
• The preset memory of any MIDI reverb or other effects device which can send
and receive it.
In short, any MIDI data (within memory limits) which can be transmitted from
one device to another can be received and stored by the EPS-16 PLUS. With the
EPS-16 PLUS at the heart of your system you now have disk storage for the data
in all your MIDI instruments.
Saving Sys-Ex Data Uses the Internal Memory
The EPS-16 PLUS uses the RAM (Random Access Memory) that is normally
devoted to instruments, banks, and the sequencer to "buffer" incoming System
Exclusive messages before saving them to disk. A buffer is an area of memory.
where data is held temporarily. When the EPS-16 PLUS receives a System
Exclusive data dump, it stores it in the internal memory until you save the data to
disk.
Important: You must save all instrument, bank, and sequencer memory before using the
System Exclusive Recorder function to receive data.
MIDI Sys-Ex 11 - 15
Downloaded from www.Manualslib.com manuals search engine
Section 11 — Storage Functions EPS-16 PLUS Musician's Manual
Loading Sys-Ex data from disk to an external device will not necessarily clear the
internal memory. If there is enough unused sequencer memory to load and
transmit the Sys-Ex message, the memory will not be affected. If there is not
enough memory, you will be prompted to delete instruments until enough
memory is available.
Saving System Exclusive Data from an External Device
Using the EPS-16 PLUS' disk drive for storing data from external devices is a
three-step process:
1) first get the EPS-16 PLUS ready to receive the data via MIDI;
2) next, send the data from the external device to the EPS-16 PLUS; and finally
3) the data to a disk with the EPS-16 PLUS' disk drive.
To save System Exclusive data from an external MIDI device:
• Connect the MIDI Out of the sending device to the MIDI In of the EPS-16
PLUS.
• Insert a formatted double-sided 3.5" disk into the EPS-16 PLUS disk drive.
• Press Command, then System•MIDI.
• Press the Right Arrow button repeatedly until the display reads: MIDI SYS-
EX RECORDER
• Press Enter•Yes. The display shows the prompt: MUST ERASE MEMORY
OK? to warn you that any instruments, banks, sequences, and songs currently
in memory will be lost. It's not too late, however, to quit and preserve the
internal memory intact. Pressing Cancel•No at this point will return you to
the COMMAND/System•MIDI page without erasing the internal memory,
allowing you to save it to disk before proceeding.
• Press Enter•Yes. The display shows WAITING...
• From the external MIDI device, transmit the System Exclusive data. The
display will flash RECEIVING... while the data is being sent.
• When the full message has been received, the display will read
CANCEL=QUIT ENTER=SAVE to indicate that a complete message was
recorded.
• Once you have successfully received the Sys-Ex message (or messages), press
the Enter•Yes button to begin the process of saving the MIDI data to disk.
The following display appears:
• Name the file with a 12-character name of your choice using the Data Entry
Slider or the Up/Down Arrow buttons to change the underlined character,
and the Left/Right Arrow buttons to move the underline. Repeat until the
display shows the name you want.
• Press Enter•Yes. The display reads SAVING <FILENAME> while the data
is being saved. Or press Cancel•No to cancel the procedure for any reason.
11 - 16 MIDI Sys-Ex
Downloaded from www.Manualslib.com manuals search engine
EPS-16 PLUS Musician's Manual Section 11 — Storage Functions
• If there is a Sys-Ex file with the same name already on the disk, the EPS-16
PLUS will ask DELETE OLD VERSION? Press Enter•Yes to save the file,
replacing the one on the disk. This is for updating files to which you have
made changes. Or press Cancel•No to abort the procedure.
• After the file is saved, the EPS-16 PLUS returns to the
FILENAME=<FILENAME> screen, so that you can save the a backup copy of
the data to a different disk if you wish. Press Cancel•No (or any other front
panel button) to exit.
Messages: If during the reception of Sys-Ex data the EPS-16 PLUS display reads
STATUS=INCOMPLETE, this means it did not receive an "End Of Exclusive"
after the System Exclusive message. This would indicate that external device did
not transmit a complete message for some reason. Press Cancel•No and try
again.
If the EPS-16 PLUS display reads STATUS=MEMORY FULL, this means it
ran out of memory with which to "buffer" the incoming data. (The maximum
amount which can be received is 576 blocks.) After receiving the Memory Full
message you can still save the file, but it is almost certain that the last Sys-Ex
message received is incomplete and will not be able to be received successfully
when retransmitted.
Loading System Exclusive Data from Disk to an External Device
After you have saved a System Exclusive message from an external MIDI
instrument, getting the data back to the original instrument involves three steps:
1) First, prepare the receiving instrument(s) to receive System Exclusive
messages via MIDI;
2) next, load the data from the EPS-16 PLUS' disk drive into memory; and
then
3) send the data to the remote instrument(s) from the EPS-16 PLUS.
To Load (and Transmit) a System Exclusive File from disk:
• Connect the MIDI Out of the EPS-16 PLUS to the MIDI In of the receiving
device(s).
• Enable the receiving instrument(s) to receive System Exclusive messages.
Many devices have a switch or a parameter which enables or disables the
receiving of System Exclusive messages. Consult the manual of each particular
device for details.
• Insert the disk containing the Sys-Ex data into the disk drive.
• Press Load, followed by the System•MIDI button.
• Use the Up/Down Arrow buttons to scroll through the files.
• Press Enter•Yes. LOADING <FILE NAME> will appear on the screen as
the EPS-16 PLUS load the Sys-Ex data from its disk drive into its internal
memory. When completed, the display will look like this:
MIDI Sys-Ex 11 - 17
Downloaded from www.Manualslib.com manuals search engine
Section 11 — Storage Functions EPS-16 PLUS Musician's Manual
• Press Enter•Yes to send the data. The display will flash SENDING
DATA... When completed, the display will return to the QUIT/SEND screen.
• Check the receiving instrument(s) to see that the data was received correctly. If
it wasn't, make sure that:
> the MIDI connections are correct (EPS-16 PLUS' MIDI Out to the receiving
device's MIDI In),
> the receiving device(s) is enabled to receive System Exclusive messages,
> the receiving device(s) is set to the same MIDI base channel(s) as when the
data was initially sent to the EPS-16 PLUS.
Then press Enter•Yes again, and the data will be transmitted again. You can
keep repeating this until the data has been successfully received by the remote
device(s).
• Once the data has been successfully transmitted, press Cancel•No.
11 - 18 MIDI Sys-Ex
Downloaded from www.Manualslib.com manuals search engine
EPS-16 PLUS Musician's Manual Section 11 — Storage Functions
EPS-16 PLUS Disk Messages
WARNINGS
Warnings are displayed for one second and indicate either successful completion
or non-fatal error conditions encountered during a disk operation.
• DISK COMMAND COMPLETED — indicates that the disk operation was
completed successfully.
• DISK WRTTE-PROTECTED — appears during SAVE or DELETE operations
if the diskette is write-protected.
• DISK HAS BEEN CHANGED — appears when you begin to LOAD, SAVE
or DELETE when the disk in the drive has been changed since the last time the
EPS-16 PLUS loaded a disk directory.
• DISK DRIVE NOT READY — usually indicates that there is no diskette in the
drive, although it can indicate a hardware problem if it persists.
• NOT ENOUGH DISK SPACE — indicates that there are not enough available
sectors on diskette or hard drive to save the file.
• FILE DOES NOT EXIST — appears when you try to LOAD or DELETE when
the display shows FILE=NO <FILE TYPE>.
• NO SYS EX DATA TO SAVE — indicates that there is no data in the Sys-Ex
Recorder to save.
• FILE TOO LARGE TO LOAD — indicates that the sequence data in the disk
file will not fit into the free memory. Delete sequences or songs to make some
memory available. If that does not work, the file may have been saved from a
system with expanded memory.
ERROR MESSAGES
Error messages are always accompanied by the PRESS ANY BUTTON TO
CONTINUE... prompt, and remain on the screen until any button is pressed.
These messages indicate serious error conditions which interrupted the disk
operation. These errors may have prevented the correct saving or loading of the
data in the file(s).
• DISK DRIVE NOT RESPONDING — indicates either that there is no diskette
in the drive or that there are hardware problems.
• DISK NOT FORMATTED — the disk format was not recognized, and the disk
is either blank or formatted for some other system.
• NOT EPS-16 PLUS DISK — the disk format was recognized, but the disk
does not contain EPS-16 PLUS data.
MIDI Sys-Ex 11 - 19
Downloaded from www.Manualslib.com manuals search engine
Section 11 — Storage Functions EPS-16 PLUS Musician's Manual
• DISK ERROR - WRITE VERIFY — during a SAVE operation, the data written
could not be verified. Probably indicates a bad disk sector. The file may be
unusable.
• DISK ERROR - LOST DATA — during a disk read operation, the system
missed data coming from the disk. Probably indicates a hardware problem.
The file may be unusable.
• FILE OPERATION ERROR — one of a number of possible fatal errors
occurred during a disk operation. Probably caused by a low-level hardware or
software error, although the disk may be bad.
• DISK ERROR - BAD DATA — during a file operation, the CRC (error
checking code) of the data block was incorrect. Probably indicates a bad disk
sector. The file may be unusable.
• DISK ERROR - BAD DISK OS — during a file operation, the CRC of the Disk
OS Program Control Block was incorrect. Probably indicates a bad disk sector.
The disk may be unusable.
• DISK ERROR - BAD DIRECTORY— during a file operation, the CRC of the
Directory blocks was incorrect Probably indicates a bad disk sector. The disk
may be unusable.
• DISK ERROR - BAD FAT — during a file operation, the CRC of the FAT
(File Allocation Table) block was incorrect Probably indicates a bad disk
sector. The disk may be unusable.
• DISK ERROR - BAD DEVICE ID — during a file operation, the CRC of the
Device ID block was incorrect Probably indicates a bad disk sector. The disk
may be unusable.
• FORMAT FAILED - BAD DISK — during formatting, a bad disk sector was
detected. The disk may be defective, and should not be used.
• OS NOT ON DISK — the system was unable to find the OS file on the disk.
The file may be unusable.
• DISK COPY NOT COMPLETED — appears if Cancel•No is pressed during
the Disk Copy procedure.
11 - 20 MIDI Sys-Ex
Downloaded from www.Manualslib.com manuals search engine
EPS-16 PLUS Musician's Manual EPS-16 PLUS MIDI Implementation
Appendix — EPS-16 PLUS Implementation
The EPS-16 PLUS features extensive MIDI (Musical Instrument Digital
Interface) implementation. For normal applications, you will find all the
information you need regarding the EPS-16 PLUS'S MIDI functions in this
manual. You can also refer to the MIDI Implementation Chart on the next page
for a summary of the EPS-16 PLUS MIDI implementation.
If you are writing a computer program to communicate with the EPS-16 PLUS
via MIDI, or otherwise require a copy of the full EPS-16 PLUS MIDI
Specification, it is available free of charge by writing to:
ENSONIQ Corp
MIDI Specification Desk
155 Great Valley Parkway
Malvern, PA 19355
Include in your written request your name and address, and indicate that you
would like a copy of the "EPS-16 PLUS External MIDI Specification." Please
allow 2 to 3 weeks for delivery.
EPS-16 PLUS MIDI Implementation Appendix - 1
Downloaded from www.Manualslib.com manuals search engine
EPS-16 PLUS MIDI Implementation EPS-16 PLUS Musician's Manual
MODEL: EPS-16 PLUS MIDI Implementation Chart Version: 1.0
Appendix - 2 EPS-16 PLUS MIDI Implementation
Downloaded from www.Manualslib.com manuals search engine
EPS-16 PLUS Musician's Manual Index
2nd Release: Attack: Bidirectional X-Fade:
7-1, 13-14 5-12, 15-16 6-15
7-1, 12, 14, 29-30
44KHZ Delays: Boost:
4-3, 9 Attack Time Velocity: 4-8; 7-26
7-14
44KHZ Reverb: Bowtie Cross Fade:
4-1, 3, 8 Auditioning Changes: 6-1, 14
9-13
A - B Fade In: Breakpoint:
6-27 Auto Locate: 7-13, 26
8-7
About Banks: Bus:
1-20; 3-3 Auto-Loop Finding: 2-5
2-1; 5-14, 16; 4-1-2, 5-6, 10, 13,
About Filters: 6-5, 11 16
7-1, 20
Aux Foot Switch: Buttons:
About Modulation: 2-1 1-10, 12-16, 18-
7-4 19, 21-22, 25
Auxiliary Foot 2-2, 9, 11-12
About Performance Switch: 3-3-5, 8, 10-11,
Presets: 1-9; 2-4; 8-4, 6 13, 15-18
3-,4-6 4-4, 7, 18
10-5 Bank: 5-5, 9
1-19-21, 25 6-3, 5, 9-12, 17,
AC line conditioning: 2-6, 12 20, 25
1-4 3-2-5, 19 7-4-5, 30
4-1-2, 4-5, 18 8-4, 6-7, 9, 11,
Accessories: 5-9 14, 18, 20-22
1-2, 25-26 8-4, 6, 13, 16, 20 9-3, 5-8, 11, 13-
11-1-2, 4, 6, 8-10, 14
Add Data: 14, 17 10-5
6-23 11-4, 6, 8-9, 11,
Bank Effect: 13-14, 16, 18-19
ADSR: 3-19
7-12 4-2, 4, 18 C - D Fade Out:
11-2, 14 6-27
Aliasing:
5-, 3 Bar: Change Sequence
10-5 Length:
AMP: 2-11 9-4
1-5 8-7, 9, 12, 14
2-5 9-4, 6-8, 10-11, Change Storage
4-2-3, 5, 15-17 14 Device:
5-7 2-15
6-2, 9, 19, 25 Base Channel:
7-2, 24-25 2-1, 6, 8-9, 11 Chorus + Reverb
3-13 +DDL:
Amplification: 10-6-7 4-14
1-5-6 11-3, 20
Chorus Amount:
Append: Base Channel Pressure 4-, 10, 14
6-22 Type:
Chorus Feedback:
9-1, 4 2-7
4-10, 14
Append Sequence: Bend range: Chorus Into Reverb
9-4 1-16; 2-2 Mix:
7-10 4-16
Index - 1
Downloaded from www.Manualslib.com manuals search engine
Index EPS-16 PLUS Musician's Manual
Chorus Mix: Controllers: Create New
4-6, 10, 14, 16-17 1-16 Instrument:
2-1, 6-8, 11 3-7, 18
Chorus Rate: 3-8, 15
4-10, 14, 17 4-4, 13 Create New Layer:
7-7 7-32
Chorus&Reverb: 8-3, 10, 13, 15-
2-11, 16 16, 25 Create New Sequence:
4-1, 3, 5-17 9-8, 12, 14 8-6
5-4, 12 10-3, 6
11-17 Create New
Clear Data: Wavesample:
6-22 Controllers Routed to 6-10, 18
Effects:
Click: 4-4 Create Preset
1-23 3-5
5-14 Convert Sample Rate:
6-25 6-16-17 Create Sequence:
8-1, 8-9, 14 8-6
Copy an Instrument:
Click Output 8-1, 15 Create Song:
8-9 8-, 20-22
Copy Current Effect:
Click Pan: 4-2, 18; 11-14 Creating a New
8-1 Sequence:
Copy Data: 8-6
Click Volume: 6-22-23
8-8 Creating a
Copy Floppy Disk: Performance Preset
Clock Source: 2-15 3-4
10-2
8-8 Copy Instrument: Cross Fade:
3-18 6-1, 11-17, 27
Compressor
Threshold: Copy Layer: Cross Fade Loop:
4-15, 17 7-32 6-13-14
Connections: Copy Pitch Table: Crossfade
1-1-3, 5, 9 6-21 Breakpoints:
3-6-7 7-24-25
8-16-17 Copy Sequence:
11-20 9-2 Crossfade:
5-17
Control: Copy Track: 6-11-13, 23
1-5, 10, 14-15, 9-7 7-24-26
21, 25
2-1, 6, 10 Copy Wave Current Event Type:
3-3, 7, 10 Parameters: 9-11-12
4-1, 4, 7-8, 15 6-19
5-4, 10 Cutoff Frequency:
6-4, 8 Copy Wavesample: 1-17
7-4-5, 7-8, 12, 17, 6-9-10, 26 2-10
24, 27 4-16
Copying Envelopes: 5-3, 5
8-3, 7-8, 11, 13,
7-16
17, 21 7-2, 5-7, 20, 23
9-1, 8 Countoff:
10-1 8-9, 14 CV Pedal:
11-8, 22 1-10, 25;
2-3; 4-7
Index - 2
Downloaded from www.Manualslib.com manuals search engine
EPS-16 PLUS Musician's Manual Index
Data Entry Controls: 8-2, 20, 22 Disk Functions:
1-12-13 9-1-2, 4, 7, 10, 11-1, 4
2-16-18 12-13
6-5, 7, 11, 18 11-7-9, 11, 13, Disk Label:
7-5, 31 16, 18-19, 21 1-2, 6, 21
9-2-3, 11 2-12, 17; 3-3;
Delete Instrument: 11-4-5, 8
Data Entry: 1-20; 3-1, 18
1-1, 12-13, 15, Disk Memory:
19, 22 Delete Instrument 1-1, 7: 11-3
2-11, 16-18 Effect:
3-5, 8 3-20 Disk Messages:
4-18 11-4, 21
5-14, 16 Delete Layer:
6-3, 5, 7, 9, 11- 7-32 Disk Storage:
12, 17-18, 20, 27 3-2
7-4-5, 7, 30-31 Delete Pitch Table: 11-1-2, 17
8-6-7, 9, 14 6-20
9-2-3, 11, 14 Distortion+Chorus+I
11-6, 8-9, 11, 13- Delete Sequence: Reverb:
14, 16, 18 9-2 4-16
DDL Mix: Delete Wavesample: Distortion Filter:
4-14 6-10 4-14
DDL Time: Deleting a Song: Distortion Input:
4-14 11-1, 13 4-14
Decay Rate: Deleting an Distortion Into
4-17 Instrument: Chorus Mix:
1-1, 20 4-16
Decay Time: 11-1, 9
4-8, 10-15, 17 Distortion Mix:
7-31 Detune Amount: 4-17
4-9
Delay: Drum Machine:
4-3, 9-10, 14 Diagram: 2-10, 16
7-2, 18, 31 7-2, 13, 15, 25, 8-8-9
9-14 27 10-1-3
11-17
Delay: Diffusion:
4-3, 9-10, 14 4-8, 10-13 DRY:
7-2, 18, 31 2-5
9-14 Digital Sequencing: 4-4-17
8-2-3
Delay Mix: Dual Delays:
4-9 Disk Capacity: 4-1, 3, 9
11-1, 3 6-18
Delay Time:
4-9-10, 14 Disk Drive: Dual Function Effect
7-31 1-6-7, 18, 21 4-1, 6
2-14-16
Delete a Step: 3-3 Early Reflection
8-2, 22 Level:
11-2, 4, 6, 8, 14,
4-10-12
Delete: 16, 18-19, 21
1-19-20 Easy Sampling:
2-18 Disk File Types: 5-4, 8
3-1, 18 11-2
6-1, 9-10, 20-21 Edit Pitch Table:
7-2, 32 6-20-21
Index - 3
Downloaded from www.Manualslib.com manuals search engine
Index EPS-16 PLUS Musician's Manual
Edit Song Steps: Envelope Templates: 7-27
8-20 7-16 8-9
9-5
Envelope Times: External Controller:
Effect Control: 7-13 1-23
4-4 2-10
Equalization: 6-8
Effect Modulators: 5-10 7-5, 7
4-7 9-12
Erase: 10-6
Effect Select-Bypass: 2-12-13, 15-16,
1-14; 4-2-5 18 External Sequencer:
3-3 10-1, 7-8
Effect Types: 6-10, 21
4-2 8-14 Extrapolate Pitch
9-1-3, 7-9 Table:
Effects Busses: 11--4, 9-10, 13, 18 6-20
2-5
4-5 Erase Song: F1 Cutoff Frequency:
9-1, 3 7-2
Effects:
1-14 Erase/Undefine Track: F1 Env2 Amount:
2-5, 11, 16 9-7 7-2
3-4, 19
4-1-9, 16, 18 Error Messages: F1 Keyboard Amount:
6-14, 17-18 11-21 7-2
7-4-5, 17, 27
11-1, 14, 17 Event Cursor: F1 Mod Amount:
9-11 7-23
Effects Loaded:
4-1, 4 Event Edit: F1 Mod:
9-1, 10, 13 7-2, 23
Effects Mixing:
4-6 Event Edit Track: F2 Keyboard Amount:
9-10, 13 7-23
Ensemble Cross Fade:
6-14 Event Locating F2 Mod Amount:
Screen: 7-23
Env 1: 9-1, 11-13
6-8 F2 Mod:
7-1, 5, 9, 11-12 Event Location: 7-2
9-11
Env 2: Fade In:
6-8 Event Type Filter: 6-28; 7-25;
7-1, 5, 11-12, 23 9-11-13 8-12
Env1: Event Value: Fade Out:
7-1 9-11. 13 6-28; 7-25
Env2: Events: Fadecurve:
7-2 1-17 7-26
2-11
Envelope: 3-6 Fast-Slow Switch:
6-8, 25 8-2-3 4-13
9-5, 8-14
7-1-2, 5, 11-16,
11-17
20, 28 Feedback:
Expander: 4-3, 7, 9-12, 14-
Envelope Mode: 1-8, 10, 25-26 17
7-15 2-5, 16
4-5
Index - 4
Downloaded from www.Manualslib.com manuals search engine
EPS-16 PLUS Musician's Manual Index
Filter Configurations: Footswitch: Hard Velocity Levels:
7-20 2-4; 5-7 7-12
Filter Cutoff: Format Floppy Disk: Help:
1-17 11-4, 7; 2-12 1-1, 4, 15, 27
2-10 6-10, 25
4-14, 16 Free Disk Blocks: 8-3, 12
5-3, 5 3-15
7-5-7, 20, 23 High Frequency
Free System Blocks: Bandwidth:
Filter Event: 2-2 4-8, 10, 12, 17
9-8
Front Panel: High Frequency
Filter: 1-1, 9, 12-13 Damping:
1-17 2-7-8, 11 4-8, 10, 12-15, 17
2-10 3-4, 7
4-8, 14-17 8-17 High Pass:
5-3, 5 10-3-4, 7-8 4-15; 7-20, 22-23
7-2, 5-7, 11, 20- 11-19
23 Input Level:
9-1, 8, 11-13 FX Send Bus2/Bus3: 4-15
2-5 5-1, 4, 6-7, 11, 14
Filter Mode: 7-27
7-2, 21-22 Insert:
Glide: 1-2, 8, 18
Flange Center: 7-28-29 2-12-13, 15-16,
4-12 18
Glidemode: 8-2, 20, 22
Flange Depth: 7-28-29 9-1, 5, 10. 12-13
4-12 11-4-7, 11, 14,
Glidetime: 18-19
Flange Feedback: 7-28-29
4-12 Instrument Effects:
Global Bend: 4-2
Range Rate: 1-16; 2-1-2
4-12, 16 Instrument Name:
Global Bend Range: 5-8; 11-7
Range Width: 1-16; 2-2
4-12
Global Controllers: Buttons:
Flanger+Reverb: 2-1, 11 1-14, 19, 21-22
4-12 3-18
GOTO: 4-4, 18
FLASHBANK: 10-1 8-18
1-2, 8, 26 8-1, 7 9-6-8
2-15-16 11-6
11-1, 16 Grounding:
1-1, 3 Internal Memory:
Foot Pedal: 1-1-2, 4, 7-8, 14,
1-10, 16-17, 25 Guitar Controller: 20, 23, 25-26
2-11 2-6, 8, 11 2-2, 13, 15-16, 18
4-7 10-3-6 3-2, 4, 15, 18
6-8 4-3-4, 18
7-5, 7, 28 Hall Reverb:
5-6
4-1, 3, 5, 8-13,
9-12 8-3
15, 17
9-5
Foot Switch Input: Hard Drives: 11-5, 9-10, 14,
1-9 11-16 17-19
1-25
Index - 5
Downloaded from www.Manualslib.com manuals search engine
Index EPS-16 PLUS Musician's Manual
Invert Data: Layer Glidetime: Loading an Effect
6-23 7-28 11-14
Key Name: Layer Name: Loading an
9-11 7-31 Instrument:
11-6
Key Range: Layer Restrike: 1-18
1-25 7-31
3-4, 9, 16-17 Loading Effects:
7-9-10 Layer Velocity: 4 4
9-6, 8 7-2, 30 11-13
Keyboard Calibration: Legato Layer. Loading Sys-Ex Data:
1-2 7-29 11-18
Keyboard Crossfade: Legato: Loading System
7-25 7-2, 28-29 Exclusive Data:
2-1, 16
Keyboard: LFO Amount 11-1, 19
1-1-3, 5-6, 11, 7-7
16-18, 20, 22-25, Locate:
27 LFO Delay: 1-13, 15
2-2-3, 6-8, 10, 14 7-18 10-1
3-1-2, 4-11, 14-17
5-7-10 LFO Depth: Long Loops:
6-3, 8, 12, 17, 20- 1-17 5-12, 16
21 7-1, 8, 18-19
7-1-2, 5 8 , 14, Loop End:
23-26, 31 LFO: 5-14-17
8-2, 10, 14, 16-17 1-17 6-4-5, 7, 14, 25
9-5, 11 4-9, 12
10-3, 6 6-1, 8-9, 22 Loop Length:
11-8 7-1-2, 5, 7-9, 17- 6-7-8, 11, 14
20
Keyboard Pressure: Loop:
7-6, 8 LFO Mod: 2-4
7-1, 19 4-16
Keyboard Range: 5-1, 9, 12, 14-17
1-1, 23-24 LFO Speed: 6-1, 4-5, 7-8, 11-
3-5, 8, 16 7-18-19 19, 25
5-9 8-8, 10
LFO Wave:
Keyboard Splits: 7-5, 17 Loop Position:
3-9, 16 5-15
Line Conditioning: 6-4, 7, 14
Keyboard Time 1-4
Scaling: Loop Start:
7-14 Load a Bank: 2-4
11-8-9 5-14-17
Keyboard Tracking: 1-20-21 6-4-5, 7, 14, 19
6-8 3-2-3, 5
7-5-6 8-16 Looping:
5-12, 14
Keydown Layers: 6-2, 5, 9, 15-17
Load Global
3-13
Parameters:
Low Frequency Decay:
Keyup Layers: 2-14; 8-13 4-8, 10-12, 14, 17
3-1, 13
Loading a Song: Low-Pass:
Layer Glidemode: 11-1, 10 4-14
7-29 7-1, 20-23
Index - 6
Downloaded from www.Manualslib.com manuals search engine
EPS-16 PLUS Musician's Manual Index
Make Loop Longer MIDI In: MIDI Program
6-16 1-1, 11-12 Number
2-1, 7, 9-10, 16 2-7; 3-4
Making a MIDI 7-7 MIDI Sequencing:
Instrument: 8-10, 13, 16 8-1, 16
3-7 10-2, 4, 6-8
11-18-20 MIDI Song Selects:
Making a Song: 10-1
8-20 MIDI In Mode:
1-12 MIDI Status:
Master Tune: 2-7, 9-10 3-6, 14
2-2 8-10, 13, 16 8-13, 17
10-4, 6-8 10-2, 6
Memory Expansion:
1-7-8, 26 MIDI In/Out/Thru: MIDI Sys-Ex
11-17, 19 1-10 Recorder:
2-9. 16; 11-18
Memory: MIDI Loop:
1-1-2, 4, 7-8, 14, 8-10 MIDI Thru:
17-20, 23, 25-26 1-11; 3-6;
2-2, 10, 13, 15- MIDI: 8-16; 10-7
16, 18 1-1, 3, 6, 10-13,
3-2-5, 7-8, 14-15, 15-18, 23, 25, 27- Mix:
18-19 28 1-9-10, 27
4-2-4, 18 2-1-3, 6-12, 14, 3-4, 8
5-1-2, 6-7, 12, 16-17 4-5-7, 9-17
15-16 3-1, 2, 4-8, 11, 6-2, 26-27
6-4, 10-12, 15-17 13-15, 17-18 7-11
7-2, 32 4-7 8-1, 4, 6, 11-12,
8-3-4, 13, 15-16, 5-14 15-16, 25
20 6-5, 8, 11 9-12
9-3, 5 7-5-8, 26 11-2
10-3 8-1-3, 8, 10, 13-
11-1, 3, 5-7, 9-11, 14, 16-18 Mix Wavesamples:
13-14, 16-19, 21 9-3, 9, 14 6-26
10-1-8
Merge: 11-1-5, 17-20 Mixdown:
6-2, 26-27 8-12
9-1, 9 MIDI Mode: 9-8. 12
2-6
Merge Wavesamples: 8-1, 17 Mod Wheel:
6-27 10-4, 7 1-10, 16-17
11-3 2-7-8, 10-11
MIDI Channel: 3-6
1-18 MIDI Out Channel: 4-1, 7
2-6-9, 11, 14 3-8; 8-13 7-5, 7-8
3-5-8, 13-14 8-2-3
8-10, 13, 16-17 MIDI Out 9-8, 12
10-1-8 1-11 10-5
2-16
MIDI Controller: 3-, 1, 6, 8, 13 Mode Buttons:
2-3, 10 7-7 1-12
3-11 8-2, 10, 13
4-7 10-2, 4, 6
Modulation Amount:
11-18-20
10-1, 5-6 6-8
MIDI Out Program: 7 - 4-6, 19, 31
MIDI Guitar 3-13
Controller:
2-8; 10-3
Index - 7
Downloaded from www.Manualslib.com manuals search engine
Index EPS-16 PLUS Musician's Manual
Modulation Source: Noise: Pan Location:
1-10 5-4 1-17
4-13 7-5, 9
6-8 Pan Mod:
7-4, 6, 19, 31 Normalize Gain: 7-2
6-25
Modulation Wheel: Pan:
1-16; 2-11; OEX-6: 1-5, 9, 17
6-8; 7-5, 7 1-10, 26 3-4
2-5 7 - 2, 24
Modulators: 4-5 8-1, 4, 6, 9, 11-
2-10 7-24, 27 12, 15, 25
4-7 8-9 9-8, 12
6-8
7-4, 6, 10, 14, 19, OMNI: Parameter
23-24, 26 10-2-3 Illustrations:
2-7, 9 1-13, 15
Mono A: 3-8
10-3-5 8-10, 17 Parameter:
2-6, 8-9, 11 1-1, 10, 13, 15
Operating System: 2-2-7, 9-11, 14,
Mono B: 11-3 18
10-3-6 1-2, 8 3-8, 10, 13-17
2-8, 10-11 2-12-14 4-2-5, 7-16, 18
5-4 5-3, 5-6, 9, 14-16
Mono Mode: 6-20 6-3, 5, 7-9, 11.
2-8, 11 14, 17-18
7-28 Oscillator: 7-4-5. 7-10. 14-
10-3-4 4-1; 6-8; 15, 18-19, 21, 23-
7-2, 5, 10, 17 24, 26-31
Mono: 8-7-14, 16
1-5, 9, 17 Output Expander: 9-3, 5, 7-8, 11
2-1, 6, 8-11 1-10, 26; 10-1, 6-8
7-8, 28-29 2-5; 4-5 11-3, 14, 19
10-3-6
Output Gain: Parametric
Multi-In: 4-14 Programming:
2-14; 8-1 1-15
Output Jacks:
MULTI Mode: 1- 9, 11 Patch:
2-8 1-9-10, 16, 18, 25
3-8 Output 2-1, 4, 11, 16
8-10, 17 1-1, 4-6, 9-10, 26 3-1-2, 4-5, 10-11,
10-1, 3, 8 2-5 16
4-1, 4-5, 9-10, 4-7, 13
Multi: 14-16 5-14
2-1, 8, 10-11 5-2, 4, 6, 10 6-9, 11, 26
3-8 6-18 7-29
8-10, 13, 17 7-20, 27 9-8, 12
10-1, 3-6, 8 8-9, 12 10-1, 5
11-17
Multiple Function Overdub:
Effect: 8-3-4, 14-15, 18 Patch Select Buttons:
4-7
1-10, 16, 18
Overdubbing: 2-11
Multisampling:
8-18 3-4, 10-11, 16
5-8-9, 12
4-7
Mute: Page Buttons: 10-5
8-1, 6, 11, 15-16, 1-12-13
19, 21-22, 25
Index - 8
Downloaded from www.Manualslib.com manuals search engine
EPS-16 PLUS Musician's Manual Index
Patch Select: Phones: Playing Instruments:
1-9-10, 16, 18, 25 1-5, 9 1-1, 14, 18, 21
2-1, 4, 11
3-1, 4-5, 10-11, Pitch Bend: Playing Sequences:
16 1-16 8-1, 6
4-7 2-2, 8, 11
9-8, 12 6-8 Poles:
10-5 7-1, 5-6, 10 4-11; 7-1, 20
8-3
Peak: 9-8-9, 12 Poly Mode:
4-16-17 2-6
Pitch Bend Range: 10-1, 3, 6-7
Pedal/CV Input: 2-2; 7-10
1-9 Poly:
Pitch Bend Wheel: 2-6-7, 9
Pedal: 1-16 3-8
1-1, 9-10, 16-17. 6-8 8-10, 16-17
25 7-5-6 10-1-3, 6-7
2-1, 3-4, 11 9-8, 12
4-7, 13, 17 Polyphony:
6-8 Pitch Mod: 1-14; 4-8-9;
7-5, 7, 28 6-19; 7-1, 4 7-28
8-25
9-8, 12, 14 Pitch: Power:
10-3 1-1-4. 7-8, 26
Performance 1-16-17, 25 8-2
Controllers: 2-2, 8, 10-11
1 16 3-4, 6, 17 Pre-Delay:
4-9 4-9
Performance 5-7-8, 10, 15
Parameters: 6-1, 7-8, 11, 16, Pre Trigger:
7-8 18-21, 26-27 5-6
7-1-2, 4-7, 9-11,
Performance Presets: 17, 31 Presets:
1-20 8-2-3, 19, 25 1-15, 20
2-9 9-8-9, 12 2-9
3-2, 4-6, 13, 19 3-2, 4-6, 9, 13, 19
10-5 Pitch Table: 10-5
6-20-21
Phase Center: 7-6, 31 Pressure Mode:
4-11 3-15
Play:
Pressure:
Phase Depth: 1-2-3, 14, 16-25
1-1-2, 16-17
4-11 2-8
2-1, 3, 7-8, 10-11
3-3, 6-11, 14-16,
3-1, 14
Phase Feedback: 18
4-1, 7
4-11 5-4, 7-10, 12, 14-
5-1-2
16 6-8
Phase Rate: 6-3-5, 11-12, 17- 7-5-6, 8, 20, 24,
4-11 18, 20-21 26
7-7-8, 10, 26, 28- 8-3, 25
Phase Shifter:
30 9-11-12
4-3, 11
8-1-9, 11-12, 14-
23, 25 Program Changes:
Phase Width: 1-13, 17
4-11 9-11
2-6-7, 9-10
10-2-5, 7 3-7, 13
Phaser+Reverb: 11-7-10, 17 8-3, 16-18
4-11 9-5, 12
10-4-5, 8
11-17
Index - 9
Downloaded from www.Manualslib.com manuals search engine
Index EPS-16 PLUS Musician's Manual
Programming Effects: 14-20, 23, 25 Speaker:
4-1, 5 9-9 4-13
10-3, 6, 8
Programming Patches: 11-9 Reverb Decay Time:
3-1, 10 4-10-15, 17
Record Source:
Punch In: 10-6, 8 Reverb Mix:
8-5, 14-15 4-7, 10-17
Recording a Sequence:
Punching In: 8-2, 14; 9-2 Reverb:
8-1, 14, 18 2-16
Recording MIDI 4-1, 3, 5-17
Quantize: Tracks: 5-4
9-1, 6 8-18 6-14, 18
11-17
Quantize Track: Recording Program
9-6 Changes: Reverse Cross Fade:
8-18 6-13
Ramps:
7-26 Recording: Reverse Data:
10-1, 6, 8 6-23
Random Amount: 1-12, 14, 27
7-9 5-1, 4-5, 7, 12 Rolloff Curves:
6-18 7-20
Random Frequency: 8-1-3, 5-6, 8-10,
7-1, 9 12, 14-16, 18, 23. ROM Effect:
25 4-2, 18
Random Noise: 9-2, 10 8-13
7-5 11-14, 16
Recording Song
Rate Mod: Tracks: Room Reverb:
7-1, 19 8-23 4-3, 8
Rear Panel Release: Root Key:
Connections: 2-9 5-7-8, 10, 14, 16
1-1, 9 3-6, 13, 16 6-11, 18-20, 26
6-4 7-1, 9, 14, 25, 30
Receive: 7-1, 5, 12-14
1-17 8-2-3, 18 Rotor Fast:
2-3, 6-9, 16 4-13
3-6, 8, 14 Rename Song:
7-8 9-1, 3 Rotor Inertia:
8-2, 10, 13, 16-17 4-13
10-2, 7 Replicate Data:
11-17-20 6-22 Rotor Slow:
4-13
Receiving Program Resample with
Changes: Effects: Rotory
2-9 4-18 Speaker+Reverb:
4-13
Record Mode: Resampling:
8-9, 12, 18 5_1, 4, 9 ; 6-18 Sample End:
5-15, 17
Resonant Peak:
Record: 6-4-5, 8, 11
4-16-17
1-6, 14
2-9, 16 Reverb After Chorus: Sample Rate:
3-7, 14 4-10, 14 1-7
5-1-5, 7 4-5
6-18 5-2-3, 5-6
8-1, 3-6, 8-10, 12, Reverb After Rotary 6-11, 16-17, 26
Index - 10
Downloaded from www.Manualslib.com manuals search engine
EPS-16 PLUS Musician's Manual Index
Exclusive Data:
Sample: 2-1, 16 Sequencer Tracks:
1-7. 14 11-1, 18 8-6; 9-10
2-14, 18
3-7, 15 Scale Amount: Sequencing:
4-5 9-14 1-8. 17. 25. 27
5-1-12, 14-17 2-7
6-1, 3-5, 8, 11, Scale Data:
3-5. 7-8, 14-15,
14, 16-20, 23, 25- 6-24
18
27 Scale Event: 6-18
7-9, 25-26, 29-30 9-14 8-1-3, 7, 11-12,
8-15 14, 16
11-9 SCSI: 10-1, 3, 7
Sample Start: 1-8, 25-26
2-1-2, 10, 14-15, Shift Track by Clocks:
2-18
18 9-14
5-6
6-3-5, 11, 14, 19 11-3, 16
Shift Track:
Sampling: Selecting a Modulator: 9-1
1-7-9, 14, 20, 25, 7-4
27 Signal Processing:
5-1-9, 12, 14 Selecting a 4-1, 6; 6-18
6-5, 10, 17, 26 Wavesample:
7-25, 30 6-1, 3 Single-Cycle Loops:
5-12, 14
Save Bank Effect: Selecting Effects:
4-18; 11-14 4-3 Single Function
Effect:
Save Bank: Selecting 4-1, 5
4-18; 8-16; Wavesamples:
11-9, 14 6-1,9 Soft Velocity Curve:
7-1
Save Current Sequence Countoff:
Sequence: 8-9 Soft Velocity Levels:
9-2; 11-11, 13 7-12
Sequence Information:
Save Global 8-12 Solo:
Parameters: 3-9
2-2, 6, 12. 14 Sequence: 5-12
8-13 1-7, 12, 14, 20 7-27
2-6, 8, 16 8-1, 6, 11, 15-16,
Save Instrument: 3-6-7 25
11-7, 9 8-1-9, 11-23, 25
9-1-12 Song Mode:
Saving a Single 10-1-3 8-4, 19, 25
Sequence: 11-1-2, 10-11, 13, 9-12
11-1, 11 16-17, 21
Song Position
Saving a Song: Sequencer Pointers:
11-1, 11 1-1, 6-7, 10-11, 10-1
14, 17, 25
Saving an Effect: 2-4, 6-8, 10, 16 Song:
11-1, 14 3-3, 7, 14-15 1-20-21
4-4
2-1, 8, 10, 12
8-1-10, 15
Saving an Instrument: 3-2-4, 6-7
9-1-3, 5, 10
11-1, 7 10-1-3, 6-8 8-1-7, 9, 11-23,
11-1-2, 4, 10, 13, 25
Saving Sys-Ex Data: 17-18 9-1-3, 5-6, 8, 12
11-1, 17 Sequencer Status: 10-1-2. 6. 8
Saving System 1-14; 8-5 11-1-2, 4, 8-11,
Index - 11
Downloaded from www.Manualslib.com manuals search engine
Index EPS-16 PLUS Musician's Manual
13 Transpose:
Switching Effects: 3-4-5, 9, 17
Song Step: 4-4 5-8
8-4, 20-23 8-18-19, 21-22
Synthesized Loop: 9-1, 14
Song Tracks: 6-17
8-4, 11, 19-20, Triple Function Effect
23, 25 System Exclusive 4-1, 7
Storage:
Song uses effect 11-17 Truncate Wavesample
from:: 5-15; 6-4, 11
3_2-4, 6-7 System Exclusive:
11-1-2, 4 1-6, 27 Tune:
2-1, 6, 9, 16 6-20, 26
Sostenuto: 11-1-2, 17-20 7-1, 9
1-25; 2-11
System Feedback: Velocity Amount:
Sound Effects: 4-16-17 7-31
7-5
Tempo: Velocity Curve:
Sound Libraries: 8-1, 8, 14, 19 7-1
1-25
Timbre: Voice Configuration:
Speaker Gain: 5-16 7-2-3
4-14
Time Signature: Voice Configuration:
Speed: 8-6, 19 7-2-3
1-8 9-3-4, 10
2-17 Volume Mod:
4-13 Touch: 2-1; 7-2, 25
7-18-19, 28 2-1, 3, 14
3-16 Volume Modulator
Splice Wavesamples: Crossfade
6-27 Track Mix: Breakpoints:
8-1, 6, 12 7-24
Splits:
3-9, 16 Track Output Volume Smoothing:
8-12 5-17; 6-25
Storage:
1-6, 8, 20-21, 26 Track Pan: Volume:
2-1-2, 10, 15 8-12; 9-8 1-1, 5-6, 9-10, 12,
3-2-3, 8, 19 16-17, 22, 25
11-1-2, 8, 17 Track Status: 2-1, 3, 8, 10-11
8-1, 10-11, 25 3-4.5, 7-8
Sustain Pedal: 9-7 4-15
1-9 5-16-17
2-4, 11 Transmit: 6-2, 12, 24-28
4-7 2-1, 6-9, 11 7-2, 4-5, 7, 11,
7-28 3-5-6, 8, 13-15 24-26
8-25 8-16 8-8, 12, 16-18
9-12 11-1, 18-19 9-8, 12, 14
11-17
Sustain: Transport Controls:
1-9, 25 Wah + Distortion +
1-1, 14
2-1, 4, 8, 11 Reverb:
8-1, 4
4-7 4-12
5-14
6-5, 15 Wah Filter Center:
7-12, 28-29 Transpose Track: 4-17
8-25 9-14
9-8, 12 Wah Filter Range:
Index - 12
Downloaded from www.Manualslib.com manuals search engine
EPS-16 PLUS Musician's Manual Index
4-17
Wave Mod Type:
6-7-8
Wave:
2-4
3-2
5-1, 3, 9, 14-15,
17
6-1-5, 7-11, 14-15,
18-19
7-2. 5. 17. 32
Wavesample
Information:
2-18; 6-9, 11
Wavesample Pan:
7-24
Wavesample Volume:
7-2, 11, 24
Wavesamples:
1-12, 18
2-18
3-2, 7, 10
5-9
6-1-3, 9-10, 26-27
7-2. 15. 24. 26-
27, 30, 32
Write Disk Label:
2-17
WS Range:
7-1
XCTRL:
2-1, 10
4-7, 13
6-8
7-5, 7
9-8, 14
Index - 13
Downloaded from www.Manualslib.com manuals search engine
Downloaded from www.Manualslib.com manuals search engine
"INSTRUCTIONS PERTAINING TO A RISK OF FIRE,
ELECTRIC SHOCK, OR INJURY TO PERSONS"
IMPORTANT SAFETY INSTRUCTIONS
WARNING — When using electric products, basic precautions should always be followed, including
the following:
1. Read all the instructions before using the product.
2. To reduce the risk of injury, close supervision is necessary when a product is used near children.
3. Do not use this product near water - for example, near a bathtub, washbowl, kitchen sink, in a wet
basement, or near a swimming pool, or the like.
4. This product should be used only with a cart or stand that is recommended by the manufacturer.
5. This product, either alone or in combination with an amplifier and headphones or speakers, may be
capable of producing sound levels that could cause permanent hearing loss. Do not operate for a
long period of time at a high volume level or at a level that is uncomfortable. If you experience any
hearing loss or ringing in the ears, you should consult an audiologist.
6. The product should be located so that its location or position does not interfere with its proper
ventilation.
7. The product should be located away from heat sources such as radiators, heat registers, or other
products that produce heat.
8. The product should be connected to a power supply only of the type described in the operating
instructions or as marked on the product.
9. This product may be equipped with a polarized line plug (one blade wider than the other). This is a
safety feature. If you are unable to insert the plug into the outlet, contact an electrician to replace
your obsolete outlet. Do not defeat the safety purpose of the plug.
10. The power supply cord of the product should be unplugged from the outlet when left unused for a
long period of time.
11. Care should be taken so that objects do not fall and liquids are not spilled into the enclosure
through openings.
12. The product should be serviced by qualified service personnel when:
a. The power supply cord or the plug has been damaged; or
b. Objects have fallen, or liquid has been spilled into the product; or
c. The product has been exposed to rain; or
d. The product does not appear to operate normally or exhibits a marked change in performance;
or
e. The product has been dropped, or the enclosure damaged.
13. Do not attempt to service the product beyond that described in the user-maintenance instructions.
All other servicing should be referred to qualified service personnel.
Downloaded from www.Manualslib.com manuals search engine
Part #9310009601
Price $9.95 (US)
Model #MM-61
Downloaded from www.Manualslib.com manuals search engine
Das könnte Ihnen auch gefallen
- Ensoniq EPS EPSm Service ManualDokument47 SeitenEnsoniq EPS EPSm Service ManualSomeone SomewhereNoch keine Bewertungen
- Ensoniq EpsDokument57 SeitenEnsoniq EpsKahlil SmithNoch keine Bewertungen
- Uilleann Reed PDFDokument17 SeitenUilleann Reed PDFGerry Arthure Eliot100% (1)
- Prog Metal and RushDokument7 SeitenProg Metal and RushvdoitnowNoch keine Bewertungen
- Ensoniq SD-1 ManualDokument256 SeitenEnsoniq SD-1 ManualKahlil SmithNoch keine Bewertungen
- Hdc-Sdx1P: Operating InstructionsDokument152 SeitenHdc-Sdx1P: Operating InstructionsAntônio AraújoNoch keine Bewertungen
- Aw2400 en Om b0Dokument288 SeitenAw2400 en Om b0tytech7Noch keine Bewertungen
- psrsx600 en Om b0Dokument120 Seitenpsrsx600 en Om b0giftvictor4luvNoch keine Bewertungen
- Canon HG10 User ManualDokument118 SeitenCanon HG10 User ManualkanetrebleNoch keine Bewertungen
- LT-22EM72: LCD TVDokument54 SeitenLT-22EM72: LCD TVUSER231234Noch keine Bewertungen
- Yamaha Yc61Dokument76 SeitenYamaha Yc61daniel bautistaNoch keine Bewertungen
- Ensoniq Sq-80 ManualDokument220 SeitenEnsoniq Sq-80 ManualSimon RodeghieroNoch keine Bewertungen
- Sony cdp297 - Operating - InstructionsDokument28 SeitenSony cdp297 - Operating - InstructionsDrazen HajlingNoch keine Bewertungen
- Marantz sr4200 Receiver User ManualDokument30 SeitenMarantz sr4200 Receiver User ManualchoupintangNoch keine Bewertungen
- Kzckxvkzooor: ServiceDokument133 SeitenKzckxvkzooor: ServiceJ. Guadalupe Uribe DévoraNoch keine Bewertungen
- LX-300 Plus Service Manual PDFDokument108 SeitenLX-300 Plus Service Manual PDFalmej01Noch keine Bewertungen
- Hymnus IV 19 34Dokument94 SeitenHymnus IV 19 34ugo francettiNoch keine Bewertungen
- RC7793CML - Aa1ull 11V Eng 2NDDokument62 SeitenRC7793CML - Aa1ull 11V Eng 2NDjohn mascarenasNoch keine Bewertungen
- Cicp1300ioencl Wi1515.08 InstDokument28 SeitenCicp1300ioencl Wi1515.08 InstTyler HiggsNoch keine Bewertungen
- L G-T VDokument94 SeitenL G-T Vcreama0% (1)
- Manual AOC LM742Dokument13 SeitenManual AOC LM742andreseloycarrilloNoch keine Bewertungen
- ESI32 OperationManualDokument233 SeitenESI32 OperationManualklifNoch keine Bewertungen
- Front Surround System: Owner's ManualDokument46 SeitenFront Surround System: Owner's ManualmarNoch keine Bewertungen
- Mu Sen1500 PDFDokument28 SeitenMu Sen1500 PDFRi Cha RdNoch keine Bewertungen
- Superterm ManualDokument92 SeitenSuperterm ManualArvin TabunotNoch keine Bewertungen
- Pioneer SBX101 Manual 2017.08.08Dokument18 SeitenPioneer SBX101 Manual 2017.08.08Odnanref OdiodolagNoch keine Bewertungen
- Marantz SR8000Dokument41 SeitenMarantz SR8000Pierluca CerratoNoch keine Bewertungen
- Technics: Operating InstructionsDokument8 SeitenTechnics: Operating InstructionspedroNoch keine Bewertungen
- Technics: Operating InstructionsDokument8 SeitenTechnics: Operating InstructionspedroNoch keine Bewertungen
- Evox Jmix8Dokument44 SeitenEvox Jmix8jorma011Noch keine Bewertungen
- Yst SW305Dokument19 SeitenYst SW305AUDIO DesignerNoch keine Bewertungen
- Manual JVC LT-42E910Dokument56 SeitenManual JVC LT-42E910Oscar LaraNoch keine Bewertungen
- CODE: 277.374: Downloaded From Manuals Search EngineDokument32 SeitenCODE: 277.374: Downloaded From Manuals Search EngineClaudioNoch keine Bewertungen
- Instruction Manual Manuel D'instruction Manual de InstruccionesDokument163 SeitenInstruction Manual Manuel D'instruction Manual de InstruccionesSteve T.Noch keine Bewertungen
- Psre473 en Om A1Dokument76 SeitenPsre473 en Om A1priyavadhana arulNoch keine Bewertungen
- XR-55X XR-50S: Operation ManualDokument77 SeitenXR-55X XR-50S: Operation Manualtrunghieu02ck1Noch keine Bewertungen
- np610 PDFDokument114 Seitennp610 PDFRodrigoNoch keine Bewertungen
- Instruction Manual Manuel D'instruction Manual de InstruccionesDokument158 SeitenInstruction Manual Manuel D'instruction Manual de InstruccionesDr. Jyotsna GuptaNoch keine Bewertungen
- Yamaha CLPDokument150 SeitenYamaha CLPCalikokat PianoNoch keine Bewertungen
- Uni-Oner / Ep Series: Outdoor 24VAC Clear DomeDokument13 SeitenUni-Oner / Ep Series: Outdoor 24VAC Clear DomeFelix Julio CespedesNoch keine Bewertungen
- Tall Speaker ManualDokument20 SeitenTall Speaker ManualElijahNoch keine Bewertungen
- Sony XVMH65Dokument44 SeitenSony XVMH65dodofreddNoch keine Bewertungen
- TV SANSUI HDLCD19WB MANUAL DE OPERACIÓN en InglésDokument28 SeitenTV SANSUI HDLCD19WB MANUAL DE OPERACIÓN en Inglésuranus300Noch keine Bewertungen
- TSMS-2150X-16A: Installation and Operation ManualDokument7 SeitenTSMS-2150X-16A: Installation and Operation ManualHanns JorgNoch keine Bewertungen
- Hfe Teac A-H500 PDFDokument44 SeitenHfe Teac A-H500 PDFRicardo KleinNoch keine Bewertungen
- PG-F312X PG-F262X PG-F212X: Operation ManualDokument74 SeitenPG-F312X PG-F262X PG-F212X: Operation Manualअभिषेक मिश्राNoch keine Bewertungen
- HT-SR800: 7.1ch Home Theater SystemDokument72 SeitenHT-SR800: 7.1ch Home Theater SystemsimpliceNoch keine Bewertungen
- Psre273 (1) HNNNNBBNDokument36 SeitenPsre273 (1) HNNNNBBNdevirinki26011993Noch keine Bewertungen
- Sharp Corporation: Projector Projecteur Proyector Operation Manual Mode D'Emploi Manual de ManejoDokument62 SeitenSharp Corporation: Projector Projecteur Proyector Operation Manual Mode D'Emploi Manual de ManejoSebastian PaladinesNoch keine Bewertungen
- wk2 Gem Manuale ItalianoDokument112 Seitenwk2 Gem Manuale ItalianoSalvatore GulloNoch keine Bewertungen
- HDC 500Dokument29 SeitenHDC 500Wojciech Yeld BugnoNoch keine Bewertungen
- Hts 780Dokument128 SeitenHts 780Juan PortilloNoch keine Bewertungen
- LG HDTV ManualDokument124 SeitenLG HDTV ManualJeff PeilNoch keine Bewertungen
- ONKYO tx-sr307Dokument72 SeitenONKYO tx-sr307popNoch keine Bewertungen
- DN-SC3900: Digital Turntable Controller and Media PlayerDokument56 SeitenDN-SC3900: Digital Turntable Controller and Media PlayerFelipe GallardoNoch keine Bewertungen
- SB7 Service Manual V.1Dokument81 SeitenSB7 Service Manual V.1Felipe AfonsoNoch keine Bewertungen
- Abx10 MK IIDokument20 SeitenAbx10 MK IITiến Nam LêNoch keine Bewertungen
- sp096 PDFDokument21 Seitensp096 PDFAVELLANDANNoch keine Bewertungen
- T 407ownersDokument8 SeitenT 407ownersAleksandar BilakNoch keine Bewertungen
- G 19 LWKDokument14 SeitenG 19 LWKfauu2412Noch keine Bewertungen
- Phonec CM User ManualDokument29 SeitenPhonec CM User ManualKahlil SmithNoch keine Bewertungen
- MSA StatementDokument1 SeiteMSA StatementKahlil SmithNoch keine Bewertungen
- PDFDokument3 SeitenPDFJose BV LiborioNoch keine Bewertungen
- ReverbCheatsheet PDFDokument2 SeitenReverbCheatsheet PDFKahlil SmithNoch keine Bewertungen
- Secret Chord Codes PDFDokument15 SeitenSecret Chord Codes PDFKahlil Smith100% (1)
- Tech+Music SonarDokument65 SeitenTech+Music SonarKahlil SmithNoch keine Bewertungen
- SampleLord 1.5Dokument59 SeitenSampleLord 1.5Kahlil SmithNoch keine Bewertungen
- The 5 Steps To Alignment PDFDokument7 SeitenThe 5 Steps To Alignment PDFKahlil Smith100% (1)
- Kahim's Top 11 For Living "YOUR EXCITING LIFE"Dokument1 SeiteKahim's Top 11 For Living "YOUR EXCITING LIFE"Kahlil SmithNoch keine Bewertungen
- Load Guide Kontakt PDFDokument3 SeitenLoad Guide Kontakt PDFKahlil SmithNoch keine Bewertungen
- Kahlil Smith ResDokument1 SeiteKahlil Smith ResKahlil SmithNoch keine Bewertungen
- Unique Style Generator How It WorksDokument16 SeitenUnique Style Generator How It WorksKahlil SmithNoch keine Bewertungen
- 7 Top Tools ChecklistDokument1 Seite7 Top Tools ChecklistKahlil SmithNoch keine Bewertungen
- Beginners Mind GuideDokument6 SeitenBeginners Mind GuideKahlil SmithNoch keine Bewertungen
- Three Magic Phrases WorksheetDokument3 SeitenThree Magic Phrases WorksheetKahlil SmithNoch keine Bewertungen
- 9 Common Mixing MistakesDokument9 Seiten9 Common Mixing MistakesKahlil SmithNoch keine Bewertungen
- 6 Steps To Financial FreedomDokument5 Seiten6 Steps To Financial FreedomKahlil SmithNoch keine Bewertungen
- Dr. Sebi & Is Arrested in Racist Smear Campaign PDFDokument5 SeitenDr. Sebi & Is Arrested in Racist Smear Campaign PDFKahlil SmithNoch keine Bewertungen
- 6 Steps To Financial FreedomDokument5 Seiten6 Steps To Financial FreedomKahlil SmithNoch keine Bewertungen
- Ssm2044 VCF - Bom & Build InfoDokument5 SeitenSsm2044 VCF - Bom & Build InfoKahlil Smith100% (2)
- TSBDokument3 SeitenTSBnoe dela vegaNoch keine Bewertungen
- Leica Rugby 320 410 420 BRO En-1Dokument6 SeitenLeica Rugby 320 410 420 BRO En-1luigiabeNoch keine Bewertungen
- Agricultural Extension and CommunicationDokument173 SeitenAgricultural Extension and CommunicationAlfredo Conde100% (1)
- SW Chapter 21 KeyDokument9 SeitenSW Chapter 21 KeykylevNoch keine Bewertungen
- AS-Interface Devices: (Slave Modules)Dokument48 SeitenAS-Interface Devices: (Slave Modules)Muhamad PriyatnaNoch keine Bewertungen
- Rajiv Gandhi University of Health Sciences Exam Result: PrintDokument1 SeiteRajiv Gandhi University of Health Sciences Exam Result: PrintAbhi NavNoch keine Bewertungen
- L23 - Axial Flow CompressorDokument17 SeitenL23 - Axial Flow CompressorRohan GuptaNoch keine Bewertungen
- Introduction To Second Quantization: 1.1 Single-Particle Hilbert SpaceDokument6 SeitenIntroduction To Second Quantization: 1.1 Single-Particle Hilbert Space김띵Noch keine Bewertungen
- P eDokument22 SeitenP eKiks AshNoch keine Bewertungen
- Conversion Tables by Cafe Fernando Food BlogDokument5 SeitenConversion Tables by Cafe Fernando Food BlogElston FooNoch keine Bewertungen
- Course For Loco Inspector Initial (Diesel)Dokument239 SeitenCourse For Loco Inspector Initial (Diesel)Hanuma Reddy93% (14)
- QuestionsDokument6 SeitenQuestionsRomeo martinezNoch keine Bewertungen
- Rightship Ship Inspection Questionnaire RISQDokument177 SeitenRightship Ship Inspection Questionnaire RISQИгорь100% (3)
- Cot 3Dokument16 SeitenCot 3jaycel cynthiaNoch keine Bewertungen
- Microscopio Olympus CX31 Serv PDFDokument36 SeitenMicroscopio Olympus CX31 Serv PDFalejandra0% (1)
- Correlation of Body Mass Index With Endometrial Histopathology in Abnormal Uterine BleedingDokument101 SeitenCorrelation of Body Mass Index With Endometrial Histopathology in Abnormal Uterine BleedingpritamNoch keine Bewertungen
- Lecture Notes Unit-1 (Network Operating System) : Session: 2021-22Dokument17 SeitenLecture Notes Unit-1 (Network Operating System) : Session: 2021-22Pradeep BediNoch keine Bewertungen
- Cigarettes and AlcoholDokument1 SeiteCigarettes and AlcoholHye Jin KimNoch keine Bewertungen
- Modeling of Conducted EMI (Model Motor Simulink Bun)Dokument8 SeitenModeling of Conducted EMI (Model Motor Simulink Bun)Ioan ŢileaNoch keine Bewertungen
- Kingdom Fungi: - Characteristics of Fungi - Oomycota - Zygomycota - Ascomycota - Basidiomycota - DeuteromycotaDokument15 SeitenKingdom Fungi: - Characteristics of Fungi - Oomycota - Zygomycota - Ascomycota - Basidiomycota - DeuteromycotaLeah Rice100% (1)
- Soal Pat Bahasa Inggris Kelas 5Dokument5 SeitenSoal Pat Bahasa Inggris Kelas 5Tini Bastuti Joyolaksono100% (1)
- Chapter 1 Cumulative Review: Multiple ChoiceDokument2 SeitenChapter 1 Cumulative Review: Multiple ChoiceJ. LeeNoch keine Bewertungen
- Action, Desire and Subjectivity in Prabhakara MimamsaDokument28 SeitenAction, Desire and Subjectivity in Prabhakara Mimamsasiddy_777Noch keine Bewertungen
- FUCHS LUBRITECH Product RangeDokument76 SeitenFUCHS LUBRITECH Product RangeBurak GüleşNoch keine Bewertungen
- Pnbcontr0223en (Web)Dokument308 SeitenPnbcontr0223en (Web)James GeorgeNoch keine Bewertungen
- Exact Solution Tank DrainageDokument8 SeitenExact Solution Tank DrainageFelipe CastNoch keine Bewertungen
- Saberon StratMan2Dokument3 SeitenSaberon StratMan2paredesladyheart18Noch keine Bewertungen
- Service Manual: RP-6000 MK6 LTD RP-6000 MK6 BDokument44 SeitenService Manual: RP-6000 MK6 LTD RP-6000 MK6 BFivor EdwardsNoch keine Bewertungen
- Method Statement - Refrigerant PipingDokument7 SeitenMethod Statement - Refrigerant PipingGirithar M SundaramNoch keine Bewertungen
- Ebook PDF Conceptual Physical Science 6th Edition PDFDokument41 SeitenEbook PDF Conceptual Physical Science 6th Edition PDFamy.martin707100% (37)