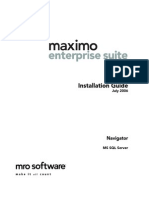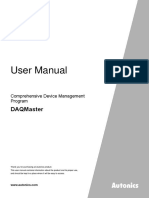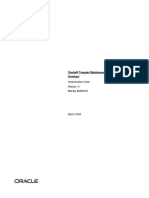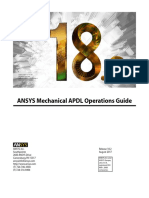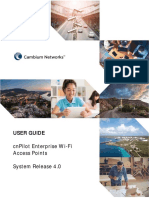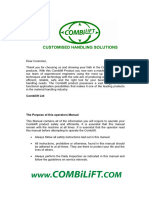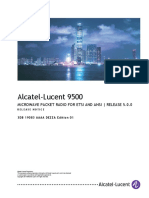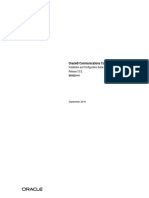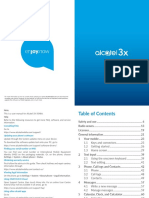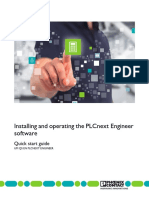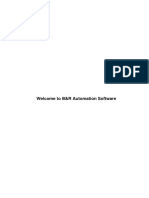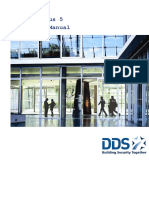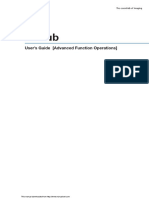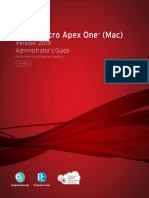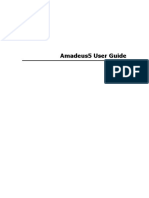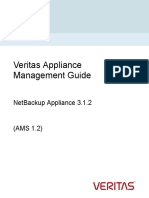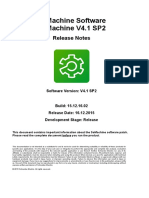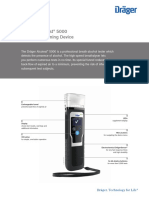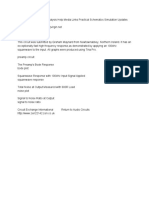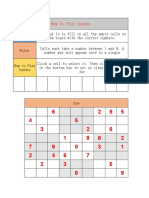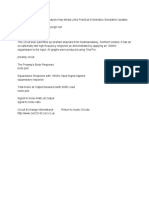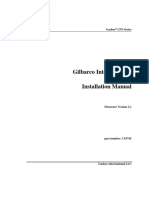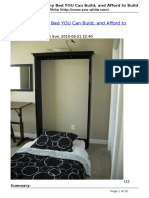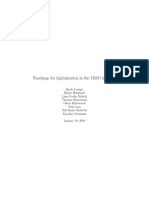Beruflich Dokumente
Kultur Dokumente
FM Professional Getting Started Guide
Hochgeladen von
Filimone ThumboCopyright
Verfügbare Formate
Dieses Dokument teilen
Dokument teilen oder einbetten
Stufen Sie dieses Dokument als nützlich ein?
Sind diese Inhalte unangemessen?
Dieses Dokument meldenCopyright:
Verfügbare Formate
FM Professional Getting Started Guide
Hochgeladen von
Filimone ThumboCopyright:
Verfügbare Formate
connecting you to your mobile assets
FM Professional Getting Started Guide
Updated 11 June 2008
Incorporating OmniBridge & Matrix Vehicle Tracking
www.mixtelematics.com
connecting you to your mobile assets
Table of Contents
1. Fleet Manager Professional ..............................................................................................................................................2
2. Installing FM Professional ................................................................................................................................................2
3. Using FM Professional ......................................................................................................................................................3
3.1 Running the program ...........................................................................................................................................................3
3.2 Registration..........................................................................................................................................................................3
4. Main Screen Navigation ....................................................................................................................................................4
4.1 Menu....................................................................................................................................................................................4
4.2 Toolbar.................................................................................................................................................................................7
4.3 Shortcut Bar.........................................................................................................................................................................9
4.4 Folder List ..........................................................................................................................................................................10
4.5 List View Window...............................................................................................................................................................11
4.6 Accessing Reports.............................................................................................................................................................12
4.7 Navigating the Shortcuts Pane ..........................................................................................................................................13
4.8 System...............................................................................................................................................................................13
4.9 Vehicle Performance .........................................................................................................................................................13
4.10 Driver Performance............................................................................................................................................................14
4.11 Driver Scoring ....................................................................................................................................................................14
4.12 Communications ................................................................................................................................................................14
4.13 Messaging and Jobs..........................................................................................................................................................15
4.14 Location Manager ..............................................................................................................................................................16
5. Map Viewer Window ........................................................................................................................................................18
5.1 Map View Navigation .........................................................................................................................................................20
6. Active Vehicles Window..................................................................................................................................................21
6.1 Active Vehicles Navigation ................................................................................................................................................22
7. Active Messages Window ...............................................................................................................................................23
8. Customising the program ...............................................................................................................................................24
8.1 Change Default Organisation Name..................................................................................................................................24
8.2 Download Module Port ......................................................................................................................................................24
8.3 Measurements ...................................................................................................................................................................24
8.4 Daylight Savings ................................................................................................................................................................24
9. Downloading First Trips..................................................................................................................................................24
9.1 Download Code Plug .........................................................................................................................................................24
9.2 Add Vehicle........................................................................................................................................................................24
9.3 Add Driver..........................................................................................................................................................................25
10. Analyse the trips and events ..........................................................................................................................................25
11. Need help? .......................................................................................................................................................................25
Incorporating OmniBridge & Matrix Vehicle Tracking
www.mixtelematics.com
Page 1 of 26
connecting you to your mobile assets
1. Fleet Manager Professional
Fleet Manager Professional (FM Professional) is an enterprise solution,
designed to leverage the power and flexibility of the full range of Fleet
Manager on-board computers, accessories and peripherals. FM
Professional is a client-server application which can run on a stand-alone
computer or scale to run with components distributed across a local area
network (LAN), wide-area network (WAN) or even the Internet.
FM Professional includes functionality for monitoring and managing driver
and vehicle performance, controlling communications costs, reporting on
fleet operating costs, active (real-time) and passive (after-the-fact) tracking
of vehicles and drivers, location management, communications and
messaging, route planning and variance reporting, trailer management,
vehicle maintenance reporting, service reminders and much more.
FM Professional includes the powerful Fleet Manager Communications
Suite and a comprehensive collection of Extensions (add-on's) designed to
meet the unique requirements of diverse vertical markets such as
exploration and safety, materials handling and others.
2. Installing FM Professional
Please see the Installation Guide provided with the FM Professional CD.
Incorporating OmniBridge & Matrix Vehicle Tracking
www.mixtelematics.com
Page 2 of 26
connecting you to your mobile assets
3. Using FM Professional
3.1 Running the program
The Fleet Manager Professional 9 installation program creates a number of shortcuts in your Start Menu, in the Start Menu folder you
specified during the installation process (by default this is Fleet Manager). You can locate these shortcuts by clicking on the Start button in the
bottom left-hand corner of your desktop, clicking on the Programs folder in the Start Menu and then clicking on the Fleet Manager folder.
Click on the Fleet Manager Professional shortcut to launch the Fleet Manager Professional 9 program.
The Fleet Manager Professional 9 splash screen will be displayed while the program is loading. Log in using your username and password.
Choose the database you wish to access.
3.2 Registration
As the Fleet Manager Professional application loads, a message may be displayed saying that the software is not registered. The Fleet
Manager Professional application must be registered on the FM Upgrade+ Programme before using it for the first time. If you require any
assistance with registering, contact the dealer who supplied the software.
Incorporating OmniBridge & Matrix Vehicle Tracking
www.mixtelematics.com
Page 3 of 26
connecting you to your mobile assets
4. Main Screen Navigation
The main screen provides complete access to FM Pro functionality, including reporting, saving and viewing information on your fleet
NOTE: Access to these functions is role-based and depends on the extensions you have loaded. You may not be able to access all of
them.
The menu bar provides quick access to all main functions using sub-menus under each item. The tool bars provide access to the most
commonly used features of the software, with buttons for the following functions on the standard toolbar:
4.1 Menu
Clicking on an item opens a drop-down menu with access to further functions and reports.
File offers view selection, password change, properties of a selected item, print list and exit FM Professional.
Edit allows you to delete or rename an item, assign event definitions and trip categories, capture vehicle costs or
assign a cost category, set your currencies, manage locations, routes and contacts or find a driver or vehicle.
View enables or disables elements of the navigation on the main page, sets the size of icons for ease of use,
refreshes the current view or opens the map.
Incorporating OmniBridge & Matrix Vehicle Tracking
www.mixtelematics.com
Page 4 of 26
connecting you to your mobile assets
Code Plug enables management of your code plugs through quick upload or
download, normal download of all trips, plug initialization options, time /
odometer / engine hour values, upload of device drivers or a display of plug
information.
The Tools menu offers access to a number of standard features, as well as
those related to optional extensions.
Standard features include adding a site, group or vehicle, managing your
options and extensions, active tracking and messaging, job and message
management, notifications and the route planner.
Optional extensions give further functionality, such as Australian driving
hours data, exploration and production safety features, the dealer utility,
data export, FM Comms scheduler, trailer maintenance and snow plough
settings.
Incorporating OmniBridge & Matrix Vehicle Tracking
www.mixtelematics.com
Page 5 of 26
connecting you to your mobile assets
Reporting offers access to all the available
reports for the version of FM Professional
that you have installed. These may be in
the form of tables or graphs. An option for
batch reports is given, and a criteria file
may also be opened with this menu.
The Help menu provides a list of available
help options and an opportunity to give
feedback by email.
Incorporating OmniBridge & Matrix Vehicle Tracking
www.mixtelematics.com
Page 6 of 26
connecting you to your mobile assets
4.2 Toolbar
Toolbar icons provide easy graphical access to FM Professional functionality, which may also be found in the drop-down menus listed above.
Delete - deletes the selected item.
Properties - opens the selected item's property page.
Event Definitions - opens the Event Definitions property page.
Trip Categories - opens the Trip Categories dialog.
Add Site - opens the Site Properties property page for a new site.
Add Vehicle - opens the Vehicle Properties property page for a new vehicle.
Add Driver - opens the Driver Properties property page for a new driver.
Add Passenger - opens the Passenger property page for a new passenger.
Add Vehicle Configuration Group - opens the Vehicle Configuration Group property page for a new vehicle configuration group.
Add Vehicle Reporting Group - opens the Vehicle Reporting Group property page for a new vehicle reporting group.
Add Driver Configuration Group - opens the Driver Configuration Group property page for a new driver configuration group.
Add Driver Reporting Group - opens the Driver Reporting Group property page for a new driver reporting group.
Options - opens the Options dialog.
Extension Manager - opens the Extension Manager dialog.
Plug Information - opens the Plug Information dialog.
Quick Download - opens the Download wizard.
Activity Timeline - opens the Activity Timeline.
View - changes the manner that items are displayed in the list view.
Active Tracking and Messaging – displays the Active Vehicles window.
Manage Jobs – opens the Manage Jobs window
New Job Message – opens the Add a Job window
Incorporating OmniBridge & Matrix Vehicle Tracking
www.mixtelematics.com
Page 7 of 26
connecting you to your mobile assets
Send Free-text Message – sends a free-text message
SMS Message to Mobile – sends an SMS message to a mobile phone
Plot GPS Logs – opens the Plot GPS Logs wizard to report by Site, Reporting Groups or Vehicles
Show Map – loads the Map Viewer
Currencies – opens Currencies window with list of available currencies
Locations – opens a list of loaded locations
Routes – opens the Routes dialog box
Contacts – opens a list of loaded contacts
Find – opens a search box to search for ID or part of a name/description
Vehicle Route Planner – opens the Route Planner window to plot a route per vehicle
Data Export Wizard – opens a wizard to guide you through the process of exporting data to a file on your computer
Plot GPS Log with Map Point – uses Map Point to plot the GPS log
FM Comms Scheduler – allows you to schedule regular communications with the FM unit
Maintain Trailers – opens a list of trailers with options to add detail
Fuel Consumption Settings – opens a list of snow ploughs and allows addition of average fuel consumption data
Blade Width Settings – opens a list of snow ploughs and allows you to set their blade width value
Incorporating OmniBridge & Matrix Vehicle Tracking
www.mixtelematics.com
Page 8 of 26
connecting you to your mobile assets
4.3 Shortcut Bar
A shortcut bar at the left side of the main program window allows the creation of shortcuts to items in the tree and list view windows. These
shortcuts are reflected as icons with a caption, in the same manner as the shortcuts that are shown on your Windows desktop. To use a
shortcut, click on it using your left mouse button.
The shortcuts are arranged in system groups with shortcuts to the standard system objects. Groups are represented by bars at the top or
bottom of the shortcut bar and to switch to a group you click on its bar.
The shortcut bar can be hidden or redisplayed using "View".
To create a shortcut to an item in the folder list or list view, right-click the item and select the Add To List Bar option. This option has a sub-
menu listing the groups that the shortcut can be created in. If you choose New Group you will be prompted for the name of the new group.
Incorporating OmniBridge & Matrix Vehicle Tracking
www.mixtelematics.com
Page 9 of 26
connecting you to your mobile assets
4.4 Folder List
The folder list is a tree view window similar to the one in Windows Explorer that appears at the left side of the main program window. This
window presents a hierarchical view of your organisation allowing you to navigate quickly to any of your configuration groups, reporting
groups, passengers, sites, vehicles or drivers.
The folder list can be hidden by clicking on the in the bar above the folder list. When the folder list is hidden and you move your mouse
over the object title above the list view window it will become a raised button that you can click to redisplay the folder list. The folder list can
also be hidden and redisplayed with an option on the View menu.
Incorporating OmniBridge & Matrix Vehicle Tracking
www.mixtelematics.com
Page 10 of 26
connecting you to your mobile assets
4.5 List View Window
A list view window to the right side of the main program window contains icons representing the items contained within the folder selected to
the left.
Double clicking on an item will display any items belonging to the item or its property page if it has no sub-items. By right clicking on the
header bar, a column chooser will display which allows you to select or deselect columns of your choice for viewing.
Incorporating OmniBridge & Matrix Vehicle Tracking
www.mixtelematics.com
Page 11 of 26
connecting you to your mobile assets
4.6 Accessing Reports
Reports on your fleet can be accessed quickly and easily using the main window and shortcut bars.
Incorporating OmniBridge & Matrix Vehicle Tracking
www.mixtelematics.com
Page 12 of 26
connecting you to your mobile assets
4.7 Navigating the Shortcuts Pane
4.8 System
Clicking on one of the icons in the column on the left of the main window will open a list in Folder View.
List your sites List your vehicles List your drivers List your passengers
List your vehicle configuration List your driver configuration List your driver reporting groups
groups List your vehicle reporting groups
groups
4.9 Vehicle Performance
Vehicle activity over time is shown in linear graph format. The Activity Timeline screen will show periods of activity in
linear graph format for the vehicle you have selected, over the time period you have chosen. A map-based timeline can
be shown using the Plot GPS Log or using the Plot GPS Log Criteria Wizard
Incorporating OmniBridge & Matrix Vehicle Tracking
www.mixtelematics.com
Page 13 of 26
connecting you to your mobile assets
4.10 Driver Performance
Driver activity over time is shown in linear graph format. The Activity Timeline screen will show periods of activity in linear
graph format for the driver you have selected, over the time period you have chosen. A map-based timeline can be
accessed using the Plot GPS Log or using the Plot GPS Log Criteria Wizard
4.11 Driver Scoring
Access driver scoring over time in graph format using the wizard. Change how the information is displayed using the
Designer or Wizard.
4.12 Communications
Access all your active messages for selected vehicles in the Active Messages window, and view their current location on
the Map Viewer.
Incorporating OmniBridge & Matrix Vehicle Tracking
www.mixtelematics.com
Page 14 of 26
connecting you to your mobile assets
4.13 Messaging and Jobs
NOTE: Access to this feature is role-dependant and requires an FM terminal in the vehicle.
Send a job or pre-defined message to a driver using pre-set messages via the Add New Job window.
Access and manage messages to drivers and vehicles using the Manage Jobs window options.
See “Active Tracking and Messaging” under “Communications”.
Incorporating OmniBridge & Matrix Vehicle Tracking
www.mixtelematics.com
Page 15 of 26
connecting you to your mobile assets
Send a free-text message to a vehicle using the Send Free-text Message window.
4.14 Location Manager
Use the Location Manager to view and manage locations. Show Map opens the Map Viewer window showing your defined
locations. See information on the Map Viewer later in this guide for further functions. This map viewer is specific to locations.
Incorporating OmniBridge & Matrix Vehicle Tracking
www.mixtelematics.com
Page 16 of 26
connecting you to your mobile assets
Access and manage your locations using the Locations window.
Incorporating OmniBridge & Matrix Vehicle Tracking
www.mixtelematics.com
Page 17 of 26
connecting you to your mobile assets
5. Map Viewer Window
The default Map Viewer window shows vehicles selected in the Active Vehicles window. By default this opens in maximum zoom-out view.
The Map Viewer window is automatically sized to dock with the Active Vehicles and Active Messages windows, but you can maximize the
map viewer to full screen. Minimizing will re-dock it with the other two windows.
Use your mouse to move up, down or side-to-side by clicking on a corner or side of the map.
• As you move your mouse over the map, the latitude and longitude will be displayed in the lower left-hand corner of the screen.
• Use the values at the bottom of the map to view approximate distances.
• Click and drag a rectangle on the map viewer to zoom into a location.
• Click to the left, right, top or bottom of the screen to move the view in those directions
• Click to zoom out to the fullest extent, click to zoom in, click to zoom out, and click to zoom to street level.
• Use the drop-down menu just above the map to zoom to a defined location.
Incorporating OmniBridge & Matrix Vehicle Tracking
www.mixtelematics.com
Page 18 of 26
connecting you to your mobile assets
To the left of the Map Viewer screen is a map legend, a guide to visual elements on the map. Loading additional layers will add items to the
legend. You will be prompted to save any changes when exiting the program.
Vehicles you selected when the program opened are shown on the map. Placing your mouse over a vehicle location will produce an L icon
– double-click it for details of the vehicle in a pop-up window.
You may set the vehicle information you would like to show using the menu bar, using “View” and “Vehicle Options”. A red arrow indicates the
direction the vehicle is travelling.
Incorporating OmniBridge & Matrix Vehicle Tracking
www.mixtelematics.com
Page 19 of 26
connecting you to your mobile assets
5.1 Map View Navigation
The menu bar contains text and drop-down menu shortcuts to functions within the Map Viewer window.
The toolbar has the following buttons and functions:
Saves the current map layout
Prints the current map layout
Zooms to the fullest extent
Zooms in
Zooms out
Zooms to street level view – to center this view on a specific vehicle, double-click the vehicle in the Active Vehicles window
Previous view
Next view
Saves the current view
Deletes the current view
Drop-down menu lists saved views to go to
Finds a street address – opens a window to enter search details
Adds a map layer from a file location
Deletes a map layer
Add a location by Circle / Polygon / Rectangle / Street Location
Delete a location
Measure distance
Drop-down menus on the tool bar enable immediate zoom to location or vehicle
Incorporating OmniBridge & Matrix Vehicle Tracking
www.mixtelematics.com
Page 20 of 26
connecting you to your mobile assets
6. Active Vehicles Window
Use the Active Vehicles window to view the current activity of your vehicles, their movement history and tracking status. By default, all
vehicles selected when the program started will be shown in this window. Information includes:
• List of vehicles
• Current status
• Tracking Mode
• Last Position
• Wireless status
• Nearest active location
• Nearest address
Click on a vehicle in the list to view further status and information. Double-click a vehicle to centre it on the the Map screen at right, then use
the Map controls to zoom from maximum expanded view to street level.
Incorporating OmniBridge & Matrix Vehicle Tracking
www.mixtelematics.com
Page 21 of 26
connecting you to your mobile assets
6.1 Active Vehicles Navigation
The menu bar contains text and drop-down menu shortcuts to functions within the Map Viewer window.
The toolbar has the following buttons and functions:
Show all Map Viewers – opens all Map Viewers
Opens the Active Tracking and Messaging Options window
Removes a selected vehicle from the Active Vehicles list
Adds a vehicle to the Active Vehicles list
Request Current Position opens a Send Position window to access the current position of the vehicle
Initiate Tracking determines frequency and type of tracking
Centers the selected vehicles’ position on the Map Viewer (double-click vehicle)
Opens a Locations manager window
Opens a Routes manager window for selected vehicle
Opens a Contacts manager window and lists current contacts
Opens a Manage jobs window
Add a job
Send a free-text message
Send an SMS to a mobile – opens a Send SMS window
Incorporating OmniBridge & Matrix Vehicle Tracking
www.mixtelematics.com
Page 22 of 26
connecting you to your mobile assets
7. Active Messages Window
A list of the most recent Active Messages is displayed.
Double-clicking any event in the list will open a window giving details.
Place your mouse over the message icons to check priority , GPS status or type .
The Options button in the lower right-hand corner of the Active Vehicles screen opens an Active Tracking and Messaging Options window.
These settings are shared by the Active Vehicles window.
Incorporating OmniBridge & Matrix Vehicle Tracking
www.mixtelematics.com
Page 23 of 26
connecting you to your mobile assets
8. Customising the program
8.1 Change Default Organisation Name
Replace the default organisation name (My Organisation) with your organisation’s name. To do this, right click on My Organisation in the top
left-hand corner of the tree-view. Click on the Properties menu item. The Organisation property page will be displayed. Enter your
organisation’s name in the appropriate field and click OK.
Repeat the above steps to rename the default Vehicle and Driver Configuration Groups, Vehicle and Driver Reporting Groups and Site
appropriately.
8.2 Download Module Port
During the installation, the port to which the download module is connected was selected. Follow this procedure to change the selected port.
Click on the Tools menu at the top of the Fleet Manager Professional main window and click on the Options menu item. The Options dialog
will be displayed.
Click on the Code Plug tab. Ensure that the download module is plugged into the first or second printer port on your computer (LPT1 or LPT2
respectively). Select the appropriate port by clicking on its radio button.
8.3 Measurements
Click on the Measurement tab. Choose the appropriate measurement units (Metric, Imperial or U.S.).
8.4 Daylight Savings
Click on the Daylight Savings tab. If you have daylight savings in your country, click the Enable Daylight Savings check box and enter the
start, end and adjustment times.
Click OK to save your preferences.
9. Downloading First Trips
9.1 Download Code Plug
Insert the green code-plug from one of your on-board computer equipped vehicles into the download module.
Click on the Code Plug menu at the top of the Fleet Manager Professional main window and click on the Download All Trips menu item.
You should see the LED on the download module flash as it reads information from the code-plug. The Download Data wizard will be
displayed indicating download progress.
9.2 Add Vehicle
A notification will pop up, stating that the Vehicle ID on the plug is not configured in the database and the vehicle should be added to the
database.
The Vehicle Properties dialog will be displayed. Enter the vehicle registration number and description. Do not alter the contents of the ID
number field. Click OK. Additional tabs will be added to the Vehicle Properties dialog. Click OK a second time to save the vehicle record in the
database with default configuration settings. You can customise the vehicle’s configuration settings at a later stage.
After clicking OK you will be returned to the Match Vehicle ID dialog. Click OK and ensure that the new vehicle you have just added is
selected by clicking on its description. Click OK to continue the downloading process.
The pre-processing phase of the download will begin and progress will be displayed.
Once the pre-processing phase of the download is completed, the processing phase will begin. Once again, progress will be displayed.
Incorporating OmniBridge & Matrix Vehicle Tracking
www.mixtelematics.com
Page 24 of 26
connecting you to your mobile assets
After a while, the Match Driver ID dialog will be displayed. Make a note of the date and time of the trip described in the label at the top of the
dialog. Click the Add Driver button.
9.3 Add Driver
The Driver Properties dialog will be displayed. Enter the employee number and name of the driver who drove the vehicle on the date and time
displayed on the Match Driver ID dialog. Do not alter the contents of the ID number field. Click OK.
After clicking OK you will be returned to the Match Driver ID dialog. Click OK and ensure that the new driver you have just added is selected
by clicking on their description. Click OK to continue the pre-processing phase.
The Match Driver ID dialog will be displayed more than once if more than one blue plug was used. Repeat the above steps as necessary.
When downloading is finished, summary information will be displayed. Ensure that the Open Activity Timeline check box is checked and click
OK.
10. Analyse the trips and events
The Activity Timeline form will be displayed, showing a twenty-four hour graphical view of trips and events.
Press the F1 key to open the Fleet Manager Professional 9 context sensitive help for an explanation of how to use the Activity Timeline’s
powerful features to analyse the data.
11. Need help?
To log a support request, click on the “Support” link in the menu bar home page. Enter your details and the details of the problem you are
experiencing before clicking the Submit button. Please enter the exact description of any error messages that are displayed. The more
information you are able to provide, the easier it will be for our developers to locate and correct the problem. Alternatively, please contact
your local dealer for support.
Incorporating OmniBridge & Matrix Vehicle Tracking
www.mixtelematics.com
Page 25 of 26
Das könnte Ihnen auch gefallen
- Risk Manager - Instruction Manual v1.11Dokument32 SeitenRisk Manager - Instruction Manual v1.11AMSNoch keine Bewertungen
- Ba Atmocontrol FDA en d30396Dokument56 SeitenBa Atmocontrol FDA en d30396HythamMidaniNoch keine Bewertungen
- JD Edwards Enterpriseone Tools: Connectors Guide Release 9.1.XDokument146 SeitenJD Edwards Enterpriseone Tools: Connectors Guide Release 9.1.XJunaidi MadsahNoch keine Bewertungen
- MotorinsuranceDokument36 SeitenMotorinsuranceAbhishek PathakNoch keine Bewertungen
- Oracle® Divarchive Avid Connectivity: User'S Guide Release 7.5Dokument62 SeitenOracle® Divarchive Avid Connectivity: User'S Guide Release 7.5neha jainNoch keine Bewertungen
- ANSYS Chemkin-Pro Application Programming Interface ManualDokument210 SeitenANSYS Chemkin-Pro Application Programming Interface ManualV CafNoch keine Bewertungen
- DTMLib 5 0 I enDokument18 SeitenDTMLib 5 0 I enKrzysztof MatusikNoch keine Bewertungen
- ReleaseNotes Freelance 2019 USDokument56 SeitenReleaseNotes Freelance 2019 USmistysagarNoch keine Bewertungen
- 61 MX Nav Install MSSQLDokument62 Seiten61 MX Nav Install MSSQLlaarigaoNoch keine Bewertungen
- HiPath HG1500 V9 Administrator ManualDokument654 SeitenHiPath HG1500 V9 Administrator Manualenjoythedocs100% (1)
- Bomag Telematic h12 User ManualDokument100 SeitenBomag Telematic h12 User Manualikhtiyar ali khan ikhtiyarNoch keine Bewertungen
- Lexmark FleetManager AdminGuide enDokument66 SeitenLexmark FleetManager AdminGuide enatu_stimeNoch keine Bewertungen
- Deploy 60Dokument256 SeitenDeploy 60nuevo celularNoch keine Bewertungen
- OpcenterEXFN_DevelopmentConfigurationGuideDokument1.044 SeitenOpcenterEXFN_DevelopmentConfigurationGuideAvinash Kumar JhaNoch keine Bewertungen
- Autonics Daqmaster ManualDokument210 SeitenAutonics Daqmaster ManualkariemNoch keine Bewertungen
- 115 AhligDokument204 Seiten115 AhligOlgalicia SGNoch keine Bewertungen
- Iby 115 IgDokument202 SeitenIby 115 IgkottamramreddyNoch keine Bewertungen
- ANSYS Mechanical APDL Operations GuideDokument96 SeitenANSYS Mechanical APDL Operations GuidePanda Hero100% (1)
- Cnpilot Enterprise AP User Guide - PMP 2677 - 001v002Dokument176 SeitenCnpilot Enterprise AP User Guide - PMP 2677 - 001v002tiokcekNoch keine Bewertungen
- Manual CLASS-VP AgentDokument120 SeitenManual CLASS-VP AgentAbdul Kalim0% (1)
- AppCenter Windows Mobile Administrator GuideDokument88 SeitenAppCenter Windows Mobile Administrator Guidejorge villamizarNoch keine Bewertungen
- Shinephone User ManualDokument55 SeitenShinephone User ManualridzimNoch keine Bewertungen
- Commdtm Et 200m U enDokument20 SeitenCommdtm Et 200m U enKrzysztof MatusikNoch keine Bewertungen
- Ceragon NetMaster User Guide R15A00 Rev A.01Dokument614 SeitenCeragon NetMaster User Guide R15A00 Rev A.01Telworks RSNoch keine Bewertungen
- MN Fpwinpro7 Guide Pidsx en PDFDokument174 SeitenMN Fpwinpro7 Guide Pidsx en PDFPetio MineffNoch keine Bewertungen
- SC3 Om enDokument58 SeitenSC3 Om enfrancisco rafael vizcaino ramirezNoch keine Bewertungen
- 3DB19083AAAADEZZA01 - V1 - 9500 MPR R5.0.0 Release Notice PDFDokument112 Seiten3DB19083AAAADEZZA01 - V1 - 9500 MPR R5.0.0 Release Notice PDFPablo BarbozaNoch keine Bewertungen
- Oracle® Communications Convergence: Installation and Configuration Guide Release 3.0.2Dokument66 SeitenOracle® Communications Convergence: Installation and Configuration Guide Release 3.0.2Sasan TorabkheslatNoch keine Bewertungen
- Panorama AdminguideDokument320 SeitenPanorama AdminguideRam PrakashNoch keine Bewertungen
- Emosoftcom 3.11: Instruction ManualDokument60 SeitenEmosoftcom 3.11: Instruction ManualgalvangrrNoch keine Bewertungen
- Zarafa Collaboration Platform 6.40.0 Administrator Manual en USDokument126 SeitenZarafa Collaboration Platform 6.40.0 Administrator Manual en USFernando Augusto Medeiros SilvaNoch keine Bewertungen
- Alcatel-3X 5048A UM EN US V0.2 20191018 PDFDokument60 SeitenAlcatel-3X 5048A UM EN US V0.2 20191018 PDFMusharaf Hashim AwadNoch keine Bewertungen
- Um Qs en Plcnext Engineer 107838 en 01Dokument52 SeitenUm Qs en Plcnext Engineer 107838 en 01affNoch keine Bewertungen
- Oracle Fusion Middleware: Migrating Oracle Business Process Management Projects 12c (12.1.3)Dokument58 SeitenOracle Fusion Middleware: Migrating Oracle Business Process Management Projects 12c (12.1.3)tonNoch keine Bewertungen
- Welcome in AsDokument84 SeitenWelcome in AsFlashPTNoch keine Bewertungen
- Software Manual: AtmotionDokument103 SeitenSoftware Manual: AtmotionDuvan RinconNoch keine Bewertungen
- Platform Manager User's GuideDokument18 SeitenPlatform Manager User's GuideJoão Baptista André SabiomactetoNoch keine Bewertungen
- Oracle FLEXCUBE Universal Banking: Limits and Collateral Management User Guide Release 12.0.3.2.10Dokument124 SeitenOracle FLEXCUBE Universal Banking: Limits and Collateral Management User Guide Release 12.0.3.2.10MulualemNoch keine Bewertungen
- Am5 UkDokument362 SeitenAm5 Uki571814Noch keine Bewertungen
- ConfigPost Manual 2016Dokument102 SeitenConfigPost Manual 2016asifNoch keine Bewertungen
- Bizhub C550 Advanced FunctinosDokument82 SeitenBizhub C550 Advanced FunctinosLyn CollinsNoch keine Bewertungen
- Application Development Guide PDFDokument252 SeitenApplication Development Guide PDFMghari dohaNoch keine Bewertungen
- Atmocontrol: Software ManualDokument45 SeitenAtmocontrol: Software ManualHythamMidaniNoch keine Bewertungen
- Apexmac 2019 Ag PDFDokument170 SeitenApexmac 2019 Ag PDFVăn HảiNoch keine Bewertungen
- Oxo Um Ccsupervisorappli 3eh21056usac 1 enDokument21 SeitenOxo Um Ccsupervisorappli 3eh21056usac 1 enjhoncenapastorNoch keine Bewertungen
- Am5 UkDokument351 SeitenAm5 Uki571814Noch keine Bewertungen
- Openrg User Manual Advanced Ver 5.3 PDFDokument575 SeitenOpenrg User Manual Advanced Ver 5.3 PDFshingi82Noch keine Bewertungen
- BAMUGDokument390 SeitenBAMUGManu BhatiaNoch keine Bewertungen
- Mobile Note Taker: Operating ManualDokument57 SeitenMobile Note Taker: Operating ManualAWOR GraceNoch keine Bewertungen
- Operating Instruction Manual: DOC040402OI11EN - Revision 11 - English - 2013-09 - Released - PublicDokument25 SeitenOperating Instruction Manual: DOC040402OI11EN - Revision 11 - English - 2013-09 - Released - PublicCuauhtémoc Arroyo GonzalezNoch keine Bewertungen
- BMW 7 Series (G12) 2016+ Technical Doc - Audio SystemsDokument72 SeitenBMW 7 Series (G12) 2016+ Technical Doc - Audio SystemsPhan VănNoch keine Bewertungen
- Atoll 332 Administrator ManualDokument266 SeitenAtoll 332 Administrator Manualben fradj hajerNoch keine Bewertungen
- Running Fluent Using A Load ManagerDokument76 SeitenRunning Fluent Using A Load ManagerdreamruanNoch keine Bewertungen
- Appliance Management Guide - 3.1.2Dokument51 SeitenAppliance Management Guide - 3.1.2Gianluca GiacopelloNoch keine Bewertungen
- Jeppesen FD Pro Windows 7.1.8 - Final 1.0 SignedDokument21 SeitenJeppesen FD Pro Windows 7.1.8 - Final 1.0 SignedAhmad Yani S NoorNoch keine Bewertungen
- Oracle Simphony2.9Dokument11 SeitenOracle Simphony2.9Mohammad Fawzi0% (1)
- SoMachineV4.1SP2 4.1.0.1 15.12.16-ReleaseNotes - ENDokument35 SeitenSoMachineV4.1SP2 4.1.0.1 15.12.16-ReleaseNotes - ENArturo Arellano HernandezNoch keine Bewertungen
- Auto Onboarding GuideDokument97 SeitenAuto Onboarding Guidequyetpv144Noch keine Bewertungen
- IVMS Client Operation Manual V3.5Dokument66 SeitenIVMS Client Operation Manual V3.5jguzman1982Noch keine Bewertungen
- Mobile Messaging Technologies and Services: SMS, EMS and MMSVon EverandMobile Messaging Technologies and Services: SMS, EMS and MMSBewertung: 5 von 5 Sternen5/5 (2)
- Technical Product Manual Pulse Generator 2153Dokument11 SeitenTechnical Product Manual Pulse Generator 2153Filimone ThumboNoch keine Bewertungen
- 20160412153497359735Dokument25 Seiten20160412153497359735FernandoHernándezNoch keine Bewertungen
- Hi-Fi Preamplifier HomeDokument1 SeiteHi-Fi Preamplifier HomeFilimone ThumboNoch keine Bewertungen
- HP Printers JULY 2020-1Dokument1 SeiteHP Printers JULY 2020-1Filimone ThumboNoch keine Bewertungen
- DPA5 User ManualDokument64 SeitenDPA5 User ManualFilimone ThumboNoch keine Bewertungen
- Purchase Order: HeadersDokument6 SeitenPurchase Order: HeadersFilimone ThumboNoch keine Bewertungen
- Draeger GasSecure Statoil CSDokument2 SeitenDraeger GasSecure Statoil CSFilimone ThumboNoch keine Bewertungen
- Available: Usb 3.0 To Lan Rj45 Adapter - Cu835Dokument4 SeitenAvailable: Usb 3.0 To Lan Rj45 Adapter - Cu835Filimone ThumboNoch keine Bewertungen
- Dräger Alcotest 5000 Alcohol Screening Device: Exchangeable FunnelDokument10 SeitenDräger Alcotest 5000 Alcohol Screening Device: Exchangeable FunnelFilimone ThumboNoch keine Bewertungen
- CCTV July 2020Dokument14 SeitenCCTV July 2020Filimone ThumboNoch keine Bewertungen
- Transcend JULY 2020Dokument1 SeiteTranscend JULY 2020Filimone ThumboNoch keine Bewertungen
- Cables JULY 2020Dokument1 SeiteCables JULY 2020Filimone ThumboNoch keine Bewertungen
- Hi-Fi Preamplifier Home PDFDokument1 SeiteHi-Fi Preamplifier Home PDFFilimone ThumboNoch keine Bewertungen
- MiX 4000 - Product Information GuideDokument16 SeitenMiX 4000 - Product Information GuideFilimone Thumbo0% (1)
- Cables JULY 2020Dokument1 SeiteCables JULY 2020Filimone ThumboNoch keine Bewertungen
- How To Play SudokuDokument34 SeitenHow To Play SudokujitnikhilNoch keine Bewertungen
- Hi-Fi Preamp Analysis & SchematicsDokument1 SeiteHi-Fi Preamp Analysis & SchematicsFilimone ThumboNoch keine Bewertungen
- Allied Electronics, Inc Station Site Controller (SSC) : Husky / ANDI / ManualDokument133 SeitenAllied Electronics, Inc Station Site Controller (SSC) : Husky / ANDI / ManualFilimone ThumboNoch keine Bewertungen
- Gilbarco Interface Unit Installation Manual: Gasboy CFN SeriesDokument48 SeitenGilbarco Interface Unit Installation Manual: Gasboy CFN SeriesFilimone ThumboNoch keine Bewertungen
- Ao4614 Ci Mosfet IntegradosDokument7 SeitenAo4614 Ci Mosfet IntegradosAldo OrecchiaNoch keine Bewertungen
- Frequências SatéliteDokument2 SeitenFrequências SatéliteFilimone Thumbo67% (3)
- EAS Carb: Keep Your Consumption Under ControlDokument2 SeitenEAS Carb: Keep Your Consumption Under ControlFilimone ThumboNoch keine Bewertungen
- Toyota 5l e DiagramaDokument14 SeitenToyota 5l e DiagramaLuis Fernando Suni Gomez86% (14)
- MDE-3804B Part1 Encore Service InstallationDokument390 SeitenMDE-3804B Part1 Encore Service InstallationDavi Da Silva Tristão67% (6)
- Well Mines A Little DifferentDokument1 SeiteWell Mines A Little DifferentFilimone ThumboNoch keine Bewertungen
- Wiring Diagram: Quantium 1P1H Dispenser: L N To Pump PSU To Pump MotherboardDokument11 SeitenWiring Diagram: Quantium 1P1H Dispenser: L N To Pump PSU To Pump MotherboardFilimone ThumboNoch keine Bewertungen
- Hello GuysDokument1 SeiteHello GuysFilimone ThumboNoch keine Bewertungen
- Autofuel Terminal TA 2331: Technical Product ManualDokument184 SeitenAutofuel Terminal TA 2331: Technical Product ManualFilimone Thumbo100% (2)
- LF Gilbarco Siteprep PDFDokument38 SeitenLF Gilbarco Siteprep PDFReyes RoxNoch keine Bewertungen
- The GEM: Class-A/AB Audio Power Amplifier DesignDokument16 SeitenThe GEM: Class-A/AB Audio Power Amplifier DesignFilimone ThumboNoch keine Bewertungen
- ĐỀ SỐ 3Dokument5 SeitenĐỀ SỐ 3Thanhh TrúcNoch keine Bewertungen
- Timely characters and creatorsDokument4 SeitenTimely characters and creatorsnschober3Noch keine Bewertungen
- Biomotor Development For Speed-Power Athletes: Mike Young, PHD Whitecaps FC - Vancouver, BC Athletic Lab - Cary, NCDokument125 SeitenBiomotor Development For Speed-Power Athletes: Mike Young, PHD Whitecaps FC - Vancouver, BC Athletic Lab - Cary, NCAlpesh Jadhav100% (1)
- Lecture 1 Family PlanningDokument84 SeitenLecture 1 Family PlanningAlfie Adam Ramillano100% (4)
- Cold Forging Process TutorialDokument28 SeitenCold Forging Process TutorialpanyamnrNoch keine Bewertungen
- Um 0ah0a 006 EngDokument1 SeiteUm 0ah0a 006 EngGaudencio LingamenNoch keine Bewertungen
- Ana White - PLANS - A Murphy Bed YOU Can Build, and Afford To Build - 2011-03-03Dokument20 SeitenAna White - PLANS - A Murphy Bed YOU Can Build, and Afford To Build - 2011-03-03Ahmad KamilNoch keine Bewertungen
- SYNOPSIS - Impact of GST On Small Traders!Dokument21 SeitenSYNOPSIS - Impact of GST On Small Traders!Laxmi PriyaNoch keine Bewertungen
- Spsi RDokument2 SeitenSpsi RBrandy ANoch keine Bewertungen
- Elmeasure Solenoid Ates CatalogDokument12 SeitenElmeasure Solenoid Ates CatalogSEO BDMNoch keine Bewertungen
- Paradigm Shift Essay 2Dokument17 SeitenParadigm Shift Essay 2api-607732716Noch keine Bewertungen
- Report Daftar Penerima Kuota Telkomsel Dan Indosat 2021 FSEIDokument26 SeitenReport Daftar Penerima Kuota Telkomsel Dan Indosat 2021 FSEIHafizh ZuhdaNoch keine Bewertungen
- Driving Continuous Improvement by Developing and Leveraging Lean Key Performance IndicatorsDokument10 SeitenDriving Continuous Improvement by Developing and Leveraging Lean Key Performance IndicatorskellendadNoch keine Bewertungen
- Chicago Electric Inverter Plasma Cutter - 35A Model 45949Dokument12 SeitenChicago Electric Inverter Plasma Cutter - 35A Model 45949trollforgeNoch keine Bewertungen
- (Variable Length Subnet MasksDokument49 Seiten(Variable Length Subnet MasksAnonymous GvIT4n41GNoch keine Bewertungen
- Ali ExpressDokument3 SeitenAli ExpressAnsa AhmedNoch keine Bewertungen
- Roadmap For Digitalization in The MMO Industry - For SHARINGDokument77 SeitenRoadmap For Digitalization in The MMO Industry - For SHARINGBjarte Haugland100% (1)
- Colour Ring Labels for Wireless BTS IdentificationDokument3 SeitenColour Ring Labels for Wireless BTS Identificationehab-engNoch keine Bewertungen
- GIS Arrester PDFDokument0 SeitenGIS Arrester PDFMrC03Noch keine Bewertungen
- Emergency Room Delivery RecordDokument7 SeitenEmergency Room Delivery RecordMariel VillamorNoch keine Bewertungen
- Extensive Reading Involves Learners Reading Texts For Enjoyment and To Develop General Reading SkillsDokument18 SeitenExtensive Reading Involves Learners Reading Texts For Enjoyment and To Develop General Reading SkillsG Andrilyn AlcantaraNoch keine Bewertungen
- School Quality Improvement System PowerpointDokument95 SeitenSchool Quality Improvement System PowerpointLong Beach PostNoch keine Bewertungen
- EnerSys Global Leader in Industrial BatteriesDokument32 SeitenEnerSys Global Leader in Industrial BatteriesAshredNoch keine Bewertungen
- Assessing Gross Efficiency and Propelling Efficiency in Swimming Paola Zamparo Department of Neurological Sciences, Faculty of Exercise and Sport Sciences, University of Verona, Verona, ItalyDokument4 SeitenAssessing Gross Efficiency and Propelling Efficiency in Swimming Paola Zamparo Department of Neurological Sciences, Faculty of Exercise and Sport Sciences, University of Verona, Verona, ItalyVijay KumarNoch keine Bewertungen
- Symmetry (Planes Of)Dokument37 SeitenSymmetry (Planes Of)carolinethami13Noch keine Bewertungen
- Ijimekko To Nakimushi-Kun (The Bully and The Crybaby) MangaDokument1 SeiteIjimekko To Nakimushi-Kun (The Bully and The Crybaby) MangaNguyễn Thị Mai Khanh - MĐC - 11A22Noch keine Bewertungen
- Statement of Compulsory Winding Up As On 30 SEPTEMBER, 2008Dokument4 SeitenStatement of Compulsory Winding Up As On 30 SEPTEMBER, 2008abchavhan20Noch keine Bewertungen
- Amul ReportDokument48 SeitenAmul ReportUjwal JaiswalNoch keine Bewertungen
- Instagram Dan Buli Siber Dalam Kalangan Remaja Di Malaysia: Jasmyn Tan YuxuanDokument13 SeitenInstagram Dan Buli Siber Dalam Kalangan Remaja Di Malaysia: Jasmyn Tan YuxuanXiu Jiuan SimNoch keine Bewertungen
- Conceptual FrameworkDokument24 SeitenConceptual Frameworkmarons inigoNoch keine Bewertungen