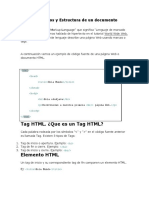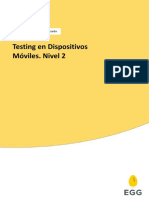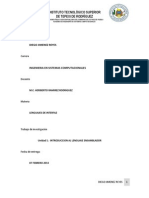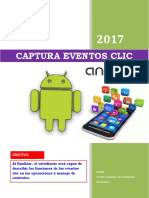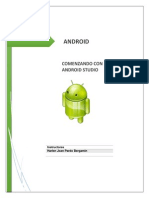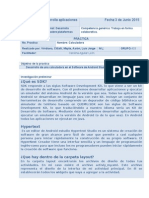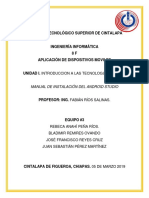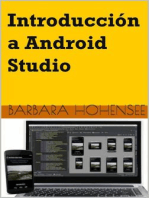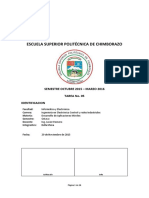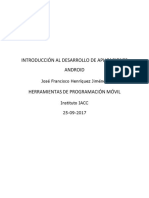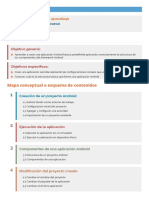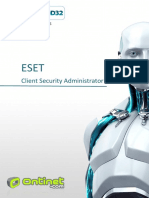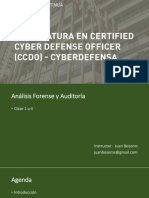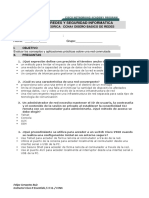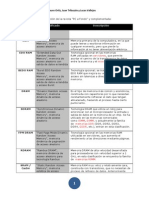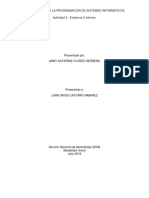Beruflich Dokumente
Kultur Dokumente
Android Studio
Hochgeladen von
Julio PariachyCopyright
Verfügbare Formate
Dieses Dokument teilen
Dokument teilen oder einbetten
Stufen Sie dieses Dokument als nützlich ein?
Sind diese Inhalte unangemessen?
Dieses Dokument meldenCopyright:
Verfügbare Formate
Android Studio
Hochgeladen von
Julio PariachyCopyright:
Verfügbare Formate
ANDROID STUDIO
DEFINICIÓN:
Android Studio es por excelencia el IDE (Integrated Development Environment) óptimo para
desarrollar aplicaciones Android, el sistema operativo de Google para smartphones, el más
popular en el mercado.
Android studio es un entorno desarrollo integrado para la plataforma de android. fue
anunciado el 16 de mayo de 2013 en la conferencia Google I/O.
La primera version estable fue publicada en diciembre de 2014. Está basado en el software
IntelliJ IDEA de JetBrains, que proporciona varias mejoras con respecto al plugin ADT
(Android Developer Tools) para Eclipse. Android Studio utiliza una licencia de software libre
Apache 2.0, está programado en Java y es multiplataforma como Microsoft Windows, Mac
OS X y GNU/Linux.
MAPA CONCEPTUAL
JULIO CESAR PARIACHY SOLIS 1
HISTORIA
• Nace el 16 de mayo de 2013 en la Google I/O.
• Primera versión estable en diciembre de 2014.
• Disponible para Windows / Mac / Linux.
Android, según diversas fuentes, tiene una cuota de
mercado de más del 80%. Con el lanzamiento de este programa, Google se beneficia utiliza
de tener su propio creador de aplicaciones para Android y actualmente ya cuenta con
la versión Android Studio 2.2 Preview. Obviamente, al ser de Google cuenta con muchas
ventajas, como la de tener siempre un software actualizado y con muchas sorpresas.
Ha sido diseñado específicamente para el desarrollo de Android estuvo en etapa de vista
previa de acceso temprano a partir de la versión 0.1, en mayo de 2013, y luego entró en
etapa beta a partir de la versión 0.8, lanzada en junio de 2014 la primera compilación
estable la versión 1.0 fue lanzada en diciembre de 2014. La última versión estable es la 3.0
y fue lanzada en octubre de 2017.
REQUISITOS MÍNIMOS DE ANDROID STUDIO
Windows
• Windows 7/8/10 (32 o 64 bits).
• 2 GB de RAM (8 GB de RAM recomendado).
• 2 GB de espacio libre mínimo (4 GB recomendado).
• Resolución mínima de 1.280 x 800.
• Java 8.
• 64 bits y procesador Intel (emulador).
Mac
• Mac OS X 10.8.5 o superior.
• 2 GB de RAM (8 GB de RAM recomendado).
• 2 GB de espacio libre mínimo (4 GB recomendado).
• Resolución mínima de 1.280 x 800.
• Java 6.
JULIO CESAR PARIACHY SOLIS 2
Linux
• GNOME o KDE Desktop.
• Ubuntu…
• 64 bits / 32 bits.
• GNU C (glibc) 2.1 o superior.
• 2 GB de RAM (8 GB de RAM recomendado).
• 2 GB de espacio libre mínimo (4 GB recomendado).
• Resolución mínima de 1.280 x 800.
• Java 8.
• 64 bits y procesador Intel (emulador).
INSTALANDO ANDROID STUDIO
Para hacernos con nuestra copia de Android Studio para su posterior instalación, debemos
ir al portal oficial de Android en el siguiente enlace Android Studio y clic en el botón
Download Android Studio:
Cómo instalar android studio en windows:
Android Studio es la herramienta desarrollada por Google especialmente para los
desarrolladores de aplicaciones de Android. Gracias a ella es posible programar dichas
aplicaciones dentro de un entorno especializado a la vez que nos brinda de otra serie de
posibilidades que abordaremos más adelante como por ejemplo la posibilidad de crear
máquinas virtuales y emuladores de Android para poder disponer de este sistema operativo
desde nuestro ordenador.
Para poder utilizar las ventajas del Android Studio en nuestro ordenador lo primero que
debemos hacer es instalar el entorno de desarrollo así como el SDK que nos permite hacer
uso de las funciones de Android en nuestro PC y poder programar para este sistema
operativo.
JULIO CESAR PARIACHY SOLIS 3
Para ello lo primero que debemos hacer es descargar la versión más reciente de Android
Studio desde la página web principal de desarrolladores de Android.
Una vez descargado el instalador correspondiente a nuestro sistema operativo (por defecto
la propia web detectará nuestro sistema operativo y nos ofrecerá la mejor versión acorde a
él) lo ejecutamos en nuestro equipo para comenzar con la instalación.
Lo primero que veremos será el asistente de instalación de Android Studio.
El proceso de instalación es muy sencillo, como prácticamente cualquier otra aplicación
para nuestro sistema operativo, aunque de todas formas vamos a analizar el proceso paso
JULIO CESAR PARIACHY SOLIS 4
a paso. Seguimos con el asistente y nos preguntará por los componentes que queremos
instalar de esta suite de programación.
Lo más recomendable es instalar todos para tener todas las funciones disponibles en caso
de que queramos utilizarlas. Seguimos con el asistente y llegaremos a la licencia y a los
términos de uso, que debemos aceptar para poder seguir con la instalación.
JULIO CESAR PARIACHY SOLIS 5
En el siguiente paso debemos elegir la ruta donde instalaremos nuestro Android Studio.
Debemos elegir una ruta para el programa en sí y otra diferente para instalar el SDK, con
bastante espacio disponible ya que las descargas y actualizaciones de los componentes de
este suelen ocupar bastante espacio.
En el siguiente paso el asistente nos preguntará por la cantidad de memoria RAM que
queremos asignar para el uso de máquinas virtuales y emuladores de Android. Cuanta
mayor memoria mejor rendimiento tendrán estas, aunque debemos tener en cuenta que
ni ningún smartphone cuenta con más de 2GB de memoria (de momento) y que el sistema
operativo y las demás aplicaciones de nuestro ordenador también necesitan memoria, por
lo que la cantidad que nos aparezca como recomendada será la que debemos dejar.
JULIO CESAR PARIACHY SOLIS 6
Con esto comenzará ya la copia de los archivos al disco duro. Este proceso puede tardar
más o menos tiempo según la velocidad de nuestro sistema.
JULIO CESAR PARIACHY SOLIS 7
Una vez finalice la instalación Android Studio se conectará a Internet y descargará los
elementos del SDK necesarios para funcionar correctamente.
Una vez finalice esta copia de datos ya estaremos listos para utilizar nuestro entorno de
programación de Android.
JULIO CESAR PARIACHY SOLIS 8
Cómo instalar Android Studio en Linux:
En la pasada conferencia de Google IO se presentó el nuevo IDE Android Studio basado
en IntelliJ IDEA. Este IDE es totalmente multiplataforma permitiendo su instalación de
forma sencilla tanto en Windows como en Linux o Mac.
En este artículo vamos a explicar la forma de preparar Linux para poder utilizar todas las
funciones de Android Studio y poder programar para él.
Preparando el sistema
En primer lugar, debemos instalar el JDK de Java en nuestro sistema. Para ello debemos
ejecutar las siguientes líneas en un terminal de Linux. Aquí os ponemos un método de
instalación, pero mientras que tengas el JDK Java 7 da lo mismo cómo lo hagas.
Una vez descargado el paquete correspondiente procedemos a instalar y configurar el
entorno JDK de forma automática ejecutando los siguientes comandos.
Una vez finalizado ya tenemos nuestro sistema configurado y listo para recibir Android
Studio.
Descarga de Android Studio:
Debemos descargar el IDE desde su página principal.
JULIO CESAR PARIACHY SOLIS 9
Hacemos click sobre «Download Android Studio» y comenzará la descarga. Nos descargará
un fichero comprimido el cual debemos colocar sobre el directorio desde el que queramos
ejecutarlo.
Instalación de Android Studio:
Una vez descomprimido el archivo podremos ver una carpeta similar a la siguiente.
Debemos acceder a la carpeta android-studio/bin y ejecutar el script llamado studio.sh
para arrancar el programa.
JULIO CESAR PARIACHY SOLIS 10
Podemos ver que el programa nos muestra un asistente de inicio durante la ejecución.
Seleccionaremos «new project» para crear un nuevo proyecto desde el que podremos
comenzar a utilizar la nueva IDE.
JULIO CESAR PARIACHY SOLIS 11
Una vez finalizamos el asistente de inicio ya podremos ver la interfaz del programa.
En caso de tener proyectos ya creados o empezados con Eclipse podemos importarlos de
forma muy sencilla. Para ello debemos situarnos sobre el menú «file – import» y seleccionar
el proyecto que queremos importar. Una vez allí seleccionaremos la opción «Create project
from existing sources» y ya tendremos nuestro proyecto importado en nuestro nuevo IDE
para continuar desarrollando desde él.
JULIO CESAR PARIACHY SOLIS 12
Podemos ver que la interfaz de la nueva IDE es bastante simple y sencilla de utilizar.
La ventana de Layout es mucho más completa que la vista en Eclipse. Se han tomado en
serio facilitar las apariencias de las aplicaciones.
Un detalle curioso con las layouts es la posibilidad de ver el estado actual de la layout en
diferentes dispositivos al mismo tiempo.
JULIO CESAR PARIACHY SOLIS 13
La nueva IDE de Google para desarrollar es muy completa y sencilla de usar pese a estar en
fase beta. En futuras actualizaciones le añadirán muchas más funcionalidades y soportes.
Esta vez Google se ha tomado en serio el desarrollo de su aplicación a diferencia del IDE
disponible hasta ahora que era una versión de Eclipse modificada con unos pocos plugins.
Instalación y configuración del Android Studio en MAC OS:
1. INSTALAR JDK (JAVA DEVELOPMENT KIT)
Antes de instalar Android Studio, es necesario asegurarse de tener instalado el JDK 6 o una
versión más reciente, si se desea desarrollar para Android 5.0 (API level 21) o una versión
posterior, es necesario instalar el JDK 7 o uno más reciente.
2. DESCARGAR ANDROID STUDIO
La aplicación de Android Studio se puede descargar desde:
http://developer.android.com/sdk/index.html
Dando clic en el botón DOWNLOAD ANDROID STUDIO FOR MAC:
Aceptar términos y condiciones, luego dar clic en DOWNLOAD ANDROID STUDIO FOR MAC.
JULIO CESAR PARIACHY SOLIS 14
Al terminar la descarga, ejecutamos el .dmg descargado.
Arrastramos el ícono de Android Studio a la carpeta Aplicaciones.
JULIO CESAR PARIACHY SOLIS 15
3. INICIAR ANDROID STUDIO
Ya podremos abrir Android Studio desde Aplicaciones.
En caso de haber tenido instalado Android Studio en el pasado, aparecerá el siguiente aviso:
Si se desea importar los ajustes de la versión anterior instalada, seleccionamos la primera
opción, en caso de querer importar los ajustes desde una ubicación en especial, se
selecciona la opción dos y escogemos la ruta donde se encuentran los ajustes. En caso de
no querer importar ningún ajuste, se selecciona la tercera opción.
NOTA: Si no se encuentra una versión de Android instalada anteriormente, el mensaje
presentado no aparecerá.
JULIO CESAR PARIACHY SOLIS 16
Una vez termine de cargar, debemos seguir los siguientes pasos:
Recomiendo utilizar el tipo de instalación estándar, para ello seleccionamos la primera
opción; en caso de querer personalizar la instalación, seleccionamos la segunda opción.
JULIO CESAR PARIACHY SOLIS 17
Se presentan las herramientas SDK, el acelerador del Emulador (HAXM) y repositorios de
Google que son necesarias para el buen funcionamiento del Android Studio.
Una vez finalizado, se empezarán a descargar las configuraciones presentadas
anteriormente, esto puede tardar un poco.
Una vez descargado damos clic en finalizar.
JULIO CESAR PARIACHY SOLIS 18
4. CONFIGURAR SDK
Al finalizar, podremos ver las herramientas SDK que tenemos instaladas o las que deseamos
instalar, para ello damos clic en configurar.
En la pestaña SDK PLATFORMS podemos seleccionar la versión de Android que deseamos.
JULIO CESAR PARIACHY SOLIS 19
Cada plataforma SDK incluye la Plataforma Android (Versión Android) y fuentes
pertenecientes al nivel del API, una vez instalado Android Studio estará pendiente de las
actualizaciones automáticamente.
En la pestaña SDK Tools encontramos las herramientas para nuestro SDK, entre ellas las más
importantes y necesarias son las que se encuentran seleccionadas en la siguiente imagen:
En la pestaña SDK UPDATES SITES encontramos las actualizaciones para el SDK Android.
JULIO CESAR PARIACHY SOLIS 20
Si seleccionamos alguna casilla, al dar clic en “OK” se empezará la descarga del paquete.
Una vez terminado todos los pasos, tendremos nuestro Android Studio listo para crear
nuestras apps.
CARACTERÍSTICAS DE ANDROID STUDIO
➢ Soporte para programar aplicaciones para Android Wear.
➢ Herramientas Lint. Detecta el código no compatible entre arquitecturas diferentes o
código confuso.
➢ Utiliza ProGuard, para poder optimizar y reducir el código del proyecto al exportar a APK,
para dispositivos de gama con limitaciones.
➢ Nuevo diseño del editor con un soporte para la posible edición de temas.
➢ Actualizaciones frecuentes (diferentes canales).
➢ Nueva interfaz específica para el desarrollo en Android.
➢ Alertas en tiempo real de errores sintácticos , compatibilidad o rendimiento antes de
acabar la aplicación.
➢ Vista previa, en diferentes tipos de proyectos y resoluciones.
➢ Posibilita la opción del control de versiones accediendo a un repositorio y poder
descargar Mercurial, Git, Github o Subversion.
➢ Y como no, permite la importación de los proyectos realizados desde Eclipse.
JULIO CESAR PARIACHY SOLIS 21
Ventajas y desventajas de Android Studio
• Compilación rápida.
• Ejecución de la app en tiempo real gracias al emulador.
• Ejecución de la app directamente desde el móvil.
• No soporta el desarrollo para NDK, pero intellij con el plugin Android sí.
• Tiene renderizado en el tiempo real, layouts y puede hacer uso de parámetros tools.
• Funciona bien (sobre todo si usas versiones estables).
• Contiene todo lo necesario para desarrollar cualquier IDE.
• Es capad de asociar automáticamente carpetas y archivos con su papel en la
aplicación, la creación de nuevas carpetas, borrado de archivos en values… esto es
muy cómodo.
• (Desventaja) Los requisitos son un poco elevados (tendrás que tener una buena
máquina para que te funcione bien el emulador). Pero esto hace que sea el mejor
entorno para programar en Android, por lo que es necesario. Tira bastante del PC y
gasta batería como consecuencia.
PLATAFORMAS
Los requisitos del sistema para Android Studio está disponible para Windows
2003, Vista, 7, 8, y 10, tanto plataformas de 32 como de 64 bits, GNU/Linux, Linux con
GNOME o KDE y 2 GB de memoria RAM mínimo y macOS, desde 10.8.5 en adelante.
VERSIONES
Versión 3.x
Windows OS X/macOS Linux
Mac OS X 10.10 (Yosemite) o
Windows 10/8/7 GNOME o KDE
OS version superior, hasta 10.13 ( macOS High
(32- o 64-bit) desktop
Sierra)
RAM 4 GB RAM mínimo, 16 GB RAM recomendado más 1GB adicional para
JULIO CESAR PARIACHY SOLIS 22
el emulador de Android
2 GB de espacio en disco para Android Studio, 4GB recomendados
Espacio en
(500MB para la IDE y al menos 1.5 GB para Android SDK, imágenes de
disco
sistema de emulador y cachés)
Java version Java Development Kit (JDK) 8
Resolución de
1280x800 mínimo, 1440x900 recomendado
pantalla
Versión 2.x
Windows OS X/macOS Linux
Mac OS X 10.9.5 o superior, hasta
Windows 10/8/7 GNOME o
OS version 10.11.6 (El Capitan) o 10.12.3
(32- o 64-bit) KDE desktop
(Sierra)
RAM 3 GB RAM mínimo, 16 GB RAM recomendado
Espacio en 1024 MB de espacio en disco para Android Studio, al menos 1.5 GB
disco para Android SDK, imágenes de sistema de emulador y cachés
Java version Java Development Kit (JDK) 8
Resolución de
1280x800 mínimo, 1440x900 recomendado
pantalla
JULIO CESAR PARIACHY SOLIS 23
Para GNU/Linux:
GNU Library C 2.11 o superior
Versión 1.x
Windows OS X/macOS Linux
Mac OS X 10.8.5 o GNOME o KDE o
Microsoft Windows superior, hasta 10.10 Unity desktop en
OS version 10/8.1/8/7/Vista/2003/XP (32 hasta 10.10.2 hasta Ubuntu o Fedora
o 64 bit) 10.10.3 o 10.10.5 o GNU / Linux
(Yosemite) Debian
RAM 2 GB RAM mínimo, 4 GB RAM recomendado
Espacio en
500 MB de espacio en disco
disco
Espacio para
Por lo menos 1 GB para Android SDK, imágenes del sistema de emulador
SDK de
y cachés
Android
JDK version Java Development Kit (JDK) 7 o superior
Resolución
1280x800 mínimo
de pantalla
JDK
El lenguaje Java ha sufrido varios cambios desde JDK 1.0, así como numerosas adiciones
de clases y paquetes a la biblioteca estándar . Desde J2SE 1.4, la evolución del lenguaje Java
se ha regido por el Proceso de Comunidad Java (JCP), que utiliza las Solicitudes de
Especificación de Java (JSR) para proponer y especificar adiciones y cambios en
JULIO CESAR PARIACHY SOLIS 24
la plataforma Java . El lenguaje se especifica mediante la Especificación del lenguaje
Java (JLS); Los cambios en JLS se gestionan bajo JSR 901 .
Además de los cambios de idioma, se han realizado cambios mucho más dramáticos en
la Biblioteca de clases de Java a lo largo de los años, que ha crecido de unos pocos cientos
de clases en JDK 1.0 a más de tres mil en J2SE 5. Nuevas API completamente nuevas ,
como Swing y Se ha introducido Java2D , y muchas de las clases y métodos originales de JDK
1.0 han quedado en desuso . Algunos programas permiten la conversión de programas Java
de una versión de la plataforma Java a una anterior (por ejemplo, Java 5.0 con backport a
1.4) (consulte Herramientas de backport de Java ).
En septiembre de 2017, Mark Reinhold , Arquitecto jefe de la Plataforma Java, propuso
cambiar el tren de lanzamiento a "un lanzamiento de características cada seis meses" en
lugar del programa actual de dos años, y más tarde la propuesta entró en vigencia .
➢ JDK 1.0
La primera versión se lanzó el 23 de enero de 1996. La primera versión estable, JDK 1.0.2,
se llama Java 1.
➢ JDK 1.1
Las principales adiciones en el lanzamiento el 19 de febrero de 1997 incluyeron:
• Una amplia actualización del modelo de evento AWT
• clases internas agregadas al lenguaje
• JavaBeans
• JDBC
• RMI
• Reflexión que solo admite introspección, no fue posible realizar modificaciones en
tiempo de ejecución. (La capacidad de modificar objetos reflexivamente se agregó
en J2SE 1.2, al introducir la clase AccessibleObject y sus subclases, como
la clase Field ).
• Compilador JIT (Just In Time) en plataformas Microsoft Windows, producido para
JavaSoft por Symantec
• Internacionalización y soporte Unicode procedentes de Taligent.
JULIO CESAR PARIACHY SOLIS 25
TABLA DE VERSIONES DE JDK
JULIO CESAR PARIACHY SOLIS 26
SDK
Instalar el SDK de Android es una de las tareas básicas para todo aquel que quiera crear su
propia aplicación o aprovechar al máximo las capacidades de su móvil. Si queréis iniciaros
en la programación Android o queréis cambiar la ROM de vuestro dispositivo, el primer
paso es el que hoy os traemos: cómo descargar y configurar el Android SDK.
Si estos temas de programación os echan atrás debemos deciros que es muy sencillo. De
hecho, a lo largo de los años Google ha mejorado sus servicios y hoy en día cualquier usuario
con mínimos conocimientos de informática ya puede preparar su ordenador para
el Android SDK. Da igual que tengáis Windows, Mac OS o Linux, el método para instalar el
SDK (Software Development Kit) es bastante parecido y únicamente cambiará algunas
ubicaciones donde se guarden los archivos.
Instalar Android Studio, el método más sencillo
Android Studio fue presentado hace varios años y supuso una enorme ventaja para todos a
la hora de programar en Android. Se trata del entorno de desarrollo oficial para
Android creado por la misma Google y una mejoría a nivel de accesibilidad respecto
a Eclipse, el servicio más utilizado para programar en Java.
Android Studio ya ha superado la versión 3.0 en su versión totalmente estable. ¿Por qué
nombramos Android Studio si estábamos hablando del Android SDK? Básicamente porque a
través de Android Studio nos podremos descargar fácilmente todo el SDK de Android.
El primer paso es descargar la versión de Android Studio correspondiente a nuestro sistema
operativo:
Una vez descargado el archivo deberemos instalarlo en nuestro ordenador. La configuración
completa no lleva más que un par de minutos y unos cuantos clics. El primer paso es iniciar
el archivo .DMG en Mac, .exe en Windows o descomprimir el archivo en Linux dentro
de /usr/local/. Las imágenes de este tutorial han sido realizadas en Mac OS X, pero los
menús son equivalentes en el resto de sistemas operativos.
JULIO CESAR PARIACHY SOLIS 27
Descargar el Android SDK a través de Android Studio es la opción más recomendable y
sencilla.
En Mac deberemos arrastrar Android Studio dentro de la carpeta Aplicaciones e iniciar el
programa. En Windows es automático y en Linux se debe ir al directorio android-
studio/bin/ y ejecutar desde el terminal studio.s. Una vez iniciado nos pide si deseamos
importar configuraciones previas de Android Studio. Si es la primera vez que lo instalas le
daremos que no y empezaremos de cero.
Hay que seguir los pasos que la propia aplicación nos pide. Siguiente, siguiente. Nos
informará de que estamos instalando Android Studio y después nos pedirá directamente
descargar el Android Emulator, el Android SDK y varios componentes del SDK adicionales.
Descargar directamente el Android SDK manager
Una vez descargados los archivos ya lo tendremos todo listo para el siguiente paso. Antes
de proseguir debemos tener en cuenta los requisitos de Java necesarios para no tener
problemas. En Mac se recomienda estar en Java 1.6 ya que las versiones más nuevas a veces
generan problemas. En Windows debemos configurar la variable de entorno Java en la
ubicación correcta: Start menu > Computer > System Properties > Advanced System
JULIO CESAR PARIACHY SOLIS 28
Properties. Luego Advanced > Environment Variables y añadimos la ruta de tu carpeta de
JDK como C:\Program Files\Java\jdk1.8.0_77. a la variable de sistema java.
Como vemos el método de Android Studio es de lo más sencillo. Nosotros recomendamos
hacerlo a través de él para instalar el Android SDK, aunque no es necesario ya que podemos
instalarlo directamente. Para tener las herramientas esenciales del Android SDK habrá
que descargar el Android SDK Manager, guardarlo en una ubicación concreta y entonces
desde Eclipse o el propio terminal del ordenador podemos empezar a trabajar con Android.
Ya hemos instalado Android Studio y el Android SDK pero esto no es todo. Para aprovechar
este software necesitamos instalar una serie de herramientas, componentes y paquetes
especializados para dotar de potencia a este entorno de programación. Para ello tendremos
que descargar todos estos archivos pero no hay de qué preocuparse ya que todo se realiza
desde los mismos menús.
El siguiente paso es volver a abrir Android Studio, clickar en configuración y allí el SDK
Manager. Entonces nos abrirá un menú con multitud de opciones, de entre todas ellas
debemos quedarnos en la pestaña de Android SDK.
JULIO CESAR PARIACHY SOLIS 29
Si queremos exprimir al máximo el SDK debemos descargar algunos paquetes adicionales.
Una vez aquí deberemos seleccionar el Android SDK Platform y las APIs de la versión de
Android para la que queramos programar. Para quienes quieran probar lo último, les
recomendamos descargar la última API disponible (en 2018 es la API level 27). Una vez
seleccionados estas versiones y sus archivos, le damos a OK.
Cuando instalamos el SDK de Android también deberíamos seleccionar y descargar
herramientas como el Android SDK Tools, el Android SDK Platform-tools y la última versión
del Android SDK Build-tools, todos ellos imprescindibles cuando queramos instalar ROMs e
imágenes de fábrica como las de las preview de Android.
Además de esto, tenemos varios directorios extra relacionados con las API de Google
enfocadas a los sistemas operativos Android para accesorios. Nos referimos a Wear OS,
Google Cast o Android TV. También cuentan con sus propias API y son muy recomendadas.
JULIO CESAR PARIACHY SOLIS 30
Android Repository y Android Support son dos librerías muy útiles que nos dan una gran
cantidad de APIs compatibles con la mayoría de versiones de Android y si queremos
desarrollar aprovechando los Google Play Services deberemos descargar el Google
Repository.
Estas recomendaciones también son extensibles al SDK Manager si hemos apostado por no
instalar Android Studio. Con el paso del tiempo Android cuenta con más paquetes y APIs
disponibles, esto facilita las tareas a la hora de crear aplicaciones pero para los iniciados les
ofrece de repente una enorme cantidad de opciones que puede acabar confundiendo. Es
algo positivo y cada vez tenemos paquetes separados para que el usuario solo descargue lo
que necesite.
Como paso final, una vez hayamos elegido los paquetes que queremos añadir al Android
SDK solo queda descargarlos e instalarlos. Para ello hay que clickar en el cuadro en blanco
de cada uno y seleccionarlos, después le damos a OK. Una vez aquí nos pedirá
JULIO CESAR PARIACHY SOLIS 31
que aceptemos diversas licencias de uso, después se pondrá a descargar todos los
paquetes.
Una vez finalice el proceso de carga ya tendremos todo preparado para ponernos a crear
aplicaciones Android o a trabajar con las imágenes de fábrica. Y por supuesto, si queremos
en algún momento añadir más paquetes únicamente deberemos repetir el proceso.
Para qué nos sirve el Android SDK?
Instalar el SDK de Android nos permite principalmente crear aplicaciones para Android.
Desde las más sencillas hasta cualquiera que nuestros conocimientos de programación nos
permitan. Las API de Android facilitan la tarea y la propia herramienta de Android Studio
nos deja descargar decenas apps de código abierto para que veamos cómo funciona todo.
Cuando escribimos una aplicación podemos verla en directo gracias al Android Instant Run,
un emulador rápido que aplica los cambios sin necesidad de compilar la aplicación. Existen
también multitud de plantillas de código, enlaces a Github, tutoriales y frameworks de
prueba. Una cantidad enorme de herramientas para adentrarse en el mundo de la
programación Android.
JULIO CESAR PARIACHY SOLIS 32
Pero ojo, porque tener y dominar el SDK de Android tiene más ventajas. Hace varios años
se utilizaba para poder realizar capturas de pantalla de cualquier dispositivo Android
conectado al ordenador. También para grabar la pantalla. Para ello tenemos que tener
activadas las opciones de Depuración USB y desde la terminal ejecutar la aplicación de
debug ddms.
Controlar el móvil, formatearlo, mover archivos... con el Android SDK tenemos control
completo de nuestro Android.
Con el Android SDK además tenemos acceso a las herramientas ADB y Fastboot,
imprescindibles para controlar nuestro Android desde el ordenador. Aquí os dejamos
JULIO CESAR PARIACHY SOLIS 33
algunos comandos ADB muy útiles y que podréis utilizar gracias a que desde el SDK de
Android se engloban estas funciones:
• flash – Reescribe una partición con otra imagen binaria guardada en el ordenador.
• erase – Borra una partición concreta.
• pull - Coger un archivo del móvil y moverlo al ordenador
• reboot – Reinicia el dispositivo o vuelve al bootloader.
• devices – Muestra la lista de dispositivos conectados al ordenador.
• logcat - Devuelve un listado de eventos escritos en diversos registros sobre el
funcionamiento del sistema.
• format – Formatea una partición específica.
JULIO CESAR PARIACHY SOLIS 34
Das könnte Ihnen auch gefallen
- Desarrollo de la aplicación Android: Guía turística para el municipio de CulleraVon EverandDesarrollo de la aplicación Android: Guía turística para el municipio de CulleraNoch keine Bewertungen
- Libro 162 - Curso de JSP y ServletDokument53 SeitenLibro 162 - Curso de JSP y ServletHernan CavadiaNoch keine Bewertungen
- Practica - OwnCloud - Marco AL Glez GmezDokument6 SeitenPractica - OwnCloud - Marco AL Glez Gmezleonfriend20Noch keine Bewertungen
- Laboratorio No. 6 - Sistema Operativo Android PDFDokument23 SeitenLaboratorio No. 6 - Sistema Operativo Android PDFStefanya Rusinque RojasNoch keine Bewertungen
- Manual de Cad - Cop General - 05.05 2017Dokument433 SeitenManual de Cad - Cop General - 05.05 2017Juan Andrés Guillén VelásquezNoch keine Bewertungen
- 39 - Testing en Dispositivos Móviles. Nivel 2Dokument12 Seiten39 - Testing en Dispositivos Móviles. Nivel 2Lucas VelezNoch keine Bewertungen
- UD1 Entornos de DesarrolloDokument31 SeitenUD1 Entornos de DesarrolloRoberto GarciaNoch keine Bewertungen
- Fundamentos de Programacion en JavaDokument12 SeitenFundamentos de Programacion en JavaJeffrey JesúsNoch keine Bewertungen
- Spring Boot 2022 - Arquitectura de Back End (Spanish Edition)Dokument268 SeitenSpring Boot 2022 - Arquitectura de Back End (Spanish Edition)juan bautista wellman castro100% (2)
- Hacker Vs CrackerDokument29 SeitenHacker Vs CrackerLiga Roque Gonzaleña SeniorNoch keine Bewertungen
- PMDM - Tema 2 - Diseño de La Interfaz de AndroidDokument52 SeitenPMDM - Tema 2 - Diseño de La Interfaz de AndroidcokepsmNoch keine Bewertungen
- Historia de AndroidDokument31 SeitenHistoria de AndroidgarfaldNoch keine Bewertungen
- Android - Guia para DesarrolladoresDokument468 SeitenAndroid - Guia para Desarrolladoresasturkong100% (1)
- Aplicaciones MovilesDokument34 SeitenAplicaciones MovilesSantiago Vegas CastilloNoch keine Bewertungen
- 06 - Manual de Git y GitHub DesktopDokument13 Seiten06 - Manual de Git y GitHub DesktopPablo SanchezNoch keine Bewertungen
- Ejercicios Tipo Test de Programacion Ordenados Por TemasDokument24 SeitenEjercicios Tipo Test de Programacion Ordenados Por TemasJuan EstévezNoch keine Bewertungen
- Introduccion Al Lenguaje EnsambladorDokument28 SeitenIntroduccion Al Lenguaje EnsambladorDieguss Jiménez ReyesNoch keine Bewertungen
- Android Studio - Navigation DrawerDokument18 SeitenAndroid Studio - Navigation DrawerElar E. Hancco - elhasiNoch keine Bewertungen
- Aplicaciones Moviles Clase 7 Operaciones BasicasDokument41 SeitenAplicaciones Moviles Clase 7 Operaciones BasicasJohan Silva Cueva100% (1)
- Primera Aplicacion XamarinDokument32 SeitenPrimera Aplicacion XamarinTirzo MedinaNoch keine Bewertungen
- Comandos Shell para Windows y LinuxDokument19 SeitenComandos Shell para Windows y LinuxMICHAELNoch keine Bewertungen
- Las Transacciones de Bases de DatosDokument14 SeitenLas Transacciones de Bases de DatosAndrea Cecilia León MijaresNoch keine Bewertungen
- Java Bases SQLDokument43 SeitenJava Bases SQLKevin RuizNoch keine Bewertungen
- JavaDokument354 SeitenJavaMalw Dark100% (12)
- Seguridad Dispositivos MóvilesDokument9 SeitenSeguridad Dispositivos MóvilesMelissa OrtizNoch keine Bewertungen
- Comenzando Con Android StudioDokument19 SeitenComenzando Con Android StudioHarlen Joan Pardo Bergamin100% (1)
- Calculadora Android StudioDokument12 SeitenCalculadora Android StudiomayteNoch keine Bewertungen
- 00manual de Instalacion AndroidDokument25 Seiten00manual de Instalacion Androidjuan sebastian perez martinezNoch keine Bewertungen
- Manual Instalacion Adroid EstudioDokument8 SeitenManual Instalacion Adroid EstudioAlex AdalidNoch keine Bewertungen
- Guia Introduccion AndroidDokument26 SeitenGuia Introduccion AndroidMariangel garciaNoch keine Bewertungen
- Instalacion de Android StudioDokument8 SeitenInstalacion de Android StudioBelén CortésNoch keine Bewertungen
- Introducción a Android Studio. Incluye Proyectos Reales y el Código FuenteVon EverandIntroducción a Android Studio. Incluye Proyectos Reales y el Código FuenteBewertung: 5 von 5 Sternen5/5 (5)
- Curso de Desarrollo AndroidDokument100 SeitenCurso de Desarrollo AndroidRamón PachecoNoch keine Bewertungen
- Informe de Instalacion de AndroidDokument16 SeitenInforme de Instalacion de AndroidBella Lissette Mena MenaNoch keine Bewertungen
- Tesis Android StudioDokument6 SeitenTesis Android Studiocristian yeshua montoya ruizNoch keine Bewertungen
- Preguntas de Instalación Android StudioDokument6 SeitenPreguntas de Instalación Android StudioPablo PerezNoch keine Bewertungen
- Sección Tec. Del Departamento de Computación Carrera de Redes Y Telecomunicaciones NRCDokument14 SeitenSección Tec. Del Departamento de Computación Carrera de Redes Y Telecomunicaciones NRCDOMINIC IVAN COLLAGUAZO HIDALGONoch keine Bewertungen
- Android StudioDokument8 SeitenAndroid StudioRigo Sánchez KooNoch keine Bewertungen
- Programación en AndroidDokument27 SeitenProgramación en AndroidProteo PiNoch keine Bewertungen
- Jose Francisco Henriquezj Herramientas de Programacion Moviles Tarea 1Dokument29 SeitenJose Francisco Henriquezj Herramientas de Programacion Moviles Tarea 1Francisco Henriquez100% (1)
- Guía Semana3 Desarrollo Aplicaciones Móviles IDokument18 SeitenGuía Semana3 Desarrollo Aplicaciones Móviles IJaime AñazcoNoch keine Bewertungen
- TIPR07 U2 Clase Presencial 1Dokument46 SeitenTIPR07 U2 Clase Presencial 1Davor N marinkovic YNoch keine Bewertungen
- Reporte Resumen AndroidDokument10 SeitenReporte Resumen Androiddaniel lopez gonzalesNoch keine Bewertungen
- Unidad de Aprendizaje - Framework AndroidDokument25 SeitenUnidad de Aprendizaje - Framework AndroidlubicanNoch keine Bewertungen
- Android StudioDokument26 SeitenAndroid StudioBrayan Yerak Huaman VillanuevaNoch keine Bewertungen
- Instalacion Android Studio PDFDokument28 SeitenInstalacion Android Studio PDFDiego Sanchez GuzmanNoch keine Bewertungen
- Tarea de JavaDokument17 SeitenTarea de JavaDe la Cruz Castro Ricardo LorenzoNoch keine Bewertungen
- Instalación Android StudioDokument7 SeitenInstalación Android StudioDon CarloNoch keine Bewertungen
- Practica 1 - Introduccion e Instalacion de AndroidDokument6 SeitenPractica 1 - Introduccion e Instalacion de AndroidDavid Antúnez MontoyaNoch keine Bewertungen
- Guia 3 DesarrolloDeAplicacionesMoviles IDokument12 SeitenGuia 3 DesarrolloDeAplicacionesMoviles ILuis CuriNoch keine Bewertungen
- Cómo Instalar El SDK de Android Sin Conexión A InternetDokument10 SeitenCómo Instalar El SDK de Android Sin Conexión A InternetMarlon BaltazarNoch keine Bewertungen
- Cómo Empezar A Desarrollar Aplicaciones AndroidDokument161 SeitenCómo Empezar A Desarrollar Aplicaciones AndroidElias AvilaNoch keine Bewertungen
- Manual Basic AndroidDokument2 SeitenManual Basic Androidzeabru383950% (2)
- Instalar Android 9 OrdenadorDokument10 SeitenInstalar Android 9 Ordenadorjoel garciaNoch keine Bewertungen
- Ionic 2 TutorialDokument10 SeitenIonic 2 TutorialCristianLoyolaNoch keine Bewertungen
- Tutorial Ionic 2 PDFDokument107 SeitenTutorial Ionic 2 PDFallanextreme70Noch keine Bewertungen
- Investigacion Entornos de DesarrolloDokument5 SeitenInvestigacion Entornos de DesarrolloCesar Camilo Baquero FlorezNoch keine Bewertungen
- Android StudioDokument26 SeitenAndroid StudioCésar Augusto Q. LaverianoNoch keine Bewertungen
- Pariachy Solis Pedro - IV - Primaria PDFDokument60 SeitenPariachy Solis Pedro - IV - Primaria PDFJulio PariachyNoch keine Bewertungen
- Curio SlidesCarnivalDokument21 SeitenCurio SlidesCarnivalJulio PariachyNoch keine Bewertungen
- Sesión 09 - Gestión Educativa - Deliberación y ParticipaciónDokument10 SeitenSesión 09 - Gestión Educativa - Deliberación y ParticipaciónJulio PariachyNoch keine Bewertungen
- Documento 01Dokument2 SeitenDocumento 01Julio PariachyNoch keine Bewertungen
- Proyecto de AprendizajeDokument1 SeiteProyecto de AprendizajeJulio PariachyNoch keine Bewertungen
- Nombre Apellido: Puesto Ocupado/Puesto BuscadoDokument1 SeiteNombre Apellido: Puesto Ocupado/Puesto BuscadoJulio PariachyNoch keine Bewertungen
- Portafolio de Ciencia y Epistemologia (Pariachy Solis Pedro)Dokument18 SeitenPortafolio de Ciencia y Epistemologia (Pariachy Solis Pedro)Julio PariachyNoch keine Bewertungen
- Material Didactico Concreto Y Rendimiento Académico en Estudiantes de 2° Grado de Primaria de Una Ie Del Rimac, 2022Dokument4 SeitenMaterial Didactico Concreto Y Rendimiento Académico en Estudiantes de 2° Grado de Primaria de Una Ie Del Rimac, 2022Julio PariachyNoch keine Bewertungen
- NUMERO6Dokument1 SeiteNUMERO6Julio PariachyNoch keine Bewertungen
- CartaDokument68 SeitenCartaJulio PariachyNoch keine Bewertungen
- Resolucion de ConflictyosDokument1 SeiteResolucion de ConflictyosJulio PariachyNoch keine Bewertungen
- Interpretacion de TextosDokument29 SeitenInterpretacion de TextosJulio PariachyNoch keine Bewertungen
- Planeacion y Organizacion Del TrabajoDokument18 SeitenPlaneacion y Organizacion Del TrabajoJulio PariachyNoch keine Bewertungen
- Debian ExposicionDokument7 SeitenDebian Exposiciongerson Guti ErrezNoch keine Bewertungen
- PERERA - Análisis y Parametrización de La Seguridad en Sistemas IoTDokument60 SeitenPERERA - Análisis y Parametrización de La Seguridad en Sistemas IoTdiegoNoch keine Bewertungen
- Resumen SoDokument3 SeitenResumen SoJonathan Tirado RoseroNoch keine Bewertungen
- Qué Es La ComputadoraDokument3 SeitenQué Es La ComputadoradaisyNoch keine Bewertungen
- Arquitectura de La Aplicación MVC ExtJS y Sencha Touch en Español - México - Ejemplos, Proyectos, Tutoriales y CursosDokument14 SeitenArquitectura de La Aplicación MVC ExtJS y Sencha Touch en Español - México - Ejemplos, Proyectos, Tutoriales y CursosabnoliNoch keine Bewertungen
- Protocolo MQTTDokument19 SeitenProtocolo MQTTMarko Caballero Moreno100% (1)
- Ficha 19 (2016) - Pilas y Colas (Python)Dokument12 SeitenFicha 19 (2016) - Pilas y Colas (Python)Daniel PatiñoNoch keine Bewertungen
- ESET Client Security Administrator Nivel 1Dokument99 SeitenESET Client Security Administrator Nivel 1Emilio MartinezNoch keine Bewertungen
- Tiny ManualDokument6 SeitenTiny Manualdavidst7Noch keine Bewertungen
- Silabo Analisis Numeric o NuevoDokument2 SeitenSilabo Analisis Numeric o NuevoMiGuelNoch keine Bewertungen
- Elaboracion de Documentos de TextoDokument5 SeitenElaboracion de Documentos de TextoEricNoch keine Bewertungen
- Documento-Modelo-Taller de Profundización Word-Nivel-1Dokument12 SeitenDocumento-Modelo-Taller de Profundización Word-Nivel-1VICTOR HUGO LEON QUINTANANoch keine Bewertungen
- MR 372 1i V1 2019-2Dokument5 SeitenMR 372 1i V1 2019-2Carlos JiménezNoch keine Bewertungen
- UB ForencseAudit. 1a4Dokument57 SeitenUB ForencseAudit. 1a4770077Noch keine Bewertungen
- Estructuras No Jerárquicas y Jerárquicas de DatosDokument35 SeitenEstructuras No Jerárquicas y Jerárquicas de DatosMiriam De Leon LeijaNoch keine Bewertungen
- Arquitectura de Computadoras IIDokument35 SeitenArquitectura de Computadoras IICris Rodríguez NinaNoch keine Bewertungen
- Mongo DBDokument15 SeitenMongo DBAndres RodriguezNoch keine Bewertungen
- Tema 2. Instalacion de Los Sistemas OperativosDokument54 SeitenTema 2. Instalacion de Los Sistemas OperativosDiana De Lara del ReyNoch keine Bewertungen
- Bloquear UltrasurfDokument1 SeiteBloquear UltrasurfE Ricardo Claudio IngaNoch keine Bewertungen
- Informe Middleware para Computacion UbicuaDokument8 SeitenInforme Middleware para Computacion UbicuachristariasNoch keine Bewertungen
- ea89da1078ae8906f7e266fa01ec83e7Dokument20 Seitenea89da1078ae8906f7e266fa01ec83e7Tadeo FernandezNoch keine Bewertungen
- Mash UpDokument5 SeitenMash UpmilciadesRamirezNoch keine Bewertungen
- Tabla de Tipos de Memorias Actuales en GeneralDokument2 SeitenTabla de Tipos de Memorias Actuales en GeneralLucas VallejosNoch keine Bewertungen
- Actividad-2 InformeDokument4 SeitenActividad-2 InformeLaura QuinteroNoch keine Bewertungen
- Proyecto LaberintoDokument10 SeitenProyecto LaberintoMay OramasNoch keine Bewertungen
- Curso Programacion HP PrimeDokument12 SeitenCurso Programacion HP PrimeCasaverde Jimmy100% (1)
- Introducción A DB2 QMFDokument84 SeitenIntroducción A DB2 QMFmarm67100% (1)
- AUTOCADDokument2 SeitenAUTOCADjose carlos flores diazNoch keine Bewertungen
- Proyecto de Base de DatosDokument53 SeitenProyecto de Base de DatosErika GyvNoch keine Bewertungen
- Programa de Base de Datos 1Dokument2 SeitenPrograma de Base de Datos 1Juan Carlos GuanucoNoch keine Bewertungen