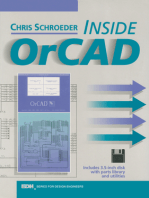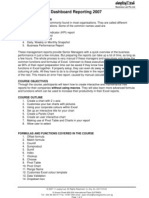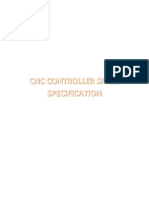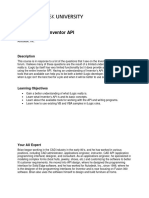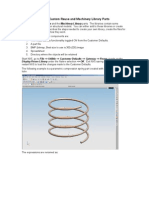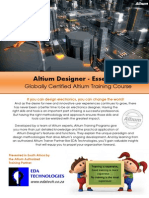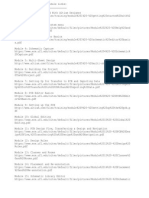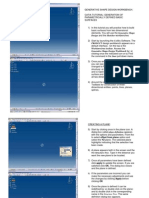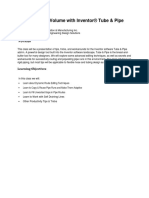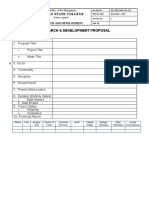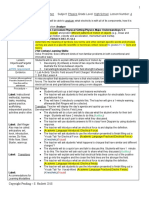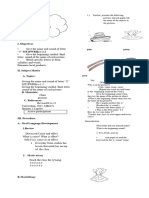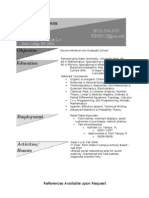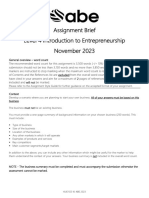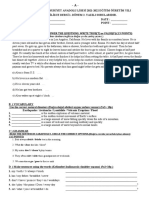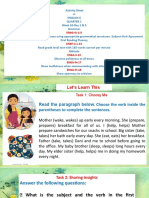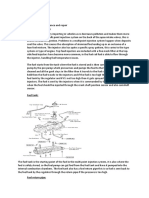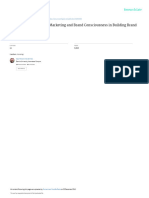Beruflich Dokumente
Kultur Dokumente
TR0104 Altium Designer Panels Reference
Hochgeladen von
ProdevCopyright
Verfügbare Formate
Dieses Dokument teilen
Dokument teilen oder einbetten
Stufen Sie dieses Dokument als nützlich ein?
Sind diese Inhalte unangemessen?
Dieses Dokument meldenCopyright:
Verfügbare Formate
TR0104 Altium Designer Panels Reference
Hochgeladen von
ProdevCopyright:
Verfügbare Formate
Altium Designer Panels Reference
Workspace panels are an essential part of the Altium Designer environment. Whether
specific to a particular document editor or used on a more global, system-wide level, they
Summary present information and controls that aid productivity and help you to design more
This comprehensive efficiently.
reference includes
information for all
workspace panels that
can be accessed within
Altium Designer. Details
include function, content
and use, as well as any Accessing Panels
specific notes to be
aware of when using
them as part of the When the application opens, a number of panels will already be open. Some panels,
design process. including the Files and Projects panels, will appear grouped and docked to the left side of
the application window. Others, including the Libraries panel will be in pop-out mode and
appear as buttons on the right-hand border of the application window.
At the bottom of the application window there are a number of buttons that provide quick access to the available workspace
panels, in context with the document editor you are currently using.
Panels are grouped into the following specific categories:
• CAM Editor • Design Compiler • Editor
• Embedded • Hard Devices • Help
• Instruments • Nexus • Other
• PCB • Schematic • Script
• System • VHDL
Each button is labeled with the name of the category of panels it gives access to. When a button is clicked, a pop-up menu of
the available panels in that category will appear.
Version (v3.0) Apr 21, 2008 1
TR0104 Altium Designer Panels Reference
Click on an entry in a menu to open the corresponding panel. A tick symbol is used to indicate that the
associated panel is open and visible in the workspace. If a panel is open but not visible, for example it is
a non-active panel in a group of docked panels or it is currently in pop-out mode, clicking its entry in a
menu will make it visible and it will become the active panel.
If a particular panel category contains only a single panel, then a button with that panels' name will
appear among the group of panel access buttons. Clicking such a button will open the associated panel
(or make it visible/active if already open) directly.
Notes
• All currently available workspace panels can also be accessed from the View » Workspace Panels sub-menus.
• Certain panels can be accessed directly using an associated (and predefined) keyboard shortcut. Where such access is
available for a panel, the relevant shortcut will be listed in the Notes section specific to that panel.
• When accessing a panel that has previously been open in the workspace, the panel will appear in the same location and
mode that it was in at the time of its closure.
• Only one workspace panel can be active (given focus) at any one time.
• Certain categories of workspace panels are editor-specific and will only appear when the relevant editor is active (e.g. PCB
and SCH panel categories).
• Toggle the visibility of the panel access buttons using the button at the far right of the Status bar.
Managing Panels
Depending on the particular document or design editor that is currently active, a large number of panels may be accessible or
indeed open at any given time. To facilitate the layout and use of multiple panels in the workspace, various panel display modes
and management features are provided.
Panel Display Modes
The following sections detail each of the supported panel display modes.
Docked Mode
In this mode a panel can be docked horizontally or vertically within the main
application window.
Right-click on a panel's title bar or tab and select Allow Dock from the pop-
up menu to configure the docking capability of the panel - horizontally
and/or vertically.
When docking vertically, a panel will dock to the right or left of the design
editor window. When docking horizontally, a panel will dock either above
the design editor window (and below docked toolbars) or below the design editor window (and above the Status bar).
When docked, a small pin symbol will appear in the panel's title bar.
The pin is shown at an angle, indicating that the panel is docked and fixed in
position, as opposed to being in the pop-out mode discussed in the next section.
Pop-out Mode
This mode is essentially an extension of the standard docked mode. A docked panel
can be put into this mode by clicking on the pin symbol next to the panel's close cross.
The pin symbol will change to indicate the mode:
panel in original docked mode
panel now in pop-out mode.
Version (v3.0) Apr 21, 2008 2
TR0104 Altium Designer Panels Reference
In this mode, the panel will appear as a button on the application border. Moving the cursor over the panel button will result in
the panel sliding out from the border. Moving the cursor away from the panel will cause it to slide back again. Clicking on the
panel button will expand the panel without sliding. In this case, click away from the panel to slide it back again.
Clicking the pin symbol toggles the mode.
Panel behavior in pop-out mode (pop-out delay, hide delay and slide animation) can be controlled on the System - View page
of the Preferences dialog (DXP » Preferences).
Floating Mode
In this mode a panel can be placed anywhere within, or outside of, the Altium Designer environment. This is the standard
opening mode for panels that have not been previously placed in docked or pop-out modes.
Version (v3.0) Apr 21, 2008 3
TR0104 Altium Designer Panels Reference
A floating panel positioned over the editing area of the design
editor window will become transparent when carrying out an
interactive operation in the design editor window.
Transparency can be enabled/disabled and its extent controlled
on the System - Transparency page of the Preferences dialog
(DXP » Preferences).
When changing focus from Altium Designer to another
application or the desktop, floating panels can either stay visible
or be hidden. To control this behavior, use the Hide floating
panels on focus change option, located in the General region
on the System - View page of the Preferences dialog.
Grouping Panels
Panels may be grouped by dragging and dropping one panel on top of another. The resulting display of the group depends on
where exactly you 'drop' the panel being added. Two modes of grouping panels are supported.
Standard Tabbed Grouping
This mode displays a set of panels as a tabbed group, with only one panel in the group
visible at any time. Use one of the following methods to group panels in this fashion:
Drag the panel you wish to add to the center of the target panel (or existing group) and drop.
A yellow positional arrow will appear to the right of the tab(s) for the target, indicating that the
panel will be added to the group as another tab.
The image below illustrates adding the Sheet panel to an existing tabbed group of two
panels (Inspector and List). The Sheet panel has been dragged to the center of the target
group before releasing the mouse button.
Drag the panel you wish to add to the region containing the tab(s) for the target panel (or
existing group). A yellow positional arrow will appear, indicating that the panel will be added
to the group as another tab. Move the mouse until the arrow indicates the specific position
within the group where you wish to place the new panel and drop.
The image below again illustrates adding the Sheet panel to an existing tabbed group of two panels (SCH Inspector and SCH
List). The Sheet panel has been dragged to the tab region of the target group and positioned such that the positional arrow
appears between the two existing
panels, rather than to the right of them.
The mouse button is then released.
Use the small down-arrow at the top-
right of the panel grouping to change
the visible/active panel. Alternatively,
make another panel in the group the
visible/active panel by clicking directly
on its tab.
The order of the panels in a tabbed
group of panels can be changed at any
time. Click on a panel's tab and drag to
the left or right as required. A positional
arrow will appear marking the position
in the group order at which the panel will be placed if the mouse button is released.
Version (v3.0) Apr 21, 2008 4
TR0104 Altium Designer Panels Reference
When a tabbed grouping of panels is docked and put into pop-out mode,
individual pop-out buttons for each panel in the tabbed grouping will appear
in the corresponding border of the application window:
Fractal Grouping
This mode displays multiple panels in a group, visible at the same time. It is analogous to horizontal/vertical tiling of open
windows - you can drag a panel to dock it within another panel, effectively tiling them.
A fractal grouping can consist of individual panels and/or standard tabbed panels.
To group panels in this fashion, drag the panel you wish to add towards the top, left, right or bottom of the target panel (or
existing group) and drop. The direction you choose determines where, in relation to the target, the new panel will appear.
Ensure that no yellow positional arrow is displayed when adding the panel, otherwise it will be added to the target as an
additional (and standard) tabbed panel.
The image above illustrates adding the SCH List panel to an existing tabbed group of two panels (Sheet and SCH Inspector).
The SCH List panel has been dragged towards the bottom of the target group before releasing the mouse button.
Version (v3.0) Apr 21, 2008 5
TR0104 Altium Designer Panels Reference
To make a panel active in a fractal grouping, click on it. If the required panel is
part of a tabbed grouping within the overall fractal structure, make it
visible/active by clicking on its corresponding tab.
When a fractal grouping of panels is docked and put into pop-out mode, a
single combination pop-out button, representing each panel in the fractal
structure, will appear in the corresponding border of the application window:
Moving Panels
A single floating or docked panel is moved by clicking within the panel's header and dragging it to a new position.
For a single panel that has been put in pop-out mode, the panel can be also moved by clicking on its corresponding button in
the application border and dragging the panel to the intended position.
When panels have been grouped (either tabbed or fractal), clicking within a panel's header and dragging will move all panels in
that group. To move a single panel elsewhere, thereby disassociating it from its group, click and drag the panel by its caption (or
its tab if available).
To take a panel out of fractal grouping mode (where it has been tiled) and back into a standard tabbed grouping, drag the tiled
panel, by its caption, to a target panel or existing tabbed group until a yellow positional arrow appears and then release - the
panel will be added to the tabbed grouping.
Moving a panel to an application border that already contains one or more panels, will result in the panel being added in the
same mode (docked or pop-out) as those already present.
As you move a panel close to another floating panel, the edges will snap together. Similarly, moving a panel towards the
extremities of the desktop will snap the panel to the desktop's edge. This 'snap-attraction' feature allows for easier arrangement
of floating panel sets within the environment.
When moving a panel, to prevent it from automatically docking, grouping or snapping, use the CTRL key.
Version (v3.0) Apr 21, 2008 6
TR0104 Altium Designer Panels Reference
Closing Panels
A panel can be closed by right-clicking its title bar (or its tab, where available) and
selecting Close from the pop-up menu.
Use the 'close cross' at the far right of a panel's header to close an individual panel.
However, if the panel is part of a group (fractal or standard tabbed), using this cross
will close all panels in the group.
Maximizing/Restoring Panels
When in floating mode, a panel can be maximized by right-clicking its title bar (or its tab, where
available) and selecting Maximize from the pop-up menu.
To restore a maximized panel back to its original size, right-click its title bar or tab and select
Restore from the pop-up menu.
Alternatively, double-click in the title bar to toggle between maximized and restored state.
Notes
• All currently available workspace panels can be accessed from the View » Workspace Panels sub-menus, or from the
panel access buttons at the bottom of the main application window.
• Only one workspace panel can be active (given focus) at any one time.
• When accessing a panel that has previously been open in the workspace, the panel will appear in the same location and
mode that it was in at the time of its closure.
• When you have positioned workspace panels in a preferred layout, you can save the layout using the View » Desktop
Layouts » Save Layout command. This will also save toolbar and document window locations.
Version (v3.0) Apr 21, 2008 7
TR0104 Altium Designer Panels Reference
CAM Editor Panels
CAM Panel
Function
The CAM panel provides quick access to the list of layers that are available in the
current CAM document and also enables you to view design-related information
arising from commands including object querying, netlist extraction and Design Rule
Checking (DRC).
Content and Use
The drop-down list at the top of the panel allows you to quickly change between the
CAM Editor and the NC Editor modes. The section directly beneath this field lists all of
the available layers in the current CAM document (*.cam). Layers are listed in the
same order that they appear in the Layers Table dialog (Tables » Layers).
For each layer in the list, the name and number is given, along with an option for
controlling visibility of the layer (whether it is turned ON or OFF). A color box is also
shown, showing the color that is currently assigned to the layer. Clicking on the color
open the Change Layer Color dialog, providing a variety of colors to choose from.
At the top of the layers list, the name of the current layer is displayed. The current
layer is the layer that will be used to place any new objects, such as lines, polylines
and drill points. The current layer is also distinguished by a white cross placed in the
color box for that layer's entry. To make any layer the current layer, double-click on its
entry in the list.
Right-clicking on a single layer entry in the list will pop-up a menu containing the
following layer-related commands:
• Type - displays the layer type that has been assigned to the layer in the Layers
Table dialog.
• ON - toggles visibility of the layer. When the layer is turned ON (i.e. it is visible in
the design workspace) a tick symbol will appear to the left of the command and the
corresponding visibility option for the layer will become enabled.
• Current - makes the layer the current layer. A tick symbol will appear to the left of the command, the name of the layer will
appear in the Current Layer field (at the top of the layers list) and a white cross will appear in the associated color box for
the layer.
• Lock - locks the layer, preventing any drawing from being carried out upon it. When enabled, a tick symbol will appear to the
left of the command.
• RESCan - performs a date comparison for the selected layer between data (Gerber/ODB ++ Feature) existing in the active
CAM document and that last generated from the same source PCB document. If the last generated data is newer than the
existing data, the Reload command will be enabled.
• Reload - regenerates data for the selected layer that has been detected by the Rescan process to have been changed. All
changes to the layer will be taken into the active CAM document in order to resynchronize with the source PCB document.
• All ON - makes all layers visible (ON) in the design workspace.
• All OFF - makes all layers invisible (OFF) in the design workspace.
• Isolate - makes all layers invisible (OFF) in the design workspace, with the exception of the chosen layer (ON).
• Scroll UP - scrolls up through each layer in the list, starting from the currently selected layer. As each layer is selected it, in
turn, is made the current layer and all other layers are made invisible in the design workspace.
• Scroll DOWN - scrolls down through each layer in the list, starting from the currently selected layer. As each layer is
selected it, in turn, is made the current layer and all other layers are made invisible in the design workspace.
• DELETE - deletes the selected layer from the CAM document.
• Rename - rename the currently selected layer. After launching the command, the ENTER Value dialog will appear. Type a
new name for the layer (in lowercase only) and click OK - the new name replaces the old one.
Version (v3.0) Apr 21, 2008 8
TR0104 Altium Designer Panels Reference
• Add Layer - create a new layer and add it to the list. After launching the command, the ENTER Value dialog will appear.
Enter a name for the new layer (in lowercase only) and click OK - the layer is added to the end of the list.
If multiple layers are selected in the list, the Type entry in the menu will display Multiple Selection and the following
commands will be unavailable for use: ON, Current, Lock, Scroll Up, Scroll Down and Add Layer. The following additional
commands, however, will appear on the pop-up menu:
• RESCan Selected - performs a date comparison for all selected layers between data (Gerber/ODB ++ Feature) existing in
the active CAM document and that last generated from the same source PCB document. If the last generated data is newer
than the existing data, the Reload command will be enabled.
• Reload Selected - regenerates data for all selected layers that have been detected by the Rescan process to have been
changed. All changes to the layers will be taken into the active CAM document in order to resynchronize with the source
PCB document.
• Turn ON Selected - makes all selected layers visible (ON) in the design workspace. This command will only become
available if at least one of the layers in the selection is currently turned OFF.
• Turn OFF Selected - makes all selected layers invisible (OFF) in the design workspace. This command will only become
available if at least one of the layers in the selection is currently turned ON.
• Lock Selected - locks the selected layers, preventing any drawing from being carried out upon them.
• Unlock Selected - unlocks the selected layers that have previously been locked, allowing drawing to be carried out upon
them.
• DELETE Selected - deletes the selected layers from the CAM document.
• Compress Layers - combines layers that have the same type specified in the layers table into a single layer. This only
applies to layers of which there should only be one per design (eg. top, bottom, mask, silkscreen, drill top, drill bottom).
The central region of the panel has a number of tabs that, between them, contain a variety of information that appears upon
running certain commands within the CAM Editor:
Info Tab
This tab displays information after running any of the Query-based commands (Object,
Group, Net, Minimum Annular Ring), available from the Analysis menu.
DRC Tab
This tab lists the violations that exist after running a Design Rule Check on the current
document. Where violations exist, a top-level folder for the particular design check is
listed and underneath, sub-folders for all individual violating objects. Clicking on a sub-
folder will select, zoom and center the offending object(s) in the design editor window.
If the DRC error is fixable through use of the Auto Fix feature, you can right-click on the
error's sub-folder and select Fix DRC Error from the pop-up menu.
Nets Tab
This tab displays the nets that are included in the design, after the netlist has been
extracted (Tools » Netlist » Extract). For each entry, the total net length is also listed.
Clicking on a net entry will select, zoom and center all objects associated to that net in
the design editor window.
Version (v3.0) Apr 21, 2008 9
TR0104 Altium Designer Panels Reference
Steps Tab
This tab displays the ODB Steps that are currently defined for the document. The name
of the current Step is displayed at the top of the tab. Double-clicking on a Step entry
will make it the current Step.
Right-click on a Step entry in the tab to access a pop-up menu containing the following
commands:
• Current - make the chosen Step the current Step. A tick symbol will appear to the
left of the command entry.
• Delete - delete the chosen Step from the design document. The current Step
cannot be deleted, nor can a Step that has been inserted into another Step.
• Rename - rename the chosen Step. After launching the command, the Enter Value dialog will appear. Enter the new name
for the Step (in lowercase only) and click OK - the new name for the Step will replace all instances of the current name.
• Add Insert - inserts one Step inside another. The Add Insert to ODB Step dialog will appear. Use this dialog to select the
Step to insert (from the list of available Steps) and define location, array size and orientation information. Clicking OK will
add the insert as a sub-Step of the nominated parent Step in the tab - entered using the format:
[n]: StepName (Rows, Columns),
where [n] is the next available number allocated to the inserted Step, starting from 1.
In the design editor window, the inserted Step will appear as a number of empty white rectangles, the number of which is
determined by the array size chosen in the Add Insert to ODB Step dialog. White crosses are also displayed, one per Step in
the array, with the lower-left cross located at the chosen Base Point coordinate, again defined in the dialog. These crosses
define where the object content of the inserted Step will be located, if you choose to explode the Step array. The command
to explode the Step array can be found by right-clicking on the sub-Step entry in the tab. The subsequent pop-up menu that
appears also contains commands for modifying the inserted Step array and deleting it
• Add Step - creates a new Step. The Enter Value dialog will appear. Enter a name for the new Step (in lowercase only) and
click OK - the Step will be added at the bottom of the list and will be made the current Step.
• Move Objects - moves objects from one Step to another. This command is only available if the source Step for the move is
the current Step.
After launching the command, the cursor will change to a small square and you will be prompted to select objects to include
in the move. Position the cursor over individual objects and click to select or use one of the many selection tools available.
Once the selection has been made, right-clicking will open the New Step for Objects dialog. Select the Step you wish to
move the objects to and click OK - the objects will be removed from the current Step and added to the target Step.
• Copy Objects - copies objects from one Step to another. This command is only available if the source Step for the copy is
the current Step. This command is similar to the Move Objects command, the only difference being that the selected objects
are not removed from the source Step, they are purely copied.
• Add Venting - adds a venting pattern around panelized PCBs in a panel. This command is available only if the PCBs were
panelized using the Tools » Panelize PCB command or by loading ODB++ data that contains a panel. Remove Venting can
be used only from the Step TreeView as far as I can recall (or I might be wrong).
• Remove Venting - removes any venting pattern from a panelized PCB. This would be used, for example, if the PCB
boundaries have been modified after venting had been added.
• Refresh Inserts - the bottom region of the panel contains the following fields:
1. Depending on whether you are currently using the CAM Editor or NC Editor mode, this control allows you to select the
current D code or Drill Tool respectively.
2. This control allows you to select the current object snap mode.
Version (v3.0) Apr 21, 2008 10
TR0104 Altium Designer Panels Reference
3. This control allows you to change the current workspace units. Select between millimeters or inches.
4. This field in the panel displays the X-Y coordinates of the cursor position in the main design workspace. It applies whatever
units have been selected in control 3.
Notes
• By default, the Draw and Flash colors assigned to a layer are identical. Changing the assigned layer color in the panel will
update both Draw and Flash colors in the Layers Table dialog. If you want to change the Draw or Flash colors individually,
you will have to edit their respective entries in the dialog. When editing colors through the dialog, only the Draw color
assignment will be reflected in the panel.
• Select an entry in the layers list and press the Left Arrow key, to turn all layers OFF except that one. Select an entry in the
layers list and press the Right Arrow key, to turn all layers ON.
• Rescan and Reload-based commands will only become available if the Reset auto-load options after generation option is
enabled prior to initial Gerber/ODB++ output generation. This option can be found in the Output Job Options dialog,
accessed from the Tools menu when the associated Output Job file (*.OutJob) is active. Enabling this option prevents
output data from being loaded into a new CAM document when data is subsequently generated from the source PCB
document.
• After extraction of the netlist from the Gerber information contained in the current document, the nets appear listed in the
Nets tab of the panel with default names. These names take the format $Netn (where n is the next integer number assigned
based on the order of extraction). If you have imported an IPC-D-356 formatted netlist, generated from the PCB document,
you can rename the nets to the more meaningful names that were assigned in the original PCB design. To do this, choose
Tools » Netlist » Rename Nets from the main menus.
• Multiple nets may be selected in the Nets tab - all subsequently becoming selected in the design editor window.
• When interrogating DRC errors, selecting an entry in the Drc tab will turn ON only the layer(s) upon which the violating
object(s) reside. All other layers will be turned OFF. When interrogating nets, the relevant layers must be turned ON
beforehand, otherwise you may see nothing at all.
Steps
• Each defined ODB Step in the design contains the same list of layers. The difference between steps lies in the objects that
they contain on those layers.
• Two or more Steps must be defined for the current document before one Step can be inserted into another.
• Unlike a normal Step & Repeat array, when one Step is inserted into another the resulting array consists totally of outlined
entries. The lower-left entry does not display the objects for the Step in full. If you click on the top-level entry for the inserted
Step (not its entry under the defined parent Step), then the objects contained in the inserted Step will be shown at the
location marked by the lower-left white cross. The parent Step and all other array elements in the inserted Step will not be
shown.
• The Steps tab is automatically refreshed whenever you click OK in the Steps Table dialog (Tables » Steps).
The D code, object snap mode and workspace units can be changed during placement of Draws (e.g. lines, polylines,
rectangles, etc). For example, you can place a line with segments drawn using differing D codes, all in the same placement
session. You can draw a polyline, change D code part way through its placement and when you finish placement, the current D
code will be applied to the entire polyline.
Version (v3.0) Apr 21, 2008 11
TR0104 Altium Designer Panels Reference
Design Compiler Panels
Compile Errors Panel
Function
The Compile Errors panel is used to display detailed information
about the offending object(s) associated with a Compiler-specific
message being cross-probed from the Messages panel. You can use
the panel to jump to the object(s) in the source document(s).
Content and Use
The Compile Errors panel will appear automatically when cross
probing from a Compiler-specific message (in the Messages panel)
that is associated to a schematic source document.
The panel lists the message and the offending design object(s) that are causing the problem. If the associated schematic
document is open (or open and hidden), clicking on an object entry in the panel will cross-probe to the object on the document.
The visual display of the object is
dependent on the Highlight Methods
defined on the System - Navigation
page of the Preferences dialog (DXP »
Preferences). These options include
zooming, selecting and masking, the
latter of which causes all other objects
on the document to become dimmed,
leaving only the offending object fully
visible.
Notes
• If an object in the panel resides on a schematic sheet that is currently hidden, the sheet will be opened automatically and
made the active document in the design editor window, when you click the entry.
• The Navigator panel will update accordingly, to reflect the object that is clicked in the Compile Errors panel.
• The extent of 'dimming' applied when the masking highlight option is enabled can be manually adjusted using the Dim slider
bar - accessed by clicking the Mask Level button, to the immediate left of the Clear button, at the bottom-right of the design
editor window.
• The filtering applied when cross-probing from the Compile Errors panel is temporary. Clicking inside the design editor
window will clear the filter. As such, you are not prevented from selecting or editing design objects that fall outside the scope
of the filter.
• Clicking on an offending object for an error in the Compile Errors panel will display information specific to that object in the
Compiled Object Debugger panel.
Version (v3.0) Apr 21, 2008 12
TR0104 Altium Designer Panels Reference
Compiled Object Debugger Panel
Function
The Compiled Object Debugger panel enables you to view
detailed information about an object or document selected in the
Navigator panel, or to interrogate an offending object selected in
the Compile Errors panel.
Content and Use
As you click on any entry in the Navigator panel, information
related specifically to that object (or document at the highest level)
will be displayed in the Compiled Object Debugger panel, as
illustrated in the image below.
When you click on a top level error entry in the Compile Errors panel, detailed information with respect to the violation will
appear in the Compiled Object Debugger panel - providing aid when investigating the cause of the violation.
Clicking on an offending object for an error
in the Compile Errors panel will display
information specific to that object in the
Compiled Object Debugger panel.
Notes
Information displayed in the Compiled
Object Debugger panel is read-only.
Version (v3.0) Apr 21, 2008 13
TR0104 Altium Designer Panels Reference
Differences Panel
Function
The Differences panel is used to display all logical differences that have
been found by the Comparator when comparing design documents (for
example, comparing the source document hierarchy for a project against
the PCB design document). The panel allows you to explore the
differences before deciding to create an ECO that will ultimately be used
to synchronize your documents.
When graphically comparing the differences between two versions of the
same schematic or PCB document, the panel will list the differences
detected and allow you to display the differences simultaneously on the
two documents open side by side in the design editor window.
Content and Use
The use of the panel depends on whether you are comparing different
documents with a view to detecting logical differences, or whether you are
comparing two versions of the same document with a view to detecting
graphical differences (schematic and PCB documents only).
Displaying Logical Differences
Comparison of documents for logical differences is carried out using the
Project » Show Differences command, which will open the Choose
Documents To Compare dialog.
Typically you would compare the PCB document
against the source document hierarchy for the parent
project.
After clicking OK, if any differences exist between the
nominated documents, the Differences between
dialog will appear. Information in the Differences
panel will only appear after pressing the Explore
Differences button in the Differences between
dialog.
The Differences panel can only display the
differences that are listed in the Differences
between dialog. These, in turn, are
determined by the selections made in the
Comparator tab of the Options for Project
dialog. This tab lists all of the comparison
types - differences associated with
Components, Nets and Parameters - and
depending on whether you have chosen to
Find Differences or Ignore Differences for
a particular category, the Comparator will
either pass the results into the Differences
between dialog or not.
Version (v3.0) Apr 21, 2008 14
TR0104 Altium Designer Panels Reference
The panel displays the differences found between documents in a
tree-like structure. The top-level folder displays the total number of
differences detected. Sub-folders are then created for each specific
comparison type that appears in the Differences between dialog. In
each sub-folder are listed the specific differences that have been
found, which in turn are broken down further into objects on the
compared documents that are responsible for the differences arising.
If the associated document is open (or open and hidden), clicking on an object entry in the panel will cross-probe to the object
on the document. The visual display of the object is dependent on the Highlight Methods defined on the System - Navigation
page of the Preferences dialog (DXP » Preferences). These options include zooming, selecting and masking, the latter of which
causes all other objects on the document to become dimmed, leaving only the offending object fully visible.
Displaying Physical Differences
The comparison of two versions of the same
schematic or PCB document can be carried out in
the following three ways. In each case, any detected
physical differences between the two documents will
be listed in the Differences panel:
• Comparison can be performed using the Project
» Show Physical Differences command. Ensure
that the previous version (typically a backup) of
the document is saved with a different name
before opening. The backup version of the
document does not need to be added to the
project, it can be opened as a free document.
Then, run the command to access the Choose
Documents To Compare dialog which, when configured in Advanced mode, can be used to select the two versions of the
document for comparison.
Clicking OK will proceed with the comparison and the detected differences will be displayed in the Differences panel
• Comparison can be performed from within the Storage Manager panel by selecting two versions of the document in the
Local History region (or VCS Revisions region if your documents are under version control using CVS or SVN), right-
Version (v3.0) Apr 21, 2008 15
TR0104 Altium Designer Panels Reference
clicking and choosing Compare. A graphical comparison is made and the detected differences listed in the Differences
panel. With the two versions of the document open side by side in the design editor window, you can peruse the differences
graphically. Clicking on a top-level folder for a detected difference will highlight that difference on both documents
simultaneously.
• Comparison can be performed from the Local History dialog for the active
document in the design editor window (accessed using the Project » Local
History » Show Local History command). The dialog lists the current version of
the document and any stored backups.
Select two versions of the document that you wish to compare and click the
Compare button. A graphical comparison will be made and the results displayed in
the Differences panel.
The panel displays the differences found between documents in a tree-like structure.
The top-level folder displays the total number of differences detected. Entries are then
created for each difference, with a corresponding icon to depict the design object
involved in the difference (e.g. port, part, etc). Beneath these entries are the actual
objects on the two compared documents.
Clicking on the entry for a detected difference will highlight the 'offending' object in both versions of the document
simultaneously. Click on the sub-entry for an object to highlight it on its parent document separately.
Notes
• If an object in the panel resides on a document that is currently hidden, the document will be opened automatically and
made the active document in the design editor window, when you click the associated entry.
• The extent of 'dimming' applied when the masking highlight option is enabled can be manually adjusted using the Dim slider
bar - accessed by clicking the Mask Level button, to the immediate left of the Clear button, at the bottom-right of the design
editor window.
• The filtering applied when cross-probing from the Differences panel is temporary. Clicking inside the design editor window
will clear the filter. As such, you are not prevented from selecting or editing design objects that fall outside the scope of the
filter.
Version (v3.0) Apr 21, 2008 16
TR0104 Altium Designer Panels Reference
• Clicking on an object associated with a difference in the Differences panel will display information specific to that object in
the Compiled Object Debugger panel.
The information in the Differences panel will disappear when performing a new document comparison, or compiling the parent
project.
Version (v3.0) Apr 21, 2008 17
TR0104 Altium Designer Panels Reference
Navigator Panel
Function
The Navigator panel allows you to browse either the compiled active source
document, or all compiled source documents in the active project. The source
document(s) can be schematic and/or HDL in nature. The panel utilizes the
connective model of the design, created upon compilation, as its foundation for
navigation.
The panel can also be used as a means to browse components, nets and pads on
a compiled/analyzed PCB document.
Content and Use
When browsing source documents for a project (i.e. schematics and/or VHDL files)
click the Interactive Navigation button, at the top left of the panel, to enter
interactive navigation mode. This mode allows you to navigate the design directly
on the document(s) in the design editor window. All source documents in the active
project are compiled and the cursor changes to a cross-hair ready for navigation.
As you navigate a design document, the Navigator panel will be updated with the
information relative to your selection in the design editor window. Either side of the
Interactive Navigation button are direction arrows for browsing back and forth
through the browse path (providing a simple history of your recent browsing).
At the right-hand end of the Interactive Navigation button is a drop-down arrow.
Click this to access a pop-up window providing options for controlling which
objects are highlighted and the highlight methods to be employed.
The Objects To Highlight region allows you greater control over which objects
are included in the panel. Enable an option for an object type and, if objects of that
type exist in the active design, they will be included in the information available in
the panel.
The Highlight Methods region provides the following four options that control the
visual result of temporary filtering that is applied to the document, when navigation
is performed from both the panel and within the document itself:
• Zooming - when enabled, the filtered objects will be zoomed and centered (where possible) in the design editor window.
The zoom level - the extent of zooming applied when navigating from either the panel or interactively within the design
document - can be controlled using the Zoom Precision slider bar. A greater zoom level is achieved by moving the slider to
the right. (The zoom facility has no effect when the target object is a port and resides in a VHDL file)
• Selecting - when enabled, the
filtered objects will be selected in
the workspace
• Masking - when enabled, filtered
objects will appear fully visible in
the design editor window, with all
other objects becoming dimmed
• Connective Graph - enabling this
option displays the connective
relationship between objects (on the
active document in the design editor
window). The visual connections
will be green when navigating by
components and red when
navigating by nets. Enable the
Include Power Parts sub-option if
you wish to also graph the
connectivity of power objects
Any combination of these options can be enabled. For example, you might want to have all filtered objects zoomed, centered
and selected in the design editor window, whilst applying masking to take away the clutter of other design objects.
Version (v3.0) Apr 21, 2008 18
TR0104 Altium Designer Panels Reference
Browsing Documents
Depending on whether you have chosen to compile/analyze the active document or compile the entire hierarchy of source
documents in the active project, the first list section in the panel will contain either:
• a single source document (schematic or VHDL)
• a single target PCB document
• all source documents in the project.
In the last case, three views of the compiled design are available - individual compiled sheets, a flattened hierarchy and a full
design hierarchy, as shown in the image below.
For each schematic sheet entry in the full design hierarchy, the Sheet Name and File Name are listed - the former appearing as
a tab at the bottom of the design editor window, the latter appearing as the main tab at the top of the design window.
Clicking on the entry for an individual document will populate the lower sections of the panel with component instance and
net/bus information local to that document and where such information exists. Clicking on the Flattened Hierarchy entry will
allow you to peruse all design objects across the entire compiled model of the design.
The following sections provide detailed information on the use of the Navigator panel and the different objects that may be
browsed. The first four sections concentrate on use of the panel from the perspective of browsing a schematic source
document. For information relating specifically to navigation when the browsed document is a VHDL file or target PCB, see the
Browsing a VHDL Source Document and Browsing a PCB Document, respectively.
Browsing Components
The second list section contains all of the instances of components that exist for the selected document entry in the first list
section. As you select a top-level Component entry in the list, a filter will be applied based on that entry, the visual result of
which is determined by the highlighting methods chosen. If you have enabled the Connective Graph option, all other
components that are connected to the component you have selected will be visible (the filter having been extended to include
them). The connected components are highlighted by the use of green graph connection lines.
For each component entry, sub-folders containing additional
information for defined parameters and linked models
(Implementations) are available. If the Pins option is enabled in
the Objects To Highlight region of the Interactive Navigation
options pop-up, then a Pins sub-folder will also be available.
As you click on a pin entry in the Component Instance list, the
corresponding entry for that pin will become selected in the
Net/Bus section of the panel and all pins for that parent net will be
listed in the bottom (fourth) section of the panel. A filter will also be
applied based on the pin entry you have chosen, the visual result
of which is again determined by the highlighting methods chosen
(Zooming, Selecting, Masking). If you have enabled the
Connective Graph option, all other pins that are connected to the
parent net of the pin you have selected, will be visible (the filter
Version (v3.0) Apr 21, 2008 19
TR0104 Altium Designer Panels Reference
having been extended to include them). The parent net for the connected pins is highlighted by the use of red graph connection
lines, as shown in the image below.
Browsing Nets and Buses
The third section of the panel lists each of the nets and buses used in the
document (or flattened hierarchy) being browsed. As you click on an entry, all
objects associated to the net/bus - Pins, Net Labels, Ports, Sheet Entries and
Cross-Sheet Connectors - will be displayed in the design editor window, in
accordance with the highlighting methods enabled.
The various object types associated to a net are listed in sub-folders. The
display/inclusion of each folder in the panel is dependent on whether the
corresponding option for each has been enabled in the Objects To Highlight
region of the Interactive Navigation options pop-up.
For each net/bus, a further sub-folder can be included which lists any graphical
lines used to connect associated pins/ports/net labels/sheet entries/cross-sheet connectors. Clicking on a line entry will filter just
that line object, applying the visual control settings.
All net objects that have been enabled for display in the panel (with the
exception of graphical lines) will be summarily displayed in the bottom section of
the panel, as illustrated in the image below. Again, clicking on any of these will
apply filtering in accordance with the highlighting methods chosen.
Browsing Signals
If the document being browsed is a schematic, enabling the Show Signals option at
the top left of the panel causes the third list section of the panel to change to show all
signals for that document. Clicking on a signal entry will apply a filter and the nodes for
that signal (pins/ports/net labels/sheet entries/cross-sheet connectors) will be
displayed in the design editor window, in accordance with the highlighting methods
enabled.
For each signal in the list, the node pins, sheet entries or cross-sheet connectors
associated with that signal will be listed. These entries will be displayed, irrespective of
whether the corresponding display option for that object type has been enabled or not.
If a node pin associated with a signal is an output pin or an IO pin, then it is driving the signal and the corresponding entry in the
list will be of the format:
SignalName Driven By Pin X,
Where X represents the component-pin designator.
If a node pin associated with a signal is an input pin, then it is being driven by the signal and the corresponding entry in the list
will be of the format:
Version (v3.0) Apr 21, 2008 20
TR0104 Altium Designer Panels Reference
Driving Node Pin X,
Where again, X represents the component-pin designator.
Similarly, if the electrical type of a sheet entry node is output or IO, the entry is driving the signal and the entry will appear in the
form:
Driven By Node Sheet Entry SignalName.
If the electrical type of the sheet entry is Input, the entry is being driven by the signal and the format of the entry will be:
Driving Node Sheet Entry X,
Where X represents the sheet symbol-sheet entry name.
Clicking on a top-level signal entry will populate the bottom section of the panel with all signal nodes associated with that signal.
These can include Pins, Net Labels, Ports, Sheet Entries and Cross-Sheet Connectors. Entries will only be displayed if the
corresponding option to display that object type has been enabled.
Clicking on a sub-entry in the main signals list will populate the bottom section of the panel with all net objects associated with
the parent net for that signal.
Browsing Sheet Symbols
For hierarchical compiled designs, each sheet symbol can also be browsed (if
enabled for display in the panel) and information viewed with respect to associated
sheet entries and any defined parameters.
Clicking on the entry for a sheet symbol will again apply filtering in the design editor
window, in accordance with the defined visual controls. All sheet entries for the
symbol will appear summarized in the bottom section of the panel.
Clicking on a sheet entry for a symbol in the main Instances list will
populate the bottom section of the panel with all net objects associated
with the parent net for that symbol.
Version (v3.0) Apr 21, 2008 21
TR0104 Altium Designer Panels Reference
Browsing a VHDL Source Document
When the selected document to be browsed is a VHDL file, the
panel will initially become populated as shown in the following
image:
• the second list section of the panel - normally populated with
component instances - will, naturally, be empty
• the third list section of the panel will contain the associated
nets and buses for the design
• the bottom section of the panel will contain all ports that are
declared in the entity section of the VHDL file.
As you click on a top-level entry in the Net/Bus section, the
corresponding port declaration will be displayed within the VHDL
code of the document in the design editor window, in accordance
with the highlighting methods enabled. Note that when browsing
VHDL files, only the Selecting, Zooming and Masking
highlighting methods are applicable.
All net objects associated with the chosen net/bus that have been
enabled for display in the panel (with the exception of graphical
lines) will be summarily displayed in the bottom section of the
panel, as illustrated in the image below. Again, clicking on any of
these will navigate to the object on the relevant source document
in the design editor window, and with filtering applied in accordance with the highlighting methods chosen.
Version (v3.0) Apr 21, 2008 22
TR0104 Altium Designer Panels Reference
Browsing a PCB Document
When the selected document to be browsed is a PCB, the panel will
initially become populated as shown in the following image:
• the second list section of the panel will contain all component
instances within the PCB design
• the third list section of the panel will contain the associated nets and
buses for the design
• the bottom section of the panel will initially be empty.
The Interactive Navigation feature is not available when browsing a
PCB document. As such, the options for object display in the panel, as
well as visual highlighting controls cannot be accessed from the
associated pop-up. These options can only be enabled/disabled from
the right-click menu.
Note: Only Pins and Net Labels can be
included for display when browsing a
PCB document.
Clicking on the PCB document entry in the top list of the panel, with the
Select Objects option enabled will effectively select all components in
the design.
As you select a top-level Component entry in the second list section of
the panel, a filter will be applied based on
that entry, the visual result of which is
determined by the highlighting methods
chosen.
As you click on a pin entry in the Component
Instance list, the corresponding entry for that
pin will become selected in the Net/Bus
section of the panel and all pins for that
component will be listed in the bottom
(fourth) section of the panel, whose heading
changes to Component Pins. A filter will also be applied based on the pin entry you have chosen, with the corresponding pad
highlighted on the PCB document in the design editor window, the visual result of which is again determined by the highlighting
methods chosen (Zoom, Mask, Select).
As you click on a top-level entry in the Net/Bus
section of the panel, all objects associated to that
net/bus - e.g. pads, vias, tracks - will be highlighted
in the design editor window, in accordance with the
highlighting methods chosen. Note that when
browsing a PCB document by nets, the Select
Objects has option has no effect.
For each component entry, a sub-folder containing
additional information for defined parameters is
available, as well as an entry for the footprint used to
represent that component on the PCB. If the Show »
Pins option is selected from the right-click menu,
then a Pins sub-folder will also be available.
Version (v3.0) Apr 21, 2008 23
TR0104 Altium Designer Panels Reference
Pin and Net Label information for a selected net entry is listed under
sub-folders, the inclusion in the panel of which is determined by
whether the respective Show » Pins and Show » Net Labels options
are enabled on the right-click menu. The full listing of pins and net label
for the selected net is displayed in the bottom section of the panel,
whose heading changes to Net Pins.
Clicking on a pin entry in either section will display the corresponding
pad for the design in the design editor window, in accordance with the
visual highlighting controls enabled.
Right-click Menu
The right-click pop-up menu for the panel provides the following commands:
• Compile All - compiles all source documents for the active project
• Analyze - compiles the active document only
• Jump to xx - sensitive to the object entry under the cursor when the right-click menu is accessed. Will jump to the object on
the relevant document in the design editor window, following the defined highlight methods
• Show Graph - toggles the Connective Graph highlight option On or Off when browsing schematic documents. When
enabled, a tick symbol will appear to the left of the menu entry. The corresponding option in the Highlight Methods region of
the Interactive Navigation options pop-up will be updated accordingly
• Zoom on Objects - toggles the Zooming highlight option On or Off. When enabled, a tick symbol will appear to the left of the
menu entry. The corresponding checkbox in the Highlight Methods region of the Interactive Navigation options pop-up will be
updated accordingly
• Mask Objects - toggles the Masking highlight option On or Off. When enabled, a tick symbol will appear to the left of the
menu entry. The corresponding checkbox in the Highlight Methods region of the Interactive Navigation options pop-up will be
updated accordingly
• Select Objects - toggles the Selecting highlight option On or Off. When enabled, a tick symbol will appear to the left of the
menu entry. The corresponding option in the Highlight Methods region of the Interactive Navigation options pop-up will be
updated accordingly
• Report - generate a report in context with the section of the panel the menu is accessed from. After launching the command,
the Report Preview dialog will appear from where you can peruse, print and export the report in various file formats
• Port Cross References sub-menu - provides commands for adding or removing port cross reference information for the
current schematic document or all schematic documents in the active project
• Show sub-menu - provides commands for toggling the display of objects on or off in the panel. Objects that can be toggled
in their display are: Net Labels, Pins, Sheet Entries, Ports, Sheet Symbols and Cross-Sheet Connectors. An object type that
is enabled for display is distinguished by a tick symbol to the left of its menu entry. The corresponding checkbox in the
Objects To Highlight region of the Interactive Navigation options pop-up will be updated accordingly.
Notes
• The document(s) must be compiled before the panel can be effectively used. The Interactive Navigation feature allows you
to navigate the entire set of source documents in the active PCB or FPGA project. As such, clicking the Interactive
Navigation button will compile all source documents in the active project and cannot be used to compile and navigate just
the active document. To use the panel to browse the connective model for a single source document only, right-click on the
document's entry in the panel and choose the Analyze command.
• The Signals list will not be available if Flattened Hierarchy has been chosen in the top section of the panel.
Version (v3.0) Apr 21, 2008 24
TR0104 Altium Designer Panels Reference
• The Highlight Methods for navigation can also be defined from the System - Navigation page of the Preferences dialog
(DXP » Preferences).
Options changed here will be reflected in the Highlight Methods region of the options pop-up for Interactive Navigation,
accessed from the Navigator panel, and vice-versa.
• When the Connective Graph option is enabled and you are browsing net objects on a schematic sheet, a solid red line in
the design editor window indicates a physical connection between net objects. A dotted red line indicates a logical
connection between objects in the net.
• When navigating a compiled FPGA project, interface ports - those ports that represent connection to the physical pins of an
FPGA device - will be listed under a separate Interface Ports sub-folder in the Net/Bus section of the panel. Their
inclusion in the panel is dependent on the standard Ports option having been enabled in the Objects To Highlight region of
the Interactive Navigation options pop-up.
• The keyboard shortcuts Up Arrow, HOME, END and Down Arrow, can be used to display the previous, first, last and next
entry in a list section of the panel, respectively. Use the Right Arrow and Left Arrow keys to expand and collapse a top-
level entry or sub-folder therein, respectively.
• In sections of the panel where multiple columns of data exist, the data may be sorted by any column by clicking on the
header for that column. Clicking once will sort in ascending order. Click again to sort by descending order.
• You can change the order in which columns of data are displayed. To move a column, click on its header and drag it
horizontally to the required position. A valid position is indicated by the appearance of two green positional arrows.
• Direct filtering is available for all list regions in the panel,
allowing you to quickly jump to an entry by directly typing
within the area of the list. Masking is not applied, leaving
the full content of the list visible at all times.
To use this feature, click within the relevant list section of
the panel and type the first letter of the object/entry you
wish to jump to. The first entry in the list starting with the
letter you type will become selected and the letter will be
highlighted to show that filtering of the list is based upon it,
as illustrated in the example below:
If a list contains multiple entries starting with the same letter, narrow your search by typing additional letters as required.
Version (v3.0) Apr 21, 2008 25
TR0104 Altium Designer Panels Reference
To clear the current filtering, allowing you to enter a different starting letter, press ESC. Use the BACKSPACE key to clear
the previously entered filter characters, in sequence.
Note: The entry will appear selected but in order to navigate to the object on the associated document, you will need to
either click on the entry or press ENTER. Note also that the feature will not find object entries listed in sub-folders unless the
parent (top-level) entry is expanded to reveal those sub-folders and those sub-folders, in turn, are expanded to reveal their
object entries.
Filtering
• The filtering applied when browsing design objects on a schematic sheet using the Navigator panel or Interactive Navigation
feature is temporary. Clicking inside the design editor window will clear the filter. As such, you are not prevented from
selecting or editing design objects that fall outside the scope of the filter, when the Masking highlight method is employed.
If the Masking highlight method has been enabled, the extent of masking can be manually adjusted using the Dim slider bar
- accessed by clicking the Mask Level button, to the immediate left of the Clear button, at the bottom-right of the design
editor window.
• The filtering applied when browsing ports in a VHDL file using the Navigator panel is permanent. If the Masking highlight
method has been enabled, all objects not falling under the scope of the filter will become faded in the workspace and are not
available for selection or editing. Clicking inside the design editor window will not clear the filter. A permanent filter must be
cleared by clicking on a corresponding Clear button (e.g. at the bottom-right of the design editor window).
If the Masking highlight method has been enabled, the extent of masking can be manually adjusted using the Mask Level
controls - accessed by clicking the Mask Level button, to the immediate left of the Clear button, at the bottom-right of the
design editor window.
• The filtering applied when browsing components, nets and pads on a PCB document using the Navigator panel is
permanent. If the Masking highlight method has been enabled, all objects not falling under the scope of the filter will
become faded in the workspace and are not available for selection or editing. Clicking inside the design editor window will
not clear the filter. A permanent filter must be cleared by clicking on a corresponding Clear button (e.g. at the bottom-right of
the design editor window).
If the Masking highlight method has been enabled, the extent of masking can be manually adjusted using the Mask controls
- accessed by clicking the Mask Level button, to the immediate left of the Clear button, at the bottom-right of the design
editor window.
Version (v3.0) Apr 21, 2008 26
TR0104 Altium Designer Panels Reference
Editor Panels
PCB3D (Legacy 3D) Panel
Function
The PCB3D panel enables you to browse the nets of your PCB design, directly on
the generated legacy 3D image of the board. The panel also provides controls
affecting the display and presentation of the 3D image in the design editor window.
Legacy 3D has been superseded with the latest 3D design environment available in
the PCB Editor through View » Switch to 3D [shortcut: 3]. A 3D Visualization Panel
is also available for a three-dimensional Board Insight . For the latest 3D
visualization, you need to have DirectX 9.0c or later installed and enable Altium
Designer to use it (through the Preferences dialog).
Content and Use
The Browse Nets region of the panel contains a listing of all nets in the PCB
design, from which the legacy 3D image was generated. Select one or more nets in
the list and use the Highlight button beneath the list to highlight the selection on
the 3D image. The net objects will appear in the defined highlighting color.
Use the Clear button to remove all highlighting currently applied.
Controlling Object Display
The Display region of the panel provides the following options concerning the display of specific objects in the legacy 3D image:
• Components - toggle the display of components in the image
• Silkscreen - toggle the display of silkscreen objects in the image
• Copper - toggle the display of copper objects (pads, tracks, vias) in the image
• Text - toggle the display of text in the image
• Board - toggle the display of the board in the image.
Any combination of these options can be enabled/disabled to provide the required 3D display. For example, enabling just the
Board option provides a 3D image of just the drill holes:
Version (v3.0) Apr 21, 2008 27
TR0104 Altium Designer Panels Reference
Enabling the Board and Copper options provides a clear 3D image of the routing:
Enabling the Board and Component options provides a clear 3D image of component placement:
By using the Wire Frame option, in the Presentation region of the panel, you can present the 3D board image in an outline-
style, with all solid objects replaced by their wire frame outline equivalents.
Changing the View of the 3D Board
The PCB3D panel includes a mini-viewer window with a small board image inside it. Click and drag within this viewer to rotate
the 3D board image in the design editor window.
Enable the Axis Constraint option, in the Presentation region of the panel, to constrain rotation of the board using the mini-
viewer to the vertical and horizontal direction only, depending on the initial movement of the cursor.
Notes
• The highlight color is defined on the PCB - PCB Legacy 3D page of the Preferences dialog (DXP » Preferences).
Version (v3.0) Apr 21, 2008 28
TR0104 Altium Designer Panels Reference
PCB3D Lib (Legacy 3D) Panel
Function
The PCB3D Lib panel enables you to browse, and make changes to, the legacy
PCB3D models stored in the active PCB3D library document.
Content and Use
The Browse 3D Library region of the panel contains a listing of all 3D
component models currently defined for the active library document. The models
are listed by name and in alphabetical order.
The drop-down field above the list is used to filter the contents of the list.
Masking is applied based on the entry in the field. Only those component
models in the list targeted by the scope of the entry will remain displayed.
The filtering feature is not case sensitive and supports 'type-ahead' functionality,
meaning that the content of the main list is filtered as you type. Both ? (any
character) and * (multiple characters) wild cards are supported, as illustrated in
the image below:
To list all components again, type * into the field or leave it blank.
As you click on an entry in the list, the associated 3D image of the model is made the active image in the design editor window.
Right-clicking on a component model entry will pop-up a menu with the following commands:
• Rename - use this command to access the New Model Name dialog, from where you can define a new name for the
selected component model as required
• Delete Model - use this command to permanently delete the selected component model from the library document. A
confirmation dialog will appear asking for verification of whether or not to proceed with the deletion
• Set Rotation/Translation - use this command to access the Move Model dialog, from where you can define rotation and
translation preferences for the selected model as required.
Version (v3.0) Apr 21, 2008 29
TR0104 Altium Designer Panels Reference
Changing the View of the Active 3D Model
The PCB3D Lib panel includes a mini-viewer window with a small board image inside it. Click and drag within this viewer to
rotate the 3D model image in the design editor window.
Enable the Axis Constraint option, in the Presentation region of the panel, to constrain rotation of the model using the mini-
viewer to the vertical and horizontal direction only, depending on the initial movement of the cursor.
By using the Wire Frame option, also in the Presentation region of the panel, you can present the 3D model image in wire
frame outline-style:
The final option in the Presentation region of the panel - Show Axis - enables you to display axis information with the image of
the active legacy 3D model in the design editor window. The legend for axes display is provided at the bottom of the panel.
Notes
• When using the filtering field at the top of the panel, the filter entry will only be added to the field's drop-down history list if
you press ENTER.
• The keyboard shortcuts Up Arrow (or Left Arrow), HOME, END and Down Arrow (or Right Arrow), can be used to select
the previous, first, last and next component model entry, respectively.
• Double-clicking on the entry for a component model will also give access to the New Model Name dialog, from where you
can change the name of the model as required.
• The list of component models in the panel may be sorted alphabetically in either ascending or descending order, by clicking
on the column header. Clicking once will sort in ascending order. Click again to sort by descending order.
Version (v3.0) Apr 21, 2008 30
TR0104 Altium Designer Panels Reference
Signal Integrity Panel
Function
The Signal Integrity panel is the control center for performing signal integrity analysis on a design. It enables you to screen all
nets in a design, against various defined signal integrity rules, in order to quickly identify problematic nets. These nets can then
be analyzed in greater detail by running fast reflection and crosstalk analyses.
The ability to add virtual terminations allows you to ascertain what additional circuitry need be added to the design to resolve
these problem areas and hence obtain the most efficient signal integrity performance.
Content and Use
Screening Analysis
The left-hand side of the panel provides the results from screening analysis of the current design. The first time a signal integrity
analysis is run for a design a default screening analysis will be performed, using default overshoot/undershoot tolerances and
any user-defined signal integrity design rules.
The screening results are listed in tabular format. For each net in the design the following column information can be displayed:
Net - the net name and a graphical representation of its status. This column is permanently displayed
Status - a textual representation of the net's screening analysis status. This column is displayed by default
Analysis Errors - information as to why a net can't be analyzed
Base Value - the voltage that the signal on the net settles to in the low state
Falling Edge - the time it takes for the signal on the net to fall to the threshold voltage, less the time it would take for a
Flight Time reference load (connected directly to the output) to fall to the threshold voltage
Falling Edge - the maximum overshoot (ringing below the base value) on the falling edge of the signal. This column is
Overshoot displayed by default
Falling Edge - the time it takes for the signal on the net to fall from the threshold voltage (VT), to a valid low (VIL)
Slope
Falling Edge - the maximum undershoot (ringing above the base value) on the falling edge of the signal. This column
Undershoot is displayed by default
Version (v3.0) Apr 21, 2008 31
TR0104 Altium Designer Panels Reference
Length - the total net length (sum of all routed track segments in the net)
Impedance - the average impedance for the net (in Ohms). This is the average of the impedance of each track
segment, weighted by its length
Rising Edge - the time it takes to drive the signal on the net to the threshold voltage, less the time it would take to
Flight Time drive a reference load (connected directly to the output) to the threshold voltage
Rising Edge - the maximum overshoot (ringing above the top value) on the rising edge of the signal. This column is
Overshoot displayed by default
Rising Edge - the time it takes for the signal on the net to rise from the threshold voltage (VT), to a valid high (VIH)
Slope
Rising Edge - the maximum undershoot (ringing below the top value) on the rising edge of the signal. This column is
Undershoot displayed by default
Routed - shows whether the net is routed (full or partial) in the design (True) or totally unrouted (False)
Top Value - the voltage that the signal on the net settles to in the high state
Use the Menu button or right-click in the table to access the Show/Hide Columns sub-menu, from where you can
enable/disable the display of data columns as required.
By default the data is sorted using the Status column and in ascending order. To sort by another column, click on the header for
that column. Clicking repeatedly on a column header will toggle between ascending and descending sort order.
Each net in the design is assigned one of three possible status settings:
- Passed. All values within specified tolerance level for each of the defined rules
- Failed. At least one value outside specified tolerance level for one or more of the defined rules (entry associated with
violated rule is shaded pale red in color)
- Not Analyzed. Net unable to be screened
Any nets containing other errors that will lead to incorrect results in both screening and further analyses, will appear with their
entire row entry colored in bright red.
Any nets that are totally unrouted in the PCB will appear with their entire row entry colored in light grey.
Use the main screening analysis area of the panel to quickly identify problem nets in the design. These nets can then be
investigated in greater depth using the Reflection and Crosstalk analyses.
Click the Menu button at the bottom left of the panel to access the following commands (also available through the right-click
pop-up menu, anywhere in the screening results table):
• Details - this command is only available when a single net is selected in the screening results table. It is used to open the
Full Results dialog, containing all of the screening analysis results that can be displayed in the results table, along with the
following:
Component Count - how many components have pads that connect to the selected net
Track Count - how many individual routed track segments comprise the total routed net
Minimum Impedance (Ohms) - the minimum impedance for the net, considering the individual impedances of all track
segments in the net
Maximum Impedance (Ohms) - the maximum impedance for the net, considering the individual impedances of all track
segments in the net.
• Find Coupled Nets - this command enables you to quickly identify which nets are considered to be coupled to the selected
net(s) you choose in the screening analysis results area of the panel, based on coupling criteria specified in the
Configuration tab of the Signal Integrity Preferences dialog (accessed through the Preferences command on the menu).
All coupled nets will become selected in the table. This feature is very useful when you want to determine which nets might
suffer from crosstalk and allows you to quickly select them for use in a crosstalk analysis
• Cross Probe - this entry of the menu leads to a sub-menu, from where you can cross probe to the selected net(s) on either
a source schematic document or the PCB document. The target document will be made active in the design editor window
and the selected net(s) will be displayed in accordance with the highlighting methods defined on the System - Navigation
page of the Preferences dialog (DXP » Preferences)
Version (v3.0) Apr 21, 2008 32
TR0104 Altium Designer Panels Reference
• Copy - this menu entry leads to a sub-menu from where you can choose to copy all of the currently displayed screening
analysis information, or information for selected nets only. The copied information is placed on the standard Windows
clipboard, from where it can be pasted into other applications for further use
• Show/Hide Columns - this entry leads to a sub-menu listing all of the data columns that can be displayed in the screening
analysis results area of the panel. Enable/disable the display of information as required. Currently displayed data columns
are indicated with a 'tick' symbol to the left of the entry
• Preferences - this command is used to open the Signal Integrity
Preferences dialog, from where you can define various settings to be applied
to all signal integrity analyses performed. These settings include the
integration method to be used and accuracy thresholds to be applied
• Set Tolerances - this command is used to open the Set Screening Analysis
Tolerances dialog. This dialog lists four default overshoot/undershoot rules
and any signal integrity design rules that have been defined (in either the
schematic or PCB). From this dialog you can control which rules are enabled
when performing a screening analysis of the nets in the current design. The
four default rules can be edited in-situ, but any defined signal integrity rules
must be edited from the PCB Rules and Constraints Editor dialog (an access
button for which, is provided)
• Display Report - this command is used to
generate a signal integrity report (Signal
Integrity Tests Report.txt). The
report is generated in the same location as the
parent design project file, added to the
Projects panel under the Generated\Text
Documents sub-folder and opened as the
active document in the design editor window.
The report lists, for each enabled rule, which nets failed the rule and also which nets could not be analyzed.
The Reanalyze Design button allows you to perform the screening analysis again for the current design and should be used if
you have made any changes to the design documents. In this way, you are assured of having the most up-to-date results for
your design. You do not need to reanalyze the design after adding/editing signal integrity design rules as the screening results
are compared against the enabled rule tolerances in real time.
Use the Model Assignments button to open the Signal Integrity Model Assignments dialog:
This dialog lists all components in
the current design and, for each,
attempts to make an educated
guess as to the necessary signal
integrity model required if one
has not already been defined and
linked. It is important to assign
models as accurately as possible
in order to achieve optimal signal
integrity analysis results for your
design.
Version (v3.0) Apr 21, 2008 33
TR0104 Altium Designer Panels Reference
Reflection and Crosstalk Analyses
The top-right section of the panel (Net) displays a list of all nets that have been taken across
for further, detailed analysis (reflection or crosstalk). Nets can be added to/removed from
this section by using the available arrow buttons. Alternatively, double-click on a net in the
screening analysis results area of the panel to add it to the Net section, or double-click on a
net entry in the Net section to remove it.
Right-click on an entry in the list to access a pop-up menu providing the following
commands:
• Clear Status - use this command to clear the assigned Aggressor/Victim states of all nets in the list
• Set Aggressor - use this command to set the chosen net to be the Aggressor
net when performing a crosstalk analysis. All other nets in the list will
automatically be set to Victim status.
• Set Victim - use this command to set the chosen net to be the Victim net
when performing a crosstalk analysis. All other nets in the list will
automatically be set to Aggressor status.
• Cross Probe - this entry of the menu leads to a sub-menu, from where you can cross probe to the selected net(s) on either
a source schematic document or the PCB document. The target document will be made active in the design editor window
and the selected net(s) will be displayed in accordance with the highlighting methods defined on the System - Navigation
page of the Preferences dialog (DXP » Preferences).
As you click on a net in the Net section of the panel, the section immediately below will display all component pins that are
attached to that net.
Depending on the type of pin, the following commands will be available
from the right-click menu:
• Toggle In/Out - available for bidirectional pins only. Allows you to
toggle the direction of the pin
• Edit Buffer - opens the relevant data dialog for the pins' associated
component, allowing you to edit various properties specific to the
component type (e.g. part technology and pin models for an IC,
cable and termination for a Connector, etc.)
• Cross Probe - allows you to cross probe to the pin/pad on the
schematic or PCB document respectively. The target document will be made active in the design editor window and the
selected pin/pad will be displayed in accordance with the highlighting methods defined on the System - Navigation page of
the Preferences dialog (DXP » Preferences)
The lower-right section of the panel provides a Termination Advisor.
Eight termination types are provided, with No Termination enabled by default.
Multiple termination types can be enabled when performing reflection and crosstalk
analyses - a separate set of waveforms will be produced for each. This allows you to
determine the best termination to add to the design to achieve optimal signal quality
on transmission lines and therefore reduce reflections (ringing) to an acceptable
level.
As you click on a termination type, a graphical representation is displayed in the
window below.
Click on the help symbol icon to pop-up information about the termination. Fields for minimum and maximum termination
component values are also displayed. You can either enter your own values for the termination components, or enable the
Version (v3.0) Apr 21, 2008 34
TR0104 Altium Designer Panels Reference
Suggest option. In this case, values will be calculated based on your design and
relevant formulae for the termination type. The values will be entered and become
non-editable.
Selecting to use a termination will essentially add a virtual termination to the design
for analysis purposes. This allows you to test various termination strategies without
physically altering your design. When the Serial Res termination is enabled, it is
added to all output pins in the nets listed in the Net section of the panel. For all other
termination types, the termination is added at the input pins for each net.
Use the Reflections and Crosstalk buttons as required to proceed with running an analysis. Enable the Perform Sweep option
if you want to run the analysis with a swept range of values for the termination components. The values used at each sweep of
the analysis will depend on the minimum and maximum values entered and the value chosen in the Sweep Steps field (e.g. if
Sweep Steps is set to 2, the first pass of the analysis will use the minimum value and the second the maximum).
As an analysis proceeds, a simulation data file (ProjectName.sdf) will be generated. The file is added to the Projects panel
under the Generated\Simulation Documents sub-folder and opens as the active document in the design editor window,
displaying the results of analysis in the Simulation Data Editors' Waveform Analysis window.
Each net included in a reflection analysis will have its results displayed in its own chart, identified as a separate tab with the net
name at the bottom of the Waveform Analysis window. Each chart will contain wave plots for each pin in the net and for each
enabled termination type. Waveforms for each sweep (if enabled) will appear in each plot, along with the waveform for No
Termination.
When a crosstalk analysis is performed, a single chart of results will be generated (identified as the Crosstalk Analysis tab).
The chart will contain wave plots for each pin in each net and for each termination type enabled. Again, waveforms for each
sweep (if enabled) will appear in each plot, along with the waveform for No Termination.
Having run detailed analyses and identified the optimal termination to add to the design, right-click on the termination entry in
the panel and choose the Place On Schematic command. The Place Termination dialog will appear:
Version (v3.0) Apr 21, 2008 35
TR0104 Altium Designer Panels Reference
Use the dialog to choose which component(s) to use (in which libraries), whether
to use automatic or manual placement, whether to place on all applicable pins or
just the selected pin and the exact values to be used for the component(s).
Notes
• In order to run a successful signal integrity analysis of the design and obtain
accurate results, the associated signal integrity model type for each component
has to be correct. This is achieved by setting the correct entry for the Type
field in the Signal Integrity Model dialog, when editing the SI model associated
to the component placed on the schematic source document. Alternatively, set
the correct type from the Signal Integrity Model Assignments dialog. If this
entry is not defined, the type Integrated Circuit will be assumed.
• Although each net can be screened to provide net and impedance data, not all
nets can be analyzed for signal integrity characteristics (voltage and timing). In
order to screen successfully for all characteristics, a net must contain at least
one IC with an output pin and no other components. Resistors, capacitors and inductors will not simulate for example,
because of their lack of output pin to provide a driving source. It should be noted that when bidirectional nets are screened,
both directions are simulated and the worst case result is displayed.
• Any signal integrity-related warnings and errors will appear in the Messages panel when the screening analysis is
performed. If a net entry in the screening results region of the Signal Integrity panel is highlighted in bright red, double-
clicking on it will open the Errors Detected dialog with more detail as to why the net could not be analyzed. The same
message will be added to the Messages panel, from where you can then cross probe in order to resolve the issue in the
source document.
• Default overshoot and undershoot tests are defined as these are probably the best characteristics to use in determining
which nets may be the most problematic.
• Any number of nets can be taken across to the Net section of the panel for further analysis. If running a reflection analysis,
try to keep the quantity of nets to a manageable level, as analysis time increases considerably when a larger numbers of
nets are involved. If running a crosstalk analysis, the typical number of nets taken across would be three - a net and its two
immediate neighbors.
• For reflection analyses, the Signal Integrity Analyzer calculates voltages at nodes of a net using routing and layer
information from the PCB and associated driver and receiver I/O buffer models. A 2D-field solver automatically calculates
the electrical characterization of the transmission lines. Modeling assumes that DC path losses are small enough to be
ignored.
• The level of crosstalk (or the extent of EMI) is directly proportional to the reflections on a signal line. If the signal quality
conditions are achieved and reflections are brought down to a near-negligible level through correct signal termination, i.e.
the signal is delivered to its destination with minimal signal stray, crosstalk will also be minimized.
• All output files will be stored at the same location as the parent project document.
• As you run subsequent reflection and crosstalk analyses on different nets, the results will be added to the same simulation
data file, appearing as new charts (tabs at the bottom of the Waveform Analysis window).
• When placing termination components, the Signal Integrity Analyzer will automatically identify the source schematic
document that the pin(s) belong to and make this the active document in the design editor window. If you have selected
automatic placement, the component(s) will be placed at the bottom left corner of the document. Place and connect as
required. You will need to synchronize with the PCB document to pass on the changes to the design.
• The filtering applied when cross-probing from the Signal Integrity panel to a schematic source document is temporary.
Clicking inside the design editor window will clear the filter. As such, you are not prevented from selecting or editing design
objects that fall outside the scope of the filter. If the Masking highlight method has been enabled, the extent of masking can
be manually adjusted using the Dim slider bar - accessed by clicking the Mask Level button, to the immediate left of the
Clear button, at the bottom-right of the design editor window.
• The filtering applied when cross-probing from the Signal Integrity panel to a PCB document is permanent. If the Masking
highlight method has been enabled, all objects not falling under the scope of the filter will become faded in the workspace
and are not available for selection or editing. The extent of the masking is controlled by the Mask slider bar, again accessed
by clicking the Mask Level button. Clicking inside the design editor window will not clear the filter. A permanent filter must be
cleared by clicking on a corresponding Clear button (e.g. at the bottom-right of the design editor window or from within the
PCB panel).
Version (v3.0) Apr 21, 2008 36
TR0104 Altium Designer Panels Reference
Sim Data Panel
Function
The Sim Data panel enables you to add waveforms from the available source data
to the active wave plot. It also allows you to obtain measurement information based
on the selected waveform and/or use of measurement cursors.
Content and Use
The Source Data region of the panel contains a list of all available source
waveforms that can be used within the active waveform chart. This list includes all
waveforms generated as a result of design simulation/signal integrity analysis, as
well as any user-defined waveforms that have been manually created.
Defining Source Data Waveforms
Click on the Source Data button to access the Source Data dialog:
The dialog contains the same listing of source waveforms as the panel and
provides controls for defining this set of waveforms.
Click the Create button to open the Create New Waveform dialog, from where you
can create a new signal waveform, either by entering a set of X and Y data points
or by defining the characteristics for a sine or pulse waveform.
Any of the waveforms can be stored as ASCII text files (WaveformName.wdf), which can be recalled and loaded into the list at
any time. A .wdf file stores a waveform as a series of data points, each represented by an XY value pair.
Any waveform can be deleted permanently from the list. Simply select the required waveform in the list and click on the Delete
button. To bring back a waveform that has been deleted, you would either need to recall a stored copy of it (*.wdf file), or rerun
the simulation.
The Edit button allows you to access the Edit Source Waveform dialog for a selected waveform in the list. Only user-defined
waveforms are editable.
Any of the waveforms in the Source Data region of the panel can be added directly to the active wave plot. First ensure that the
wave plot to which you wish to add the waveform(s), is made active in the Waveform Analysis window. This is achieved by
clicking anywhere within the area of the wave plot.
Click on the entry in the list for the waveform you wish to add. Multiple waveforms can be selected using the standard multi-
select features (CTRL + Click, SHIFT + Click and click-and-drag). Once the required waveform(s) are selected, click on the Add
Wave to Plot button. The waveform(s) will be added to the wave plot accordingly.
Cursor-based Measurements
The Measurement Cursors region of the panel reflects the current and calculated measurements when using one or both of
the measurement cursors. For both cursors, the name of the waveform the cursor is currently assigned to is shown, as well as X
and Y axis data values, dependent on the cursor's position along the waveform.
Version (v3.0) Apr 21, 2008 37
TR0104 Altium Designer Panels Reference
The following range of calculated measurements are available, based on the current X-Y values of the two measurement
cursors:
• B-A
• Minimum A..B
• Maximum A..B
• Average A..B
• AC RMS A..B
• RMS A..B
• Frequency A..B
With the exception of the difference calculation, both cursors must be assigned to the same waveform for the data to be
available, as illustrated in the image below.
Version (v3.0) Apr 21, 2008 38
TR0104 Altium Designer Panels Reference
Waveform-based Measurements
The Waveform Measurements region of the panel reflects various general measurements for the selected waveform. Data is
calculated from the waveform itself and does not involve the measurement cursors in any way.
The following data is calculated:
• Rise Time - the time taken to rise to the steady state value for the high level of the signal waveform (top line). Measurement
data is only available when the selected signal is power-based (mixed-mode simulation) or is a resultant waveform of a
signal integrity analysis
• Fall Time - the time taken to fall to the steady state value for the low level of the signal waveform (base line). Measurement
data is only available when the selected signal is power-based (mixed-mode simulation) or is a resultant waveform of a
signal integrity analysis
• Min - the minimum value reached by the waveform. The X-axis value at which this point occurs is also displayed
• Max - the maximum value reached by the waveform. The X-axis value at which this point occurs is also displayed
• Base Line - the steady state value for the low level of the signal waveform. This value is most noticeable, graphically, for a
signal integrity-based analysis waveform, where ringing of the signal occurs about this base line value (undershoot)
• Top Line - the steady state value for the high level of the signal waveform. This value is most noticeable, graphically, for a
signal integrity-based analysis waveform, where ringing of the signal occurs about this top line value (overshoot)
Notes
• If the Number of Plots Visible option is set to All in the Document Options dialog (Tools » Document Options), the active
wave plot is distinguished by a black solid line around its waveform name section. If the Number of Plots Visible option is
set to 1, 2, 3 or 4, the active wave plot is distinguished by a black arrow at the left hand side of its display area.
• A single source data waveform can be added to the active wave plot by double-clicking on its entry in the panel.
• The two measurement cursors (A and B) are available by right-clicking on a waveform's name, in the Waveform Analysis
window, and choosing the corresponding command (Cursor A or Cursor B) from the subsequent pop-up menu that
appears.
• A waveform is selected by clicking on its name within the Waveform Analysis window (a selected waveform will become
bolder in color and have a dot to the left of its name).
• In sections of the panel where multiple columns of data exist, the data may be sorted by any column by clicking on the
header for that column. Clicking once will sort in ascending order. Click again to sort by descending order.
Version (v3.0) Apr 21, 2008 39
TR0104 Altium Designer Panels Reference
Wave Panel
Function
The Wave panel enables you to jump to transitions for the focused
waveform, when viewing digital waveforms associated with a logic
analyzer instrument. It also allows you to add and remove additional views
for selected base waveforms.
Content and Use
The panel's Current Signal field reflects the waveform that is currently
focused in the main Waveform Analysis window.
Use the buttons available in the Jump Transition region of the panel to
jump to the first, previous, next and last transition, respectively, for the
currently focused waveform.
The Waveforms region of the panel lists all of the base waveforms in the
active digital wave file (*.LaxDig). You can add an additional wave view
for a signal by selecting it in the list and clicking on the Add button.
Additional views can be added for multiple signals simultaneously. Select
the required signals using standard multi-select features (CTRL + Click,
SHIFT + Click).
To remove all additional wave views that have been added for a particular
signal, select that signal in the list and click on the Hide button.
Notes
• Additional wave views for signals will initially be added above existing waveforms in the main Waveform Analysis window.
These can then be repositioned as required.
• The Current Signal field can be used to rename the currently focused signal. Simply enter the name required - the change
will occur as you type, both in the Waveforms region of the panel and in the main Waveform Analysis window.
Version (v3.0) Apr 21, 2008 40
TR0104 Altium Designer Panels Reference
Embedded Panels
Breakpoints Panel (Embedded)
Function
The Breakpoints panel provides information on
all breakpoints that are currently defined - either
within the open source code documents for any
embedded project or in one of the memory
address spaces associated with a processor
whose embedded code is currently being
debugged.
Content and Use
The following two types of breakpoint can be defined:
• Source code breakpoint - applied to a particular line of code in the source document of an embedded software project
• Memory address breakpoint - specified for a particular address in a memory space associated with the processor on which
the code is running.
Any breakpoints that are currently defined in any open embedded project source code documents (*.C, *.asm), or processor
memory spaces will be listed in the panel. For each breakpoint entry, the following information is available:
• Filename/Address - the entry that appears in this field
depends on the type of breakpoint. For a source code
breakpoint, the name of the file in which the breakpoint
resides will be displayed.
For a memory address breakpoint, the specific memory
space (e.g. sfr) and address in that space (e.g. 0x3) at
which the breakpoint has been specified, will be displayed.
Additional information is displayed to indicate when the
breakpoint is applied - r (when the address is read), w
(when the address is written), or rw (when the address is
read or written).
• Line Number - the line within the source code document
at which the breakpoint has been placed (source code
breakpoint only)
• Count - the current count status for the breakpoint. A non-
zero value for Count specifies how many times the
breakpoint can be encountered before code execution is halted. Each encounter decrements the Count value by 1. Upon
reaching 0, the code is halted
• Reset Count - the value used to automatically reload the Count field when Count reaches 0 and code execution is halted at
the breakpoint
• Condition - any specific condition defined for the breakpoint. If a condition has been specified, the breakpoint is referred to
as a 'conditional breakpoint', whereby execution of the code will only halt if the condition returns true, otherwise execution
will proceed unchecked.
A small icon to the left of the filename/address is used to indicate the status of the breakpoint:
- Source code breakpoint - valid and currently enabled
- Source code breakpoint - valid and currently disabled
- Source code breakpoint - invalid
- Memory address breakpoint - currently enabled
- Memory address breakpoint - currently disabled
Version (v3.0) Apr 21, 2008 41
TR0104 Altium Designer Panels Reference
The icons used to represent source code breakpoints are also used when marking breakpoints on the source code document
itself. The line of code to which a breakpoint applies is also highlighted using the associated breakpoint status color, as
illustrated in the following image.
The specific address to which a memory address breakpoint applies is also highlighted using the associated breakpoint status
color, as illustrated in the following image:
Double-clicking on a source code breakpoint entry in the panel will make the associated source document the active document
in the design editor window, placing the text cursor at the beginning of the line of code to which the breakpoint applies.
Double-clicking on a memory address breakpoint entry in the panel will open the relevant panel for the memory space and
select the address to which the breakpoint applies.
Right-click Menu
The right-click pop-up menu for the panel provides the following commands:
• Enable - toggle the state of the selected breakpoint(s) between enabled and disabled
• Delete - delete the selected breakpoint(s)
• Enable All - change the current state of all breakpoints listed in the panel to enabled
• Disable All - change the current state of all breakpoints listed in the panel to disabled
• Delete All - delete all currently defined breakpoints listed in the panel
• Properties - use this command to access the Breakpoint Properties dialog for the focused breakpoint entry - either a source
code breakpoint (left) or memory address breakpoint (right).
Use this dialog to edit the definition of the breakpoint as required.
Version (v3.0) Apr 21, 2008 42
TR0104 Altium Designer Panels Reference
Notes
• A breakpoint tells the debugger to pause its execution of program code at a particular line in a source document, or when a
particular address in memory space is accessed. Include a breakpoint when you wish to halt execution at a specific point. A
typical use of breakpoints in a source code document would be in the different branches of a conditional statement, where a
breakpoint is inserted into each branch to check which one is executed.
• When a debug session is started for the embedded code
running in a processor, all lines of code that can be executed
are distinguished by the use of a 'dot' in the right-hand
margin, as shown here:
As source document breakpoints can only be valid when
placed on executable lines of code, these visual indicators
should be used to effectively (and correctly) define such
breakpoints.
• Enabled source code breakpoints can be added directly to a
document by clicking in the right-hand margin, next to the line
that you wish to apply a breakpoint to. Clicking again will
remove the breakpoint. Alternatively, use the Toggle Breakpoint command, available from the Debug menu or toolbar. The
Breakpoints panel will update accordingly.
• Enabled memory address breakpoints can be added directly to addresses from within the relevant workspace panel for the
required memory space. Right-click over the particular address in memory and choose when the breakpoint is to be applied
(on read, on write, on read or write).
A memory address breakpoint can be applied to a single address or a range of addresses. For
an address range, the lower and upper addresses will be separated by a hyphen:
• A disabled breakpoint remains defined but will not cause the debugger to pause code execution when encountered.
• There are two cases when a source code breakpoint is deemed invalid:
1) It has been placed on a line of source code that is non-executable
2) It resides in a source code document that is not part of the source for the embedded project currently being debugged.
• Standard CTRL + Click and SHIFT + Click functionality is supported for selection of multiple breakpoints in the panel.
• The focused breakpoint entry is distinguished by a dotted outline. Multiple entries may be selected, but only one entry will be
given the focus.
• The keyboard shortcuts Up Arrow (or Left Arrow), HOME, END and Down Arrow (or Right Arrow), can be used to select
the previous, first, last and next breakpoint entry, respectively.
• To continue execution of a program that has been halted at a breakpoint, use the Run command, available from the Debug
menu or toolbar (shortcut F9), or use the single stepping commands.
Version (v3.0) Apr 21, 2008 43
TR0104 Altium Designer Panels Reference
Call Stack Panel (Embedded)
Function
The Call Stack panel provides information about which line of source code the debugger is next going to execute and which
function that line of code resides in. If a sequence of function calls have been made to reach the current line of code, these calls
will be displayed as a 'call stack'.
Content and Use
As you step-debug your source code, the panel
will show the current function you are in, the
name of the active source document and the
line of source code that the debugger has reached (i.e. the next line of
executable code).
When a call to another function is encountered, the panel will show that
function, along with the values of any parameters passed into it and the
next executable line of code within that function. As the function is called
from within a function, the original function is still displayed, showing the
line of code that will be executed when program execution passes back
into it.
A 'call stack' is effectively set up, showing the relationship between descendant function calls. The original function appears at
the bottom of the stack, with each subsequently called function above it, right up to the currently entered function on the top of
the stack. The current function is distinguished by a red arrow to its immediate left.
The image below takes this underlying example one step further, whereby another function, display_char_at_line(), is called
from within the function display_bar():
As can be seen, this additional function call is placed on top of the call stack, with entries for the preceding function calls
containing the lines of code that will be executed when program execution passes back into them:
• Line 27 when execution passes back into the display_bar() function
Version (v3.0) Apr 21, 2008 44
TR0104 Altium Designer Panels Reference
• Line 59 when execution passes back into the main() function.
As program execution drops out of a sub-function and passes back into the calling function, the former will be removed from the
stack and the calling function will become the top of the stack. This continues until execution passes back into the original
function (typically main()).
Double-clicking on an entry in the panel will jump to the indicated line of code in the associated source document. If the entry is
not the top of the stack (i.e. not the currently entered function), a green arrow will be displayed so that you can see which
function in the stack the text cursor has jumped to.
This can also be a quick way of defining the next point that you wish to run code execution to, using the Run To Cursor
command available from the Debug menu or toolbar (shortcut: CTRL + F9).
Notes
• Direct filtering is available, allowing you to quickly jump to an entry by directly typing within the panel.
To use this feature, click within the panel and type the first letter of the entry you wish to jump to. The first entry in the panel
starting with the letter you type will become selected and the letter will be highlighted to show that filtering of the panel
content is based upon it, as illustrated in the example below:
If the panel contains multiple function entries starting with the same letter, narrow your search by typing additional letters as
required.
To clear the current filtering, allowing you to enter a different starting letter, press ESC. Use the BACKSPACE key to clear
the previously entered filter characters, in sequence.
• The keyboard shortcuts Up Arrow (or Left Arrow), HOME, END and Down Arrow (or Right Arrow), can be used to select
the previous, first, last and next entry in the stack, respectively.
Version (v3.0) Apr 21, 2008 45
TR0104 Altium Designer Panels Reference
Code Explorer Panel (Embedded)
Function
The Code Explorer panel provides a visual summary of all identifiers
(Define statements, Variables, Routines (functions) or Labels) that are
used in the active source document (*.C, *.asm, *.h) for an embedded
software project (*.PrjEmb).
Content and Use
The information that appears in the Code Explorer panel depends on the
type of source document currently active in the design editor window. For
high-level source code documents (*.C) and header files (*.h), identifiers
are grouped under the following top-level folders:
• Defines - includes all identifiers declared in the active source
document that have been defined as constants using a #Define
statement
• Routines - includes all functions declared in the active source document. For each function, any parameters passed to the
function or variables local to it are also listed
• Variables - includes all global variables declared in the active source document
If local variables are declared for a function, they will appear listed in a variables sub-folder, under that function.
For low-level source code documents (*.asm), the following folders will be displayed:
Version (v3.0) Apr 21, 2008 46
TR0104 Altium Designer Panels Reference
• Defines - includes all identifiers (symbols) declared in the active source document that have been permanently assigned a
value using the .equ directive
• Labels - includes all labels declared in the active source document
Unique icons are used to distinguish between the various identifiers:
- Defines
- Function
- Function parameter
- Variable (local or global)
- Label
Double-clicking on an entry in the panel (or selecting it and pressing ENTER) will jump to the corresponding area of code in the
design editor window, placing the text cursor to the immediate left of the identifier.
Right-click Menu
The right-click pop-up menu for the panel provides the following commands:
• Sort by declaration order - display all folders and identifiers therein in the order in which they are actually declared in the
source document
• Sort alphabetically - display all folders and identifiers therein in alphabetical order.
Version (v3.0) Apr 21, 2008 47
TR0104 Altium Designer Panels Reference
Notes
• Direct filtering is available, allowing you to quickly jump to an entry by directly typing within the panel.
To use this feature, click within the panel and type the first letter of the entry you wish to jump to. The first entry in the panel
starting with the letter you type will become selected and the letter will be highlighted to show that filtering of the panel
content is based upon it, as illustrated in the example below:
If the panel contains multiple identifier entries starting with the same letter, narrow your search by typing additional letters as
required.
To clear the current filtering, allowing you to enter a different starting letter, press ESC. Use the BACKSPACE key to clear
the previously entered filter characters, in sequence.
Note: The feature will find identifier entries listed in folders and sub-folders that are currently collapsed, expanding such
folders where necessary.
• The keyboard shortcuts Up Arrow and Down Arrow can be used to select the previous and next entry in the panel,
respectively. Stepping up or down using these shortcuts will clear any direct filtering currently applied.
Version (v3.0) Apr 21, 2008 48
TR0104 Altium Designer Panels Reference
Cross References Panel
Function
The Cross References panel enables you to quickly locate all
occurrences of a variable, function or procedure, within the source code
documents of an embedded project.
Content and Use
Information in the Cross References panel will only appear after right-
clicking on an identifier in the source code (variable, function or
procedure) and choosing the Show Cross References command from
the subsequent pop-up menu that appears.
Note: Cross referencing must be set up for the source code documents for this feature to be available - see Setting up Cross
Referencing.
The upper region of the panel lists instances of the selected variable, function or procedure name that have been found within
the scope of the search. As you click on an instance, the lower region of the panel will show where in the source code that
instance exists.
Double-clicking on an entry in the upper region of the panel will navigate to that item within the source document.
Version (v3.0) Apr 21, 2008 49
TR0104 Altium Designer Panels Reference
Setting Up Cross Referencing
Before the cross reference information can be returned a reference folder and scope, within which the software can conduct its
search for the chosen variable, function or procedure, must be defined. This is carried out on the Embedded System -
Libraries page of the Preferences dialog (DXP » Preferences).
The main Library Databases region of the page contains a listing of all currently defined library databases - where each
database is actually a uniquely defined and named search scope.
To add a new library database, click on the Add button. The Add Library Database
dialog will appear.
This dialog is where you define the scope of the search on which to generate the cross
reference information. Use the Library Name field to give the 'search scope' a
meaningful name that will distinguish it from other defined search scopes (library
databases).
Use the Library Root field to define the root folder in which to conduct the search. Click
on the folder icon at the right of the field to open the Browse for Folder dialog, from
where you can quickly browse to and select the root folder.
Ensure that the Full Source option is enabled to scan both header files (*.h) and
source code files (*.c). If this option is disabled, only header files will be scanned.
Enable the Include Subfolders when Scanning option to extend the scope beyond just the root folder, or if you know that the
source code is divided over multiple descendant folders.
After defining the search scope as required, click OK - the entry will appear in the
Library Databases list.
After defining one or more library databases as required, ensure that the Create
Cross-Reference Info option is enabled, at the bottom of the Embedded System
- Libraries page, so that the results of a cross reference search are made available in the Cross References panel.
Notes
Use the keyboard Up Arrow and Down Arrow keys to move quickly through listed instances of a variable, function or
procedure in the upper region of the panel.
Version (v3.0) Apr 21, 2008 50
TR0104 Altium Designer Panels Reference
Debug Console Panel
Function
The Debug Console panel provides a history of the
current debug session, in terms of the commands
issued and the lines of code executed. The panel also
offers command-line debugging of the embedded
code.
Content and Use
As you debug the source code for the active
embedded project, the panel will 'keep track' of the
debug commands as you issue them and the current
execution point. For example, if you issue a Step Into
command from the Debug menu or toolbar, the panel
will show an entry that reflects this command (> s)
followed by an entry that reflects the next line of code
to be executed.
As can be seen in the example image above, the entry in the panel for the next executable line of code contains:
• The name of the current function or procedure
• The line number within the active source code document on which the next executable code statement resides
• The actual code statement.
The controls at the bottom of the panel allow you to drive the debug session from within the panel. Simply enter the syntax for
the command you wish to issue to the Debugger and either click the Send button or press ENTER. The following table contains
example command-line entries that correspond to common debugging commands available from the Debug menu or toolbar:
Corresponding command on Debug Corresponding entry on
Panel command-line entry menu Debug toolbar
C Run
C n (where n = line number) Run to Cursor
s Step Into
S Step Over
si Step Into Instruction
Si Step Over Instruction
.dxp resync Resynchronize
rst Reset
In addition, the HALT button at the bottom right of the panel behaves the same way as the Break command available on the
Debug menu and toolbar.
Version (v3.0) Apr 21, 2008 51
TR0104 Altium Designer Panels Reference
Notes
• The field in which you enter the command to be sent to the debugger supports standard text editing features such as cut,
copy and paste.
• If you press ENTER to send a command, rather than clicking SEND, the command syntax will be added to the drop-down
history list for the field.
• The keyboard shortcuts Up Arrow (or Left Arrow) and Down Arrow (or Right Arrow) can be used to navigate through the
content of the panel. Use the HOME and END keys to jump to the first and last entry respectively.
Version (v3.0) Apr 21, 2008 52
TR0104 Altium Designer Panels Reference
Evaluate Panel
Function
The Evaluate panel is used to quickly determine the
current value of a variable or expression in the active
high-level source code document (*.C) currently being
debugged.
Content and Use
Use the field at the top-left of the panel to enter the
variable or expression you wish to evaluate and either
click the Evaluate button or press ENTER. The
variable/expression string will appear in the main region of the panel, with the result of the evaluation appearing next to it, under
the Value column.
The variable/expression is not updated with respect to its value as you step-debug the code. You can, however, repeatedly use
the Evaluate button to update the value for the entry manually.
If you wish to keep a constant watch on the variable/expression, where the value is updated as the code executes, use the Add
Watch button to add the variable/expression as a new watch entry to the Watches panel.
Notes
• The variable(s) used in an expression must fall under the scope of the currently executing function or procedure in order to
be valid (i.e. the variable(s) must be declared and used within the function or procedure whose code statements are
currently being executed).
• You can change the values stored within variables during execution by writing an expression that, when evaluated, assigns
its value to a valid variable. For example, entering the expression key = key*5 would set the variable key to five times its
current value. This value would be subsequently used in the executing code.
Version (v3.0) Apr 21, 2008 53
TR0104 Altium Designer Panels Reference
Locals Panel
Function
The Locals panel allows you to interrogate the
values of variables local to the function that the
debugger has currently entered. You can also
change the values of variables on-the-fly as you
debug.
Content and Use
As you step-debug your source code, the panel will
display all local variables and passed parameters as
they are encountered for the current function. When
entering a parametric function, the entries will appear
in the panel after execution of the calling statement.
Variables that are part of a While loop are considered local to that loop. For example, consider the scenario illustrated by the
following image:
In the outer While loop, the local variable
on is encountered - this would appear in
the Locals panel. When the inner While
loop is entered, the on variable is no
longer considered to be a local variable for
this new loop and so is removed from the
panel. The keydown variable is, however,
local to this inner loop and so appears in
the panel.
Changing Variable Values
Variable values will update automatically in accordance with code execution. You can, however, manually change variable
values on-the-fly.
To change the value of a local variable or passed parameter as you
debug, click on the value field for the variable you wish to change and
type the new value directly. When finished, either click away from the
field or press ENTER for the change to take effect.
Notes
• Use the arrow keys on the keyboard to quickly move through the list of variables and between the Name and Value fields.
• Data may be sorted by either column in the panel by clicking on the header for that column. Clicking once will sort in
ascending order. Click again to sort by descending order.
• You can change the order in which the two columns are displayed. To move a column, click on its header and drag it
horizontally to the required position. A valid position is indicated by the appearance of two green positional arrows.
Version (v3.0) Apr 21, 2008 54
TR0104 Altium Designer Panels Reference
Processor Memory Panels
Function
The various memory panels available for a processor enable you to interrogate the different memory spaces associated to that
processor, concurrently.
Content and Use
The behavior of each of the available memory panels is identical, regardless of the memory space represented:
• address space typically starts at 00000000h when displayed in the panel, regardless of where the memory physically
resides in the processor's memory map
• memory space is divided into rows of 16 cells, with each cell representing an address in memory space and the value
contained therein, in hex format. The Data column reflects the value at each address (in the associated row) in ASCII format
• a field is included at the top of each panel for filtering, allowing you to jump to row containing the specific address of interest
within the represented memory space.
• a refresh button at the top left of the panel enables you to manually refresh/update the contents of the memory space.
Changing the Contents of Memory
To change the contents of an address in memory, click on the desired cell and type the new hexadecimal value as required. If
the memory is writable, it will automatically be refreshed with the entered value. If it is read-only, the new value will be discarded
and the memory location will remain unchanged.
Defining Breakpoints in Memory
Memory address breakpoints can be added
directly to addresses from within the relevant
panel for the required memory space. To add a
breakpoint at a single address, right-click over
that address in memory and choose when the
breakpoint is to be applied (on read, on write, on
read or write).
The breakpoint will be added to the
Breakpoints panel and is initially enabled.
The entry in the Breakpoints panel displays the specific memory space (e.g. data) and address in that space (e.g. 0x38) at
which the breakpoint has been specified. Additional information is displayed to indicate when the breakpoint is applied - r (when
the address is read), w (when the address is written), or rw (when the address is read or written).
Version (v3.0) Apr 21, 2008 55
TR0104 Altium Designer Panels Reference
You can apply a breakpoint to a consecutive range of addresses in a memory space. To do this, click-drag-and highlight the
address range required, right-click within the range and choose the required breakpoint type.
In the Breakpoints panel, the entry for the breakpoint includes the address range.
Should you wish to apply a breakpoint to a block of memory where the addresses are not consecutive, hold down the ALT key
whilst dragging to highlight the addresses required and then right-click to set the breakpoint.
Although a block of addresses has been specified, breakpoints themselves can only be applied to consecutive address ranges.
Therefore, for an address block, separate breakpoints are created for each distinct row of the block. For the example in the
previous image, three separate breakpoints would be created and displayed in the Breakpoints panel, as shown below.
Available Memory Panels
The number of memory panels available depends on the type of processor currently being debugged. Click on the following
drop-down sections to see a listing of panels available for each processor type.
TSK165A_D, TSK165B_D, TSK165C_D
• Data Memory
• Program Memory
• Stack
Version (v3.0) Apr 21, 2008 56
TR0104 Altium Designer Panels Reference
TSK3000A, PPC405A
• Main
TSK51A_D, TSK52A_D, TSK52B_WD
• BDATA
• Bit
• BSFR
• Data Memory
• External Data
• Lower 128/Upper 128
• PDATA
• Program Memory
• SFR
• SFR Bit
TSK80A_D
• Program Memory
• SFR
Notes
• The filter field will jump you to the row in which the specified address resides, and not to the actual address cell itself. The
address you specify must be entered as an integer. For example, entering 17 will focus the second row of addresses, as this
corresponds to address 00000011h in hexadecimal format.
• If you try to add a memory address breakpoint to an address and the type of breakpoint is not valid - for example the type of
breakpoint is Break on Write, but the memory space is Read-only - the request will be ignored and the breakpoint will not be
added.
• Memory address breakpoints can be disabled or deleted ONLY from within the Breakpoints panel. For more detailed
information with respect to modifying memory address breakpoints, including setting counts and making a breakpoint
conditional, refer to the Breakpoints panel topic, in the Embedded Panels section of this technical reference.
Version (v3.0) Apr 21, 2008 57
TR0104 Altium Designer Panels Reference
Registers Panel
Function
The Registers panel allows you
to interrogate the content of
registers within the core
processor currently being
debugged. You can also change
the values of registers on-the-fly
as you debug.
Content and Use
The actual content of the panel,
in terms of the available
registers, will depend on the
particular processor type
currently being debugged. The
following is a list of the available
debug-enabled processors:
• TSK165A_D
• TSK165B_D
• TSK165C_D
• TSK3000A
• TSK51A_D
• TSK52A_D
• TSK52B_WD
• TSK80A_D
• PPC405A
For each register, the following data fields are available:
• Register - the name of the register
• Width - the size of the register (e.g. 8-bit, 16-bit, 32-bit)
• Decimal - the value currently stored in the register, presented in decimal format (e.g. 30)
• Hexadecimal - the value currently stored in the register, presented in hexadecimal format (e.g. 1E)
• Binary - the value currently stored in the register, presented in binary format (e.g. 0001-1110)
• Char - the value currently stored in the register, presented in character format (e.g. decimal 87 would be character W)
The Register, Width and Char fields are non-editable. The number format fields allow for changing of register values as you
debug, as described in the following section.
Changing Register Values
Register values will update automatically in accordance with code execution. You can, however, manually change register
values on-the-fly.
To change the value of a register as you
debug, click on one of the associated data
fields for the register and type the new
value directly. The data field you choose
(Decimal, Hexadecimal, Binary) will depend
on the number system you prefer to work
with. When finished, either click away from
the field or press ENTER for the change to
take effect. All other number format data
fields for that register will update
accordingly with the value entered.
Version (v3.0) Apr 21, 2008 58
TR0104 Altium Designer Panels Reference
Right-click Menu
The right-click pop-up menu for the panel provides the following commands:
• Copy to Clipboard - copies the selected rows of data (including column headings) to the Windows clipboard, for use in
other applications
• Copy All to Clipboard - copies all rows of data (including column headings) to the Windows clipboard, for use in other
applications
• Columns sub-menu - provides commands for toggling the display of columns of data on or off in the panel. Data columns
that can be toggled in their display are: Register, Width, Decimal, Hexadecimal, Binary and Char.
Notes
• Standard CTRL + Click and SHIFT + Click functionality is supported for selection of multiple register entries in the panel.
• You cannot edit the values of multiple registers simultaneously. Editing is carried out on the focused data field for a register.
The focused data field is distinguished by a dotted outline.
• Use the arrow keys on the keyboard to quickly move through the list of registers and between the columns of data.
Version (v3.0) Apr 21, 2008 59
TR0104 Altium Designer Panels Reference
RTOS Panel
Function
The RTOS panel enables you to interrogate the state and
operation of the Real Time Operating System, as you
debug the active RTOS embedded project.
Content and Use
When initially opened, the RTOS panel is empty. To
populate the panel, first start a debug session for the
RTOS embedded project.
An additional entry - RTOS - will become available on both
the Debug main menu and Debug toolbar. Clicking on this
entry in either location will provide access to a list of sub-
entries relating to the six RTOS information groups
available. The final entry in the list accesses a dialog
providing RTOS-related version information.
As you click on an entry for an information group, a region
for that group will be added to the RTOS panel. Each
region can be individually expanded, collapsed or deleted
as required.
The following sections detail the non-editable debug
information available within each of the information groups
that can be displayed in the panel.
System Status
This region of the panel displays the following global status information for the system:
RUNNINGTASK - Specifies which task is currently running. Set to IDLE when none of the application
tasks is in the running state
RUNNINGRESOURCE - Specifies the resource (if any) which is currently locked by the running task
RUNNINGTASKPRIORITY - Current priority of the task referred to by RUNNINGTASK. This priority can be
Version (v3.0) Apr 21, 2008 60
TR0104 Altium Designer Panels Reference
different from the static task priority, due to the Ceiling Priority Protocol
RUNNINGISR2 - Specifies which Category 2 ISR is running (if the current code executes in a
Category 2 ISR). Set to NO_ISR in the case where the current code does not
execute in a Category 2 ISR
LASTERROR - Last error code detected. At start-up the error code is initialized with E_OK. (Only
when running in extended mode)
SYSLASTERROR - System service where LASTERROR occurred. (Only when running in extended
mode)
CURRENTAPPMODE - Current application mode
Tasks
This region of the panel displays the following set of properties with respect to each task in the system:
PRIORITY - Current priority of the task. This priority can be different from the static task priority, due to the Ceiling
Priority Protocol
STATE - Current state of the task (SUSPENDED, READY, RUNNING or WAITING)
CURRACT - Number of current activations for the task
vs_Sched - Scheduling policy of the task (NON or FULL)
vs_Ev_Wait - 'wait mask' for the task. This is a mask of all the events that the task is waiting for (if any)
vs_Ev_Set - 'set mask' for the task. This is a mask of all the events that are already set for the task
vs_Resource - Resource locked by the task if running through critical code
vs_Group - Internal resource identifying the group to which the task belongs (if any)
Alarms
This region of the panel displays the following set of properties with respect to each alarm in the system:
ALARMTIME - Time remaining until the alarm next expires
CYCLETIME - Cycle time for cyclic alarms. The value is 0 for non-cyclic alarms
STATE - Specifies whether the alarm is RUNNING, STOPPED or INPROCESS (the time has expired but the
RTOS has not yet finished processing)
COUNTER - Counter on which the alarm is based
ACTION - The action (ACTIVATETASK, SETEVENT or ALARMCALLBACK) that will be performed by the alarm
when expiring
Version (v3.0) Apr 21, 2008 61
TR0104 Altium Designer Panels Reference
vs_task - The task that is activated by the alarm (if ACTION is ACTIVATETASK) or the task receiver of the event
(if ACTION is SETEVENT)
vs_event - The event that is set when ACTION is SETEVENT
vs_callback - Physical address of callback function when ACTION is ALARMCALLBACK (0 otherwise)
Resources
This region of the panel displays the following set of properties with respect to each resource in the system:
STATE - Represents the state of a resource (LOCKED or UNLOCKED). (Only when running in extended mode)
PRIORITY - Ceiling priority of the resource
vs_property - Property of the resource (STANDARD, INTERNAL or LINKED)
Messages
This region of the panel displays the following set of properties with respect to each message in the system:
TYPE - Indicates the message type:
RECEIVE_UNQUEUED_INTERNAL or
RECEIVE_QUEUED_INTERNAL
SENDINGMESSAGE - Symbolic name of the sender
vs_LENGTH - Indicates the length of the message data
vs_DATAPTR - Pointer to the receive message object (for queued messages, vs_DATAPTR points to the
next available element of the queue, if not empty)
vs_QueueUsed - Number of non-read messages already in the queue. If zero, the queue is empty. (Only for
queue messages)
vs_QueueAvailable - Number of messages that still might be received without suffering from overflow. If zero, the
queue is full. (Only for queue messages)
Notes
The panel can be populated, irrespective of the mode in which the Debugger is configured:
• Simulate - debugging of the embedded software alone
• Debug - debugging of the downloaded source code running in the target MCU, the parent design of which has been
downloaded to, and is running on, the physical FPGA device.
For more detailed information with respect to RTOS, refer to the TSK51x, TSK52x RTOS Guide, which can be found in the
Altium Designer Documentation Library.
Version (v3.0) Apr 21, 2008 62
TR0104 Altium Designer Panels Reference
Watches Panel
Function
The Watches panel enables you to create and
display a list of watch expressions, allowing you to
keep track of variable/expression values as you
single-step debug the source code of an embedded
software project.
Content and Use
The panel lists, for each watch that is added, the
Expression (what to watch for) and the Value (the
evaluation of the expression at the current line in
the source code).
A small icon to the left of the watch expression is used to indicate the status of the watch:
- Source code execution has entered a function or procedure where the watch expression is valid (i.e. variable(s) in the
watch expression are defined and used in the function or procedure)
- Source code execution has entered a function or procedure where the watch expression is invalid (i.e. variable(s) in
the watch expression are not defined and used anywhere in the function or procedure). This state will also arise if the
expression defined for the watch is not valid
- Watch is disabled
As you step through the lines of code in the source document, the watch expressions will be evaluated and the corresponding
values updated.
Right-click Menu
The right-click pop-up menu for the panel provides the following commands:
• Add - use this command to access the Add Watch dialog, from where
you can define a new watch to add to the list of watches in the panel.
Define the required expression that you wish to monitor. For example,
the expression could be a particular variable that is used in the code
(e.g. OUT, a, Remainder), or an expression based on one or more
defined variables (e.g. OUT=OUT+Remainder). Clicking OK will add the
new watch to the panel, at the bottom of the list
• Delete - delete the selected watch(es)
• Edit - edit the expression for the currently focused watch
• Enable - enable the selected watch(es)
• Disable - disable the selected watch(es)
• Enable All - change the current state of all watches listed in the panel to enabled
• Disable All - change the current state of all watches listed in the panel to disabled
• Delete All - delete all currently defined watches listed in the panel
Notes
• The value of an expression is updated after the line of code has been executed.
• Standard CTRL + Click and SHIFT + Click functionality is supported for selection of multiple watches in the panel.
• The focused watch entry is distinguished by a dotted outline. Multiple entries may be selected, but only one entry will be
given the focus.
• The keyboard shortcuts Up Arrow and Down Arrow can be used to select the previous and next watch entry, respectively.
• The Watch Expression field in the Add Watch dialog supports standard text editing features such as cut, copy and paste.
The latter enables you to copy a variable name directly from the source code and paste it into the dialog.
• The Add Watch dialog can also be accessed using the Add Watch command, available from the Debug menu or toolbar.
Version (v3.0) Apr 21, 2008 63
TR0104 Altium Designer Panels Reference
Hard Devices Panels
Physical Device Pin State Panel
Function
The pin states panel associated with a physical FPGA device provides information concerning the mapping of interface ports in
the source FPGA design to the physical pins of the FPGA device in which the design is running. You can also monitor the state
of all physical pins of the associated FPGA device, in real time.
Content and Use
The main area of the panel provides mapping information between the pins of the physical FPGA device and the top-level ports
of the associated FPGA design project.
Entries for each pin of the physical device are listed in terms of pin direction and type. For all non-power pins, the associated
Boundary Scan cell information is also included. This information can be accessed by clicking on the expand symbol next to the
pin entry, or by double-clicking anywhere within the row for that entry.
Version (v3.0) Apr 21, 2008 64
TR0104 Altium Designer Panels Reference
Note that for single direction pins (input or output) there will be a single cell used. For IO pins, three cells are used - one for
input, one for output and one used as a control to configure direction.
Where a device pin has been assigned for use within the FPGA design (through definition of the relevant constraint file), the
entry for the pin will show the corresponding interface port in the design and the direction of this port. The field at the bottom
right of the panel displays the name of the top-level document upon which these ports can be found.
Enable the Hide Unassigned I/O Pins option at the bottom of the panel to display only those pins of the physical device that
are actually assigned and used by the programmed FPGA design.
Real-time monitoring of FPGA pins
The state of all physical pins of the device can be monitored in real time, by enabling the Live Update option (at the bottom of
the panel). With this feature enabled, a column of LEDs is displayed in the panel - one LED per physical pin.
As you interact with the design, affected pins will toggle state, which is reflected in the auto-updated state of the corresponding
LEDs in the panel.
You can manually update the pin statuses at any time by clicking the Update button:
Accessing BSDL Information
If you are using a physical device that is not supported by the system, the device will appear in the Hard Devices chain of the
Devices view as a Generic JTAG Device.
In this case no specific Nexus driver exists for the device (no .NEX file in the \System folder of the installation). To get the
system to drive a Hard Devices chain containing such a device, you will need to attach a Boundary Scan Description Language
(BSDL) file for the specific device you are using. Such files can be obtained from the relevant vendor website. Once attached,
the system will use the information in the file - including the device's ID Code and Instruction Register Length - to correctly
configure the Hard Devices chain.
In the associated pin states panel for the physical device, you can click on the BSDL Information button to access data
contained in the BSDL file that you have attached.
Version (v3.0) Apr 21, 2008 65
TR0104 Altium Designer Panels Reference
Notes
• The pin states panel for a physical device is accessed by clicking the Show Pins Panel button on the associated instrument
panel for that device. The latter is loaded into the Instrument Rack - Hard Devices panel upon double-clicking on the entry
for the device, in the Hard Devices chain of the Devices view.
• Mapping information may be sorted by any column by clicking on the header for that column. Clicking once will sort in
ascending order. Click again to sort by descending order.
• You can change the order in which columns of data are displayed. To move a column, click on its header and drag it
horizontally to the required position. A valid position is indicated by the appearance of two green positional arrows.
• Direct filtering is available, allowing you to quickly jump to a pin entry by directly typing within the panel. You can filter based
on any data column in the panel. Use the Right Arrow and Left Arrow keys to switch between columns for filtering, or click
directly on a field within a column.
To use this feature, click within a data column and type the first letter of the entry you wish to jump to. The first entry in that
column starting with the letter you type will become selected and the letter will be highlighted to show that filtering of the
column content is based upon it, as illustrated in the example below:
If the data column contains multiple entries starting with the same letter, narrow your search by typing additional letters as
required.
To clear the current filtering, allowing you to enter a different starting letter, press ESC. Use the BACKSPACE key to clear
the previously entered filter characters, in sequence.
As you switch between data columns for filtering purposes, the current filter is cleared.
• The status of FPGA device pins can also be monitored directly from the schematic sheet by placing a probe directive on any
net that connects to an FPGA pin, as illustrated in the image below.
Note that for this feature to function, the source FPGA design must be downloaded to the physical FPGA device and the
associated pin states panel for the device must be open and remain open.
• A BSDL file is attached to a Generic Device by right-clicking on the icon for the device in the Hard Devices chain of the
Devices view and choosing the Attach BSDL File command. The Set Generic Device BSDL File Path dialog will appear. By
default, the path is set to the Library\BSDL\Generic folder of your Altium Designer installation. BSDL files should be placed
in this folder and a reference to each entered into the BSDL_FileMap.Txt file, which is also located in this folder.
Version (v3.0) Apr 21, 2008 66
TR0104 Altium Designer Panels Reference
Help Panels
Knowledge Center Panel
Function
The Knowledge Center panel provides help
information while you work. It automatically presents
information about what you are doing in Altium
Designer - help about a command on a menu or
toolbar that you are currently hovering the cursor
over, or an object that you have selected - giving you
the help you need right when and where you need it.
Keeping the panel displayed will help you learn about
designing with Altium Designer quickly and
efficiently.
Content and Use
The panel is divided into two sections. The upper
section is used to present information in context with
what you are currently doing in Altium Designer.
Information (where available) can be displayed in this
region of the panel by:
• Hovering over a menu entry or toolbar button
• Focusing a workspace panel
• Opening a dialog
• Selecting a schematic or PCB design object in
the workspace
• Highlighting all or part of a keyword in a script file
(DelphiScript or EnableBasic Script) or VHDL file.
The lower section of the panel is used to provide a
means of navigating the various documents that are
available in PDF format - articles, tutorials, application notes, guides, technical references, core references and white papers.
Click on a PDF link to open the relevant document in an instance of Adobe Acrobat Reader.
Panel Buttons
The following buttons are available at the top of the panel:
- use this button to navigate back through previously browsed documents. Use the associated drop-down to select a
target document directly
- use this button to navigate forward through previously browsed documents. Use the associated drop-down to select a
target document directly
- Use this button to toggle context sensitivity. When ON, the panel does updates it content when various commands or
functions are called or hovered over with any available information. When OFF, the panel does not update until F1 is
pressed.
Notes
• While performing an interactive process in the schematic or PCB editors, such as placing an object, selecting, moving, etc,
the upper section of the panel will provide any available documentation.
Version (v3.0) Apr 21, 2008 67
TR0104 Altium Designer Panels Reference
Instrument Panels
Instrument Rack - Hard Devices Panel
Function
The Instrument Rack - Hard Devices panel is used to contain and display hard device instruments detected in the Hard
Devices chain.
Content and Use
When the panel is initially opened, it contains no instruments and therefore appears empty. To populate the panel, double-click
on the icon for the physical device whose controls you wish to access, in the Hard Devices chain of the Devices view.
The example image below illustrates a single instrument added to the panel. The panel has been intentionally resized to show
that it can accommodate multiple hard device instruments and is therefore analogous to the racking of an electronics cubicle,
which accommodates individual crates of electronic modules (cards).
Right-click Menu
Right-clicking anywhere on the instrument panel for a hard device, away from fields and controls, will pop-up a menu providing
the following commands that are applicable to the main Instrument Rack - Hard Devices panel:
• Order By JTAG ID - rearranges hard device instruments within the rack, so that the instruments are placed in ascending
JTAG ID order, with ID 0 at the top of the rack. The JTAG ID for an instrument is displayed at the top left of its panel
• Resize Panel To Fit - use this command to resize the main panel such that it fits exactly around all hard device instruments
that are displayed
• Show/Hide Instruments sub-menu - provides entries for each hard device instrument currently displayed in the main rack
panel. Use these entries to toggle the display of instruments in the main rack panel as required.
Instrument Controls
The following buttons are available on the instrument panel for a hard device:
• Download - program the associated physical device with the FPGA design currently chosen in the project-configuration
drop-down in the Devices view. Download will only occur if an FPGA programming file already exists for the design (i.e. the
Compile, Synthesis and Build stages have already been successfully executed for the chosen project-configuration).
• Reset - rest the associated physical device.
• Show Pins Panel - access the pin states panel for the associated physical device, which in turn provides information
concerning the mapping of interface ports in the source FPGA design to the physical pins of the FPGA device in which the
design is running. For more detailed information, refer to the Physical Device Pin State panels topic.
The Device Status region of the panel displays the current state of the associated physical
device - either Programmed or Reset.
Version (v3.0) Apr 21, 2008 68
TR0104 Altium Designer Panels Reference
Notes
• If you have multiple physical devices on-board, the Hard Devices chain will reflect each detected device. Each hard device
instrument will only appear in the Instrument Rack - Hard Devices panel after its corresponding icon in the chain has been
specifically double-clicked.
• If there is only one hard device instrument currently displayed in the main rack panel, using the Show/Hide Instruments
command from the right-click menu will essentially close the panel. You would then need to open the panel and add the
instrument back in.
• You can manually change the order of instruments in the main rack panel. Click anywhere on an instrument's panel - away
from fields and controls - and drag it to the position required. The instrument will be slotted into that position, moving the
current 'resident' and subsequent instruments below it, downward in the rack.
• Use of the Download button on an instrument's panel is the same as using the Download Bit File command from the Hard
Devices menu of the Devices view [Shortcut: F11]. Alternatively, right-click on the physical device in the Hard Devices chain
of the view and choose Download Bit File from the menu that appears.
Download of an existing bit file can also be achieved by clicking on the lightning bolt icon, located at the far right of the
Program FPGA button, in the associated Process Flow for the physical device.
• Use of the Reset button on an instrument's panel is the same as using the Reset Hard Device command from the Hard
Devices menu of the Devices view [Shortcut: F12]. Alternatively, right-click on the physical device in the Hard Devices chain
of the view and choose Reset Hard Device from the menu that appears.
Version (v3.0) Apr 21, 2008 69
TR0104 Altium Designer Panels Reference
Instrument Rack - NanoBoard Controllers Panel
Function
The Instrument Rack - NanoBoard Controllers panel is used to contain and display the NanoBoard Controller instruments
associated with NanoBoards detected in the NanoBoard chain. For each instrument displayed, access is provided to the
associated NanoBoard's programmable clock and SPI Flash RAM devices.
Content and Use
When the panel is initially opened, it contains no instruments and therefore appears empty. To populate the panel, double-click
on the icon for the NanoBoard whose controls you wish to access, in the NanoBoard chain of the Devices view.
The example image below illustrates a single instrument added to the panel. The panel has been intentionally resized to show
that it can accommodate multiple NanoBoard Controller instruments and is therefore analogous to the racking of an electronics
cubicle, which accommodates individual crates of electronic modules (cards).
Right-click Menu
Right-clicking anywhere on the instrument panel for a NanoBoard Controller, away from fields and controls, will pop-up a menu
providing the following commands that are applicable to the main Instrument Rack - NanoBoard Controllers panel:
• Order By JTAG ID - rearranges NanoBoard Controller Instruments within the rack, so that the instruments are placed in
ascending JTAG ID order, with ID 0 at the top of the rack. The JTAG ID for an instrument is displayed at the top left of its
panel
• Resize Panel To Fit - use this command to resize the main panel such that it fits exactly around all NanoBoard Controller
instruments that are displayed
• Show/Hide Instruments sub-menu - provides entries for each NanoBoard Controller instrument currently displayed in the
main panel. Use these entries to toggle the display of instruments in the main rack panel as required.
The instrument panel for each NanoBoard Controller (added to the main Instrument Rack panel) provides access to a number of
controls, enabling you to:
• define the frequency of the parent NanoBoard's programmable clock
• program Flash Memory for bootstrapping the FPGA device on the daughter board plug-in
• program Flash Memory for embedded use within a design.
The following sections take a closer look at each of these features.
Setting the Programmable Clock
Use the available buttons on the panel to choose from a range of predefined and commonly used frequencies, in the range
6MHz (minimum) to 200MHz (maximum). As you click on a button, the chosen frequency will appear in the display on the right.
Version (v3.0) Apr 21, 2008 70
TR0104 Altium Designer Panels Reference
If the frequency you require is not available in the predefined selections,
you can enter a specific frequency of your own. Click on the Other
Frequency button and enter the frequency in the Choose Clock
Frequency dialog that appears.
For ultimate control and fine tuning of the NanoBoard's programmable
clock, click on the panel's Clock Control Options button. The ICS307
Clock Calculator dialog will appear, from where you can specify a
frequency for the board clock in terms of a numeric frequency value or hexadecimal value, or specify the 24-bit control word
used to configure the programmable clock, at the bit-level.
Use the dialog's 'What's This Help' feature to obtain
detailed information about each of the options available.
Click on the question mark button at the top right of the
dialog and then click over a field or option to pop-up
information specific to that field or option.
Programming the FPGA Boot Flash RAM
The NanoBoard provides the ability to bootstrap the FPGA device located on the currently inserted
Daughter Board, at power-up. An 8MBit Flash RAM device (M25P80) is used to store the
programming file required for implementing the design within the FPGA. This device is component
U6 on the parent NanoBoard.
To access the controls for programming the Flash RAM device, click on the FPGA Boot button on the associated NanoBoard
Controller's instrument panel. The Flash RAM Controller For FPGA Boot dialog will appear.
Use this dialog to erase and then program the Flash RAM with the required embedded software file.
For detailed information with respect to bootstrapping an FPGA device, refer to the application note Bootstrapping the Daughter
Board FPGA, which can be found in the LiveDesign Development Boards\NanoBoard Reference Manual - NB1 area of the
Altium Designer Documentation Library.
Version (v3.0) Apr 21, 2008 71
TR0104 Altium Designer Panels Reference
Programming the Embedded Flash RAM
The NanoBoard provides serial Flash RAM for use as embedded memory in an FPGA design,
enabling you to load and store an embedded software file that will be used when the target design is
running. An 8MBit Flash RAM device (M25P80) is used to provide embedded memory functionality
within an FPGA design. This device is component U7 on the parent NanoBoard.
To access the controls for programming the Flash RAM device, click on the Embedded button on the associated NanoBoard
Controller's instrument panel. The Flash RAM Controller For Embedded Software dialog will appear.
Use this dialog to erase and then program the Flash RAM with the required embedded software file.
For detailed information with respect to using embedded Flash RAM within an FPGA design, refer to the Application Note,
Utilizing the NanoBoard Flash Memory, which can be found in the LiveDesign Development Boards\NanoBoard Reference
Manual - NB1 area of the Altium Designer Documentation Library.
Notes
• If you have multiple NanoBoards daisy-chained together, the NanoBoard chain will reflect each detected (powered-up)
board. Each NanoBoard Controller instrument will only appear in the Instrument Rack - NanoBoard Controllers panel
after its corresponding icon in the chain has been specifically double-clicked.
• If there is only one NanoBoard Controller instrument currently displayed in the main rack panel, using the Show/Hide
Instruments command from the right-click menu will essentially close the panel. You would then need to open the panel
and add the instrument back in.
• You can manually change the order of instruments in the main rack panel. Simply click anywhere on an instrument's panel -
away from fields and controls - and drag it to the position required. The instrument will be slotted into that position, moving
the current 'resident' and subsequent instruments below it, downward in the rack.
Version (v3.0) Apr 21, 2008 72
TR0104 Altium Designer Panels Reference
Instrument Rack - Soft Devices Panel
Function
The Instrument Rack - Soft Devices panel is used to contain and display soft device instruments detected in the Soft Devices
chain. These devices can include processor cores and any of the virtual instruments - frequency generators, frequency
counters, digital I/O modules and logic analyzers.
Content and Use
When the panel is initially opened, it contains no instruments and therefore appears empty. To populate the panel, double-click
on the icon for the soft device whose controls you wish to access, in the Soft Devices chain of the Devices view.
The example image below illustrates a single instrument added to the panel. The panel has been intentionally resized to show
that it can accommodate multiple soft device instruments and is therefore analogous to the racking of an electronics cubicle,
which accommodates individual crates of electronic modules (cards).
Right-click Menu
Right-clicking anywhere on the instrument panel for a soft device, away from fields and controls, will pop-up a menu providing
the following commands that are applicable to the main Instrument Rack - Soft Devices panel:
• Order By JTAG ID - rearranges soft device instruments within the rack, so that the instruments are placed in ascending
JTAG ID order, with ID 0 at the top of the rack. The JTAG ID for an instrument is displayed at the top left of its panel
• Resize Panel To Fit - use this command to resize the main panel such that it fits exactly around all soft device instruments
that are displayed
• Show/Hide Instruments sub-menu - provides entries for each soft device instrument currently displayed in the main panel.
Use these entries to toggle the display of instruments in the main rack panel as required.
Version (v3.0) Apr 21, 2008 73
TR0104 Altium Designer Panels Reference
The controls available on an instrument panel for a soft device depend on the type of device. The following sections discuss
each of the soft device instruments that can populate the main rack panel.
Processor Core
For processors, such as the TSK165B_D illustrated
in the image above, the Nexus protocol enables
you to debug the core through communication with
an OCDS unit. This unit provides debug controls
that allow you to:
• Interrogate the processor's registers.
• Define/control hardware breakpoints (if
supported).
• Read/write Program and/or Data memory
spaces.
The Instrument Rack - Soft Devices panel
provides buttons allowing you to Step, Pause,
Continue and Reset the processor. As you step-
debug, the status of various registers is presented
in the panel. The exact registers displayed will
again depend on the type of processor used.
Clicking on the Nexus Debugger button will access
the corresponding debug panel for the type of
processor you are using. This panel contains a
greater array of debug controls, providing access to
the internal registers, memory spaces and also
shows a disassembly view of the embedded source
code as you debug.
For more detailed information with respect to the
debug panel, refer to the Processor Debug Panel
topic in this reference.
Frequency Generator
The frequency Generator instrument takes a reference clock as its input (time-base) and produces output frequencies that are
even divisors of this time base frequency.
For detailed information concerning use of the panel to 'drive' the instrument, refer to the CLKGEN Frequency Generator Core
Reference, which can be found in the FPGA Hardware Design\FPGA Instruments area of the Altium Designer Documentation
Library.
Version (v3.0) Apr 21, 2008 74
TR0104 Altium Designer Panels Reference
Frequency Counter
This instrument provides a two-channel, three-mode frequency counter. For each input signal, the device counts the number of
edges - rising or falling - detected within a specific gating period. Depending on the mode of operation selected, each channel
can display the frequency of the signal, its period, or the total number of edges counted.
For detailed information concerning use of the panel to 'drive' the instrument, refer to the FRQCNT2 Frequency Counter Core
Reference, which can be found in the FPGA Hardware Design\FPGA Instruments area of the Altium Designer Documentation
Library.
Digital I/O Module
A range of 1, 2 and 4-channel instruments of this type are available, catering for 8- and 16-bit digital I/O. Each device features
separated inputs and outputs, with the ability to synchronize the two.
For detailed information concerning use of the panel to 'drive' the instrument, refer to the IOB_x Digital I/O Module Core
Reference, which can be found in the FPGA Hardware Design\FPGA Instruments area of the Altium Designer Documentation
Library.
Logic Analyzer
A range of 8-channel or 16-channel logic analyzer instruments are available. The device family includes analyzers with
predefined storage memories for captured data, as well as analyzers that provide a memory interface - allowing you the
freedom to connect a block of RAM, the size of which is determined by an address bus of up to 20 bits.
For detailed information concerning use of the panel to 'drive' the instrument, refer to the LAX_x Logic Analyzer Core Reference,
which can be found in the FPGA Hardware Design\FPGA Instruments area of the Altium Designer Documentation Library.
Notes
• If you have used multiple soft devices within your design, the Soft Devices chain will reflect each detected device. Each soft
device instrument will only appear in the Instrument Rack - Soft Devices panel after its corresponding icon in the chain has
been specifically double-clicked.
• If there is only one soft device instrument currently displayed in the main rack panel, using the Show/Hide Instruments
command from the right-click menu will essentially close the panel. You would then need to open the panel and add the
instrument back in.
• You can manually change the order of instruments in the main rack panel. Simply click anywhere on an instrument's panel -
away from fields and controls - and drag it to the position required. The instrument will be slotted into that position, moving
the current 'resident' and subsequent instruments below it, downward in the rack.
• The Step, Pause, Continue and Reset controls on a processor's instrument panel provide the same functionality as the
menu commands of the same name, accessed by right-clicking over the icon for the processor in the Soft Devices chain of
the Devices view.
Version (v3.0) Apr 21, 2008 75
TR0104 Altium Designer Panels Reference
Processor Debug Panel
Function
The debug panel available for an OCD-version MCU provides access to that processor's internal registers and memory spaces,
as well as providing a disassembled view of the embedded software running within.
Content and Use
The panel is essentially divided into three areas, concerning registers, memory spaces and a view of the disassembled
embedded software, respectively.
Accessing Internal Registers
The top region of the panel - Processor Registers - displays all of the internal registers for the associated processor type. For
each register, the following data fields are available:
• Name - the name of the register
• Width - the size of the register (e.g. 8-bit, 16-bit, 32-bit)
• Hex - the value currently stored in the register, presented in hexadecimal format (e.g. 1E)
• Binary - the value currently stored in the register, presented in binary format (e.g. 0001-1110)
• Decimal - the value currently stored in the register, presented in decimal format (e.g. 30)
• Char - the value currently stored in the register, presented in ASCII character format (e.g. decimal 87 would be character W)
The Name, Width and Char fields are non-editable.
Version (v3.0) Apr 21, 2008 76
TR0104 Altium Designer Panels Reference
Register values will update automatically in accordance with code execution. You can, however, manually change register
values on-the-fly. To change the value of a register as you debug, click on one of the associated, editable data fields for the
register and type the new value directly. The data field you choose (Hex, Binary, Decimal) will depend on the number system
you prefer to work with. When finished, either click away from the field or press ENTER for the change to take effect. All other
data fields for that register will update accordingly with the value entered.
Register values can be updated manually using the Refresh button, at the bottom left of the region.
Debug Controls
Reset, Go, Halt processor control is provided through the use of the Reset, Continue and Pause buttons at the bottom of the
panel. In addition, controls are provided to allow single or multi-stepping of the disassembled code, in effect executing one or
more instructions. To single step-debug your code, use the Single Step button at the bottom of the panel. As you step, the mid-
region of the panel (Disassembly View) displays a view of the disassembled code, with the next executable instruction
highlighted.
The controls for multi-step-debugging of the code are located to the right of the Single Step button. Enter a value for the
number of steps required and click on the Run Steps button.
Accessing Processor Memory
The lower region of the panel (Memory Views) provides default views (or windows) into each of the physical memory spaces
associated to the type of processor currently being debugged.
Each distinct memory view is accessed by clicking on its corresponding tab. The behavior of each of the tabbed views is
identical, regardless of the memory space represented:
• address space typically starts at 00000000h, regardless of where the memory physically resides in the processor's memory
map
• memory space is divided into rows of 16 cells, with each cell representing an address in memory space and the value
contained therein, in hex format. The Data column reflects the value at each address (in the associated row) in ASCII format
• a field is included at the top right of each tab for filtering, allowing you to jump to the row containing the specific address of
interest within the represented memory space
• a refresh button at the top left of the tab enables you to manually refresh/update the contents of the memory space
• a field at the top-center of the tab allows you to change the embedded
software currently loaded into the processor, through specification of the
related object code file (*.hex, *.abs, *.elf). Either type the name of
the file (including path) directly into the field and press ENTER, or click
on the ... button to the right of the field, to access the Choose Filename
to Load dialog.
By using the dialog, not only can you browse for the required file (using
the ... button to access the Choose Object Code File dialog), but you can also specify where in memory the code is to start
from, by defining a target address.
• an additional field is included that allows you to change the presentation of the memory space. The
available presentation options are available from the associated drop-down for the field
Version (v3.0) Apr 21, 2008 77
TR0104 Altium Designer Panels Reference
As you change from 8-bit to 16-bit, to 32-bit, the view of the memory space changes to reflect the length of a word, by
grouping columns accordingly:
The 16-bit Reversed and 32-bit Reversed options allow you to reverse the display of memory spaces that are Little Endian,
causing each word to be displayed MSB-to-LSB (left-to-right) and therefore providing ease of readability.
Note that the ASCII representation of the data is not reversed with respect to its presentation.
By default, the Auto option will be set, to present the data in the most efficient way and in keeping with the type of
processor.
To change the contents of an address in memory, click on the desired cell and type the new hexadecimal value as required. If
the memory is writable, it will automatically be refreshed with the entered value. If it is read-only, the new value will be discarded
and the memory location will remain unchanged.
Right-click Menus
Right-clicking on the header area of the Memory Views region of the panel will pop-up a menu providing access to controls for
enabling/disabling the display of memory views in the region and, in addition, the following commands:
• Add Memory View - use this command to access the Memory
View Properties dialog, from where you can define your own
custom memory view into any of the memory spaces for that
processor. This enables you to create customized views of
memory spaces, allowing you to target specific memory
address ranges pertinent to debugging.
Use the dialog's 'What's This Help' feature to obtain detailed
information about each of the options available. Simply click on
the question mark button at the top right of the dialog and then
click over a field or option to pop-up information specific to that
field or option
• Delete Memory View sub-menu - provides a listing of all
Version (v3.0) Apr 21, 2008 78
TR0104 Altium Designer Panels Reference
currently defined custom memory views. Simply select an entry to delete that memory space. A dialog will appear prompting
for confirmation to proceed with the deletion
• Memory View Properties - use this command to access the Memory View Properties dialog for the active custom memory
view, essentially enabling you to modify the definition of the memory view. If the active memory view is one of the default
memory views for the processor, the controls in the dialog will be un-editable.
Right-clicking anywhere within the main Memory Views region of the panel will pop-up a menu providing the following
commands:
• Create Incrementing Test Pattern - use this command to fill the selected address range/block with incrementing values.
For memory spaces whose data values are a single byte in length, the starting address in the selection will be given the
value 00h, with subsequent addresses in the range given values that are incremented by 1. Incrementing is cyclic. When the
value FFh is reached and used, the subsequent value will be 00h again
For memory spaces whose addresses contain single bit data values, the starting address in the range will be given the value
0, with subsequent addresses in the range alternating between value 1 and value 0.
• Create Decrementing Test Pattern - use this command to fill the selected address range/block with decrementing values.
For memory spaces whose data values are a single byte in length, the starting address in the selection will be given the
value FFh, with subsequent addresses in the range given values that are decremented by 1. Decrementing is cyclic. When
the value 00h is reached and used, the subsequent value will be FFh again
For memory spaces whose addresses contain single bit data values, the starting address in the range will be given the value
1, with subsequent addresses in the range alternating between value 0 and value 1.
• Fill with Zeroes - use this command to enter 0 (bit) or 00h (byte) as the value for the selected memory address, or each
address in a selected range or block of addresses
• Fill with Ones - use this command to enter 1 (bit) or 01h (byte) as the value for the selected memory address, or each
address in a selected range or block of addresses
• Fill with 0xFF - use this command to enter 1 (bit) or FFh (byte) as the value for the selected memory address, or each
address in a selected range or block of addresses
• Load File and Save To Memory - use this command to access the Choose File to Load dialog, from where you can specify
the object code file for the embedded software you wish to load into the processor and the target address within memory at
which code execution should start
• Reload Last File - use this command to reload the last object code file downloaded to the processor. If you have not loaded
an object file via the debug panel, the Choose File to Load dialog will appear, from where you can choose the desired file
• Add Breakpoint - use this command to add a breakpoint at the currently focused memory address. The focused address is
distinguished by a dotted border
• Clear Breakpoint - use this command to clear the breakpoint for the focused memory address (where one has previously
been specified)
• Clear All Breakpoints - use this command to clear all breakpoints in the active memory space
• Configure Memory View - use this command to access the Memory View Properties dialog for the active memory space,
essentially enabling you to modify the definition of the memory space. This command is only for use with custom memory
views. If the active memory view is one of the default memory views for the processor, the controls in the dialog will be un-
editable.
Notes
• Regarding the Processor Registers region of the panel:
1) Standard CTRL + Click and SHIFT + Click functionality is supported for selection of multiple register entries in the panel.
2) You cannot edit the values of multiple registers simultaneously. Editing is carried out on the focused data field for a
register. The focused data field is distinguished by a dotted outline.
3) Use the arrow keys on the keyboard to quickly move through the list of registers and between the columns of data.
4) You can change the order in which columns of data are displayed. To move a column, click on its header and drag it
horizontally to the required position. A valid position is indicated by the appearance of two green positional arrows
Direct filtering is available, allowing you to quickly jump to an entry by directly typing within the panel. You can filter based on
any data column in the panel. Use the Right Arrow and Left Arrow keys to switch between columns for filtering, or click
directly on a field within a column.
Version (v3.0) Apr 21, 2008 79
TR0104 Altium Designer Panels Reference
To use this feature, click within a data column and type the first letter of the entry you wish to jump to. The first entry in that
column starting with the letter you type will become selected and the letter will be highlighted to show that filtering of the
column content is based upon it. If the data column contains multiple entries starting with the same letter, narrow your
search by typing additional letters as required.
To clear the current filtering, allowing you to enter a different starting letter, press ESC. Use the BACKSPACE key to clear
the previously entered filter characters, in sequence
As you switch between data columns for filtering purposes, the current filter for the column you are leaving is cleared
• Regarding the Memory Views region of the panel:
1) A range of addresses can be selected using click-and-drag
2) A block of addresses can be selected by holding the ALT key down whilst you click-and-drag
3) Breakpoints can only be added on an individual address basis
4) Breakpoints added to memory address space in a debug panel will not be reflected in the Breakpoints panel when
debugging the embedded software
5) The filter field will jump you to the row in which the specified address resides, and not to the actual address cell itself. The
address you specify must be entered as an integer. For example, entering 17 will focus the second row of addresses, as this
corresponds to address 00000011h in hexadecimal format.
Version (v3.0) Apr 21, 2008 80
TR0104 Altium Designer Panels Reference
Nexus Panels
LAX Panel
Function
The LAX panel for an associated Logic
Analyzer instrument provides controls for
defining a software trigger pattern for
that instrument. The panel also provides
access to setup options for the Logic
Analyzer instrument, as well as the
ability to arm the device and view
captured data in a range of formats.
Notes
• If there is more than one Logic
Analyzer device in a design, each
device will have its own LAX panel
associated with it. The LAX panel for
a Logic Analyzer device is accessed
by clicking the Show Panel button on
the associated instrument panel for
that device. The latter is loaded into
the Instrument Rack - Soft Devices
panel upon double-clicking on the
entry for the device, in the Soft
Devices chain of the Devices view.
• The LAX panels are standard panels
and, as such, can be readily
accessed from the View »
Workspace Panels » Nexus sub
menu, or by clicking on the Nexus
button at the bottom of the
application window and choosing the
required panel - multiple panels are
distinguished by the designator
assigned to the parent LAX device on
the schematic sheet.
Version (v3.0) Apr 21, 2008 81
TR0104 Altium Designer Panels Reference
Other Panels
Profiling Target Panel
Function
Profiling is the process of collecting statistical data about a running
application and can be used to determine which parts of a program take
most of the execution time. This data is displayed in the Profiling Target
panel.
Setup
Profiling information is generated to the Profiling Target panel once the
option for adding it to your application is enabled. This is done through
Project » Project Options » Compiler Options.
In the C Compiler branch of the Build Options tree, select on Debug
Information where you can then enable the Generate profiling
information option and which type of information should be generated.
Once the data is displayed to the Profiling Target panel, which pieces of
your code execute slower than expected and which functions contribute
most to the overall execution time of a program is revealed. The panel
gives you information about which functions are called more or less often
than expected. This information may assist to leading to design flaws or
bugs that had otherwise been unnoticed, and also reveals parts of the
program which can be effectively optimized.
The Profiling Target panel allows you to view and filter profiling
information for any simulation run performed for the active embedded
software project (*.PrjEmb).
Content and Use
The Profiling Target region of
the panel displays a hierarchical
tree of the active embedded
project, with each source code
document (*.C) and constituent
procedures and/or functions
therein. By default, all
procedures/functions of all C
source modules are enabled
with respect to inclusion of
profiling information in the main
Profiling window. For larger
applications, the extent of
profiling information may be
overwhelming. Enable/disable
the inclusion of procedures,
functions, or entire modules as
required, using the associated
Version (v3.0) Apr 21, 2008 82
TR0104 Altium Designer Panels Reference
check boxes in this region.
Standard multi-selection of entries is supported (CTRL + Click, SHIFT + Click)
which, when used in conjunction with commands to check and uncheck selected
entries - available from the right-click menu - expedites the filtering process.
Loading Previous Profiling Results
The Previous Results region of
the dialog is used to list multiple
profiling results files for the active
embedded project, allowing you to
switch between sets of results that
may have been captured using different profiling options.
When the Profiler is closed and reopened - either by using the Debug » Show
Profiler command when a source module is active, or by performing an initial
simulation run for the project - only the active profiling results file will be listed. As
you perform additional simulation runs without closing the Profiler window, each
new results file will be added to the list. Double-clicking on an entry in the list will
display the profiling information stored in that file, in the main Profiler window.
At any time, you can open a previously recorded results file - and add it to the list - by either typing the name and path for the
file in the available drop-down field, or clicking on the button. In the latter case, the Open dialog will appear, from where you
can browse to and open, the required results file. The name of the file will appear in the Previous Results region of the panel
and the data will be displayed in the main Profiling window.
To save a copy of the active profiling results file, click on the button. The Save As dialog will appear, from where you can
determine where, and under what name, the file is to be saved.
Notes
• By default, each newly generated profiling results file is named using the format ProfilerResult_DateTime.xml.
• Generating profiling information to the Profiling Target panel requires the use of a formalized exit method in order to send
data to the profiler data file (ProfilerResult_DateTime.xml). Many of the Altium Designer examples are designed to
work with a live processor, and hence do not exit without a formalized exit function (exit(0);) called from either the main
function or a subroutine. Simply add this function call wherever you want the application to end a debug session. In this way
the simulator terminates the debug session through a proper exit and the profiling data is then written to the profiling results
file and displayed in the Profiling Target panel.
• The Profiler is for use with embedded software applications written in C and targeted to the TSK3000A or PPC405A
processors. For more detailed information with respect to profiling, refer to the Profiling section of the respective embedded
tools user guides for these processors.
Version (v3.0) Apr 21, 2008 83
TR0104 Altium Designer Panels Reference
PCB Panels
PCB Panel
Function
The PCB panel allows you to browse the current PCB design using various filter modes to determine which object types or
design elements are listed, highlighted or selected. It also has editing modes for certain object types or design elements that
provide you with specific controls on the panel for editing procedures. Note, you can still access the properties for any element
listed in this panel.
Version (v3.0) Apr 21, 2008 84
TR0104 Altium Designer Panels Reference
Content and Use
The top drop-down list in the panel is where you select the panel mode. You can define a
browsing mode - either nets, components, design rules, 3D models (3D bodies) or polygons
- or you can use the From-To, Split-Plane, Differential Pairs, and Hole Size Editors.
In any of the modes, as you click on an entry in a subsequent region of the panel, a filter is
applied, essentially using the entry as its scope. The visual result of the applied filtering on
the document in the design editor window is determined by a series of highlighting controls toward the top of the panel:
• Mask / Dim / Normal – this dropdown list provides you with options for
visibly contrasting filtered and unfiltered objects within the design
editor window. The effectiveness of masking and dimming is
determined by the Highlighting Options set in the PCB Editor –
Display page of the Preferences dialog. Controls for adjusting
masking and dimming are accessed from the Mask Level button
(bottom right of design editor window). Note, this option is not
available when using the panel in From-To Editor mode.
When Mask is selected, filtered objects will appear visible in the
design editor window, with all other objects being made monochrome. There are two controls to set the contrast between
filtered and unfiltered objects – the Masked Objects Factor slide control determines the level of shade applied to unfiltered
objects, the Background Objects Factor slide control determines the level of visibility of unfiltered objects. When this
option is applied, unfiltered objects will be unavailable for selection or editing.
When Dim is selected, filtered objects will appear visible in the design editor window, with all other objects retaining their
colors, but being shaded. There are two controls to set the contrast between filtered and unfiltered objects – the Masked
Objects Factor slide control determines the level of shade applied to unfiltered objects, the Highlight Objects Factor
determines how white the filtered objects highlight is.
When Normal is selected, filtered objects are highlighted, however, the appearance of unfiltered objects remains
unchanged.
• Select - when enabled, the filtered objects will be selected in the workspace. This option is not available when using the
panel in From-To Editor mode
• Zoom - when enabled (default), the filtered objects will be zoomed and centered (where possible) in the design editor
window. Use the Zoom Level button to adjust the zoom factor that will be used to close-in on filtered objects
• Clear Existing - when enabled (default), any existing filter will be cleared before applying a new one. Disabling this option
allows you to extend an existing filter, essentially refining the filter further by applying a new filter in addition to the existing
one. This option is not available when using the panel in From-To Editor mode.
Any combination of these options can be enabled. For example, you might want to have all filtered objects zoomed, centered
and selected in the design editor window, whilst applying masking to take away the clutter of other design objects.
Use the Clear button to clear the currently-applied filter. All objects in the design workspace will become fully visible and
available for selection/editing. If you wish to re-apply the filter, click on the Apply button.
The following drop-down sections detail each of the various modes for the panel:
Using the Panel to Browse Nets
First, place the panel in Nets mode, by selecting Nets from the drop-down
list at the top of the panel.
The three main list regions of the panel will change to reflect, in order from
the top, Net Classes, individual member Nets within a class and individual
items within a Net (pads, vias, tracks and fills).
Right-clicking on a net or net item entry and choosing the Properties
command from the subsequent pop-up menu (or double-clicking on the
entry directly) will provide access to the relevant properties dialog, from
where you can view/modify the properties of the net/net item as required.
Right-clicking on a net class entry and choosing Properties from the
menu (or double-clicking on the entry directly) will open the Object Class
Explorer dialog, with the chosen net class already loaded.
Version (v3.0) Apr 21, 2008 85
TR0104 Altium Designer Panels Reference
From this dialog you can view/modify the net membership of the class, rename it, or add additional classes.
The display/inclusion of each net item type, in the Net Items region of the panel, is
dependent on whether the corresponding option for each has been enabled on the
right-click menu, accessed from either the Nets or Net Items regions.
As you click on an entry in a list, a filter will be applied based on that entry, the visual
result of which (in the design editor window) is determined by the highlighting
methods enabled (Mask/Dim/Normal, Select, Zoom). Multiple entries can be selected
in each region, using standard SHIFT + Click and CTRL + Click features.
Using the Panel to Browse Components
First, place the panel in Components mode, by selecting Components from the drop-down list at the top of the panel.
The three main list regions of the panel will change to reflect, in order from the top, Component Classes, individual Components
within a class and individual primitives that constitute a Component (pads, tracks and arcs).
Version (v3.0) Apr 21, 2008 86
TR0104 Altium Designer Panels Reference
Right-clicking on a component or component primitive entry and choosing
the Properties command from the subsequent pop-up menu (or double-
clicking on the entry directly) will provide access to the relevant properties
dialog, from where you can view/modify the properties of the
component/primitive as required.
Right-clicking on a component class entry and choosing Properties from
the menu (or double-clicking on the entry directly) will open the Object
Class Explorer dialog, with the chosen component class already loaded.
From this dialog you can view/modify the component membership of the class, rename it, or add additional classes.
The display/inclusion of each component primitive type, in the Component Primitives region of the panel, is dependent on
whether the corresponding option for each has been enabled on the right-click menu, accessed from either the Components or
Component Primitives regions.
Version (v3.0) Apr 21, 2008 87
TR0104 Altium Designer Panels Reference
As you click on an entry in a list, a filter will be applied based on that entry, the visual
result of which (in the design editor window) is determined by the highlighting
methods enabled (Mask/Dim/Normal, Select, Zoom). Multiple entries can be selected
in each region, using standard SHIFT + Click and CTRL + Click features.
Using the Panel to Browse Rules
First, place the panel in Rules mode, by selecting Rules from the drop-
down list at the top of the panel.
The three main list regions of the panel will change to reflect, in order from
the top, Rule Classes (the rule types for which specific rules have been
defined for the current document), specific Rules within a class and
Violations.
Note: The Rule Classes region will only
include a rule type if a specific rule of that
type has been defined for the active
design, using the PCB Constraints and
Rules Editor dialog.
As you click on a specific rule in the Rules
region of the panel, filtering will be applied, using
the rule as the scope of the filter. Only those
design objects that fall under the scope of the
rule will be filtered, the visual result of which (in
the design editor window) is determined by the
highlighting methods enabled (Mask/Dim/Normal, Select, Zoom). Multiple rule
entries can be selected using standard SHIFT + Click and CTRL + Click features.
Double-clicking on a rule entry (or right-clicking on a rule entry and choosing Properties from
the subsequent menu) will open the relevant Edit PCB Rule dialog, from where you can edit the
scope of the rule and also the specific rule constraints.
Version (v3.0) Apr 21, 2008 88
TR0104 Altium Designer Panels Reference
When running a Design Rule Check, any rule violations associated with a rule class or individual rule will be listed in the
Violations region of the panel. Each specific rule can be enabled or disabled with respect to Design Rule Checking - directly
from the panel - using the corresponding option under the On column. With this option disabled, the rule will not be included in
the DRC and no violations of it will be listed.
Clicking on a violation entry will apply filtering using the offending object(s) as the scope of the filter. Again, the resulting view in
the design editor window will depend on the particular highlighting options enabled.
Double-clicking on a violation entry (or right-clicking on an entry and choosing
Properties from the subsequent menu) will open the Violation Details dialog,
which provides information about the rule being violated and the primitive(s)
responsible.
From this dialog you can highlight the offending object (causing it to flash in
the workspace) and jump to it, effectively providing zoom and center.
Using the From-To Editor
First, place the panel in From-To Editor mode, by selecting From-To Editor
from the drop-down list at the top of the panel.
The top list section of the panel will fill with all nets currently defined for the
design.
As you click on a net entry, all of the nodes on that net will be loaded into the
middle list region of the panel. Filtering will be applied and a mask
automatically used in order to leave just the nodes (pads) on the net fully visible, with all other objects becoming dimmed.
Version (v3.0) Apr 21, 2008 89
TR0104 Altium Designer Panels Reference
Note: When the panel is in From-To Editor
mode, the only highlighting option that can
be defined manually is Zoom. Masking will
always be applied automatically.
Double clicking on a net entry will open the
Edit Net dialog, from where you can edit the
properties of the net, including node
membership.
Adding and Removing From-Tos
To add a From-To between two nodes in a
selected net, select the two nodes in the
Nodes on Net region of the panel and either
click the Add From To button, or right-click
and choose Add From To from the
subsequent pop-up menu that appears.
Note: You can select the two nodes (pads)
for a From-To directly within the design
workspace. As you select a node, its
corresponding entry in the Nodes on Net
region of the panel will become selected.
Version (v3.0) Apr 21, 2008 90
TR0104 Altium Designer Panels Reference
The newly added From-To will appear listed in the From-Tos on Net region of the panel and appears in the workspace as a
dotted line between the two nodes.
To remove a From-To, select its entry in the From-Tos on Net region of the panel and click on the Remove button. Multiple
From-Tos can be removed simultaneously. Use standard CTRL + Click and SHIFT + Click features to multi-select entries in the
list.
Choosing a Predefined Topology
The topology of a net is the arrangement or pattern of the pin-to-pin connections. By default, pin-to-pin connections of each net
are arranged to give the shortest overall connection length. A topology is applied to a net for a variety of reasons; for high speed
designs where signal reflections must be minimized the net is arranged with a daisy chain topology; for ground nets a star
topology could be applied to ensure that all tracks come back to a common point.
You can either create dedicated From-Tos for node pairs in a net, or you can choose to generate From-Tos for the net based on
one of the predefined routing topologies available.
The following topologies are available and can be accessed from the From-Tos on Net region of the panel, either by clicking on
the Generate button or from the right-click menu:
• Shortest - this topology connects all nodes in the net to give the shortest overall connection length
• Daisy Simple - this topology chains all the nodes together, one after the other. The order they are chained is calculated to
give the shortest overall length. If a source and terminator pad are specified, then all other pads are chained between them
to give the shortest possible length. If multiple sources (or terminators) are specified, they are chained together at each end
• Daisy Balanced - this topology divides all the loads into equal chains, the total number of chains equal to the number of
terminators. These chains then connect to the source in a star pattern. Multiple source nodes are chained together
• Daisy Mid-Driven - this topology places the source node(s) in the center of the daisy chain, divides the loads equally and
chains them off either side of the source(s). Two terminators are required, one for each end. Multiple source nodes are
chained together in the center. If there are not exactly two terminators the Daisy-Simple topology is used.
• Starburst - this topology connects each node directly to the source node. If terminators are present, they are connected
after each load node. Multiple source nodes are chained together, as in the Daisy Balanced topology.
A pad can be defined as a Source, Terminator or Load by changing the entry for the Electrical Type field accordingly, in the
associated Pad dialog. Access to this dialog is made from within the panel by double-clicking on the entry for the pad in the
Nodes on Net region.
As you change the electrical type for a pad to Source or Terminator, an “[S]” or “[T]” will be placed in the design workspace to
distinguish it, as illustrated in the image below:
The display of the electrical type for pads and also for user-
defined net topologies (displayed as dashed connection lines) are
controlled via the From To Display Settings dialog, which is
accessed from the Show/Hide page of the View Configurations
dialog.
After choosing a topology, the resulting From-Tos will be
generated, listed in the From-Tos on Net region and
subsequently added to the design workspace. The example
image is the result of choosing the Daisy Balanced topology.
Version (v3.0) Apr 21, 2008 91
TR0104 Altium Designer Panels Reference
Note: Shortest is the default topology for a net. Hence,
selecting this topology will result in no From-Tos being
generated. If From-Tos have already been created for a net
(either manually or automatically) and this topology is chosen,
the existing From-Tos will be cleared.
Using the Split Plane Editor
First, place the panel in Split Plane Editor mode, by selecting Split Plane Editor from the drop-down list at the top of the panel.
The Nets/Layers section of the panel will fill with all internal plane layers currently defined for the design. Internal planes are
added to the layer stack for the design and defined, using the Layer Stack Manager dialog.
Note: The name of an internal plane layer cannot be changed from within the PCB panel. Name changes must be carried out in
the Layer Stack Manager dialog.
The Split Count column indicates how many split planes exist for the corresponding
plane layer. A split count of 1 effectively means that the layer has not been split at all,
rather the layer itself is considered to be a single split.
As you click on an entry in the Nets/Layers section, all of the split planes on that
plane layer and their assigned nets will be loaded into the Split Planes And Nets
section of the panel. To view only nets associated with split planes in this section,
ensure that the Show Split Plane Nets Only option is enabled on the right-click
menu.
For each entry, a Node Count is displayed. This value reflects the total number of
pads and vias that are connected to that split plane region.
Filtering will be applied based on the entry chosen in the Nets/Layers section, the
visual result of which (in the design editor window) is determined by the highlighting
methods enabled (Mask/Dim/Normal, Select, Zoom). Multiple entries can be selected
using standard SHIFT + Click and CTRL + Click features.
Version (v3.0) Apr 21, 2008 92
TR0104 Altium Designer Panels Reference
Note: With the Mask option enabled, you will be able to see all split plane
regions for a chosen plane layer more easily, provided that the plane layer has
been enabled with respect to its visibility in the design workspace (from the View
Configurations dialog). To also include the pads and/or vias associated with
each split plane net for the layer, you must ensure that the corresponding
options (Show Pads and Show Vias respectively) are enabled on the right-click
menu, when accessed from either the Split Planes And Nets or Pads/Vias On
Split Plane sections of the panel.
As you click on an entry in the Split Planes and Nets section of the panel,
filtering will be applied based on that entry. Again, the filtering results depend on
the highlighting methods enabled and whether pads and/or vias are enabled with
respect to their visibility. Multiple entries can be selected in the region.
Double-click on an entry to bring up the Split Plane dialog, from where you can
change the net to which the split plane region is connected. Choose from any of
the currently loaded nets for the design.
The Pads/Vias On Split Plane section of
the panel lists each of the pads and/or vias
connecting to the split plane region chosen
in the Split Planes And Nets section.
Entries will only appear if the corresponding Show Pads and/or Show Vias options have
been enabled from the right-click menu.
As you click on a pad or via entry, filtering will be applied based on that entry. With masking applied, only the chosen pad/via
entry will be visible. If you wish to see where a pad or via resides in relation to the split plane region, click on that region within
the design workspace before clicking a pad/via entry. Again, multiple entries can be chosen from the list.
Right-clicking on a pad or via
entry and choosing the
Properties command from the
subsequent pop-up menu will
provide access to the relevant
properties dialog, from where
you can view/modify the
properties of the pad/via as
required.
Version (v3.0) Apr 21, 2008 93
TR0104 Altium Designer Panels Reference
Using the Differential Pairs Editor
First, place the panel in Differential Pairs Editor mode, by selecting Differential
Pairs Editor from the drop-down list at the top of the panel.
The three main list regions of the panel will change to reflect, in order from the
top, differential pair classes, individual member differential pairs within a class
and the constituent nets (negative and positive) that form a differential pair.
Right-clicking on a differential pair class entry
and selecting Properties from the pop-up menu
(or double-clicking on the entry directly) will
open the Object Class Explorer dialog, with the
chosen differential pair class already loaded.
From this dialog you can view/modify the
differential pair membership of the class,
rename it, or add additional classes.
Right-clicking on a net entry and selecting
Properties from the pop-up menu (or double-
clicking on the entry directly) will provide access
to the Edit Net dialog, from where you can
view/modify the properties of the net as
required.
As you click on an entry in a list, a filter will be applied based
on that entry, the visual result of which (in the design editor
window) is determined by the highlighting methods enabled
(Mask/Dim/Normal, Select, Zoom). In this way you can
quickly highlight all differential pairs in a particular class, a
particular differential pair, or a particular net that forms the
negative or positive half of a differential pair. Multiple entries
can be selected in each region, using standard SHIFT + Click
and CTRL + Click features.
Version (v3.0) Apr 21, 2008 94
TR0104 Altium Designer Panels Reference
Managing Differential Pairs
Use the Differential Pairs region of the panel to manage the differential
pair objects for your design. For the particular differential pair class
selected in the region above, all currently defined differential pair objects
that belong to that class will be listed in this region.
Use the buttons available below this region to create new differential pair
objects, or edit or delete existing ones. These three commands are also
available from the right-click menu for the region.
When adding a new differential pair, the Differential Pair dialog will
appear.
Use the dialog to define the pair object, in terms of a positive and
negative net and a meaningful name. By default, the name will be set to
NewDifferentialPair1 and the positive and negative nets will be set
to the first and second available nets in the netlist for the design. The key
here is that only available nets are listed for selection - nets currently defined as part of existing differential pairs are not listed.
When editing an existing differential pair object, the Differential Pair dialog will again appear, with the currently chosen nets for
the pair entered into the Positive Net and Negative Net dropdown fields respectively. Change one or both nets for the pair, or
rename the pair, as required.
Automatically Creating Differential Pairs from Design Nets
Differential pair objects can be created from the nets in your design using the Create Differential Pairs From Nets dialog. This
dialog (shown below) is accessed by clicking on the Create From Nets button, beneath the Nets region of the PCB panel.
The efficiency of this automated method
greatly depends on the naming convention
you have used for the specific nets that
are to be routed as differential pairs.
Ideally, a naming convention will be used
whereby a common root is followed by a
consistent positive/negative indicator. For
example, consider the transmitter-based
signal TX0, which is to be routed as a
differential signal. In the design, the two
nets that constitute this signal might be
TX0_P and TX0_N - representing the
positive and negative sides of the signal
respectively.
The filters at the top of the dialog enable
you to quickly target these nets in terms of
the net class to which they belong and the particular differentiating factor that has been used to distinguish the positive and
negative nets in an intended pairing. You can define a prefix to be added to the differential pair objects created and also
determine in which differential pair class they are to be added.
The image shows an example of differential pair
objects created from design nets. Notice that the
name for a differential pair object is created using
the prefix specified and the root of the differential
pair signal. The polarity indicators are discarded.
For each differential pair object, the dialog lists its
constituent positive and negative nets. By default,
all prospective differential pair objects are included
with respect to creation. Exclude individual
differential pair objects by clearing the associated
Create option. When all options are set as
required, click the Execute button - the differential
pair objects will be created and the PCB panel will
update accordingly. Filtering will be applied to show the created pairs in the workspace.
Version (v3.0) Apr 21, 2008 95
TR0104 Altium Designer Panels Reference
Configuring Applicable Design Rules
There are three design rules that need to be configured before you can go ahead and route a differential pair in your design.
These are:
• Width - needed to define the routing width required for both nets in a pair
• Electrical Clearance - needed to define the minimum clearance between any two primitive objects
• Differential Pairs Routing - needed to define the separation between the nets in a pair, the gap allowed and the overall
uncoupled length permissible (the pair is uncoupled when the gap is wider than the Max Gap setting).
The lengths of the differential pairs can be tuned accurately by adding variable amplitude wave patterns to the net pairs using
the Interactive Diff Pair Length Tuning feature (from Tools menu).
Use the Rule Wizard button (below the Nets region in the PCB panel) to access the Differential Pair Rule Wizard. Use the
pages of this wizard to define these three rules as required.
Note that the scope of the rules will depend on the selection in the panel prior to launching the wizard:
Version (v3.0) Apr 21, 2008 96
TR0104 Altium Designer Panels Reference
Differential Pair Class
If the All Differential Pairs class is selected, the scope will be All for each rule.
If a specific differential pair class is selected, the scope will be InDifferentialPairClass('ClassName') for each rule.
Differential Pair
If a single differential pair object is selected in the panel, the scopes will be:
• Width - InDifferentialPair('PairName')
• Matched Net Lengths and Differential Pairs Routing - IsDifferentialPair And (Name = 'PairName'))
If multiple differential pair objects are selected in the panel, there will be individual scope entries for each pair object, each
separated by an Or operator. For example a routing Width rule targeting individually selected differential pair objects D_TX0 and
D_TX1 will have a scope of:
InDifferentialPair('D_TX0') Or InDifferentialPair('D_TX1')
Using the Panel to Browse Polygons
First, place the panel in Polygons mode, by selecting Polygons from the drop-
down list at the top of the panel.
The three main list regions of the panel will change to reflect, in order from the
top, Polygon Classes, individual Polygons within a class and individual primitives
that constitute a Polygon (tracks and arcs as well as regions).
Right-clicking on a polygon or polygon primitive entry and selecting Properties
from the pop-up menu (or double-clicking on the entry directly) will provide
access to the relevant properties dialog, from where you can view/modify the
properties of the component/primitive as required.
Right-clicking on a polygon class entry and choosing Properties from the menu
(or double-clicking on the entry directly) will open the Object Class Explorer
dialog, with the chosen component class already loaded.
From this dialog you can view/modify the polygon membership of the class,
rename it, or add additional classes.
The display/inclusion of each polygon primitive type, in the Polygon Primitives
region of the panel, is dependent on whether the corresponding option for each
has been enabled on the right-click menu, accessed from either the Polygons or
Polygon Primitives regions.
Version (v3.0) Apr 21, 2008 97
TR0104 Altium Designer Panels Reference
As you click on an entry in a list, a filter will be
applied based on that entry, the visual result of which
(in the design editor window) is determined by the
highlighting methods enabled (Mask/Dim/Normal,
Select, Zoom). Multiple entries can be selected in
each region, using standard SHIFT + Click and
CTRL + Click features.
Using the Panel's Hole Size Editor
First, place the panel in Hole Size Editor mode, by selecting Hole Size Editor
from the drop-down list at the top of the panel.
The four main list regions of the panel will change to reflect, in order from the top,
Conditions, Layer Pairs, Unique Holes and the individual Pads/Vias.
The first section specifies the conditions of displaying target hole sizes for the
current PCB document. Clicking on a condition entry and toggling its Value
property from the drop down menu changes one of its Values. There are five
different conditions in the Condition section;
• Primitive type: You can choose to show any vias and pads, show all pads
only or show all vias only.
• Plating: You can choose to show any plated or not plated through holes,
show plated through holes only or show non plated through holes only.
• Ownership: You can choose to show all vias/pads (whether they are part of a
component or not for example), show vias/pads that belong to components
only or show free (standalone) vias and pads only.
• Hole Type: You can choose all hole types, show rounded holes only, show
slotted holes only or show squared holes only.
• Selection: You can choose all holes in any state (selected and unselected holes), selected holes or unselected holes only.
The next section, which is the Include section, controls which layers that the vias and pads can be shown on the PCB
document. You can choose and multi-select specified layer pairs if any for this current PCB document to target vias and pads.
Managing the layer-pairs for this PCB document can be reached at the Design » Layer Stack Manager menu.
The third Unique Holes section shows a list of unique holes for pads and vias. Pads and vias can share common hole sizes.
Click on one of these unique hole sizes and the PCB document is zoomed in with those matching hole sizes and the rest is
masked (depending on the highlighting methods are enabled).
The last and final section lists all hole sizes of pads / vias which are specified by the highlighted entry or entries in the Unique
Holes section.
As you click on an entry in a list, a filter will be applied based on that entry, the visual result of which (in the design editor
window) is determined by the highlighting methods enabled (Mask / Dim / Normal, Select, Zoom). Multiple entries can be
selected in each region, using standard SHIFT + Click and CTRL + Click features.
Using the Hole Size Editor
You can enter a value in mm or mils to change the current hole size for pads and vias in the ToolSize column. You can also
change the corresponding Length, Type and Plated entries for this hole size.
Version (v3.0) Apr 21, 2008 98
TR0104 Altium Designer Panels Reference
Panel Mini-viewer
Filtering and highlighting of The bottom section of the panel provides a mini-viewer
holes. for the document, with an image of the PCB board
central to its window.
Upon this image is a white viewing box, the extents of which define the area currently displayed in the design editor window. As
you pan around the document in the design editor window – using either the horizontal and vertical scrollbars or the right-click
panning hand - the viewing box in the panel will move accordingly. Conversely, if you click inside the viewing box and drag it
around the board image, the document in the design editor window will be panned accordingly, and at the current zoom level.
As you zoom in or out in the design editor window, the viewing box will be resized accordingly in the panel. Conversely, resizing
the viewing box in the panel, by clicking and dragging on any of its vertices, will cause the zoom level to change in the design
editor window. The smaller the size of the viewing box, the more the actual document has been zoomed-in.
Clicking the Magnify button at the top of the panel will provide a floating magnifying glass and zoom box in the design editor
window. As you move these around in the workspace, the mini-viewer in the panel will contain the image of the document
contained within the bounds of the zoom box. This allows you to browse the document at full size in the design editor window,
whilst looking at zoomed detail in the mini-viewer window. Use the PAGE UP and PAGE DOWN keys to increase or decrease
the magnification (size of the zoom box) respectively.
Right-click, click or press ESC to exit magnify mode.
Using the Panel to Browse 3D Models
First, place the panel in 3D Models mode, by selecting 3D Models from the drop-
down list at the top of the panel.
The three main list regions of the panel will change to reflect, in order from the top,
component classes, specific components associated with the component class that
have associated 3D body object(s) or free models (non-PCB mounted, free-floating
3D bodies), and in the third region, the individual 3D bodies for each component or
free model.
The 3D Bodies Display Options controls allow you to control the display of 3D
bodies without having to modify the current view configuration. Display options set
from the PCB panel are not saved as part of the view configuration.
As you click on a specific component in the Components region of the panel,
filtering will be applied, using the component as the scope of the filter, the visual
result of which (in the design editor window) is determined by the highlighting
methods enabled (Mask/Dim/Normal, Select, Zoom). Multiple rule entries can be
selected using standard SHIFT + Click and CTRL + Click features.
Double-clicking a model entry in the Models region of the panel (or right-clicking it
and choosing Properties from the pop-up menu) will open the relevant 3D Body
dialog, from where you can edit the complete 3D body properties.
The PCB panel can be used to select display properties for 3D models. The cone
icons represent different levels of transparency from 100% (hidden) down to 0%
(solid) in increments of 25%. You can select multiple components and apply the
same display controls to them at once using the Highlighted Models options.
Version (v3.0) Apr 21, 2008 99
TR0104 Altium Designer Panels Reference
Right-click Menu
The following is a summary of all right-click menu commands that can appear for the panel. The actual content of the menu
varies, depending on the current mode of the panel and the particular region of the panel from where the menu is accessed:
• Select All - quickly select all entries in the section of the panel from which the right-click menu was accessed
• Clear Filter - clear the currently-applied filter. All objects in the design workspace will become fully visible and available for
selection/editing
• Report - generate a report in context with the section of the panel the menu is accessed from. After launching the command,
the Report Preview dialog will appear from where you can peruse, print and export the report in various file formats
• Properties - access the corresponding properties dialog for the chosen object, from where you can view/modify the
properties for that object. For example, with a component entry selected, using this command will access the associated
Component dialog. If a specific rule entry is selected, using this command will bring up the associated Edit PCB Rule dialog,
and so on
• Show Pads - enable to display pad entries in the relevant list section of the panel. For example, to display pad entries in the
Component Primitives section when in Components mode, or in the Pads/Vias On Split Plane section, when in Split Plane
Editor mode
• Show Vias - enable to display via entries in the relevant list section of the panel. For example, to display via entries in the
Net Items section when in Nets mode, or in the Pads/Vias On Split Plane section, when in Split Plane Editor mode
• Show Tracks - enable to display track entries in the relevant list section of the panel. For example, to display track entries in
the Net Items section when in Nets mode
• Show Arcs - enable to display arc entries in the relevant list section of the panel. For example, to display arc entries in the
Component Primitives section when in Components mode
• Show Fills - enable to display fill entries in the relevant list section of the panel. For example, to display fill entries in the Net
Items section when in Nets mode
• Show Regions - enable to display region entries in the relevant list section of the panel. For example, to display region
entries in the Net Items section when in Nets mode
• Show 3D Bodies - enable to display 3D body entries in the relevant list section of the panel. For example, to display 3D
body entries in the Component Primitives section when in Components mode
• Show Strings - enable to display string entries in the relevant list section of the panel. For example, to display string entries
in the Net Items section when in Nets mode
• Loop Removal - use the commands available on this sub-menu to set the Loop Removal attribute for nets as required, in
the Nets section of the panel when in Nets mode. You can choose to enable/disable the attribute for all or selected nets. You
can also toggle the attribute's status for all or selected nets. With the attribute enabled, redundant loops will automatically be
removed as you interactively route a net, provided the Allow Automatic Loop Removal option is enabled on the PCB Editor -
General page of the Preferences dialog
• Add From To - create a From-To between two chosen pad entries in the Nodes on Net section of the panel, when in From-
To Editor mode
• Remove - remove the From-To chosen in the From-Tos on Net section of the panel, when in From-To Editor mode
• Shortest - apply the Shortest topology to the chosen net, when in From-To Editor mode
Version (v3.0) Apr 21, 2008 100
TR0104 Altium Designer Panels Reference
• Daisy Simple - apply the Daisy Simple topology to the chosen net, when in From-To Editor mode
• Daisy Balanced - apply the Daisy Balanced topology to the chosen net, when in From-To Editor mode
• Daisy Mid-Driven - apply the Daisy Mid-Driven topology to the chosen net, when in From-To Editor mode
• Starburst - apply the Starburst topology to the chosen net, when in From-To Editor mode
• Show Split Plane Nets Only - enable to display only nets connecting to split plane regions, in the Split Planes And Nets
section of the panel, when in Split Plane Editor mode
• Add Differential Pair - manually create a new differential pair object in the Differential Pairs section of the panel, when in
Differential Pairs Editor mode
• Delete Differential Pair - delete the differential pair(s) chosen in the Differential Pairs section of the panel, when in
Differential Pairs Editor mode
• Edit Differential Pair - edit the differential pair object chosen in the Differential Pairs section of the panel, when in
Differential Pairs Editor mode.
Notes
• With the Mask or Dim option selected, clicking on a rule entry will allow you to accurately examine which objects the
enabled rule applies to and can be a great aide when creating your query for the rule scope(s). Because you can edit a rule
directly from the panel, you can tweak your query until the desired objects are captured by the scope.
• Differential pair objects can also be manually defined within the PCB design using the Differential Pair Routing command,
available from the Place menu.
• Differential pairs can also be defined on the schematic, by placing a Differential Pair directive. Such definitions will be
transferred to the PCB during the design synchronization process, appearing in the subsequent Engineering Change Order
dialog as Add Differential Pair entries. Each directive will yield a differential pair object, which will be added to the
default Differential Pair class: All Differential Pairs.
Once differential pairs have been created and the relevant design rules configured, you can proceed to route your differential
signals using the Interactive Diff Pair Routing command, available from the Place toolbar.
• CTRL + Click over a selected entry to deselect it. If the entry is the only one selected for that region, performing this action
will clear the filter.
• The entries for the All Nets, All Components and All Differential Pairs classes cannot be modified or deleted
in the Object Class Explorer dialog.
• In sections of the panel where multiple columns of data exist, the data may be sorted by any column by clicking on the
header for that column. Clicking once will sort in ascending order. Click again to sort by descending order.
• You can change the order in which columns of data are displayed. To move a column, click on its header and drag it
horizontally to the required position. A valid position is indicated by the appearance of two green positional arrows.
• Filtering applied when using Queries from the PCB panel is permanent. A permanent filter must be cleared by clicking on a
corresponding Clear button (e.g. at the bottom-right of the design editor window) or by applying an empty query from the
PCB panel.
Version (v3.0) Apr 21, 2008 101
TR0104 Altium Designer Panels Reference
PCB Inspector Panel
Function
The PCB Inspector panel enables you to interrogate and edit the properties of
one or more design objects in the active PCB document. Used in conjunction
with appropriate filtering, the panel can be used to make changes to multiple
objects of the same kind, from one convenient location.
Content and Use
The panel is divided into two main regions:
• Filtering controls to define which objects are displayed in the panel (display
scope).
• Sections of attributes for objects falling under the defined display scope.
Defining Panel Display Scope
You may have a large quantity of objects selected in the workspace that are of
differing type. Out of all such objects, you may wish to edit the properties of
certain object types only, without losing or having to alter your selection. This
can be achieved using the underlined control at
the top of the panel.
Clicking on the control will reveal a selection
pop-up.
Use the pop-up to choose which object types
you wish to include in the panel for display and
editing - either all objects or specific objects. To choose one or more specific
object types, enable the Display only option and then enable the check box next to the required object(s) in the list beneath.
The list will only contain those object types currently selected in the main workspace.
When enabling specific object types for display, the control will reflect the choice by listing the
enabled types, separated by commas.
Inspecting Object Attributes
Clicking on a single object in the design editor window will select that object and display attributes associated to it in the PCB
Inspector panel. Information is displayed under the following common collapsible sections:
Kind
This section of the panel contains one entry only, relating to the kind of design object that is being 'inspected'. For example,
clicking on a component will display the entry Component, clicking on a component designator will display the entry Text, and
so on.
Object Specific
This section of the panel contains attributes specific to the object being inspected and which are not graphical attributes. For
example, selecting a component will display the following attributes that are specific to a component:
• Layer
• Name (the component designator)
• Component Comment
• Lock Strings
• Footprint
• Channel Offset
Other selected objects will have different attributes displayed. For example, selecting a pad object will display attributes
including Pad Shape/Size, Solder Mask Tenting and Electrical Type.
Graphical
This section of the panel contains graphical attributes of the selected object. Attributes here may include the location of the
object, its rotation and whether it is locked.
Version (v3.0) Apr 21, 2008 102
TR0104 Altium Designer Panels Reference
Editing Object Attributes
You can edit attributes of a selected object, by editing the relevant entry in the panel. The change will take effect once you click
outside of the field you are editing. This is one of the advantages of using the panel to edit object properties - the panel will
remain open, allowing you to change attribute after attribute, as needed, without having to close and reopen a properties dialog
each time.
If the object you are inspecting has child
objects associated with it, they will appear in
blue in the Object Specific section (rather
like a hyperlink). Click on these entries to
display the attributes pertaining specifically to
these child objects, as illustrated in the image
below. For each child object, a link will be
available back to the parent object.
Another advantage of using the panel for
editing is that you can edit multiple objects
from the one place, without having to edit,
through dialogs, one object at a time.
Selected objects can be of the same or
differing type. Those attributes that are
common to all objects in the selection will be
displayed in the panel. Common attributes
that have differing values between objects will be displayed as <...>. Edit the attributes as required - the changes made will be
conveyed instantly to each object in the selection.
By using filtering, you can apply a query (an expression for the filter) to target a specific group of objects in the design and then
use the PCB Inspector panel to edit the attributes for these multiple objects, directly.
Editing Attributes with Numeric Values
For a numerical-based attribute of a selected object, the simplest modification to that attribute's value is made by typing a new
value to replace the existing one. The plus and minus operators can be used to specify the value's sign. A value entered without
a specified sign is assumed to be positive. Therefore entering 20 is the same as entering +20.
You can enter specific units of measurement for a value entered. The software will convert the value into the current units
defined for the document. If no units are specified, the default units set for the document will be used.
Modification Using an Expression
More advanced modification can be achieved by using an arithmetic expression. Select the entry for the attribute you wish to
modify and type the expression that will be used to modify its value. You can enter any arithmetic expression, using any built-in
arithmetic operators and functions (found in Pascal).
If you wish to use the current value for the attribute as part of the expression, you will need to make reference to this original
value, either by using the full name of the attribute, or by using the exclamation character (the supported substitute for the name
of the attribute currently being modified). If you wish, you may use any other attribute field name in an expression. When using
attribute names, if any names contain spaces, these must be replaced by the underscore character.
To illustrate an example of using a simple expression, consider a component, the Height attribute of which is currently 200mil.
If you wanted to extend this height to 500mil, you could enter the expression:
Height + 300
or, in shortened form:
! + 300
Note that the spaces are optional. When you press ENTER the value will be updated to 500mil.
If instead you want to reduce the height to 100mil, you could use the subtraction operator, as illustrated by the following
expressions:
Height - 100
! - 100
To illustrate use of a function, the previous expression could be re-written as:
! - sqr(10)
Version (v3.0) Apr 21, 2008 103
TR0104 Altium Designer Panels Reference
the result would be the same - a height of 100mil.
By using the attribute's name (or substitution character (!)) the previous expressions add to or subtract from the current value for
the attribute. Without such entries in the expression, you would be setting the attribute's value to the evaluated result of the
expression. For example, if the attribute name or substitution character had been left out of the previous expressions, the
resulting value for the component height would have been 300mil and -100mil respectively.
Again, you can enter specific units of measurement for a value entered into an expression. The software will convert the value
into the current units defined for the document. If no units are specified, the default units set for the document will be used.
By selecting multiple objects in the workspace, you can change numerical attributes simultaneously using an expression. For
example, you may want to adjust the height of a series of components associated with a particular region of the board, or shift
components vertically or horizontally by a specific distance.
Batch Replacement of String-based Attributes
There are times when you may want to modify a string-based attribute that is common to multiple selected objects. For example
you may wish to rename the designators of selected header components from P1, P2, P3, etc, to HDR1, HDR2, HDR3, etc. To
perform this type of batch replacement, the use of string substitution syntax is supported in the panel.
A string substitution entry is enclosed in braces and has the form:
{oldstring=newstring}
An entry of this form causes all occurrences of oldstring found in the attribute's value to be replaced with newstring. In the
case of the designators, you would enter {P=HDR) in the value field for the Name attribute.
Should you wish to replace multiple, differing string portions in the same target string, type multiple substitution entries, each
enclosed in its own set of curly braces. For example, consider the following free text strings placed on the PCB of a four port
communications switching device, where each port provides for communication with an 8-bit peripheral device:
CommPortA_8
CommPortB_8
CommPortC_8
CommPortD_8
Now consider having modified the design to allow for communications with 32-bit external peripheral devices. Also, the
customer has requested that the Comm prefix be replaced by IO. The free strings now need to be updated, which is where batch
string substitution comes into play.
If the intended format of the new strings is to be IOPortx_32, where x represents the port (A, B, C or D), then you could select
the four free string objects, access the PCB Inspector panel and enter the following into the value field for the String attribute:
{Comm=IO}{8=32}
The software takes this entry and effectively performs a batch substitution - substituting for the first expression, then the second.
Smart Editing of String-based Attributes
The PCB Inspector panel offers further support for string
modification through its Smart Edit feature. Simply click on
a shared attribute of the selected objects, whose value is a
string. A ... button will become available at the far right of
the cell. Click on this button to access the Smart Edit
dialog.
The dialog offers two methods for performing string
modification, accessed from the Batch Replace and
Formula tabs respectively.
Batch Replace Tab
This tab provides simple straightforward substitution, along
the lines of the string substitution discussed previously (but
without having to enter the curly braces). Click inside the
From field and enter the portion of the current string that
you wish to replace. Click inside the To field and enter the string to be used as the replacement. The familiar string substitution
syntax is displayed at the bottom of the tab.
Version (v3.0) Apr 21, 2008 104
TR0104 Altium Designer Panels Reference
For example, consider the designators of three header components that
currently have the prefix P, but you need to change them to have prefix
HDR instead. In this case, select the components, click on the Name
attribute in the panel and access the Smart Edit dialog. Then on the Batch
Replace tab, enter P in the From field and HDR in the To field (the
replacement string is therefore {P=HDR}). After clicking OK, the
designators will be modified accordingly.
As with basic string substitution, the Batch Replace tab provides for
replacement of multiple, differing string portions in the same target string.
Enter the various substitutions as distinct From-To entries. Consider the
previous Comms Port example (see Batch Replacement of String-based Attributes), where strings of the form CommPortx_8
need to be changed to IOPortx_32. In this case, you would enter two distinct substitution entries on the Batch Replace tab.
Formula Tab
This tab provides for more advanced modification, allowing you to apply a specific expression to the selected string objects. The
expression can include any built-in arithmetic operators and functions that apply to strings (found in Pascal). Once again, if you
wish to use the current value for the attribute as part of the expression, you will need to make reference to this original value,
either by using the full name of the attribute, or by using the exclamation character (the supported substitute for the name of the
attribute currently being modified). When using attribute names, if any names contain spaces, these must be replaced by the
underscore character. So, for example, use of the Component Comment field within a formula should be entered as
Component_Comment.
Consider for example three selected memory components specified in a design, with designators U1, U3 and U5. You might
want to extend the designators of these components by including some indication of their role. Using the addition operator, you
could write an expression to add to the existing string value of the Name attribute. This would take the existing (original) string
value and concatenate it with a specified new string, as illustrated below:
Name + '_MEM'
or, in shortened form:
! + '_MEM'
Note that the spaces are optional. When you press ENTER the designators of the components will be updated to U1_MEM,
U3_MEM and U5_MEM respectively.
To illustrate the use of string-based functions consider the Copy function, which can be used to take a portion of an original
string and place it within an expression to create a new string. Take again the Comms Port example (see Batch Replacement of
String-based Attributes), where strings of the form CommPortx_8 need to be changed to IOPortx_32. In this case you could
select the four free string objects, access the Smart Edit dialog for the String attribute and write the following expression on the
Formula tab:
'IO' + Copy(String,5,6) + '32'
or, in shortened form:
'IO' + Copy(!,5,6) + '32'
Notes
• Pressing the F11 key will toggle the visibility of the panel in the workspace.
• Information will only appear in the panel when either:
1) One or more objects have been selected in the design editor window or;
2) object entries are selected in the PCB List panel.
• With multiple components selected in the workspace, you can drill-down to make changes to Designator or Comment and
the changes will be made to all components in the selection. Using the hyperlink entries you can pass back and forth
between parent and child objects, without losing the selection.
• You can use the TAB and SHIFT + TAB keyboard shortcuts to pass down and up the list of attributes in the panel
respectively. Alternatively, the arrow keys can also be used.
• When applying a filter using the PCB Filter panel, the attributes for the resulting filtered objects will only be displayed in the
PCB Inspector panel if the Select option - located in the Objects passing the filter area of the panel - is enabled prior to
application of the filter.
Version (v3.0) Apr 21, 2008 105
TR0104 Altium Designer Panels Reference
PCB Filter Panel
Function
The PCB Filter panel allows you to construct filters through the creation of logical queries. A defined filter can then be applied to
the active PCB document, allowing you to select and edit multiple objects with great accuracy and efficiency.
Content and Use
The panel is divided into three main regions, allowing you to:
• define where to perform filtering (filter scope)
• construct the filter itself, through the entry of a logical query expression
• specify the visual display of objects matching the search criteria of the filter and those that do not.
Defining Filter Scope
The left-hand region of the panel contains controls for defining the scope of the filter:
Filtering will be applied to the active PCB document. The options available are:
• All objects - apply the filter to all design objects
• Selected objects - apply the filter only to those design objects that are currently selected
• Non selected objects - apply the filter only to those design objects that are not currently selected
Defining Filter Queries
The central region of the panel allows you to construct filters through the entry of logical queries. You can type a query directly
into the field. As you type, a prompt list of possible keywords will appear as an aid.
Two facilities are available to provide aid in the creation of queries - the Query Helper and the Query Builder. These facilities
can be very useful if you are unsure of the syntax of a query or the possible keywords that you may want to use.
Query Helper
To use the Query Helper, click the Helper button to open the Query Helper dialog. The underlying Query Engine analyzes the
document and lists all available objects, along with generic keywords for use in queries.
Version (v3.0) Apr 21, 2008 106
TR0104 Altium Designer Panels Reference
Use the top section of the dialog to compose a query
expression, using the available PCB Functions, PCB
Object Lists and System Functions. The mid-section of
the dialog provides a range of operators for use when
constructing an expression.
Use the Check Syntax button to verify that an
expression is syntactically correct.
When the expression for the query has been defined as
required, clicking OK will load the central region of the
PCB Filter panel with the query, ready to apply the filter.
Query Builder
To use the Query Builder, click the Builder button to
open the Building Query from Board dialog. This dialog
enables you to create a query for targeting specific
objects in the design document, by simple construction of
a string of ANDed and/or ORed conditions.
The left-hand section of the dialog is where you specify the
condition(s) that you require to target the set of objects needed.
Initially the entry in the Condition Type/Operator column will be
Add first condition. Clicking once on this entry will reveal a
drop-down list of condition types.
The condition types listed will only reflect those relevant to a board design.
Choose the first condition and click in the Condition Value column to access a
drop-down list of possible values for that condition type. As you define a condition in
the left-hand section of the dialog, a preview of the currently built query is shown in
the right-hand section.
Continue to add further conditions to narrow down your target set
of design objects as required. Conditions can be ANDed or ORed
together. The default logical operator is AND. To change the
logical operator between conditions, click on the AND or OR entry
in the Condition Type/Operator column and select the required
operator. The preview of the query will update accordingly.
Specifying Precedence
The and buttons at the top of the dialog allow you to essentially add and remove brackets around the presently selected
condition (increasing and decreasing indent). This allows you to create precedence for certain logically ANDed or logically ORed
conditions. For example, consider the following built query:
(InNet('+12V') AND (OnLayer('TopLayer') AND IsTrack))
Note: The outermost bracket pairing is added automatically by the Builder and is not displayed while building the query
expression.
The first condition has been set to the condition type Belongs to Net, with value +12V.
Version (v3.0) Apr 21, 2008 107
TR0104 Altium Designer Panels Reference
Another condition has then been added, using the condition type Exists on Layer, with the value TopLayer.
At this stage, with the second condition selected in the dialog, the right arrow button has been clicked. Brackets have been
added around the second condition and now the possibility to add a condition within that pair of brackets is given.
The third condition with condition type Object Kind is and value Track is then added within the brackets.
Use the Show Level drop-down at the top-left of the dialog to control the visual display of levels in your structured string of
conditions. This essentially expands/collapses the display of brackets.
Adding brackets creates a new level. You can display levels 1-5. For any further levels added, use the Show All Levels option.
Alternatively, click on the expand (+) or contract (-) symbols (associated with a bracketed condition) to show the next level(s) or
hide the current level (and all levels below) respectively. The and buttons at the top of the dialog can also be used to
expand or collapse the currently selected condition.
Use the and buttons at the top of the dialog to move a selected condition in the query string being built. For a condition
that has sub-levels (i.e. a bracketed condition), any condition in the level structure can be moved. When levels are expanded, a
condition can be moved down or up through the levels. When levels are collapsed, a condition will be moved over the level
structure.
To delete a condition, select it and either click the button at the top of the dialog, or use the DELETE key.
When the expression for the query has been defined as required, clicking OK will load the central region of the PCB Filter panel
with the query, ready to apply the filter.
Additional buttons in this region of the panel provide access to previously used and favorite (stored) queries, as well as the
ability to create design rules. The following drop-down sections look at these features in more detail.
Version (v3.0) Apr 21, 2008 108
TR0104 Altium Designer Panels Reference
Historical Queries
As you enter and apply a new query, it will be added to a query
history list. Click the History button in order to access this list - the
Expression Manager dialog will appear, with the History tab
active.
To use an historical query from the list, either select its entry and
click on the Apply Expression button, or double-click on the entry
directly. The dialog will close and the expression for the query will
be loaded into the central region of the PCB Filter panel.
An historical query can be added to the list of favorite queries, by
selecting its entry and clicking the Add To Favorites button.
Use the Clear History button if you wish to 'flush' the history list.
Up to nine most recently used query expressions from the list will
be available for use from the panel's right-click menu.
Note: The content of the History list is common to (and accessible from) both the PCB Filter and PCBLIB Filter panels.
Favorite Queries
Any defined query may be added to a list of favorite queries in two ways:
• by using the Add to Favorites command from the panel's right-click menu - to add the query expression currently defined in
the central region of the panel
• by selecting an historical query entry in the History tab of the Expression Manager dialog and clicking the Add To Favorites
button.
Click the Favorites button in the PCB Filter panel, in order to
access this list - the Expression Manager dialog will appear, with the
Favorites tab active.
To use a favorite query from the list, either select its entry and click
on the Apply Expression button, or double-click on the entry
directly. The dialog will close and the expression for the query will
be loaded into the central region of the PCB Filter panel.
When a query expression is added to the favorites list, it is assigned
a unique name. By default, a generic name is assigned -
Favorite_n - where n is the next available unused number. The
name for an entry can be changed at any stage by using one of the
following methods:
• selecting the query entry and clicking the Rename button
• selecting the query entry and choosing the Change command from the available right-click menu
• selecting the query entry and then clicking again within the Name field
In each case, type the new name as required and click outside the Name field to effect the change.
To remove a query from the favorites list, select its entry in the list and either click on the Remove button or choose the
Remove command from the available right-click menu. A dialog will appear requesting confirmation of the removal.
Up to ten most recently added query expressions to the list will be available for use from the top of the panel's right-click menu.
Note: The content of the Favorites list is common to (and accessible from) both the PCB Filter and PCBLIB Filter panels.
Creating Design Rules
The PCB Filter panel also provides the facility for creating a design rule, the scope of which uses the currently defined query
expression in the central region of the panel.
To add a new design rule, click on the Create Rule button. The Choose Design Rule Type dialog will appear. This dialog lists
each of the rule categories and rule types that are available in the PCB document. Simply choose the type of rule you wish to
create and click OK (or double-click directly on the entry).
The PCB Rules and Constraints Editor dialog will appear. A rule of the chosen type is created and the main editing window for
the rule is displayed, ready for you to define specific constraints for the rule. The query expression from the PCB Filter panel is
entered into the Full Query region of the dialog.
Version (v3.0) Apr 21, 2008 109
TR0104 Altium Designer Panels Reference
Defining Filter Highlighting
Before application of the query, it is best to define how you wish the result of the filtering to appear visually in the design
workspace. The right-hand region of the panel provides various options which collectively form the highlight controls for
permanent filtering.
The options available in the Objects passing the filter area allow you to control the visual display - in the workspace - of all
objects that fall under the scope and match the specific query expression of the filter:
• Select - when enabled (default), the filtered objects will be selected in the workspace
• Zoom - when enabled (default), the filtered objects will be zoomed and centered (where possible) in the design editor
window.
The options available in the Objects not passing the filter area allow you to control the visual display - in the workspace - of all
objects that do not fall under the scope and/or do not match the specific query expression of the filter:
• Deselect - when enabled (default), all objects not falling under the scope
of the filter will be deselected in the workspace
• Mask / Dim / Normal – this dropdown list provides you with options for
visibly contrasting filtered and unfiltered objects within the design editor
window. The effectiveness of masking and dimming is determined by the
Highlighting Options set in the PCB Editor – Display page of the
Preferences dialog. Controls for adjusting masking and dimming are
accessed from the Mask Level button (bottom right of design editor
window). Note, this option is not available when using the panel in From-
To Editor mode.
When Mask is selected, filtered objects will appear visible in the design editor window, with all other objects being made
monochrome. There are two controls to set the contrast between filtered and unfiltered objects – the Masked Objects
Factor slide control determines the level of shade applied to unfiltered objects, the Background Objects Factor slide
control determines the level of visibility of unfiltered objects. When this option is applied, unfiltered objects will be unavailable
for selection or editing.
Version (v3.0) Apr 21, 2008 110
TR0104 Altium Designer Panels Reference
When Dim is selected, filtered objects will appear visible in the design editor window, with all other objects retaining their
colors, but being shaded. There are two controls to set the contrast between filtered and unfiltered objects – the Masked
Objects Factor slide control determines the level of shade applied to unfiltered objects, the Highlight Objects Factor
determines how white the filtered objects highlight is.
When Normal is selected, filtered objects are highlighted, however, the appearance of unfiltered objects remains
unchanged.
Any combination of these options can be enabled. For example, you might want to have all filtered objects that fall under the
scope of your query to be zoomed, centered and selected in the design editor window, whilst applying masking to take away the
clutter of other design objects.
Applying the Filter
Once you have defined your query and set up the options in the panel as required, the filter can be applied - either by clicking
the Apply button or pressing ENTER.
Clearing the Current Filter
To clear the currently-applied filter from within the panel, clear the entry for the query expression in the central region of the
panel and either click the Apply button or press ENTER. All objects in the design workspace will become fully visible and
available for selection/editing.
Alternatively, to clear filtering in the workspace, but leave the query expression loaded into the central region of the panel, use
the Clear button at the bottom right of the design editor window.
Right-click Menu
Right-clicking within the panel will pop-up a menu providing the following commands:
• Add to Favorites - use this command to add the query expression currently
displayed in the central region of the panel, to the list of favorite queries. The
query will appear as a new entry on the Favorites tab of the Expression
Manager dialog. As a query is added to the list of favorite queries, it will be
displayed at the top of the right-click menu. The ten most recently added
queries to the favorites list will be displayed on the menu (most recent at the
top), enabling you to quickly access and reuse your favorite query expressions
Bear in mind that the content of the Favorites list is common to (and can be
populated from) both the PCB Filter and PCBLIB Filter panels. Some query expressions may not return results when used
in the PCB editor, especially if they have been created to target objects that are available within the PCB Library editor only
• Organize Favorites - use this command to access the Favorites tab of the Expression Manager dialog, from where you can
organize (rename, delete) entries in the list of favorite queries
• Examples - click to access a sub-menu of
predefined example filters. Choosing an
example filter will load the associated,
underlying query expression into the central
region of the panel.
• History - click on this entry to access a sub-
menu containing the nine most recently used
query expressions, taken from the query
history list for the panel.
Click on the More entry to access the
History tab of the Expression Manager
dialog, from where you can browse through and apply a query from the full list of historical queries and also clear the history
list as required.
Bear in mind that the content of the History list is common to (and can be populated from) both the PCB Filter and PCBLIB
Filter panels. Some query expressions may not return results when used in the PCB editor, especially if they have been
created to target objects that are available within the PCB library editor only
• Show Scope Options - use this command to toggle the display of the filter scope (left-hand) region of the panel
• Show Masking Options - use this command to toggle the display of the filter highlighting (right-hand) region of the panel.
Version (v3.0) Apr 21, 2008 111
TR0104 Altium Designer Panels Reference
Notes
• Pressing the F12 key will toggle the visibility of the panel in the workspace.
• The Query Builder (Building Query from Board dialog) provides a simple method of constructing a query, using sensitive
condition types and values that only allow you to build using relevant 'building blocks'. For advanced query construction, with
full keyword specification and operator syntax, use the Query Helper dialog.
• When using the Query Helper dialog to construct a query, clicking inside a typed keyword or on a keyword in one of the
available lists and pressing F1, will launch help for that particular keyword. Similar access to keyword-level help is available
by clicking within a keyword in the central region of the PCB Filter panel and pressing F1.
• When using the Query Builder:
1) You can adjust any condition in your query string, at any time, by clicking on the entry for that condition in the Condition
Type/Operator column and choosing the required new condition from the available entries in the drop-down list. Again, the
preview of the query will update accordingly
2) The currently selected condition or logical operator in the left side of the dialog is visually confirmed in the preview section
of the dialog by the entry appearing in red text
3) Use CTRL + Up Arrow and CTRL + Down Arrow keyboard shortcuts to move the selected condition entry up or down in
the structure respectively
4) Use CTRL + Right Arrow and CTRL + Left Arrow keyboard shortcuts to increase or decrease indent at the selected
position in the structure (add/remove brackets) respectively.
• When building query expressions:
1) It is highly advisable to use brackets whenever there is any possibility whatsoever that the query might not be correctly
interpreted
2) Brackets have the highest precedence within an order of precedence that has been defined for the various operators
provided and which determines how queries are interpreted by the software (whenever the user has not provided brackets).
The sequence of this order is as follows:
Brackets
Not
^, *, /, Div, Mod, And
+, -, Or, Xor
=, <>, <, >, <=, >=
&&, ||
This order of precedence is similar to that used in Pascal type languages. However, generous usage of brackets removes
doubt and makes the resulting queries easier to read by others
3) Ambiguities are resolved by working from left to right
4) Parentheses are evaluated from inside to outside and equal levels are done left to right.
• As the display options for objects passing and not passing the applied filter are separated, you can effectively apply new
filter queries to build upon the results of previous filtering.
• Filtering applied when using Queries from the PCB Filter panel is permanent. A permanent filter must be cleared by clicking
on a corresponding
Clear button (e.g. at the
bottom-right of the
design editor window) or
by applying an empty
query from the PCB
Filter panel.
• Depending on the shape
and size of the panel, the
content will be
dynamically arranged
horizontally or vertically,
as illustrated in the
image.
Version (v3.0) Apr 21, 2008 112
TR0104 Altium Designer Panels Reference
PCB List Panel
Function
The PCB List panel allows you to display design objects from the active document in tabular format, enabling you to quickly
inspect and modify object attributes. When used in conjunction with the PCB Filter panel, it enables you to display just those
objects falling under the scope of the active filter - allowing you to target and edit multiple design objects with greater accuracy
and efficiency.
Content and Use
The panel is divided into two main regions:
• filtering controls to define which objects are displayed in the panel (display scope)
• a tabular, spreadsheet-like region listing all objects falling under the defined display scope.
Defining Panel Display Scope
Controls at the top of the panel allow you to filter which objects are displayed in the panel and also control the current mode of
the panel - allowing you to enable/disable the panel's direct editing functionality:
Click on the left-most underlined control to select from the following options:
• View - configure the panel in View mode. In this mode you will only be able to use the panel for viewing object attributes.
You will not be able to edit any of the attribute fields in the tabular region of the panel
• Edit - configure the panel in Edit mode. In this mode you will be able to view and edit the attributes of design objects, directly
in the tabular region of the panel.
Click on the middle underlined control to select from the following options:
• non-masked objects - this is the default option and causes the panel to display only design objects that are not masked-out
in the workspace (i.e. those objects that fall under the scope and specific query expression of the currently applied filter).
This option is most effective when filtering is applied to the workspace and the associated
masking highlight option is enabled
• selected objects - this option causes the panel to display only design objects that are currently
selected
• all objects - this option cause the panel to display all design objects.
The right-most underlined control allows you to control the type of objects that can be displayed.
Clicking on the control will reveal a selection pop-up.
Version (v3.0) Apr 21, 2008 113
TR0104 Altium Designer Panels Reference
Use the pop-up to choose which object types you wish to include in the currently displayed list - either all objects or specific
objects. To choose one or more specific object types, enable the Display only option and then enable the check box next to the
required object(s) in the list beneath. The list will only contain those object types currently
displayed in the main spreadsheet region of the panel.
When enabling specific object types for display, the control will reflect the choice by listing the enabled types, separated by
commas.
Working with Filtered Objects
The main region of the panel displays all design objects passing the defined display scope for the panel, in tabular format. In
addition, all defined Nets, Object Classes and Design Rules are also listed.
Object data is initially unsorted. Data may be sorted by any attribute by clicking on the header for that attribute's column.
Clicking once will sort in ascending order. Click again to sort by descending order.
Displaying Workspace Selection
As you select objects in the design workspace, the corresponding entries for those objects will appear selected in the list. A
selected object is distinguished in the list by the use of a non-white background for all of its cells.
Displaying Filtering Results
When a filter has been applied, based on a query expression entered into the PCB Filter panel, only those objects under the
scope of the filter will be shown, provided that:
• the Mask out option is enabled in the Objects not passing the filter area of the PCB Filter panel
• the Display option for the PCB List panel is set to non-masked objects.
If the Select option has been enabled also, in the Objects passing the filter area of the PCB Filter panel, all filtered objects
will appear selected in the list.
Version (v3.0) Apr 21, 2008 114
TR0104 Altium Designer Panels Reference
Using the Panel to Select Objects in the Workspace
As you select entries for design objects in the list, those objects will become selected in the design workspace. The list supports
single or multiple selection, the latter using standard CTRL + Click, SHIFT + Click and click-and-drag features.
Double-clicking on an entry will bring up the corresponding properties dialog for that object, from where you can make changes
as required. Double-clicking on a design rule will bring up the corresponding Edit PCB Rule dialog, from where you can modify
the scope and constraints for the rule. User-defined classes can only be edited with respect to their name. As such, double-
clicking on a class entry will have no effect.
Editing Object Attributes
You can edit attributes of an object by editing the relevant entry in the panel. Click on a cell to focus it and then either right-click
and choose Edit or click again to edit the attribute value directly. Depending on the attribute, you will either need to type a value,
toggle a checkbox or select an option from a drop-down. The change will take effect once you press ENTER or click outside of
the field you are editing. This is one of the advantages of using the panel to edit object properties - the panel will remain open,
allowing you to change attribute after attribute, as needed, without having to close and reopen a properties dialog each time.
Another advantage of using the panel for editing is that you can edit multiple objects from the one place, without having to edit,
through dialogs, one object at a time. Selected objects can be of the same or differing type. Those attributes that are common to
all objects in the selection will be displayed in the panel. Simply select the required cells - across all required objects - for the
shared attribute you wish to modify. Then either right-click and choose the Edit command or press the F2 key (or the
SPACEBAR). You will be able to edit the value for the chosen attribute with respect to the focused object in the selection
(whose cell is distinguished by a dotted outline). Clicking outside the attribute's cell or pressing ENTER will affect the change,
which will subsequently be applied to all remaining objects in the selection.
By using filtering, you can apply a query (an expression for the filter) to target a specific group of objects in the design and then
use the PCB List panel to edit the attributes for these multiple objects, directly.
Note: Editing is only possible if the panel is configured in Edit Mode. When the panel is configured in View Mode you will, as
the name suggests, only be allowed to view object properties.
Editing Attributes with Smart Grid Paste Tools
There are two Smart Grid commands available as right-click options from the PCB List panel of the PCB editor. These
commands allow you to import and create, or update, tabular data from any windows compliant tabular/spreadsheet data such
as an Excel workbook or a table in a PDF document in the PCB List panel.
The Smart Grid Paste command alters the value of existing objects from pasted tabular data, and Smart Grid Insert creates
new objects from the tabular data. The PCB List panel must be in the Edit mode in order to have copy and paste commands
enabled.
Using Smart Grid Paste Command
There are two main ways to update attributes of design objects using the Smart Grid Paste command – updating attributes one
at a time with no header data, and updating attributes as a group in one go with header data.
Version (v3.0) Apr 21, 2008 115
TR0104 Altium Designer Panels Reference
You have to determine whether the tabular data has the Header Row or No Header Row. These options are located at the top
right of the Smart Grid Paste dialog. If the tabular data has the header row, then you can map and update multiple attributes in
one go otherwise, you will have to do different attributes one by one.
For example, to change attributes as a group using the smart grid paste tool, copy the data using the Copy With Header
command from the right click popup menu from the PCB List panel and paste the tabular data including the header row in an
Excel workbook. The updated tabular data from this workbook can then be pasted back into the same PCB List panel using the
Smart Grid Paste command from the popup menu. Make sure the selected entries in the PCB List correspond to the pasted
tabular data; however you can always select the entries first before doing a paste.
Make sure the Header Row option on the top right
of the dialog is enabled. The Smart Grid Paste
dialog is then updated with the top half of the dialog
representing the copied table data while the bottom
half shows the proposed PCB List content. Then
click the Automatically Determine Paste button to
map the attributes from the Clipboard Table View
to the PCB List View.
All proposed data object mappings set by the
Automatically Determine Paste button can be
previewed before committing the new attributes to
your PCB document. Attributes that are being
targeted by the Paste action are marked with a blue flag, and those whose values are changing are marked in a bold font.
You can also use Paste Column to Attribute and Undo Paste to Attribute buttons to update attributes selectively. To restore
all the attributes to their original values, click on the Reset All button in this Smart Grid Paste dialog.
Likewise, if you copy the tabular data without the row header and update the tabular data in an external spreadsheet and do a
smart paste back into the PCB List panel, you can only do a singular update of each attribute. That is, you use the Paste
Column to Attribute and Undo Paste to Attribute buttons to update each targeted attribute and to undo this same attribute
each time. The proposed changes are not committed to the PCB document until the OK button is pressed.
Using the Smart Grid Insert Command
With the Smart Grid Insert command, you can create new objects using the Smart Grid Insert dialog from the PCB List panel.
You must specify the object type in your tabular data before you can successfully insert new objects in the PCB List and its
associated PCB document.
Version (v3.0) Apr 21, 2008 116
TR0104 Altium Designer Panels Reference
The easiest way is to copy the data from the PCB List using the Copy with Header command and make additions/changes in a
spreadsheet and insert the updated data back in the PCB List panel. Once the new data objects are mapped from the
Clipboard View to the proposed List View in the Smart Grid Insert dialog, they are flagged with green indicators. Click OK to
close this dialog and to create new objects on the PCB document.
Editing Attributes with Numeric Values
For a numerical-based attribute of a selected object, the simplest modification to that attribute's value is made by typing a new
value to replace the existing one. The plus and minus operators can be used to specify the value's sign. A value entered without
a specified sign is assumed to be positive. Therefore entering 20 is the same as entering +20.
You can enter specific units of measurement for a value entered. The software will convert the value into the current units
defined for the document. If no units are specified, the default units set for the document will be used.
Modification Using an Expression
More advanced modification can be achieved by using an arithmetic expression. Simply select the entry for the attribute you
wish to modify and type the expression that will be used to modify its value. You can enter any arithmetic expression, using any
built-in arithmetic operators and functions (found in Pascal).
If you wish to use the current value for the attribute as part of the expression, you will need to make reference to this original
value, either by using the full name of the attribute, or by using the exclamation character (the supported substitute for the name
of the attribute currently being modified). If you wish, you may use any other attribute field name in an expression. When using
attribute names, if any names contain spaces, these must be replaced by the underscore character.
To illustrate an example of using a simple expression, consider a component, the Height attribute of which is currently 200mil.
If you wanted to extend this height to 500mil, you could enter the expression:
Height + 300
or, in shortened form:
! + 300
Note that the spaces are optional. When you press ENTER the value will be updated to 500mil.
If instead you want to reduce the height to 100mil, you could use the subtraction operator, as illustrated by the following
expressions:
Height - 100
! - 100
To illustrate use of a function, the previous expression could be re-written as:
! - sqr(10)
the result would be the same - a height of 100mil.
Version (v3.0) Apr 21, 2008 117
TR0104 Altium Designer Panels Reference
By using the attribute's name (or substitution character (!)) the previous expressions add to or subtract from the current value for
the attribute. Without such entries in the expression, you would be setting the attribute's value to the evaluated result of the
expression. For example, if the attribute name or substitution character had been left out of the previous expressions, the
resulting value for the component height would have been 300mil and -100mil respectively.
Again, you can enter specific units of measurement for a value entered into an expression. The software will convert the value
into the current units defined for the document. If no units are specified, the default units set for the document will be used.
By selecting multiple objects in the panel, you can change numerical attributes simultaneously using an expression. For
example, you may want to adjust the height of a series of components associated with a particular region of the board, or shift
components vertically or horizontally by a specific distance.
Batch Replacement of String-based Attributes
There are times when you may want to modify a string-based attribute that is common to multiple selected objects. For example
you may wish to rename the designators of selected header components from P1, P2, P3, etc, to HDR1, HDR2, HDR3, etc. To
perform this type of batch replacement, the use of string substitution syntax is supported in the panel.
A string substitution entry is enclosed in braces and has the form:
{oldstring=newstring}
An entry of this form causes all occurrences of oldstring found in the attribute's value to be replaced with newstring. In the
case of the designators, you would select the associated Name attribute cell for each designator, right-click and select Edit (or
press F2), and then enter {P=HDR} in the active value field.
Should you wish to replace multiple, differing string portions in the same target string, type multiple substitution entries, each
enclosed in its own set of curly braces. For example, consider the following free text strings placed on the PCB of a four port
communications switching device, where each port provides for communication with an 8-bit peripheral device:
CommPortA_8
CommPortB_8
CommPortC_8
CommPortD_8
Now consider having modified the design to allow for communications with 32-bit external peripheral devices. Also, the
customer has requested that the Comm prefix be replaced by IO. The free strings now need to be updated, which is where batch
string substitution comes into play.
If the intended format of the new strings is to be IOPortx_32, where x represents the port (A, B, C or D), then you could select
the String attribute for the four free strings in the panel, enter edit mode and then enter the following into the active value field:
{Comm=IO}{8=32}
The software takes this entry and effectively performs a batch substitution - substituting for the first expression, then the second.
Smart Editing of String-based Attributes
The PCB List panel offers further support for string modification through
its Smart Edit feature. Simply select the cell entries pertaining to the
attribute that you wish to modify, for all required objects, right-click and
choose Smart Edit from the menu that appears. The Smart Edit dialog will
appear.
The dialog offers two methods for performing string modification,
accessed from the Batch Replace and Formula tabs respectively.
Batch Replace
This tab provides simple straightforward substitution, along the lines of the
string substitution discussed previously (but without having to enter the
curly braces). Click inside the From field and enter the portion of the current string that you wish to replace. Then click inside the
To field and enter the string to be used as the replacement. The familiar string substitution syntax is displayed at the bottom of
the tab.
For example consider the designators of three header components that currently have the prefix P, but you need to change
them to have prefix HDR instead. In this case, select the Name attribute for each of the components in the panel and access the
Smart Edit dialog. Then on the Batch Replace tab, enter P in the From field and HDR in the To field (the replacement string is
therefore {P=HDR}). After clicking OK, the designators will be modified accordingly.
Version (v3.0) Apr 21, 2008 118
TR0104 Altium Designer Panels Reference
As with basic string substitution, the Batch Replace tab provides for replacement of multiple, differing string portions in the
same target string. Enter the various substitutions as distinct From-To entries. Consider the previous Comms Port example (see
Batch Replacement of String-Based Attributes), where strings of the form CommPortx_8 need to be changed to IOPortx_32.
In this case, you would enter two distinct substitution entries on the Batch Replace tab.
Formula Tab
This tab provides for more advanced modification, allowing you to apply a specific expression to the selected string objects. The
expression can include any built-in arithmetic operators and functions that apply to strings (found in Pascal). Once again, if you
wish to use the current value for the attribute as part of the expression, you will need to make reference to this original value,
either by using the full name of the attribute, or by using the exclamation character (the supported substitute for the name of the
attribute currently being modified). When using attribute names, if any names contain spaces, these must be replaced by the
underscore character. So, for example, use of the Component Comment field within a formula should be entered as
Component_Comment.
Consider for example three selected memory components specified in a design, with designators U1, U3 and U5. You might
want to extend the designators of these components by including some indication of their role. First select the cell entries for the
Name attributes of these components. Then, using the addition operator, you could write an expression to add to the existing
string value of the Name attribute. This would take the existing (original) string value and concatenate it with a specified new
string, as illustrated below:
Name + '_MEM'
or, in shortened form:
! + '_MEM'
Note that the spaces are optional. After clicking OK the designators of the components will be updated to U1_MEM, U3_MEM and
U5_MEM respectively.
To illustrate the use of string-based functions consider the Copy function, which can be used to take a portion of an original
string and place it within an expression to create a new string. Take again the Comms Port example (see Batch Replacement of
String-Based Attributes), where strings of the form CommPortx_8 need to be changed to IOPortx_32. In this case you could
select the cell entries for each object's String attribute, access the Smart Edit dialog and write the following expression on the
Formula tab:
'IO' + Copy(String,5,6) + '32'
or, in shortened form:
'IO' + Copy(!,5,6) + '32'
Version (v3.0) Apr 21, 2008 119
TR0104 Altium Designer Panels Reference
Right-click Menu
The right-click pop-up menu for the main list area of the panel provides the following commands:
• Edit - allows you to edit single or multiple selected objects with respect to a particular attribute in the list. When editing a
single object, the command becomes available when an attribute cell entry for a design object is editable. After launching the
command you will be able to edit the value in the selected cell directly. Click outside the cell or press ENTER to effect the
change.
When editing multiple objects simultaneously, the command will only become available if the chosen attribute is editable for
all objects in the selection. After launching the command you will be able to edit the value in the focused cell directly. Click
outside the cell or press ENTER to effect the change across all cells in the selection. (See Editing Object Properties)
• Smart Edit - provides access to the Smart Edit dialog, from where you can specify the criteria used to perform batch
replacement of string-based attributes. (See Smart Editing of String-Based Attributes)
• Copy – copies the selected cells in the list to the Windows clipboard, for use in other applications
• Paste - allows you to paste the current content of the Windows clipboard into the list. Combined with the Copy command,
this enables you to copy cell content out to another spreadsheet application, make modifications and then paste the modified
data back into the PCB List panel
• Zoom Selected - zooms and centers (where possible) selected objects in the design editor window
• Apply Filter - applies filtering based on the selected object(s) in the list. The object(s) will be displayed in the design editor
window in accordance with the Mask / Dim / Normal, Select and Zoom options, defined in the PCB Filter panel. The
object(s) will be selected, irrespective of the status of the Select option in the PCB Filter panel. Only those objects in the
selection will be displayed in the list
• Clear Filter - clears the currently applied filter and re-populates the list with all objects in the design
• Remove Non-Selected - remove all unselected objects from the list
• Report - generate a report containing all objects displayed in the list. After launching the command, the Report Preview
dialog will appear from where you can view, print and export the report in various file formats. The report will contain only
data that is visible in the panel
• Report Selected - generate a report containing only those objects that are currently selected in the list. After launching the
command, the Report Preview dialog will appear from where you can peruse, print and export the report in various file
formats. The report will contain only data that is visible in the panel
• Show Component Children - add object entries to the list with respect to the primitives that constitute components
• Show Net Children - add object entries to the list with respect to all net objects that constitute nets in the design
• Show Polygon Children - add object entries to the list with respect to the primitives that constitute polygons
• Advanced (sub-menu) - this sub-menu has commands that allow you to switch to owner components, nets or polygons
from selected child primitives or members belonging to those group objects. In each case, filtering will be applied to each
owner object affected and the list will display only those owner objects and their primitives/members, if the corresponding
option to show children for an object is enabled
• Select All - select all objects in the list. The corresponding design objects will become selected in the main design
workspace
• Select Column - select all cells in the column associated with the
currently selected cell. All corresponding objects will become
selected in the design workspace. This command is particular
useful when editing a particular attribute of multiple objects
• Choose Columns - provides access to the Columns Setup
dialog, from where you can determine which of the available
attribute columns are displayed in the panel and the order in
which the columns appear.
By default, the Display Mode for each attribute will be set to
Automatic. In this mode, an attribute column will be
automatically displayed if it is common to all design objects
currently displayed in the panel. Clicking on the mode will pop-up
options that allow you to force the display of the attribute or hide it
completely.
Version (v3.0) Apr 21, 2008 120
TR0104 Altium Designer Panels Reference
List Shortcuts
The following table summarizes key shortcuts that are available when using the main list region of the panel:
Arrow Keys Shift focus to next cell in direction of arrow key
Left-Click & Drag Multi-select in direction of mouse movement
CTRL + Click Multi-select (non-sequential)
SHIFT + Click Multi-select (sequential)
F2 or SPACEBAR Edit selected cell
ENTER Finish editing current cell and enter edit mode for cell beneath
CTRL + C (or CTRL + INSERT) Copy
CTRL + V (or SHIFT + INSERT) Paste
PAGE UP Jump selection to top of visible list area
PAGE DOWN Jump selection to bottom of visible list area
Mouse-wheel Pan up or down
Notes
• Pressing SHIFT + F12 will toggle the visibility of the panel in the workspace.
• The Show Children-based commands are particular useful when a small selection of parent objects have been previously
selected and filtered.
• When any filtering currently applied to the workspace is cleared, the option to display non-masked objects in the panel
will produce the same result as choosing the option to display all objects.
Version (v3.0) Apr 21, 2008 121
TR0104 Altium Designer Panels Reference
PCB Library Panel
Function
The PCB Library panel enables you to browse
component footprints stored in the active PCB library
document and edit their properties. The panel also offers
the ability to pass on any changes made to them directly
to the PCB design document.
Content and Use
When a PCB Library document is active, the panel
becomes populated with information pertaining to the
constituent footprints of that library.
Browsing Component Footprints
The Components section of the panel contains a listing
of all component footprints contained within the active
library document. The footprints are listed by name and in
alphabetical order. For each footprint, information is
provided with respect to the number of pads it possesses
and the total number of primitive objects used to define its
graphics.
Right-clicking on a component's entry will pop-up a menu
containing the following commands:
• New Blank Component - add a new component
footprint to the list. The footprint is given the default
name PCBCOMPONENT_1 and a blank sheet is opened
in the design editor window, ready for you to start
placing the primitive objects that will define it
• Component Wizard - open the PCB Component
Wizard.
The pages of the wizard will guide you through the steps to creating a new component footprint. Alternatively, canceling out
of the wizard will add a new component to the list with a default name (PCBCOMPONENT_1) and a blank sheet ready for you
to define the footprint manually
• Cut - place a copy of the selected component footprint(s) onto the PCB Library Editor's internal clipboard and then
permanently delete the footprint(s) from the library. A confirmation dialog will appear asking for verification to proceed with
the deletion
• Copy - place a copy of the selected component footprint(s) onto the PCB Library Editor's internal clipboard
• Copy Name - copy the name of the focused component footprint to the PCB Library Editor's internal clipboard
Version (v3.0) Apr 21, 2008 122
TR0104 Altium Designer Panels Reference
• Paste - paste a component footprint from the PCB Library Editor's internal clipboard into the active library document. The
entry for this command will change to reflect how many valid component footprints are on the clipboard. For example, if you
have previously cut or copied one component footprint from a PCB library document, the entry will display as Paste 1
Components. If you have copied/cut two library components, the entry will read Paste 2 Components, and so on.
• Clear - permanently delete the selected component footprint(s) from the library document. A confirmation dialog will appear
asking for verification of whether or not to proceed with the deletion
• Select All - quickly select all component entries in the list
• Component Properties - access the PCB Library Component dialog, from where you can view/modify the Name, Height
and Description for the focused component footprint
• Place - place the focused component footprint onto the PCB design document. When clicked, the last PCB to have been
active (irrespective of the project it belongs to) will be made the active document in the design editor window and the Place
Component dialog opens. Use this dialog to define footprint designator and comment as required before placement into the
design
• Update PCB With <FocusedComponent> - pass on changes made to the focused component footprint within the library
document, to all open PCB design documents where that component footprint has been placed. All instances of the footprint
will be updated
• Update PCB With All - pass on all changes made to component footprints within the library document, to all open PCB
design documents where these component footprints have been placed. All placed instances of a changed component
footprint will be updated
• Report - generate a report for the active component. After launching the command, the report will be generated
(LibraryName.CMP) in the same folder as the source PCB library document and will automatically be opened as the active
document in the design editor window. The report lists information including footprint dimensions, a breakdown of the
primitive objects that constitute the footprint and the layers they reside on.
Filtering Content
The contents of the list can be filtered, enabling you to quickly find a particular component footprint within the library. This is
especially useful if the library contains a large number of items. Filtering can be applied using one of the following two methods:
Indirect Filtering
This method uses the Mask field at the top of the panel to filter the
contents of the list. Masking is applied based on the entry in the field. Only
those components in the list targeted by the scope of the entry will remain
displayed.
Use the * wild card operator to aid you. For example, typing m* will display
only component footprints whose names start with “m”.
Note: The Mask field does not support 'type-ahead' functionality. You must
type a mask and press Enter for it to take effect and the Components list to
update. The Mask field is not case sensitive.
To list all component footprints again, type * into the Mask field, or leave it blank, and press ENTER.
Direct Filtering
This method is available for all list regions in the panel and allows you to quickly jump to an entry by directly typing within the
area of the list. Masking is not applied, leaving the full content of the list visible at all times.
To use the feature for quickly finding a component footprint, click inside the Components section of the panel and type the first
letter of the component footprint you wish to jump to. For example, consider a library whose list of component footprints appears
as follows:
If you wanted to quickly jump to component entries starting
with the letter D, you would press that letter on the keyboard.
The first component in the list starting with S would be made
active and the letter D would be highlighted to show that
filtering of the list is based upon it, as illustrated below.
Version (v3.0) Apr 21, 2008 123
TR0104 Altium Designer Panels Reference
If there are multiple components starting with the same letter and especially if the library is
particularly large, type further letters to target the specific entry you require, as illustrated by
the following image:
To clear the current filtering, allowing you to enter a different starting letter, press ESC. Use
the BACKSPACE key to clear the previously entered filter characters, in sequence.
You can filter based on any data column in a list. Use the Right Arrow and Left Arrow keys
to switch between columns for filtering or click directly on a field within a column.
As you switch, the current filter for the column you are leaving is cleared.
Browsing Component Primitives
The Component Primitives section of the panel lists all primitive objects that constitute the component footprint currently
selected in the Components list. For each primitive entry, the following information is displayed:
• Type - the type of primitive object (e.g. pad, track, arc, etc)
• Name - the specified value for the objects' designator (where one exists)
• X-Size - the X dimension of the object (e.g. the width of an arc, track or fill; the X-Size value of a pad)
• Y-Size - the Y dimension of the object (e.g. the height of a fill; the Y-Size value of a pad. This field will be empty for a track
or arc)
• Layer - the layer upon which the object resides
The display/inclusion of each component primitive type is dependent on whether the
corresponding option for each has been enabled on the right-click menu, accessed
from the Component Primitives section.
Right-clicking on a primitive's entry will pop-up a menu containing the following
commands:
• Show Pads - enable to display pad entries in the Component Primitives section of
the panel
• Show Vias - enable to display via entries in the Component Primitives section of
the panel
• Show Tracks - enable to display track entries in the Component Primitives section of the panel
• Show Arcs - enable to display arc entries in the Component Primitives section of the panel
• Show Fills - enable to display fill entries in the Component Primitives section of the panel
• Show Strings - enable to display string entries in the Component Primitives section of the panel
• Select All - quickly select all component primitive entries in the list
• Report - generate a primitive information report for the focused component footprint in the Components section of the panel.
After launching the command, the Report Preview dialog will appear, containing the primitive information currently displayed
in the Component Primitives section of the panel. Use the dialog to peruse, print and export the report in various file formats
• Properties - access the corresponding properties dialog for the focused component primitive, from where you can
view/modify properties as required.
Controlling the Display of Browsed Entries in the Workspace
As you click on an entry in either list a filter is applied, essentially using the entry as its scope. The visual result of the applied
filtering on the document in the design editor window is determined by a series of highlighting controls toward the top of the
panel:
Version (v3.0) Apr 21, 2008 124
TR0104 Altium Designer Panels Reference
• Mask / Dim / Normal – this dropdown list provides you with options for
visibly contrasting filtered and unfiltered objects within the design editor
window. The effectiveness of masking and dimming is determined by
the Highlighting Options set in the PCB Editor – Display page of the
Preferences dialog. Controls for adjusting masking and dimming are
accessed from the Mask Level button (bottom right of design editor
window). Note, this option is not available when using the panel in
From-To Editor mode.
When Mask is selected, filtered objects will appear visible in the design
editor window, with all other objects being made monochrome. There are two controls to set the contrast between filtered
and unfiltered objects – the Masked Objects Factor slide control determines the level of shade applied to unfiltered objects,
the Background Objects Factor slide control determines the level of visibility of unfiltered objects. When this option is
applied, unfiltered objects will be unavailable for selection or editing.
When Dim is selected, filtered objects will appear visible in the design editor window, with all other objects retaining their
colors, but being shaded. There are two controls to set the contrast between filtered and unfiltered objects – the Masked
Objects Factor slide control determines the level of shade applied to unfiltered objects, the Highlight Objects Factor
determines how white the filtered objects highlight is.
When Normal is selected, filtered objects are highlighted, however, the appearance of unfiltered objects remains
unchanged.
• Select - when enabled (default), the filtered objects will be selected in the workspace
• Zoom - when enabled (default), the filtered objects will be zoomed and centered (where possible) in the design editor
window. Use the Zoom Level button to adjust the zoom factor that will be used to close-in on filtered objects
• Clear Existing - when enabled (default), an existing filter will be cleared before applying a new one. Disabling this option
allows you to extend an existing filter, essentially refining the filter further by applying a new filter in addition to the existing
one.
Any combination of these options can be enabled. For
example, you might want to have all filtered objects zoomed,
centered and selected in the design editor window, whilst
applying masking to take away the clutter of other design
objects, as illustrated in the image below.
Use the Clear button to clear the currently-applied filter. All
objects in the design workspace will become fully visible and
available for selection/editing. If you wish to re-apply the
filter, click on the Apply button.
Using the Panel's Mini-viewer
The bottom section of the panel provides a mini-viewer for
the document, with an image of the active component
footprint central to its window.
Upon this image is a white viewing box, the extents of which define the
area currently displayed in the design editor window.
As you pan around the document in the design editor window - either
through use of the associated horizontal and vertical scrollbars or the
right-click panning hand - the viewing box in the panel will move
accordingly. Conversely, if you click inside the viewing box and drag it
around the footprint image in the panel, the document in the design
editor window will be panned accordingly, and at the current zoom level.
As you zoom in or out in the design editor window, the viewing box will
be resized accordingly in the panel. Conversely, resizing the viewing box
in the panel, by clicking and dragging on any of its vertices, will cause the zoom level to change in the design editor window.
The smaller the size of the viewing box, the more the actual document has been zoomed-in.
Clicking the Magnify button at the top of the panel will provide a floating magnifying glass and zoom box in the design editor
window. As you move these around in the workspace, the mini-viewer in the panel will contain the image of the active
Version (v3.0) Apr 21, 2008 125
TR0104 Altium Designer Panels Reference
component footprint contained within the bounds of the zoom box. This allows you to browse the document at full size in the
design editor window, whilst looking at zoomed detail in the mini-viewer window. Magnify
Use the PAGE UP and PAGE DOWN keys to increase or decrease the magnification (size of the zoom box) respectively. Right-
click, click or press ESC to exit magnify mode.
Changing Panel Display
The Components region is always displayed. For subsequent regions in the panel, you can determine which regions are
displayed or hidden. This is achieved using the associated button located to the right of a region. When a region is currently
displayed, the button will appear as - which will hide the region when clicked. When a region is currently hidden, the button
will appear as - which will display the region when clicked.
When multiple consecutive regions are hidden, the button will appear as . Clicking the button will pop-up a menu allowing you
to choose which region you wish to display again.
Notes
• Standard CTRL + Click and SHIFT + Click functionality is supported for selection of multiple entries in a list.
• The focused entry in a list is distinguished by a dotted outline. Multiple entries in a list may be selected, but only one entry
will be given the focus.
• The active component footprint is that whose graphics are currently displayed in the design editor window. A component
footprint can be active without necessarily being selected and/or focused in the Components list.
• CTRL + Click over a selected entry in a list to deselect it. If the entry is the only one selected for that section, performing this
action will clear the filter.
• The keyboard shortcuts Up Arrow, HOME, END and Down Arrow, can be used to display the previous, first, last and next
component footprint respectively.
• Double-clicking on a component footprint entry will launch the PCB Library Component dialog for that footprint.
Version (v3.0) Apr 21, 2008 126
TR0104 Altium Designer Panels Reference
Use this dialog to change the name, description and preferred height for the component footprint as required.
• Double-clicking on a component primitive entry will launch the corresponding properties dialog for that primitive.
• In sections of the panel where multiple columns of data exist, the data may be sorted by any column by clicking on the
header for that column. Clicking once will sort in ascending order. Click again to sort by descending order.
• You can change the order in which columns of data are displayed. To move a column, click on its header and drag it
horizontally to the required position. A valid position is indicated by the appearance of two green positional arrows.
• The properties for ‘masking’ and 'dimming' are adjusted using the controls accessed by pressing the Mask Level button, at
the bottom-right of the design editor window.
The filtering applied when browsing design objects using the PCB Library panel is permanent. If the Mask or Dim highlight
method has been selected, all objects not falling under the scope of the filter will become faded (depending on settings) in
the workspace and are not available for selection or editing. Clicking inside the design editor window will not clear the filter.
A permanent filter must be cleared by clicking on a corresponding Clear button (e.g. at the bottom-right of the design editor
window or from within the PCB Library panel).
• The component footprint that you paste into the active library document can originate from either a PCB design document or
another PCB library document.
• If multiple components have been copied to the clipboard from the main design in the PCB Editor, only the last component of
the group to have been selected will be pasted into the library document.
• If the same component is pasted into the library more than once, or if more than one new component is added to the library
without renaming, the copies are distinguished by the suffix - DUPLICATE, - DUPLICATE1, - DUPLICATE2, and so on.
• A PCB design document must be open before a library component can be placed using the Place command.
• A PCB design document must be open in order to pass on changes made to component footprints in the library document.
• The attributes of pads and other graphical objects used to define the component footprint can be edited using the Inspector
panel. Objects must be selected first in order for the panel to display the attributes.
• When a new PCB library document is created the panel will, by default, contain a single, blank component footprint -
PCBCOMPONENT_1.
• Library component footprints can only be edited in the source PCB library (*.PcbLib). You cannot edit the component
footprints in an integrated library (*.IntLib). You would have to decompile the integrated library first and then edit the
required component(s) in the source PCB library document(s). Then the source can be recompiled to produce the updated
integrated library.
Version (v3.0) Apr 21, 2008 127
TR0104 Altium Designer Panels Reference
PCBLIB Inspector Panel
Function
The PCBLIB Inspector panel enables you to interrogate and edit the
properties of one or more design objects in the active PCB component
footprint (or all component footprints in the active PCB library). Used in
conjunction with appropriate filtering, the panel can be used to make changes
to multiple objects of the same kind, from one convenient location.
Content and Use
The panel is divided into two main regions:
• filtering controls to define which objects are displayed in the panel (display
scope)
• sections of attributes for objects falling under the defined display scope.
Defining Panel Display Scope
You may have a large quantity of objects selected in the workspace that are of
differing type. Out of all such objects, you may wish to edit the properties of
certain object types only, without losing or having to alter your selection. This
can be achieved using the underlined control at
the top of the panel, to essentially define a
'display scope' for the panel:
Clicking on the control will reveal a selection
pop-up.
Use the pop-up to choose which object types
you wish to include in the panel for display and
editing - either all objects or specific objects. To
choose one or more specific object types,
enable the Display only option and then enable the option next to the required object(s) in the list beneath. The list will only
contain those object types currently selected in the main workspace.
When enabling specific object types for display, the control will reflect the choice by listing the enabled
types, separated by commas.
Inspecting Object Attributes
Clicking on a single object in the design editor window will select that object and display attributes associated to it in the
PCBLIB Inspector panel. Information is displayed under the following common collapsible sections:
Kind
This section of the panel contains one entry only, relating to the kind of design object that is being 'inspected'. For example,
clicking on a pad will display the entry Pad, clicking on a track will display the entry Track, and so on.
Object Specific
This section of the panel contains attributes specific to the object being inspected and which are not graphical attributes. For
example, selecting a 3D body will display attributes that are specific to a 3D body, such as:
• Layer
• Standoff Height
• Overall Height
• Body Projection
• Body 3D Color
Other selected objects will have different attributes displayed. For example, selecting a pad object will display attributes
including Pad Shape/Size, Solder Mask Tenting and Electrical Type.
Version (v3.0) Apr 21, 2008 128
TR0104 Altium Designer Panels Reference
Graphical
This section of the panel contains graphical attributes of the selected object. Attributes here may include the location of the
object, its rotation and whether it is locked.
Editing Object Attributes
You can edit attributes of a selected object, by editing the relevant entry in the panel. The change will take effect once you click
outside of the field you are editing. This is one of the advantages of using the panel to edit object properties - the panel will
remain open, allowing you to change attribute after attribute, as needed, without having to close and reopen a properties dialog
each time.
Another advantage of using the panel for editing is that you can edit multiple objects from the one place, without having to edit,
through dialogs, one object at a time. Selected objects can be of the same or differing type. Those attributes that are common to
all objects in the selection will be displayed in the panel. Common attributes that have differing values between objects will be
displayed as <...>. Simply edit the attributes as required - the changes made will be conveyed instantly to each object in the
selection.
By using filtering, you can apply a query (an expression for the filter) to target a specific group of objects in one or more
component footprints in the active library and then use the PCBLIB Inspector panel to edit the attributes for these multiple
objects, directly.
Editing Attributes with Numeric Values
For a numerical-based attribute of a selected object, the simplest modification to that attribute's value is made by typing a new
value to replace the existing one. The plus and minus operators can be used to specify the value's sign. A value entered without
a specified sign is assumed to be positive. Therefore entering 20 is the same as entering +20.
You can enter specific units of measurement for a value entered. The software will convert the value into the current units
defined for the document. If no units are specified, the default units set for the document will be used.
Modification Using an Expression
More advanced modification can be achieved by using an arithmetic expression. Simply select the entry for the attribute you
wish to modify and type the expression that will be used to modify its value. You can enter any arithmetic expression, using any
built-in arithmetic operators and functions (found in Pascal).
If you wish to use the current value for the attribute as part of the expression, you will need to make reference to this original
value, either by using the full name of the attribute, or by using the exclamation character (the supported substitute for the name
of the attribute currently being modified). If you wish, you may use any other attribute field name in an expression. When using
attribute names, if any names contain spaces, these must be replaced by the underscore character.
To illustrate an example of using a simple expression, consider a pad in a component footprint, the Hole Size attribute of which
is currently 32mil. If you wanted to extend this size to 40mil, you could enter the expression:
Hole_Size + 8
or, in shortened form:
! + 8
Note that the spaces are optional. When you press ENTER the value will be updated to 40mil.
If instead you want to reduce the size to 24mil, you could use the subtraction operator, as illustrated by the following
expressions:
Hole_Size - 8
! - 8
To illustrate use of a function, the previous expression could be re-written as:
! - sqrt(64)
the result would be the same - a hole size of 24mil.
By using the attribute's name (or substitution character (!)) the previous expressions add to or subtract from the current value for
the attribute. Without such entries in the expression, you would be setting the attribute's value to the evaluated result of the
expression. For example, if the attribute name or substitution character had been left out of the previous expressions, the
resulting value for the component height would have been 8mil and -8mil respectively.
Again, you can enter specific units of measurement for a value entered into an expression. The software will convert the value
into the current units defined for the document. If no units are specified, the default units set for the document will be used.
Version (v3.0) Apr 21, 2008 129
TR0104 Altium Designer Panels Reference
By selecting multiple objects in the workspace, you can change numerical attributes simultaneously using an expression. For
example, you may want to adjust the hole sizes of a series of pads, or shift objects vertically or horizontally by a specific
distance.
Batch Replacement of String-based Attributes
There are times when you may want to modify a string-based attribute that is common to multiple selected objects. For example
you may wish to rename the designators of selected pads from A1, A2, A3, etc, to B1, B2, B3, etc. To perform this type of batch
replacement, the use of string substitution syntax is supported in the panel.
A string substitution entry is enclosed in braces and has the form:
{oldstring=newstring}
An entry of this form causes all occurrences of oldstring found in the attribute's value to be replaced with newstring. In the
case of the pad designators, you would enter {A=B) in the value field for the Name attribute.
Should you wish to replace multiple, differing string portions in the same target string, type multiple substitution entries, each
enclosed in its own set of curly braces. For example, consider the following free text strings placed as part of the component
footprint for a four port communications device, where each string indicates the particular port, as well as its ability to
communicate with an 8-bit peripheral device:
CommPortA_8
CommPortB_8
CommPortC_8
CommPortD_8
Now consider having modified the device to allow for communications with 32-bit external peripheral devices. Also, the customer
has requested that the Comm prefix be replaced by IO. The free strings in the PCB component footprint now need to be updated,
which is where batch string substitution comes into play.
If the intended format of the new strings is to be IOPortx_32, where x represents the port (A, B, C or D), you could select the
four free string objects, access the PCBLIB
Inspector panel and enter the following into
the value field for the String attribute:
{Comm=IO}{8=32}
The software takes this entry and effectively
performs a batch substitution - substituting for
the first expression, then the second.
Smart Editing of String-based Attributes
The PCBLIB Inspector panel offers further
support for string modification through its
Smart Edit feature. Click on a shared attribute
of the selected objects, whose value is a string.
A ... button will become available at the far
right of the cell. Click on this button to access
the Smart Edit dialog.
The dialog offers two methods for performing
string modification, accessed from the Batch
Replace and Formula tabs respectively.
Batch Replace Tab
This tab provides simple straightforward substitution, along the lines of the string substitution discussed previously (but without
having to enter the curly braces). Click the From field and enter the portion of the current string that you wish to replace. Then
click the To field and enter the string to be used as the replacement. The
familiar string substitution syntax is displayed at the bottom of the tab.
For example, consider the designators of three pads that currently have
the prefix A, but you need to change them to have prefix B instead. In this
case, select the pads, click on the Name attribute in the panel and access
Version (v3.0) Apr 21, 2008 130
TR0104 Altium Designer Panels Reference
the Smart Edit dialog. Then on the Batch Replace tab, enter A in the From field and B in the To field (the replacement string is
therefore {A=B}). After clicking OK, the designators will be modified accordingly.
As with basic string substitution, the Batch Replace tab provides for replacement of multiple, differing string portions in the
same target string. Simply enter the various substitutions as distinct From-To entries. Consider the previous Comms Port
example (see Batch Replacement of String-based Attributes), where strings of the form CommPortx_8 need to be changed to
IOPortx_32. In this case, you would enter two distinct substitution entries on the Batch Replace tab, as illustrated in the
image:
Formula Tab
This tab provides for more advanced modification, allowing you to apply a specific expression to the selected string objects. The
expression can include any built-in arithmetic operators and functions that apply to strings (found in Pascal). Once again, if you
wish to use the current value for the attribute as part of the expression, you will need to make reference to this original value,
either by using the full name of the attribute, or by using the exclamation character (the supported substitute for the name of the
attribute currently being modified). When using attribute names, if any names contain spaces, these must be replaced by the
underscore character.
Consider for example two free pads placed in a component footprint to be used as mounting holes, with designators 1 and 2.
You might want to extend the designators of these pads by including some indication of their role and to also distinguish them
from signal pins with the same designators. First select the pads. Then, using the addition operator, you could write an
expression to add to the existing string value of the Name attribute. This would take the existing (original) string value and
concatenate it with a specified new string, as illustrated below:
'MNT_' + Name
or, in shortened form:
'MNT_' + !
Note that the spaces are optional. After clicking OK the designators of the pads will be updated to MNT_1 and MNT_2
respectively.
To illustrate the use of string-based functions consider the Copy function, which can be used to take a portion of an original
string and place it within an expression to create a new string. Take again the Comms Port example (see Batch Replacement of
String-based Attributes), where strings of the form CommPortx_8 need to be changed to IOPortx_32. In this case you could
select the four free string objects, access the Smart Edit dialog for the String attribute and write the following expression on the
Formula tab:
'IO' + Copy(String,5,6) + '32'
or, in shortened form:
'IO' + Copy(!,5,6) + '32'
Notes
• Pressing the F11 key will toggle the visibility of the panel in the workspace.
• Information will only appear in the panel when either:
1) one or more objects have been selected in the design editor window or
2) object entries are selected in the PCBLIB List panel.
• You can use the TAB and SHIFT + TAB keyboard shortcuts to pass down and up the list of attributes in the panel
respectively. Alternatively, the arrow keys can also be used.
• When applying a filter using the PCBLIB Filter panel, the attributes for the resulting filtered objects will only be displayed in
the PCBLIB Inspector panel if the Select option - located in the Objects passing the filter area of the panel - is enabled
prior to application of the filter.
Version (v3.0) Apr 21, 2008 131
TR0104 Altium Designer Panels Reference
PCBLIB Filter Panel
Function
The PCBLIB Filter panel allows you to construct filters through the creation of logical queries. A defined filter can then be
applied to the active PCB component footprint, or all component footprints in the active PCB library, allowing you to select and
edit multiple objects with greater accuracy and efficiency.
Content and Use
The panel is divided into three main regions, allowing you to:
• define where to perform filtering (filter scope)
• construct the filter itself, through the entry of a logical query expression
• specify the visual display of objects matching the search criteria of the filter and those that do not.
Defining Filter Scope
The left-hand region of the panel contains controls for defining the scope of the filter:
The Limit search to area provides controls to refine the scope of the filter:
• All objects - apply the filter to all design objects
• Selected objects - apply the filter only to those design objects that are currently selected
• Non selected objects - apply the filter only to those design objects that are not currently selected
Use the Whole Library option to control whether filtering is applied to just the active component
(option disabled) or to all components in the active PCB library document (option enabled).
Defining Filter Queries
The central region of the panel allows you to construct filters through the entry of logical queries. You can type a query directly
into the field. As you type, a prompt list of possible keywords will appear as an aid.
Two facilities are available to provide aid in the creation of queries - the Query Helper and the Query Builder. These facilities
can be very useful if you are unsure of the syntax of a query or the possible keywords that you may want to use.
Query Helper
To use the Query Helper, click the Helper button to open the Query Helper dialog. The underlying Query Engine analyzes the
document and lists all available objects, along with generic keywords for use in queries.
Version (v3.0) Apr 21, 2008 132
TR0104 Altium Designer Panels Reference
Use the top section of the dialog to compose a query
expression, using the available PCB Functions, PCB
Object Lists and System Functions. The mid-section of
the dialog provides a range of operators for use when
constructing an expression.
Use the Check Syntax button to verify that an
expression is syntactically correct.
When the expression for the query has been defined as
required, clicking OK will load the central region of the
PCBLIB Filter panel with the query, ready to apply the
filter.
Query Builder
To use the Query Builder, click the Builder button to
open the Building Query from Board dialog. This dialog
enables you to create a query for targeting specific
objects in a component footprint, by simple construction
of a string of ANDed and/or ORed conditions.
The left-hand section of the dialog is where you specify the
condition(s) that you require to target the set of objects needed.
Initially the entry in the Condition Type/Operator column will be
Add first condition. Clicking once on this entry will reveal a
drop-down list of condition types.
The condition types listed will only reflect those relevant to a library component in
the PCB Library Editor.
Choose the first condition and click in the Condition Value column to access a
drop-down list of possible values for that condition type. As you
define a condition in the left-hand section of the dialog, a preview
of the currently built query is shown in the right-hand section.
Continue to add further conditions to narrow down your target set
of design objects as required. Conditions can be ANDed or ORed
together. The default logical operator is AND. To change the
logical operator between conditions, click on the AND or OR entry
in the Condition Type/Operator column and select the required
operator. The preview of the query will update accordingly.
Specifying Precedence
The and buttons at the top of the dialog allow you to essentially add and remove brackets around the presently selected
condition (increasing and decreasing indent). This allows you to create precedence for certain logically ANDed or logically ORed
conditions. For example, consider the following built query:
((IsTrack OR IsArc) AND OnLayer('TopOverlay'))
Version (v3.0) Apr 21, 2008 133
TR0104 Altium Designer Panels Reference
Note: The outermost bracket pairing is added automatically by the Builder and is not displayed while building the query
expression.
The first condition has been set to the condition type Object Kind is, with value Track.
At this stage, with the condition selected in the dialog, the right arrow button has been clicked. Brackets have been added
around this first condition and now the possibility to add a condition within that pair of brackets is given.
The second condition with condition type Object Kind is and value Arc is then added within the brackets and the default
AND operator changed to OR.
The third condition with condition type Exists on Layer and value TopOverlay is then added outside of these brackets (by
clicking on the second Add another condition link).
Use the Show Level drop-down at the top-left of the dialog to control the visual display of levels in your structured string of
conditions. This essentially expands/collapses the display of brackets.
Adding brackets creates a new level. You can display levels 1-5. For any further levels added, use the Show All Levels option.
Alternatively, click on the expand (+) or contract (-) symbols (associated with a bracketed condition) to show the next level(s) or
hide the current level (and all levels below) respectively. The and buttons at the top of the dialog can also be used to
expand or collapse the currently selected condition.
Use the and buttons at the top of the dialog to move a selected condition in the query string being built. For a condition
that has sub-levels (i.e. a bracketed condition), any condition in the level structure can be moved. When levels are expanded, a
condition can be moved down or up through the levels. When levels are collapsed, a condition will be moved over the level
structure.
To delete a condition, select it and either click the button at the top of the dialog, or use the DELETE key.
Version (v3.0) Apr 21, 2008 134
TR0104 Altium Designer Panels Reference
When the expression for the query has been defined as required, clicking OK will load the central region of the PCBLIB Filter
panel with the query, ready to apply the filter.
Additional buttons in this region of the panel provide access to previously used and favorite (stored) queries. The following drop-
down sections look at these features in more detail.
Historical Queries
As you enter and apply a new query, it will be added to a query
history list. Click the History button in order to access this list - the
Expression Manager dialog will appear, with the History tab active.
To use an historical query from the list, either select its entry and
click on the Apply Expression button, or double-click on the entry
directly. The dialog will close and the expression for the query will
be loaded into the central region of the PCBLIB Filter panel.
An historical query can be added to the list of favorite queries, by
selecting its entry and clicking the Add To Favorites button.
Use the Clear History button if you wish to 'flush' the history list.
Up to nine most recently used query expressions from the list will
be available for use from the panel's right-click menu.
Note: The content of the History list is common to (and accessible
from) both the PCBLIB Filter and PCB Filter panels.
Favorite Queries
Any defined query may be added to a list of favorite queries in two
ways:
• by using the Add to Favorites command from the panel's right-
click menu - to add the query expression currently defined in the
central region of the panel
• by selecting an historical query entry in the History tab of the
Expression Manager dialog and clicking the Add To Favorites
button.
Click the Favorites button in the PCBLIB Filter panel, in order to
access this list - the Expression Manager dialog will appear, with
the Favorites tab active.
To use a favorite query from the list, either select its entry and click
on the Apply Expression button, or double-click on the entry directly. The dialog will close and the expression for the query will
be loaded into the central region of the PCBLIB Filter panel.
When a query expression is added to the favorites list, it is assigned a unique name. By default, a generic name is assigned -
Favorite_n - where n is the next available unused number. The name for an entry can be changed at any stage by using one
of the following methods:
• selecting the query entry and clicking the Rename button
• selecting the query entry and choosing the Change command from the available right-click menu
• selecting the query entry and then clicking again within the Name field
In each case, type the new name as required and click outside the Name field to effect the change.
To remove a query from the favorites list, select its entry in the list and either click on the Remove button or choose the
Remove command from the available right-click menu. A dialog will appear requesting confirmation of the removal.
Up to ten most recently added query expressions to the list will be available for use from the top of the panel's right-click menu.
Note: The content of the Favorites list is common to (and accessible from) both the PCBLIB Filter and PCB Filter panels.
Defining Filter Highlighting
Before application of the query, it is best to define how you wish the result of the filtering to appear visually in the design
workspace. The right-hand region of the panel provides various options which collectively form the highlight controls for
permanent filtering.
Version (v3.0) Apr 21, 2008 135
TR0104 Altium Designer Panels Reference
The options available in the Objects passing the filter area allow you to control the visual display - in the workspace - of all
objects that fall under the scope and match the specific query expression of the filter:
• Select - when enabled (default), the filtered objects will be selected in the workspace
• Zoom - when enabled (default), the filtered objects will be zoomed and centered (where possible) in the design editor
window.
The options available in the Objects not passing the filter area allow you to control the visual display - in the workspace - of all
objects that do not fall under the scope and/or do not match the specific query expression of the filter:
• Deselect - when enabled (default), all objects not falling under the scope of the filter will be deselected in the workspace
• Mask / Dim / Normal – this dropdown list provides you with options for
visibly contrasting filtered and unfiltered objects within the design editor
window. The effectiveness of masking and dimming is determined by the
Highlighting Options set in the PCB Editor – Display page of the
Preferences dialog. Controls for adjusting masking and dimming are
accessed from the Mask Level button (bottom right of design editor
window). Note, this option is not available when using the panel in From-
To Editor mode.
When Mask is selected, filtered objects will appear visible in the design
editor window, with all other objects being made monochrome. There are two controls to set the contrast between filtered
and unfiltered objects – the Masked Objects Factor slide control determines the level of shade applied to unfiltered objects,
the Background Objects Factor slide control determines the level of visibility of unfiltered objects. When this option is
applied, unfiltered objects will be unavailable for selection or editing.
When Dim is selected, filtered objects will appear visible in the design editor window, with all other objects retaining their
colors, but being shaded. There are two controls to set the contrast between filtered and unfiltered objects – the Masked
Objects Factor slide control determines the level of shade applied to unfiltered objects, the Highlight Objects Factor
determines how white the filtered objects highlight is.
When Normal is selected, filtered objects are highlighted, however, the appearance of unfiltered objects remains
unchanged.
Any combination of these options can be enabled. For example, you might want to have all filtered objects that fall under the
scope of your query to be zoomed, centered and selected in the design editor window, whilst applying masking to take away the
clutter of other design objects.
Applying the Filter
Once you have defined your query and set up the options in the panel as required, the filter can be applied - either by clicking
the Apply button or pressing ENTER.
Clearing the Current Filter
To clear the currently-applied filter from within the panel, clear the entry for the query expression in the central region of the
panel and either click the Apply button or press ENTER. All objects in the design workspace will become fully visible and
available for selection/editing.
Alternatively, to clear filtering in the workspace, but leave the query expression loaded into the central region of the panel, use
the Clear button at the bottom right of the design editor window.
Right-click Menu
Right-clicking within the panel will pop-up a menu providing the following commands:
• Add to Favorites - use this command to add the query expression currently
displayed in the central region of the panel, to the list of favorite queries. The
query will appear as a new entry on the Favorites tab of the Expression
Manager dialog. As a query is added to the list of favorite queries, it will be
displayed at the top of the right-click menu. The ten most recently added
queries to the favorites list will be displayed on the menu (most recent at the
top), enabling you to quickly access and reuse your favorite query expressions
Bear in mind that the content of the Favorites list is common to (and can be
populated from) both the PCBLIB Filter and PCB Filter panels. Some query
Version (v3.0) Apr 21, 2008 136
TR0104 Altium Designer Panels Reference
expressions may not return results when used in the
PCB Library editor, especially if they have been created
to target objects that are available within the PCB editor
only
• Organize Favorites - use this command to access the
Favorites tab of the Expression Manager dialog, from
where you can organize (rename, delete) entries in the
list of favorite queries as required
• Examples - click on this entry to access a sub-menu of
predefined example filters. Choosing an example filter will load the associated, underlying query expression into the central
region of the panel.
• History - click on this entry to access a sub-menu containing the nine most recently used query expressions, taken from the
query history list for the panel.
Click on the More entry to access the History tab of the Expression Manager dialog, from where you can browse through
and apply a query from the full list of historical queries and also clear the history list as required.
Bear in mind that the content of the History list is common to (and can be populated from) both the PCBLIB Filter and PCB
Filter panels. Some query expressions may not return results when used in the PCB Library editor, especially if they have
been created to target objects that are available within the PCB editor only
• Show Scope Options - use this command to toggle the display of the filter scope (left-hand) region of the panel
• Show Masking Options - use this command to toggle the display of the filter highlighting (right-hand) region of the panel.
Notes
• Pressing the F12 key will toggle the visibility of the panel in the workspace.
• The Query Builder (Building Query from Board dialog) provides a simple method of constructing a query, using sensitive
condition types and values that only allow you to build using relevant 'building blocks'. For advanced query construction, with
full keyword specification and operator syntax, use the Query Helper dialog.
• When using the Query Helper dialog to construct a query, clicking inside a typed keyword or on a keyword in one of the
available lists and pressing F1, will launch help for that particular keyword. Similar access to keyword-level help is available
by clicking within a keyword in the central region of the PCBLIB Filter panel and pressing F1.
• When using the Query Builder:
1) You can adjust any condition in your query string, at any time, by clicking on the entry for that condition in the Condition
Type/Operator column and choosing the required new condition from the available entries in the drop-down list. Again, the
preview of the query will update accordingly
2) The currently selected condition or logical operator in the left side of the dialog is visually confirmed in the preview section
of the dialog by the entry appearing in red text
3) Use CTRL + Up Arrow and CTRL + Down Arrow keyboard shortcuts to move the selected condition entry up or down in
the structure respectively
4) Use CTRL + Right Arrow and CTRL + Left Arrow keyboard shortcuts to increase or decrease indent at the selected
position in the structure (add/remove brackets) respectively.
• When building query expressions:
1) It is highly advisable to use brackets whenever there is any possibility whatsoever that the query might not be correctly
interpreted
2) Brackets have the highest precedence within an order of precedence that has been defined for the various operators
provided and which determines how queries are interpreted by the software (whenever the user has not provided brackets).
The sequence of this order is as follows:
Brackets
Not
^, *, /, Div, Mod, And
+, -, Or, Xor
=, <>, <, >, <=, >=
&&, ||
Version (v3.0) Apr 21, 2008 137
TR0104 Altium Designer Panels Reference
This order of precedence is similar to that used in Pascal type languages. However, generous usage of brackets removes
doubt and makes the resulting queries easier to read by others
3) Ambiguities are resolved by working from left to right
4) Parentheses are evaluated from inside to outside and equal levels are done left to right.
• As the display options for objects passing and not passing the applied filter are separated, you can effectively apply new
filter queries to build upon the results of previous filtering.
• Filtering applied when using Queries from the PCBLIB Filter panel is permanent. A permanent filter must be cleared by
clicking the Clear button at the bottom-right of the design editor window or by applying an empty query from the panel.
• Depending on the shape and size of the panel, the content will be dynamically arranged horizontally or vertically, as
illustrated in the following image:
Version (v3.0) Apr 21, 2008 138
TR0104 Altium Designer Panels Reference
PCBLIB List Panel
Function
The PCBLIB List panel allows you to display design objects associated with one or more PCB component footprints in tabular
format, enabling you to quickly inspect and/or modify object attributes. When used in conjunction with the PCBLIB Filter panel,
it enables you to display just those objects falling under the scope of the active filter - allowing you to target and edit multiple
design objects with greater accuracy and efficiency.
Content and Use
The panel is divided into two main regions:
• filtering controls to define which objects are displayed in the panel (display scope)
• a tabular, spreadsheet-like region listing all objects falling under the defined display scope.
Defining Panel Display Scope
Controls at the top of the panel allow you to filter which objects are displayed in the panel and also control the current mode of
the panel - allowing you to enable/disable the panel's direct editing functionality:
Click on the leftmost underlined control to select from the following options:
• View - configure the panel in View mode. In this mode you will only be able to use the panel for viewing object attributes.
You will not be able to edit any of the attribute fields in the tabular region of the panel
• Edit - configure the panel in Edit mode. In this mode you will be able to view and edit the attributes of design objects, directly
in the tabular region of the panel.
Click on the next underlined control to select from the following options:
• non-masked objects - this is the default option and causes the panel to display only design objects that are not masked-out
in the workspace (i.e. those objects that fall under the scope and specific query expression of the currently applied filter).
This option is most effective when filtering is applied to the workspace and the associated masking highlight option is
enabled
• selected objects - this option causes the panel to display only design objects that are currently selected
• all objects - this option cause the panel to display all design objects.
Click on the next underlined control to choose from the following options:
• current component - only display target objects from the active library component in the design editor window
• whole library - display target objects from all components contained in the active PCB library document.
Version (v3.0) Apr 21, 2008 139
TR0104 Altium Designer Panels Reference
The right-most underlined control allows you to control the type of objects that can be displayed.
Clicking on the control will reveal a selection pop-up.
Use the pop-up to choose which object types you wish to include in the currently displayed list -
either all objects or specific objects. To choose one or more specific object types, enable the
Display only option and then enable the check box next to the required object(s) in the list
beneath. The list will only contain those object types currently displayed in the main spreadsheet
region of the panel.
When enabling specific object types for display, the control will reflect the choice by listing the
enabled types, separated by commas.
Working with Filtered Objects
The main region of the panel displays all design objects passing the defined display scope for the panel, in tabular format.
Object data is initially unsorted. Data may be sorted by any attribute by clicking on the header for that attribute's column.
Clicking once will sort in ascending order. Click again to sort by descending order.
Displaying Workspace Selection
As you select objects in the design
workspace, the corresponding entries
for those objects will appear selected
in the list. A selected object is
distinguished in the list by the use of a
non-white background for all of its
cells.
Displaying Filtering Results
When a filter has been applied, based on a query expression entered into the PCBLIB Filter panel, only those objects under the
scope of the filter will be shown, provided that:
• the Mask option is enabled in the Objects not passing the filter area of the PCBLIB Filter panel
• the Display option for the PCBLIB List panel is set to non-masked objects.
If the Select option has been enabled also, in the Objects passing the filter area of the PCBLIB Filter panel, all filtered
objects will appear selected in the list.
Version (v3.0) Apr 21, 2008 140
TR0104 Altium Designer Panels Reference
Using the Panel to Select Objects in the Workspace
As you select entries for design
objects in the list, those objects will
become selected in the design
workspace. The list supports single or
multiple selection, the latter using
standard CTRL + Click, SHIFT + Click
and click-and-drag features.
Double-clicking on an entry will bring
up the corresponding properties
dialog for that object, from where you
can make changes as required.
Editing Object Attributes
You can edit attributes of an object by
editing the relevant entry in the panel. Click on a cell to focus it and then either right-click and choose Edit or click again to edit
the attribute value directly. Depending on the attribute, you will either need to type a value, toggle an option or select an option
from a drop-down. The change will take effect once you press ENTER or click outside of the field you are editing. This is one of
the advantages of using the panel to edit object properties - the panel will remain open, allowing you to change attribute after
attribute, as needed, without having to close and reopen a properties dialog each time.
Another advantage of using the panel for editing is that you can edit multiple objects from the one place, without having to edit,
through dialogs, one object at a time. Selected objects can be of the same or differing type. Those attributes that are common to
all objects in the selection will be displayed in the panel. Simply select the required cells - across all required objects - for the
shared attribute you wish to modify. Then either right-click and select the Edit command or press the F2 key (or the
SPACEBAR). You will be able to edit the value for the chosen attribute with respect to the focused object in the selection
(whose cell is distinguished by a dotted outline). Clicking outside the attribute's cell or pressing ENTER will affect the change,
which will subsequently be applied to all remaining objects in the selection.
By using filtering, you can apply a query (an expression for the filter) to target a specific group of objects in one or more
component footprints in the active library and then use the PCBLIB List panel to edit the attributes for these multiple objects,
directly.
Note: Editing is only possible if the panel is configured in Edit mode. When the panel is configured in View mode you will, as
the name suggests, only be allowed to view object properties.
Editing Attributes with Smart Grid Paste Tools
There are two Smart Grid commands available as right-click options from the PCBLIB List panel of the PCB library editor.
These commands allow you to import and create, or update, tabular data from any windows compliant tabular/spreadsheet data
such as an Excel workbook or a table in a PDF document in the PCBLIB List panel.
The Smart Grid Paste command alters the value of existing objects from pasted tabular data, and Smart Grid Insert creates
new objects from the tabular data. The PCBLIB List panel must be in the Edit mode in order to have copy and paste
commands enabled.
Using Smart Grid Paste Command
There are two main ways to update attributes of design objects using the smart grid paste command – updating attributes one at
a time with no header data, and updating attributes as a group in one go with header data.
You have to determine whether the tabular data has the Header Row or No Header Row. These options are located at the top
right of the Smart Grid Paste dialog. If the tabular data has the header row, then you can map and update multiple attributes in
one go otherwise, you will have to do different attributes one by one.
For example, to change attributes as a group using the smart grid paste tool, copy the data using the Copy With Header
command from the right click popup menu from the PCBLIB List panel and paste the tabular data including the header row in
an Excel workbook. The updated tabular data from this workbook can then be pasted back into the same PCBLIB List panel
using the Smart Grid Paste command from the popup menu. Make sure the selected entries in the PCBLIB List correspond to
the pasted tabular data; however you can always select the entries first before doing a paste.
Version (v3.0) Apr 21, 2008 141
TR0104 Altium Designer Panels Reference
Make sure the Header Row option on the top right
of the dialog is enabled. The Smart Grid Paste
dialog is then updated with the top half of the dialog
representing the copied table data while the bottom
half shows the proposed PCBLIB List content.
Thus click the Automatically Determine Paste
button to map the attributes from the Clipboard
Table View to the PCBLIB List View.
All proposed data object mappings set by the
Automatically Determine Paste button can be
previewed before committing the new attributes to
your PCB library document. Attributes that are
being targeted by the Paste action are marked with
a blue flag, and those whose values are changing
are marked in a bold font.
You can also use Paste Column to Attribute and
Undo Paste to Attribute buttons to update attributes selectively. To restore all the attributes to their original values, click on the
Reset All button in this Smart Grid Paste dialog.
Likewise, if you copy the tabular data without the row header and update the tabular data in an external spreadsheet and do a
smart paste back into the PCBLIB List panel, you can only do a singular update of each attribute. That is, you use the Paste
Column to Attribute and Undo Paste to Attribute buttons to update each targeted attribute and to undo this same attribute
each time. The proposed changes are not committed to the PCB library document until the OK button is pressed.
Using the Smart Grid Insert Command
With the Smart Grid Insert command, you
can create new objects using the Smart
Grid Insert dialog from the PCBLIB List
panel. You must specify the object type in
your tabular data before you can
successfully insert new objects in the
PCBLIB List and its associated schematic
document.
The easiest way is to copy the data from
the PCBLIB List using the Copy with
Header command and make
additions/changes in a spreadsheet and
insert the updated data back in the
PCBLIB List panel. Once the new data
objects are mapped from the Clipboard
View to the proposed List View in the
Smart Grid Insert dialog, they are flagged
with green indicators. Click OK to close
this dialog and to create new objects on the PCB library document.
Editing Attributes with Numeric Values
For a numerical-based attribute of a selected object, the simplest modification to that attribute's value is made by typing a new
value to replace the existing one. The plus and minus operators can be used to specify the value's sign. A value entered without
a specified sign is assumed to be positive. Therefore entering 20 is the same as entering +20.
You can enter specific units of measurement for a value entered. The software will convert the value into the current units
defined for the document. If no units are specified, the default units set for the document will be used.
Modification Using an Expression
More advanced modification can be achieved by using an arithmetic expression. Simply select the entry for the attribute you
wish to modify and type the expression that will be used to modify its value. You can enter any arithmetic expression, using any
built-in arithmetic operators and functions (found in Pascal).
Version (v3.0) Apr 21, 2008 142
TR0104 Altium Designer Panels Reference
If you wish to use the current value for the attribute as part of the expression, you will need to make reference to this original
value, either by using the full name of the attribute, or by using the exclamation character (the supported substitute for the name
of the attribute currently being modified). If you wish, you may use any other attribute field name in an expression. When using
attribute names, if any names contain spaces, these must be replaced by the underscore character.
To illustrate an example of using a simple expression, consider a pad in a component footprint, the Hole Size attribute of which
is currently 32mil. If you wanted to extend this size to 40mil, you could enter the expression:
Hole_Size + 8
or, in shortened form:
! + 8
Note that the spaces are optional. When you press ENTER the value will be updated to 40mil.
If instead you want to reduce the size to 24mil, you could use the subtraction operator, as illustrated by the following
expressions:
Hole_Size - 8
! - 8
To illustrate use of a function, the previous expression could be re-written as:
! - sqrt(64)
the result would be the same - a hole size of 24mil.
By using the attribute's name (or substitution character (!)) the previous expressions add to or subtract from the current value for
the attribute. Without such entries in the expression, you would be setting the attribute's value to the evaluated result of the
expression. For example, if the attribute name or substitution character had been left out of the previous expressions, the
resulting value for the component height would have been 8mil and -8mil respectively.
Again, you can enter specific units of measurement for a value entered into an expression. The software will convert the value
into the current units defined for the document. If no units are specified, the default units set for the document will be used.
By selecting multiple objects in the panel, you can change numerical attributes simultaneously using an expression. For
example, you may want to adjust the hole sizes of a series of pads, or shift component outline tracks vertically or horizontally by
a specific distance.
Batch Replacement of String-based Attributes
There are times when you may want to modify a string-based attribute that is common to multiple selected objects. For example
you may wish to rename the designators of selected pads from A1, A2, A3, etc, to B1, B2, B3, etc. To perform this type of batch
replacement, the use of string substitution syntax is supported in the panel.
A string substitution entry is enclosed in braces and has the form:
{oldstring=newstring}
An entry of this form causes all occurrences of oldstring found in the attribute's value to be replaced with newstring. In the
case of the pad designators, you would select the associated Name attribute cell for each pad, right-click and select Edit (or
press F2), and then enter {A=B} in the active value field.
Should you wish to replace multiple, differing string portions in the same target string, type multiple substitution entries, each
enclosed in its own set of curly braces. For example, consider the following free text strings placed as part of the component
footprint for a four port communications device, where each string indicates the particular port, as well as its ability to
communicate with an 8-bit peripheral device:
CommPortA_8
CommPortB_8
CommPortC_8
CommPortD_8
Now consider having modified the device to allow for communications with 32-bit external peripheral devices. Also, the customer
has requested that the Comm prefix be replaced by IO. The free strings in the PCB component footprint now need to be updated,
which is where batch string substitution comes into play.
If the intended format of the new strings is to be IOPortx_32, where x represents the port (A, B, C or D), you could select the
String attribute for the four text objects in the panel, enter edit mode and then enter the following into the active value field:
{Comm=IO}{8=32}
The software takes this entry and effectively performs a batch substitution - substituting for the first expression, then the second.
Version (v3.0) Apr 21, 2008 143
TR0104 Altium Designer Panels Reference
Smart Editing of String-based Attributes
The PCBLIB List panel offers further support for string modification
through its Smart Edit feature. Simply select the cell entries pertaining to
the attribute that you wish to modify, for all required objects, right-click
and choose Smart Edit from the menu that appears. The Smart Edit
dialog will appear.
The dialog offers two methods for performing string modification,
accessed from the Batch Replace and Formula tabs respectively.
Batch Replace
This tab provides simple straightforward substitution, along the lines of
the string substitution discussed previously (but without having to enter the curly braces). Click inside the From field and enter
the portion of the current string that you wish to replace. Click inside the To field and enter the string to be used as the
replacement. The familiar string substitution syntax is displayed at the bottom of the tab.
For example consider the designators of three pads that currently have the prefix A, but you need to change them to have prefix
B instead. In this case, select the Name attribute for each of the pads in the panel and access the Smart Edit dialog. Then on
the Batch Replace tab, enter A in the From field and B in the To field (the replacement string is therefore {A=B}). After clicking
OK, the designators will be modified accordingly.
As with basic string substitution, the Batch Replace tab provides for replacement of multiple, differing string portions in the
same target string. Simply enter the various substitutions as distinct From-To entries. Consider the previous Comms Port
example (see Batch Replacement of String-based Attributes), where strings of the form CommPortx_8 need to be changed to
IOPortx_32. In this case, you would enter two distinct substitution entries on the Batch Replace tab.
Formula Tab
This tab provides for more advanced modification, allowing you to apply a specific expression to the selected string objects. The
expression can include any built-in arithmetic operators and functions that apply to strings (found in Pascal). Once again, if you
wish to use the current value for the attribute as part of the expression, you will need to make reference to this original value,
either by using the full name of the attribute, or by using the exclamation character (the supported substitute for the name of the
attribute currently being modified). When using attribute names, if any names contain spaces, these must be replaced by the
underscore character.
Consider for example two free pads placed in a component footprint to be used as mounting holes, with designators 1 and 2.
You might want to extend the designators of these pads by including some indication of their role and to also distinguish them
from signal pins with the same designators. First select the cell entries for the Name attributes of these pads. Then, using the
Version (v3.0) Apr 21, 2008 144
TR0104 Altium Designer Panels Reference
addition operator, you could write an expression to add to the existing string value of the Name attribute. This would take the
existing (original) string value and concatenate it with a specified new string, as shown below:
'MNT_' + Name
or, in shortened form:
'MNT_' + !
Note that the spaces are optional. After clicking OK the designators of the pads will be updated to MNT_1 and MNT_2
respectively.
To illustrate the use of string-based functions consider the Copy function, which can be used to take a portion of an original
string and place it within an expression to create a new string. Take again the Comms Port example (see Batch Replacement of
String-based Attributes), where strings of the form CommPortx_8 need to be changed to IOPortx_32. In this case you could
select the cell entries for each object's String attribute, access the Smart Edit dialog and write the following expression on the
Formula tab:
'IO' + Copy(String,5,6) + '32'
or, in shortened form:
'IO' + Copy(!,5,6) + '32'
Right-click Menu
The right-click pop-up menu for the main list area of the panel provides the following commands:
• Edit - allows you to edit single or multiple selected objects with respect to a particular attribute in the list. When editing a
single object, the command becomes available when an attribute cell entry for a design object is editable. After launching the
command you will be able to edit the value in the selected cell directly. Click outside the cell or press ENTER to effect the
change.
When editing multiple objects simultaneously, the command will only become available if the chosen attribute is editable for
all objects in the selection. After launching the command you will be able to edit the value in the focused cell directly. Click
outside the cell or press ENTER to effect the change across all cells in the selection. (See Editing Object Properties)
• Smart Edit - provides access to the Smart Edit dialog, from where you can specify the criteria used to perform batch
replacement of string-based attributes. (See Smart Editing of String-Based Attributes)
• Copy - copy the selected cells in the list to the Windows clipboard, for use in other applications
• Paste - paste the current content of the Windows clipboard into the list. Combined with the Copy command, this enables you
to copy cell content out to another spreadsheet application, make modifications and then paste the modified data back into
the PCBLIB List panel
• Zoom Selected - zooms and centers (where possible) the selected objects in the design editor window
• Apply Filter - applies filtering based on the selected object(s) in the list. The object(s) will be displayed in the design editor
window in accordance with the Mask / Dim / Normal and Zoom options, defined in the PCBLIB Filter panel. The object(s)
will be selected, irrespective of the status of the Select option in the PCBLIB Filter panel. Only those objects in the selection
will be displayed in the list
• Clear Filter - clears the currently applied filter and once again populates the list with all objects in the design
• Remove Non-Selected - remove all objects from the list that are not currently selected
• Report - generate a report containing all objects displayed in the list. After launching the command, the Report Preview
dialog will appear from where you can peruse, print and export the report in various file formats. The report will contain only
data that is visible in the panel
• Report Selected - generate a report containing only those objects that are currently selected in the list. After launching the
command, the Report Preview dialog will appear from where you can peruse, print and export the report in various file
formats. The report will contain only data that is visible in the panel
• Show Component Children - add object entries to the list with respect to the primitives that constitute components
• Show Net Children - add object entries to the list with respect to all net objects that constitute nets in the design
• Show Polygon Children - add object entries to the list with respect to the primitives that constitute polygons
• Advanced (sub-menu) - this sub-menu offers commands that allow you to switch to owner components, nets or polygons
from selected child primitives or members belonging to those group objects. In each case, filtering will be applied to each
owner object affected and the list will display only those owner objects and their primitives/members, if the corresponding
option to show children for an object is enabled
Version (v3.0) Apr 21, 2008 145
TR0104 Altium Designer Panels Reference
• Select All - select all objects in the list. The corresponding design objects will become selected in the main design
workspace
• Select Column - select all cells in the column associated with the
currently selected cell. All corresponding objects will become
selected in the design workspace. This command is particular
useful when editing a particular attribute of multiple objects
• Choose Columns - provides access to the Columns Setup
dialog, from where you can determine which of the available
attribute columns are displayed in the panel and the order in
which the columns appear.
By default, the Display Mode for each attribute will be set to
Automatic. In this mode, an attribute column will be
automatically displayed if it is common to all design objects
currently displayed in the panel. Clicking on the mode will pop-up
options that allow you to force the display of the attribute or hide it
completely.
List Shortcuts
The following table summarizes key shortcuts that are available when using the main list region of the panel:
Arrow Keys Shift focus to next cell in direction of arrow key
Left-Click & Drag Multi-select in direction of mouse movement
CTRL + Click Multi-select (non-sequential)
SHIFT + Click Multi-select (sequential)
F2 or SPACEBAR Edit selected cell
ENTER Finish editing current cell and enter edit mode for cell beneath
CTRL + C (or CTRL + INSERT) Copy
CTRL + V (or SHIFT + INSERT) Paste
PAGE UP Jump selection to top of visible list area
PAGE DOWN Jump selection to bottom of visible list area
Mouse-wheel Pan up or down
Notes
• Pressing SHIFT + F12 will toggle the visibility of the panel in the workspace.
• The Show Children-based commands are particular useful when a small selection of parent objects have been previously
selected and filtered.
• When any filtering currently applied to the workspace is cleared, the option to display non-masked objects in the panel
will produce the same result as choosing the option to display all objects.
Version (v3.0) Apr 21, 2008 146
TR0104 Altium Designer Panels Reference
Board Insight Panel
Function
The Board Insight panel provides you with plenty of useful
information about any objects currently under the cursor. Once
open, this panel keeps you informed if you briefly pause the
cursor over PCB objects in the design editor window, with no
keystrokes required to update the contents.
Content and Use
The Board Insight panels allows you to view in more detail
what is under the cursor. When you hover the cursor over
component, net or violation objects, they will be loaded into the
panel. Once the information is in the panel it will remain until
the cursor is paused in a new location.
The top region of the panel displays a graphical preview of the
object.
The second region lists all primitives under the cursor. Here you
can edit them, change their selection state and navigate to
them. The available information can include listing components,
nets and violations. From the list you can select, edit or zoom in
on any of the objects.
The optional lower region of the panel (turned ON or OFF via
the Show Lens option) gives you a close up 2D view of the
area currently under the cursor. There is also 3D Board Insight
visualization available in another panel, see 11H3D23
Visualization Panel for details.
The Board Insight panel works like any other panel – it can be
resized, docked or floated over the workspace.
List Shortcuts
The table below summarizes key shortcuts available when
using the second (list) region of the panel:
Shortcut / Function
Icon
Zoom into highlight item. The zoom level is
controlled with by the Zoom Precision
setting in the System – Navigation page of
the Preferences dialog.
Click to toggle the selection state of one or
more items.
Edit the item.
ALT + Changes zoom level inside the panel
Wheel-roll Insight Lens.
SHIFT + Switches the panel Insight Lens into single
CTRL + S layer mode. The current layer objects are
displayed in the lens, while all objects on
other layers are masked or hidden,
depending on the Single Layer mode.
F2 Displays the Board Insight sub-menu.
Version (v3.0) Apr 21, 2008 147
TR0104 Altium Designer Panels Reference
3D Visualization Panel
Function
The 3D Visualization panel displays up to three simultaneous 3D
views including cross-sections and a floating Board Insight. Using this
panel you can examine all aspects of your design inside and out in 3D
whilst still working on it in either 2D or 3D modes in the design editor
window. The 3D Visualization panel displays are shown based on the
position of the cursor in the main window. You can freeze or unfreeze
the position of the 3D panel displays whilst moving around in the
design editor window by pressing SHIFT + F3.
Relative position in 2D design editor window
Relative position in 3D design editor window
Content and Use
Use the controls to show/hide the various sections of the panel.
The Configuration region of the panel has a dropdown list that shows the standard Altium Designer 3D color configurations and
any saved custom 3D configurations (set in View Configurations dialog [shortcut L]). The Section Opacity slide control varies
the appearance of the cutting edge of sectional views - the greater the opacity, the less ‘light’ passes through the surface,
reducing the level of visible detail and makes seeing the cutting edge easier. The Thickness Scaling slide control alters the
vertical scale of the board to make it easier to differentiate layers when viewing the PCB internally. You can select between 1
and 100 times the vertical scaling. The Show Section Lines In Main View option turns on or off the cross-section cursor
crosshairs in the main view. These crosshairs represent the scaled lengths and the axes of the Section A-A and Section B-B
views.
The Section A-A region displays the Section A-A (X-axis) view. The cross-section shown is based on the position of the cursor
in the design editor window. You can zoom the view by left-dragging the mouse – zoom changes take place in both sectional
views simultaneously. Right-drag the mouse to rotate the view about the sectional cutting edge.
The Section B-B region displays the Section B-B (Y-axis) view. The cross-section shown is based on the position of the cursor
in the design editor window. You can zoom the view by left-dragging the mouse – zoom changes take place in both sectional
views simultaneously. Right-drag the mouse to rotate the view about the sectional cutting edge.
Version (v3.0) Apr 21, 2008 148
TR0104 Altium Designer Panels Reference
The 3D Board Insight region displays the fully floating 3D Board Insight perspective. You can zoom the view by left-dragging
the mouse. Right-drag the mouse to rotate the view in any direction. Rotation is about the cursor position in the design editor
window.
Notes
• You need to have DirectX 9.0c or later installed and enabled and a graphics card that supports Shader Model 3 or later in
order to use the 3D Visualization panel. To enable DirectX in Altium Designer, open the Preferences dialog from DXP »
Preferences, navigate to the PCB Editor - Display page and enable the Use DirectX if possible option under Display
Options in the right panel.
• You may notice that when traveling inside the PCB in the 3D Board Insight display that you can still be inside the board
whilst your cursor is off the board in the design editor window. This can occur because of the differing perspective, 3D
positioning and zoom levels between the 3D Board Insight and the design editor window views.
• The cursor position is not shown internally to the PCB in the 3D Board Insight display, however, is always the position from
where the internal PCB perspective is based around.
Version (v3.0) Apr 21, 2008 149
TR0104 Altium Designer Panels Reference
Schematic Panels
Sheet Panel
Function
The Sheet panel provides a mini-viewer for the active document, allowing you to pan and zoom the actual design document in
the design editor window, using the available controls in the panel.
Content and Use
The main region of the panel contains an image of the active schematic sheet. Upon this image is a red viewing box, the extents
of which define the area currently displayed in the design editor window.
As you pan around the document in the design editor window – using either the horizontal and vertical scrollbars or the right-
click panning hand - the viewing box in the panel will move accordingly. Conversely, if you click inside the viewing box and drag
it around the document image, the document in the design editor window will be panned accordingly, and at the current zoom
level.
As you zoom in or out in the design editor window, the viewing box will be resized accordingly in the panel. Conversely, resizing
the viewing box in the panel will cause the zoom level to change in the design editor window. The smaller the size of the viewing
box, the more the actual document has been zoomed-in, as demonstrated by the following images.
Zoom Level = Fit Document
The following image shows the case when using the View » Fit Document command.
Zoom Level = 100%
The following image shows the case when the zoom level for the current document is set to 100% (using the View » 100%
command).
Version (v3.0) Apr 21, 2008 150
TR0104 Altium Designer Panels Reference
Zoom Level = 400%
The following image shows the case when the zoom level for the current document is set to 400% (using the View » 400%
command).
At the bottom of the panel are various controls with respect to the zoom level:
- Current zoom level, in the range 0 (greatest zoom-out) to 100 (greatest zoom-in). The value for the zoom
level can be entered directly into this field. Once entered, press ENTER to effect the change
- Change the view in the design editor window to show all design objects on the active document. Using
this control is equivalent to running the View » Fit All Objects command
- Zoom-in. Decreases the size of the viewer box in the panel, whilst zooming-in on the active document
- Zoom-out. Increases the size of the viewer box in the panel, whilst zooming-out from the active document
- Zoom slider bar used to change the current zoom level from 0 (greatest zoom-out) on the far left to 100
(greatest zoom-in) on the far right
Notes
• The viewing box in the panel can be resized by clicking and dragging on any of its vertices.
• For zoom levels of 50 and lower, the viewing box may not be readily visible within the panel, depending on the current size
of the panel.
Version (v3.0) Apr 21, 2008 151
TR0104 Altium Designer Panels Reference
SCH Inspector Panel
Function
The SCH Inspector panel enables you to interrogate and edit the
properties of one or more design objects in the active schematic
document (or all open schematic documents). Used in conjunction with
appropriate filtering, the panel can be used to make changes to multiple
objects of the same kind, from one convenient location.
Content and Use
The panel is divided into two main regions:
• filtering controls to define which objects are displayed in the panel
(display scope)
• sections of attributes for objects falling under the defined display
scope.
Defining Panel Display Scope
You may have a large quantity of objects selected in the workspace that
are of differing type. Out of all such objects, you may wish to edit the
properties of certain object types only, without losing or having to alter
your selection. This can be achieved using the underlined controls at the
top of the panel, to essentially
define a 'display scope' for the
panel:
The left-hand underlined control allows you to
control the type of objects that can be
displayed. Clicking on the control will reveal a
selection pop-up.
Use the pop-up to choose which object types
you wish to include in the panel for display
and editing - either all objects or specific
objects. To choose one or more specific
object types, enable the Display only option
and then enable the check box next to the required object(s) in the list beneath. The list will only contain those object types
currently selected in the main workspace.
When enabling specific object types for display, the control will reflect the choice by listing the
enabled types, separated by commas.
Note: If you have enabled display filtering by one or more object types, a control will appear at the bottom right corner of the
panel, allowing you to quickly toggle between display of all objects ( ) and only those specified by the Display Only option
( ).
Click on the right-hand underlined control to choose from the following options:
• current document - only display target objects from the active schematic document in the design editor window
• all open documents - display target objects from all open schematic documents, irrespective of the parent project they
belong to
• open documents of the same project - display target objects from all open schematic documents that are source
documents of the same parent project
Note: With respect to the last two options for this control, schematic documents that are open, but hidden, will not be considered
when displaying objects.
Inspecting Object Attributes
Clicking on a single object in the design editor window will select the object and display attributes associated to it in the SCH
Inspector panel. Information is displayed under the following common collapsible sections:
Version (v3.0) Apr 21, 2008 152
TR0104 Altium Designer Panels Reference
Kind
This section of the panel contains one entry only, relating to the kind of design object that is being 'inspected'. For example,
clicking on a component will display the entry Part, clicking on a component designator will display the entry Designator, and
so on.
Design
This section of the panel also contains one entry only, relating to the owner document upon which the object has been placed.
Graphical
This section of the panel contains graphical attributes of the selected object. Attributes here may include the location of the
object, its orientation and colors used in its display.
Object Specific
This section of the panel contains attributes specific to the object being inspected and which are not graphical attributes. For
example, selecting a component will display the following attributes that are specific to a component:
• Description
• Lock Designator
• Lock Part ID
• Pins Locked
• File Name
• Configuration
• Library
• Library Reference
• Component Designator
• Current Part
• Part Comment
• Current Footprint
• Component Type
Other selected objects will have different attributes displayed. For example, selecting a port object will display attributes
including Name and IO Type.
Editing Object Attributes
You can edit attributes of a selected object, by
editing the relevant entry in the panel. The
change will take effect once you click outside
of the field you are editing. This is one of the
advantages of using the panel to edit object
properties - the panel will remain open,
allowing you to change attribute after attribute,
as needed, without having to close and
reopen a properties dialog each time.
If the object you are inspecting has child
objects associated with it, they will appear in
blue in the Object Specific section (rather like
a hyperlink). Click on these entries to display
the attributes pertaining specifically to these
child objects. For each child object, a link will
be available back to the parent (owner) object.
Another advantage of using the panel for
editing is that you can edit multiple objects
from the one place, without having to edit,
through dialogs, one object at a time. Selected objects can be of the same or differing type. Those attributes that are common to
all objects in the selection will be displayed in the panel. Common attributes that have differing values between objects will be
Version (v3.0) Apr 21, 2008 153
TR0104 Altium Designer Panels Reference
displayed as <...>. Edit the attributes as required - the changes made will be conveyed instantly to each object in the
selection.
By using filtering, you can apply a query (an expression for the filter) to target a specific group of objects in the design and then
use the SCH Inspector panel to edit the attributes for these multiple objects, directly.
Editing Attributes with Numeric Values
For a numerical-based attribute of a selected object, the simplest modification to that attribute's value is made by typing a new
value to replace the existing one. The plus and minus operators can be used to specify the value's sign. A value entered without
a specified sign is assumed to be positive. Therefore entering 20 is the same as entering +20.
You can enter specific units of measurement for a value entered. The software will convert the value into the current units
defined for the document. If no units are specified, the default units set for the document will be used.
Modification Using an Expression
More advanced modification can be achieved by using an arithmetic expression. Simply select the entry for the attribute you
wish to modify and type the expression that will be used to modify its value. You can enter any arithmetic expression, using any
built-in arithmetic operators and functions (found in Pascal).
If you wish to use the current value for the attribute as part of the expression, you will need to make reference to this original
value, either by using the full name of the attribute, or by using the exclamation character (the supported substitute for the name
of the attribute currently being modified). If you wish, you may use any other attribute field name in an expression. When using
attribute names, if any names contain spaces, these must be replaced by the underscore character.
To illustrate an example of using a simple expression, consider a component pin, the Length attribute of which is currently 30. If
you wanted to extend this length to 45, you could enter the expression:
Length + 15
or, in shortened form:
! + 15
Note that the spaces are optional. When you press ENTER, the value will be updated to 45.
If instead you want to shorten the pin to a length of 20, you could use the subtraction operator, as illustrated by the following
expressions:
Length - 10
! - 10
To illustrate use of a function, the previous expression could be re-written as:
! - sqrt(100)
the result would be the same - a length of 20.
By using the attribute's name (or substitution character (!)) the previous expressions add to or subtract from the current value for
the attribute. Without such entries in the expression, you would be setting the attribute's value to the evaluated result of the
expression. For example, if the attribute name or substitution character had been left out of the previous expressions, the
resulting pin length would have been 15 and -10 respectively.
Again, you can enter specific units of measurement for a value entered into an expression. The software will convert the value
into the current units defined for the document. If no units are specified, the default units set for the document will be used.
By selecting multiple objects in the workspace, you can change numerical attributes simultaneously using an expression. For
example, you may want to adjust the length of a series of component pins, or shift components vertically or horizontally by a
specific distance.
Batch Replacement of String-based Attributes
There are times when you may want to modify a string-based attribute that is common to multiple selected objects in the
workspace. For example you may wish to rename selected data bus net label objects from D1, D2, D3, etc, to Data1, Data2,
Data3, etc. To perform this type of batch replacement, the use of string substitution syntax is supported in the panel.
A string substitution entry is enclosed in braces and has the form:
{oldstring=newstring}
An entry of this form causes all occurrences of oldstring found in the attribute's value to be replaced with newstring. In the
case of the data bus net labels, you would enter {D=Data} in the value field for the Text attribute.
Version (v3.0) Apr 21, 2008 154
TR0104 Altium Designer Panels Reference
Should you wish to replace multiple, differing string portions in the same target string, type multiple substitution entries, each
enclosed in its own set of curly braces. For example, consider the following net labels, associated to the output wiring of a
WB_PRTIO component, configured to have four, 8-bit I/O ports:
XPort8A_Out[7..0]
XPort8B_Out[7..0]
XPort8C_Out[7..0]
XPort8D_Out[7..0]
Now consider having placed a second WB_PRTIO component, configured to have four, 32-bit I/O ports. Instead of placing
individual net labels of a similar fashion on each output wire of each port in this second device, you could select all four of the
above net labels, copy them, paste them onto the corresponding wires of the new port device and then rename them. It is in this
last operation that batch string substitution comes into play.
If the intended format of the new net labels is to be YPort32x_Out[31..0], where x represents the port (A, B, C or D), then
you could select the four net labels, access the SCH Inspector panel and enter the following into the value field for the Text
attribute:
{X=Y}{8=32}{7=31}
The software takes this entry and
effectively performs a batch
substitution - substituting for the first
expression, then the second, and so
on.
Smart Editing of String-based
Attributes
The SCH Inspector panel offers
further support for string modification
through its Smart Edit feature.
Simply click on a shared attribute of
the selected objects, whose value is
a string. A ... button will become
available at the far right of the cell.
Click on this button to access the
Smart Edit dialog.
The dialog offers two methods for
performing string modification,
accessed from the Batch Replace
and Formula tabs respectively.
Batch Replace Tab
This tab provides simple
straightforward substitution, along
the lines of the string substitution discussed previously (but
without having to enter the curly braces). Click inside the From
field and enter the portion of the current string that you wish to
replace. Then click inside the To field and enter the string to be
used as the replacement. The familiar string substitution syntax
is displayed at the bottom of the tab.
For example consider pins of a component that have the prefix
B, but you need to change them to have prefix A instead. In this
case, select the pins, click on the Pin Designator attribute in the
panel and access the Smart Edit dialog. Then on the Batch
Replace tab, enter B in the From field and A in the To field (the
replacement string is therefore {B=A}). After clicking OK, the pin
designators on the schematic will be modified accordingly.
Version (v3.0) Apr 21, 2008 155
TR0104 Altium Designer Panels Reference
As with basic string substitution, the Batch Replace tab
provides for replacement of multiple, differing string portions
in the same target string. Enter the various substitutions as
distinct From-To entries. Consider the previous WB_PRTIO
example (see Batch Replacement of String-Based
Attributes), where strings of the form XPort8x_Out[7..0]
need to be changed to YPort32x_Out[31..0]. In this
case, you would enter three distinct substitution entries on
the Batch Replace tab, as illustrated in the image:
Formula Tab
This tab provides for more advanced modification, allowing
you to apply a specific expression to the selected string
objects. The expression can include any built-in arithmetic
operators and functions that apply to strings (found in Pascal). Once again, if you wish to use the current value for the attribute
as part of the expression, you will need to make reference to this original value, either by using the full name of the attribute, or
by using the exclamation character (the supported substitute for the name of the attribute currently being modified). When using
attribute names, if any names contain spaces, these must be replaced by the underscore character. So, for example, use of the
Pin Designator field within a formula should be entered as Pin_Designator.
Consider for example three selected memory components specified in a design, with designators U1, U3 and U5. You might
want to extend the designators of these components by including some indication of their role. Using the addition operator, you
could write an expression to add to the existing string value of the Component Designator attribute. This would take the
existing (original) string value and concatenate it with a specified new string, as illustrated below:
Component_Designator + '_MEM'
or, in shortened form:
! + '_MEM'
Note that the spaces are optional. When you press ENTER, the designators of the components will be updated to U1_MEM,
U3_MEM and U5_MEM respectively.
To illustrate the use of string-based functions consider the Copy function, which can be used to take a portion of an original
string and place it within an expression to create a new string. Take again the WB_PRTIO example (see Batch Replacement of
String-Based Attributes), where strings of the form XPort8x_Out[7..0] need to be changed to YPort32x_Out[31..0]. In
this case you could select the four net labels, access the Smart Edit dialog for the Text attribute and write the following
expression on the Formula tab:
'Y' + Copy(Text,2,4) + '32' + Copy(Text,7,6) + '31..0]'
or, in shortened form:
'Y' + Copy(!,2,4) + '32' + Copy(!,7,6) + '31..0]'
Editing/Adding Parameters
For an object to which parameters can be 'attached', an additional section is displayed in the panel - Parameters.
For a single selected object, this section lists all of the parameters currently defined for that object. For multiple selected objects,
the section displays only those parameters that are common to all objects in the selection. The following objects can have
parameters associated to them:
• Part
• Pin
• Port
• Sheet Symbol
• Parameter Set
• Net Class Directive
• PCB Layout Directive
• Probe Directive
• Stimulus Directive
• Test Vector Index Directive
Version (v3.0) Apr 21, 2008 156
TR0104 Altium Designer Panels Reference
Click on the hyperlink for a parameter name to display and edit the properties for that parameter directly from within the panel.
Click on the Owner link to go back to editing the parent object to which the parameter belongs.
Note: When editing multiple objects possessing the same parameter, you can switch between editing the parameter properties
(which will be applied to all instances of the parameter in the selection) and the properties of the parent objects, without losing
the selection.
You can add any number of user-defined parameters from within this section of the panel. With respect to components, this
allows you to define anything from component ratings, to stock information, to purchasing data, or revision history.
Simply enter the value for the new parameter in the field to the right of the Add User
Parameter entry. When you press Enter or click out of the field, the Add new parameter to n
object(s) dialog will appear, where n represents the number of selected design objects to
which this new parameter will be simultaneously added.
Change the name for the new parameter as required and click OK - the parameter will be
added to the list of parameters for the selected object(s).
To remove a parameter from the selected object(s), click on the red cross symbol to the immediate left of the parameter name.
A dialog will appear prompting for confirmation to proceed with the deletion.
Notes
• Pressing the F11 key will toggle the visibility of the panel in the workspace.
• Information will only appear in the panel when either:
1) One or more objects have been selected in the design editor window or;
2) Object entries are selected in the SCH List panel.
• If you have defined the display scope for the panel to display specific object types, this scope will remain when the selection
is cleared in the main workspace. If you subsequently select an object that is not part of this previously defined scope, the
panel will display a control at its center - Click here to display all objects - which, when clicked, will reset the
Include portion of the display scope to all types of objects.
• With multiple parts selected in the workspace, you can drill-down to make changes to Designator, Comment or Parameters
and the changes will be made to all parts in the selection. Similarly, when editing multiple sheet symbol objects, you can
drill-down to modify the attributes of child objects (Sheet Filename, Sheet Name, Parameters) and the changes will be
applied to all sheet symbols in the selection.
• Use the SCH Inspector panel for quick, efficient editing of parameters across multiple design objects in the workspace. For
more complex control over the update of parameters across the entire project, use the Parameter Table Editor For Project
dialog (Tools » Parameter Manager).
• You can use the Up Arrow and DOWN ARROW keys to pass up and down the list of attributes in the panel respectively.
• When applying a filter using the SCH Filter panel, the attributes for the resulting filtered objects will only be displayed in the
SCH Inspector panel if the Select option - located in the Objects passing the filter area of the panel - is enabled prior to
application of the filter.
Version (v3.0) Apr 21, 2008 157
TR0104 Altium Designer Panels Reference
SCH Filter Panel
Function
The SCH Filter panel allows you to construct filters through the creation of logical queries. A defined filter can then be applied to
the active schematic document, or all open schematic documents, allowing you to select and edit multiple objects with greater
accuracy and efficiency.
Content and Use
The panel is divided into three main regions, allowing you to:
1) Define where to perform filtering (filter scope).
2) Construct the filter itself, through the entry of a logical query expression.
3) Specify the visual display of objects matching the search criteria of the filter and those that do not.
Defining Filter Scope
The left-hand region of the panel contains controls for defining the scope of the filter:
The Consider objects in drop-down field allows you to control where the filter is applied. Choose from
the following options:
• Current Document - apply filtering to just to the active schematic document (default)
• Open Documents - apply filtering to all open schematic documents, irrespective of the parent project
to which they belong
• Open Documents of the Same Project - apply filtering to all open schematic documents that are source documents of the
same parent project.
Note that filtering will not be applied to schematic documents that are open, but hidden.
The Limit search to area provides controls to further refine the scope of the filter:
• All objects - apply the filter to all design objects
• Selected objects - apply the filter only to those design objects that are currently selected
• Non selected objects - apply the filter only to those design objects that are not currently selected
Defining Filter Queries
The central region of the panel allows you to construct filters through the entry of logical queries. You can type a query directly
into the field. As you type, a prompt list of possible keywords will appear as an aid.
A facility is available to provide aid in the creation of
queries - the Query Helper. This facility can be very
useful if you are unsure of the syntax of a query or
the possible keywords that you may want to use.
To use the Query Helper, click the Helper button to
open the Query Helper dialog. The underlying
Query Engine analyzes the document and lists all
available objects, along with generic keywords for
use in queries.
Version (v3.0) Apr 21, 2008 158
TR0104 Altium Designer Panels Reference
Use the top section of the dialog to compose a query
expression, using the available Schematic Functions and
System Functions. The mid-section of the dialog provides
a range of operators for use when constructing an
expression.
Use the Check Syntax button to verify that an
expression is syntactically correct.
When the expression for the query has been defined as
required, clicking OK will load the central region of the
SCH Filter panel with the query, ready to apply the filter.
Historical Queries
As you enter and apply a new query, it will be added to a query history list. Click the History button in order to access this list -
the Expression Manager dialog will appear, with the History tab active.
To use an historical query from the list, either select its entry and click on the Apply Expression button, or double-click on the
entry directly. The dialog will close and the expression for the query will be loaded into the central region of the SCH Filter
panel.
An historical query can be added to the list of favorite queries, by selecting its entry and clicking the Add To Favorites button.
Use the Clear History button if you wish to 'flush' the history list.
Up to nine most recently used query expressions from the list will be available for use from the panel's right-click menu.
Note: The content of the History list is common to (and accessible from) both the SCH Filter and SCHLIB Filter panels.
Favorite Queries
Any defined query may be added to a list of favorite queries in two ways:
• by using the Add to Favorites command from the panel's right-click menu - to add the query expression currently defined in
the central region of the panel
• by selecting an historical query entry in the History tab of the
Expression Manager dialog and clicking the Add To Favorites
button.
Click the Favorites button in the SCH Filter panel, in order to
access this list - the Expression Manager dialog will appear, with
the Favorites tab active.
To use a favorite query from the list, either select its entry and click
on the Apply Expression button, or double-click on the entry
directly. The dialog will close and the expression for the query will
be loaded into the central region of the SCH Filter panel.
When a query expression is added to the favorites list, it is assigned
a unique name. By default, a generic name is assigned - Favorite_n - where n is the next available unused number. The
name for an entry can be changed at any stage by using one of the following methods:
• selecting the query entry and clicking the Rename button
• selecting the query entry and choosing the Change command from the available right-click menu
• selecting the query entry and then clicking again within the Name field
In each case, type the new name as required and click outside the Name field to effect the change.
Version (v3.0) Apr 21, 2008 159
TR0104 Altium Designer Panels Reference
To remove a query from the favorites list, select its entry in the list and either click on the Remove button or choose the
Remove command from the available right-click menu. A dialog will appear requesting confirmation of the removal.
Up to ten most recently added query expressions to the list will be available for use from the top of the panel's right-click menu.
Note: The content of the Favorites list is common to (and accessible from) both the SCH Filter and SCHLIB Filter panels.
Defining Filter Highlighting
Before application of the query, it is best to define how you wish the result of the filtering to appear visually in the design
workspace. The right-hand region of the panel provides various options which collectively form the highlight controls for
permanent filtering.
The options available in the Objects passing the filter area allow you to control the visual display - in the workspace - of all
objects that fall under the scope and match the specific query expression of the filter:
• Select - when enabled (default), the filtered objects will be selected in the workspace
• Zoom - when enabled (default), the filtered objects will be zoomed and centered (where possible) in the design editor
window.
The options available in the Objects not passing the filter area allow you to control the visual display - in the workspace - of all
objects that do not fall under the scope and/or do not match the specific query expression of the filter:
• Deselect - when enabled (default), all objects not falling under the scope of the filter will be deselected in the workspace
• Mask out - when enabled (default), the filtered objects will appear fully visible in the design editor window, with all other
objects becoming dimmed. With masking applied, all objects not under the filter scope will be unavailable for
selection/editing.
Any combination of these options can be enabled. For example, you might want to have all filtered objects that fall under the
scope of your query to be zoomed, centered and selected in the design editor window, whilst applying masking to take away the
clutter of other design objects.
Applying the Filter
Once you have defined your query and set up the options in the panel as required, the filter can be applied - either by clicking
the Apply button or pressing ENTER.
Clearing the Current Filter
To clear the currently-applied filter from within the panel, clear the entry for the query expression in the central region of the
panel and either click the Apply button or press ENTER. All objects in the design workspace will become fully visible and
available for selection/editing.
Alternatively, to clear filtering in the workspace, but leave the query expression loaded into the central region of the panel, use
the Clear button at the bottom right of the design editor window.
Right-click Menu
Right-clicking within the panel will pop-up a menu providing the following commands:
• Add to Favorites - add the query expression currently displayed in the central region of the panel, to the list of favorite
queries. The query will appear as a new entry on the Favorites tab of the Expression Manager dialog. As a query is added
to the list of favorite queries, it will be displayed at the top of the right-click menu. The ten most recently added queries to the
favorites list will be displayed on the menu (most recent at the top), enabling you to
quickly access and reuse your favorite query expressions
Bear in mind that the content of the Favorites list is common to (and can be
populated from) both the SCH Filter and SCHLIB Filter panels. Some query
expressions may not return results when used in the schematic editor, especially if
they have been created to target objects that are available within the schematic
library editor only
• Organize Favorites - use this command to access the Favorites tab of the
Expression Manager dialog, from where you can organize (rename, delete) entries
in the list of favorite queries as required
• Examples - click on this entry to access a sub-menu of predefined example filters. Choosing an example filter will load the
associated, underlying query expression into the central region of the panel.
Version (v3.0) Apr 21, 2008 160
TR0104 Altium Designer Panels Reference
• History - click on this entry to access a sub-menu containing the nine most recently
used query expressions, taken from the query history list for the panel.
Click on the More entry to access the History tab of the Expression Manager
dialog, from where you can browse through and apply a query from the full list of
historical queries and also clear the history list as required.
Bear in mind that the content of the History list is common to (and can be populated from) both the SCH Filter and SCHLIB
Filter panels. Some query expressions may not return results when used in the schematic editor, especially if they have
been created to target objects that are available within the schematic library editor only
• Show Scope Options - use this command to toggle the display of the filter scope (left-hand) region of the panel
• Show Masking Options - use this command to toggle the display of the filter highlighting (right-hand) region of the panel.
Notes
• Pressing the F12 key will toggle the visibility of the panel in the workspace.
• When using the Query Helper dialog to construct a query, clicking inside a typed keyword or on a keyword in one of the
available lists and pressing F1, will launch help for that particular keyword. Similar access to keyword-level help is available
by clicking within a keyword in the central region of the SCH Filter panel and pressing F1.
• When building query expressions:
1) It is highly advisable to use brackets whenever there is any possibility whatsoever that the query might not be correctly
interpreted
2) Brackets have the highest precedence within an order of precedence that has been defined for the various operators
provided and which determines how queries are interpreted by the software (whenever the user has not provided brackets).
The sequence of this order is as follows:
Brackets
Not
^, *, /, Div, Mod, And
+, -, Or, Xor
=, <>, <, >, <=, >=
&&, ||
This order of precedence is similar to that used in Pascal type languages. However, generous usage of brackets removes
doubt and makes the resulting queries easier to read by others
3) Ambiguities are resolved by working from left to right
4) Parentheses are evaluated from inside to outside and equal levels are done left to right.
5) As the display options for objects passing and not passing the applied filter are separated, you can effectively apply new
filter queries to build upon the results of previous filtering.
6) Filtering applied when using Queries from the SCH Filter panel is permanent. When masking-out design objects not
passing the filter, the extent of the masking is controlled by the Filter slider bar, accessed by clicking the Mask Level button,
at the bottom-right of the design editor window.
Version (v3.0) Apr 21, 2008 161
TR0104 Altium Designer Panels Reference
A permanent filter must be cleared by clicking on a corresponding Clear button (e.g. at the bottom-right of the design editor
window) or by applying an empty query from the SCH Filter panel.
• Depending on the shape and size of the panel, the content will be dynamically arranged horizontally or vertically, as
illustrated in the following image:
Version (v3.0) Apr 21, 2008 162
TR0104 Altium Designer Panels Reference
SCH List Panel
Function
The SCH List panel allows you to display design objects from one or more documents in tabular format, enabling you to quickly
inspect and/or modify object attributes. When used in conjunction with the SCH Filter panel, it enables you to display just those
objects falling under the scope of the active filter - allowing you to target and edit multiple design objects with greater accuracy
and efficiency.
Content and Use
The panel is divided into two main regions:
• filtering controls to define which objects are displayed in the panel (display scope)
• a tabular, spreadsheet-like region listing all objects falling under the defined display scope.
Defining Panel Display Scope
Controls at the top of the panel allow you to filter which objects are displayed in the panel and also control the current mode of
the panel - allowing you to enable/disable the panel's direct editing functionality.
Click on the leftmost underlined control to select from the following options:
• View - configure the panel in View Mode. In this mode you will only be able to use the panel for viewing object attributes.
You will not be able to edit any of the attribute fields in the tabular region of the panel
• Edit - configure the panel in Edit Mode. In this mode you will be able to view and edit the attributes of design objects, directly
in the tabular region of the panel.
Click on the next underlined control to select from the following options:
• non-masked objects - this is the default option and causes the panel to display only design objects that are not masked-out
in the workspace (i.e. those objects that fall under the scope and specific query expression of the currently applied filter).
This option is most effective when filtering is applied to the workspace and the associated masking highlight option is
enabled
• selected objects - this option causes the panel to display only design objects that are currently selected
• all objects - this option cause the panel to display all design objects.
Click on the next underlined control to choose from the following options:
• current document - only display target objects from the active schematic document in the design editor window
• all open documents - display target objects from all open schematic documents, irrespective of the parent project they
belong to
Version (v3.0) Apr 21, 2008 163
TR0104 Altium Designer Panels Reference
• open documents of the same project - display target objects from all open schematic documents that are source
documents of the same parent project
Note: With respect to the last two options for this control, schematic documents that are open, but hidden, will not be considered
when displaying objects.
The right-most underlined control allows you to determine the type of objects that can be displayed.
Clicking on the control will reveal a selection pop-up.
Use the pop-up to choose which object types you wish to include in the currently displayed list -
either all objects or specific objects. To choose one or more specific object types, enable the
Display only option and then enable the check box next to the required object(s) in the list
beneath. The list will only contain those object types currently displayed in the main spreadsheet
region of the panel.
When enabling specific object types for display, the control will reflect
the choice by listing the enabled types, separated by commas.
Working with Filtered Objects
The main region of the panel displays all design objects passing the defined display scope for the panel, in tabular format.
Object data is initially unsorted. Data may be sorted by any attribute by clicking on the header for that attribute's column.
Clicking once will sort in ascending order. Click again to sort by descending order.
Displaying Workspace Selection
As you select objects in the design workspace,
the corresponding entries for those objects will
appear selected in the list. A selected object is
distinguished in the list by the use of a non-
white background for all of its cells.
Displaying Filtering Results
When a filter has been applied, based on a query expression entered into the SCH Filter panel, only those objects under the
scope of the filter will be shown, provided that:
• the Mask out option is enabled in the Objects not passing the filter area of the SCH Filter panel
• the Display option for the SCH List panel is set to non-masked objects.
If the Select option has been enabled also, in the Objects passing the filter area of the SCH Filter panel, all filtered objects
will appear selected in the list.
Version (v3.0) Apr 21, 2008 164
TR0104 Altium Designer Panels Reference
Using the Panel to Select Objects in the Workspace
As you select entries for design
objects in the list, those objects
will become selected in the
design workspace. The list
supports single or multiple
selection, the latter using
standard CTRL+click,
SHIFT+click and click-and-drag
features.
Double-clicking on an entry will
bring up the corresponding
properties dialog for that object,
from where you can make
changes as required.
Editing Object Attributes
You can edit attributes of an object by editing the relevant entry in the panel. Click on a cell to focus it and then either right-click
and choose Edit or click again to edit the attribute value directly. Depending on the attribute, you will either need to type a value,
toggle a checkbox or select an option from a drop-down. The change will take effect once you press ENTER or click outside of
the field you are editing. This is one of the advantages of using the panel to edit object properties - the panel will remain open,
allowing you to change attribute after attribute, as needed, without having to close and reopen a properties dialog each time.
Another advantage of using the panel for editing is that you can edit multiple objects from the one place, without having to edit,
through dialogs, one object at a time. Selected objects can be of the same or differing type. Those attributes that are common to
all objects in the selection will be displayed in the panel. Simply select the required cells - across all required objects - for the
shared attribute you wish to modify. Then either right-click and choose the Edit command or press the F2 key (or the
SPACEBAR). You will be able to edit the value for the chosen attribute with respect to the focused object in the selection
(whose cell is distinguished by a dotted outline). Clicking outside the attribute's cell or pressing ENTER will affect the change,
which will subsequently be applied to all remaining objects in the selection.
By using filtering, you can apply a query (an expression for the filter) to target a specific group of objects in the design and then
use the SCH List panel to edit the attributes for these multiple objects, directly.
Note: Editing is only possible if the panel is configured in Edit Mode. When the panel is configured in View Mode you will, as
the name suggests, only be allowed to view object properties.
Editing Attributes with the Smart Grid Paste Tools
There are two Smart Grid commands available as right-click options from the Sch List panel of the Schematic editor. These
commands allow you to import and create, or update, tabular data from any windows compliant tabular/spreadsheet data such
as an Excel workbook or a table in a PDF document in the Sch List panel.
The Smart Grid Paste command alters the value of existing objects from pasted tabular data, and Smart Grid Insert creates
new objects from the tabular data. The Sch List panel must be in the Edit mode in order to have copy and paste commands
enabled.
Using Smart Grid Paste Command
There are two main ways to update attributes of design objects using the smart grid paste command – updating attributes one at
a time with no header data, and updating attributes as a group in one go with header data.
You have to determine whether the tabular data has the Header Row or No Header Row. These options are located at the top
right of the Smart Grid Paste dialog. If the tabular data has the header row, then you can map and update multiple attributes in
one go otherwise, you will have to do different attributes one by one.
For example, to change attributes as a group using the smart grid paste tool, you copy the data using the Copy With Header
command from the right click popup menu from the Sch List panel and paste the tabular data including the header row in an
Excel workbook. The updated tabular data from this workbook can then be pasted back into the same Sch List panel using the
Smart Grid Paste command from the popup menu. Make sure the selected entries in the Sch List correspond to the pasted
tabular data; however you can always select the entries first before doing a paste.
Version (v3.0) Apr 21, 2008 165
TR0104 Altium Designer Panels Reference
Make sure the Header Row option on the top right of the dialog is enabled. The Smart Grid Paste dialog is then updated with
the top half of the dialog representing the copied table data while the bottom half shows the proposed Sch List content. Then
click the Automatically Determine Paste button to map the attributes from the Clipboard Table View to the Sch List View.
All proposed data object mappings set by the Automatically Determine Paste button can be previewed before committing the
new attributes to your schematic. Attributes that are being targeted by the Paste action are marked with a blue flag, and those
whose values are changing are marked in a bold font.
You can also use Paste Column to Attribute and Undo Paste to Attribute buttons to update attributes selectively. To restore
all the attributes to their original values, click on the Reset All button in this Smart Grid Paste dialog.
Likewise, if you copy the tabular data without the row header and update the tabular data in an external spreadsheet and do a
smart paste back into the Schematic List panel, you can only do a singular update of each attribute. That is, you use the Paste
Column to Attribute and Undo Paste to Attribute buttons to update each targeted attribute and to undo this same attribute
each time. The proposed changes are not committed to the Schematic document until the OK button is pressed.
Using the Smart Grid Insert Command
With the Smart Grid Insert command, you can create new objects using the Smart Grid Insert dialog from the Sch List panel.
You must specify the object type in your tabular data before you can successfully insert new objects in the Sch List and its
associated schematic document.
The easiest way is to copy the existing object data from the Sch List using the Copy with Header command and make
additions/changes in a spreadsheet and insert the updated data back in the Sch List panel. Once the new data objects are
mapped from the Clipboard View to the proposed List View in the Smart Grid Insert dialog, they are flagged with green
indicators. Click OK to close this dialog and to create new objects on the schematic document.
Version (v3.0) Apr 21, 2008 166
TR0104 Altium Designer Panels Reference
Editing Attributes with Numeric Values
For a numerical-based attribute of an object, the simplest modification to that attribute's value is made by typing a new value to
replace the existing one. The plus and minus operators can be used to specify the value's sign. A value entered without a
specified sign is assumed to be positive. Therefore entering 20 is the same as entering +20.
You can enter specific units of measurement for a value entered. The software will convert the value into the current units
defined for the document. If no units are specified, the default units set for the document will be used.
Modification Using an Expression
More advanced modification can be achieved by using an arithmetic expression. Simply select the entry for the attribute you
wish to modify and type the expression that will be used to modify its value. You can enter any arithmetic expression, using any
built-in arithmetic operators and functions (found in Pascal).
If you wish to use the current value for the attribute as part of the expression, you will need to make reference to this original
value, either by using the full name of the attribute, or by using the exclamation character (the supported substitute for the name
of the attribute currently being modified). If you wish, you may use any other attribute field name in an expression. When using
attribute names, if any names contain spaces, these must be replaced by the underscore character.
To illustrate an example of using a simple expression, consider a component pin, the Length attribute of which is currently 30. If
you wanted to extend this length to 45, you could enter the expression:
Length + 15
or, in shortened form:
! + 15
Note that the spaces are optional. When you press ENTER, the value will be updated to 45.
If instead you want to shorten the pin to a length of 20, you could use the subtraction operator, as illustrated by the following
expressions:
Length - 10
! - 10
To illustrate use of a function, the previous expression could be re-written as:
! - sqrt(100)
the result would be the same - a length of 20.
Version (v3.0) Apr 21, 2008 167
TR0104 Altium Designer Panels Reference
By using the attribute's name (or substitution character (!)) the previous expressions add to or subtract from the current value for
the attribute. Without such entries in the expression, you would be setting the attribute's value to the evaluated result of the
expression. For example, if the attribute name or substitution character had been left out of the previous expressions, the
resulting pin length would have been 15 and -10 respectively.
Again, you can enter specific units of measurement for a value entered into an expression. The software will convert the value
into the current units defined for the document. If no units are specified, the default units set for the document will be used.
By selecting multiple objects in the panel, you can change numerical attributes simultaneously using an expression. For
example, you may want to adjust the length of a series of component pins, or shift components vertically or horizontally by a
specific distance.
Batch Replacement of String-based Attributes
There are times when you may want to modify a string-based attribute that is common to multiple selected objects in the
workspace. For example you may wish to rename selected data bus net label objects from D1, D2, D3, etc, to Data1, Data2,
Data3, etc. To perform this type of batch replacement, the use of string substitution syntax is supported in the panel.
A string substitution entry is enclosed in braces and has the form:
{oldstring=newstring}
An entry of this form causes all occurrences of oldstring found in the attribute's value to be replaced with newstring. In the
case of the data bus net labels, you would select the associated Text attribute cell for each net label, right-click and choose Edit
(or press F2), and then enter {D=Data} in the active value field
Should you wish to replace multiple, differing string portions in the same target string, type multiple substitution entries, each
enclosed in its own set of curly braces. For example, consider the following net labels, associated to the output wiring of a
WB_PRTIO component, configured to have four, 8-bit I/O ports:
XPort8A_Out[7..0]
XPort8B_Out[7..0]
XPort8C_Out[7..0]
XPort8D_Out[7..0]
Now consider having placed a second WB_PRTIO component, configured to have four, 32-bit I/O ports. Instead of placing
individual net labels of a similar fashion on each output wire of each port in this second device, you could select all four of the
above net labels, copy them, paste them onto the corresponding wires of the new port device and then rename them. It is in this
last operation that batch string substitution comes into play.
If the intended format of the new net labels is to be YPort32x_Out[31..0], where x represents the port (A, B, C or D), then
you could select the Name attribute for the four net labels in the panel, enter edit mode and then enter the following into the
active value field:
{X=Y}{8=32}{7=31}
The software takes this entry and effectively performs a batch substitution - substituting for the first expression, then the second,
and so on..
Smart Editing of String-based Attributes
The SCH List panel offers further support for string modification through
its Smart Edit feature. Simply select the cell entries pertaining to the
attribute that you wish to modify, for all required objects, right-click and
choose Smart Edit from the menu that appears. The Smart Edit dialog
will appear.
The dialog offers two methods for performing string modification,
accessed from the Batch Replace and Formula tabs respectively.
Batch Replace Tab
This tab provides simple straightforward substitution, along the lines of the string substitution discussed previously (but without
having to enter the curly braces). Click inside the From field and enter the portion of the current string that you wish to replace.
Then click inside the To field and enter the string to be used as the replacement. The familiar string substitution syntax is
displayed at the bottom of the tab.
For example consider pins of a component that have the prefix B, but you need to change them to have prefix A instead. In this
case, select the Pin Designator attribute for each of the pins in the panel and access the Smart Edit dialog. Then on the Batch
Version (v3.0) Apr 21, 2008 168
TR0104 Altium Designer Panels Reference
Replace tab, enter B in the From field and A in the To field (the replacement string is therefore {B=A}). After clicking OK, the
pin designators will be modified accordingly.
As with basic string substitution, the Batch Replace tab provides for replacement of multiple, differing string portions in the
same target string. Enter the various substitutions as distinct From-To entries. Consider the previous WB_PRTIO example (see
Batch Replacement of String-based Attributes), where strings of the form XPort8x_Out[7..0] need to be changed to
YPort32x_Out[31..0]. In this case, you would enter three distinct substitution entries on the Batch Replace tab, as shown.
Formula Tab
This tab provides for more advanced modification, allowing you to apply a specific expression to the selected string objects. The
expression can include any built-in arithmetic operators and functions that apply to strings (found in Pascal). Once again, if you
wish to use the current value for the attribute as part of the expression, you will need to make reference to this original value,
either by using the full name of the attribute, or by using the exclamation character (the supported substitute for the name of the
attribute currently being modified). When using attribute names, if any names contain spaces, these must be replaced by the
underscore character. So, for example, use of the Component Designator field within a formula should be entered as
Component_Designator.
Consider for example three memory components specified in a design, with designators U1, U3 and U5. You might want to
extend the designators of these components by including some indication of their role. First select the cell entries for the
Component Designator attributes of these components. Then, using the addition operator, you could write an expression to add
to the existing string value of the Component Designator attribute. This would take the existing (original) string value and
concatenate it with a specified new string, as illustrated below:
Component_Designator + '_MEM'
or, in shortened form:
! + '_MEM'
Note that the spaces are optional. After clicking OK, the designators of the components will be updated to U1_MEM, U3_MEM and
U5_MEM respectively.
To illustrate the use of string-based functions consider the Copy function, which can be used to take a portion of an original
string and place it within an expression to create a new string. Take again the WB_PRTIO example (see Batch Replacement of
String-Based Attributes), where strings of the form XPort8x_Out[7..0] need to be changed to YPort32x_Out[31..0]. In
this case you could select the cell entries for each net label's Text attribute, access the Smart Edit dialog and write the following
expression on the Formula tab:
'Y' + Copy(Text,2,4) + '32' + Copy(Text,7,6) + '31..0]'
or, in shortened form:
'Y' + Copy(!,2,4) + '32' + Copy(!,7,6) + '31..0]'
Right-click Menu
The right-click pop-up menu for the main list area of the panel provides the following commands:
• Edit - edit single or multiple selected objects with respect to a particular attribute in the list. When editing a single object, the
command becomes available when an attribute cell entry for a design object is editable. After launching the command you
will be able to edit the value in the selected cell directly. Click outside the cell or press Enter to effect the change.
When editing multiple objects simultaneously, the command will only become available if the chosen attribute is editable for
all objects in the selection. After launching the command you will be able to edit the value in the focused cell directly. Click
outside the cell or press Enter to effect the change across all cells in the selection. (See Editing Object Properties)
Version (v3.0) Apr 21, 2008 169
TR0104 Altium Designer Panels Reference
• Smart Edit - provides access to the Smart Edit dialog, from where you can specify the criteria used to perform batch
replacement of string-based attributes. (See Smart Editing of String-Based Attributes)
• Copy - copy the selected cells in the list to the Windows clipboard, for use in other applications
• Paste - paste the current content of the Windows clipboard into the list. Combined with the Copy command, this enables you
to copy cell content out to another spreadsheet application, make modifications and then paste the modified data back into
the SCH List panel
• Show Children - add object entries to the list with respect to the primitives that constitute group objects (e.g. Parts)
• Zoom Selected - zooms and centers (where possible) the selected objects in the design editor window
• Report - generate a report containing all objects displayed in the list. After launching the command, the Report Preview
dialog will appear from where you can peruse, print and export the report in various file formats. The report will contain only
data that is visible in the panel
• Report Selected - generate a report containing only those objects
that are currently selected in the list. After launching the
command, the Report Preview dialog will appear from where you
can peruse, print and export the report in various file formats. The
report will contain only data that is visible in the panel
• Select All - select all objects in the list. The corresponding design
objects will become selected in the main design workspace
• Select Column - select all cells in the column associated with the
currently selected cell. All corresponding objects will become
selected in the design workspace. This command is particular
useful when editing a particular attribute of multiple objects
• Choose Columns - provides access to the Columns Setup dialog,
from where you can determine which of the available attribute
columns are displayed in the panel and the order in which the columns appear.
By default, the Display Mode for each attribute will be set to Automatic. In this mode, an attribute column will be
automatically displayed if it is common to all design objects currently displayed in the panel. Clicking on the mode will pop-up
options that allow you to force the display of the attribute or hide it completely.
List Shortcuts
The following table summarizes key shortcuts that are available when using the main list region of the panel:
Arrow Keys Shift focus to next cell in direction of arrow key
Left-Click & Drag Multi-select in direction of mouse movement
CTRL + Click Multi-select (non-sequential)
SHIFT + Click Multi-select (sequential)
SPACEBAR or F2 Edit selected cell
ENTER Finish editing current cell and enter edit mode for cell beneath
CTRL + C (or CTRL + INSERT) Copy
CTRL + V (or SHIFT + INSERT) Paste
PAGE UP Jump selection to top of visible list area
PAGE DOWN Jump selection to bottom of visible list area
Mouse-wheel Pan up or down
Notes
• Pressing SHIFT + F12 will toggle the visibility of the panel in the workspace.
• When any filtering currently applied to the workspace is cleared, the option to display non-masked objects in the panel
will produce the same result as choosing the option to display all objects.
Version (v3.0) Apr 21, 2008 170
TR0104 Altium Designer Panels Reference
SCH Library Panel
Function
The SCH Library panel enables you to peruse through, and make changes to, the
components stored in the active schematic library document. The panel also offers
the ability to pass on any changes made to components in the library, directly to the
schematic design document and also to define model linking for a component.
Content and Use
The Components section of the panel contains a listing of all components
contained within the active library document. The components are listed by name
and in alphabetical order. The associated description for each component is also
listed, where one exists.
Browsing Components
As you click on an entry in the list, it will become the active component. The
corresponding sections of the design editor window will populate with the following
information:
• Symbol section - graphical symbol for the component
• Model section - linked model information (this section is hidden by default)
Both sections of the design editor window are editable, allowing you to change the
symbol for the component and add, edit or remove linked models for the
component as required.
Right-clicking on a component's entry will pop-up a menu containing the following commands:
• Select all - quickly select all component entries in the list
Version (v3.0) Apr 21, 2008 171
TR0104 Altium Designer Panels Reference
• Update Schematic Sheets - pass on all changes made to components within the active library document, to all open
schematic design documents. All instances of changed components that exist on the design documents will be updated
• Model Manager - access the Model Manager dialog, from where you can add, edit or remove models with respect to any of
the components contained in the active library, all from one convenient location.
• Copy - place a copy of the selected component(s) onto the Schematic Library Editor's internal clipboard
• Cut - place a copy of the selected component(s) onto the Schematic Library Editor's internal clipboard and then permanently
delete the component(s) from the library. A confirmation dialog will appear asking for verification to proceed with the deletion
• Paste - paste a component from the Schematic Library Editor's internal clipboard into the active library document
• Delete - permanently delete the selected component(s) from the library document. A confirmation dialog will appear asking
for verification of whether or not to proceed with the deletion.
Directly beneath the Components list is a series of four buttons. These buttons provide the following commands that can be
used with respect to the list of components:
• Place - place the active component onto a schematic design document. When clicked, the schematic document that is used
will depend on whether or not any schematic documents are currently open:
If there are no schematic documents open, clicking the button will cause a new schematic document (Sheet1.SchDoc) to
be created and made the active document in the design editor window. The active library component will appear floating on
the cursor, ready for placement.
If one or more schematic documents are currently open, the last document to have been active (irrespective of the project it
belongs to) will be made the active document in the design editor window and the active library component will appear
floating on the cursor, ready for placement.
• Add - add a new component to the library document. The New Component Name dialog will appear. Simply enter the
required name for the new component and click OK - the new component will be added to the list and a blank sheet will be
opened in the design editor window, ready for you to define the component
• Delete - permanently delete the selected component(s) from the library document. A confirmation dialog will appear asking
for verification of whether or not to proceed with the deletion
• Edit - open the Library Component Properties dialog, from where you can view/edit properties associated with the active
component. The dialog also provides access for creating links to new models or editing existing ones.
Version (v3.0) Apr 21, 2008 172
TR0104 Altium Designer Panels Reference
Filtering Content
The contents of the Components list can be filtered, enabling you to quickly find a particular component within the library. This
is especially useful if the library contains a large number of items. Filtering can be applied using one of the following two
methods:
Indirect Filtering
This method uses the field at the top of the panel to filter the contents of the list. Masking is applied based on the entry in the
field. Only those components in the list targeted by the scope of the entry will remain displayed.
The filtering feature is not case sensitive and supports 'type-
ahead' functionality, meaning that the content of the
Components list is filtered as you type. Both ? (any
character) and * (multiple character) wild cards are supported,
as illustrated in the image below.
Note: A filter entry will only be added to the field's drop-down
history list if you press Enter.
To list all components again, type * into the field or leave it blank.
Direct Filtering
This method is available for all list regions in the panel and allows you to quickly jump to an entry by directly typing within the
area of the list. Masking is not applied, leaving the full content of the list visible at all times.
To use the feature for quickly finding a component, click inside the Components section of the panel and type the first letter of
the component you wish to jump to. For example, consider a library whose list of components appears as follows:
If you wanted to quickly jump to component entries starting with the
letter S, you would press that letter on the keyboard. The first
component in the list starting with S would be made active and the
letter S would be highlighted to show that filtering of the list is based
upon it, as illustrated below.
If there are multiple components starting with the same letter and
especially if the library is particularly large, type further letters to
target the specific entry you require, as shown.
Version (v3.0) Apr 21, 2008 173
TR0104 Altium Designer Panels Reference
To clear the current filtering, allowing you to enter a different starting letter, press
ESC. Use the BACKSPACE key to clear the previously entered filter characters, in
sequence.
You can filter based on any data column in a list. Use the Right Arrow and Left
Arrow keys to switch between columns for filtering, or click directly on a field within a
column. As you switch, the current filter for the column you are leaving is cleared.
Defining Aliases
The Aliases section of the panel enables you to define component aliases. Using
aliases allows you to define a single component entry in the library and associate
various component names that represent the same component, but are maybe from a
different manufacturer or technology family. For example, you may have a component
defined in the main list with the name SN7432. Aliases may then have been
associated to this component with the names SN74S32 and SN74LS32.
To create a new alias, select the main component definition in the Components section of the
panel and press the Add button beneath the Aliases list. The New Component Alias dialog
will appear, from where you can enter the required name for the aliased component.
Double-clicking on an entry in the list, or selecting the entry and clicking the Edit button below
the list, will open the Change Component Alias dialog, from where you can modify the name
for the alias as required.
To delete an alias, select it in the list and click the Delete button below the list.
Component Interfacing
The Pin List section of the panel lists all of the pins that have been placed and defined for the
active component. Each entry in the list contains the pin number, any name that has been
defined for the pin, its electrical type and, where models have been linked to the component,
the corresponding pin in the model that this pin maps to.
As you click on an entry in the list, the corresponding pin
graphic will be centered and selected in the Symbol section
of the design editor window.
Double-clicking on an entry in the list, or selecting the entry
and clicking the Edit button below the list, will open the Pin
Properties dialog, from where you can view/modify the
properties of the pin as required.
Note: Double-clicking on a pin graphic in the Symbol section
of the design editor window will also open the Pin Properties
dialog.
To add a new pin from the panel, click the Add button beneath
the list. The pin will appear floating on the cursor within the
Symbol section of the design editor window. Position the pin
as required and click to effect placement. Continue placing
additional pins or right-click or press ESC to exit pin placement
mode.
To delete one or more pins, select the required entries in the
list and press the Delete button. The pins will be removed from
the list and deleted from the symbol's graphic.
Version (v3.0) Apr 21, 2008 174
TR0104 Altium Designer Panels Reference
Model Linking
The Models section of the panel list all models that are currently linked to the active component. For each model link the name
of the model, its associated type and any description is listed. You can add any number of new model links or edit/remove
existing ones. A component can link to the following model types:
• Footprint
• Simulation
• Signal Integrity
Click the Add button to open the Add New Model dialog, where you can select which particular model type to link to.
Double-clicking an entry in the list, or selecting the entry and clicking the Edit button below the list, will open the corresponding
model dialog associated with that model type, from where you can edit the underlying model definition.
To delete one or more model links, select the required entries in the list and press the Delete button.
Changing Panel Display
The Components region is always displayed. For subsequent regions in the panel, you can determine which regions are
displayed or hidden. This is achieved using the associated button located to the right of a region. When a region is currently
displayed, the button will appear as - which will hide the region when clicked. When a region is currently hidden, the button
will appear as - which will display the region when clicked.
When multiple consecutive regions are hidden, the button will appear as . Clicking the button will pop-up a menu allowing you
to choose which region you wish to display again.
Notes
• Standard CTRL + Click and SHIFT + Click functionality is supported for selection of multiple entries in a list.
• The active component is that whose symbol and corresponding model information is currently displayed in the design editor
window. A component can be active without necessarily being selected in the Components list.
• CTRL + Click over a selected entry in a list to deselect it.
• The keyboard shortcuts Up Arrow, HOME, END and Down Arrow, can be used to display the previous, first, last and next
entry in a list region, respectively.
• Multi-part components appear in the list with a + symbol (expandable) next to them. Each part is listed as a sub-entry below.
• In sections of the panel where multiple columns of data exist, the data may be sorted by any column by clicking on the
header for that column. Clicking once will sort in ascending order. Click again to sort by descending order.
• You can change the order in which columns of data are displayed. To move a column, click on a its header and drag it
horizontally to the required position. A valid position is indicated by the appearance of two green positional arrows.
• The component that you paste into the active library document can originate from either a schematic design document or
another schematic library document.
• If multiple components have been copied to the clipboard from the main design in the Schematic Editor, all components in
the selection will be pasted into the library document.
• If the same component is pasted into the library more than once, or if more than one new component is added to the library
without renaming, the copies are distinguished by the suffix _1, _2, _3, and so on.
• A schematic design document must be open in order to pass on changes made to components in the library document.
• For a multi-part component, the corresponding pins for the active part will be highlighted with a white background in the Pin
List section of the panel. All pins of other parts will be lowlighted with a grey background. You are, however, still able to edit
the pins of these non-active parts.
• As you select pins in the design editor window, the corresponding pin entries will be selected in the panel.
• The attributes of pins and other graphical objects used to define the component can be edited using the Inspector panel.
Objects must be selected first in order for the panel to display the attributes.
• When a new schematic library document is created the panel will, by default, contain a single, blank component -
Component_1.
• Library components can only be edited in the source schematic library (*.SchLib). You cannot edit the components in an
integrated library (*.IntLib). You would have to decompile the integrated library first and then edit the required
component(s) in the source schematic library document(s). The source can then be recompiled to produce the updated
integrated library.
Version (v3.0) Apr 21, 2008 175
TR0104 Altium Designer Panels Reference
SCHLIB Inspector Panel
Function
The SCHLIB Inspector panel enables you to interrogate and edit the
properties of one or more design objects in the active schematic component (or
all components in the active schematic library). Used in conjunction with
appropriate filtering, the panel can be used to make changes to multiple objects
of the same kind, from one convenient location.
Content and Use
The panel is divided into two main regions:
• filtering controls to define which objects are displayed in the panel (display
scope)
• sections of attributes for objects falling under the defined display scope.
Defining Panel Display Scope
You may have a large quantity of objects selected in the workspace that are of
differing type. Out of all such objects, you may wish to edit the properties of
certain object types only, without losing or having to alter your selection. This
can be achieved using the underlined controls at the top of the panel, to
essentially define a 'display scope' for the panel:
The left-hand underlined control allows you to
control the type of objects that can be displayed.
Clicking on the control will reveal a selection
pop-up.
Use the pop-up to choose which object types you wish to include in the panel
for display and editing - either all objects or specific objects. To choose one or more specific object types, enable the Display
only option and then enable the check box next to the required object(s) in the list beneath. The list will only contain those
object types currently selected in the main workspace.
When enabling specific object types for display, the control will reflect the choice by listing the
enabled types, separated by commas.
Note: If you have enabled display filtering by one or more object types, a control will appear at the bottom right corner of the
panel, allowing you to quickly toggle between display of all objects ( ) and only those specified by the Display Only option
( ).
Click on the right-hand underlined control to choose from the following options:
• Current component - only display target objects from the active library component in the design editor window.
• All components - display target objects from all components contained in the active schematic library document.
Inspecting Object Attributes
Clicking on a single object in the design editor window will select the object and display attributes associated to it in the SCHLIB
Inspector panel. Information is displayed under the following common collapsible sections:
Kind
This section of the panel contains one entry only, relating to the kind of design object that is being 'inspected'. For example,
clicking on a pin will display the entry Pin, clicking on a rectangle will display the entry Rectangle, and so on.
Design
This section of the panel also contains one entry only, relating to the parent schematic library document in which the
component(s) reside.
Graphical
This section of the panel contains graphical attributes of the selected object. Attributes here may include the location of the
object, its orientation and colors used in its display.
Version (v3.0) Apr 21, 2008 176
TR0104 Altium Designer Panels Reference
Object Specific
This section of the panel contains attributes specific to the object being inspected and which are not graphical attributes. For
example, selecting a pin will display attributes that are specific to a pin, including:
• Name
• Description
• Pin Designator
• Hidden Net Name
• Electrical Type
• Pin Swap Group
• Part Swap Group
Other selected objects will have different attributes displayed. For example, selecting an IEEE object will display Symbol and
Scale attributes.
Editing Object Attributes
You can edit attributes of a selected object, by editing the relevant entry in the panel. The change will take effect once you click
outside of the field you are editing. This is one of the advantages of using the panel to edit object properties - the panel will
remain open, allowing you to change attribute after attribute, as needed, without having to close and reopen a properties dialog
each time.
Another advantage of using the panel for editing is that you can edit multiple objects from the one place, without having to edit,
through dialogs, one object at a time. Selected objects can be of the same or differing type. Those attributes that are common to
all objects in the selection will be displayed in the panel. Common attributes that have differing values between objects will be
displayed as <...>. Simply edit the attributes as required - the changes made will be conveyed instantly to each object in the
selection.
By using filtering, you can apply a query (an expression for the filter) to target a specific group of objects in one or more
components in the active library and then use the SCHLIB Inspector panel to edit the attributes for these multiple objects,
directly.
Editing Attributes with Numeric Values
For a numerical-based attribute of a selected object, the simplest modification to that attribute's value is made by typing a new
value to replace the existing one. The plus and minus operators can be used to specify the value's sign. A value entered without
a specified sign is assumed to be positive. Therefore entering 20 is the same as entering +20.
You can enter specific units of measurement for a value entered. The software will convert the value into the current units
defined for the document. If no units are specified, the default units set for the document will be used.
Modification Using an Expression
More advanced modification can be achieved by using an arithmetic expression. Simply select the entry for the attribute you
wish to modify and type the expression that will be used to modify its value. You can enter any arithmetic expression, using any
built-in arithmetic operators and functions (found in Pascal).
If you wish to use the current value for the attribute as part of the expression, you will need to make reference to this original
value, either by using the full name of the attribute, or by using the exclamation character (the supported substitute for the name
of the attribute currently being modified). If you wish, you may use any other attribute field name in an expression. When using
attribute names, if any names contain spaces, these must be replaced by the underscore character.
To illustrate an example of using a simple expression, consider a component pin, the Length attribute of which is currently 30. If
you wanted to extend this length to 45, you could enter the expression:
Length + 15
or, in shortened form:
! + 15
Note that the spaces are optional. When you press ENTER, the value will be updated to 45.
If instead you want to shorten the pin to a length of 20, you could use the subtraction operator, as illustrated by the following
expressions:
Length - 10
! - 10
Version (v3.0) Apr 21, 2008 177
TR0104 Altium Designer Panels Reference
To illustrate use of a function, the previous expression could be re-written as:
! - sqrt(100)
the result would be the same - a length of 20.
By using the attribute's name (or substitution character (!)) the previous expressions add to or subtract from the current value for
the attribute. Without such entries in the expression, you would be setting the attribute's value to the evaluated result of the
expression. For example, if the attribute name or substitution character had been left out of the previous expressions, the
resulting pin length would have been 15 and -10 respectively.
Again, you can enter specific units of measurement for a value entered into an expression. The software will convert the value
into the current units defined for the document. If no units are specified, the default units set for the document will be used.
By selecting multiple objects in the workspace, you can change numerical attributes simultaneously using an expression. For
example, you may want to adjust the length of a series of component pins, or shift objects vertically or horizontally by a specific
distance.
Batch Replacement of String-based Attributes
There are times when you may want to modify a string-based attribute that is common to multiple selected objects in the current
component. For example you may wish to rename the display names of selected pin objects from D1, D2, D3, etc, to Data1,
Data2, Data3, etc. To perform this type of batch replacement, the use of string substitution syntax is supported in the panel.
A string substitution entry is enclosed in braces and has the form:
{oldstring=newstring}
An entry of this form causes all occurrences of oldstring found in the attribute's value to be replaced with newstring. In the
case of the pin display names, you would enter {D=Data} in the value field for the Name attribute.
Should you wish to replace multiple, differing string portions in the same target string, type multiple substitution entries, each
enclosed in its own set of curly braces. For example, consider the following display names, associated with output pins of a
component:
INTA
INTB
INTC
INTD
If the intended format for new display names is to be EXT_INT_x - where x represents 1, 2, 3, 4 - then you could select the four
pins, access the SCHLIB Inspector panel and enter the following into the value field for the Name attribute:
{INT=EXT_INT}{A=_1}{B=_2}{C=_3}{D=_4}
The software takes this entry and effectively performs a batch substitution - substituting for the first expression, then the second,
and so on.
Smart Editing of String-based Attributes
The SCHLIB Inspector panel offers further support for string modification through its Smart Edit feature. Click on a shared
attribute of the selected objects, whose value is a string. A ... button will become available at the far right of the cell. Click on this
button to access the Smart Edit dialog.
The dialog offers two methods for performing string
modification, accessed from the Batch Replace and
Formula tabs respectively.
Batch Replace Tab
This tab provides simple straightforward substitution, along
the lines of the string substitution discussed previously (but
without having to enter the curly braces). Click inside the
From field and enter the portion of the current string that
you wish to replace. Then click inside the To field and
enter the string to be used as the replacement. The familiar
string substitution syntax is displayed at the bottom of the
tab.
For example, consider four similar components in a
schematic library, each having a chip enable pin, the
Version (v3.0) Apr 21, 2008 178
TR0104 Altium Designer Panels Reference
display name of which is CE. These inputs are actually inverted, and so the display names require amendment to include an
overhead bar (negation symbol).
As multiple components need to be updated, ensure that the leftmost display scope option for the panel is set to all
components. Selection of objects across multiple components in a schematic library can be achieved using the SHCLIB Filter
panel and an appropriate query expression to target the required objects. In this case, set the search scope of the SCHLIB
Filter panel to Whole Library. The following query could be used to target the required pin in each component.
IsPin And (Name = 'CE')
Remember that the Select option must be enabled on the SCHLIB Filter panel in order for the object information to appear in
the SCHLIB Inspector panel.
With the target pins selected, click on the Name attribute in the SCHLIB Inspector panel and access the Smart Edit dialog.
Then on the Batch Replace tab, enter CE in the From field and C\E\ in the To field (the replacement string is therefore
{CE=C\E\}). After clicking OK, the Display Names will be modified accordingly.
Note: In this example, a single negation character (\) could have been used before the display name to achieve the same result
(i.e. \CE for the substitution string), provided that the Single '\' Negation option is enabled on the Schematic - Graphical
Editing page of the Preferences dialog.
As with basic string substitution, the Batch Replace tab
provides for replacement of multiple, differing string portions in
the same target string. Enter the various substitutions as
distinct From-To entries. Consider the previous INTx example
(see Batch Replacement of String-Based Attributes), where
strings of the form INTx (x = A, B, C, D) need to be changed
to EXT_INT_x (x = 1, 2, 3, 4). In this case, you would enter
four distinct substitution entries on the Batch Replace tab, as
shown.
Formula Tab
This tab provides for more advanced modification, allowing
you to apply a specific expression to the selected string objects. The expression can include any built-in arithmetic operators
and functions that apply to strings (found in Pascal). Once again, if you wish to use the current value for the attribute as part of
the expression, you will need to make reference to this original value, either by using the full name of the attribute, or by using
the exclamation character (the supported substitute for the name of the attribute currently being modified). When using attribute
names, if any names contain spaces, these must be replaced by the underscore character. For example, use of the Pin
Designator field within a formula should be entered as Pin_Designator.
Consider for example three pins specified for a schematic component, with designators 1, 2 and 3. You might want to extend
the designators of these pins by including some indication of their role. First select the pins. Then, using the addition operator,
Version (v3.0) Apr 21, 2008 179
TR0104 Altium Designer Panels Reference
you could write an expression to add to the existing string value of the Pin Designator attribute. This would take the existing
(original) string value and concatenate it with a specified new string, as illustrated below:
'ADDR_' + Pin_Designator
or, in shortened form:
'ADDR_' + !
Note that the spaces are optional. After clicking OK, the designators of the pins will be updated to ADDR_1, ADDR_2 and
ADDR_3 respectively.
To illustrate the use of string-based functions consider the Copy function, which can be used to take a portion of an original
string and place it within an expression to create a new string. Consider pin display names of the format DATA_I_x[7..0], that
now need to be changed to the format EXT_DATI_x[31..0]. In this case you could select the pins, access the Smart Edit
dialog for the Name attribute and write the following expression on the Formula tab:
'EXT_' + Copy(Name,1,3) + 'I' + Copy(Name,7,3) + '31..0]'
or, in shortened form:
'EXT_' + Copy(!,1,3) + 'I' + Copy(!,7,3) + '31..0]'
Editing/Adding Parameters
For the pin object - to which parameters can be 'attached' - an
additional section is displayed in the panel - Parameters.
For a single selected pin object, this section lists all of the parameters currently defined for that pin. For multiple selected pin
objects, the section displays only those parameters that are common to all pins in the selection.
Click on the hyperlink for a parameter name to display and edit the properties for that parameter directly from within the panel.
Click on the Owner link to go back to editing the parent pin object to which the parameter belongs.
Note: When editing multiple pin objects possessing the same parameter, you can switch between editing the parameter
properties (which will be applied to all instances of the parameter in the selection) and the properties of the parent pin objects,
without losing the selection.
You can add any number of user-defined parameters from within this section of the panel.
Enter the value for the new parameter in the field to the right of the Add User Parameter
entry. When you press Enter or click out of the field, the Add new parameter to n object(s)
dialog will appear, where n represents the number of selected pin objects to which this new
parameter will be simultaneously added.
Change the name for the new parameter as required and click OK - the parameter will be
added to the list of parameters for the selected pin object(s).
To remove a parameter from the selected pin object(s), click on the
red cross symbol to the immediate left of the parameter name. A
dialog will appear prompting for confirmation to proceed with the deletion.
Notes
• Pressing the F11 key will toggle the visibility of the panel in the workspace.
• Information will only appear in the panel when either:
1) One or more objects have been selected in the design editor window or
2) Object entries are selected in the SCHLIB List panel.
• If you have defined the display scope for the panel to display specific object types, this scope will remain when the selection
is cleared in the main workspace. If you subsequently select an object that is not part of this previously defined scope, the
panel will display a control at its center - Click here to display all objects - which, when clicked, will reset the
Include portion of the display scope to all types of objects.
• You can use the Up Arrow and Down Arrow keys to pass up and down the list of attributes in the panel respectively.
• When applying a filter using the SCHLIB Filter panel, the attributes for the resulting filtered objects will only be displayed in
the SCHLIB Inspector panel if the Select option - located in the Objects passing the filter area of the panel - is enabled
prior to application of the filter.
Version (v3.0) Apr 21, 2008 180
TR0104 Altium Designer Panels Reference
SCHLIB Filter panel
Function
The SCHLIB Filter panel allows you to construct filters through the creation of logical queries. A defined filter can then be
applied to the active schematic library component, or all components in the active schematic library, allowing you to select and
edit multiple objects with greater accuracy and efficiency.
Content and Use
The panel is divided into three main regions, allowing you to:
• define where to perform filtering (filter scope)
• construct the filter itself, through the entry of a logical query expression
• specify the visual display of objects matching the search criteria of the filter and those that do not.
Defining Filter Scope
The left-hand region of the panel contains controls for defining the scope of the filter:
The Limit search to area provides controls to refine the scope of the filter:
• All objects - apply the filter to all design objects
• Selected objects - apply the filter only to those design objects that are currently selected
• Non selected objects - apply the filter only to those design objects that are not currently selected
Use the Whole Library option to control whether filtering is applied to just the active component (option disabled) or to all
components in the active schematic library document (option enabled).
Defining Filter Queries
The central region of the panel allows you to construct filters through the entry of logical queries. You can type a query directly
into the field. As you type, a prompt list of possible keywords will appear as an aid.
A facility is available to provide aid in the creation of queries - the Query Helper. This facility can be very useful if you are unsure
of the syntax of a query or the possible keywords that you may want to use.
To use the Query Helper, click the Helper button to open the Query Helper dialog. The underlying Query Engine analyzes the
document and lists all available objects, along with generic keywords for use in queries.
Version (v3.0) Apr 21, 2008 181
TR0104 Altium Designer Panels Reference
Use the top section of the dialog to compose a query
expression, using the available Schematic Functions and
System Functions. The mid-section of the dialog provides
a range of operators for use when constructing an
expression.
Use the Check Syntax button to verify that an
expression is syntactically correct.
When the expression for the query has been defined as
required, clicking OK will load the central region of the
SCHLIB Filter panel with the query, ready to apply the
filter.
Historical Queries
As you enter and apply a new query, it will be added to a query history list. Click the History button in order to access this list -
the Expression Manager dialog will appear, with the History tab active.
To use an historical query from the list, either select its entry and click on the Apply Expression button, or double-click on the
entry directly. The dialog will close and the expression for the query will be loaded into the central region of the SCHLIB Filter
panel.
An historical query can be added to the list of favorite queries, by selecting its entry and clicking the Add To Favorites button.
Use the Clear History button if you wish to 'flush' the history list.
Up to nine most recently used query expressions from the list will be available for use from the panel's right-click menu.
Note: The content of the History list is common to (and accessible from) both the SCHLIB Filter and SCH Filter panels.
Favorite Queries
Any defined query may be added to a list of favorite queries in two ways:
• by using the Add to Favorites command from the panel's right-click menu - to add the query expression currently defined in
the central region of the panel
• by selecting an historical query entry in the History tab of the Expression Manager dialog and clicking the Add To Favorites
button.
Click the Favorites button in the SCHLIB Filter panel, in order to
access this list - the Expression Manager dialog will appear, with the
Favorites tab active.
To use a favorite query from the list, either select its entry and click on
the Apply Expression button, or double-click on the entry directly.
The dialog will close and the expression for the query will be loaded
into the central region of the SCHLIB Filter panel.
When a query expression is added to the favorites list, it is assigned a
unique name. By default, a generic name is assigned - Favorite_n -
where n is the next available unused number. The name for an entry
can be changed at any stage by using one of the following methods:
• selecting the query entry and clicking the Rename button
• selecting the query entry and choosing the Change command from the available right-click menu
Version (v3.0) Apr 21, 2008 182
TR0104 Altium Designer Panels Reference
• selecting the query entry and then clicking again within the Name field
In each case, type the new name as required and click outside the Name field to effect the change.
To remove a query from the favorites list, select its entry in the list and either click on the Remove button or choose the
Remove command from the available right-click menu. A dialog will appear requesting confirmation of the removal.
Up to ten most recently added query expressions to the list will be available for use from the top of the panel's right-click menu.
Note: The content of the Favorites list is common to (and accessible from) both the SCHLIB Filter and SCH Filter panels.
Defining Filter Highlighting
Before application of the query, it is best to define how you wish the result of the filtering to appear visually in the design
workspace. The right-hand region of the panel provides various options which collectively form the highlight controls for
permanent filtering.
The options available in the Objects passing the filter area allow you to control the visual display - in the workspace - of all
objects that fall under the scope and match the specific query expression of the filter:
• Select - when enabled (default), the filtered objects will be selected in the workspace
• Zoom - when enabled (default), the filtered objects will be zoomed and centered (where possible) in the design editor
window.
The options available in the Objects not passing the filter area allow you to control the visual display - in the workspace - of all
objects that do not fall under the scope and/or do not match the specific query expression of the filter:
• Deselect - when enabled (default), all objects not falling under the scope of the filter will be deselected in the workspace
• Mask out - when enabled (default), the filtered objects will appear fully visible in the design editor window, with all other
objects becoming dimmed. With masking applied, all objects not under the filter scope will be unavailable for
selection/editing.
Any combination of these options can be enabled. For example, you might want to have all filtered objects that fall under the
scope of your query to be zoomed, centered and selected in the design editor window, whilst applying masking to take away the
clutter of other design objects.
Applying the Filter
Once you have defined your query and set up the options in the panel as required, the filter can be applied - either by clicking
the Apply button or pressing ENTER.
Clearing the Current Filter
To clear the currently-applied filter from within the panel, clear the entry for the query expression in the central region of the
panel and either click the Apply button or press ENTER. All objects in the design workspace will become fully visible and
available for selection/editing.
Alternatively, to clear filtering in the workspace, but leave the query expression loaded into the central region of the panel, use
the Clear button at the bottom right of the design editor window.
Right-click Menu
Right-clicking within the panel will pop-up a menu providing the following commands:
• Add to Favorites - add the query expression currently displayed in the central
region of the panel, to the list of favorite queries. The query will appear as a new
entry on the Favorites tab of the Expression Manager dialog. As a query is added
to the list of favorite queries, it will be displayed at the top of the right-click menu.
The ten most recently added queries to the favorites list will be displayed on the
menu (most recent at the top), enabling you to quickly access and reuse your
favorite query expressions
Bear in mind that the content of the Favorites list is common to (and can be populated from) both the SCHLIB Filter and
SCH Filter panels. Some query expressions may not return results when used in the schematic library editor, especially if
they have been created to target objects that are available within the schematic editor only
• Organize Favorites - access the Favorites tab of the Expression Manager dialog, from where you can organize (rename,
delete) entries in the list of favorite queries as required
• Examples - access a sub-menu of predefined example filters. Choosing an example filter will load the associated,
underlying query expression into the central region of the panel.
Version (v3.0) Apr 21, 2008 183
TR0104 Altium Designer Panels Reference
• History - access a sub-menu containing the nine most recently used query
expressions, taken from the query history list for the panel.
Click on the More entry to access the History tab of the Expression Manager
dialog, from where you can browse through and apply a query from the full list of
historical queries and also clear the history list as required.
Bear in mind that the content of the History list is common to (and can be populated from) both the SCHLIB Filter and SCH
Filter panels. Some query expressions may not return results when used in the schematic library editor, especially if they
have been created to target objects that are available within the schematic editor only
• Show Scope Options - toggle the display of the filter scope (left-hand) region of the panel
• Show Masking Options - toggle the display of the filter highlighting (right-hand) region of the panel.
Notes
• Pressing the F12 key will toggle the visibility of the panel in the workspace.
• When using the Query Helper dialog to construct a query, clicking inside a typed keyword or on a keyword in one of the
available lists and pressing F1, will launch help for that particular keyword. Similar access to keyword-level help is available
by clicking within a keyword in the central region of the SCHLIB Filter panel and pressing F1.
• When building query expressions:
1) It is highly advisable to use brackets whenever there is any possibility whatsoever that the query might not be correctly
interpreted
2) Brackets have the highest precedence within an order of precedence that has been defined for the various operators
provided and which determines how queries are interpreted by the software (whenever the user has not provided brackets).
The sequence of this order is as follows:
Brackets
Not
^, *, /, Div, Mod, And
+, -, Or, Xor
=, <>, <, >, <=, >=
&&, ||
This order of precedence is similar to that used in Pascal type languages. However, generous usage of brackets removes
doubt and makes the resulting queries easier to read by others
3) Ambiguities are resolved by working from left to right
4) Parentheses are evaluated from inside to outside and equal levels are done left to right.
• As the display options for objects passing and not passing the applied filter are separated, you can effectively apply new
filter queries to build upon the results of previous filtering.
• Filtering applied when using Queries from the SCHLIB Filter panel is permanent. When masking-out design objects not
passing the filter, the extent of the masking is controlled by the Filter slider bar, accessed by clicking the Mask Level button,
at the bottom-right of the design editor window.
• A permanent filter must be cleared by clicking on a corresponding Clear button (e.g. at the bottom-right of the design editor
window) or by applying an empty query from the SCHLIB Filter panel.
Version (v3.0) Apr 21, 2008 184
TR0104 Altium Designer Panels Reference
Depending on the shape and size of the panel, the content will be dynamically arranged horizontally or vertically, as
illustrated in the following image:
Version (v3.0) Apr 21, 2008 185
TR0104 Altium Designer Panels Reference
SCHLIB List Panel
Function
The SCHLIB List panel allows you to display design objects associated with one or more schematic components in tabular
format, enabling you to quickly inspect and/or modify object attributes. When used in conjunction with the SCHLIB Filter panel,
it enables you to display just those objects falling under the scope of the active filter - allowing you to target and edit multiple
design objects with greater accuracy and efficiency.
Content and Use
The panel is divided into two main regions:
• filtering controls to define which objects are displayed in the panel (display scope)
• a tabular, spreadsheet-like region listing all objects falling under the defined display scope.
Defining Panel Display Scope
Controls at the top of the panel allow you to filter which objects are displayed in the panel and also control the current mode of
the panel - allowing you to enable/disable the panel's direct editing functionality.
Click on the leftmost underlined control to select from the following options:
• View - configure the panel in View Mode. In this mode you will only be able to use the panel for viewing object attributes.
You will not be able to edit any of the attribute fields in the tabular region of the panel
• Edit - configure the panel in Edit Mode. In this mode you will be able to view and edit the attributes of design objects, directly
in the tabular region of the panel.
Click on the next underlined control to select from the following options:
• non-masked objects - this is the default option and causes the panel to display only design objects that are not masked-out
in the workspace (i.e. those objects that fall under the scope and specific query expression of the currently applied filter).
This option is most effective when filtering is applied to the workspace and the associated masking highlight option is
enabled
• selected objects - causes the panel to display only design objects that are currently selected
• all objects - causes the panel to display all design objects.
Click on the next underlined control to choose from the following options:
• current component - only display target objects from the active library component in the design editor window
Version (v3.0) Apr 21, 2008 186
TR0104 Altium Designer Panels Reference
• all components - display target objects from all components contained in the active schematic library document.
The right-most underlined control allows you to determine the type of objects that can be
displayed. Clicking on the control will reveal a selection pop-up.
Use the pop-up to choose which object types you wish to include in the currently displayed list -
either all objects or specific objects. To choose one or more specific object types, enable the
Display only option and then enable the check box next to the required object(s) in the list
beneath. The list will only contain those object types currently displayed in the main spreadsheet
region of the panel.
When enabling specific object types for display, the control will reflect the choice by listing the
enabled types, separated by commas.
Working with Filtered Objects
The main region of the panel displays all design objects passing the defined display scope for the panel, in tabular format.
Object data is initially unsorted. Data may be sorted by any attribute by clicking on the header for that attribute's column.
Clicking once will sort in ascending order. Click again to sort by descending order.
Displaying Workspace Selection
As you select objects in the design workspace, the corresponding entries for those objects will appear selected in the list. A
selected object is distinguished in the list by the use of a non-white background for all of its cells.
Displaying Filtering Results
When a filter has been applied, based on a query
expression entered into the SCHLIB Filter panel,
only those objects under the scope of the filter will
be shown, provided that:
• the Mask out option is enabled in the Objects
not passing the filter area of the SCHLIB
Filter panel
• the Display option for the SCHLIB List panel
is set to non-masked objects.
If the Select option has been enabled also, in the
Objects passing the filter area of the SCHLIB
Filter panel, all filtered objects will appear
selected in the list.
Version (v3.0) Apr 21, 2008 187
TR0104 Altium Designer Panels Reference
Using the Panel to Select Objects in the Workspace
As you select entries for design objects in
the list, those objects will become
selected in the design workspace. The
list supports single or multiple selections,
the latter using standard CTRL + Click,
SHIFT + Click and click-and-drag
features.
Double-clicking on an entry will bring up
the corresponding properties dialog for
that object, from where you can make
changes as required.
Editing Object Attributes
You can edit attributes of an object by
editing the relevant entry in the panel.
Click on a cell to focus it and then either
right-click and choose Edit or click again
to edit the attribute value directly.
Depending on the attribute, you will either
need to type a value, toggle a checkbox or select an option from a drop-down. The change will take effect once you press
ENTER or click outside of the field you are editing. This is one of the advantages of using the panel to edit object properties -
the panel will remain open, allowing you to change attribute after attribute, as needed, without having to close and reopen a
properties dialog each time.
Another advantage of using the panel for editing is that you can edit multiple objects from the one place, without having to edit,
through dialogs, one object at a time. Selected objects can be of the same or differing type. Those attributes that are common to
all objects in the selection will be displayed in the panel. Select the required cells - across all required objects - for the shared
attribute you wish to modify. Then either right-click and choose the Edit command or press the F2 key (or the SPACEBAR).
You will be able to edit the value for the chosen attribute with respect to the focused object in the selection (whose cell is
distinguished by a dotted outline). Clicking outside the attribute's cell or pressing ENTER will affect the change, which will
subsequently be applied to all remaining objects in the selection.
By using filtering, you can apply a query (an expression for the filter) to target a specific group of objects in one or more
components in the active library and then use the SCHLIB List panel to edit the attributes for these multiple objects, directly.
Note: Editing is only possible if the panel is configured in Edit Mode. When the panel is configured in View Mode you will, as
the name suggests, only be allowed to view object properties.
Editing Attributes with Smart Grid Paste tools
There are two Smart Grid commands available as right-click options from the SCHLIB List panel of the Schematic Library
editor. These commands allow you to import and create, or update, tabular data from any windows compliant
tabular/spreadsheet data such as an Excel workbook or a table in a PDF document in the SCHLIB List panel.
The Smart Grid Paste command alters the value of existing objects from pasted tabular data, and Smart Grid Insert creates
new objects from the tabular data. The SCHLIB List panel must be in the Edit mode in order to have copy and paste
commands enabled.
Using Smart Grid Paste Command
There are two main ways to update attributes of design objects using the smart grid paste command – updating attributes one at
a time with no header data, and updating attributes as a group in one go with header data.
You have to determine whether the tabular data has the Header Row or No Header Row. These options are located at the top
right of the Smart Grid Paste dialog. If the tabular data has the header row, then you can map and update multiple attributes in
one go otherwise, you will have to do different attributes one by one.
For example, to change attributes as a group using the smart grid paste tool, copy the data using the Copy With Header
command from the right click popup menu from the SCHLIB List panel and paste the tabular data including the header row in
an Excel workbook. The updated tabular data from this workbook can then be pasted back into the same SCHLIB List panel
using the Smart Grid Paste command from the popup menu. Make sure the selected entries in the SCHLIB List correspond to
the pasted tabular data; however you can always select the entries first before doing a paste.
Version (v3.0) Apr 21, 2008 188
TR0104 Altium Designer Panels Reference
Make sure the Header Row option on the top right of the dialog is enabled. The
Smart Grid Paste dialog is then updated with the top half of the dialog representing
the copied table data while the bottom half shows the proposed SCHLIB List
content. Thus click the Automatically Determine Paste button to map the
attributes from the Clipboard Table View to the SCHLIB List View.
All proposed data object mappings set by the Automatically Determine Paste
button can be previewed before committing the new attributes to your schematic
library document. Attributes that are being targeted by the Paste action are marked
with a blue flag, and those whose values are changing are marked in a bold font.
You can also use Paste Column to Attribute and Undo Paste to Attribute buttons to update attributes selectively. To restore
all the attributes to their original values, click on the Reset All button in this Smart Grid Paste dialog.
Likewise, if you copy the tabular data without the row header and update the tabular data in an external spreadsheet and do a
smart paste back into the SCHLIB List panel, you can only do a singular update of each attribute. That is, you use the Paste
Column to Attribute and Undo Paste to Attribute buttons to update each targeted attribute and to undo this same attribute
each time. The proposed changes are not committed to the Schematic document until the OK button is pressed.
Using the Smart Grid Insert Command
With the Smart Grid Insert
command, you can create new
objects using the Smart Grid
Insert dialog from the SCHLIB
List panel. You must specify the
object type in your tabular data
before you can successfully
insert new objects in the SCHLIB
List and its associated
schematic document.
The easiest way is to copy the
existing object data from the
SCHLIB List using the Copy
with Header command and
make additions/changes in a
spreadsheet and insert the
updated data back in the
SCHLIB List panel. Once the
new data objects are mapped
from the Clipboard View to the proposed List View in the Smart Grid Insert dialog, they are flagged with green indicators. Click
OK to close this dialog and to create new objects on the schematic library document.
Version (v3.0) Apr 21, 2008 189
TR0104 Altium Designer Panels Reference
Editing Attributes with Numeric Values
For a numerical-based attribute of an object, the simplest modification to that attribute's value is made by typing a new value to
replace the existing one. The plus and minus operators can be used to specify the value's sign. A value entered without a
specified sign is assumed to be positive. Therefore entering 20 is the same as entering +20.
You can enter specific units of measurement for a value entered. The software will convert the value into the current units
defined for the document. If no units are specified, the default units set for the document will be used.
Modification Using an Expression
More advanced modification can be achieved by using an arithmetic expression. Simply select the entry for the attribute you
wish to modify and type the expression that will be used to modify its value. You can enter any arithmetic expression, using any
built-in arithmetic operators and functions (found in Pascal).
If you wish to use the current value for the attribute as part of the expression, you will need to make reference to this original
value, either by using the full name of the attribute, or by using the exclamation character (the supported substitute for the name
of the attribute currently being modified). If you wish, you may use any other attribute field name in an expression. When using
attribute names, if any names contain spaces, these must be replaced by the underscore character.
To illustrate an example of using a simple expression, consider a component pin, the Length attribute of which is currently 30. If
you wanted to extend this length to 45, you could enter the expression:
Length + 15
or, in shortened form:
! + 15
Note that the spaces are optional. When you press ENTER, the value will be updated to 45.
If instead you want to shorten the pin to a length of 20, you could use the subtraction operator, as illustrated by the following
expressions:
Length - 10
! - 10
To illustrate use of a function, the previous expression could be re-written as:
! - sqrt(100)
the result would be the same - a length of 20.
By using the attribute's name (or substitution character (!)) the previous expressions add to or subtract from the current value for
the attribute. Without such entries in the expression, you would be setting the attribute's value to the evaluated result of the
expression. For example, if the attribute name or substitution character had been left out of the previous expressions, the
resulting pin length would have been 15 and -10 respectively.
Again, you can enter specific units of measurement for a value entered into an expression. The software will convert the value
into the current units defined for the document. If no units are specified, the default units set for the document will be used.
By selecting multiple objects in the panel, you can change numerical attributes simultaneously using an expression. For
example, you may want to adjust the length of a series of component pins, or shift components vertically or horizontally by a
specific distance.
Batch Replacement of String-based Attributes
There are times when you may want to modify a string-based attribute that is common to multiple selected objects in the
workspace. For example you may wish to rename the display names of selected pin objects from D1, D2, D3, etc, to Data1,
Data2, Data3, etc. To perform this type of batch replacement, the use of string substitution syntax is supported in the panel.
A string substitution entry is enclosed in braces and has the form:
{oldstring=newstring}
An entry of this form causes all occurrences of oldstring found in the attribute's value to be replaced with newstring. In the
case of the pin display names, you would select the associated Name attribute cell for each pin, right-click and choose Edit (or
press F2), and then enter {D=Data} in the active value field.
Should you wish to replace multiple, differing string portions in the same target string, type multiple substitution entries, each
enclosed in its own set of curly braces. For example, consider the following display names, associated with output pins of a
component:
INTA
INTB
Version (v3.0) Apr 21, 2008 190
TR0104 Altium Designer Panels Reference
INTC
INTD
If the intended format for new display names is to be EXT_INT_x - where x represents 1, 2, 3, 4 - then you could select the
Name attribute for the four pins in the panel, enter edit mode and then enter the following into the active value field:
{INT=EXT_INT}{A=_1}{B=_2}{C=_3}{D=_4}
The software takes this entry and effectively performs a batch substitution - substituting for the first expression, then the second,
and so on.
Smart Editing of String-based Attributes
The SCHLIB List panel offers further support for string modification
through its Smart Edit feature. Select the cell entries pertaining to the
attribute that you wish to modify, for all required objects, right-click and
choose Smart Edit from the menu that appears. The Smart Edit dialog will
appear.
The dialog offers two methods for performing string modification,
accessed from the Batch Replace and Formula tabs respectively.
Batch Replace Tab
This tab provides simple straightforward substitution, along the lines of the string substitution discussed previously (but without
having to enter the curly braces). Click inside the From field and enter the portion of the current string that you wish to replace.
Then click inside the To field and enter the string to be used as the replacement. The familiar string substitution syntax is
displayed at the bottom of the tab.
For example, consider pins of a
component that have the prefix D
as part of their Display Name, but
you need to change them to have
prefix DATA instead. In this case,
select the Name attribute for each
of the pins in the panel and access
the Smart Edit dialog. Then on the
Batch Replace tab, enter D in the
From field and DATA in the To
field (the replacement string is
therefore {D=DATA}). After
clicking OK, the Display Names
will be modified accordingly.
As with basic string substitution, the Batch Replace tab provides for
replacement of multiple, differing string portions in the same target string.
Enter the various substitutions as distinct From-To entries. Consider the
previous INTx example (see Batch Replacement of String-based
Attributes), where strings of the form INTx (x = A, B, C, D) need to be
changed to EXT_INT_x (x = 1, 2, 3, 4). In this case, you would enter four
distinct substitution entries on the Batch Replace tab, as shown.
Version (v3.0) Apr 21, 2008 191
TR0104 Altium Designer Panels Reference
Formula Tab
This tab provides for more advanced modification, allowing you to apply a specific expression to the selected string objects. The
expression can include any built-in arithmetic operators and functions that apply to strings (found in Pascal). Once again, if you
wish to use the current value for the attribute as part of the expression, you will need to make reference to this original value,
either by using the full name of the attribute, or by using the exclamation character (the supported substitute for the name of the
attribute currently being modified). When using attribute names, if any names contain spaces, these must be replaced by the
underscore character. So, for example, use of the Pin Designator field within a formula should be entered as
Pin_Designator.
Consider for example three pins specified for a schematic component, with designators 1, 2 and 3. You might want to extend
the designators of these pins by including some indication of their role. First select the cell entries for the Pin Designator
attributes of these pins. Then, using the addition operator, you could write an expression to add to the existing string value of
the Pin Designator attribute. This would take the existing (original) string value and concatenate it with a specified new string,
as illustrated below:
'ADDR_' + Pin_Designator
or, in shortened form:
'ADDR_' + !
Note that the spaces are optional. After clicking OK, the designators of the pins will be updated to ADDR_1, ADDR_2 and
ADDR_3 respectively.
To illustrate the use of string-based functions consider the Copy function, which can be used to take a portion of an original
string and place it within an expression to create a new string. Consider pin display names of the format DATA_I_x[7..0], that
now need to be changed to the format EXT_DATI_x[31..0]. In this case you could select the cell entries for each pin's Name
attribute, access the Smart Edit dialog and write the following expression on the Formula tab:
'EXT_' + Copy(Name,1,3) + 'I' + Copy(Name,7,3) + '31..0]'
or, in shortened form:
'EXT_' + Copy(!,1,3) + 'I' + Copy(!,7,3) + '31..0]'
Right-click Menu
The right-click pop-up menu for the main list area of the panel provides the following commands:
• Edit - this command allows you to edit single or multiple selected objects with respect to a particular attribute in the list.
When editing a single object, the command becomes available when an attribute cell entry for a design object is editable.
After launching the command you will be able to edit the value in the selected cell directly. Click outside the cell or press
Enter to effect the change.
When editing multiple objects simultaneously, the command will only become available if the chosen attribute is editable for
all objects in the selection. After launching the command you will be able to edit the value in the focused cell directly. Click
outside the cell or press Enter to effect the change across all cells in the selection. (See Editing Object Properties)
• Smart Edit - this command provides access to the Smart Edit dialog, from where you can specify the criteria used to
perform batch replacement of string-based attributes. (See Smart Editing of String-Based Attributes)
• Copy - allows you to copy the selected cells in the list to the Windows clipboard, for use in other applications
• Paste - allows you to paste the current content of the Windows clipboard into the list. Combined with the Copy command,
this enables you to copy cell content out to another spreadsheet application, make modifications and then paste the modified
data back into the SCHLIB List panel
• Show Children - this command is used to add object entries to the list with respect to the primitives that constitute group
objects (e.g. Parts)
• Zoom Selected - zooms and centers (where possible) the selected objects in the design editor window
• Report - use this command to generate a report containing all objects displayed in the list. After launching the command, the
Report Preview dialog will appear from where you can peruse, print and export the report in various file formats. The report
will contain only data that is visible in the panel
• Report Selected - use this command to generate a report containing only those objects that are currently selected in the list.
After launching the command, the Report Preview dialog will appear from where you can peruse, print and export the report
in various file formats. The report will contain only data that is visible in the panel
• Select All - this command is used to select all objects in the list. The corresponding design objects will become selected in
the main design workspace
Version (v3.0) Apr 21, 2008 192
TR0104 Altium Designer Panels Reference
• Select Column - this command is used to select all
cells in the column associated with the currently
selected cell. All corresponding objects will become
selected in the design workspace. This command is
particular useful when editing a particular attribute of
multiple objects
• Choose Columns - provides access to the Columns
Setup dialog, from where you can determine which of
the available attribute columns are displayed in the
panel and the order in which the columns appear.
By default, the Display Mode for each attribute will be
set to Automatic. In this mode, an attribute column will
be automatically displayed if it is common to all design
objects currently displayed in the panel. Clicking on the
mode will pop-up options that allow you to force the
display of the attribute or hide it completely.
List Shortcuts
The following table summarizes key shortcuts that are available when using the main list region of the panel:
Arrow Keys Shift focus to next cell in direction of arrow key
Left-Click & Drag Multi-select in direction of mouse movement
CTRL + Click Multi-select (non-sequential)
SHIFT + Click Multi-select (sequential)
SPACEBAR or F2 Edit selected cell
ENTER Finish editing current cell and enter edit mode for cell beneath
CTRL + C (or CTRL + INSERT) Copy
CTRL + V (or SHIFT + INSERT) Paste
PAGE UP Jump selection to top of visible list area
PAGE DOWN Jump selection to bottom of visible list area
Mouse-wheel Pan up or down
Notes
• Pressing SHIFT + F12 will toggle the visibility of the panel in the workspace.
• When any filtering currently applied to the workspace is cleared, the option to display non-masked objects in the panel
will produce the same result as choosing the option to display all objects.
Version (v3.0) Apr 21, 2008 193
TR0104 Altium Designer Panels Reference
Scripting Panels
Breakpoints Panel (Scripting)
Function
The Breakpoints panel provides information on all breakpoints that are currently defined in all open script files (irrespective of
the parent script project (*.PrjScr) they belong to), as well as providing commands for adding, enabling, disabling and
deleting selected breakpoints as required.
Content and Use
Any breakpoints that are currently defined in any open script documents (*.pas, *.vbs, *.js, *.tcl, *.bas) will be listed in
the panel. For each breakpoint entry, the following information is available:
• Module name - the name of the script file (including path) in which the breakpoint resides
• Line - the line number within the script document at which the breakpoint has been placed
• Condition - any specific condition defined for the breakpoint. If a condition has been specified, the breakpoint is referred to
as a 'conditional breakpoint', whereby execution of the script will only halt if the condition returns true, otherwise execution
will proceed unchecked.
A small icon to the left of the Module name is used to indicate the status of the breakpoint:
- Breakpoint currently enabled
- Breakpoint currently disabled
The icons used to mark breakpoints on the source code document itself are slightly different:
• Enabled breakpoint - indicated in the code by a red highlight over the breakpoint line and a red circle with a cross in the
margin
• Disabled breakpoint - indicated in the code by a green highlight over the breakpoint line and a green circle with a cross in
the margin
Double-clicking on a breakpoint entry in the panel will make the associated script document the active document in the
design editor window, placing the text cursor at the beginning of the line of script to which the breakpoint applies.
Right-click Menu
When you select a breakpoint entry in the panel and right-click, a pop-up menu will appear providing the following commands:
• Enable - toggle the state of the selected breakpoint between enabled and disabled
• Delete - delete the selected breakpoint
• View Source - make the associated script document, in which the selected breakpoint resides, the active document in the
design editor window
Version (v3.0) Apr 21, 2008 194
TR0104 Altium Designer Panels Reference
• Edit Source - make the associated script document, in which the selected breakpoint resides, the active document in the
design editor window and place the text cursor at the beginning of the line, ready for editing
• Properties - access the Breakpoint Properties dialog for the
selected breakpoint entry.
You can use this dialog to change the state of the breakpoint
(enable/disable it) and also add/modify a condition for the
breakpoint as required. You cannot change the file in which the
breakpoint has been added, nor the specific line number within
that file.
• Breakpoints sub-menu - provides access to the Add, Delete All,
Disable All and Enable All commands listed below
When you right-click in the panel - away from breakpoint entries - a
pop-up menu will appear providing the following commands:
• Add - use this command to access the Add New Breakpoint
dialog.
Use the dialog to define in which of the open script documents
(listed under the File Name drop-down) and at what line number
within that document, a new breakpoint should be added. You can
also define a condition for the breakpoint and its initial state when placed - enabled or disabled. After defining the breakpoint
as required, clicking OK will add the breakpoint to the designated document. The Breakpoints panel will be updated
accordingly, with a new entry added at the bottom of the existing list of entries.
Delete All - delete all
currently defined
breakpoints listed in the
panel
• Disable All - change
the current state of all
breakpoints listed in the
panel to disabled
• Enable All - change
the current state of all
breakpoints listed in the
panel to enabled
Notes
• A breakpoint tells the Script Interpreter to pause its execution of a script at a particular line. Include a breakpoint in your
script when you wish to halt execution at a particular point. A typical use of breakpoints would be in the different branches of
a conditional statement, where a breakpoint is inserted into each branch to check which one is executed.
• Enabled breakpoints can be added directly to a source script document by clicking in the right-hand margin, next to the line
that you wish to apply a breakpoint to. Clicking again will remove the breakpoint. Alternatively, use the Toggle Breakpoint
command, available from the Run menu or Script Debug toolbar. The Breakpoints panel will update accordingly.
• A disabled breakpoint remains defined but will not cause a running script to halt when encountered.
• A disabled breakpoint cannot be removed directly from the script document - neither by clicking in the right-hand margin nor
by using the Toggle Breakpoint command. In the disabled state, deletion is only possible from the Breakpoints panel.
• Any breakpoints that are set on non-statement lines of the script (e.g. blank lines, commented lines, etc) will, although
displayed as valid and listed as enabled (or disabled) in the Breakpoints panel, be treated as invalid by the Script
Interpreter and therefore ignored.
• The keyboard shortcuts Up Arrow (or Left Arrow), HOME, END and Down Arrow (or Right Arrow), can be used to select
the previous, first, last and next breakpoint entry, respectively.
• You can change the order in which columns are displayed. To move a column, click on its header and drag it horizontally to
the required position. A valid position is indicated by the appearance of two green positional arrows.
• To continue execution of a program that has been halted at a breakpoint, use the Run command, available from the Run
menu or Script Debug toolbar (shortcut F9), or use the single stepping commands.
Version (v3.0) Apr 21, 2008 195
TR0104 Altium Designer Panels Reference
Call Stack Panel (Scripting)
Function
The Call Stack panel enables you to view the chain of procedure/function calls that
has led to the current point of execution in the script being debugged.
Content and Use
As you step-debug your script, the panel will show the name of any function or procedure that you enter.
When a call to another function or procedure is encountered, the panel will show the name of this additional function/procedure
as it is entered. As the function/procedure is called from within a function/procedure, the original function/procedure is still
displayed in the panel.
A 'call stack' is effectively set up, showing the relationship between descendant function/procedure calls. The original
function/procedure appears at the bottom of the stack, with each subsequently called function/procedure above it, right up to the
currently entered function/procedure on the top of the stack.
As script execution drops out of a sub-function/procedure and passes back into the calling function/procedure, the former will be
removed from the stack and the calling function/procedure will become the top of the stack.
Double-clicking on an entry in the panel will jump to the corresponding line of script in which the call to the selected function or
procedure is made. The line will be highlighted in the color associated with scripting errors and will have the scripting error
marker displayed in the right-hand margin. This is purely used for highlighting purposes. It will disappear when you click on the
document and does not inhibit the debug session in any way.
This can also be a quick way of defining the next point that you wish to run code execution to, using the Run To Cursor
command available from the Run menu or Script Debug toolbar [shortcut: CTRL + F9].
Notes
• The keyboard shortcuts Up Arrow (or Left Arrow), HOME, END and Down Arrow (or Right Arrow), can be used to select
the previous, first, last and next entry in the stack, respectively.
Version (v3.0) Apr 21, 2008 196
TR0104 Altium Designer Panels Reference
Code Explorer Panel (Scripting)
Function
The Code Explorer panel provides a visual summary of all identifiers (variables,
functions and procedures) that are used in the active script document (*.pas,
*.vbs, *.js, *.tcl, *.bas).
Content and Use
The identifier information that appears in the Code Explorer panel is grouped
under the following top-level folders:
• Procedures & Functions - includes all procedures and functions declared in
the active script document. For each procedure/function, any parameters
passed to the procedure/function or variables local to it are also listed
• Variables - includes all global variables declared in the active script document
If local variables are declared for a procedure/function, they will appear listed in a variables sub-folder, under that
procedure/function.
Unique icons are used to distinguish between the various identifiers:
- Procedure
- Function
- Procedure/function parameter
- Variable (local or global)
Version (v3.0) Apr 21, 2008 197
TR0104 Altium Designer Panels Reference
Double-clicking on an entry in the panel (or selecting it and pressing ENTER) will jump to the corresponding area of code in the
design editor window. Placement of the text cursor depends on the entry type:
• Procedure/function - the text cursor will be placed at the beginning of the first executable statement
• Procedure/function parameter - the text cursor will be placed to the immediate right of the identifier
• Variable - the text cursor will be placed to the immediate left of the identifier.
Right-click Menu
The right-click pop-up menu for the panel provides the following commands:
• Sort by declaration order - display all folders and identifiers therein in the order in which they are actually declared in the
script document
• Sort alphabetically - display all folders and identifiers therein, in alphabetical order.
Notes
• Direct filtering is available, allowing you to quickly jump to an entry by directly typing within the
panel.
To use this feature, click within the panel and type the first letter of the entry you wish to jump
to. The first entry in the panel starting with the letter you type will become selected and the
letter will be highlighted to show that filtering of the panel content is based upon it, as shown.
If the panel contains multiple identifier entries starting with the same letter, narrow your search by typing additional letters as
required.
To clear the current filtering, allowing you to enter a different starting letter, press ESC. Use the BACKSPACE key to clear
the previously entered filter characters, in sequence.
Note: The feature will find identifier entries listed in folders and sub-folders that are currently collapsed, expanding such
folders where necessary.
• The keyboard shortcuts Up Arrow and Down Arrow can be used to select the previous and next entry in the panel,
respectively. Stepping up or down using these shortcuts will clear any direct filtering currently applied.
Version (v3.0) Apr 21, 2008 198
TR0104 Altium Designer Panels Reference
Object Inspector Panel
Function
The Object Inspector panel enables you to interrogate and edit the properties and
events of components in the active script form.
Content and Use
Clicking on a single component on the active script form in the design editor
window will select the component and display attributes associated to it in the
Object Inspector panel. Alternatively, use the drop-down field at the top of the
panel to choose from a list of all components currently placed on the active form.
The form itself is also included.
The information is displayed over two tabs - Properties and Events.
Component Properties
The Properties tab of the panel lists all property attributes for the selected
component. The exact list of attributes available will depend on the particular type
of component currently under inspection.
A property is a characteristic of an object that influences either its visible behavior or its operations. For example, the Visible
property (in the Behavior sub-category) determines whether or not the object is displayed on the script form on which it is
placed.
The properties of a component can be modified as required. Click inside the field to the right of a property and either type
directly, toggle a check box or select an entry from a drop-down, as appropriate.
Component Events
The Events tab of the panel provides a list of all events that the currently selected component
can react upon. Once again, the exact list of events available will depend on the particular
type of component currently under inspection.
When an event occurs, such as a button on a form being clicked, the script will take the
appropriate action, providing a handling procedure for the event has been defined in the code.
This type of procedure is referred to as an event handler.
The skeletal basis for an event handler can be added to the code of the script document from
within the Object Inspector panel. Simply select the component you wish to define an event
for, choose the particular type of event and then double-click inside the field to the right of the
event. A name is created for the event and used in the definition of the name for the event
handling procedure - FormName.EventName. The skeleton code for the event handling
procedure is then added to the main script code, which is made the active tab in the design
editor window.
Version (v3.0) Apr 21, 2008 199
TR0104 Altium Designer Panels Reference
The 'filling' of the event handling procedure can then be coded to provide the desired response when the event occurs and is
detected by the running script.
The bottom section of the panel provides a summary description of the currently selected property or event, where available.
Right-click Menu
The right-click pop-up menu for the panel provides
the following commands and options:
• Show Categories - with this option enabled
(default), the entries on both Properties and
Events tabs are grouped into specific
categories. When disabled, entries appear as a
single, alphabetically-sorted list
• Delphi Style - with this option enabled (default),
the panel assumes a Delphi-style look and feel
• Visual Basic Style - with this option enabled,
the panel assumes a Visual Basic-style look and feel.
Notes
• Multiple components may be selected and edited simultaneously. Those properties/events that are common to all
components in the selection will be displayed in the panel. Properties/events that have differing values between components
will be displayed as blank. Simply edit the properties and/or events as required - the changes made will be conveyed
instantly to each component in the selection.
For example you may wish to change the text used on multiple buttons to a particular font. Select all buttons and change the
properties listed under the Font category as required - all buttons will be updated to display their text using the same font.
• The keyboard shortcuts Up Arrow and Down Arrow can be used to select the previous and next entry in the panel,
respectively.
• For more detailed information with respect to components and their properties, methods and events, refer to the Component
Palette Reference, located in the Inside the Altium Designer Environment\Scripting area of the Altium Designer
Documentation Library.
Version (v3.0) Apr 21, 2008 200
TR0104 Altium Designer Panels Reference
Tool Palette Panel
Function
The Tool Palette panel provides a range of visual and non-visual components with which to build script forms when writing
scripts using DelphiScript (*.pas), VBScript (*.vbs) or JavaScript (*.js).
Content and Use
The script form components are divided over seven distinct categories:
Standard
For more information about each of the controls available in this category, either click on a component in the image above or
refer to the Standard Tab section of the Component Palette Reference - located in the Inside the Altium Designer
Environment\Scripting area of the Altium Designer Documentation Library.
Additional
For more information about each of the controls available in this category, either click on a component in the image above or
refer to the Additional Tab section of the Component Palette Reference - located in the Inside the Altium Designer
Environment\Scripting area of the Altium Designer Documentation Library.
Win32
For more information about each of the controls available in this category, either click on a component in the image above or
refer to the Win32 Tab section of the Component Palette Reference - located in the Inside the Altium Designer
Environment\Scripting area of the Altium Designer Documentation Library.
Version (v3.0) Apr 21, 2008 201
TR0104 Altium Designer Panels Reference
System
For more information about each of the controls available in this category, either click on a component in the image above or
refer to the System Tab section of the Component Palette Reference - located in the Inside the Altium Designer
Environment\Scripting area of the Altium Designer Documentation Library.
Dialogs
For more information about each of the controls available in this category, either click on a component in the image above or
refer to the Dialogs Tab section of the Component Palette Reference - located in the Inside the Altium Designer
Environment\Scripting area of the Altium Designer Documentation Library.
Win 3.1
For more information about each of the controls available in this category, either click on a component in the image above or
refer to the Win3.1 Tab section of the Component Palette Reference - located in the Inside the Altium Designer
Environment\Scripting area of the Altium Designer Documentation Library.
Altium XP Standard
For more information about each of the controls available in this category, either click on a component in the image above or
refer to the Altium Standard Tab section of the Component Palette Reference - located in the Inside the Altium Designer
Environment\Scripting area of the Altium Designer Documentation Library.
Each category can be individually expanded or collapsed using the expand/collapse control at its top-left corner. Alternatively,
double-click on the category (away from component entries) to expand/collapse as required.
Collapsed categories may also be expanded, on an individual basis, using the pop-up menu associated with the Categories
button.
All categories may be expanded or collapsed simultaneously using the commands available from the panel's right-click menu.
Version (v3.0) Apr 21, 2008 202
TR0104 Altium Designer Panels Reference
Placing Components on a Script Form
Components can be placed from the panel
onto the active script form in one of two
ways:
• Default Placement - double-click on
the entry in the panel for the
component you wish to place. An
instance of the component will be
placed, by default, at the center of the
form, from where you can subsequently
drag it to the required position
• Controlled Placement - click once on
the entry in the panel for the
component you wish to place and then
click within the script form at the
position you want the component
instance to appear. The component will
be placed with its top-left corner at the
point you define. Using this method you
can resize components upon placement (where applicable) by clicking and dragging within the script form.
Use the button to deselect the currently selected component in the panel or, alternatively, click on another component.
Right-click Menu
The right-click pop-up menu for the panel provides the following commands and options:
Button Size sub-menu - provides the following options:
• Include Captions - use this option to toggle the display of component captions in the panel.
With this option disabled, the captions become available as tool-tips, when the cursor is hovered over a component entry
• Small - use this option to display small-sized component button entries
• Medium - use this option to display medium-sized component button entries
• Large - use this option to display large-sized component button entries
Options sub-menu - provides the following commands:
• Auto Collapse Categories - with this option enabled, only one component category can be expanded at any given time.
Expanding another category will cause the existing (already expanded) category to be automatically collapsed
• Monochrome - use this option to toggle the background color for each category between color (disabled) and monochrome
(enabled)
• No Gradient - enable this option to disable the use of color gradient for category backgrounds, thereby keeping the same
level of color for the entire background
Version (v3.0) Apr 21, 2008 203
TR0104 Altium Designer Panels Reference
• Horizontal Gradient - enable this option to provide a horizontal color gradient for category backgrounds, whereby the
background color gradually gets lighter in shade from left to right
• Vertical Gradient - enable this option to provide a vertical color gradient for category backgrounds, whereby the background
color gradually gets lighter in shade from top to bottom
• Vertical Flow Layout - disable this option to display the component categories in a horizontal fashion (instead of the default
vertical layout), as shown below:
Collapse All - collapse all categories in the panel
Expand All - expand all categories in the panel.
Notes
• All components used in the panel descend from TComponent in the Borland Delphi Visual Component Library
• All components in the panel have associated Properties, Methods and Events, where:
1) A property is a characteristic of an object that influences either its visible behavior or its operations. For example, the
Visible property determines whether an object can be seen or not on a script form
2) A method is a procedure that is always associated with an object and defines the behavior of that object
3) An event is an action or occurrence detected by the script. In a script the programmer writes code for each event handler
which is designed to capture a specific event such as a mouse click
• The properties and events of a component can be interrogated and modified after placement using the Object Inspector
panel
• For more detailed information with respect to components and their properties, methods and events, refer to the Component
Palette Reference, located in the Inside the Altium Designer Environment\Scripting area of the Altium Designer
Documentation Library.
Version (v3.0) Apr 21, 2008 204
TR0104 Altium Designer Panels Reference
Watch List Panel
Function
The Watch List panel enables you to create and display a list of
watch expressions, allowing you to keep track of variable/expression
values as you single-step debug the current script document.
Content and Use
The panel lists, for each watch that is added, the Expression (what
to watch for) and the Value (the evaluation of the expression at the
current line in the script).
As you step through the lines of code in the script document, the
watch expressions will be evaluated and the corresponding values
updated if the script changes any of the variables used in those
expressions.
When script execution enters a function or procedure a watch
expression will only be valid if the variable(s) in the expression are defined and used in that function or procedure. If a variable
is not available to the function or procedure (i.e. is not global or is local to another part of the script) then the Value field will
display Undeclared identifier: VariableName.
Right-click Menu
The right-click pop-up menu for the panel provides the following commands:
• Edit Watch - use this command to access the Watch Properties, from where you can edit the expression for the selected
watch as required
• Add Watch - use this command to access the Add New Watch dialog, from where you can define a new watch to add to the
list of watches in the panel.
Simply define the required expression that you wish to monitor. For example, the expression could be a particular variable
that is used in the code (e.g. OUT, a, Remainder), or an expression based on one or more defined variables (e.g.
OUT=OUT+Remainder). Clicking OK will add the new watch to the panel, at the bottom of the list
• Delete Watch - delete the selected watch
• Delete All Watches - delete all currently defined watches listed in the panel.
Notes
• The value of an expression is updated after the line of code has been executed
• The keyboard shortcuts Up Arrow (or Left Arrow), HOME, END and Down Arrow (or Right Arrow), can be used to select
the previous, first, last and next watch entry, respectively
• The Expression field in the Add New Watch dialog supports standard text editing features such as cut, copy and paste. The
latter enables you to copy a variable name directly from the script document and paste it into the dialog
• The Add New Watch dialog can also be accessed using the Add Watch command, available from the Run menu
• The Watch Properties dialog can also be accessed by double-clicking on an entry in the panel
• You can change the order in which the two columns are displayed. To move a column, click on its header and drag it
horizontally to the required position. A valid position is indicated by the appearance of two green positional arrows.
Version (v3.0) Apr 21, 2008 205
TR0104 Altium Designer Panels Reference
System Panels
Clipboard Panel
Function
The Clipboard panel can store and display a number of objects
that can be added (pasted) to various document types within
Altium Designer at any stage, allowing for multiple copy/paste
operations. The panel supports a variety of data formats,
depending on the origin and object type, and can be set to
display either only objects copied or cut from within the Altium
Designer environment, or the entire Windows clipboard (this
setting is accessed through DXP » Preferences, on the System
– General page). Be aware that not all data types are supported
by each design editor (e.g. PCB Editor, Schematic Editor). The
data types supported are:
• any design object copied or cut from a schematic-based
(schematic/schematic library) or PCB-based (PCB/PCB
library) document
• Unicode text copied or cut from any text-based document
(e.g. text file, scripting file, constraint file, VHDL file, Microsoft
Word/Excel document etc)
• Bitmap images created from 3D view modes for pasting into
other applications
• Windows enhanced metafile image format (e.g. simple bitmap
images/text cut/copied from Microsoft Word/Excel
documents). This type is supported in the PCB Editor only.
Clipboard objects can be pasted between applicable documents
at any stage, allowing multiple copy and paste operations.
Content and Use
As objects or text are copied/cut, an entry for them will appear in the main list area of the panel in their native formats, i.e.
graphics or text.
To paste an item into the active document in the design editor window, left-click on the item in the panel. The nature of the paste
depends on the object being pasted and the target document type:
• when pasting schematic-based or PCB-based objects into a document, the object will appear floating with the cursor.
Position the object as required in the workspace and left-click to effect placement
• when pasting text into a text-based document, the text will be placed at the current cursor position in the document.
Use the Paste All button at the top of the panel to paste all objects in the panel into the active document. Again, the nature of
the paste depends on the target document:
• the target document will only paste compatible objects to the document type. Each object in the panel will appear floating, in
turn, on the cursor in the main design workspace. Place each object at the desired location and left-click to effect placement
• when pasting into PCB documents, if the object is resizable, handles will appear that you can drag to resize. Right-click to
effect the resizing and progress to the next pasting object
• when the target document is text-based, only text entries will be pasted. Each text entry in the panel will be pasted, in order,
starting from the current position of the text cursor
Right-clicking over an entry in the panel will pop-up a menu allowing you to either paste that entry or delete it. To delete all
current entries from the panel, click the Clear All button.
Version (v3.0) Apr 21, 2008 206
TR0104 Altium Designer Panels Reference
Notes
• You can only paste objects from the panel if they are supported in the target document that is open as the active document
in the design editor window. For example, if you try to paste a schematic-based object in a text-based document, nothing will
happen and vice versa
• Text objects copied to the panel will appear as though they are unformatted. However when pasted, they will appear with the
original formatting that existed before they were copied
• It is advisable to place the text cursor in the required position before pasting text from the panel into a text-based document.
• When using Paste All to paste multiple text entries into a text-based document, the pasted text will, in effect, be
concatenated. Each subsequent text entry is pasted immediately after the last.
• Clipboard panel content is not persistent across design sessions. All content will be cleared when the software is closed
and restarted.
Version (v3.0) Apr 21, 2008 207
TR0104 Altium Designer Panels Reference
Favorites Panel
Function
The Favorites panel stores and provides easy access to
custom views, consisting of position and zoom, of your project
documents. Once a view is saved as a favorite, you can call it
up at any time from this panel and the view will be loaded into
the design editor window.
Content and Use
As you save views, an entry for them will appear in the panel.
You can create folders for your views, e.g. one for schematic
views and another for PCB views, and can further manage
them with specific names and comments. The panel allows you
to sort, add and delete views in much the same way as many
Windows applications handle files, straight from the right-click
menu. Thumbnail images of each view are also available in this
panel.
To create a favorite view, position and zoom the view you want
in the design editor window, then right-click in the Favorites
panel and select Add Current Document View.
To apply a favorite view, double-click it, or select it (single-click) and press the Open View button.
Notes
• The sizing used for thumbnails is specified on the System - View page of the Preferences dialog (DXP » Preferences). You
can define X and Y sizes separately, or maintain a 4:3 aspect ratio, whereby the X size will automatically update the Y size
in accordance with the ratio.
• Favorite views are available only when their associated project is open.
Version (v3.0) Apr 21, 2008 208
TR0104 Altium Designer Panels Reference
Files Panel
Function
The Files panel provides a central area from where you can open existing projects
and documents, or create new ones.
Content and Use
The panel is divided into the following five regions, each of which can be
individually collapsed or expanded by clicking on the or buttons
respectively.
Open a Document
This region of the panel is used to open an existing document.
The top five entries in this region of the panel relate to the five most recently
opened documents. As a document is closed, the region is updated and the closed
document will appear at the top of the list.
Click on an entry to open that document as the active view in the design editor
window. As the document is opened, it will no longer appear in the listing of recent
documents. The region will update to include the next less-recently opened
document.
The last two entries in the region provide greater control when opening an existing
document.
All Recent Documents
To access a full listing of all recently opened documents, click on the All Recent
Documents entry. The Recent Documents, Projects and Workspaces dialog will
appear:
Version (v3.0) Apr 21, 2008 209
TR0104 Altium Designer Panels Reference
The dialog lists all recently opened workspaces, documents and projects, conveniently within the one location.
Select what you want to open and click either OK, to close the dialog and open your selection, or Open Selected Documents,
to open your selection - keeping the dialog open for further selection.
Use the standard multi-select shortcuts (CTRL + Click and SHIFT + Click) to select multiple items from the list.
All Documents
If the document you wish to open is not one of the recently opened documents, click on the All Documents entry. The
Choose Document to Open dialog will appear, from where you can browse to and open, the required document.
Open a Project
This region of the panel is used to open an existing project.
The top three entries in this region of the panel relate to the five most recently opened
projects. As an open project is closed, the region is updated and the closed project will appear
at the top of the list.
Click on an entry to open that project. The project will be added to the bottom of the list of
open projects in the Projects panel.
The last two entries in the region provide greater control when opening an existing project.
All Recent Projects
To access a full listing of all recently opened projects, click on the All Recent Projects entry. The Recent Documents, Projects
and Workspaces dialog will appear.
The dialog lists all recently opened workspaces, documents and projects, conveniently within the one location. Select what you
want to open and click either OK, to close the dialog and open your selection, or Open Selected Documents, to open your
selection - keeping the dialog open for further selection.
Use the standard multi-select shortcuts (CTRL + Click and SHIFT + Click) to select multiple items from the list.
All Projects
If the project you wish to open is not a recent project, click on the All Projects entry. The Choose Project to Open dialog will
appear, from where you can browse to and open, the required project.
Version (v3.0) Apr 21, 2008 210
TR0104 Altium Designer Panels Reference
New
This region of the panel is used to open any new document or project from the range of those
supported in the Software.
The first four entries provide access to creating new PCB, Schematic, VHDL and Verilog
documents. The subsequent six entries cover all types of project that can be created:
• PCB
• FPGA
• Core (for creation of soft cores for use in FPGA designs)
• Embedded (for creating software to run inside processors within an FPGA design)
• Library Package (for ultimate creation of integrated libraries)
• Script
Click on an entry to create the indicated blank document or project. For each project, only the shell of the project will be created,
with no initial documents added. For each document, the corresponding blank document will be opened as a Free Document
and automatically made the active view in the design editor window. The image below illustrates the appearance of the Projects
panel when each of these ten entries is clicked in the Files panel.
To create any other new document type, click on the Other Document entry to pop-up a menu
containing all other document types supported by the application, as shown.
New from Existing File
This region of the panel enables you to create a new document or project based on an existing one.
Clicking the Choose Document entry will open the Choose Document to Open dialog. Browse to and open the document
whose content you wish to use in your new document. After clicking Open, the new document will be created and added to the
Projects panel as a Free Document, opened as the active view in the design editor window. The original, existing document is
not altered in any way, its content is copied to the newly created document.
Clicking the Choose Project entry will open the Choose Project to Open dialog. Browse to and open, the project whose
definition and constituent documents you wish to use in your new project. After clicking Open, new project will be created,
opened and appear as the bottom entry in the list of currently open projects in the Projects panel. The original, existing project
is not altered, its list of constituent documents is added to the newly created project.
Version (v3.0) Apr 21, 2008 211
TR0104 Altium Designer Panels Reference
New from Template
This region of the panel allows you to create the following new documents/projects based on existing template
documents/projects that exist in the Templates folder of your Altium Designer
installation:
• PCB document
• Schematic document
• PCB project
• FPGA project
• Core project
• Embedded project
Depending on whether you are creating a new document or project, clicking on an entry in the region will open either the
Choose Existing Document or Choose Existing Project dialog. Browse to and open the required template document or project
respectively. For schematic and PCB documents, a range of predefined templates are supplied offering a variety of sheet sizes
and board outlines.
The last entry in this region provides access to the PCB Board
Wizard.
Using the wizard is the easiest way to create a new PCB design
document. Follow the pages of the Wizard to define the
following:
• measurement units for the board (imperial or metric)
• board outline/profile (a range of industry-standard board
outlines are provided or you can define your own custom
board size)
• number of layers
• via style
• component and routing technology
• default track and via sizes.
Notes
• A region of the panel can also be toggled between being expanded and collapsed by clicking anywhere within the header for
that region.
• When using the Recent Documents, Projects and Workspaces dialog, the following should be considered:
- If your selection includes both documents and/or projects AND a design workspace, only the design workspace will
be opened (and its constituent projects/documents therein)
- If a document is opened that does not currently reside in an opened project on the Projects panel, it will be opened
as a free document
- When opening a design workspace, any documents, projects or design workspaces that are already open will be
closed. You will be prompted to save any changes to any documents that are open and modified.
Opening an Integrated Library Document
When opening an Integrated Library (*.IntLib), an information dialog will appear, giving you the option of extracting its source
library documents. Clicking Yes will effectively decompile the Integrated Library, creating a corresponding Integrated Library
Package (using the name of the compiled document) with the source library (libraries) added. The Package is opened (added to
the Projects panel) and is made the focused project. If you click No in the dialog, the compiled Integrated Library will be added
to the Installed Libraries list, which can be seen in the Installed tab of the Available Libraries dialog.
Importing a Protel 99 SE Database
When opening a Protel 99 SE database (*.ddb), the 99 SE Import Wizard will automatically appear. Follow the instructions
and options on each page of the Wizard to successfully convert your Protel 99 SE Databases into Altium Designer projects. Any
documents, projects or design workspaces that are already open will be closed. You will be prompted to save any changes to
any documents that are open and modified.
The 99 SE Import Wizard can be accessed directly from the main File menu.
Version (v3.0) Apr 21, 2008 212
TR0104 Altium Designer Panels Reference
Libraries Panel
Function
The Libraries panel enables you to browse through and place
components/footprints from, the available libraries for the active project.
Content and Use
The top drop-down field in the panel lists the available libraries for the
active project. It is populated from the Available Libraries list which consists
of project libraries, installed libraries and libraries found along specified
search paths.
The following types of library file can be listed:
• Schematic Component libraries (*.SchLib; *.Lib)
• Footprint libraries (*.PcbLib; *.Lib)
• PCB3D Model libraries (*.PCB3DLib)
• Integrated libraries (*.IntLib)
• Database libraries (*.DBLib)
• SVN Database libraries (*.SVNDBLib).
Note: A single DBLib or SVNDBLib file may link to a database with multiple
tables. Each table in the linked database will present as if it were a distinct
library. The top drop-down list in the panel will populate with entries of the
form:
LibraryName.DBLib – TableName
LibraryName.SVNDBLib - TableName
The exact content of the drop-down list will change, depending on the panel
browse mode selected. The mode itself is determined using the options
accessed by clicking the ... button, at the far right of the drop-down field:
• Components - enabling this option puts the panel in Component mode,
allowing you to browse libraries by the schematic components they
contain
• Footprints - enabling this option puts the panel
in Footprint mode, allowing you to browse
libraries by the PCB footprint models they To view DBLibs and/or SVNDBLibs in the drop-down list,
contain the Components option must be enabled.
• 3D Models - enabling this option puts the panel
in PCB3D mode, allowing you to browse libraries by the PCB3D models they contain.
In fact, the full Available Libraries list never changes, only the 'view' into it. Therefore, if just Components mode is selected, only
integrated and schematic libraries will be shown in the drop-down list. If just Footprints mode is selected, only integrated and
Footprint libraries will be shown, and so on.
Any combination of browse modes may be enabled at any given time. The drop-down list will update accordingly.
For any integrated libraries found in the Available Libraries list for the project, separate entries for those libraries will be listed for
each browse mode enabled. For example, consider the integrated library Miscellaneous Devices.IntLib, added to the
Available Libraries list for the project as an installed library. If all three browse modes are enabled, the drop-down list would
contain the following entries with respect to this library:
Miscellaneous Devices.IntLib [Component View]
Miscellaneous Devices.IntLib [PCB3D View]
Miscellaneous Devices.IntLib [Footprint View]
Defining Available Libraries
The full list of available libraries for the active project can be viewed and modified from the Available Libraries dialog. To access
this dialog, either click on the Libraries button at the top of the panel or right-click within a list region of the panel and choose
the Add or Remove Libraries command.
Version (v3.0) Apr 21, 2008 213
TR0104 Altium Designer Panels Reference
The dialog is essentially divided over the following three tabs, which together constitute the full list of available libraries for the
current project:
Project Tab
This tab lists all of the Project Libraries - those libraries that have actually been added to the project and appear listed as
constituent documents for the project in the Projects panel.
Use the Add Library button to run the Open dialog, from where you can browse to and select a library file that you wish to add
to the list. The following types of library files are supported:
• Integrated Libraries (*.IntLib)
• Schematic Libraries (*.SchLib)
• Database Libraries (*.DBLib)
• SVN Database Libraries (*.SVNDBLib)
• Footprint Libraries (*.PcbLib)
• Sim Model Files (*.Mdl)
• Sim Subcircuit Files (*.Ckt)
• PCB3D Model Libraries (*.PCB3DLib)
As a new library is added to the list, its corresponding entry appears under the associated sub-folder in the Projects panel.
The Move Up and Move Down buttons enable you to define the order of the libraries that have been added to the list. This
becomes especially important when the list is interrogated as part of model-link verification when, for example, compiling the
project, synchronizing, or running a simulation.
Installed Tab
This tab lists all of the Installed Libraries. The list is an Altium Designer environment setting. Any libraries added to the list will be
available for all projects and is persistent across design sessions. Project libraries may be added to this list, but are not initially
part of it.
Use the Install button to run the Open dialog, from where
you can browse to and select a library file that you wish to
add to the list. The following types of library files are
supported:
• Integrated Libraries (*.IntLib)
• Schematic Libraries (*.SchLib)
• Database Libraries (*.DBLib)
• SVN Database Libraries (*.SVNDBLib)
• Footprint Libraries (*.PcbLib)
• Sim Model Files (*.Mdl)
• Sim Subcircuit Files (*.Ckt)
• PCB3D Model Libraries (*.PCB3DLib)
The Move Up and Move Down buttons enable you to define the order of the libraries that have been added to the list. This
becomes especially important when the list is interrogated as part of model-link verification when, for example, compiling the
project, synchronizing, or running a simulation.
Search Path Tab
This tab lists all libraries that have been found along the
Library Search Paths for the project. These paths are
defined in the Search Paths tab of the Options For Project
dialog. Clicking the Paths button will take you directly to
this tab, from where you can define further search paths or
modify existing ones as required.
Use the Refresh button to re-interrogate the search paths
and ensure that the library list is current.
The following types of library files are supported:
Version (v3.0) Apr 21, 2008 214
TR0104 Altium Designer Panels Reference
• Footprint Libraries (*.PcbLib)
• Database Libraries (*.DBLib)
• SVN Database Libraries (*.SVNDBLib)
• PCB3D Model Libraries (*.PCB3DLib)
• VHDL Libraries (*.VhdLib)
• Mixed Sim Model Files (*.Mdl; *.Ckt)
Libraries in this tab are searched in the order they appear.
Searching for Libraries
Use the Search button, at the top of the panel, to open the Libraries Search dialog, from where you can search for
Components, Footprints, PCB3D Models, or Database Components across all available libraries for the active project. With the
exception of Database Components, you can also search in libraries along a specified search path.
The following sections look at searching for Components, Footprints and PCB3D Models. For information relating to searching
for a component within a linked database, see the section Searching for a Database Component.
Searching for Components, Footprints and PCB3D Models
The library search facility essentially offers two levels of searching.
Simple Search
This is a 'coarse' search that will return all items of the chosen
search type (Components/Footprints/PCB3D Models) found in
libraries that fall under the defined scope (Available
Libraries/Libraries on specified search path).
For example, if you wanted to find all components in a particular
library on the hard disk and that library was not part of the Available
Libraries for the project, you would define the search as follows:
• in the Options region of the dialog, set the Search type to
Components
• in the Scope region, choose the Libraries on path option
• in the Path region, set the path to point to the folder containing the library document that you wish to search
• click the Search button.
Advanced Search
This is a 'fine' search that will return all items of the chosen search type that fall under the scope of a defined query expression
and which are found in libraries that fall under the defined library search scope. By using query expressions, you can narrow a
search and therefore minimize the list of resulting items returned by that search. For example, you may want to search for
components with a specific pin or part count or for footprints with a height greater than 100 mil or with more than 10 pads.
The top section of the dialog (also referred to as the Query Editor
section) allows you to construct filters through the entry of logical
queries. You can type a query directly into the field.
The image below shows an example of such a search - searching for
components along a specified library path, where only matches
against the specific query expression should be returned, in this case
all components whose Library Ref field contains 1N4004.
A facility is available to provide aid in the creation of queries - the
Query Helper. This facility can be very useful if you are unsure of the
syntax of a query or the possible keywords that you may want to use.
To use the Query Helper, click the Helper button to open the Query
Helper dialog.
Version (v3.0) Apr 21, 2008 215
TR0104 Altium Designer Panels Reference
Use the top section of the dialog to compose a query
expression, using the available Library Functions and
System Functions. The mid-section of the dialog provides
a range of operators for use when constructing an
expression.
Use the Check Syntax button to verify that an
expression is syntactically correct.
When the expression for the query has been defined as
required, clicking OK will load the Query Editor section
of the Libraries Search dialog with the query, ready to
proceed with the search.
Use the Clear button in the Libraries Search dialog to
clear the current query expression from the Query Editor
section of the dialog.
Note: Ensure that the Clear existing query option is
enabled so that a new search is not based upon an
existing search.
Proceeding with the Search
After the search criteria have been defined, click on the Search button to begin the
search. The Libraries Search dialog will close and the results of the search will be listed
in the Libraries panel, under a new entry to the libraries drop-down list - Query
Results.
Note: The Query Results entry will only be displayed if the corresponding browse
mode option for the panel is enabled. For example, if the search was conducted for
Components, ensure that the Components browse mode option is enabled, to be able to
view the Query Results.
The following example images illustrate the use of advanced searching (incorporating
queries) and the results obtained. The first image shows a search of Footprints in the
Available Libraries for a project, where a query has been defined to return only those
footprints having 8 or more pads and possessing a name whose root is DIP.
When defining search criteria, use the * wildcard to
increase chances of an effective search, as different
manufacturers use different prefix and suffixes. For
example, use *RES* to search for a generic resistor.
If your search produces no results check that the Path is
correctly specified. Also, try searching for a component
that you know is in a library to check that everything is
set correctly.
Version (v3.0) Apr 21, 2008 216
TR0104 Altium Designer Panels Reference
The library search facility also offers the ability to refine the last search made. This enables you to apply further, perhaps more
specific search query criteria, to the list of Query Results obtained by the previous search. For example, you may have searched
for Footprints with a name based on DIP. You may then decide that out of the returned results, you wish to further search and
return only those footprints with a defined height less than 100 mil. Enable the Refine last search option in the Scope region of
the Libraries Search dialog, enter the new query expression and click Search. The sub-set of the previous query results falling
under the scope of the new, refining query, will be displayed as the new Query Results list in the Libraries panel.
Searching for a Database Component
The external database that you have connected to may include a number of tables, each with a sizeable amount of component
records. Being able to place directly from a database is one thing, locating the specific component that you want to place is
quite another. The latter is made efficiently manageable through the search facility of the Libraries panel.
The search facility allows you to conduct a search of database components in a single table of an installed DBLib/SVNDBLib
file, or across all tables in all installed DBLib/SVNDBLib files.
To enable searching of database components, in the Libraries Search dialog set the Search Type field to Database
Components. Additional options for searching database library files will appear. The Scope and Path regions of the dialog
become grayed-out, as their options are not relevant when searching database libraries.
When searching database libraries, the search facility essentially
offers three 'levels' of searching – Simple, Altium Designer-based
querying and SQL-based querying.
Simple Search The query results will only be
This is a 'coarse' search that will return all database components found in either a specific table or displayed in the Libraries
panel if the Components
all tables. Use the available drop-down field (also referred to as the table scope) to select a specific
browse mode option for the
table that you know the required component to be in, or leave the scope set to <Search All panel is enabled.
Tables>.
Click the Search button to begin the search. The Libraries Search
dialog will close and the results of the search will be listed in the
Libraries panel. When searching a single, specific table, the
libraries drop-down list will contain the entry Query Results. If
you have searched all tables, a separate entry will appear in the list
for each table. Each entry in the drop-down list will be of the form:
Query Results – TableName (n)
where (n) is the number of matching components found.
Altium Designer Query Search
This is a 'fine' search that will return all database components that
fall under the scope of a defined Altium Designer query expression.
Again, you can apply the query to a specific table or all tables. By
using query expressions you can narrow a search and therefore
minimize the list of resulting items returned by that search. For example, you may want to search for database components with
a specific package reference or pin count.
The top section of the Libraries Search dialog (also referred to as the
query editor section) allows you to construct filters through the entry
of logical queries. You can type a query directly into the field. The
following image shows an example of such a search – searching for
components across all tables, where only matches against the
specified query expression should be returned, in this case all
components whose Package Reference field contains VP41 and
whose value is 6.8nF.
After defining the query and setting the table scope as required, click
Search to proceed. The results will be loaded into the Libraries
panel. If searching all tables, separate query results will be available
for each table where a match was found.
Version (v3.0) Apr 21, 2008 217
TR0104 Altium Designer Panels Reference
Use the Query Helper if you are unsure of the syntax of a query or the possible keywords that you may want to use. To use the
Query Helper, click the Helper button in the Libraries Search dialog. The Query Helper dialog will appear.
Use the top section of the dialog to compose a
query expression, using the available Library
Functions and System Functions. The former
contains two sub-lists:
• Fields – all unique fields found across all
tables in all installed database libraries.
• Tables – all table names found in all installed
database libraries.
The mid-section of the dialog provides a range of
operators for use when constructing an
expression.
For conceptual information about the Altium Designer query language, refer to the Introduction to the Query Language
article.
For more detailed information about using the query language, refer to the article An Insider's Guide to the Query Language.
For information about a specific keyword in the Query Helper dialog, either click inside the keyword and press F1, or select the
field entry in a list and press F1.
SQL Query Search
This level of searching also offers a 'fine' search based on a specified
query expression, but instead of using the Altium Designer query
language, you can enter a direct SQL query. Querying of a single,
specific table only, is supported using this method.
If you are conversant with SQL, you can enable the
SQL Query option and type your expression directly
into the query editor section of the Libraries Search
dialog.
Alternatively, you can define an expression using the
Altium Designer query language, then enable the SQL
Query option – the query will be translated into SQL.
For best translation results, ensure that the table
scope setting is set to a specific table before enabling
the SQL Query option.
Version (v3.0) Apr 21, 2008 218
TR0104 Altium Designer Panels Reference
Browsing Libraries
As you select a library from the list, the regions of the panel will be populated accordingly, depending on the type of library:
• If the library is a schematic component library or an integrated library with the suffix [Component View], the panel will
contain four distinct regions:
Components list - a listing of all schematic components in the selected library. For
each component in the library, its name is displayed, as well as any other information
for parameter columns that have been made visible, including the name of the
source library (*.SchLib) in which it resides and its description. As you click on an
entry in the list, the subsequent regions of the panel will update with information
relating to that component only.
The total number of components in the chosen library is displayed beneath the list.
Symbol window - providing a graphical display of the symbol for the currently
selected component in the Components list.
Models list - a listing of all linked models for the currently selected component in the
Components list. For each linked model, its name is displayed, as well as any other
information for parameter columns that have been made visible, including its type
and the source model file in which it resides (where applicable).
Model window - providing a graphical display of the currently selected model in the
Models list. Previews are only available with respect to
When browsing loaded
Footprints and PCB3D Models.
database libraries (DBLib or
SVNDBLib), the Libraries
panel behaves like a direct
database browser.
• If the library is a Database Library or SVN Database Library, the panel will contain four distinct regions:
Components list - a listing of all physical component records in the selected table
of the database. For each component, the Part Number and Library Reference are
displayed, as well as any other information for parameter columns that have been
made visible. As you click on an entry in the list, the subsequent regions of the
panel will update with information relating to that component record only.
The total number of components (records) in the chosen table of the database is
displayed directly beneath the list.
Symbol window - providing a graphical display of the referenced symbol for the
currently selected component record in the Components list.
Models list - a listing of all linked models for the currently selected component
record in the Components list. This information is stored in the database record.
For each linked model, its name is displayed, as well as any other information for
parameter columns that have been made visible, including its type and the source
model file in which it resides (where applicable).
Model window - providing a graphical display of the currently selected model in
the Models list. For a DBLib, Footprints and PCB3D models can be previewed. For
a SVNDBLib, linked PCB3D models are not supported and so only Footprints will
be available for preview.
Version (v3.0) Apr 21, 2008 219
TR0104 Altium Designer Panels Reference
• If the library is a Footprint library or an integrated library with the suffix [Footprint
View], the panel will contain two distinct regions:
Models list - a listing of all Footprint models in the selected library. For each
footprint model in the library, its name is displayed, as well as any other information
for parameter columns that have been made visible, including the name of the
source library (*.PcbLib) in which it resides.
The total number of items in the chosen library is displayed directly beneath the list.
Model window - providing a graphical display of the currently selected footprint
model in the Models list.
• If the library is a (legacy) PCB3D Model library or an integrated library with the suffix
[PCB3D View], the panel will contain two distinct regions:
Models list – a listing of all PCB3D Models in the selected library. For each model in
the library, its name is displayed, as well as any other information for parameter
columns that have been made visible, including the name of the source library
(*.PCB3Dlib) in which it resides.
The total number of items in the chosen library is displayed directly beneath the list
Model window – providing a graphical display of the currently selected model in the
Models list.
Changing Panel Display
Whatever the particular library being browsed, the first (top) region is always displayed. For subsequent regions in the panel,
you can determine which regions are displayed and which are hidden. This is achieved using the associated button located to
the right of a region. When a region is currently displayed, the button will appear as - which will hide the region when clicked.
When a region is currently hidden, the button will appear as - which will display the region when clicked.
When multiple consecutive regions are hidden, the button will appear as . Clicking the button will pop-up a menu allowing you
to choose which region you wish to display again.
Filtering Display Content
Whichever the type of library being browsed, the contents of the main items list can be filtered, enabling you to quickly find a
particular item within the library. This is especially useful if the library contains a large number of items. Filtering can be applied
using one of the following two methods:
Version (v3.0) Apr 21, 2008 220
TR0104 Altium Designer Panels Reference
Indirect Filtering
This method uses the drop-down field above
the list to filter the contents of the list. Masking
is applied based on the entry in the field. Only
those components in the list targeted by the
scope of the entry will remain displayed.
The filtering feature is not case sensitive and
supports ‘type-ahead’ functionality, meaning
that the content of the main items list is filtered
as you type. Both ? (any character) and *
(multiple character) wild cards are supported,
as illustrated in the image below:
Note: A filter entry will only be added to the
field’s drop-down history list if you press
ENTER.
To list all components again, type * into the
field or leave it blank.
Direct Filtering
This method is available for all list regions in the panel and allows you to quickly jump to an entry by directly typing within the
area of the list. Masking is not applied, leaving the full content of the list visible at all times.
To use the feature for quickly finding an item in the library, click inside the main list section of the panel and type the first letter of
the item you wish to jump to. For example, consider a library whose list of components appears as follows:
If you wanted to quickly jump to component entries starting with the
letter S, you would press that letter on the keyboard. The first
component in the list starting with S would be made active and the
letter S would be highlighted to show that filtering of the list is based
upon it, as illustrated below.
If there are multiple components starting with the same letter and especially if the library is particularly large, type further letters
to target the specific entry you require, as illustrated by the following image:
To clear the current filtering, allowing you to enter a different starting letter, press ESC. Use the BACKSPACE key to clear the
previously entered filter characters, in sequence.
You can filter based on any data column
in a list. Use the Right Arrow and Left
Arrow keys to switch between columns
for filtering, or click directly on a field
within a column.
As you switch, the current filter for the
column you are leaving is cleared.
Version (v3.0) Apr 21, 2008 221
TR0104 Altium Designer Panels Reference
Placing a Component or Footprint
Schematic components and Footprints can be placed onto the active schematic or
relevant PCB document respectively, directly from the Libraries panel.
In each case, when a selected library item can be validly placed onto the active
document, the Place button at the top-right of the panel will become available and its text
will change to incorporate the name of that component or footprint, as illustrated below.
To place a selected component or footprint, either:
• click the Place button
• double-click on the component or footprint entry
• right-click and choose the Place[ComponentName/FootprintName] command
• click on the component or footprint entry and drag it onto the target document.
The following sections provide further detail with respect to placing items from within the
panel:
Placing Schematic Components
Schematic components can only be placed from the panel when the library being
browsed is either a schematic component library (*.SchLib), a Database Library
(*.DBLib), an SVN Database Library (*.SVNDBLib), or an integrated library
(*.IntLib) with the suffix [Component View] and a schematic document is active in
the design editor window.
When placing a part on a schematic sheet using any of the first three methods of
placement, the selected component will appear floating on the cursor. Position the
component at the required location and click to effect placement.
Continue placing further instances of the same component or right-click or press ESC to
exit placement mode.
Press the SPACEBAR while in placement mode to rotate the part. Rotation is anti-
clockwise and in steps of 90°.
Press the X or Y keys while in placement mode to flip the part along the X-axis or Y-axis
respectively.
Resource Customization
You can also drag and drop a component from the panel directly onto a menu or toolbar, allowing you to further customize the
workspace for quick access to most commonly used components. The Component Name will be used as the caption entered
into the menu or toolbar. The Edit Command dialog will also appear, with the Process (SCH:PlaceIntegratedComponent)
and Parameters fields automatically filled in.
Note: When using the click-and-drag placement method, only a single instance of the part is placed. You do not remain in
placement mode and the part cannot be rotated or flipped.
Placing Footprints
Footprints can be placed from the panel when a PCB document is active in the design editor window and the library being
browsed is one of the following:
• a Footprint library (*.PcbLib)
• an integrated library (*.IntLib) with the suffix [Footprint View]
• a schematic components library (*.SchLib) or an integrated library with the
suffix [Component View] and the selected component in the main list has a
linked Footprint model that exists in a Footprint library in the Available
Libraries list.
When placing a Footprint on a PCB document using any of the first three methods
of placement, the Place Component dialog will appear, with the selected footprint
loaded ready for placement.
Set the appropriate designator and any comment text, then click OK to close the
dialog. The footprint will appear floating on the cursor. Position the footprint as
required and click to effect placement.
Version (v3.0) Apr 21, 2008 222
TR0104 Altium Designer Panels Reference
The component footprint can be rotated or flipped while in placement mode:
• press the SPACEBAR to rotate the footprint anti-clockwise or SHIFT + SPACEBAR for clockwise rotation. Rotation is in
accordance with the value for the Rotation Step, defined on the PCB – General page of the Preferences dialog (Tools »
Preferences)
• press the X or Y keys to flip the footprint along the X-axis or Y-axis respectively
• press the L key to flip the footprint to the other side of the board.
Continue placing further instances of the same component footprint or right-click or press ESC to exit. The Place Component
dialog will reappear, set ready for placing another instance of this footprint type, with the designator already incremented.
Continue placing instances of the same footprint or other footprints, or press Cancel to exit.
Note: When using the click-and-drag placement method, only a single instance of the component footprint is placed. You do not
remain in placement mode and the footprint cannot be rotated or flipped.
Resource Customization
You can also drag and drop a component footprint from the panel directly onto a menu or toolbar, allowing you to further
customize the workspace for quick access to most commonly used component footprints. The Model/Footprint Name will be
used as the caption entered into the menu or toolbar. The Edit Command dialog will also appear, with the Process
(PCB:PlaceComponent) and Parameters fields automatically filled in.
Right-click Menu
The right-click pop-up menu for the panel provides the following commands:
• Refresh Library – use this command to refresh the content of the active library in the panel. This can be especially useful
when multiple users are working from a shared library (over the network)
• Refresh All – use this command to refresh the content of all Available Libraries in the panel. Again, this is useful when
multiple users are working from shared libraries
• Add or Remove Libraries – use this command to run the Available Libraries dialog, from where you can define the list of
currently available libraries for the active project
• Library Report – use this command to generate a report containing all items in the library currently being browsed in the
panel. After launching the command, the Library Report Settings dialog will appear:
Use the dialog to set options with respect to the format and content of the
report. You can choose to generate either a print-based Word document
(*.doc) or a Browser-based HTML document (*.html). By default, the
report will be generated and stored in the same location as the source library
and using the library’s name.
For each component in the library you can specify whether to include
parameter, pin and model information. You can also specify whether the
report should include images of components and their models (where
applicable). The report can be generated in color or monochrome and when
generating a report in HTML-format, you can determine whether or not
images should be saved as metafiles
• Place[ComponentName/FootprintName] – use this command to place the currently selected component or footprint onto
the active schematic or PCB document respectively
• References – this sub-menu will only appear if the currently selected component has one or more ComponentLink
parameter pairings defined for it. The entries on the menu provide access to various linked documents (e.g. datasheets, web
pages, text documents, etc). For more detailed information on defining such links, refer to the section ‘Go Your Own Way –
Component-to-Datasheet Linking’, in the topic Understanding and using the Documentation Library
• Select Columns – use this command to access the Select Parameter Columns dialog, from where you can specify which
columns of parameter information are to be displayed for the list region of the panel from where the call to the dialog was
made
Version (v3.0) Apr 21, 2008 223
TR0104 Altium Designer Panels Reference
• Edit Component/Edit Footprint – this command becomes
available when either a schematic library (*.SchLib) or
Footprint library (*.PcbLib) is being browsed in the panel,
respectively. It opens the source library for the currently
selected component/footprint, making that
component/footprint active in the design editor window,
ready for editing. This feature is not available when
browsing an integrated library (*.IntLib) or a Database
Library (*.DBLib). When browsing an SVN Database
Library (*.SVNDBLib), the wording changes to Edit
Symbol SymbolName/Edit Footprint FootprintName, but
the feature operates the same way.
Notes
• You cannot edit library items directly from within the Libraries panel. For this, you must open the source library in the
respective Schematic, PCB or PCB3D Library Editor
• When using the Libraries Search dialog, you can enter a single word or partial word with respect to the component or model
you wish to search for and the software will create a query expression automatically for you – in the background – and
proceed with the search. This expression takes the following generic format:
(Name like ‘*res*’) or (Description like ‘*res*’)
Wildcards are used to ‘pad’ the initial entry you supply and the result tested for a match against Name and Description fields.
• In sections of the panel where multiple columns of data exist, the data may be sorted by any column by clicking on the
header for that column. Clicking once will sort in ascending order. Click again to sort by descending order.
• You can change the order in which parameter columns are displayed. To move a column, click on its header and drag it
horizontally to the required position. A valid position is indicated by the appearance of two green positional arrows.
• When the available libraries are interrogated as part of model-link verification and the required model is not tied to an
integrated library or a fully specified file, the search order is: Project Libraries > Installed Libraries >
Search Path Libraries. The search stops when the first match for the model is found.
• The only limit to the number of libraries that can be added to the Installed Libraries list is the free memory on your computer.
• When placing a component from the panel onto a schematic sheet, the designator will appear, by default, in the format U?,
C?, D?, etc. When placing multiple instances of the same component type, it is advisable to set the designator of the first
component before placing it (press the Tab key during placement to edit the component’s properties). By doing this, the
designator will automatically increment as each subsequent component is placed.
• The Refresh Library and Refresh All commands are useful when other users may have edited a shared library you are all
working from. If you yourself make a change to a source library, the change will be seen and updated automatically in the
Libraries panel for your installation.
When using an SVN Database Library, using these commands will directly refresh the local library cache with the latest
source symbol and footprint libraries in the Subversion repository.
• When generating a library report, the files produced depend on the format you have chosen:
1) Document Style – produces a single Word document, with all component/model images stored as Windows Metafiles
(*.wmf)
2) Browser Style – produces a top-level HTML file with links to separate HTML files for each component in the library. If
aliases exist, these will not be generated as distinct component pages, but rather listed under the Aliases section for the
relevant root component (e.g. SN74S32 and SN74LS32 would be listed as aliases on the generated document for SN7432).
All component/model images will be stored in JPEG format (*.jpg), unless the option to Write images as Metafiles is
enabled, in which case the images will be stored in Windows Metafile format (*.wmf).
For background information on components and libraries, refer to the article, Component, Model and Library Concepts.
For more information on Integrated Libraries, refer to the article, Enhanced Library Management using Integrated Libraries.
Version (v3.0) Apr 21, 2008 224
TR0104 Altium Designer Panels Reference
For more information on using Database Libraries, refer to the Using Components Directly from Your Company Database
application note.
For more information on using SVN Database Libraries, refer to the Working with Version-Controlled Database Libraries
application note.
Version (v3.0) Apr 21, 2008 225
TR0104 Altium Designer Panels Reference
Messages Panel
Function
Whether compiling a project, running a design rule check for the active PCB document, performing a mixed signal simulation, or
using any of the other message-enabled features of the software, the Messages panel provides an intelligent way of listing any
warnings and/or errors that may be present, as well as any status information.
Content and Use
Primarily, the Messages panel is used to report the results of project compilation, listing any warnings and/or errors that the
Compiler may have found whilst interrogating the design for electrical and drafting integrity. In this case, the entries in the panel,
the individual messages will be directly affected by the error reporting levels and/or connection matrix you defined in the Options
for Project dialog.
The Messages panel will also provide warning/error/status information for many other features in the software. These include:
DRC, Signal Integrity analysis, Mixed-Signal simulation, VHDL simulation and synthesis and when using the Situs Autorouter.
The information contained within a message can be broken down into several distinct areas:
• Class – this can range from general (e.g. Warning) to more specific (e.g. a particular design rule check category). Each
degree of message will also carry a different color:
Version (v3.0) Apr 21, 2008 226
TR0104 Altium Designer Panels Reference
• Document - the source document upon which the cause of the warning/error/violation resides
• Source - the server or engine that performed the task when the warning/error/violation was encountered (e.g. the Compiler)
• Message - the actual message itself
Each message is also date and time stamped and given a specific number within the list of messages that may appear.
Right-click Menu
The right-click pop-up menu for the panel provides the following commands:
• Cross Probe - cross probe from the selected message in the panel to the object responsible for the message in the
associated document
• Clear All - clear all messages that are currently displayed in the panel
• Clear Selected - clear all selected messages from the panel
• Clear Class - clear all messages from the panel that are of the same class as the currently selected message
• Save - save the current list of messages in the panel to file. After launching the command, the Save Message List To File
dialog appears. Use this dialog to browse to a particular destination in which to save the file and to give the file a new name
(if required)
• Save Selection - save selected messages in the panel to file. After launching the command, the Save Message List To File
dialog appears. Use this dialog to browse to a particular destination in which to save the file and to give the file a new name
(if required)
• Copy - copy the selected messages to the Windows clipboard
• Print - preview and print a report containing all messages currently listed in the panel.
When cross-probing (where applicable) from a message in the panel to the offending object(s) on the affected document, you
will either be taken directly to the object on the associated document, or indirectly, depending on the particular source of the
message. The following scenarios show how the cross probing behavior can differ, depending on the source of the message:
Scenario 1
Running a DRC on your PCB design document may create violation messages with the Source field entry of Advanced PCB.
Launching the cross probe command will cross probe directly to the offending object on the document.
Scenario 2
Compiling the source schematic documents of a PCB project may create violation messages with the Source field entry of
Compiler. Launching the cross probe command from such a message will display the Compile Errors panel, which displays
detailed information on the offending object(s) associated with the selected message. From the Compile Errors panel you can
cross probe directly to the offending object(s) on the relevant document in the design editor window.
Scenario 3
Compiling the source VHDL documents of an FPGA project will create various notice-class messages with the Source field
entry of VHDL Simulator. Launching the command from one of these messages will take you directly to the respective
declaration in the VHDL code of the associated document.
Notes
• Not all messages can be cross probed. You can only cross probe from a message if it has a valid (existing) associated
document, specified in the Document field of the message.
• When cross-probing to a PCB document:
1) Ensure that the relative PCB document is the active document in the design editor window, otherwise cross probing will
occur, but you will not jump to the document
2) The offending object(s) will be automatically zoomed and centered (where possible) in the design editor window.
Highlighting options available from the PCB panel have no affect on the display.
• When cross-probing to a schematic document:
1) The document will be made active if it is not already, or unhidden and made active if it was previously in hidden mode
2) The visual display of a cross-probed object on a schematic document in the design editor window is dependent on the
highlighting options defined on the System - Navigation page of the Preferences dialog (DXP » Preferences). These
options include zooming, selecting and masking, the latter of which causes all other objects on the document to become
dimmed, leaving only the offending object fully visible
Version (v3.0) Apr 21, 2008 227
TR0104 Altium Designer Panels Reference
3) The filtering applied when cross-probing from the Messages panel is temporary. Clicking inside the design editor window
will clear the filter. As such, you are not prevented from selecting or editing design objects that fall outside the scope of the
filter
4) The extent of 'dimming' applied when the masking highlight option is enabled can be manually adjusted using the Dim
slider bar - accessed by clicking the Mask Level button, to the immediate left of the Clear button, at the bottom-right of the
design editor window.
• Data may be sorted by any column by clicking on the header for that column. Clicking once will sort in ascending order. Click
again to sort by descending order.
• You can change the order in which columns of data are displayed. To move a column, click on its header and drag it
horizontally to the required position. A valid position is indicated by the appearance of two green positional arrows.
• Clearing messages does not necessarily mean the messages have been resolved. The same unresolved messages will be
listed after performing the same command that led to the messages being generated initially. Message clearance is a visual
aid when resolving errors in the design, allowing you to manually remove messages as you feel they have been resolved.
The instigating command must be launched again to obtain an up-to-date picture of any violations that still exist.
• Clearing all messages is particularly useful when you don't want any previous messages from any other sources to confuse
warnings and errors that have been generated from the last command. In some cases, running a command will
automatically clear the Messages panel, prior to populating it with a fresh list of messages, generated as a consequence of
running that command.
• With respect to PCB/Compiler/Comparator-specific messages, if the associated document is closed, the corresponding
message entries will be automatically cleared from the panel. For example, if you run a DRC Check on a PCB document,
any violation messages listed in the Messages panel for that document will be cleared from the panel if the document is
closed.
Version (v3.0) Apr 21, 2008 228
TR0104 Altium Designer Panels Reference
Output Panel
Function
The Output panel provides detailed information with respect to all stages of the Process Flow when compiling, synthesizing,
building and ultimately downloading the chosen FPGA design to the physical device.
Content and Use
The information displayed in the panel depends on the activity being performed. The following sections consider each of the
areas of the general Process Flow, used when programming a physical device.
Compile
When compiling the source
documents for the chosen FPGA
project, the Output panel will display
any information with respect to the
compilation of any linked embedded
software projects. Any notices,
warnings, errors or fatal errors will be
also listed as messages in the
Messages panel, along with the
result of the compile.
Synthesize
When synthesizing, the Output panel will display full details
of the synthesis, including core generation and synthesis of
design/device specific blocks used in the FPGA design (e.g.
RAM).
All synthesis information is also displayed in the Messages
panel.
Version (v3.0) Apr 21, 2008 229
TR0104 Altium Designer Panels Reference
Build
When this stage of the Process Flow is run, invoking the Vendor Place & Route tools, the panel is populated with very detailed
information concerning each sub-stage in the build process. There are five such stages:
• Translate Design - uses the top-level EDIF netlist and synthesized model files, obtained from the synthesis stage of the
Process Flow to create a file in Native Generic Database format (NGD)
• Map Design To FPGA - maps the design to FPGA primitives
• Place and Route - takes the low-level description of the design (from the mapping stage) and works out how to place the
required logic inside the FPGA. Once arranged, the required interconnections are routed
• Timing Analysis - performs a timing analysis of the design, in accordance with any timing constraints that have been
defined. If there are no specified constraints, default enumeration will be used
Version (v3.0) Apr 21, 2008 230
TR0104 Altium Designer Panels Reference
• Make Bit File - generates the programming file that is required for downloading the design to the physical device.
In each case, the Messages panel will
display entries showing the start and
completion of each stage, as well as any
specific notices, warnings and errors.
At the end of the build stage, the Output
panel will list the following information:
• Device Resources - Usage Summary
• Design Statistics - Timing Summary
Both of these summaries are also
displayed in the dedicated Results
Summary dialog.
Program FPGA
When downloading the design to the
physical device, the Output panel
displays information relating to the
download, including the time taken to
download and the speed of
download. This information is
replicated in the Messages panel.
Right-click Menu
The right-click pop-up menu for the panel provides the following commands:
• Select All - select all text currently displayed in the panel
• Copy - copy the selected text to the Windows clipboard
• Clear - clear all text currently displayed in the panel.
Notes
• The keyboard shortcuts Up Arrow, Left Arrow, Down Arrow and Right Arrow can be used to navigate through the content
of the panel. Use the CTRL + HOME and CTRL + END shortcuts to jump to the first and last entry respectively.
• The Results Summary dialog is, by default set to appear automatically. This can be enabled/disabled using the Show
results summary dialog at End of run option on the FPGA - Devices View page of the Preferences dialog (DXP »
Preferences).
• The panel will also display information when recompiling embedded software projects or synthesizing VHDL designs,
outside of the Process Flow of the Devices view.
Version (v3.0) Apr 21, 2008 231
TR0104 Altium Designer Panels Reference
Projects Panel
Function
The Projects panel displays all projects that are currently open, along
with their constituent documents contained therein. Any open documents
that have not been created as part of a project or added to an existing
open project will also be listed.
Content and Use
As you open an existing project or create a new one, an entry for it will
appear in the Projects panel. Any existing documents that are part of a
project and any new ones that have be added will appear under sub-
folders, according to their purpose and/or type. For example, the
following common folders and content document types can appear under
a project:
• Source Documents - core design documents (e.g. schematics,
PCBs, HDL files, embedded source code documents, source script
documents, CAM documents, etc)
• Settings - documents that are used to store design options or
preferences used in document generation. Documents are further
sub-divided based on type (e.g. database link files, output job files,
constraint files, etc)
• Libraries - source library documents for a project. Documents are
further sub-divided based on library type (e.g. schematic libraries,
PCB libraries, VHDL libraries, etc)
• Generated - documents generated as output. Documents are further
sub-divided based on type (e.g. CAM documents, VHDL documents,
Waveform documents, Text documents, etc). As project output is
generated, the corresponding sub-folders in the main tree will be
created and become populated.
Any documents that are opened independently of a project will appear as
Free Documents. Again, depending on the document type, free
documents will appear under corresponding sub-folders.
Design Workspaces
The top field in the panel reflects the currently open design workspace (*.DsnWrk). As you open
projects, they are not automatically part of a design workspace. By default, the field will list the name
(Workspace1.DsnWrk) that would be used if you wish to save the open projects as a design
workspace. This name can, of course, be changed at save time.
Opening a saved design workspace would load the given name for that workspace into this field. Use
the Workspace button to the right of the field to access a menu of commands associated with design
workspaces, such as adding new or existing projects to the workspace, opening all documents for all
projects in the workspace, compiling all projects in the workspace and saving.
Active vs Focused
The second field from the top of the panel reflects the currently active project. In the main tree, the active project is highlighted
using the Windows Active Title Bar color for your system.
When there are no documents open in the design editor window, the field becomes a drop-down, allowing you to select the
active project from a list of all currently open projects in the panel. As soon as a project document is opened, the parent project
of that document automatically becomes the active project. In this case, the field reverts to a non-drop-down, informational field,
displaying the name of that project.
Version (v3.0) Apr 21, 2008 232
TR0104 Altium Designer Panels Reference
The active document in the design editor window will also be highlighted in the
panel, using the Windows Selected Items color for your system.
With numerous documents open in the design editor window, changing the active
document using document tabs will cause the Projects panel to update
accordingly, to reflect both the active document and the active project (if the
document you make active does not reside in the same project as the previously active document). Conversely, clicking on the
entry for a document that is already open (and which belongs to a non-active project) will make the parent project of that
document the active project.
Only one project and document may be active at
any given time, however the panel allows you to
focus and perform actions on any project or
document. Right-clicking on the entry for a non-
active project or a non-active document, will bring
up a menu with commands targeting that focused
project or focused document, respectively.
Alternatively, click on the required project or
document entry, to focus it, and use the Project
button to the right of the active project display field
to access a menu of commands available
specifically for the focused project or document. In
the case of focusing a document, the document
will only become focused if it is closed or hidden,
otherwise it will become the active document and
its parent project will become the active project.
For example, in the image below the active
project is Mixer.PrjPcb and the active
document is Auxiliary.SchDoc. The focused
document is 4 Port UART and Line
Drivers.SchDoc (distinguished in the panel by
a dotted outline box). Pressing the Project button pops-up a menu with commands targeting this focused document.
Quick Compilation
To compile all open projects currently listed in the panel, click on the button.
Using the Panel's Structure Editor
For the most part, the Projects panel would typically be configured in File View mode
(File View option enabled on the panel). Indeed, this is the default configuration for
the panel. However when the structure of a design incorporates different sub-projects,
for example an FPGA project linked to a PCB project and an embedded software
project linked to a processor core in the FPGA design project, there needs to be some
visual way of quickly interrogating/controlling the overall design hierarchy/structure.
This is achieved by placing the panel in Structure Editor mode (by enabling the
Structure Editor option on the panel).
The hierarchical structure within projects will be reflected in the panel. The entries that
appear in this view can include documents, sheet symbols and Nexus components.
Any or all of these can be included in the view by enabling the appropriate Structure
View options (see next section).
Note: The option to display Nexus components is enabled by default, as it is required
to be able to set up the structure.
The lower region of the Projects panel, when configured in this mode, contains all the
valid sub-projects that are open in the workspace. This includes FPGA, Embedded
and Core projects. For FPGA projects, their defined configurations will also be listed
along with constraint files associated to each.
Version (v3.0) Apr 21, 2008 233
TR0104 Altium Designer Panels Reference
Within this region of the panel, constraint files can be moved from one configuration to
another by performing a drag-and-drop. The constraint file will be disassociated from
the source configuration and newly associated to the target configuration. To copy a
constraint file to another configuration, hold down the CTRL key whilst performing the
drag-and-drop.
To purely disassociate a constraint file from a configuration, drag the entry for the
constraint into free space within the lower region of the panel.
Double-clicking on a configuration entry will launch the Configuration Manager dialog for the parent FPGA project.
Linking of FPGA and PCB projects can be carried out directly from within the panel and is achieved in one of the following ways:
• Dragging a configuration defined for the FPGA project from the lower region of the Projects panel and dropping it onto the
entry for the FPGA component in the PCB project
• Dragging the FPGA project – from either the upper or lower regions of the panel – and dropping it onto the FPGA
component entry in the PCB project
• Right-clicking on the entry for the FPGA component in the PCB project and choosing the Set Sub Project command from
the pop-up menu that appears. This will open the Select Sub Project dialog, from where you can browse to and open the
desired FPGA sub-project. This method is particularly useful if the desired sub-project is not currently open in the Projects
panel.
In the first two cases, as you start to drag, the possible FPGA component entries (that reside on a schematic sheet(s) within one
or more PCB projects) that you can validly drop onto are highlighted in pale blue. As the cursor passes onto a valid 'drop zone' it
will change from a no-entry symbol to a document symbol.
If you choose to drag the entire FPGA project entry onto the target schematic
FPGA component and more than one valid configuration exists for that project -
i.e. more than one configuration contains an associated constraint file targeting
the FPGA device - the Select Configuration dialog will appear from where you can
choose which specific configuration to use.
When the required configuration has been assigned, the parent FPGA project will
become linked to the PCB project and is shown in the structure hierarchy as a
sub-design of the schematic FPGA component.
To break the link between the two projects, click and drag the FPGA project entry
into free space within the panel (below the last entry).
Version (v3.0) Apr 21, 2008 234
TR0104 Altium Designer Panels Reference
Panel Display Options
Various display options can be defined with respect to the panel. To access these
options, click on the drop-down arrow to the right of the panel's compile button.
The various display options are divided into the following seven categories. Click
on the entry for a category and enable/disable the available options as required.
• General - provides options including iconic display of document open/modified
and Version Control status
• File View - provides options to display Project and/or document structure when
the panel is configured in File View mode
• Structure View - provides options to define which objects are displayed when
the panel is configured in Structure Editor mode (Documents and/or Sheet Symbols and/or Nexus Components)
• Sorting - provides various options to control how documents in the panel are sorted (e.g. by project order, alphabetically, by
open/modified status) and whether sorting is ascending or descending
• Grouping - provides options to determine how documents are grouped - either by class or by document type or no grouping
at all
• Default Expansion - provides options to control the level of folder expansion applied by default
• Single Click - configure what happens when you click once over a document entry in the panel (do nothing, make the open
document active, or open document and make active).
All panel display options can also be defined on the System - Projects Panel page of the Preferences dialog. Use the dialog's
‘What's This Help’ feature to obtain detailed information about each of the options available. Click on the question mark button
at the top right of the dialog and then click over an option to pop-up information specific to that option.
Iconic Status Display
As part of the General panel options (previous section), you can enable the iconic display of document open/modified and
Version Control status. This provides a quick visual summary, allowing you to see which documents are modified, which are
hidden and, in the case of version control, which documents are checked in or out. The icons used are listed for ease of
reference below. The entry in brackets shows the textual confirmation that appears when hovering the cursor over the icon.
Open/Modified Status Icons
(Open) - the document is open as a tabbed document in the design editor window
(Hidden) - the document is hidden
(Open/Modified) - the document is open and has been modified (yet to be saved)
(Modified) - this icon appears next to the main project document only, to show that the project has been modified
(yet to be saved)
A closed document is represented by no icon.
Version Control Status Icons
If the Show VCS Status is enabled then the current VCS status of each file that is under version control is displayed next to the
file’s name in the Projects panel. The status is dependent on which VCS method you are using, and it can be one of the
following:
SCCI
• [blank] Version control disabled – file has not been added to the VCS.
• [blank] Not in version control - –i.e. has not been added to the VCS.
• No modification– The file is checked in to the repository, and your local copy is up to date. Depending on the provider,
your local copy may be marked read-only so that it cannot be modified until you Check Out.
• Out of date– The file is checked in to the repository, but your local copy is out of date. Use Get Latest Version to update
your local copy.
• Checked out exclusively by me – You have checked out the file exclusively, but there are no changes to check in. Use
Undo Check Out when you are finished with the file and want to allow other people to check it out.
Version (v3.0) Apr 21, 2008 235
TR0104 Altium Designer Panels Reference
• Modified exclusively by me – You have checked out the file exclusively and modified it. Use Check In to check your
changes into the repository or Undo Check Out to discard them.
• Locked exclusively – Someone else has checked out the file exclusively. You cannot check out the file until he or she
selects Undo Check Out. Depending on the provider, your local copy may be marked read-only so that it cannot be
modified.
• Locked exclusively by me – You have somehow managed to check out the file exclusively somewhere else (perhaps in
another directory). Refer to the documentation for your Source Code Control plug-in on how to remove the lock.
CVS and Subversion
• [blank] Version control disabled – file has not been added to the VCS.
• [blank] Not in version control - –i.e. has not been added to the VCS.
• No modification – The file is checked in to the repository, and your local copy is up to date. Depending on the provider,
your local copy may be marked read-only so that it cannot be modified until you Check Out.
• Out of date – The file is checked in to the repository, but your local copy is out of date. Use Get Latest Version to update
your local copy.
• Modified – the checked out file is locally modified by you. Save the file and check in / commit the file to the repository.
• Conflict – the file has been committed by someone else before you had a chance to commit this file.
• Missing – the file is present in the repository but not in your working folder. Use Restore menu item from the menu item
by right clicking on the Storage Manager panel to obtain a copy from the repository in your working folder.
You can right click and select Refresh Status to refresh the current VCS status of each file on the Projects panel. A document
that is not in the version control database is represented by no icon.
Accessing the FPGA Workspace Map
Clicking on the button gives you access to the FPGA Workspace Map dialog.
This dialog gives you the ability to check the state of a design across linked FPGA and PCB projects and the means to
propagate design changes between the two.
For detailed information with respect to linking FPGA and PCB projects and maintaining synchronicity using the FPGA
Workspace Map dialog, refer to the Application Note, Linking an FPGA Project to a PCB Project, which can be found in the
FPGA Hardware Design area of the Altium Designer Documentation Library.
Version (v3.0) Apr 21, 2008 236
TR0104 Altium Designer Panels Reference
Notes
• With no project documents open in the design editor window, opening an additional project will automatically make it the
active project in the panel.
• A free document can be added into a project. Conversely, a project document can be removed from that project. If it is open
in the design editor window it will be removed from its parent project but remain open in the panel as a free document. If
however, it is not currently open in the design editor window, removal will effectively close it.
• A modified document, project or design workspace that has yet to be saved is also distinguished by an asterisk next to its
entry in the panel. Modified documents are also indicated by an asterisk inside their tab in the design editor window.
• The panel supports drag and drop, meaning that you can open a project (add it to the panel) or an individual document, by
dragging it from Windows Explorer and dropping it onto the panel.
• You can transfer documents between projects in the panel by clicking and dragging. You do not have to drag the document
to the correct sub-folder, it will be placed correctly within the project structure automatically.
• Documents are hidden in order to prevent clutter in the tabbed area of the design editor window. When a document is
hidden, it is still open from the point of view of processes such as compilation/synchronization/annotation, It is just not
displayed as a tabbed-document in the design editor window. All hidden documents can be accessed by clicking on the
drop-down button at the far right of the Document bar (containing all individual tabbed views).
• The keyboard shortcuts Up Arrow, HOME, END and Down Arrow, can be used to display the previous, first, last and next
entry in the panel, respectively. Use the Right Arrow and Left Arrow keys to expand and collapse a top-level entry or sub-
folder therein, respectively.
Version (v3.0) Apr 21, 2008 237
TR0104 Altium Designer Panels Reference
Storage Manager Panel
Function
The Storage Manager panel allows you to navigate the active project in terms of its file storage in Windows. Not only can you
see immediately which documents are part of the project and where they are stored, but you can also see other files that are
stored but not explicitly added to the project. The panel also provides access to the local history feature for documents, as well
as version control.
When the active document is an SVN Database Library (*.SVNDBLib), the panel will present the local working copy of the
symbol and footprint libraries, checked out from a linked Subversion repository. The panel acts as 'command central' for
committing changes to, and updating from, the repository.
For more information, refer to the Working with Version-Controlled Database Libraries application note.
Content and Use
The Storage Manager panel is divided into four key regions, providing the following functionality:
Folders Region
This region of the panel provides a view of the folder structure for the active project.
When the active document is part
of a project, or an SVN Database
Library, the name of the project or
library will be used as the heading
for this region.
The project file is listed at the top of the structure, corresponding to the root directory, with all other folders and sub-folders
contained within that directory displayed below, in their storage hierarchy.
If the active document in the design editor window is part of the project, this project folder storage structure will remain
displayed. If the active document is a free document – i.e. not added to the project - just the entry for that document will appear
in the region, representing the root directory in which that document resides. No other sub-folders will be displayed, even if they
exist on the hard disk.
If the active document is an SVN Database Library file, the folder structure for the symbols and footprints checked out to the
local working directory will be displayed. This directory is the local workspace from which modifications are committed to the
libraries in the linked Subversion repository.
As you click on an entry, the documents contained within the root directory or sub-folder thereof will be listed in the Files region
of the panel.
Right-clicking within the Folders region will pop-up a menu giving access to the following commands:
• New - create a new sub-folder beneath the currently focused folder in the structure. The folder will be added to the hard disk
and the entry will become editable, allowing you to directly type the name for the folder as required
Version (v3.0) Apr 21, 2008 238
TR0104 Altium Designer Panels Reference
• Delete - delete the selected folder(s) from the folder structure. A dialog will appear asking you to confirm the deletion.
Proceeding will permanently delete the folder(s) from the hard disk. Note - –he entry for the project itself cannot be deleted
• Rename - rename the selected folder (or the focused folder in a group of selected folders). The entry for the folder will
become editable. Simply type the new name for the folder as required. Note - –he entry for the project itself cannot be
renamed
• Refresh - refresh the content of the region, for example after using the Delete command or after having made changes to
the folders using Windows Explorer
• Copy - copy the focused folder. This allows you to easily copy folders between projects. If the project entry itself is selected
when this command is used, the entire folder structure will be copied
• Paste - paste a previously copied folder or project directory into the folder structure for the active project. The content will be
pasted into the currently focused folder in the structure.
• Create Repository - this command is only available if the active project and folders are not under version control. Using this
command will launch a dialog from where you can nominate where to create the repository (local or on a network share).
The folder to become the repository must exist before the repository can be created.
• Link Local Folder to Repository Folder – quickly link your local folders to folders in a source control repository. If the
folder exists, it will be linked. This link will be displayed at the bottom of the Files region of the panel. If the folder doesn't
exist in the repository, it will automatically be created and linked.
• Get Changes From Repository – this command is only available when the active project or SVNDBLib is linked to version
control. Use this command to update your local working copy of files in the selected folder and all sub-folders, with the latest
version from the repository.
Files Region
This region of the panel lists all documents currently stored in the root directory or sub-folder thereof, for the active project. For a
free document, all documents stored in the same location as the free document will be displayed.
For an SVN Database Library document, this region will list all symbol or footprint libraries in the folder currently selected in the
Folders region of the panel. These libraries are not those in the actual repository, but rather those that have been checked out
to your local working directory.
As you click on an entry in the Folders region of the panel, the document content will be reflected, as shown.
For each document, the following information is displayed:
• File - the name of the file, including extension
• Size - the size of the file on disk, in Bytes
• Kind - the type of file
• Date Modified - the date and time at which the file was last saved
• Status - the current status of the document with respect to version control.
Additional document information is conveyed using the following display entry techniques. (Note that many of these display
types are only related to a document that is part of a project):
• Purple text - used to distinguish the active project file
• Bold text - used to distinguish the active document in the design editor window
• Red text - used to distinguish a document that has been modified and yet to be saved (Note - –hen the document is both
active and modified, it will appear as a highlighted red entry)
• Gray text - used to distinguish a document that exists in a folder but is not added as part of the project. The entry in the Kind
column will be enclosed in curly braces (e.g. {TEXT}). To hide these documents in the list, so that only those documents
added to the project are shown, enable the Only Show Files in Current Project option, at the bottom-right of the region.
Version (v3.0) Apr 21, 2008 239
TR0104 Altium Designer Panels Reference
• Italic text - used to distinguish a document that is added as part of the project but does not reside in the storage hierarchy for
that project (e.g. a constraint file that is part of the installation).
As you click on a document entry, the path to the local folder in which that document resides is displayed at the bottom of the
region (the full path also appears as a tool-tip). The link status to a repository folder in a Subversion repository will also be
shown. For example, this would reflect the repository folder in which the selected library resides, when working with an SVN
Database Library.
Right-clicking within the Files region will pop-up a menu giving access to the following commands:
• Open - open the selected document as the active document in the design editor window. If a group of documents are
selected, all documents will be opened as tabbed documents in the design editor window, with the focused entry becoming
the active document. (Double-clicking on a document entry will also open it as the active document in the design editor
window)
• Delete - delete the selected document(s). A dialog will appear asking you to confirm the deletion. Proceeding will
permanently delete the document(s) from the hard disk. Note - you cannot delete the project document
• Rename - rename the selected document (or the focused document in a group of selected documents). The entry for the
documents filename will become editable. Type the new name as required
• Refresh - refresh the content of the region, for example after using the Delete command or after having made changes to
the documents using Windows Explorer
• Only Show Files in Current Project –hide documents that exist in a folder but which are not actually added as part of the
current project
• Copy - copy the selected document(s). This allows you to
easily copy documents between folders of the same project
or to a folder in a different project
• Paste - paste a previously copied document (or documents)
into the focused folder for the active project
• Purge History - delete local history files for the selected
document(s). The Confirm purge document history dialog
will appear, from where you can determine exactly which
local history files are to be purged.
After clicking OK, all Version n entries (where n is the
revision number) in the Local History region for the selected
document(s) will be deleted, in accordance with the purge
options defined. If you have enabled the option to include
labeled versions of the file(s) in the purge, then the relevant
Version n [label] entries will be deleted as well.
Right-click Version Control Commands
If you have version control software installed on your computer, additional version control-related commands will become
available on the right-click menu. The exact commands available depend on whether the active project and its documents have
been added to the version control repository and also which type of version control system you are using - CVS, SCCI or SVN.
The following is a listing of all possible commands. Where commands are specific to a particular type of version control system,
indication is made:
• Add Project To Version Control - use this command to add the selected project to your version control
repository/database. This command is available only when the selected file is the project file itself, and that project is not
currently added to version control.
After launching the command, a dialog will appear (dependant on the version control software you are using), from where
you will be required to create an entry for the project in the version control repository, or select an existing one if you have
already added the project outside of Altium Designer.
After the storage area for the project has been defined - and therefore the project is linked to the database - the Add to
Version Control dialog will appear.
The dialog contains the project and its constituent documents, with the project file already selected for addition to the version
control database. Select other files that you wish to put into version control at this time, as required.
If you wish to keep working on the documents, enable the Keep checked out option. This means that the documents will be
added to the version control database, but left checked out to your local working directory.
Version (v3.0) Apr 21, 2008 240
TR0104 Altium Designer Panels Reference
The dialog also provides an area for any comment to be written. This is attached to the project document when it is checked
in.
After clicking OK, the files will be added to the version control database and the entry No modification will appear in the
associated Status field for the document(s), in the Files region of the Storage Manager panel.
Note that only files that are part of the project and that reside in the same folder as the project document will be checked in.
• Remove Project From Version Control - use this command to remove the selected project from your version control
repository/database. This command is available only when the selected file is the project file itself, and that project is
currently added to version control.
After launching the command, the Remove from Version Control dialog will appear, with the entry for the project selected
ready.
The associated project documents are also listed and you can select any or all of these for removal from the version control
database as well. After clicking OK, the project and any other nominated documents will be removed from the version
control database and these documents will appear with the Status entry Not in version control.
Note that by removing the project itself from the version control database, you are requesting not to associate the project
with version control and the link between Altium Designer and your version control software will be removed. Removing the
project alone does not remove all associated project documents from your version control database. They will still be there,
but as the link from Altium Designer to version control is no longer there, Altium Designer will behave as if they are not in the
version control database. They will appear checked in again, only when the project is added back into version control and a
refresh is carried out to resynchronize the system.
• Add To Version Control - use this command to add the selected file(s)
to your version control repository. After launching the command, the Edit
Comment dialog will appear.
Use this dialog to attach a comment (or log message) to the file(s), for
example stating why the file(s) are being added to version control. Either
type a new comment or use previous comment text as required. You can
also opt to keep the file checked out for working on.
Note that in order to be validly checked in, the selected file(s) must be
part of the parent project. If a file being added is currently open, it should be saved prior to adding it to version control, as the
last saved version of the file is taken into VCS and not the current copy in memory.
• Remove From Version Control - use this command to remove the selected file(s) from your version control repository. The
process of removal depends on the version control system in use:
CVS and SVN - the file will be removed directly.
SCCI - the Remove from Version Control dialog will appear with the entry for the selected file(s) already selected. If a
selected file is currently checked out, a dialog will appear beforehand prompting for confirmation to proceed with the
removal. Clicking OK will effect removal from the VCS.
Version (v3.0) Apr 21, 2008 241
TR0104 Altium Designer Panels Reference
• Check-out (SCCI) - use this command to check out the selected file(s) from the version control repository. The Check out
file(s) dialog will appear, with the chosen document(s) selected ready for check out. The Advanced button provides access
to advanced check out options for your particular version control software. These could include how to treat a writable copy
of the file already in existence in your working folder and what time-stamp to use.
After clicking OK, the latest version of the document stored in your version control database will be checked out to your work
area. The Status entry for a file in the Storage Manager panel will depend on whether or not you are the only person to have
checked out the file and, if your VCS supports multiple checkouts, whether the associated option for this is enabled or
disabled:
Checked out by me - the file is currently checked out by you alone
Checked out - the file is currently checked out by more than one user (ASCII file) or another single user (binary file)
Checked out by me exclusively - –he file is currently checked out by you alone and is a binary file.
Note that if checking out a file that is currently open, you should close (without saving) and reopen the document after using
this command, in order to display and work on the checked out version of the file.
• Update (CVS and SVN) - use this command to update the working copy of the selected file with changes that exist in the
latest revision for that file in the VCS repository.
• Undo Check-out (SCCI) - use this command to undo the checkout of the selected - and previously checked out file. After
launching the command, the Undo Check Out dialog will appear, with the entry for the chosen document selected ready. The
Advanced button provides access to advanced undo check out options for your particular version control software. These
could include how to treat the local copy of the file when performing the undo. After clicking OK, the check out of the
document will be canceled and the previous version of the document will be retained in the version control database.
The Status entry for the file will change to No modification, unless it is still checked out by others elsewhere, in which case
it will remain Checked out.
How the local copy of the document is handled when using this command depends on the options set up/chosen in your
version control software. For example, the local file may be overwritten with the previous version retained in the version
control database, in which case all your changes will be lost. For the default options and advanced options applicable to the
undo check out feature for your version control software, consult the associated documentation for the software.
• Check-in (SCCI) - use this command to check-in the selected file(s) into your VCS repository. The latest copy of each file in
your working folder will be checked in and the associated revision number incremented.
After launching the command, the Check in file(s) dialog will appear, with the entry for the selected document(s) selected
ready for checking in. After clicking OK, the document(s) will be checked into the version control database, in accordance
with check in options defined for your version control software.
The Status entry for the file will change to No Modification. If, however, the file is still checked out by others elsewhere, the
Status will remain Checked out.
Note that any file you wish to check in should be saved prior to using this command, otherwise the last saved version of the
file will be checked in to the version control database and not the open document.
• Commit (CVS and SVN) - use this command to check-in modifications made to the working copy of the selected file
(distinguished by the Status Modified) into your VCS repository. The latest copy of the file in your working folder will be
checked in and the associated revision number incremented.
Note that you will not be allowed to commit a file if someone else has committed an update since you checked out your copy
of the file. In this case you will be required to perform an Update first before committing the file.
• Restore (CVS and SVN) - use this command to restore missing files from the repository. Missing files means that the files
are present in the repository but not on your local hard drive. This can happen if a file is deleted or renamed or if someone
adds a new file to the project. Missing files can be retrieved from the version control repository by selecting Restore on the
right click menu.
• Get Latest Version (SCCI) - use this command to get the latest copy of the selected file, residing in your VCS repository.
After launching the command, the Get Latest Version dialog appears, with the entry for the chosen document selected
ready. The Advanced button provides access to advanced 'get' options for your particular version control software. These
could include how to treat a writable copy of the file already in existence in your working folder and what time-stamp to use.
After clicking OK, the latest version of the document stored in your version control database will be copied to your work area.
The document is not checked out.
The read/write status of the document copied to your work area depends on the options set in your version control software.
By default, the Get Latest feature normally places a read-only copy in your work area.
Version (v3.0) Apr 21, 2008 242
TR0104 Altium Designer Panels Reference
• Show History (SCCI) - use this command to view the history of the selected document, with respect to its entry in your
version control repository. After launching the command, the history of the focused document inside the version control
database will be shown. The information shown will depend on the version control software you are using, but will normally
include significant events such as creation date, check-in dates and current version number.
Note that you may get options dialogs prior to seeing the history of the document. Again, this will depend on the version
control software you are using. Consult your version control software documentation for information on such history-related
dialogs.
• VCS Properties - use this command to display property information with respect to the selected document's’ entry in the
VCS repository. After launching the command, a dialog will appear with property information relating to the focused
document. The dialog interface and information contained therein will depend on the version control software you are using,
but will normally include information such as file type, size, version and whether the file is currently checked out or not.
• Refresh Status - use this command to interrogate the link between the selected project in the Storage Manager panel and
the corresponding project that resides in the version control database and refresh the status of the local project and its
documents. After launching the command, the status of the focused project and its documents is checked against the entries
in the version control database and refreshed.
This command can be used at any time, but is especially useful when you have performed an action - such as check in,
check out, or remove in the version control software directly.
You can also use the F5 short cut key on the Storage Manager panel to refresh the status of documents.
VCS Revisions Region
If the active project in the Folders region of the panel is under version control and you are using either the CVS or SVN version
control systems, then selecting a document belonging to that project (in the Files region of the panel) will populate the VCS
Revisions region with a history list for that document.
A history for the selected library document will also be shown, when that library is a symbol or footprint library referenced by a
database, which in turn is linked to an SVN Database Library file.
The history list can contain the following entries:
• Document - the version of the document currently open in the workspace. Modifications may have been made to this
document and it has yet to be saved
• Last Saved Contents - the last saved version of the document (in your local, working folder)
• RevisionNumber - Revision of the document in the VCS repository. When you modify the document, save it and then
commit it to the VCS repository, a copy of it will be stored and the revision number incremented. The latest revision in VCS
will be listed first.
For each entry in the list, the following information is provided:
• Date Modified - for the Document and Last Saved Contents entries, this is the time the working copy of the document was
last saved. For the VCS revision entries, this is the time at which the file was committed
• Author - the name of the person currently logged into the VCS software
• Comment - any applied comment to a VCS revision, applied when committing the file to the VCS repository. If no specific
message text is entered, the default string *** empty log message *** will be used.
Right-clicking within the VCS Revisions region will pop-up a menu giving access to the following commands:
• Compare - this command becomes available when two versions in the region are selected. Use it to perform a comparison
between the documents (see Comparing Documents)
• Open - use this command to open the selected version of the document in the design editor window. The name of the
opened document will be prefixed with the revision number, for example [Revision 1.2] Buzzer.SchDoc. Note that
this command will not be available if multiple version entries are selected within the region.
Version (v3.0) Apr 21, 2008 243
TR0104 Altium Designer Panels Reference
Local History Region
This region of the panel presents a local history for the currently focused document in the Files region of the panel.
The history list can contain the following entries:
• Document - the version of the document currently open in the workspace. Modifications may have been made to this
document and it has yet to be saved
• Last Saved Contents - the last saved version of the document
• Version n – a local (manual) back-up version of the document. When you save the document, the version that was listed as
the Last Saved Contents will be backed-up as entry Version 1. Saving again will back up the Last Saved Contents as
Version 2, and so on, creating a history for the document
• Version n [label] - local (manual) back-up version of the document that has a label applied to it
• Version n [AutoSave Date Time] - an automatically generated back-up of the document, distinguished by an AutoSave-
Date/Timestamp label.
The history is listed with the most recent version at the top, for example:
Document
Last Saved Contents
Version 3
Version 2 [AutoSave 2005-01-28 14~14~17-935]
Version 1 [Original Draft]
Right-clicking within the Local History region will pop-up a menu giving access to the following commands:
• Compare - this command becomes available when two versions in the region are selected. Use it to perform a comparison
between the documents (see Comparing Documents)
• Open - use this command to open the selected version of the document in the design editor window. This command will not
be available if multiple version entries are selected within the region
• Delete - use this command to delete the selected version(s) of the file. The file(s) will be permanently deleted from the hard
disk. Note - you cannot delete the Document or Last Saved Contents entries
• Apply Label - use this command to add a meaningful label to the selected version (e.g. to easily recognize its purpose). The
Apply Label dialog will appear - –imply type the name for the label as required, up to a maximum or 64 characters. The entry
will appear as Version n [Label]. When a label is applied, the saved back-up will become read-only
• Revert to - use this command to revert back to the selected version of the file. The last saved version will be backed-up and
a label applied to indicate which version it was subsequently reverted to. The chosen historical version will then become the
current version and display in the design editor window.
• Show Autobackups - use this command to enable the display of automatically saved versions of files within the local
history list, created using Altium Designer's Auto Save feature.
Comparing Documents
Select two entries (in either the VCS Revisions or Local History regions of the panel), right-click and select Compare from the
pop-up menu. A comparison is made between the two documents, the result of which depends on the document type:
• for schematic or PCB (design or library) documents, a graphical comparison is made and the differences detected listed in
the Differences panel. With the two versions of the document open side by side in the design editor window, you can
peruse the differences graphically. Clicking on a top-level folder for a detected difference will highlight that difference on both
documents simultaneously.
Version (v3.0) Apr 21, 2008 244
TR0104 Altium Designer Panels Reference
• for text-based ASCII documents, the CompareForm dialog will appear, showing a graphical ‘diff’ of the two versions of the
document.
The chosen documents are displayed side by side. The dialog is for comparison only - no modifications to a loaded
document can be made.
Through color-coding, the dialog highlights the various differences between the two document versions - lines added (pink),
lines modified (green) and lines deleted (blue). A summary of changes and color-code legend is presented at the bottom left
of the dialog.
Use the and buttons at the top left of the dialog to move to the previous and next detected difference respectively.
Use the button to resynchronize the dialog with the stored documents, in effect reloading the documents.
Version (v3.0) Apr 21, 2008 245
TR0104 Altium Designer Panels Reference
Notes
• Standard multi-select features are supported – CTRL + Click and SHIFT + Click. In addition, multiple selection of documents
in the Files, VCS Revisions and Local History regions of the panel can be performed using click and drag.
• Version control functionality is enabled/disabled and the type of system chosen (CVS, SCCI or SVN) from the Version
Control - General page of the Preferences dialog (DXP » Preferences).
• In order to view symbol and footprint libraries for the active SVN Database Library file, a copy of those libraries must be
checked out to a nominated local working directory. This directory is specified on the Version Control – SVN Libraries
page of the Preferences dialog. You must also ensure that the version control system is set to SVN – Subversion, on the
Version Control – General page of the Preferences dialog.
• The Last Saved Contents version of the file is the actual master copy of the file, saved in the project folder. The manual
back-up versions (Version 1, Version 2, etc) are stored in a sub-folder for the project - History. You may, if you wish,
store all local back-up versions of files in a single storage location of your choosing. Simply enable the Use global
repository option on the Version Control - Local History page of the Preferences dialog (DXP » Preferences), and
nominate the required storage folder.
• Any number of local (manually created) back-ups can be made, depending on personal preference and storage space. The
back-ups will be retained on the hard disk until the nominated time (in days) has elapsed - –gain specified on the Version
Control - Local History page of the Preferences dialog (DXP » Preferences). You can specify between 1 and 10 days to
keep the generated back-up documents in local history, after which time they will be deleted (according to time-stamp) as
new back-ups are made.
• Open documents can be automatically backed-up using the Auto Save facility, which is configured on the System - Backup
page of the Preferences dialog (DXP » Preferences).
• The local history for the active document in the design editor window can also be
accessed using the Project » Local History » Show Local History command.
The Local History dialog will appear, showing the current version of the open
document, the last saved version of the document and any previously saved and
stored back-ups.
Select two versions of the document that you wish to compare and click the
Compare button. By default, the Document and Last Saved Contents entries will
be selected ready for comparison.
• For schematic and PCB design and library documents, two versions of the same
document can also be graphically compared using the Project » Show Physical
Differences command. Ensure that the previous version (typically a backup) is
saved with a different name before opening. The backup version of the document
does not need to be added to the project, it can be opened as a free document. Then, run the command to access the
Choose Documents To Compare dialog which, when configured in Advanced mode, can be used to select the two versions
of the document for comparison.
Clicking OK will proceed with the comparison and the detected
differences will be displayed in the Differences panel, in the same
way as comparison of schematic or PCB (design or library)
documents from within the Storage Manager panel or Local
History dialog.
• The following keyboard shortcuts can be used to navigate within
the panel:
1) Up Arrow - focus the previous entry in a region
2) Down Arrow - focus the next entry in a region
3) Right Arrow - expand a top-level entry of sub-folder therein
4) Left Arrow - collapse a top-level entry or sub-folder therein
5) TAB - focus the next clockwise region of the panel.
Version (v3.0) Apr 21, 2008 246
TR0104 Altium Designer Panels Reference
To-Do Panel
Function
The To-Do panel lists all To-Do items that are currently defined for the active project. A To-Do item is used as a reminder for a
task that needs to be carried out in relation to a document at a later stage.
Content and Use
The panel can list two varieties of To-Do item for the active project:
• a project-level To-Do item
• a document-level To-Do item - added to a text-based document within the project.
For each To-Do item, the following information is displayed:
• Icon - used to distinguish between project-level and document-level To-Do items. The icons used are the same as those
used to represent the different projects and text-based documents in the Projects panel
• Done - this check box enables you to 'tick off' ’he item when its defined task has been completed
• Action Item - the actual task that needs to be performed
• Priority - the importance of the task to be performed (Lowest, Low, Normal (default), High, Highest)
• Document - a reference to the source document to which a document-level To-Do item has been added
• Owner -this could be the name of the person entering the task or who is to actually perform the task
• Category - this could be the particular area within the project that the task to be performed falls under (e.g. schematics,
design rules, routing, constraints, etc)
Adding Project-level To-Do Items
Project-level To-Do items are added from within the panel itself. Before adding any items, ensure that the active document in
the design editor window is one of the design documents for the project that you want to define To-Do items for.
To add a new To-Do item, right-click within the panel and choose the Add
Project To-Do Item entry from the subsequent pop-up menu that appears.
The Edit To-Do Item dialog appears.
Use this dialog to enter suitable text pertaining to the task that needs to be
carried out for the project. Use the available fields in the dialog to define a
Priority for the task, the Owner of the task and also a Category for the task, as
required.
After defining the item as required, clicking OK will add the new item to the
panel.
Adding Document-level To-Do Items
Document-level To-Do items are added to a text-based source document (e.g. VHDL file, Constraint file, Embedded Source
code document, etc). Again, before adding any items, ensure that the required document is active in the design editor window
and that this document belongs to the project whose overall To-Do items you are currently defining.
To add a new To-Do item, place the text cursor at the required position within the document at which you wish to place a To-Do
item, right-click and choose the Add To-Do Item entry from the subsequent pop-up menu that appears. The Edit To-Do Item
dialog as above appears.
Use this dialog to enter suitable text pertaining to the task that needs to be carried out at that point in the document. Use the
available fields in the dialog to define a Priority for the task, the Owner of the task and also a Category for the task (e.g.
Formatting pass, Code Review pass, etc).
Version (v3.0) Apr 21, 2008 247
TR0104 Altium Designer Panels Reference
After defining the To-Do item as required, clicking OK will close the dialog and return focus back to the current document. An
entry for the To-Do item will appear in the To-Do panel and also at the point marked by the current text cursor position. The
entry will appear as a comment (between the comment delimiter(s) defined for that document type), including the actual text for
the item and a unique identifier, as illustrated in the example image below.
Right-click Menu
The right-click pop-up menu for the panel provides the following commands:
• Goto Source - this command becomes available when the selected item in the panel is a document-level To-Do item. Use
this command to open (if not already) the associated source document referenced in the Document field of the item and
make it the active document in the design editor window. The text cursor will be placed at the beginning of the To-Do item
text
• Add Project To-Do Item - add a project-level To-Do item to the panel for the active project
• Edit - edit the selected To-Do item. The Edit To-Do Item dialog will appear, from where you can make changes as required
• Delete - delete the selected To-Do item from the panel
• Show Completed Items - with this option enabled, all To-Do items that have been marked as complete (i.e. One option
enabled) will remain displayed in the panel
• Report - generate a report containing all To-Do items currently displayed in the panel. After launching the command, the
Report Preview dialog will appear from where you can peruse, print and export the report in various file formats.
Notes
• If a document-level To-Do item has been defined in the panel and the corresponding source document is the active
document in the design editor window, the text for the entire To-Do entry in the panel will become bold.
• Double-clicking on a To-Do item entry in the panel will also open the Edit To-Do Item dialog, enabling you to make any
modifications to the task's definition as required.
• The entries in the panel may be sorted by any column by clicking on the header for that column. Clicking once will sort in
ascending order. Click again to sort by descending order.
• Direct filtering is available, allowing you to quickly jump to a To-Do item entry by directly typing within the panel. You can
filter based on any data column in the panel. Use the Right Arrow and Left Arrow keys to switch between columns for
filtering, or click directly on a field within a column.
• To use this feature, click within a data column and type the first letter of the entry you wish to jump to. The first entry in that
column starting with the letter you type will become selected and the letter will be highlighted to show that filtering of the
column content is based upon it, as illustrated in the example below:
If the data column contains multiple entries starting with the same letter, narrow your search by
typing additional letters as required.
To clear the current filtering, allowing you to enter a different starting letter, press ESC. Use the
BACKSPACE key to clear the previously entered filter characters, in sequence
As you switch between data columns for filtering purposes, the current filter for the column you
are leaving is cleared.
Version (v3.0) Apr 21, 2008 248
TR0104 Altium Designer Panels Reference
VHDL Panels
Breakpoints Panel (VHDL)
Function
The Breakpoints panel provides information on all
breakpoints that are currently defined in all open VHDL
source files (irrespective of the parent FPGA project
(*.PrjFpg) they belong to), as well as providing
commands for enabling, disabling and deleting selected
breakpoints as required.
Content and Use
Any breakpoints that are currently defined in any open VHDL source documents (*.VHD, *.VHDTST) will be listed in the panel.
For each breakpoint entry, the following information is available:
• Filename - the name of the source document in which the breakpoint resides
• Line Number - the line number within the source document at which the breakpoint has been placed.
A small icon to the left of the Filename is used to indicate the status of the breakpoint:
- Breakpoint is valid and currently enabled
- Breakpoint is valid and currently disabled
- Invalid breakpoint
The icons used to represent breakpoints are also used when marking breakpoints on the source code document itself. The line
of code to which a breakpoint applies is also highlighted using the associated breakpoint status color, as illustrated in the
following image.
Double-clicking on a breakpoint entry in the panel will place the text cursor within the line of code to which the breakpoint
applies. If the line of code is not currently within the visible area of the design editor window, it will be made so.
Note: If the associated source VHDL document is not currently the active document in the design editor window, it will not be
made so automatically.
Right-click Menu
The right-click pop-up menu for the panel provides the following commands:
• Enable - toggle the state of the selected breakpoint between enabled and disabled
• Delete - delete the selected breakpoint
• Enable All - change the current state of all breakpoints listed in the panel to enabled
• Disable All - change the current state of all breakpoints listed in the panel to disabled
• Delete All - delete all currently defined breakpoints listed in the panel.
Version (v3.0) Apr 21, 2008 249
TR0104 Altium Designer Panels Reference
Notes
• A breakpoint tells the VHDL Simulation Debugger to pause its execution of program code at a particular line in a source
document. Include a breakpoint when you wish to halt execution at a specific point. A typical use of breakpoints in a source
code document would be in the different branches of a conditional statement, where a breakpoint is inserted into each
branch to check which one is executed.
• When a VHDL simulation session is started, all lines of code that can be executed are distinguished by the use of a ‘dot’ in
the right-hand margin, as illustrated below:
As breakpoints can only be valid when placed on executable lines of code, these visual indicators should be used to
effectively (and correctly) define such breakpoints.
• Breakpoints can only be added directly from within a source document, by clicking in the right-hand margin next to the line
that you wish to apply a breakpoint to. Clicking again will remove the breakpoint. A newly added breakpoint (valid or invalid)
will be enabled by default.
• A disabled breakpoint remains defined but will not cause the debugger to pause code execution when encountered.
• An invalid breakpoint, irrespective of whether it is enabled, will be ignored by the debugger during code execution.
• There are three cases when a breakpoint is deemed invalid:
1) It is validly defined but a VHDL simulation session for its parent FPGA project is not currently running
2) A VHDL simulation session is running, but it has been placed on a line of source code that is non-executable
3) A VHDL simulation session is running, but it resides in a source code document that is not part of the source for the
FPGA project currently being debugged.
• The keyboard shortcuts Up Arrow (or Left Arrow), HOME, END and Down Arrow (or Right Arrow), can be used to select
the previous, first, last and next breakpoint entry, respectively.
• To continue execution of code that has been halted at a breakpoint, use the Run Forever command, available from the
Simulator menu or VHDL Tools toolbar [shortcut: F9], or use the various single stepping/additional run commands
available.
Version (v3.0) Apr 21, 2008 250
TR0104 Altium Designer Panels Reference
Code Explorer Panel (VHDL)
Function
The Code Explorer panel provides a visual summary of all entities
and architectures (and identifiers therein) declared in the active
VHDL source document (*.VHD, *.VHDTST) for an FPGA project
(*.PrjFpg).
Content and Use
The identifier information that appears in the Code Explorer panel
is grouped under the following top-level folders:
• Entity(ies) - contains all entities for the source VHDL
document. For each entity, port and attribute declarations
(where they exist) are listed as sub-entries
• Architecture(s) - includes all architectures for the source VHDL document. For each architecture, the following sub-folders
can be displayed (depending on architecture content):
File(s) - output file(s) in which generated results are written (VHDL Testbench files)
Subprogram body(ies) - includes all functions and procedures local to the architecture. Any variables local to the function
or procedure are listed in an additional sub-folder
Component(s) - includes all component declarations for the architecture. For each component, the port declarations are
also listed
Subtype(s) - includes all subtypes declared and used in the architecture
Version (v3.0) Apr 21, 2008 251
TR0104 Altium Designer Panels Reference
Signal(s) - includes all signals declared and used in the architecture
Constant(s) - includes all constants declared and used in the architecture
Process(es) - includes all processes used in the architecture. For each process, any signals local to the process are also
listed under an additional sub-folder
Icons are used to distinguish between the various identifiers:
- Entity or Architecture
- Port declaration
- Input port
- Output port
Identifier represented by this icon changes according to the context of the sub-folder it is in. Can represent the
-
following: Attributes, Files, Component declarations, Subtypes, Signals, Constants, Variables
- Process
- Signal local to a process
Double-clicking on an entry in the panel (or
selecting it and pressing ENTER) will jump
to the corresponding area of code in the
design editor window, placing the text
cursor to the immediate left of the
identifier.
Version (v3.0) Apr 21, 2008 252
TR0104 Altium Designer Panels Reference
Right-click Menu
The right-click pop-up menu for the panel provides the following commands:
• Sort by declaration order - display all folders and identifiers therein in the order in which they are actually declared in the
source document
• Sort alphabetically - display all folders and identifiers therein in alphabetical order.
Notes
Direct filtering is available, allowing you to quickly jump to an entry by directly typing within the panel.
To use this feature, click within the panel and type the first letter of the entry you wish to
jump to. The first entry in the panel starting with the letter you type will become selected
and the letter will be highlighted to show that filtering of the panel content is based upon
it, as shown.
If the panel contains multiple identifier entries starting with the same letter, narrow your
search by typing additional letters as required.
To clear the current filtering, allowing you to enter a different starting letter, press ESC.
Use the BACKSPACE key to clear the previously entered filter characters, in sequence.
Note: The feature will find identifier entries listed in folders and sub-folders that are currently collapsed, expanding such folders
where necessary.
• The keyboard shortcuts Up Arrow and Down Arrow can be used to select the previous and next entry in the panel,
respectively. Stepping up or down using these shortcuts will clear any direct filtering currently applied.
Version (v3.0) Apr 21, 2008 253
TR0104 Altium Designer Panels Reference
Simulation Panel
Function
The Simulation panel allows you to browse the VHDL hierarchy of the active
FPGA project currently under simulation. For each specific area of the
hierarchy - testbench, design under test and component instantiations within
the design - you can interrogate the values of local signals and variables, as
well as control whether data for those signals is collected and corresponding
waveforms displayed.
Content and Use
The panel is populated with design information upon entering a simulation
session.
The field at the top of the panel
is used to indicate the elapsed
simulation time.
The value in brackets after the elapsed time is the Delta count, which
represents the number of Delta steps encountered since the last update to the
elapsed simulation time. The Delta count value will be incremented if code in
the source VHDL documents is executed for a single simulation cycle - using
the Delta Step command (available from the Simulator menu or VHDL Tools
toolbar) - and there is no resultant update to the elapsed time. If time is
updated, the Delta count will be reset to zero.
VHDL Design Hierarchy
The Hierarchical Scopes region of the panel shows the VHDL design hierarchy for the
project.
An entry appears in the hierarchy if the corresponding VHDL source document includes
signal and/or variable declarations.
At the top of the hierarchy is the top-level entity declared in the associated testbench file (*.VHDTST). Beneath this is the design
under test (DUT), which is the top-level VHDL file (*.VHD), typically generated (upon VHDL compilation) from the top-level
schematic sheet for the design. At the lowest level are the component instantiations within the design where, typically, the code
for each is contained in an underlying VHDL file, which in turn can be part of a defined VHDL library (*.VHDLIB).
Watching Local Signals
As you click on an entry in the Hierarchical Scopes region, the Local Signals region of the panel will display a list of all signals
and/or variables local to the associated VHDL source document, the inclusion of which is determined by the two check boxes at
the bottom of the panel - –how signals and Show Variables respectively. For example, clicking on the top-level testbench
entry will populate the region with all signals declared in the testbench itself, as illustrated in the image below:
The Local Signals region of the panel can be
thought of as a 'locals’ watch list. Whereas the VHDL
Watches panel can be used to globally keep watch
across all signals in the design hierarchy, the Local
Signals region allows you to concentrate a watch on
just those signals and/or variables local to a specific
area of the hierarchy.
For each signal entry, the panel lists the following
information:
• Name - the name of the signal, as defined in the
source code
• Type - the type of signal (e.g. std_logic,
std_logic_vector)
• Value - the current value assigned to the signal.
Version (v3.0) Apr 21, 2008 254
TR0104 Altium Designer Panels Reference
A small icon to the left of the signal name is used to indicate the watch status for the signal - enabled or disabled - and also
whether or not the waveform for the signal is added to the Waveform Analysis window:
- Watch is enabled and the waveform for the signal will be displayed in the Waveform Analysis window
- Watch is enabled, but the waveform for the signal will not be displayed in the Waveform Analysis window
- Watch is disabled, but the waveform for the signal will be displayed in the Waveform Analysis window
- Watch is disabled and the waveform for the signal will not be displayed in the Waveform Analysis window
As you step through the lines of code in the source VHDL documents (*.VHD, *.VHDTST), the watch-enabled signals will be
evaluated and the corresponding Value field updated.
Right-click Menu
Right-clicking in the Local Signals region of the panel will pop-up a menu providing the following commands:
• Add Watch - add the selected signal(s) as new watches to the VHDL Watches panel
• Enable Watch - enable watch for the selected signal(s). The VHDL Simulator will collect data for all watch-enabled signals
and the signal values will be updated on the panel as you step-debug your code
• Disable Watch - disable watch for the selected signal(s). The VHDL Simulator will not collect data for watch-disabled
signals and the signal values will not be updated on the panel as you step-debug your code
• Add Waveform - add the waveform(s) for the selected signal(s) to the Waveform Analysis window. The waveform(s) will be
added to the top of the list of existing waveforms.
• Delete Waveform - delete the waveform(s) for the selected signal(s) from the Waveform Analysis window
• Insert Wave View – add an additional waveform view of the selected signal(s) to the Waveform Analysis window. The new
waveform view(s) will be inserted above the currently selected signal waveform in the window
• Remove Wave View - remove all additional wave views for the selected signal(s) from the Waveform Analysis window
• Focus Wave - focus the corresponding waveform entry for the signal, in the Waveform Analysis window. The waveforms will
be vertically scrolled, such that the chosen signal is shown as the first waveform entry below the analysis timeline.
• Enable All Watches - change the watch state for all signals listed in the panel to enabled
• Disable All Watches - change the watch state for all signals listed in the panel to disabled
• Add All Waveforms - add the waveforms for all signals listed in the panel, to the Waveform Analysis window
• Delete All Waveforms - delete the waveforms for all signals listed in the panel, from the Waveform Analysis window
• Insert All Wave Views - add an additional waveform view for all local signals whose waveform has been added to the
Waveform Analysis window. The new waveform view(s) will be inserted above the currently selected signal waveform in the
window
• Remove All Wave Views - remove the additional wave
views for all signals from the Waveform Analysis window
Notes
• A VHDL simulation session is entered from either a
VHDL source document (*.VHD) or VHDL testbench file
(*.VHDTST), by using the Simulate command -
accessed from either the Simulator menu or VHDL
Tools toolbar.
• If you have multiple testbenches in your project, all will
be compiled to produce the intermediate analyzed files
(*.AN). However, only the testbench document (and
associated top-level entity therein) declared in the
Simulation tab of the Options for Project dialog, will be
used by the Elaborator to ultimately produce the
simulation executable file (*.VX). It is this testbench that will be
displayed in the Hierarchical Scopes region of the Simulation panel.
• When using the Delta Step command, it is possible that several simulation cycles may be run without the elapsed simulation
time changing. This is due to the fact that some Delta steps can be infinitesimally small in their delay.
Version (v3.0) Apr 21, 2008 255
TR0104 Altium Designer Panels Reference
• The initial state of signals in the Local Signals region of the panel - with respect to watch state and waveform display is
defined by the settings you choose in the Edit Simulation Signals dialog.
This dialog lists all of the signals in the design, in terms of
blocks. The top block (with no name) represents the top-
level signals contained in the testbench (which equate to
the ports of the top-level schematic document, where one
exists). Each block that follows represents the signals local
to a component instantiation within the design.
The dialog will appear whenever you start a new simulation
session or reset the current one. Top-level signals are, by
default, all enabled for simulation and waveform display.
Care should therefore be taken to set the entries in the
dialog as required when restarting a current simulation,
otherwise the default settings will be passed to the VHDL
Watches panel and will override any particular
watch/waveform state configuration you have previously
defined.
• The Value field for a watch-enabled signal is updated after the line of code has been executed.
• Enabling the watch for a signal essentially specifies to the debugger that data for the signal is to be collected. If a signal is
watch-disabled, but its waveform is added to the Waveform Analysis window, you will see an entry for the signal - its
waveform cannot update as data is not being collected. Conversely, an watch-enabled signal that is not initially added to the
Waveform Analysis window can be added at a later stage, as the data required for display has been collected and stored.
• Changes made to a signal in the Simulation panel, in terms of its enabled/disabled watch state and the addition of its
waveform to the Waveform Analysis window, will be reflected in the VHDL Watches panel and also in the Edit Simulation
Signals dialog.
Conversely, any changes made to a signal entry in the VHDL Watches panel, or an entry in the Edit Simulation Signals
dialog, will be passed to the corresponding local signal entry in the Local Signals region of the Simulation panel.
• Standard CTRL + Click and SHIFT + Click functionality is supported for selection of multiple signals in the Local Signals
region of the panel.
• The keyboard shortcuts Up Arrow and Down Arrow can be used to select the previous and next entry in a region of the
panel, respectively.
Version (v3.0) Apr 21, 2008 256
TR0104 Altium Designer Panels Reference
VHDL Watches Panel
Function
The VHDL Watches panel enables you to create and
display a list of watch expressions, allowing you to
keep track of signal values as you single-step debug
the VHDL source code of your FPGA project.
Content and Use
For each watch that is added, the panel lists the
following information:
• Name - the name of the signal to be watched, as defined in the source code
• Type - the type of signal (e.g. std_logic, std_logic_vector)
• Value - the current value assigned to the signal
• Last Value - the previous value assigned to the signal.
A small icon to the left of the signal name is used to indicate the watch status for the signal - enabled or disabled - and also
whether or not the waveform for the signal is added to the Waveform Analysis window:
- Watch is enabled and the waveform for the signal will be displayed in the Waveform Analysis window
- Watch is enabled, but the waveform for the signal will not be displayed in the Waveform Analysis window
- Watch is disabled, but the waveform for the signal will be displayed in the Waveform Analysis window
- Watch is disabled and the waveform for the signal will not be displayed in the Waveform Analysis window
As you step through the lines of code in the source VHDL documents (*.VHD, *.VHDTST), the watch-enabled signals will be
evaluated and the corresponding Value and Last Value fields updated.
Right-click Menu
The right-click pop-up menu for the panel provides the following commands:
• Add Watch - use this command to access the Edit Watch dialog, from
where you can add an additional watch to the existing list of watches in
the panel.
• The Watch Expression field provides a drop-down listing of all available signals that can be watched in the active
simulation session. Select a signal name and click OK - the entry will be added to the panel, at the bottom of the list
• Delete Watch - delete the selected watch(es)
• Enable Watch - enable watch for the selected signal(s). The VHDL Simulator will collect data for all watch-enabled signals
and the signal values will be updated on the panel as you step-debug your code
• Disable Watch - disable watch for the selected signal(s). The VHDL Simulator will not collect data for watch-disabled
signals and the signal values will not be updated on the panel as you step-debug your code
• Add Waveform - add the waveform(s) for the selected watch signal(s) to the Waveform Analysis window. The waveform(s)
will be added to the top of the list of existing waveforms.
• Delete Waveform - delete the waveform(s) for the selected watch signal(s) from the Waveform Analysis window
• Insert Wave View - add an additional waveform view of the selected signal(s) to the Waveform Analysis window. The new
waveform view(s) will be inserted above the currently selected signal waveform in the window
• Remove Wave Views - remove all additional wave views for the selected signal(s) from the Waveform Analysis window
• Focus Wave - focus the corresponding waveform entry for the signal, in the Waveform Analysis window. The waveforms will
be vertically scrolled, such that the chosen signal is shown as the first waveform entry below the analysis timeline.
• Enable All Watches - change the current state of all watches listed in the panel to enabled
• Disable All Watches - change the current state of all watches listed in the panel to disabled
• Add All Waveforms - add the waveforms for all watch signal(s) listed in the panel, to the Waveform Analysis window
• Delete All Waveforms - delete the waveforms for all watch signal(s) listed in the panel, from the Waveform Analysis window
Version (v3.0) Apr 21, 2008 257
TR0104 Altium Designer Panels Reference
• Insert All Wave Views - add an additional waveform view for all local signals whose waveform has been added to the
Waveform Analysis window. The new waveform view(s) will be inserted above the currently selected signal waveform in the
window
• Remove All Wave Views - remove the additional wave views for all signals from the Waveform Analysis window.
Notes
• The Value and Last Value fields for a watch signal are updated after the line of code has been executed.
Enabling a watch signal essentially specifies to the debugger that data for the signal is to be collected. If a watch signal is
disabled, but its waveform is added to the Waveform Analysis window, you will see an entry for the signal - its waveform
cannot update as data is not being collected. Conversely, an enabled watch signal that is not initially added to the Waveform
Analysis window can be added at a later stage, as the data required for display has been collected and stored.
• A watch can be added to the VHDL Watches panel from within the Simulation panel. Select the signal you wish to watch, in
the Local Signals region of the Simulation panel, right-click and choose the Add Watch command. The signal will be
added as a watch to the VHDL Watches panel.
Changes made to a watch signal in the VHDL Watches panel, in terms of its enabled/disabled state and the addition of its
waveform to the Waveform Analysis window, will be reflected in the Local Signals region of the Simulation panel and also
in the Edit Simulation Signals dialog.
Conversely, any changes made to a local signal entry in the Simulation panel, or an entry in the Edit Simulation Signals
dialog, will be passed to the corresponding watch signal entry in the VHDL Watches panel, where such an entry exists.
• Standard CTRL + Click and SHIFT + Click functionality is supported for selection of multiple watches in the panel.
• The keyboard shortcuts Up Arrow (or Left Arrow), HOME, END and Down Arrow (or Right Arrow), can be used to select
the previous, first, last and next watch entry, respectively. Use the Right Arrow and Left Arrow keys to also expand and
collapse a top-level signal entry (array), respectively.
• You can change the order in which columns are displayed. To move a column, click on its header and drag it horizontally to
the required position. A valid position is indicated by the appearance of two green positional arrows.
• The Watch Expression field in the Edit Watch dialog supports standard text editing features such as cut, copy and paste.
The latter enables you to copy a signal name directly from the source code and paste it into the dialog.
Version (v3.0) Apr 21, 2008 258
TR0104 Altium Designer Panels Reference
Revision History
Date Version No. Revision
29-Nov-2004 1.0 New product release
09-Feb-2005 1.1 Panels updated for SP2
01-Apr-2005 1.2 Panels updated for SP3
06-Jun-2005 1.3 Updated for Altium Designer SP4
27-Oct-2005 1.4 Updated for Altium Designer 6
12-Dec-2005 1.5 Path references updated for Altium Designer 6
27-Feb-2006 1.6 Images updated to improve quality
16-Jun-2006 2.0 Libraries panel and Storage Manager panel updated with information on database libraries – both DBLib
and SVNDBLib for the former, and just SVNDBLib for the latter.
12-Oct-2006 2.1 Document conversion for imaged update
07-Dec-2006 2.2 Profiler Information updated
13-Feb-2007 2.3 Information updated for the PCB panel (Polygons and Hole Size Editor modes) and Smart Grid paste
tools for PCB/SCH Editors.
24-July-2007 2.4 Information updated for Projects panel and Storage manager panel. F5 key as refresh command only
supported for the Storage Manager panel.
25-Oct-2007 2.5 Information updated for 3D Visualization, Clipboard panel and differential pair features for 6.8. Added
Favorites panel info.
7-Dec-2007 2.6 Updated screenshots for PCB mask/dim/normal filter control.
06-Feb-2008 2.7 Updated Styles and formatting
11-Feb-2008 2.8 Component body references changed to 3D body.
21-Feb-2008 2.9 Updated Styles and formatting and images for Schematics, System panels and Scripting panels.
21-Apr-2008 3.0 Converted to A4 and introduced 3D Models mode information to PCB panel for S08.
16-Mar-2011 - Updated template.
Software, hardware, documentation and related materials:
Copyright © 2011 Altium Limited.
All rights reserved. You are permitted to print this document provided that (1) the use of such is for personal use only and will not be copied or
posted on any network computer or broadcast in any media, and (2) no modifications of the document is made. Unauthorized duplication, in
whole or part, of this document by any means, mechanical or electronic, including translation into another language, except for brief excerpts in
published reviews, is prohibited without the express written permission of Altium Limited. Unauthorized duplication of this work may also be
prohibited by local statute. Violators may be subject to both criminal and civil penalties, including fines and/or imprisonment.
Altium, Altium Designer, Board Insight, DXP, Innovation Station, LiveDesign, NanoBoard, NanoTalk, OpenBus, P-CAD, SimCode, Situs,
TASKING, and Topological Autorouting and their respective logos are trademarks or registered trademarks of Altium Limited or its subsidiaries.
All other registered or unregistered trademarks referenced herein are the property of their respective owners and no trademark rights to the
same are claimed.
Version (v3.0) Apr 21, 2008 259
Das könnte Ihnen auch gefallen
- AutoCAD Electrical 2024: A Tutorial Approach, 5th EditionVon EverandAutoCAD Electrical 2024: A Tutorial Approach, 5th EditionNoch keine Bewertungen
- Allegro PCB EditorDokument38 SeitenAllegro PCB EditorFind TutorNoch keine Bewertungen
- Allegro - Cadence PCB TrainningDokument446 SeitenAllegro - Cadence PCB TrainningJosé Alan100% (1)
- Dashboard Reporting With ExcelDokument3 SeitenDashboard Reporting With Excelangelfloresperea100% (1)
- Vbscript: Vbscipt User'S Guide Vbscript Langauge ReferenceDokument331 SeitenVbscript: Vbscipt User'S Guide Vbscript Langauge Referenceanon_987603882Noch keine Bewertungen
- CNC ControllerDokument12 SeitenCNC ControllerMihai ViteazuNoch keine Bewertungen
- Digital Electronics Text Book Info SheetDokument2 SeitenDigital Electronics Text Book Info SheetpasenthNoch keine Bewertungen
- Running The IDE (The Integrated Development Environment)Dokument13 SeitenRunning The IDE (The Integrated Development Environment)Soe Moe AungNoch keine Bewertungen
- Types of Robotic SimulatorsDokument6 SeitenTypes of Robotic SimulatorsM_ComputerNoch keine Bewertungen
- Start Up Settings For CATIADokument8 SeitenStart Up Settings For CATIATushar Prakash ChaudhariNoch keine Bewertungen
- Altium - Creating Library ComponentsDokument32 SeitenAltium - Creating Library Componentseaa603100% (1)
- Menu BarDokument3 SeitenMenu BarlalithaNoch keine Bewertungen
- Cswasample Exam PrufungsvorbereitungDokument34 SeitenCswasample Exam Prufungsvorbereitungemilio jose castillo fuentes100% (1)
- Altium Designer PADS Migration GuideDokument48 SeitenAltium Designer PADS Migration GuideFused ElectronicsNoch keine Bewertungen
- Inceptra CV5 Tips Tricks PDFDokument51 SeitenInceptra CV5 Tips Tricks PDFluisbmwm6Noch keine Bewertungen
- SW Electrical Tutorial ENG 2015Dokument45 SeitenSW Electrical Tutorial ENG 2015paulo santosNoch keine Bewertungen
- Autodesk Tube An Pipe Aplications 1Dokument7 SeitenAutodesk Tube An Pipe Aplications 1Billy ZununNoch keine Bewertungen
- ILogic and The Inventor APIDokument20 SeitenILogic and The Inventor APISamuel de MoraesNoch keine Bewertungen
- PG DV250Dokument14 SeitenPG DV250admirduNoch keine Bewertungen
- Pen Table FilesDokument4 SeitenPen Table FilesAnonymous TG3lMENoch keine Bewertungen
- Altium WP DC Analysis of A PDNDokument12 SeitenAltium WP DC Analysis of A PDNaafeletronicaNoch keine Bewertungen
- Plasma WeldingDokument50 SeitenPlasma WeldingSatyam kumar UpadhyayNoch keine Bewertungen
- DLK PDFDokument930 SeitenDLK PDFАндрей НадточийNoch keine Bewertungen
- NX Custom Reuse Library PartsDokument4 SeitenNX Custom Reuse Library PartsHiren SonarNoch keine Bewertungen
- Mountainboard Design Project Student 2010 LR ENG PDFDokument541 SeitenMountainboard Design Project Student 2010 LR ENG PDFjvs11021102Noch keine Bewertungen
- ICs Microcontrollers and MicroprocessorsDokument4 SeitenICs Microcontrollers and MicroprocessorsMichael Vincent MonteroNoch keine Bewertungen
- Gear Manufacturing MethodDokument89 SeitenGear Manufacturing MethodRamalingam AlagarajaNoch keine Bewertungen
- Solidworks Hardware Guide - 2018Dokument16 SeitenSolidworks Hardware Guide - 2018MANJUNATH SHARMANoch keine Bewertungen
- Allegro Package Designer FlowsDokument20 SeitenAllegro Package Designer FlowsAnonymous eNddb31Y100% (1)
- Zuken CR5000 Pcb-Design-Master PDFDokument295 SeitenZuken CR5000 Pcb-Design-Master PDFviet phuong huynh0% (1)
- Catia TutoDokument75 SeitenCatia TutomenzliNoch keine Bewertungen
- Ansa v13.1.2 Release NotesDokument18 SeitenAnsa v13.1.2 Release Notesharsh14363Noch keine Bewertungen
- ATT Component-Based Design For SCADA ArchitectureDokument7 SeitenATT Component-Based Design For SCADA ArchitectureGarry19880100% (1)
- Creating Sheet Metal DrawingsDokument11 SeitenCreating Sheet Metal DrawingsSalah benhsNoch keine Bewertungen
- Altium Designer-Essentials Course 2014Dokument4 SeitenAltium Designer-Essentials Course 2014nab05Noch keine Bewertungen
- Altium Designer Tutorial LinksDokument2 SeitenAltium Designer Tutorial LinksCole HuntleyNoch keine Bewertungen
- Mentor Graphics ProcedureDokument49 SeitenMentor Graphics Proceduresai prasadNoch keine Bewertungen
- 160SP Maintenance Manual v.1.0Dokument174 Seiten160SP Maintenance Manual v.1.0funfx6575Noch keine Bewertungen
- Catia SurfaceDokument14 SeitenCatia Surfaceapi-3799982100% (2)
- 01b Introduction To Engineering Design and Graphics Lab Class 1 NotesDokument18 Seiten01b Introduction To Engineering Design and Graphics Lab Class 1 NotesVictor JohnstonNoch keine Bewertungen
- VB API User Guide 06 2009Dokument373 SeitenVB API User Guide 06 2009cokicisneNoch keine Bewertungen
- Inventor TubeDokument41 SeitenInventor TuberelampioNoch keine Bewertungen
- Altium Designer Training For Schematic Capture and PCB Editing PDFDokument350 SeitenAltium Designer Training For Schematic Capture and PCB Editing PDFMagno Sousa Nogueira100% (3)
- SolidWorks 2015 Learn by doing-Part 3 (DimXpert and Rendering)Von EverandSolidWorks 2015 Learn by doing-Part 3 (DimXpert and Rendering)Bewertung: 4.5 von 5 Sternen4.5/5 (5)
- Introduction To Plant Design 2024Dokument48 SeitenIntroduction To Plant Design 2024Reza SadeghiNoch keine Bewertungen
- Autodesk InventorDokument12 SeitenAutodesk InventorSatheesh SekarNoch keine Bewertungen
- MT10420-NX3.01 Student GuideDokument6 SeitenMT10420-NX3.01 Student GuideRakesh RaddyNoch keine Bewertungen
- Basic: Cad-Based For Greater PowerDokument2 SeitenBasic: Cad-Based For Greater PowerraduvascautiNoch keine Bewertungen
- Working With Panels: Use The Buttons at The Lower Right of The Workspace To Access Any PanelDokument8 SeitenWorking With Panels: Use The Buttons at The Lower Right of The Workspace To Access Any PanelGaetano GaetanoNoch keine Bewertungen
- Tips N TricksDokument31 SeitenTips N Tricksnotope8438Noch keine Bewertungen
- Getting To Know The Photoshop CS6 Interface: ImportantDokument8 SeitenGetting To Know The Photoshop CS6 Interface: ImportantAnthony BensonNoch keine Bewertungen
- Module 1 - Getting Started With Altium DesignerDokument16 SeitenModule 1 - Getting Started With Altium DesignerNghĩa Zer100% (1)
- AutoCAD 2009 TipsntricksDokument33 SeitenAutoCAD 2009 TipsntricksDeanaBo100% (20)
- Gagan ManualDokument16 SeitenGagan ManualGaganpreet Kaur Fashion DesigningNoch keine Bewertungen
- Online Test - TestbookDokument2 SeitenOnline Test - TestbookSubrat DasNoch keine Bewertungen
- Autocad User Interface Elements: Application MenuDokument12 SeitenAutocad User Interface Elements: Application MenuJoel MangallayNoch keine Bewertungen
- Autocad Interface ElementsDokument3 SeitenAutocad Interface ElementsSerenity BellaNoch keine Bewertungen
- PCB Editor and Object ReferenceDokument103 SeitenPCB Editor and Object ReferenceAdil MushtaqNoch keine Bewertungen
- 6520-3902004РТ ENGL. (ЕВРО -2, 3, 4)Dokument1.445 Seiten6520-3902004РТ ENGL. (ЕВРО -2, 3, 4)kiên HoangNoch keine Bewertungen
- RESEARCH FORM and STYLEDokument8 SeitenRESEARCH FORM and STYLEKristian Karl Bautista Kiw-isNoch keine Bewertungen
- Research ProposalDokument3 SeitenResearch Proposaljan ray aribuaboNoch keine Bewertungen
- Grade 4 Social Sciences-Geography Term 2 Lesson PlansDokument9 SeitenGrade 4 Social Sciences-Geography Term 2 Lesson Plansgobedimalapile02Noch keine Bewertungen
- Parrot: by Alan BrownjohnDokument2 SeitenParrot: by Alan BrownjohnPADUMI SASIKALA50% (2)
- Toplotna Pumpa Hidria Clint - Eu - Cha K - 182 P 604 P - cls61.7 EngDokument2 SeitenToplotna Pumpa Hidria Clint - Eu - Cha K - 182 P 604 P - cls61.7 EngMuhidin KozicaNoch keine Bewertungen
- Planer MachineDokument37 SeitenPlaner Machinemechfame89% (9)
- Lesson Plan #4 - Electrostatic ForceDokument4 SeitenLesson Plan #4 - Electrostatic Forcedmart033100% (1)
- Real Time Manufacturing' Using Oracle Cloud 13: A Manufacturing Execution System by WiproDokument18 SeitenReal Time Manufacturing' Using Oracle Cloud 13: A Manufacturing Execution System by WiproSatya NekkantiNoch keine Bewertungen
- 2ND Quarter MTB - Mle Lesson Plan December 2, 2022Dokument4 Seiten2ND Quarter MTB - Mle Lesson Plan December 2, 2022sherry ann corderoNoch keine Bewertungen
- Phillip Hudson: (813) - 334-3337 PSH5017@psu - EduDokument1 SeitePhillip Hudson: (813) - 334-3337 PSH5017@psu - Edupsh5017Noch keine Bewertungen
- 4UIE - AB - Nov 23Dokument2 Seiten4UIE - AB - Nov 23aaaNoch keine Bewertungen
- 2014 04 14 Veterinary Instrumentation Presented The Simon Award 2014 For Outstanding Contribution in The Field of Veterinary Surgery To Michael Guilliard MA, VetMB, CertSAO, FRCVSDokument2 Seiten2014 04 14 Veterinary Instrumentation Presented The Simon Award 2014 For Outstanding Contribution in The Field of Veterinary Surgery To Michael Guilliard MA, VetMB, CertSAO, FRCVSHenry ScheinNoch keine Bewertungen
- Industrial Automation and Control Systems - Chapter 1 - Basic Concepts of MeasurementsDokument21 SeitenIndustrial Automation and Control Systems - Chapter 1 - Basic Concepts of MeasurementsHasan IsmailNoch keine Bewertungen
- Final Differential Equations (PDF)Dokument88 SeitenFinal Differential Equations (PDF)Tina ShahNoch keine Bewertungen
- Good Pitch India 2018 ReviewDokument145 SeitenGood Pitch India 2018 ReviewIndian Documentary FoundationNoch keine Bewertungen
- University of Tehran Faculty of New Science & Technology Master's Thesis Proposal DefenseDokument46 SeitenUniversity of Tehran Faculty of New Science & Technology Master's Thesis Proposal DefenseSoheilDarvishMotavalliNoch keine Bewertungen
- Sınıf 2. Yazılı A-B RelearnDokument5 SeitenSınıf 2. Yazılı A-B RelearncanerNoch keine Bewertungen
- A Study On Pushover Analysis Using Capacity Spectrum Method Based On Eurocode 8Dokument13 SeitenA Study On Pushover Analysis Using Capacity Spectrum Method Based On Eurocode 8ephNoch keine Bewertungen
- DLP #7 Eng 7Dokument2 SeitenDLP #7 Eng 7Lenn Don50% (2)
- English 6 W10 DAYS 1-2Dokument13 SeitenEnglish 6 W10 DAYS 1-2Mary Jane CuevasNoch keine Bewertungen
- LV07 KDokument11 SeitenLV07 KSalman Shah83% (6)
- Consultant DirectoryDokument20 SeitenConsultant DirectoryPreservation MassachusettsNoch keine Bewertungen
- Dynamic Modelling of Gas TurbinesDokument8 SeitenDynamic Modelling of Gas TurbinesdannyNoch keine Bewertungen
- Sternberg TheoryDokument20 SeitenSternberg TheoryKhadijah ElamoreNoch keine Bewertungen
- 10D Unit-Coral Reefs PDFDokument14 Seiten10D Unit-Coral Reefs PDFIWAN KUNCORONoch keine Bewertungen
- K230F Equipment ManualsDokument166 SeitenK230F Equipment ManualsHui ChenNoch keine Bewertungen
- AMME4710 Chap5 ColourIPDokument56 SeitenAMME4710 Chap5 ColourIPrajeevrajkumarNoch keine Bewertungen
- The Roleof Social Media MarketingDokument13 SeitenThe Roleof Social Media Marketingpreschool academyNoch keine Bewertungen
- Curriculum Vitae: Alex Gnanamani.KDokument4 SeitenCurriculum Vitae: Alex Gnanamani.KDIJUNoch keine Bewertungen