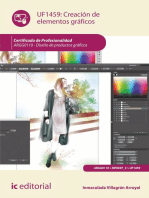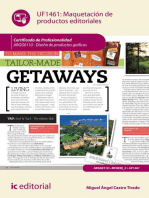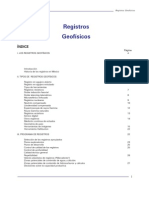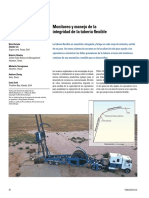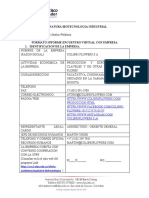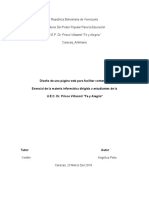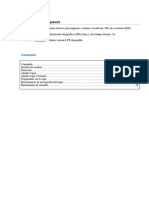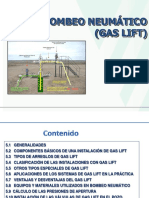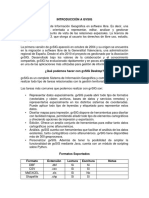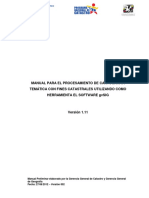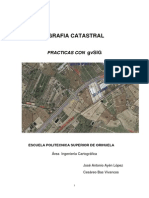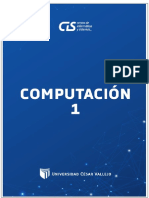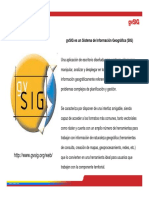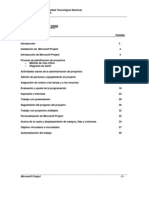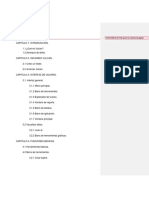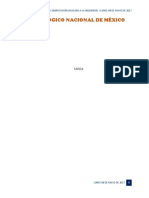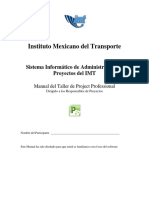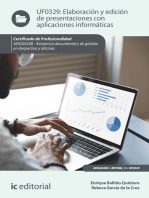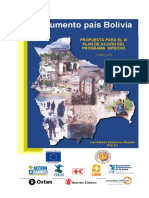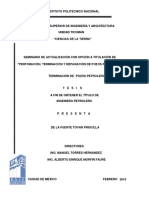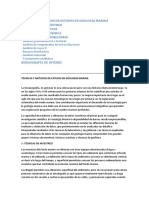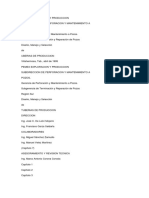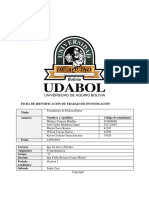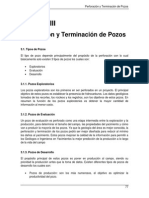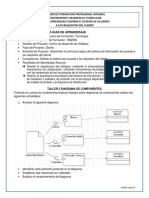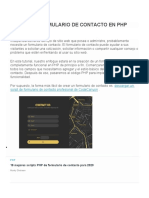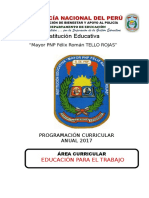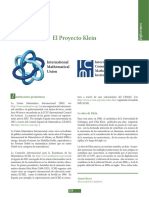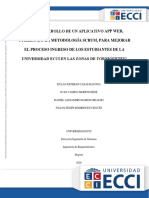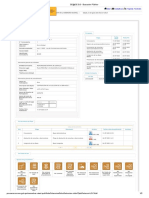Beruflich Dokumente
Kultur Dokumente
gvSIG - Mobile - Pilot 0.2 Man v1 Es PDF
Hochgeladen von
Kai YuanOriginaltitel
Copyright
Verfügbare Formate
Dieses Dokument teilen
Dokument teilen oder einbetten
Stufen Sie dieses Dokument als nützlich ein?
Sind diese Inhalte unangemessen?
Dieses Dokument meldenCopyright:
Verfügbare Formate
gvSIG - Mobile - Pilot 0.2 Man v1 Es PDF
Hochgeladen von
Kai YuanCopyright:
Verfügbare Formate
gvSIG
Manual Usuario
gvSIG Mobile
© 2008 Conselleria de Infraestructuras y Transporte Página 1 de 81
gvSIG
Conselleria de Infraestructuras y Transporte
C/ Blasco Ibáñez Nº 50 ,
46010 VALENCIA
E-Mail : gvsig@gva.es
Web: www.cit.gva.es
Web del proyecto: http://www.gvsig.gva.es
Todos los nombres propios de programas, sistemas operativos, equipo
hardware etc.., que aparecen en este manual son marcas registradas de sus
respectivas compañías u organizaciones.
© 2008 Conselleria de Infraestructuras y Transporte
Este manual se distribuye con la licencia GNU GPL2.
diciembre 2008 Página 2 de 81
gvSIG
Índice de contenido
Introducción................................................................................4
Arranque con gvSIG Mobile............................................................4
Gestión de proyectos.....................................................................5
Gestión de capas........................................................................13
Formatos de acceso a datos..........................................................23
Herramientas de navegación gráfica..............................................23
Selección de elementos y consulta de información...........................31
Soporte GPS...............................................................................39
Edición de capas.........................................................................52
Apéndice A: Portabilidad e integración de datos con gvSIG Desktop....61
Apéndice B: Formularios Personalizados.........................................67
Crear un Formulario Paso a Paso................................................68
Atributos de los Componentes...................................................71
© 2008 Conselleria de Infraestructuras y Transporte Página 3 de 81
gvSIG
Documentación base gvSIG Mobile
Introducción
Con esta guía entenderás fácilmente el funcionamiento de esta aplicación y
podrás sacar el máximo rendimiento al gvSIG Mobile.
Arranque con gvSIG Mobile
Para empezar una nueva sesión de trabajo con el nuevo gvSIG Mobile deberás
realizar los siguientes pasos:
• Arrancar el dispositivo móvil (PDA).
• Pulsar el menú Inicio de Windows Mobile y buscar la aplicación gvSIG
Mobile en el menú de programas.
• Pulsar sobre el icono de gvSIG Mobile y se lanzará la aplicación.
Inicio de gvSIG Mobile.
La aplicación posee una Barra de Herramientas Principal (1) en vertical
donde hay iconos que representan grupos de funcionalidades y otra Barra de
Herramientas Secundaria (2) en posición horizontal donde se muestran las
herramientas específicas.
diciembre 2008 Página 4 de 81
gvSIG
Barra de Herramientas Principal:
• Herramientas de Proyecto.
• Herramientas de GPS.
• Herramientas de Gestión de Capas.
• Herramientas de Navegación.
• Herramientas de Información.
• Herramientas de Edición.
En la parte derecha de la barra secundaria se encuentra un pequeño botón (3)
que despliega un menú con información de cada una de las herramientas de la
barra. Pulsando sobre los iconos del menú desplegable también se ejecutan las
funcionalidades. Además está la Vista (4) donde se mostrará la cartografía y
una Barra de Estado (5).
Vista de gvSIG Mobile.
Gestión de proyectos
El proyecto de gvSIG Mobile es el entorno o documento base sobre el que se
configura, gestiona y almacena toda la información geográfica de una sesión
de trabajo.
Después de arrancar gvSIG Mobile, deberás seleccionar en la barra de
herramientas principal el icono de Herramientas de Proyecto (1). Una vez
seleccionado se muestra en la barra secundaria las herramientas relacionadas
© 2008 Conselleria de Infraestructuras y Transporte Página 5 de 81
gvSIG
con la gestión del proyecto.
Herramientas de gestión de un proyecto.
Nuevo proyecto
Para comenzar a trabajar, deberás generar un nuevo proyecto. Para ello,
tienes que pulsar el botón Nuevo Proyecto… (1). De esta forma se crea uno
nuevo o se cierra el proyecto existente y se genera uno nuevo. Las
propiedades por defecto de un proyecto nuevo las puedes definir en
Configuración Aplicación… (2) en la pestaña Vista (3). En esta pestaña se
define el sistema de referencia, la ubicación del archivo de proyecto, el color
de fondo de la vista y la extensión máxima en coordenadas de la vista del
proyecto.
diciembre 2008 Página 6 de 81
gvSIG
Generar un nuevo proyecto.
Abrir proyecto
Si ya posees distintos proyectos de gvSIG Mobile guardados en memoria y
pretendes abrir uno de ellos, simplemente debes pulsar el botón Abrir
proyecto… (1). A continuación verás un selector de archivos estándar de
Windows Mobile, donde podrás seleccionar un archivo de proyecto gvm (2).
© 2008 Conselleria de Infraestructuras y Transporte Página 7 de 81
gvSIG
Abrir un nuevo proyecto.
Guardar proyecto
Para almacenar la configuración del proyecto y la referencia a todos los datos
que se encuentran en él, tienes que seleccionar el botón Guardar Proyecto…
(1). A continuación se muestra el formulario Propiedades del Proyecto, y en
la pestaña Básico debes introducir el nombre del nuevo proyecto, en qué
ubicación deseas almacenarlo y algún comentario sobre éste, si lo estimas
oportuno.
Guardar el proyecto.
Guardar proyecto como
Tienes la posibilidad de guardar una copia del proyecto actual con un nombre
distinto. Para ello es necesario pulsar el botón Guardar proyecto como…
(1). En el formulario Propiedades del Proyecto** puedes cambiar el nombre al
proyecto y su ubicación.
diciembre 2008 Página 8 de 81
gvSIG
Guardar el proyecto con un nuevo nombre.
Propiedades del proyecto
Un proyecto de gvSIG Mobile posee una serie de propiedades que puedes
consultar y modificar. Para ello, es necesario pulsar el botón Propiedades del
Proyecto (1) que muestra un formulario con dos pestañas.
Formularios de propiedades de un proyecto.
La primera pestaña Básico muestra la siguiente información:
© 2008 Conselleria de Infraestructuras y Transporte Página 9 de 81
gvSIG
• Nombre. Nombre del proyecto.
• Ruta. Directorio donde se encuentra el archivo.
• Descripción. Texto que define el proyecto.
• Creado. Fecha de creación del proyecto.
• Actualizado. Fecha de última actualización del proyecto.
Mientras que la pestaña Vista muestra:
• SRS. Sistema de referencia espacial.
• Color fondo. Color de fondo del proyecto.
• X(min,max). Rango de la coordenada X.
• Y(min,max). Rango de la coordenada Y.
Otra funcionalidad define las propiedades por defecto de un nuevo proyecto.
Para editar estas propiedades debes pulsar el botón Configuración
Aplicación… (1) que mostrará un formulario con dos pestañas. En la pestaña
Vista (2) se pueden configurar los parámetros SRS, Ruta, Fondo,
X(min,max) y Y(min,max).
Parámetros por defecto de un proyecto.
Definir proyecto por defecto
Existe la posibilidad de asociar al proceso de arranque de gvSIG Mobile un
proyecto gvm. De esta manera, puedes agilizar la entrada en una sesión de
trabajo que hayas definido previamente. Para activar esta funcionalidad es
diciembre 2008 Página 10 de 81
gvSIG
necesario pulsar el botón Configuración Aplicación… (1) y dentro de la
pestaña Proy. Inicial (2) está el check Activo. En el campo Ruta Completa
puedes definir la dirección del proyecto que arrancará con gvSIG Mobile.
Introducir un proyeto por defecto.
Definir propiedades generales de la aplicación
La pestaña General del formulario Configuración Aplicación te permite
definir el lenguaje de la aplicación (1). Actualmente gvSIG Mobile esta
traducido al inglés (en), español (es), francés(fr), italiano(it) y alemán(de) .
Una vez has cambiado el idioma, debes cerrar y volver a iniciar la aplicación
para que se apliquen los cambios. También es posible definir el tamaño de los
iconos para gvSIG Mobile entre dos posibilidades (2), 24x24 y 48x48. La
opción por defecto es la de 24x24 que es la recomendable para la mayoría de
dispositivos con pantallas de resolución menor a 480 pixeles de ancho. Si el
dispositivo admite más resolución y puede que los iconos se visualicen muy
reducidos, por tanto se puede aumentar el tamaño con esta opción.
ADVERTENCIA: Si cambia la resolución y el dispositivo no lo admite
bien, el nuevo tamaño de 48x48 no permitirá volver de nuevo la
resolución anterior mediante la aplicación al verse demasiado grandes
los iconos, otra opción es cambiar la resolución editando el fichero
"gvSIGMobile/persistence/appsettings.xml" y cambiando 48 a 24 de
nuevo.
© 2008 Conselleria de Infraestructuras y Transporte Página 11 de 81
gvSIG
Definir propiedades generales de gvSIG Mobile.
Cerrar proyecto
La herramienta Salir (1) guarda los cambios del proyecto, si lo consideras
oportuno, cierra el proyecto actual y cierra gvSIG Mobile.
Cerrar gvSIG Mobile.
diciembre 2008 Página 12 de 81
gvSIG
Gestión de capas
Una vez has generado el entorno de trabajo, vas ha conocer las herramientas
que gestionan las distintas capas de información que mostrará gvSIG Mobile.
Para administrar las capas de un proyecto debes de seleccionar en la barra de
herramientas principal el icono de Herramientas de Capas (1), de esta
forma aparecen en la barra de herramientas secundaria las distintas
funcionalidades disponibles.
Barra de herramientas de capa.
Añadir capa
El proceso de añadir una nueva capa lo puedes realizar directamente desde la
barra secundaria de herramientas de capa mediante los botones Añadir Capa
Vectorial… (1), Añadir Capa Raster… (2), Añadir WMS (3). Pero también
puedes insertar una nueva capa en el proyecto accediendo a la ventana de la
Tabla de Contenidos mediante el botón Tabla de Contenidos… (4). En esta
ventana verás todas las capas que se encuentran actualmente dentro del
proyecto. Este administrador posee, entre otros, los mismos botones de añadir
capa que se han mencionado anteriormente y que se encontraban en la barra
secundaria.
© 2008 Conselleria de Infraestructuras y Transporte Página 13 de 81
gvSIG
Añadir nuevas capas al proyecto.
diciembre 2008 Página 14 de 81
gvSIG
Añadir capas desde la Tabla de Contenidos.
Añadir servicio WMS
Para añadir una capa de un servicio WMS al proyecto se realiza mediante el
formulario Opciones de capa WMS. En él, puedes seleccionar del listado
Servidor (1) cualquier servicio que allí se encuentre. Si desea añadir un
© 2008 Conselleria de Infraestructuras y Transporte Página 15 de 81
gvSIG
nuevo servicio al listado, es necesario introducir en la caja de texto Otros (2)
la dirección web y pulsar el botón de añadir. En el momento en que añadas un
nuevo servicio se realiza la petición del Capabilities de este. Mediante la lista
SRS (3) se selecciona el sistema de referencia que ofrece el servicio y
mediante la lista Formato (4) se define el formato de la imagen que se
pedirá. En la ventana inferior (5) se muestra el listado de capas que posee el
servicio para que selecciones las que te interese visualizar.
Formulario para añadir una capa WMS.
Eliminar capa
Para eliminar una capa del proyecto es necesario acceder a la ventana de la
Tabla de Contenidos y una vez seleccionada la capa (1) que desees eliminar,
pulsa el botón Eliminar Capa... (2).
diciembre 2008 Página 16 de 81
gvSIG
Eliminar una capa del proyecto.
Propiedades de capa
Otra de las funcionalidades que posee la tabla de Contenidos es la de consultar
las propiedades de cualquier capa del proyecto.Para ello, debes seleccionar la
capa (1) y mediante el botón lateral Propiedades de Capa… (2) que
muestra el formulario Propiedades de Capa puedes ver y configurar esta
serie de propiedades.
• Nombre. Nombre de la capa
• Archivo. Ruta del archivo de la capa
• Visible. Este check indica si la capa esta visible en el proyecto (3)
• Seleccionable. Este check indica si se pueden consultar los atributos
asociados a la capa (4)
• Formulario. Formulario Personalizado, si se usa uno específico para
mostrar los atributos de la capa se activa el check y se proporciona la
ruta del formulario que estará definido en un fichero .xml .Los
formularios tienen una sección del manual completa más adelante. (5)
• Escala max. Indica la escala máxima a la que se muestra una capa (6)
• Escala min. Indica la escala mínima a la que se muestra una capa (6)
• Comentario. Espacio de texto donde puedes consultar información
acerca de la capa
© 2008 Conselleria de Infraestructuras y Transporte Página 17 de 81
gvSIG
Definir y consulta de las propiedades de una capa.
Algunas de las propiedades de las capas, como su visibilidad en la Vista, si se
puede consultar su información o si presenta algún nivel de visualización se
puede consultar en la Tabla de Contenidos junto a cada capa.
Visibilidad de una capa
Las capas de un proyecto tienen la propiedad de estar visibles u ocultas en la
vista en función de tus necesidades. Para modificar esta propiedad de una capa
se puede realizar desde la Tabla de Contenidos donde cada capa posee un
check que indica si ésta esta visible u oculta en el proyecto. Además, desde el
formulario de Propiedades de Capa, también se puede definir mediante el
check Visible.
Visibilidad en función de la escala de visualización
También puedes definir el intervalo de visibilidad de una capa en función de la
escala gráfica. Para ello debes seleccionar el parámetro Escala Max o Escala
Min e indicar cada uno de sus valores. Esta restricción de visualización en una
capa se muestra en la Tabla de Contenidos con un pequeño icono. Si el icono
de la escala gráfica esta activo (1) es por que la escala gráfica de la vista
permite visualizar la capa, mientras que si el icono esta inactivo (2) es porque
no se visualiza debido al nivel deescala.
diciembre 2008 Página 18 de 81
gvSIG
Visibilidad de la capa en función de la escala gráfica.
Seleccionable
Otra propiedad que poseen las capas, es la de mostrarte o no sus atributos
asociados. Para activar o desactivar esta propiedad, tienes la posibilidad de
hacerlo directamente en la Tabla de Contenidos o dentro del formulario
Propiedades de Capa. Cuando intentes consultar la información asociada a
las distintas capas del proyecto mediante una consulta por punto, el programa
te mostrará una nueva ventana con los atributos de las distintas capas del
proyecto que poseen su propiedad seleccionable activada.
Orden de visualización
Para manipular el orden de visualización de las capas del proyecto, la Tabla de
Contenidos posee dos botones en su barra de herramientas lateral. El botón de
la flecha verde ascendente (1) indica que la capa seleccionada asciende un
lugar en el orden de visualización. El botón de la flecha roja descendente (2)
produce un descenso de una posición en el orden de visualización.
© 2008 Conselleria de Infraestructuras y Transporte Página 19 de 81
gvSIG
Ordenar las capas dentro del proyecto.
Simbología simplificada de capa
Mediante esta utilidad puedes configurar los atributos de simbología de una
capa del proyecto. Para editar estos atributos hay acceder a la Tabla de
Contenidos, seleccionar una capa (1) y presionar el botón Simbología de
Capa (2). A continuación se muestra un formulario que te permite editar una
serie de atributos de una capa vectorial:
• Capa de puntos (3)
• Tamaño punto. tamaño del punto.
• Color punto. color del punto.
• Capa de líneas y polilíneas (4)
• Ancho línea. ancho de la línea.
• Color línea. color de la línea.
• Capa de polígonos (Capa de múltiples geometrías) (5)
• Ancho de borde. ancho de la línea del borde del polígono.
• Color de borde. color de la línea del borde del polígono.
• Relleno. Rellenar el polígono.
• Color de relleno. color del relleno.
diciembre 2008 Página 20 de 81
gvSIG
Cambiar la simbología de capa.
Simbología de punto, línea y polígono.
Exportación de capa vectorial
A partir de esta utilidad que podemos acceder desde el menú (1) se puede
seleccionar cualquier capa vectorial cargada en la Tabla de Contenidos (2) y
exportarla a otro formato vectorial soportado, creando un nuevo fichero o
seleccionando y sobrescribiendo uno existente. Los formatos disponibles para
escritura son GML(Geographic Markup Language) en dos versiones
© 2008 Conselleria de Infraestructuras y Transporte Página 21 de 81
gvSIG
diferentes(2.1 y 3.2), KML(Keymap Markup Language) y SHP(Shapefie)
(3).
Exportación de una capa vectorial.
Captura de imagen de la pantalla
Mediante esta utilidad puedes capturar una imagen de la cartografía que está
viendo en tu dispositivo (1).
Captura de una imagen de la vista.
diciembre 2008 Página 22 de 81
gvSIG
Formatos de acceso a datos
gvSIG Mobile es capaz actualmente de trabajar con datos geográficos en
formato vectorial y en formato raster local o remoto. Como se ha visto
anteriormente, es posible añadir nuevas capas al proyecto desde dos lugares
en la aplicación. En primer lugar directamente desde la barra de herramientas
secundaria de gestión de capas donde se muestran los botones ya
mencionados Añadir Capa Vectorial…, Añadir Capa Raster…, Añadir
WMS…. Y en segundo lugar, desde la ventana de la Tabla de Contenidos, en la
barra de botones lateral, se encuentran las mismas funcionalidades.
Datos vectoriales
• Shapefiles Punto y MultiPunto 2D y 3D
• Shapefiles Linea y Polilinea 2D y 3D
• Shapefiles Polígono y MultiPolígono 2D y 3D
• Ficheros GML(Geographic Markup Language) MultiGeometría versión 2.x
y GML SFP(Simple Feature Profile) 3.2
• Ficheros KML(Keymap Markup Language) MultiGeometría versión 2.1
• Ficheros GPX(GPs eXchange file) Punto y Track
Datos raster
• ECW
• GIF (con fichero .wld)
• JPEG (con fichero .wld)
Servicios remotos OGC
• WMS (Web Map Service)
Herramientas de navegación gráfica
Las herramientas de navegación te permiten visualizar la información gráfica
del proyecto a distintos niveles de detalle, viendo distintas localizaciones de
forma fácil y cómoda.
gvSIG Mobile dispone, por una parte, de una gran variedad de
funcionalidades de navegación propias, aprovechando además los botones de
navegación del dispositivo móvil sobre el que se ejecuta.
Para empezar a navegar por las distintas capas de información que has
introducido en el proyecto, debes seleccionar el botón de Herramientas de
Navegación (1) de la barra de herramientas principal y a continuación verás
las distintas herramientas disponibles a tal efecto en la barra secundaria.
© 2008 Conselleria de Infraestructuras y Transporte Página 23 de 81
gvSIG
Barra de herramientas de navegación.
Zoom más ventana
Este botón permite aumentar la escala de visualización de las capas visibles,
de esta forma se aumentará en nivel de detalle de la información gráfica. Al
seleccionar el botón Zoom Rectángulo (1) su estado pasa a estar activo, y te
permite realizar un rectángulo (2) sobre la pantalla que indique la nueva zona
de visualización con un mayor detalle. Este proceso de zoom mediante una
ventana se podrá realizar de forma reiterativa mientras no modifiques el
estado del botón Zoom Rectángulo a desactivado.
diciembre 2008 Página 24 de 81
gvSIG
Zoom rectángulo en la vista.
Zoom más fijo
El botón Zoom Más (1) permite aumentar el nivel de detalle de la cartografía
al aumentar de forma constante la escala de visualización.
Aumentar el nivel de detalle.
© 2008 Conselleria de Infraestructuras y Transporte Página 25 de 81
gvSIG
Zoom menos fijo
El botón Zoom Menos (1) permite disminuir el nivel de detalle de la
cartografía al reducir de forma constante la escala de visualización.
Disminuir el nivel de detalle.
Pan y Recentrado
Con el botón Pan (1) puedes navegar de forma cómoda por la cartografía
mediante movimientos de arrastre lateral de ésta. Con el Recentrado (2) tú
indicas un punto en la Vista y la aplicación centra la vista en ese punto.
diciembre 2008 Página 26 de 81
gvSIG
Navegar con la funcionalidad Pan.
Zoom extensión
Esta funcionalidad que se encuentra en el botón Zoom Extensión (1),
permite visualizar en Vista la extensión máxima de las distintas capas
cartográficas que hay en el proyecto.
© 2008 Conselleria de Infraestructuras y Transporte Página 27 de 81
gvSIG
Visualizar la extensión máxima de las capas del proyecto.
Zoom previo y Zoom siguiente
Con el botón Zoom Previo (1) regresas a la visualización anterior y con el
botón Zoom Siguiente (2) avanzas a la visualización siguiente.
Navegar a la visualización anterior o a la siguiente.
Zoom selección
Esta funcionalidad la encontrarás en el botón Zoom Selección del grupo de
Herramientas de Información del menú principal, y se encarga de centrar
en la vista el elemento o elementos seleccionados de una capa vectorial.
diciembre 2008 Página 28 de 81
gvSIG
Visualización de los elementos seleccionados.
Zoom capa
Esta funcionalidad también se encuentra en la barra lateral de la Tabla de
Contenidos y se denomina Zoom Capa (1). Te permite centrar en la vista la
capa que en ese momento se encuentre seleccionada. En el instante que
seleccionas este botón para centrar una capa se cierra automáticamente la
Tabla de Contenidos y se reposiciona la Vista para ver completamente toda la
extensión de esa capa.
© 2008 Conselleria de Infraestructuras y Transporte Página 29 de 81
gvSIG
Visualizar completamente una capa.
Centrar vista en localización GPS
Con esta utilidad podrás configurar si deseas que la vista se actualice y se
centre en la posición que indica el GPS de forma automática. Para activar esta
utilidad, en la barra de Herramientas de GPS en la barra principal,
encontrarás el botón Preferencias GPS en la barra secundaria. De esta
manera se despliega un formulario con varias pestañas. La pestaña
Visibilidad muestra distintas posibilidades de selección:
• Recentrar. Recentra la vista automáticamente en función de la posición
GPS.
• Mostrar icono. Muestra un icono en la posición que indica el GPS.
• Mostar icon y recentrar. Las dos anteriores.
diciembre 2008 Página 30 de 81
gvSIG
Navegar con el posicionamiento del GPS.
Selección de elementos y consulta de información
Las herramientas de selección y consulta de atributos te permiten obtener
información de las distintas capas de cartografía que se encuentra en el
proyecto.
Para ello deberás seleccionar el botón de Herramientas de Información (1)
de la barra de herramientas principal para desplegar en la barra de
herramientas secundaria las funcionalidades específicas.
© 2008 Conselleria de Infraestructuras y Transporte Página 31 de 81
gvSIG
Barra de herramientas de información.
Obtener información de un elemento
Esta herramienta permite obtener información de las capas de un proyecto. El
botón Obtener Información (1) devuelve la información de una consulta
puntual a las distintas capas. En el formulario Información por Punto
muestra la información de una figura en una capa vectorial cargada, que
intersecta con el Punto de Consulta (2) pulsado en la vista. Este botón de
consulta de información por punto posee el estado de activo e inactivo.
Mientras el estado del botón es activo puedes realizar reiteradas consultas a la
vista. Si la posición consultada no contiene elementos, no se mostrará nada. Si
por el contrario la capa consultada es una capa raster, se muestra un
formulario resultante similar a la figura siguiente.
diciembre 2008 Página 32 de 81
gvSIG
Preguntar información a un elemento de una capa raster.
Sin embargo, si en la posición consultada se encuentra al menos una capa
vectorial con posibles atributos editables asociados, se mostrará entonces un
formulario. Incluso, si la primera capa que intersecta tiene un formulario
personalizado, será este el que se muestre. Mientras la Edición de la capa esté
deshabilitada, la información mostrada no se puede modificar Color gris (3).
Si la edición está disponible en la capa, entonces los campos del formulario
serán modificables Color negro (4). Además hay dos combinaciones más ya
que la capa puede no tener asociado ningun formulario, y muestra entonces el
Formulario Estandar (5) o si tener asociado un Formulario Personalizado
(6). En la siguiente figura vemos el formulario que nos devuelve la
herramienta de Información por Punto para una capa vectorial.
© 2008 Conselleria de Infraestructuras y Transporte Página 33 de 81
gvSIG
Preguntar información a un elemento de una capa vectorial con sus cuatro
posibilidades.
NOTA:
A partir de la aparición de formularios en el piloto de gvSIG Mobile
versión 0.2 en las capas vectoriales para consultar información hay
que contemplar lo siguiente:
• Al pulsar sobre la vista, la información (si la hubiese) que será
mostrada será la correspondiente a una geometría que
contenga el punto pulsado.
• El orden de las capas influye en la información que es
mostrada.
• Solo muestra la información de la geometría que pertenece a la
capa superior que intersecta.
• No se muestra la información de todas las geometrías que
diciembre 2008 Página 34 de 81
gvSIG
contienen el punto pulsado (La anterior versión contemplaba
todas las intersecciones de geometrías cargadas en las capas
con el punto presionado en la vista).
• Para obtener la información de geometrías de capas inferiores
tapadas por geometrías de capas superiores será necesario
cambiar el orden de las capas o deshabilitar la información de
las capas superiores mediante el checkbox de las capa
correspondiente en la Tabla de Contenidos.
En la sección de Edición de Datos se explica más acerca de los Formularios
Vectoriales y en el Apendice A, se encuentra más información acerca de como
crear Formularios Personalizados
Ver coordenadas
La funcionalidad de ver coordenadas (1) te permite mostrar en la barra de
estado las coordenadas (2) del punto que tú hayas seleccionado en la Vista.
Este botón Ver Coordenadas también posee estado y mientras su estado sea
activo podrás realizar numerosas consultas de posición.
Consulta de coordenadas de un punto.
Medir distancia
Esta herramienta te permite medir una distancia sobre la cartografía. Pulsando
el botón Medir Distancia (1) podrás obtener la distancia entre dos puntos
© 2008 Conselleria de Infraestructuras y Transporte Página 35 de 81
gvSIG
que hayas marcado en la Vista, además si pretendes realizar la medición de
una poligonal, la aplicación te muestra tanto la distancia relativa (3) del último
tramo como la distancia acumulada (2). Este botón también posee estado y
mientras se encuentre en estado activo ira mostrando en la barra de estado las
distintas mediciones que tú precises. Por lo tanto para terminar medición
tienes que pulsar de nuevo el botón Medir Distancia.
Medición de distancias lineales.
Medir área
Esta herramienta te permite medir áreas sobre la cartografía. Pulsando el
botón Medir Área (1) y marcando sobre la pantalla los distintos vértices del
polígono a medir. La superficie del polígono (2) se mostrará en la barra de
estado de la aplicación. Este botón también posee estado de activo e inactivo,
por lo tanto, hasta que no presiones de nuevo el botón de la funcionalidad se
irán marcando vértices del polígono a medir.
diciembre 2008 Página 36 de 81
gvSIG
Medición de superficies.
Búsqueda de atributos
Esta funcionalidad te permite realizar la búsqueda de registros de una capa
vectorial mediante una consulta a los atributos de la capa. El botón de
Búsqueda por Atributos… (1) te muestra el formulario Búsqueda por
Atributos que posee los siguientes campos de entrada:
• Capa. Seleccionar del listado de capas que hay en el proyecto, la capa a
la que pretendes hacer una consulta.
• Columna. Selecciona la columna de atributos donde tienes que hacer la
búsqueda.
• Op. Selecciona el operador para realizar la consulta.
• Valor. Introduce el valor que buscas en la columna de atributos
seleccionada.
© 2008 Conselleria de Infraestructuras y Transporte Página 37 de 81
gvSIG
Búsqueda de atributos en un capa.
Selección de elementos
Mediante esta funcionalidad puedes seleccionar geometrías (1) en una capa
vectorial. En este caso, solo una capa vectorial debe de tener el check
Seleccionable activado en la Tabla de Contenidos.
• Selección por punto. (2) Seleccionas la geometría que interfecta con el
punto de selección en la Vista. La geometría selecciona cambia su color a
amarillo.
• Selección por rectángulo. (3) Seleccionas un conjunto de geometrías
que se encuentren total o parcialmente dentro del rectángulo de
selección que realices sobre la Vista. Las geometrías seleccionadas
cambian su color a amarillo.
• Limpiar selección. (4) Deselecciona todas las geometrías y les
devuelves su color original.
diciembre 2008 Página 38 de 81
gvSIG
Selección de geometrías de una capa vectorial.
Soporte GPS
El soporte GPS te permite añadir la posición espacial que marca el dispositivo
GPS, y realizar capturas de punto de interes (Waypoints) y de rutas
(tracklogs). El botón Herramientas de GPS (1) en la barra de herramientas
principal muestra los diferentes botones en la barra secundaria que te
permitirán configurar la conexión GPS, verificar la bondad de la señal recibida,
mostrar la posición, etc.
© 2008 Conselleria de Infraestructuras y Transporte Página 39 de 81
gvSIG
Barra de herramientas GPS.
Configuración GPS
Utilidades y parámetros que configuran la conexión GPS.
• Definición de configuración GPS
Para configurar la conexión a un dispositivo GPS, debes seleccionar el
botón Configurar GPS… (1). A continuación se muestra el formulario
Preferencias GPS. En la pestaña Dispositivo, en primer lugar, puedes
definir el protocolo de comunicación, por el momento NMEA 0183, en la
lista Protocolo (2). Seguidamente defines si desea recibir señal desde
el dispositivo GPS activo o simular un dispositivo mediante un archivo de
texto que posea la trama NMEA GPS.
diciembre 2008 Página 40 de 81
gvSIG
Configurar la conexión con el dispositivo GPS.
En Dispositivo Serie (3) tienes que seleccionar el nombre del puerto en
la lista Puerto y seleccionar el número de baudios en la lista Baud
ratio. Por el contrario, en Dispositivo Simulado (4) debes indicar el
nombre del archivo con datos NMEA en la caja de texto Archivo y el
periodo de tiempo de recepción entre dos señales con el parámetro
Período(ms).
En la pestaña Log, encuentras la lista Formato (1) donde puedes
seleccionar el formato de los tracklog que se puede capturar,
actualmente los dos formatos soportados son GPX y CSV. Además en la
sección del formulario Archivos de logging (2), puedes definir el
nombre del archivo de tracklog, el nombre del archivo que almacena los
waypoints y el nombre del archivo que almacena el código NMEA bruto.
La opción Parar log al minimizar (3) se utiliza para parar de grabar en
los anteriores archivos cuando gvSIG Mobile no es la aplicación visible en
la pantalla del dispositivo móvil.
© 2008 Conselleria de Infraestructuras y Transporte Página 41 de 81
gvSIG
Formato y nombre de los archivos de log.
En la pestaña Captura se definen los parámetros y filtros que servirás
para actualizar la posición que indica el GPS en la Vista. Media de
puntos (1) y Media de vértices (2) indican el número de señales que
debe recibir la aplicación para actualizar la posición de un punto o un
vértice de una poligonal. Y dentro del grupo Filtrado de Vértices (3)
puedes definir filtros de actualización de la señal por un intervalo
constate de señales GPS, por la variación de un incremento de distancia
o por la variación de un incremento de grados en un rumbo.
diciembre 2008 Página 42 de 81
gvSIG
Parámetros de captura de la señal GPS.
Y la última pestaña Visibilidad, te sirve para configurar si el icono que
muestra la posición GPS es visible o no (2), y si se debe recentrar la
vista (1) en la pantalla en función de las nuevas posiciones que marca el
dispositivo GPS.
Parámetros de visibilidad de la posición GPS.
© 2008 Conselleria de Infraestructuras y Transporte Página 43 de 81
gvSIG
• Activar señal
Para activar la señal del GPS es necesario que la PDA tenga activo su
dispositivo GPS interno o la conexión Bluetooth con el GPS externo. La
conexión se iniciará cuando pulses el botón Conectar (1).
Conectar a señal GPS.
• Desactivar señal
Para desactivar la señal, cuando el GPS esta activo, debes de volver a
presionar el botón Desconectar (1).
diciembre 2008 Página 44 de 81
gvSIG
Desconectar a señal GPS.
Navegación GPS
• Mostrar GPS en vista
El botón Mostar Posición (1) te muestra en pantalla un pequeño icono
(2) que indica la posición que indica el GPS. Si no deseas ver este
puntero debes volver a presionar este botón para desactivar la
herramienta.
© 2008 Conselleria de Infraestructuras y Transporte Página 45 de 81
gvSIG
Visualizar la posición del GPS.
• Mostrar coordenadas GPS en tiempo real
La herramienta Mostar Coordenadas (1) te indica en la barra de
estado la posición que señala el GPS en coordenadas (2). Las unidades
de las coordenadas dependen del sistema de coordenadas que tú has
definido.
diciembre 2008 Página 46 de 81
gvSIG
Ver coordenadas de la posición GPS.
• Actividad del GPS
Con esta funcionalidad verás distintos parámetros que te aportarán
información sobre la señal GPS recibida y su calidad. Para obtener esta
información, debes seleccionar el botón Ver Actividad GPS (1) que
muestra un formulario con distintas pestañas:
• Satélites. Muestra los satélites que son visibles y la calidad con
que recibe la señal el receptor GPS.
• Datos. Indica gran cantidad de parámetros sobre la posición y
calidad de ésta.
• Consola. Muestra la trama NMEA de la señal GPS.
© 2008 Conselleria de Infraestructuras y Transporte Página 47 de 81
gvSIG
Actividad del GPS.
Parámetros y información de la señal GPS.
Además, al conectar el receptor GPS se muestra un conjunto de iconos
(1) en la barra de estado, en la parte inferior derecha, que te facilitarán
información acerca de la calidad de la recepción de la señal, el número
de satélites visibles y estado de la conexión.
diciembre 2008 Página 48 de 81
gvSIG
Calidad de la señal GPS.
• Registro de posiciones GPS capturadas
Es posible capturar puntos de interés (Waypoints) mediante el botón
Nuevo Waypoint (2). Mientras que para capturar rutas completas
(Tracklog) se ha de presionar el botón Iniciar/Parar Tracklog (1) y
para finalizar la captura volver a presionar el mismo botón para
desactivar la función. Estas herramientas grabarán en unos documentos
de texto los distintos waypoints o el tracklog.
Cuando definas un nuevo waypoint aparecerá un formulario donde
puedes completar unas serie de atributos como puede ser su Nombre,
Descripción, Tipo, Símbolo y un Enlace, a cualquier documento mediante
una url.
© 2008 Conselleria de Infraestructuras y Transporte Página 49 de 81
gvSIG
Formulario de atributos del Waypoint.
• Establecer Destino
Esta funcionalidad permite introducir coordenadas destino, visualizando
estas mediante una bandera de meta en la vista. Las coordenadas han
de introducirse de forma manual mediante un formulario, una vez
activada, se puede desactivar la visualización de las coordenadas de
llegada volviendo a pulsar sobre su icono Establecer Destino (1).
También se pueden modificar las coordenadas tantas veces como se
desee. Si el GPS está activado, además se puede ver una linea recta
entre la posición del GPS y la meta, además de mostrarnos en la barra
de información la distancia en metros en linea que mide esta linea,
aproximándonos a la distancia mínima que tenemos hasta llegar a el
destino.
diciembre 2008 Página 50 de 81
gvSIG
Formulario de Establecer Destino.
© 2008 Conselleria de Infraestructuras y Transporte Página 51 de 81
gvSIG
Edición de capas
Las herramientas de edición permiten, en una capa vectorial cargada
previamente, crear nuevas geometrías. Estas geometrías podrán ser de tres
tipos:
• Tipo Punto Herramienta de dibujado de punto (1).
• Tipo Linea Herramienta de dibujado de linea (2).
• Tipo Polígono Herramienta de dibujado de polígono (3).
Por otro lado entre estas herramientas encontramos otras capaces de crear
geometrias a partir de la información proveniente del GPS, como:
• (WayPoint) Punto a partir del Añadir Vértice desde GPS (4).
• (Track) Sendero de Puntos a partir de Añadir Vértices a partir de GPS
(5), puntos generados con un periodo de tiempo programado.
Barra de herramientas de edición.
Estas herramientas permiten actualizar las capas vectoriales con nuevos datos
creados por el usuario de gvSIG Mobile. Las nuevas geometrías creadas
adquieren automáticamente los atributos de la capa original, los cuales habrán
de ser introducidos tras la operación de dibujado por el usuario.
El procedimiento ha seguir para editar una capa vectorial existente es el
siguiente:
diciembre 2008 Página 52 de 81
gvSIG
• Primer Paso - Habilitar la Edición: Una vez cargada la capa que se va
a editar en la vista (1), ha de habilitarse la edición de la misma a través
de la Tabla de Contenidos o Table Of Content (En adelante TOC). Para
visualizar el TOC se realiza a través de la Barra de Gestión de Capas (2)
como ya está explicado anterior mente en este manual. Para habilitar la
edición es necesario habilitar el checkbox debajo del icono con forma de
lápiz (3) de la capa que deseamos editar y posteriormente volver a la
vista pulsando el botón Aceptar (4).
Habilitar edición de capa vectorial.
• Segundo Paso - Seleccionar la Herramienta de Dibujado: Lo
Primero es acceder de a Barra de Edición (1). En ella seleccionamos la
geometría a dibujar. Tener en cuenta que en una capa vectorial de tipo
Punto sólo se permite activar el botón de dibujar Punto (2) o los botones
de Generar nuevo WayPoint (5) / Track de WayPoints (6) a partir de
GPS. Al igual que en una capa de tipo Linea sólo se permite activar el
botón de nueva Linea (3) o los botones a partir del GPS antes
mencionados, al igual que en el caso de una capa de Polígonos nos
permite activar el botón de Herramienta Tipo Polígono (4). Solo una
capa vectorial que permita contener distintas geometrías, como por
ejemplo una capa GML, permitirá seleccionar cualquier herramienta de
dibujado. Cuando la herramienta se visualiza de color amarillo significa
que está seleccionada y activa para editar.
© 2008 Conselleria de Infraestructuras y Transporte Página 53 de 81
gvSIG
Activar herramienta de edición.
• Tercer Paso - Añadir Nuevas Geometrías: Aquí se explican las
diferentes herramientas de edición que podemos seleccionar.
Herramienta Añadir Punto:
Una vez seleccionada la herramienta Añadir Punto (1), para agregar un
nuevo punto a la capa es necesario presionar sobre la Vista (2) en la posición
deseada. Es posible generar tantos Nuevos Puntos (3) repitiendo esta
operación como se desee, los nuevos puntos son generados con los mismos
atributos que las geometrías que están contenidas en la capa, solo que estos
están vacíos. Para editar estos datos generados en blanco ha de utilizarse la
herramienta Información por Punto (4) que se encuentra en su respectiva
barra de herramientas de Gestión de Información, y como ya se ha explicado
anteriormente, será necesario pulsar sobre la geometría que es necesario
editar.
diciembre 2008 Página 54 de 81
gvSIG
Añadir puntos a la capa vectorial.
Herramienta Añadir Linea:
Si la herramienta seleccionada es Añadir Línea (1), a continuación, es
necesario presionar en la Vista(2) el punto donde se desea que comience la
linea, a partir de entonces, se van acumulando los siguientes puntos que se
vayan pulsando sobre la vista, añadiendo cada nuevo punto a los puntos que
componen la nueva linea. Mientras la linea está en edición su color será de
Color Amarillo (3), cuando la edición concluya el color de la linea se tornará
del mismo que el resto de lineas o resto de geometrías de la capa. Mientras la
linea está en edición no se encuentra asentada dentro de la capa, y no permite
editar su contenido en atributos hasta que se finaliza su edición. Para asentar
una geometría en la capa, hay que acabar la edición de esta geometría
particular, para así poder seleccionarla y editar sus atributos que son
generados en blanco (heredados de los atributos pertenecientes al resto de
geometrías de la capa), se ha de quitar la selección de la herramienta Añadir
Línea (4), automáticamente la linea nueva se asienta en la capa. Hay que
tener en cuenta que aún se pueden rechazar los cambios realizados en la
edición, no almacenando estos en la capa original en disco.Para editar estos
datos generados en blanco ha de utilizarse la herramienta Información por
Punto (5). Otra forma de asentar la geometría en edición es con "doble click"
para finalizar, por tanto hay que asegurar que los puntos presionados sobre la
vista que han de formar parte de cada línea solo sean pulsados como un "click
sencillo" para no concluir la edición de esta antes de tiempo.
© 2008 Conselleria de Infraestructuras y Transporte Página 55 de 81
gvSIG
Añadir líneas a la capa vectorial.
Herramienta Añadir Polígono:
Para la herramienta Añadir Polígono (1), también se presiona en la Vista(2)
el punto donde se desea que comience, a partir del cual se va pulsando
sucesivamente sobre esta los puntos que contiene la geometría, añadiendo
cada punto, como ocurre con las líneas, a los puntos que componen el polígono
que estamos editando. A medida que se pulsan nuevos puntos sobre la vista se
va visualizando los límites del polígono resultante cerrado de Color Amarillo
(3), representando así la forma con la que este quedará si se asienta la
geometría en ese momento. Para terminar la edición del polígono, se puede
pulsar sobre el último punto deseado para el polígono con "doble click", o bien,
pulsando de nuevo sobre la herramienta Añadir Polígono(4). El polígono
entonces adquiere las propiedades del resto de geometrías, color de linea y
color de relleno si lo está, rellenándose en su caso. Asegurar que los puntos
presionados sobre la vista que han de formar parte del polígono solo sean
pulsados como un "click sencillo" para no concluir la edición de esta antes de
tiempo al igual que ocurre con la herramienta anterior. Mientras la los límites
del nuevo polígono sean de Color Amarillo (3) no se puede seleccionar con la
herramienta Información por Punto (5), para editar los atributos recién
generados pertenecientes al nuevo polígono, y heredado de los atributos de la
capa vectorial, para ello habrá que hacerlo una vez terminada la edición de
este polígono.
diciembre 2008 Página 56 de 81
gvSIG
Añadir polígonos a la capa vectorial.
Herramienta Añadir Vértice GPS:
Esta herramienta requiere que el GPS esté activado y funcionando para que
surta efecto. La forma de actuar para utilizarla es simple, solamente se ha de
pulsar sobre el botón de la herramienta Añadir Vértice (1) para que en ese
instante se recoja la información proveniente de posicionamiento del GPS. A
continuación se genera un nuevo punto en a partir de la posición en el
momento de ser pulsado. Esta herramienta permite el uso de GPS para
establecer unas coordenadas fiables y ayudar de esta manera a una edición
simple y eficaz, en lugar de editar puntos "a mano alzada" con su
correspondiente posible desviación.
Herramienta Añadir Secuencia Vértices GPS:
Esta Herramienta, al igual que la anterior, requiere que el GPS esté
funcionando para permitir su uso. Como su antecesora se basa en recoger la
información de posicionamiento del GPS para generar los puntos de una forma
mucho mas fiable. La diferencia principal con la herramienta anterior es que al
pulsar la Herramienta de Generar Vértices con Tiempo Programado (1) es
que esta segunda herramienta genera automáticamente y cada cierto tiempo
especificado por el usuario un nuevo punto recogiendo las coordenadas del
GPS en el instante que lo genera. Genera así un TrackLog visible para el
usuario y con atributos editables, en una capa determinada.
• Cómo Introducir/Modificar Valor de Atributos:
Para introducir el valor de los atributos pertenecientes a una nueva geometría
que haya sido creada en edición, o bien modificar el valor de cualquier atributo
© 2008 Conselleria de Infraestructuras y Transporte Página 57 de 81
gvSIG
perteneciente a cualquier geometría que se encuentre en la capa seleccionada
para edición, se detallan los siguientes pasos. Primero la capa ha de estar
activa como editable, de la forma que se ha descrito en el Primer Paso de
esta sección del manual. En lugar de seleccionar a continuación una
herramienta de dibujado, cambiamos la barra de herramientas para activar el
botón de Información por Punto (1), esta herramienta ya ha sido descrita
con anterioridad en el manual. Seguidamente con la herramienta activa,
seleccionamos en la Vista (2) una geometría que acabemos de crear mediante
edición, o por otro lado, otra que ya existiera con anterioridad al cargar la capa
vectorial que se encuentra activa en edición en estos momentos. Aparece el
Formulario Estándar (5), o bien, un Formulario Personalizado (6) que
permite modificar/rellenar los valores de los atributos de la geometría
seleccionada en cuestión. Si la capa tiene seleccionado un Formulario
Personalizado (6), este sustituye al Formulario Estándar (5) tanto en
edición como en visualización de atributos. Cuando el usuario acaba de
introducir los datos, puede cancelar la operación mediante el botón Cancel
(3), o guardar los cambios en los atributos de la geometría con el botón Save
(4). En las figuras de abajo se muestra primero la edición de los atributos
generados por el polígono que se creó con la herramienta de polígonos, y luego
la edición de los atributos que se encuentran dentro un polígono ya existente
con anterioridad en la capa.
Rellenar atributos de una nueva geometría creada.
diciembre 2008 Página 58 de 81
gvSIG
Editar atributos de una geometría ya existente en la capa.
• Cuarto Paso - Salvar/Rechazar el trabajo editado:
El ultimo paso es certificar que las nuevas geometrías que se han dibujado, y
las modificaciones de los atributos realizadas son correctas, y por tanto sean
almacenadas permanentemente en el fichero vectorial original. Para ello solo
se ha de volver al TOC (1) donde fue activada la casilla de Habilitar Edición
(2) que ha de ser deshabilitada de nuevo. Al hacerlo, aparece una nueva
Ventana de Información (3) donde se pregunta al usuario si desea
almacenar permanentemente la información editada en el fichero.
Respondiendo afirmativamente, la capa fija los cambios, por el contrario si se
responde negativamente, se elimina todos los datos generados en la ultima
edición volviendo al origen mediante los Botones de Aceptar/Cancelar (4).
Si no se desea sobrescribir la capa original es posible utilizar la Herramienta
de Exportar Capa Vectorial que ya ha sido explicada en la Barra de
Herramientas de Gestión de Capa, para exportar la capa con las nuevas
geometrías editadas y los cambios a cualquiera de los formatos que soporta
esta herramienta y con el nombre de fichero que deseemos. Posteriormente
rechazando los cambios se mantiene el fichero original intacto.
© 2008 Conselleria de Infraestructuras y Transporte Página 59 de 81
gvSIG
Salvar/Cancelar la edición de la capa vectorial.
NOTA:
Hay limitaciones para poder editar una capa:
• Ha de ser una capa vectorial
• Solo puede editarse una capa vectorial al mismo tiempo.
• Si la capa vectorial original se compone de un solo tipo de geometrías
(punto, linea o polígono) , sólo se permite editar geometrías del mismo
tipo.
• No se pueden crear nuevos atributos que no se encuentren en la capa a
editar previamente. Cada nueva geometría editad hereda los atributos
del resto de geometrías de la capa, si estas no incluyen atributos
entonces la nueva geometría tampoco lo hará.
• No se puede modificar geometrías ya existentes en la capa antes de
comenzar la edición. Si es posible modificar el valor de sus atributos.
• Si no se desea almacenar las modificaciones hechas desde el inicio de
edición, basta con deshabilitar el checkbox de edición de la capa, y
responder que no se desea almacenar los cambios. La capa volverá a su
estado original pudiendo comenzar la edición de nuevo.
• Generar puntos y pistas de puntos a partir del GPS sólo será posible si el
GPS está previamente activado, y funciona correctamente.
diciembre 2008 Página 60 de 81
gvSIG
Apéndice A: Portabilidad e integración de datos con gvSIG
Desktop
Para el intercambio de datos entre gvSIG Desktop y gvSIG Mobile existe una
extensión para gvSIG Desktop que permite exportar capas para ser utilizada
por gvSIG Mobile que puede ser útil en los casos en el que la capa original sea
necesaria la reducción o recorte de la mísma por algun motivo concreto.
Mediante esta extensión para gvSIG Desktop podrás importar y exportar
información cartográfica entre las distintas plataformas.
Instalación de gvSIG Mobile Export Extensión en gvSIG Desktop
Para empezar es necesario que instales la extensión de gvSIG Desktop que te
permite realizar la exportación de datos desde tu gvSIG de sobremesa a tu
gvSIG Mobile de tu dispositivo móvil.
Instalador de la extensión de exportación de datos.
Esta exportación de datos hace referencia al conjunto de capas de un proyecto,
tanto locales como de servicios remotos, como su diferente simbología.
Configurar la exportación
En el menú Vista de gvSIG se encuentra la funcionalidad Exportar gvSIG
mobile… que muestra la ventana del exportador. Aunque también se puede
lanzar mediante el icono que se encuentra en la barra de herramientas.
© 2008 Conselleria de Infraestructuras y Transporte Página 61 de 81
gvSIG
Empezar la exportación de datos en gvSIG Desktop.
diciembre 2008 Página 62 de 81
gvSIG
Configuración del proceso de exportación.
Este exportador generará un nuevo proyecto que recibirá más tarde gvSIG
Mobile. Por eso, una vez veas la ventana del exportador, deberás de indicar el
nombre del nuevo proyecto y la ruta de la carpeta destino , en las cajas de
texto Nombre del Proyecto (1) y Carpeta destino (2).
En cada una de las capas del proyecto podrás decidir qué zona desea exportar,
© 2008 Conselleria de Infraestructuras y Transporte Página 63 de 81
gvSIG
por defecto se indica la vista actual (3). Aunque es posible que sea un
encuadre que tú tengas guardado en el proyecto.
Una vez está decidida la zona de exportación, el usuario debe decidir qué
capas se exportarán y que atributos de cada capa. Para realizar la selección,
en la sección de la ventana Capas hay que indicar en los checks de selección
(4) qué capas se exportarán. El exportador te indica con un icono de qué tipo
es cada capa (5), si esa capa está visible dentro de la vista (6) el nombre, el
número de campos de la tabla de atributos de cada capa que se exportarán
(7) y mediante qué proceso de selección (9).
En cuanto a la selección de atributos, el usuario puede decidir qué campos de
una capa exportar, sólo tiemes que seleccionar el botón que se encuentra
junto al número de atributos totales y los seleccionados (8), y marcar qué
campos deseas enviar a gvSIG Mobile.
Selección de los atributos a exportar de una capa.
Por último, debes seleccionar el método de exportación para cada capa
vectorial, por que las capas de tipo raster se exportaran totalmente, siempre y
cuando intersecten con la región que muestra la vista.
• Selección. Se exportarán las geometrías de la capa contenidas dentro
del rectángulo de la Vista y aquellas que intersecten con la vista.
• Cortar. (CLIP) Se exportarán las geometrías de la capa contenidas
dentro del rectángulo de la Vista y aquellas secciones de las geometrias
que intersecten con la Vista y se encuentren dentro de ella.
• Capa. Se exportará completamente toda la capa.
diciembre 2008 Página 64 de 81
gvSIG
Ejecución de la exportación de datos
Después del proceso de configuración de las distintas capas que deseas
exportar, simplemente resta lanzar el proceso con el botón Ejecutar (1).Una
vez, gvSig Desktop ha terminado el proceso, se ha generado una nueva
carpeta en la ruta que has indicado, y que posee el archivo de proyecto gvm y
las distintas capas de información. Este proyecto es el que más tarde abrirás
con gvSIG Mobile.
Ejecutar el proceso de exportación.
NOTA:
© 2008 Conselleria de Infraestructuras y Transporte Página 65 de 81
gvSIG
En la versión gvSIG 1.1:
• Existe un bug en el geoproceso de CLIP que produce un fallo con algunos
origenes de datos. Es este caso se recomienda utilizar la selección en
lugar del clip. Este error sucede cuando el SHP viene con SHP.QIX (si se
elimina, no hay problema)
• El proceso de CLIP falla cuando algunos atributos son NULL (en realidad,
es como un indicio de que el SHP/DBF puede estar en mal estado)
diciembre 2008 Página 66 de 81
gvSIG
Apéndice B: Formularios Personalizados
Los Formularios Personalizados permiten visualizar, editar e insertar datos
alfanuméricos, exactamente al igual que en un formulario genérico, solo que
tenemos control sobre como aparecen los diferentes componentes.
Personalizar un formulario permite visualizar los datos en forma de tabla,
introducir rangos de enteros que han de cumplir el valor contenido en los
campos, o incluso mostrar iconos asociados a diferentes etiquetas.
Personalización del formulario generico de gvSIG Mobile a uno personalizado
para los datos de una capa.
Los Formularios Personalizados en gvSIG Mobile se basan en Thinlet
• Thinlet es una herramienta para Interfaces de Usuario que ocupa muy
poco espacio, se trata únicamente de una clase Java, que interpreta un
fichero XML para mostrar la información por pantalla, manejar la
interacción con el usuario, y realizar las operaciones básicas asociadas.
Separa entre la presentación gráfica (XML que vamos a ver como se
escribe) y los métodos de aplicación (que están escritos en Java).
GvSIG Mobile ya tiene métodos de aplicación genéricos escritos, que
interpretan los formularios y ejecutan las operaciones más comunes sobre los
campos, mediante estos formularios proporcionan la posibilidad de darle una
presentación a los datos más adecuada.
© 2008 Conselleria de Infraestructuras y Transporte Página 67 de 81
gvSIG
Crear un Formulario Paso a Paso
Primero: Crear nuevo fichero xml
Editar un nuevo fichero de texto con un editor de textos, como ejemplo lo
nombramos "formulario.xml" , la extensión del fichero será XML
Segundo: Seleccionar los Componentes
Trasladar la idea de formulario deseado a componentes del mismo. Los tipos
de componentes para representar un atributo que están disponibles son:
Etiqueta seguida de una casilla seleccionable y un campo de texto.
Campo de Texto Caja de texto para introducir datos que se asocia a un
atributo de una feature.
<textfield property="featureAttribute=nombre_atributo"/>
Campo Contraseña Caja de texto que oculta el texto introducido por el
usuario asociado a una feature.
<passwordfield text="secret value"/>
Área de Texto Caja para introducir varias lineas de datos asociadas a un
atributo.
<textarea text="TextArea" wrap="true" columns="40" rows="2"
property="featureAttribute=nombre_atributo"/>
Etiqueta de Texto Etiqueta para nombrar un atributo, o mostrar información
en el formulario.
<label text="Label" icon="image.gif" alignment="center" />
Caja de Selección Componente que permite solo dos valores, componente
seleccionado o no seleccionado, se puede asociar un valor de atributo para
activar la caja de selección.
<checkbox text="CheckBox" icon="image.gif" selected="true"/>
<checkbox text="RadioButton-on" group="group" selected="true"/>
<checkbox text="RadioButton" group="group"/>
diciembre 2008 Página 68 de 81
gvSIG
Listas de Valores Lista de valores que puede tomar un atributo, el valor que
almacena el atributo puede ser distinto de su descripción en la lista.
Casilla con una selección de valores que puede tomar.
<combobox text="ComboBox">
<choice text="Choice" icon="image.gif" />
<choice text="Disabled" enabled="false" />
</combobox>
Rangos numéricos Caja para introducir un número que ha de encontrarse
dentro de un rango, dispone de botones para aumentar y disminuir el valor.
<spinbox text="0" minimum="0" maximum="120"
property="featureAttribute=SPEED_LIMIT">
Tercero: Seleccionar La Estructura de los Atributos
Si se van a agrupar atributos de un feature en grupos o se piensa estructurar
el formulario se puede usar los siguientes tipos de componentes para
representar valores de grupos de atributos:
Tabla Permite mostrar varios atributos que toman varios valores. n x m (n
muestras de m valores).
<table colspan="3" selection="multiple">
<header>
<column text="Atributte"/>
<column text="L"/>
<column text="R"/>
</header>
<row selected="true">
<cell name="AreaId" text="AreaId" enabled="false"/>
<cell property="featureAttribute=L_AREA_ID" enabled="true"/>
<cell property="featureAttribute=R_AREA_ID" enabled="true"/>
</row>
<row>
<cell name="Postcode" text="Postcode" enabled="false"/>
<cell property="featureAttribute=L_POSTCODE"/>
<cell property="featureAttribute=R_POSTCODE"/>
© 2008 Conselleria de Infraestructuras y Transporte Página 69 de 81
gvSIG
</row>
<row>
<cell name="NumZones" text="NumZones" enabled="false"/>
<cell property="featureAttribute=L_NUMZONES"/>
<cell property="featureAttribute=R_NUMZONES"/>
</row>
</table>
Árbol Se visualiza en forma jerarquizada los atributos unos dentro de otros.
<tree colspan="3" selection="multiple">
<node name="AreaId" text="AreaId">
<node text="L">
<node property="featureAttribute=L_AREA_ID" selected="true" />
</node>
<node text="R">
<node property="featureAttribute=R_AREA_ID" selected="true" />
</node>
</node>
<node name="Postcode" text="Postcode">
<node text="L">
<node property="featureAttribute=L_POSTCODE" selected="true" />
</node>
<node text="R">
<node property="featureAttribute=R_POSTCODE" selected="true" />
</node>
</node>
<node name="NumZones" text="NumZones">
<node text="L">
<node property="featureAttribute=L_NUMZONES" selected="true" />
</node>
<node text="R">
<node property="featureAttribute=R_NUMZONES" selected="true" />
</node>
</node>
</tree>
Pestaña Separa en una pestaña diferente un grupo de atributos que puede ser
cualquier tipo de componente de los de arriba.
<tabbedpane placement="left" selected="1" action="tabchanged">
<tab text="One">
....
Components
....
</tab>
<tab text="Two" alignment="right">
....
Components
....
</tab>
diciembre 2008 Página 70 de 81
gvSIG
</tabbedpane>
Panel Permite separar en un panel distinto un grupo de atributos los cuales
pueden ser representados también a modo de componentes.
<panel columns="3" gap="4" top="4" left="4" bottom="4" right="4">
....
Components
....
</panel>
Cuarto: Seleccionar La Estructura de los Atributos
Una vez hecha la estructura de componentes comenzar a escribir el fichero
desarrollando las lineas de ejemplo de los componentes deseados. A
continuación se muestra una lista con atributos generales a los componentes
que es posible incluir en un formulario.
Atributos de los Componentes
Lista de algunas de las propiedades comunes a todos los componentes mas
usadas.
PROPIEDAD TIPO FUNCION
name string Identifica el componente para indexarse por otros
componentes.
visible boolean "false" el componente no aparece.
font font Establece una fuente distinta a los textos.
foreground color Color de texto personalizado.
background color Color de fondo personalizado.
width integer Anchura fijada al valor indpendientemente de su
contenido. Si es cero pregunta al componente el
tamaño necesario.
height integer Altura fijada al valor o a cero en cuyo caso pregunta al
componente.
colspan integer Indica el número de columnas que ocupa el
componente en el display (por defecto 1).
rowspan integer Indica el número de filas que ocupa el componente en
el display (por defecto 1).
© 2008 Conselleria de Infraestructuras y Transporte Página 71 de 81
gvSIG
weightx integer Indica el tamaño de las celdas en horizontal cuando
hay disponibilidad de espacio.
weighty integer Indica el tamaño de las celdas en vertical cuando hay
disponibilidad de espacio.**
halign choice Alineamiento horizontal del contenido de una celda los
posibles valores son: fill center left right.
valign choice Alineamiento vertical del contenido de una celda los
posibles valores son: fill center left right.
property property Asocia una propiedad clave/valor al componente. Para
asociar el valor del atributo de una feature se realiza
property="featureAttribute=nombre_atributo".
Ejemplo de Formulario Personalizado
Teniendo en cuenta el tamaño de la pantalla hay que establecer el número de
columnas que han de ocupar los componentes, En gvSIG Mobile se ha creado
el siguiente formulario teniendo en cuenta la pantalla de una PDA que para una
correcta visualización permite como máximo 2 columnas de tamaño.
Formulario ejemplo con panel interior, y diversos elementos de Thinklet.
<?xml version="1.0" encoding="ISO-8859-1"?>
<!-- generated by ThinG, the Thinlet GUI editor -->
<panel top="2" left="2" bottom="2" right="2" columns="2" gap="2" height="1350"
width="220" weightx="1">
<label colspan="1" text="ID"/>
diciembre 2008 Página 72 de 81
gvSIG
<textfield colspan="1" property="featureAttribute=FEAT_ID" weightx="1"/>
<label colspan="1" text="Link"/>
<textfield colspan="1" property="featureAttribute=LINK_ID"/>
<label colspan="1" text="Name"/>
<textarea colspan="1" wrap="true" rows="1"
property="featureAttribute=ST_NAME"/>
<label colspan="1" text="Language"/>
<combobox colspan="1" property="featureAttribute=ST_LANGCD">
<choice text="Basque" name="BAQ"/>
<choice text="Catalan" name="CAT"/>
<choice text="Croatian" name="SCR"/>
<choice text="Czech" name="CZE"/>
<choice text="Danish" name="DAN"/>
<choice text="Dutch" name="DUT"/>
<choice text="English" name="ENG"/>
<choice text="Estonian" name="EST"/>
<choice text="Finnish" name="FIN"/>
<choice text="French" name="FRE"/>
<choice text="Gaelic" name="GAE"/>
<choice text="Galician" name="GAG"/>
<choice text="German" name="GER"/>
<choice text="Greek (Modern)" name="GRT"/>
<choice text="Hungarian" name="HUN"/>
<choice text="Italian" name="ITA"/>
<choice text="Latvian" name="LAT"/>
<choice text="Lithuanian" name="LIT"/>
<choice text="Norwegian" name="NOR"/>
<choice text="Polish" name="POL"/>
<choice text="Portuguese" name="POR"/>
<choice text="Slovak" name="SLO"/>
<choice text="Slovenian" name="SLV"/>
<choice text="Spanish" name="SPA"/>
<choice text="Swedish" name="SWE"/>
<choice text="Welsh" name="WEL"/>
</combobox>
<panel top="2" left="2" bottom="2" right="2" colspan="2" columns="3" gap="2"
border="true">
<label colspan="3" text="Steet Name" font="bold"/>
<checkbox colspan="3" text="Street Type Attached"
property="featureAttribute=ST_TYP_ATT;chkValue=Y"/>
<label colspan="1" text="Base"/>
<textfield colspan="2" property="featureAttribute=ST_NM_BASE"/>
<label text="Names"/>
<label text="Prefix"/>
<label text="Sufix"/>
© 2008 Conselleria de Infraestructuras y Transporte Página 73 de 81
gvSIG
<textfield colspan="1" property="featureAttribute=NUM_STNMES" width="30"
height="20" weightx="1"/>
<textfield colspan="1" property="featureAttribute=ST_NM_PREF" width="30"
height="20" weightx="1"/>
<textfield colspan="1" property="featureAttribute=ST_NM_SUFF" width="30"
height="20" weightx="1"/>
<label text="Type"/>
<label text="Type Bef"/>
<label text="Type Aft"/>
<combobox colspan="1" property="featureAttribute=ADDR_TYPE" width="30"
height="20">
<choice text="Base" name="B"/>
<choice text="City" name="C"/>
<choice text="Country" name="D"/>
<choice text="Old" name="O"/>
<choice text="Commercial" name="T"/>
</combobox>
<textfield colspan="1" property="featureAttribute=ST_TYP_BEF" width="30"
height="20"/>
<textfield colspan="1" property="featureAttribute=ST_TYP_AFT" width="30"
height="20"/>
</panel>
</panel>
diciembre 2008 Página 74 de 81
gvSIG
GNU GENERAL PUBLIC LICENSE
Version 2, June 1991
Copyright (C) 1989, 1991 Free Software Foundation, Inc.,
51 Franklin Street, Fifth Floor, Boston, MA 02110-1301 USA
Everyone is permitted to copy and distribute verbatim copies
of this license document, but changing it is not allowed.
Preamble
The licenses for most software are designed to take away your
freedom to share and change it. By contrast, the GNU General Public
License is intended to guarantee your freedom to share and change free
software--to make sure the software is free for all its users. This
General Public License applies to most of the Free Software
Foundation's software and to any other program whose authors commit to
using it. (Some other Free Software Foundation software is covered by
the GNU Lesser General Public License instead.) You can apply it to
your programs, too.
When we speak of free software, we are referring to freedom, not
price. Our General Public Licenses are designed to make sure that you
have the freedom to distribute copies of free software (and charge for
this service if you wish), that you receive source code or can get it
if you want it, that you can change the software or use pieces of it
in new free programs; and that you know you can do these things.
To protect your rights, we need to make restrictions that forbid
anyone to deny you these rights or to ask you to surrender the rights.
These restrictions translate to certain responsibilities for you if you
distribute copies of the software, or if you modify it.
For example, if you distribute copies of such a program, whether
gratis or for a fee, you must give the recipients all the rights that
you have. You must make sure that they, too, receive or can get the
source code. And you must show them these terms so they know their
rights.
We protect your rights with two steps: (1) copyright the software, and
(2) offer you this license which gives you legal permission to copy,
distribute and/or modify the software.
Also, for each author's protection and ours, we want to make certain
that everyone understands that there is no warranty for this free
software. If the software is modified by someone else and passed on, we
want its recipients to know that what they have is not the original, so
that any problems introduced by others will not reflect on the original
authors' reputations.
Finally, any free program is threatened constantly by software
patents. We wish to avoid the danger that redistributors of a free
© 2008 Conselleria de Infraestructuras y Transporte Página 75 de 81
gvSIG
program will individually obtain patent licenses, in effect making the
program proprietary. To prevent this, we have made it clear that any
patent must be licensed for everyone's free use or not licensed at all.
The precise terms and conditions for copying, distribution and
modification follow.
GNU GENERAL PUBLIC LICENSE
TERMS AND CONDITIONS FOR COPYING, DISTRIBUTION AND MODIFICATION
0. This License applies to any program or other work which contains
a notice placed by the copyright holder saying it may be distributed
under the terms of this General Public License. The "Program", below,
refers to any such program or work, and a "work based on the Program"
means either the Program or any derivative work under copyright law:
that is to say, a work containing the Program or a portion of it,
either verbatim or with modifications and/or translated into another
language. (Hereinafter, translation is included without limitation in
the term "modification".) Each licensee is addressed as "you".
Activities other than copying, distribution and modification are not
covered by this License; they are outside its scope. The act of
running the Program is not restricted, and the output from the Program
is covered only if its contents constitute a work based on the
Program (independent of having been made by running the Program).
Whether that is true depends on what the Program does.
1. You may copy and distribute verbatim copies of the Program's
source code as you receive it, in any medium, provided that you
conspicuously and appropriately publish on each copy an appropriate
copyright notice and disclaimer of warranty; keep intact all the
notices that refer to this License and to the absence of any warranty;
and give any other recipients of the Program a copy of this License
along with the Program.
You may charge a fee for the physical act of transferring a copy, and
you may at your option offer warranty protection in exchange for a fee.
2. You may modify your copy or copies of the Program or any portion
of it, thus forming a work based on the Program, and copy and
distribute such modifications or work under the terms of Section 1
above, provided that you also meet all of these conditions:
a) You must cause the modified files to carry prominent notices
stating that you changed the files and the date of any change.
b) You must cause any work that you distribute or publish, that in
whole or in part contains or is derived from the Program or any
part thereof, to be licensed as a whole at no charge to all third
parties under the terms of this License.
diciembre 2008 Página 76 de 81
gvSIG
c) If the modified program normally reads commands interactively
when run, you must cause it, when started running for such
interactive use in the most ordinary way, to print or display an
announcement including an appropriate copyright notice and a
notice that there is no warranty (or else, saying that you provide
a warranty) and that users may redistribute the program under
these conditions, and telling the user how to view a copy of this
License. (Exception: if the Program itself is interactive but
does not normally print such an announcement, your work based on
the Program is not required to print an announcement.)
These requirements apply to the modified work as a whole. If
identifiable sections of that work are not derived from the Program,
and can be reasonably considered independent and separate works in
themselves, then this License, and its terms, do not apply to those
sections when you distribute them as separate works. But when you
distribute the same sections as part of a whole which is a work based
on the Program, the distribution of the whole must be on the terms of
this License, whose permissions for other licensees extend to the
entire whole, and thus to each and every part regardless of who wrote it.
Thus, it is not the intent of this section to claim rights or contest
your rights to work written entirely by you; rather, the intent is to
exercise the right to control the distribution of derivative or
collective works based on the Program.
In addition, mere aggregation of another work not based on the Program
with the Program (or with a work based on the Program) on a volume of
a storage or distribution medium does not bring the other work under
the scope of this License.
3. You may copy and distribute the Program (or a work based on it,
under Section 2) in object code or executable form under the terms of
Sections 1 and 2 above provided that you also do one of the following:
a) Accompany it with the complete corresponding machine-readable
source code, which must be distributed under the terms of Sections
1 and 2 above on a medium customarily used for software interchange; or,
b) Accompany it with a written offer, valid for at least three
years, to give any third party, for a charge no more than your
cost of physically performing source distribution, a complete
machine-readable copy of the corresponding source code, to be
distributed under the terms of Sections 1 and 2 above on a medium
customarily used for software interchange; or,
c) Accompany it with the information you received as to the offer
to distribute corresponding source code. (This alternative is
allowed only for noncommercial distribution and only if you
received the program in object code or executable form with such
an offer, in accord with Subsection b above.)
© 2008 Conselleria de Infraestructuras y Transporte Página 77 de 81
gvSIG
The source code for a work means the preferred form of the work for
making modifications to it. For an executable work, complete source
code means all the source code for all modules it contains, plus any
associated interface definition files, plus the scripts used to
control compilation and installation of the executable. However, as a
special exception, the source code distributed need not include
anything that is normally distributed (in either source or binary
form) with the major components (compiler, kernel, and so on) of the
operating system on which the executable runs, unless that component
itself accompanies the executable.
If distribution of executable or object code is made by offering
access to copy from a designated place, then offering equivalent
access to copy the source code from the same place counts as
distribution of the source code, even though third parties are not
compelled to copy the source along with the object code.
4. You may not copy, modify, sublicense, or distribute the Program
except as expressly provided under this License. Any attempt
otherwise to copy, modify, sublicense or distribute the Program is
void, and will automatically terminate your rights under this License.
However, parties who have received copies, or rights, from you under
this License will not have their licenses terminated so long as such
parties remain in full compliance.
5. You are not required to accept this License, since you have not
signed it. However, nothing else grants you permission to modify or
distribute the Program or its derivative works. These actions are
prohibited by law if you do not accept this License. Therefore, by
modifying or distributing the Program (or any work based on the
Program), you indicate your acceptance of this License to do so, and
all its terms and conditions for copying, distributing or modifying
the Program or works based on it.
6. Each time you redistribute the Program (or any work based on the
Program), the recipient automatically receives a license from the
original licensor to copy, distribute or modify the Program subject to
these terms and conditions. You may not impose any further
restrictions on the recipients' exercise of the rights granted herein.
You are not responsible for enforcing compliance by third parties to
this License.
7. If, as a consequence of a court judgment or allegation of patent
infringement or for any other reason (not limited to patent issues),
conditions are imposed on you (whether by court order, agreement or
otherwise) that contradict the conditions of this License, they do not
excuse you from the conditions of this License. If you cannot
distribute so as to satisfy simultaneously your obligations under this
License and any other pertinent obligations, then as a consequence you
may not distribute the Program at all. For example, if a patent
license would not permit royalty-free redistribution of the Program by
diciembre 2008 Página 78 de 81
gvSIG
all those who receive copies directly or indirectly through you, then
the only way you could satisfy both it and this License would be to
refrain entirely from distribution of the Program.
If any portion of this section is held invalid or unenforceable under
any particular circumstance, the balance of the section is intended to
apply and the section as a whole is intended to apply in other
circumstances.
It is not the purpose of this section to induce you to infringe any
patents or other property right claims or to contest validity of any
such claims; this section has the sole purpose of protecting the
integrity of the free software distribution system, which is
implemented by public license practices. Many people have made
generous contributions to the wide range of software distributed
through that system in reliance on consistent application of that
system; it is up to the author/donor to decide if he or she is willing
to distribute software through any other system and a licensee cannot
impose that choice.
This section is intended to make thoroughly clear what is believed to
be a consequence of the rest of this License.
8. If the distribution and/or use of the Program is restricted in
certain countries either by patents or by copyrighted interfaces, the
original copyright holder who places the Program under this License
may add an explicit geographical distribution limitation excluding
those countries, so that distribution is permitted only in or among
countries not thus excluded. In such case, this License incorporates
the limitation as if written in the body of this License.
9. The Free Software Foundation may publish revised and/or new versions
of the General Public License from time to time. Such new versions will
be similar in spirit to the present version, but may differ in detail to
address new problems or concerns.
Each version is given a distinguishing version number. If the Program
specifies a version number of this License which applies to it and "any
later version", you have the option of following the terms and conditions
either of that version or of any later version published by the Free
Software Foundation. If the Program does not specify a version number of
this License, you may choose any version ever published by the Free Software
Foundation.
10. If you wish to incorporate parts of the Program into other free
programs whose distribution conditions are different, write to the author
to ask for permission. For software which is copyrighted by the Free
Software Foundation, write to the Free Software Foundation; we sometimes
make exceptions for this. Our decision will be guided by the two goals
of preserving the free status of all derivatives of our free software and
of promoting the sharing and reuse of software generally.
© 2008 Conselleria de Infraestructuras y Transporte Página 79 de 81
gvSIG
NO WARRANTY
11. BECAUSE THE PROGRAM IS LICENSED FREE OF CHARGE, THERE IS NO WARRANTY
FOR THE PROGRAM, TO THE EXTENT PERMITTED BY APPLICABLE LAW. EXCEPT WHEN
OTHERWISE STATED IN WRITING THE COPYRIGHT HOLDERS AND/OR OTHER PARTIES
PROVIDE THE PROGRAM "AS IS" WITHOUT WARRANTY OF ANY KIND, EITHER EXPRESSED
OR IMPLIED, INCLUDING, BUT NOT LIMITED TO, THE IMPLIED WARRANTIES OF
MERCHANTABILITY AND FITNESS FOR A PARTICULAR PURPOSE. THE ENTIRE RISK AS
TO THE QUALITY AND PERFORMANCE OF THE PROGRAM IS WITH YOU. SHOULD THE
PROGRAM PROVE DEFECTIVE, YOU ASSUME THE COST OF ALL NECESSARY SERVICING,
REPAIR OR CORRECTION.
12. IN NO EVENT UNLESS REQUIRED BY APPLICABLE LAW OR AGREED TO IN WRITING
WILL ANY COPYRIGHT HOLDER, OR ANY OTHER PARTY WHO MAY MODIFY AND/OR
REDISTRIBUTE THE PROGRAM AS PERMITTED ABOVE, BE LIABLE TO YOU FOR DAMAGES,
INCLUDING ANY GENERAL, SPECIAL, INCIDENTAL OR CONSEQUENTIAL DAMAGES ARISING
OUT OF THE USE OR INABILITY TO USE THE PROGRAM (INCLUDING BUT NOT LIMITED
TO LOSS OF DATA OR DATA BEING RENDERED INACCURATE OR LOSSES SUSTAINED BY
YOU OR THIRD PARTIES OR A FAILURE OF THE PROGRAM TO OPERATE WITH ANY OTHER
PROGRAMS), EVEN IF SUCH HOLDER OR OTHER PARTY HAS BEEN ADVISED OF THE
POSSIBILITY OF SUCH DAMAGES.
END OF TERMS AND CONDITIONS
How to Apply These Terms to Your New Programs
If you develop a new program, and you want it to be of the greatest
possible use to the public, the best way to achieve this is to make it
free software which everyone can redistribute and change under these terms.
To do so, attach the following notices to the program. It is safest
to attach them to the start of each source file to most effectively
convey the exclusion of warranty; and each file should have at least
the "copyright" line and a pointer to where the full notice is found.
<one line to give the program's name and a brief idea of what it does.>
Copyright (C) <year> <name of author>
This program is free software; you can redistribute it and/or modify
it under the terms of the GNU General Public License as published by
the Free Software Foundation; either version 2 of the License, or
(at your option) any later version.
This program is distributed in the hope that it will be useful,
but WITHOUT ANY WARRANTY; without even the implied warranty of
MERCHANTABILITY or FITNESS FOR A PARTICULAR PURPOSE. See the
GNU General Public License for more details.
You should have received a copy of the GNU General Public License along
with this program; if not, write to the Free Software Foundation, Inc.,
51 Franklin Street, Fifth Floor, Boston, MA 02110-1301 USA.
diciembre 2008 Página 80 de 81
gvSIG
Also add information on how to contact you by electronic and paper mail.
If the program is interactive, make it output a short notice like this
when it starts in an interactive mode:
Gnomovision version 69, Copyright (C) year name of author
Gnomovision comes with ABSOLUTELY NO WARRANTY; for details type `show w'.
This is free software, and you are welcome to redistribute it
under certain conditions; type `show c' for details.
The hypothetical commands `show w' and `show c' should show the appropriate
parts of the General Public License. Of course, the commands you use may
be called something other than `show w' and `show c'; they could even be
mouse-clicks or menu items--whatever suits your program.
You should also get your employer (if you work as a programmer) or your
school, if any, to sign a "copyright disclaimer" for the program, if
necessary. Here is a sample; alter the names:
Yoyodyne, Inc., hereby disclaims all copyright interest in the program
`Gnomovision' (which makes passes at compilers) written by James Hacker.
<signature of Ty Coon>, 1 April 1989
Ty Coon, President of Vice
This General Public License does not permit incorporating your program into
proprietary programs. If your program is a subroutine library, you may
consider it more useful to permit linking proprietary applications with the
library. If this is what you want to do, use the GNU Lesser General
Public License instead of this License.
© 2008 Conselleria de Infraestructuras y Transporte Página 81 de 81
Das könnte Ihnen auch gefallen
- Fusion 360 con ejemplos y ejercicios prácticosVon EverandFusion 360 con ejemplos y ejercicios prácticosBewertung: 4 von 5 Sternen4/5 (10)
- Compilador C CCS y Simulador Proteus para Microcontroladores PICVon EverandCompilador C CCS y Simulador Proteus para Microcontroladores PICBewertung: 2.5 von 5 Sternen2.5/5 (5)
- Programación gráfica para ingenierosVon EverandProgramación gráfica para ingenierosBewertung: 4.5 von 5 Sternen4.5/5 (3)
- Creación de elementos gráficos. ARGG0110Von EverandCreación de elementos gráficos. ARGG0110Noch keine Bewertungen
- Coiled Tubing EspañolDokument139 SeitenCoiled Tubing EspañolLuis Rangel100% (7)
- Processing: Desarrollo de interfaces de usuario, aplicaciones de visión artificial e IoT para Arduino y ESP8266Von EverandProcessing: Desarrollo de interfaces de usuario, aplicaciones de visión artificial e IoT para Arduino y ESP8266Bewertung: 5 von 5 Sternen5/5 (1)
- Curso Standar Navisworks 2014Dokument211 SeitenCurso Standar Navisworks 2014RamonLopez100% (1)
- Maquetación de productos editoriales. ARGG0110Von EverandMaquetación de productos editoriales. ARGG0110Noch keine Bewertungen
- Registros Geofisicos PDFDokument76 SeitenRegistros Geofisicos PDFKelly HolmesNoch keine Bewertungen
- Desarrollo de prototipos de productos editoriales multimedia. ARGN0110Von EverandDesarrollo de prototipos de productos editoriales multimedia. ARGN0110Noch keine Bewertungen
- Aprender Autocad 2012 con 100 ejercicios prácticosVon EverandAprender Autocad 2012 con 100 ejercicios prácticosBewertung: 3 von 5 Sternen3/5 (1)
- NAVISWORKSDokument6 SeitenNAVISWORKSDamián MacasNoch keine Bewertungen
- Operaciones y Equipos de Coiled TubingDokument6 SeitenOperaciones y Equipos de Coiled TubingVanessa Durán GarcíaNoch keine Bewertungen
- Daños A La Tuberúia FlexibleDokument10 SeitenDaños A La Tuberúia FlexibleSan Jeancito MorenoNoch keine Bewertungen
- Manual Programacion Vijeo DesignerDokument130 SeitenManual Programacion Vijeo DesignerElmer Velasquez Monje100% (1)
- TOMO 1A. - Diseno Basico en CatiaDokument116 SeitenTOMO 1A. - Diseno Basico en CatiaJose PardellasNoch keine Bewertungen
- ColibriDokument7 SeitenColibriBrayan LoboNoch keine Bewertungen
- TESIS de Diseño de Una Página WebDokument26 SeitenTESIS de Diseño de Una Página WebMiguel50% (2)
- Taller02 - Generación Cartográfica QGIS - V20180417Dokument20 SeitenTaller02 - Generación Cartográfica QGIS - V20180417cdargotehNoch keine Bewertungen
- IDESF QGIS Primeros PasosDokument10 SeitenIDESF QGIS Primeros Pasosignacio vinconNoch keine Bewertungen
- Capitulo 5 Bombeo Neumatico - Gas Lift AlDokument81 SeitenCapitulo 5 Bombeo Neumatico - Gas Lift Alvictor nuñez100% (2)
- Manual QgisDokument5 SeitenManual QgisHellDusztBlowOut100% (1)
- Introducción A GvsigDokument17 SeitenIntroducción A GvsigJoaquin VidesNoch keine Bewertungen
- Manual Basico de gvSIG 222 PDFDokument192 SeitenManual Basico de gvSIG 222 PDFPatricia TorreNoch keine Bewertungen
- Archicad en 30 MinutosDokument60 SeitenArchicad en 30 MinutosJes Jes Saavord100% (1)
- Clase 1 - Civil 3DDokument23 SeitenClase 1 - Civil 3DJunior MonteroNoch keine Bewertungen
- Manual Microgeo Civil 3D 21-03-2011 - PROVISORIODokument169 SeitenManual Microgeo Civil 3D 21-03-2011 - PROVISORIOFrancisco Nuñez NapolitanoNoch keine Bewertungen
- Cartografia Catastral-Practicas Con GvSIGDokument98 SeitenCartografia Catastral-Practicas Con GvSIGÊlder LimaNoch keine Bewertungen
- Taller01 SRC v20201001Dokument22 SeitenTaller01 SRC v20201001DANIEL CHAVARRIAGANoch keine Bewertungen
- TEMA 01-Instalación de AutoCAD Civil 3D y Administración de Puntos, TopografíaDokument52 SeitenTEMA 01-Instalación de AutoCAD Civil 3D y Administración de Puntos, TopografíaDiego Tume PingoNoch keine Bewertungen
- Introducción gvSIGDokument11 SeitenIntroducción gvSIGAntonio SerranoNoch keine Bewertungen
- Edificius Manual Castellano 1 v2Dokument29 SeitenEdificius Manual Castellano 1 v2urelheNoch keine Bewertungen
- Induccion ContratistaDokument81 SeitenInduccion ContratistaFelipe Burgos LaraNoch keine Bewertungen
- Roject: Rograma de ItulaciónDokument25 SeitenRoject: Rograma de ItulaciónDiego MejiaNoch keine Bewertungen
- Resumen Semanal #2.lucero Guzman LopezDokument31 SeitenResumen Semanal #2.lucero Guzman LopezIng. IndustrialNoch keine Bewertungen
- Complemento Qgis Nelson HerreraDokument13 SeitenComplemento Qgis Nelson HerreraOvan IllNoch keine Bewertungen
- 2021 c3d Content Spain Doc SpanishDokument49 Seiten2021 c3d Content Spain Doc SpanishLuis Gonzalez GonzalezNoch keine Bewertungen
- Manual de Microsoft Project 2000 (41 Paginas - en Español)Dokument79 SeitenManual de Microsoft Project 2000 (41 Paginas - en Español)Gilther Flores RuizNoch keine Bewertungen
- Tarea 2 KelynDokument13 SeitenTarea 2 KelynIsmael SantanaNoch keine Bewertungen
- G VSIGDokument106 SeitenG VSIGNayle VillarroelNoch keine Bewertungen
- ProjectDokument41 SeitenProjecteqsys100% (2)
- Disertacion Manual de Software Minero Vulcan 1.1 - Ing Omar Adrian Munguia FelixDokument153 SeitenDisertacion Manual de Software Minero Vulcan 1.1 - Ing Omar Adrian Munguia FelixGerman Andrei Saldaña Garcia100% (1)
- Disertacion Manual de Software Minero Vulcan 1 1 Ing Omar Adrian Munguia Felix PDFDokument153 SeitenDisertacion Manual de Software Minero Vulcan 1 1 Ing Omar Adrian Munguia Felix PDFMauricio Contreras RojasNoch keine Bewertungen
- Resumen AppInventor 2BGUDokument9 SeitenResumen AppInventor 2BGUchristian pañiNoch keine Bewertungen
- Lab 4 - Publishing and Accessing ReportsDokument27 SeitenLab 4 - Publishing and Accessing ReportsJoseOrtizMillaOrtizMillaNoch keine Bewertungen
- QGIS Primeros PasosDokument10 SeitenQGIS Primeros Pasosignacio vinconNoch keine Bewertungen
- Guía de Introducción A La Plataforma I-RICDokument9 SeitenGuía de Introducción A La Plataforma I-RICSAUL PACOMPIA (Edson PQT)Noch keine Bewertungen
- Informatica EnsayoDokument12 SeitenInformatica EnsayoAlejandra CoronadoNoch keine Bewertungen
- Manual Civil PDFDokument47 SeitenManual Civil PDFJseSanabriaNoch keine Bewertungen
- LabVIEW IntroducciónDokument41 SeitenLabVIEW IntroducciónfrandyNoch keine Bewertungen
- MA Técnicas Avanzadas de Cartografía Digital QGIS 3.22Dokument128 SeitenMA Técnicas Avanzadas de Cartografía Digital QGIS 3.22rescate2Noch keine Bewertungen
- Manual Del Usuario de La MGADokument77 SeitenManual Del Usuario de La MGAWILLIAM rOCHANoch keine Bewertungen
- Manual Project ProfessionalDokument23 SeitenManual Project Professionalezl28er3Noch keine Bewertungen
- Clase 1 - Interfaz de UsuarioDokument14 SeitenClase 1 - Interfaz de UsuarioErick. Tobar.Noch keine Bewertungen
- Moreno - Lozano - Maximiliano - Actividad 4.2 PDFDokument37 SeitenMoreno - Lozano - Maximiliano - Actividad 4.2 PDFMaximiliano Moreno LozanoNoch keine Bewertungen
- 6 Documentació PDFDokument258 Seiten6 Documentació PDFEduardo ZepedaNoch keine Bewertungen
- Manual de Instalacion y Uso de QField V2Dokument21 SeitenManual de Instalacion y Uso de QField V2DavidGSanNoch keine Bewertungen
- EdiLus CursoFormacion Lec1Dokument28 SeitenEdiLus CursoFormacion Lec1pihglez1464Noch keine Bewertungen
- Manual GanttprojectDokument21 SeitenManual GanttprojectCristian MuñozNoch keine Bewertungen
- Ensayo de 7 Hojas Aglomeracion en Parques de QuitoDokument3 SeitenEnsayo de 7 Hojas Aglomeracion en Parques de QuitoSammy JineNoch keine Bewertungen
- Elaboración y edición de presentaciones con aplicaciones informáticas. ADGG0308Von EverandElaboración y edición de presentaciones con aplicaciones informáticas. ADGG0308Noch keine Bewertungen
- Desarrollo de aplicaciones web en el entorno servidor. IFCD0210Von EverandDesarrollo de aplicaciones web en el entorno servidor. IFCD0210Noch keine Bewertungen
- Metodos de Eutanasia WspaDokument28 SeitenMetodos de Eutanasia WspaVania ParadaNoch keine Bewertungen
- Tomo11terminacionymantenimientodepozos 120910153330 Phpapp02 PDFDokument161 SeitenTomo11terminacionymantenimientodepozos 120910153330 Phpapp02 PDFJosue Rocha RochaNoch keine Bewertungen
- Propuesta para El VI Plan de Acción Del Programa DIPECHO (2008)Dokument65 SeitenPropuesta para El VI Plan de Acción Del Programa DIPECHO (2008)ACF-ENoch keine Bewertungen
- Geofisica Marina y Tectonica Global ULPGC PDFDokument245 SeitenGeofisica Marina y Tectonica Global ULPGC PDFVicky StefanyNoch keine Bewertungen
- Baleos y CañoneoDokument17 SeitenBaleos y CañoneoRilver Mostacedo GarciaNoch keine Bewertungen
- Reguistros de PozosDokument87 SeitenReguistros de PozosKai YuanNoch keine Bewertungen
- Coiled TubingDokument4 SeitenCoiled Tubingjm2086Noch keine Bewertungen
- Técnicas de estudio en geología marinaDokument11 SeitenTécnicas de estudio en geología marinaMiguel Ángel Gallego DomínguezNoch keine Bewertungen
- Lagos Bolivia OmarDokument1 SeiteLagos Bolivia OmarVB JazminNoch keine Bewertungen
- BuovhfjgDokument3 SeitenBuovhfjgKai YuanNoch keine Bewertungen
- Coiled TubingDokument4 SeitenCoiled Tubingjm2086Noch keine Bewertungen
- Wa0007Dokument68 SeitenWa0007Kai YuanNoch keine Bewertungen
- JHGGHDokument693 SeitenJHGGHKai Yuan0% (1)
- Coiled TubingDokument25 SeitenCoiled Tubingmanuelm777Noch keine Bewertungen
- Curso de Terminacion y Reparacion de PozDokument109 SeitenCurso de Terminacion y Reparacion de PozAndrés LópezNoch keine Bewertungen
- Attachment PDFDokument27 SeitenAttachment PDFKai YuanNoch keine Bewertungen
- Terminacion de PozosDokument42 SeitenTerminacion de PozosMaxim Condori LópezNoch keine Bewertungen
- CD 5146 PDFDokument113 SeitenCD 5146 PDFKai YuanNoch keine Bewertungen
- Tomo11terminacionymantenimientodepozos 120910153330 Phpapp02 PDFDokument161 SeitenTomo11terminacionymantenimientodepozos 120910153330 Phpapp02 PDFJosue Rocha RochaNoch keine Bewertungen
- CD 5146 PDFDokument113 SeitenCD 5146 PDFKai YuanNoch keine Bewertungen
- Reguistros de PozosDokument87 SeitenReguistros de PozosKai YuanNoch keine Bewertungen
- Tema 8 de Produccion de GeoficaDokument14 SeitenTema 8 de Produccion de GeoficaKai YuanNoch keine Bewertungen
- Terminacion de PozosDokument42 SeitenTerminacion de PozosMaxim Condori LópezNoch keine Bewertungen
- Turismo PotosiDokument6 SeitenTurismo PotosiCristian Carlos Damian CalleNoch keine Bewertungen
- Taller 2 Diagrama de Componentes PDFDokument5 SeitenTaller 2 Diagrama de Componentes PDFMausel PerezNoch keine Bewertungen
- Estrategia de Comunicación Y Participación Del Plan de Ordenamiento Territorial-PotDokument12 SeitenEstrategia de Comunicación Y Participación Del Plan de Ordenamiento Territorial-PotGisella PaibaNoch keine Bewertungen
- EDMODODokument16 SeitenEDMODOJosé Luis Rupaylla AlcantaraNoch keine Bewertungen
- Guía de ComputoDokument90 SeitenGuía de Computomario martinezNoch keine Bewertungen
- Norma Técnica para La Elaboración de Metadatos GeográficosDokument48 SeitenNorma Técnica para La Elaboración de Metadatos GeográficoswalterNoch keine Bewertungen
- PDF - Ejercicio Practico HTMLDokument4 SeitenPDF - Ejercicio Practico HTMLsusana san martinNoch keine Bewertungen
- Formulario de Contacto Con PHPDokument7 SeitenFormulario de Contacto Con PHPJevolutionTecnologíaNoch keine Bewertungen
- 2.4 Diseño de Graficos Con La Paleta WEBDokument14 Seiten2.4 Diseño de Graficos Con La Paleta WEBEduardo Daniel100% (1)
- Cuestionario 1Dokument10 SeitenCuestionario 1Josias Calizaya AlvaradoNoch keine Bewertungen
- Unidad I 2do Sec 20172Dokument15 SeitenUnidad I 2do Sec 20172WilfredoNoch keine Bewertungen
- Patricio Fritz Control1Dokument6 SeitenPatricio Fritz Control1patricio fritzNoch keine Bewertungen
- El Proyecto Klein: International Mathematical UnionDokument3 SeitenEl Proyecto Klein: International Mathematical UnionLUISNoch keine Bewertungen
- PHP Manual Es PDFDokument5.683 SeitenPHP Manual Es PDFProfesor ivan ayalaNoch keine Bewertungen
- PDF Crystal Reports Dashboard Desing Bussiness Explorer y Ds DDDokument6 SeitenPDF Crystal Reports Dashboard Desing Bussiness Explorer y Ds DDpiyo reyesNoch keine Bewertungen
- Programa Analítico Algorítmica y Programación SemiresencialDokument37 SeitenPrograma Analítico Algorítmica y Programación SemiresencialSullin SantaellaNoch keine Bewertungen
- Glosario Términos Servicio de InternetDokument15 SeitenGlosario Términos Servicio de InternetLeandroNoch keine Bewertungen
- Evaluación - Garage Digital-Aprovecha Los Buscadores Al MáximoDokument3 SeitenEvaluación - Garage Digital-Aprovecha Los Buscadores Al MáximoIvoz ZabaletaNoch keine Bewertungen
- Informe La OrtografíaDokument9 SeitenInforme La OrtografíaLeyla PinedaNoch keine Bewertungen
- Controles ActiveX Bloqueados Por IExplorerDokument4 SeitenControles ActiveX Bloqueados Por IExplorerGustavo Perez BelmanNoch keine Bewertungen
- 1servicios de InternetDokument18 Seiten1servicios de InternetCarrillo EfrainNoch keine Bewertungen
- Alternativas A Dreamweaver 5 Soluciones Open Source - IONOSDokument1 SeiteAlternativas A Dreamweaver 5 Soluciones Open Source - IONOSEduardo ReyesNoch keine Bewertungen
- Desarrollo de una app web ECCI usando ScrumDokument248 SeitenDesarrollo de una app web ECCI usando ScrumJulian RodriguezNoch keine Bewertungen
- Dam0419 - Fotografía Digital IiDokument67 SeitenDam0419 - Fotografía Digital IiIvanNoch keine Bewertungen
- Manifiesto Maritimo Electronico AduanaDokument15 SeitenManifiesto Maritimo Electronico AduanazuritagaNoch keine Bewertungen
- SE@CE 3.0 - Buscador PúblicoDokument2 SeitenSE@CE 3.0 - Buscador PúblicoDaniel Antony Arche LliuyaccNoch keine Bewertungen
- Negocios Por InternetDokument22 SeitenNegocios Por InternetMonse DomínguezNoch keine Bewertungen