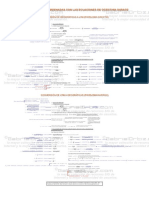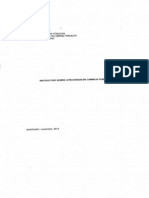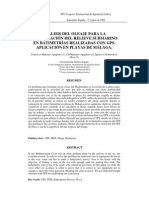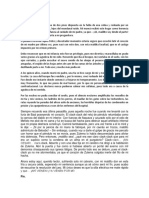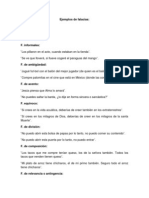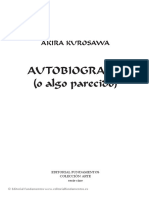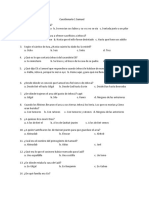Beruflich Dokumente
Kultur Dokumente
Digitalizacion en Arcview
Hochgeladen von
Veronica Andrea Urrutia EscobarCopyright
Verfügbare Formate
Dieses Dokument teilen
Dokument teilen oder einbetten
Stufen Sie dieses Dokument als nützlich ein?
Sind diese Inhalte unangemessen?
Dieses Dokument meldenCopyright:
Verfügbare Formate
Digitalizacion en Arcview
Hochgeladen von
Veronica Andrea Urrutia EscobarCopyright:
Verfügbare Formate
DIGITALIZACION EN ARCVIEW
Una forma alternativa de digitalización a aquella realizada por la mesa digitalizadora es la
realizada directamente en pantalla. Para ese efecto se requiere en Arcview de una imagen
en formato raster previamente georreferenciada (a diferencia de autocad, en donde usted
realizaba este proceso mediante los puntos de control), lo cual permitirá trazar
vectorialmente las entidades gráficas (polígonos, líneas, puntos) sobre la imagen de fondo.
Inicie su nueva sesión de Arcview aceptando las opciones que el programa le entrega,
creando un "nuevo proyecto" y "nueva vista". Posteriormente, acepte la opción "agregar
datos"; busque en el subdirectorio "urbanismo", modalidad "image data source" (opciones
de formato) un archivo de imagen georreferenciada.
Haga la imagen visible al presionar el botón izquierdo del cursor sobre el recuadro pequeño
en sobre relieve que aparece al lado del nombre de su archivo. Usted puede maximizar el
tamaño de la ventana del programa y ampliar la imagen de su plano (arrastre con el cursor
el extremo inferior derecho de la ventana de "View 1", procurando no ocultar la ventana en
donde se encuentra los otros menús de arcview).
En el menú correspondiente a "view", seleccione la opción "properties" y asígnele un
nombre a la ventana gráfica. Además cambie las unidades de mapa y de distancia a metros.
Una vez realizado este procedimiento, estará en condiciones de comenzar su digitalización.
Digitalización de entidades gráficas
Los elementos del espacio urbano que usted utilizará en primera instancia serán
construcciones y sub-división predial. Para la generación de un nuevo archivo o "tema",
usted deberá recurrir el menú "View" y al sub-menú "New Theme". La definición desde el
punto de vista de las entidades gráficas deberá necesariamente obedecer a la estructura de
polígono, dado que dentro del perímetro definido por éstas figuras se registra la
información que usted recopilará en terreno.
Asigne un nombre (ej: "manzanas", "cuadras", etc.) que guarde relación con el tema y
ubique el nuevo archivo en el directorio de urbanismo. Verá aparecer en el extremo
superior izquierdo de su ventana gráfica el nuevo archivo, teniendo el recuadro menor una
línea segmentada a su alrededor. Este hecho indica que el archivo posee el carácter de
editable, es decir, sujeto a la agregación, eliminación y modificación de las entidades
gráficas existentes.
Seleccione desde el menú de dibujo (último de la segunda fila de íconos) la opción
polígono (Figura 1), manteniendo presionado el cursor.
Figura 1. Icono de dibujo de polígonos.
Guía de Laboratorio # 3. Ordenamiento Territorial. Preparada por : Esteban Soto Márquez
1
Realice un acercamiento a las manzanas seleccionadas a través del ícono de acercamiento
(lupa +) y comience a trazar el perímetro de sus manzanas (para el trazado, el ícono de
dibujo debe estar activado). Describa el perímetro de la figura sin repasar el primer punto,
en otras palabras, cuando se encuentre próximo a su cierre efectúe un doble "click" con el
cursor.
Modificación de vértices
Si por algún motivo los vértices de su figura no quedaron en su posición correcta, usted
puede modificar su posición al seleccionar el ícono de edición de vértices (Figura 2).
Figura 2. Icono de edición de vértices
En este modo usted podrá modificar la posición, eliminar o agregar vértices. Para realizar
cualquiera de estas operaciones debe seleccionar en primera instancia el polígono a
modificar. Los vértices en esta situación denotan pequeños cuadrados que indican el estado
= seleccionado. De no ser este el caso, localice el cursor estando el ícono de edición de
vértices activo en el interior del polígono y realice un "click" para su selección.
Para modificar la posición de los vértices localice el cursor sobre el cuadrado que enmarca
el vértice seleccionado y arrastre éste al mantener presionado el cursor. La eliminación de
un vértice innecesario se efectúa la situarse sobre aquél seleccionado y aplicar "suprimir".
La agregación de un vértice implica situarse sobre el perímetro del polígono y registrar esta
posición (un simple "click" del cursor).
Grabado del archivo
Es una práctica conveniente grabar periódicamente lo que usted haya registrado en su
archivo, lo que puede ser llevado a cabo seleccionando el menú "Theme" y luego "Save
Edits". Ello prevendrá posibles pérdidas de información por errores del sistema o humanos.
Si usted ha finalizado la digitalización recurra al mismo menu "Theme" y señale el fin de la
sesión de edición ("Stop Editing"). En ese momento la información será visible pero no
modificable (en cuanto a su morfología).
Cambio de colores y texturas
Los polígonos digitalizados pueden ser modificados en cuanto a algunas características
cosméticas, tales como el color y la textura. Para el logro de este objetivo, active el archivo
a modificar (el área bajo el nombre del archivo debe quedar en sobre relieve al realizar un
"click" en la zona circundante, figura 3).
Guía de Laboratorio # 3. Ordenamiento Territorial. Preparada por : Esteban Soto Márquez
2
Figura 3. Archivo activo
Luego realice un doble "click" en la zona sobre relieve, con lo que aparecerá el símbolo
actual que usted desea modificar. Repita el doble "click" sobre la caja de color y aparecerán
las posibles texturas a utilizar. Allí usted podrá seleccionar alguna de ellas o bien omitirlas,
dejando el polígono en calidad de transparente. Observe antes de ejecutar el cambio que en
la caja inferior aparece señalado "outiline" (borde) y su grosor, siendo posible igualmente
su modificación. Luego acepte la condición de aplicación ("apply").
Si desea cambiar el color del borde del polígono, repita la operación (doble "click" sobre la
caja de colores) pero en esta oportunidad seleccione el ícono de la brocha de colores,
observando que en la opción color este activa la opción "outline". Elija el color que estime
conveniente, aplique la operación y luego cierre la caja de menús.
Digitalización de polígonos contiguos
Los polígonos contiguos (como el caso de los lotes) representan una alternativa un tanto
más compleja que aquellos separados por espacios (caso de las manzanas), puesto que no es
posible la generación de espacios intermedios (Figura 4)
Figura 4. Polígonos adyacentes incorrectamente trazados.
A objeto de respetar esta condición, usted utilizará el modo de unión automático de
vértices, llamado en este programa "snaping". Ello permitirá que dentro de los márgenes de
tolerancia establecidos por el usuario los vértices se enlacen en forma automática, sin dejar
posibilidad a la existencia de vacíos entre los polígonos.
La habilitación de esta opción la podrá realizar teniendo el archivo editable activo y
seleccionando dentro del menú "Theme" la alternativa "Properties". Se desplegará una caja
de menús desde la cual usted habilitará aquella destinada a la edición ("Editing"). Luego
observará que al lado derecho aparecen las opciones para la unión automática. Seleccione la
Guía de Laboratorio # 3. Ordenamiento Territorial. Preparada por : Esteban Soto Márquez
3
opción general y acepte. Verá aparecer un nuevo ícono al lado derecho del menú de dibujo
(Figura 5), el cual deberá ser activado previo al trazado de los polígonos.
Figura 5. Icono para la definición de tolerancia de unión automática.
La forma de proceder en el establecimiento de la tolerancia es activando este ícono y luego
definiendo en la pantalla (mediante un círculo) el radio en el cual los vértices se unen en
forma automática. Luego vuelva al menú de dibujo de los polígonos y comience el trazado.
Consideraciones para el trazado de polígonos adyacentes
Al trazar un polígono que tenga gran cantidad de polígonos adyacentes, registre
cuidadosamente un vértice en cada intersección de línea que vaya encontrando (Figura
6). La unión automática opera sólo si se encuentran vértices con los cuales enlazar, por lo
que de omitir alguno de ellos será imposible que los polígonos sean efectivamente
contiguos.
Figura 6. Polígono trazado registrando cada uno de los vértices que lo vinculan a polígonos
contiguos.
Una primera forma alternativa de trazar polígonos adyacentes a la modalidad anterior es
utilizando el ícono de trazado parcial de polígonos (Figura 7)
Guía de Laboratorio # 3. Ordenamiento Territorial. Preparada por : Esteban Soto Márquez
4
Figura 7. Icono de digitalización parcial de polígonos.
Esta modalidad permite que el polígono digitalizado no tenga que pasar nuevamente por la
zona contigua del polígono anterior, lo que ahorra un tiempo significativo. Para operar con
esta alternativa, es preciso que al menos exista un polígono previamente digitalizado.
La segunda forma en que los polígonos pueden ser registrados es mediante el trazado del
polígono general, y luego la subdivisión mediante la utilización del icono de segmentación
(Figura 8).
Figura 8. Icono de segmentación.
Este comando es equivalente a “Trim” de Autocad, requiriendo por parte del usuario la
definición de una línea de segmentación que convierta a un polígono en dos elementos
distintos, como se ve en las figuras 8 y 9.
Figura 8. El comando de segmentación previo a la división del polígono unitario.
Guía de Laboratorio # 3. Ordenamiento Territorial. Preparada por : Esteban Soto Márquez
5
Figura 9. El polígono original convertido a dos elementos independientes.
Grabado de espacio de trabajo
Arcview permite guardar integramente la sesión de trabajo. Esta sesión es denominada
proyecto ("Project"), de modo que el conjunto de archivos y especificaciones señaladas por
el usuario están vigentes al reabrir el proyecto. Vaya a la opcion "File" y elija el sub-menú
"Save Project". Guarde el proyecto con un nombre relativo al trabajo que se encuentra
realizando dentro del subdirectorio "urbanismo".
Guía de Laboratorio # 3. Ordenamiento Territorial. Preparada por : Esteban Soto Márquez
6
Das könnte Ihnen auch gefallen
- Controlador SlateDokument2 SeitenControlador SlateVeronica Andrea Urrutia EscobarNoch keine Bewertungen
- Soto Tesis-RTKDokument229 SeitenSoto Tesis-RTKLuis TavárezNoch keine Bewertungen
- Hoja de Datos - TrimbleR4GNSSDokument2 SeitenHoja de Datos - TrimbleR4GNSSpercy1999Noch keine Bewertungen
- Defensa de La Fe - Pablo Hoff-David Miranda WWW - TronodegraciaDokument258 SeitenDefensa de La Fe - Pablo Hoff-David Miranda WWW - Tronodegraciafmaranata296495% (21)
- Cómo Inició La Escuela DominicalDokument15 SeitenCómo Inició La Escuela DominicalVeronica Andrea Urrutia EscobarNoch keine Bewertungen
- Geograficas-UTM Hoja A1.DesbloqueadoDokument1 SeiteGeograficas-UTM Hoja A1.DesbloqueadoHugo Hidalgo CastroNoch keine Bewertungen
- Requisitos Atraviesos y Paralelismos 03 de Noviembre 2009Dokument5 SeitenRequisitos Atraviesos y Paralelismos 03 de Noviembre 2009Veronica Andrea Urrutia EscobarNoch keine Bewertungen
- DFL 850Dokument62 SeitenDFL 850Luis Alejandro Muñoz MadriazaNoch keine Bewertungen
- Instructivo Atraviesos Nov-2013Dokument17 SeitenInstructivo Atraviesos Nov-2013Veronica Andrea Urrutia EscobarNoch keine Bewertungen
- Instructivo Atraviesos Nov-2013Dokument17 SeitenInstructivo Atraviesos Nov-2013Veronica Andrea Urrutia EscobarNoch keine Bewertungen
- Josh Mcdowell - La Fiabilidad de La BibliaDokument30 SeitenJosh Mcdowell - La Fiabilidad de La Bibliaapi-3723806100% (14)
- Requisitos Atraviesos y Paralelismos 03 de Noviembre 2009Dokument5 SeitenRequisitos Atraviesos y Paralelismos 03 de Noviembre 2009Veronica Andrea Urrutia EscobarNoch keine Bewertungen
- Instructivo Atraviesos Nov-2013Dokument17 SeitenInstructivo Atraviesos Nov-2013Veronica Andrea Urrutia EscobarNoch keine Bewertungen
- Instructivo Atraviesos Nov-2013Dokument17 SeitenInstructivo Atraviesos Nov-2013Veronica Andrea Urrutia EscobarNoch keine Bewertungen
- PARALELISMOS Dic2006Dokument16 SeitenPARALELISMOS Dic2006Veronica Andrea Urrutia EscobarNoch keine Bewertungen
- Estudio BatimetriaDokument13 SeitenEstudio BatimetriaVeronica Andrea Urrutia EscobarNoch keine Bewertungen
- Caifanes - Perdí Mi Ojo de VenadoDokument4 SeitenCaifanes - Perdí Mi Ojo de VenadoJavier TiburcioNoch keine Bewertungen
- Taller de YesidDokument8 SeitenTaller de YesidMarlin AraratNoch keine Bewertungen
- El reloj de péndulo y el asesinato de ZulemaDokument1 SeiteEl reloj de péndulo y el asesinato de ZulemaLeonardo SilvanNoch keine Bewertungen
- Manual Urgente para Radialistas Apasionados y Apasionadas CAPÍTULO 5Dokument9 SeitenManual Urgente para Radialistas Apasionados y Apasionadas CAPÍTULO 5LucíaNoch keine Bewertungen
- Montaña 7 ColoresDokument3 SeitenMontaña 7 Colorespatsyli guemeNoch keine Bewertungen
- Estudio de Red IPMDokument14 SeitenEstudio de Red IPMOSCAR RUBEN COLINDRES OCHOANoch keine Bewertungen
- Juegos de Despedida de SolteraDokument29 SeitenJuegos de Despedida de SolteraJonnathan AsteteNoch keine Bewertungen
- Experience Marketing Guia Tecnica Basica FACEBOOK y TWITTERDokument75 SeitenExperience Marketing Guia Tecnica Basica FACEBOOK y TWITTERArthur J. SwarthNoch keine Bewertungen
- Hospitalidad TuristicaDokument15 SeitenHospitalidad TuristicaJose Loverz IjOseph NoyolaNoch keine Bewertungen
- El Cine y El Tango Etapa MudaDokument13 SeitenEl Cine y El Tango Etapa MudaalejandroNoch keine Bewertungen
- Dan SchneiderDokument19 SeitenDan SchneiderXixay TeranNoch keine Bewertungen
- Lee La Siguiente LecturaDokument2 SeitenLee La Siguiente Lecturaronald monjaNoch keine Bewertungen
- Precio Del Oro Por Gramme 14K Hoy en MéxicoDokument1 SeitePrecio Del Oro Por Gramme 14K Hoy en MéxicoBases Mar LagardeNoch keine Bewertungen
- Ejercicios Lenguaje AlgebraicoDokument1 SeiteEjercicios Lenguaje AlgebraicoFrancisco FabianNoch keine Bewertungen
- Cubo Rubik Solucion - Fotos para Principiantes!Dokument9 SeitenCubo Rubik Solucion - Fotos para Principiantes!ronaldxmenNoch keine Bewertungen
- Taller de Trabajo, Energía y Momento Lineal 2013-1Dokument3 SeitenTaller de Trabajo, Energía y Momento Lineal 2013-1Steven LeytonNoch keine Bewertungen
- Bases Interescolar 2012Dokument29 SeitenBases Interescolar 2012sarpatriNoch keine Bewertungen
- Planet A RiosDokument22 SeitenPlanet A RiosPedro Espinoza Huahuacondori100% (1)
- Falacias lógicasDokument4 SeitenFalacias lógicasGrot TenNoch keine Bewertungen
- Lexico Contextual Mercaderde Venecia LecturaDokument2 SeitenLexico Contextual Mercaderde Venecia Lecturalibros119Noch keine Bewertungen
- Informe EXAMEN Itxa LunaDokument2 SeitenInforme EXAMEN Itxa LunaItxa Luna OrtizNoch keine Bewertungen
- Es Ca107autobiografiakurosawapp3 15Dokument13 SeitenEs Ca107autobiografiakurosawapp3 15Magnolia Fajardo NarvaezNoch keine Bewertungen
- 4 Festival Internacional de Cine de Monterrey - FIC Monterrey - 2008Dokument153 Seiten4 Festival Internacional de Cine de Monterrey - FIC Monterrey - 2008Juan Manuel GonzalezNoch keine Bewertungen
- Cuestionario 1 Samuel ExaDokument3 SeitenCuestionario 1 Samuel Exajudith_servin100% (3)
- Cepilladora MecanicaDokument4 SeitenCepilladora MecanicaEdgar Briceño Matias100% (1)
- Boletín Brian Eno - Face To Face For BogotaDokument3 SeitenBoletín Brian Eno - Face To Face For BogotaEduardo Arias VillaNoch keine Bewertungen
- Nunca Dejes de Soñar PDFDokument2 SeitenNunca Dejes de Soñar PDFelen0322100% (2)
- Tema 1 Ciencias Sociales 5º PrimariaDokument5 SeitenTema 1 Ciencias Sociales 5º PrimariaMercedes Morato CarballoNoch keine Bewertungen
- Saber Electronica N 229Dokument74 SeitenSaber Electronica N 229Marcel PiersonNoch keine Bewertungen
- Resultados Test VakDokument5 SeitenResultados Test VakLeonor OjedaNoch keine Bewertungen