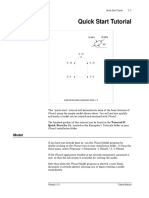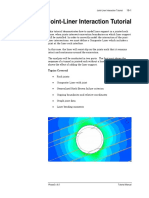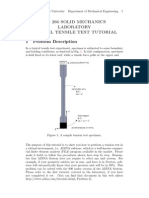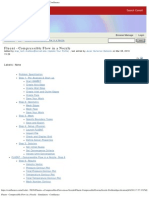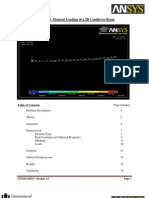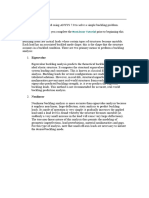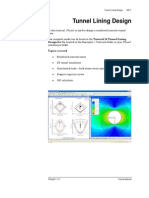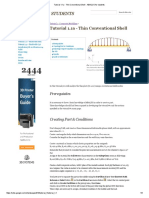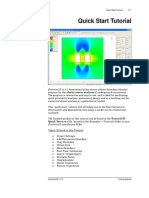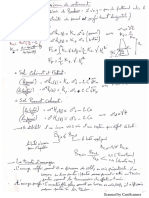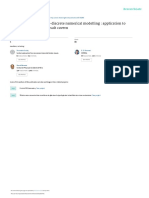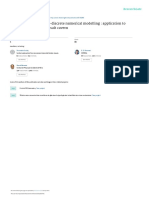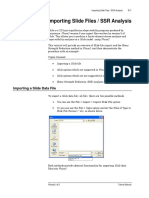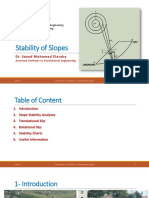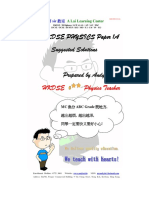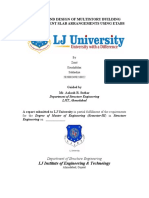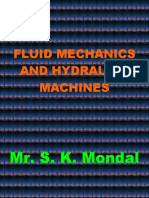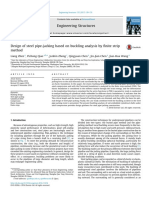Beruflich Dokumente
Kultur Dokumente
Tutorial 05 Joint
Hochgeladen von
med AmineOriginalbeschreibung:
Copyright
Verfügbare Formate
Dieses Dokument teilen
Dokument teilen oder einbetten
Stufen Sie dieses Dokument als nützlich ein?
Sind diese Inhalte unangemessen?
Dieses Dokument meldenCopyright:
Verfügbare Formate
Tutorial 05 Joint
Hochgeladen von
med AmineCopyright:
Verfügbare Formate
Joint Tutorial 5-1
Joint Tutorial
10 MPa
10 MPa
- 27.5 , 3.5 27.5 , 3.5
- 2.5 , 0 2.5 , 0
external boundary expansion factor = 5
This tutorial involves a circular opening of 2.5 meter radius, to be
excavated close to a horizontal plane of weakness (joint), located 3.5
meters above the center of the circular opening.
For this analysis, the rock mass is assumed to be elastic, but the joint
will be allowed to slip, illustrating the effect of a plane of weakness on
the elastic stress distribution near an opening. (This example is based on
the one presented on pg. 193 of Brady and Brown, Rock Mechanics for
Underground Mining, 1985 – consult this reference for further
information.)
The finished product of this tutorial can be found in the Tutorial 05
Joint.fez file located in the Examples > Tutorial folder in your Phase2
installation folder.
Model
If you have not already done so, start the Phase2 Model program by
selecting Programs → Rocscience → Phase2 6.0 → Phase2 from the Start
menu.
Phase2 v.6.0 Tutorial Manual
Joint Tutorial 5-2
Entering Boundaries
First create the circular excavation as follows:
Select: Boundaries → Add Excavation
1. Right-click the mouse and select the Circle option from the popup
menu. You will see the Circle Options dialog.
2. Select the Center and radius option, and enter a radius of 2.5.
Enter Number of segments = 32 and select OK.
3. You will be prompted to enter the circle center. Enter 0,0 in the
prompt line, and the circular excavation will be created.
Now add the external boundary.
Select: Boundaries → Add External
9 Enter:
Boundary Type = Box
9 Expansion Factor = 5
Enter an Expansion Factor of 5, and select OK, and the external boundary
will be automatically created.
Now add the joint to the model.
Select: Boundaries → Add Joint
You will see the Add Joint dialog, which allows you to select a Joint
property type, end condition and installation stage. We will use the
default selections, so just select OK.
Phase2 v.6.0 Tutorial Manual
Joint Tutorial 5-3
NOTE: see the Phase2 Help system for a discussion of the Joint End
Condition option.
Now enter the following coordinates defining the joint.
Enter vertex [t=table,i=circle,esc=cancel]: -30 3.5
Enter vertex [...]: 30 3.5
Enter vertex [...,enter=done,esc=cancel]: press Enter
The joint is now added to the model. Note that the “closed” Joint End
Condition is indicated by an icon of a circle with a triangle inside, at both
ends of the joint.
Phase2 automatically Note that the two points defining the joint were actually entered just
intersects boundaries and outside of the external boundary, and Phase2 automatically intersected
adds vertices when the boundaries and added new vertices. This capability of Phase2 is very
required. useful, for example when:
• the user does not know the exact intersection of two lines, the
automatic intersection capability of Phase2 saves the user the trouble
of having to calculate such intersections, or when
• new vertices are required at known locations, they can be created
automatically (rather than manually with the Add Vertices option).
Note: you could have entered (-27.5, 3.5) and (27.5,3.5) at the above
prompts (i.e. points “exactly” on the external boundary) and achieved the
same result. However, to be on the safe side, we entered points slightly
beyond the boundary, to ensure intersection between the newly entered
joint boundary, and the existing external boundary.
Phase2 v.6.0 Tutorial Manual
Joint Tutorial 5-4
All boundaries have now been entered, so we can go ahead and mesh the
model.
Meshing
We will now proceed to generate the finite element mesh. First let’s
customize the Number of Excavation nodes in Mesh Setup.
Select: Mesh → Mesh Setup
In the Mesh Setup dialog, enter Number of Excavation Nodes = 64. Select
OK.
Now discretize the boundaries.
Select: Mesh → Discretize
This will automatically discretize all of the model boundaries. The
discretization forms the framework for the finite element mesh. Notice
the summary of discretization shown in the status bar, indicating the
number of discretizations for each boundary type.
Discretizations: Excavation=64, External=112, Joint=75
Note that the # of excavation discretizations = 64, which is exactly what
we entered in the Mesh Setup dialog, and is twice the number of line
segments entered for the circular excavation. Therefore each line
segment of the excavation will have two finite elements on it when the
mesh is generated.
Now select the Mesh option from the toolbar or the Mesh menu, to
generate the finite element mesh.
Select: Mesh → Mesh
The finite element mesh is generated, with no further intervention by the
user. When finished, the status bar will indicate the number of elements
and nodes in the mesh.
Phase2 v.6.0 Tutorial Manual
Joint Tutorial 5-5
ELEMENTS = 3256 NODES = 1759
If you have followed the steps correctly so far, you should get the same
number of nodes and elements as indicated above.
Boundary Conditions
For this tutorial, no boundary conditions need to be specified by the user,
therefore the default boundary condition will be in effect, which is a fixed
(i.e. zero displacement) condition for the external boundary.
Field Stress
We will be using the default field stress for this model, which is a
constant hydrostatic stress field with Sigma 1 = Sigma 3 = Sigma Z = 10
MPa. Therefore you do not have to enter any field stress parameters, the
values we want are already in effect.
Properties
The properties of the rock mass and the joint must now be entered.
Select: Properties → Define Materials
9 Enter:
9 Name = rock mass
Init.El.Ld.=Fld Stress Only
Material Type = Isotropic
Young’s Modulus = 20000
9 Poisson’s Ratio = 0.25
Failure Crit. = Mohr Coul.
Material Type = Elastic
Tens. Strength = 0
Fric. Angle (peak) = 35
Cohesion (peak) = 10.5
With the first tab selected in the Define Material Properties dialog, enter
the above properties (only a Poisson’s ratio of 0.25 needs to be entered, all
other properties should be at the correct values). Select OK.
Phase2 v.6.0 Tutorial Manual
Joint Tutorial 5-6
You have just defined the rock mass properties, now do the same for the
joint properties.
Select: Properties → Define Joints
9 Enter:
Name = Joint 1
Normal Stiffness = 250000
Shear Stiffness = 100000
9 Slip Criterion = Mohr Coul.
Tensile Strength = 0
Cohesion = 0
9 Friction Angle = 20
9 Initial Joint Def. =
(off)
With the first tab selected in the Define Joint Properties dialog, enter the
above properties. Note – turn OFF Initial Joint Deformation, by clearing
the checkbox.
You have now defined all the required properties for the model. Since you
entered both the rock mass and the joint properties with the first tab
selected in the Define Properties dialogs, you do not have to Assign these
properties to your model. Phase2 automatically assigns the Material 1
and Joint 1 properties for you.
However, we still have to use the Assign Properties option to excavate
the material within the circular excavation.
Right-click shortcut for Assigning
Assignment of properties and excavation can be easily done with a right-
click shortcut, which we will now demonstrate.
1. Right-click the mouse within the circular excavation.
2. In the popup menu, go to the Assign Materials sub-menu, and
select the Excavate option.
That’s it, the excavation has been excavated in two quick steps, using the
right-click shortcut.
Phase2 v.6.0 Tutorial Manual
Joint Tutorial 5-7
TIP: when you have a lot of property assignments and excavating to do
(e.g. for complex multi-stage models), it is easier to use the Assign
Properties dialog to carry out assignments. However, when you only need
to make one or two property or excavation assignments, or modifications
to existing assignments, the right-click shortcut is very convenient and
often faster to use.
You have now completed the modeling for this tutorial, your model
should appear as shown below.
Figure 5-1: Finished model – Phase2 Joint Tutorial
Compute
Before you analyze your model, save it as a file called joint.fez.
Select: File → Save
Use the Save As dialog to save the file. You are now ready to run the
analysis.
Select: Analysis → Compute
The Phase2 Compute engine will proceed in running the analysis. When
completed, you will be ready to view the results in Interpret.
Phase2 v.6.0 Tutorial Manual
Joint Tutorial 5-8
Interpret
To view the results of the analysis:
Select: Analysis → Interpret
This will start the Phase2 Interpret program.
First let’s zoom in so that we can get a better look at what’s going on near
the excavation.
Select: View → Zoom → Zoom Excavation
That zooms us in a bit too close, so select the Zoom Out button on the
Zoom toolbar 3 times, to zoom back out a bit (or press the F4 key three
times).
Select: View → Zoom → Zoom Out
(Note: we could have used Zoom Window to achieve the same result. The
advantage of the above procedure, is that it gives us an exactly
reproducible view of the model each time we use it.)
Observe the effect of the joint on the Sigma 1 contours. Notice the
discontinuity of the contours above and below the joint. The effect of the
joint is to deflect and concentrate stress in the region between the
excavation and the joint. Now view the strength factor contours.
Select:
Notice the discontinuity of the strength factor contours above and below
the joint. Now view the Total Displacement contours.
Select:
The discontinuity of the displacement contours is not apparent. However,
if you experiment with different contour options (e.g. try the Filled (with
Lines) mode, the discontinuity of the displacement contours can be seen.
This is left as an optional exercise.
TIP: the appearance of contour plots, and your interpretation of them,
can change significantly if you use different Contour Options. The
contour style, range, and number of intervals, can all affect your
interpretation of the data.
Phase2 v.6.0 Tutorial Manual
Joint Tutorial 5-9
Joint Yielding
Now let’s check for yielding of the joint. Select the Yielded Joints button
in the toolbar.
The yielded joint elements are highlighted in red on the model, and the
number of yielded elements is displayed in the status bar:
16 Yielded joint elements
Two separate zones of yielding in the joint can be seen, to the right and
left of the excavation. View the Strength Factor and Sigma 1 contours,
and notice that the region of joint slip corresponds to the region of
contour discontinuity, above and below the joint.
Figure 5-2: Yielded joint elements above excavation.
Remember that the joint is allowed to slip because when we defined the
joint properties, we used the Mohr-Coulomb slip criterion, with a friction
angle of 20 degrees.
Let’s quickly verify that there are 16 yielded joint elements. Right-click
the mouse and select Display Options.
In the Display Options dialog, select Discretizations and select Done.
You can now count the yielded joint elements, and there are in fact 16 (8
in the left yielded region, and 8 in the right). Toggle off the display of
Discretizations in the Display options dialog.
Phase2 v.6.0 Tutorial Manual
Joint Tutorial 5-10
Graphing Joint Data
Graphs of normal stress, shear stress, normal displacement and shear
displacement can be easily obtained for joints, using the Graph Joint
Data option.
Select: Graph → Graph Joint Data
Since there is only one joint in the model, it is automatically selected, and
you will see the Graph Joint Data dialog:
The Graph Joint Data
option is also available if
you right-click on a joint.
Just select Create Plot, to generate a plot of Normal Stress along the
length of the joint.
Figure 5-3: Normal stress along joint.
Phase2 v.6.0 Tutorial Manual
Joint Tutorial 5-11
As expected, there is a sharp drop in normal stress where the joint passes
over the excavation.
Notice the number 1 at the end of the curve. If you switch back to the
model view, you will also see a number 1 on the joint. This serves two
purposes: 1) if there are multiple joints in your model, this number serves
as an ID number and 2) it identifies which end of the joint corresponds to
the end of the curve. For this example, it does not matter, since the joint
and model are symmetric. If the model were not symmetric, then the
location of the ID number would be important.
Now repeat the above procedure, to create a graph of shear stress along
the joint (in the Graph Joint Data dialog, select the Data to Plot as Shear
Stress, and select Create Plot.)
Figure 5-4: Shear stress along joint.
Notice the reversal of the shear stress direction over the excavation. It is
this sense of slip which produces the inward displacement of rock on the
underside of the plane of weakness.
It is left as an optional exercise, to create graphs of normal displacement
and shear displacement for the joint, and verify that the shape of the
graphs correspond to the normal and shear stress plots. (Normal and
shear displacement for joints refers to the relative movement of nodes on
opposite sides of the joint).
Phase2 v.6.0 Tutorial Manual
Joint Tutorial 5-12
Additional Exercise
Critical Friction Angle for Slip
Calculations in Brady & Brown indicate that if the angle of friction for
the plane of weakness exceeds about 24°, no slip is predicted on the
plane, and the elastic stress distribution can be maintained. As an
exercise, run the analysis using angles of friction for the joint of 20 to 24
degrees, and then use the Yielded Joints option (as described above), to
check the slip on the joint. You should find the results below:
Number of yielded joint
Angle of friction for joint
elements
20° 16
21° 12
22° 8
23° 4
24° 0
Table 5-1: Effect of joint friction angle on joint slip.
The results above confirm that the critical angle for joint slip in this
example, is around 24 degrees.
Reference for Tutorial 5
Brady, B.H.G. and Brown, E.T., Rock Mechanics for Underground
Mining, George Allen & Unwin, London, 1985, pp193-194.
Phase2 v.6.0 Tutorial Manual
Das könnte Ihnen auch gefallen
- Tutorial 05 Joint PDFDokument12 SeitenTutorial 05 Joint PDFBill MaquinNoch keine Bewertungen
- Tutorial 05 JointDokument12 SeitenTutorial 05 JointTeofilo Augusto Huaranccay HuamaniNoch keine Bewertungen
- Quick Start Tutorial: ModelDokument19 SeitenQuick Start Tutorial: ModelSergio VelizNoch keine Bewertungen
- NX 9 for Beginners - Part 3 (Additional Features and Multibody Parts, Modifying Parts)Von EverandNX 9 for Beginners - Part 3 (Additional Features and Multibody Parts, Modifying Parts)Noch keine Bewertungen
- Quick Start Tutorial: ModelDokument18 SeitenQuick Start Tutorial: ModelAdil MohammadiNoch keine Bewertungen
- Autodesk Fusion 360 Black Book (V 2.0.12670) - Part 2: Autodesk Fusion 360 Black Book (V 2.0.12670)Von EverandAutodesk Fusion 360 Black Book (V 2.0.12670) - Part 2: Autodesk Fusion 360 Black Book (V 2.0.12670)Noch keine Bewertungen
- Joint Liner InteractionDokument20 SeitenJoint Liner Interactionmed AmineNoch keine Bewertungen
- SolidWorks 2018 Learn by doing - Part 2: Surface Design, Mold Tools, WeldmentsVon EverandSolidWorks 2018 Learn by doing - Part 2: Surface Design, Mold Tools, WeldmentsBewertung: 2 von 5 Sternen2/5 (1)
- Tutorial 27Dokument21 SeitenTutorial 27bufaloteNoch keine Bewertungen
- RockScience Phase 2 Tutorial 01 Quick StartDokument20 SeitenRockScience Phase 2 Tutorial 01 Quick StartMigel Canseco CansecoNoch keine Bewertungen
- Phase2 TutorialDokument22 SeitenPhase2 Tutorialmed AmineNoch keine Bewertungen
- SolidWorks 2016 Learn by doing 2016 - Part 2Von EverandSolidWorks 2016 Learn by doing 2016 - Part 2Bewertung: 4 von 5 Sternen4/5 (1)
- Compressible Flow in A NozzleDokument24 SeitenCompressible Flow in A Nozzlechirayuzchi100% (2)
- SolidWorks 2015 Learn by doing-Part 2 (Surface Design, Mold Tools, and Weldments)Von EverandSolidWorks 2015 Learn by doing-Part 2 (Surface Design, Mold Tools, and Weldments)Bewertung: 4.5 von 5 Sternen4.5/5 (5)
- W1 D3 S4 Fluent Mixing ElbowDokument52 SeitenW1 D3 S4 Fluent Mixing ElbowNfatowil Boy BeliebtNoch keine Bewertungen
- Tutorial 27 Drawdown Analysis For Tunnel PDFDokument22 SeitenTutorial 27 Drawdown Analysis For Tunnel PDFpramods_8Noch keine Bewertungen
- Me 266 Solid Mechanics Laboratory Virtual Tensile Test Tutorial 1 Problem DescriptionDokument9 SeitenMe 266 Solid Mechanics Laboratory Virtual Tensile Test Tutorial 1 Problem DescriptionDeva RajNoch keine Bewertungen
- Tutorial 22 SSR Polygonal Search AreaDokument8 SeitenTutorial 22 SSR Polygonal Search AreaDaniel CcamaNoch keine Bewertungen
- Fluent - Compressible Flow in A Nozzle - Simulation - ConfluenceDokument32 SeitenFluent - Compressible Flow in A Nozzle - Simulation - ConfluenceHrishikesh Joshi100% (1)
- Fluent - Tutorial - Dynamic Mesh - 2D Adiabatic CompressionDokument29 SeitenFluent - Tutorial - Dynamic Mesh - 2D Adiabatic Compressionmm0hammadi100% (2)
- CFD Tutorial 2 - Mesh Regions and Porous MediaDokument29 SeitenCFD Tutorial 2 - Mesh Regions and Porous Mediamichal_lysyNoch keine Bewertungen
- Polyflow Extrusion WS05 Direct ExtrusionDokument24 SeitenPolyflow Extrusion WS05 Direct Extrusionwoongs73Noch keine Bewertungen
- Tutorial 34 C - Rayleigh DampingDokument13 SeitenTutorial 34 C - Rayleigh DampinggcanyonNoch keine Bewertungen
- ME 266 Solid Mechanics Laboratory Virtual Hardness Test TutorialDokument6 SeitenME 266 Solid Mechanics Laboratory Virtual Hardness Test TutorialDeva RajNoch keine Bewertungen
- SampleExercise of Solving Non Linear With AbaqusDokument11 SeitenSampleExercise of Solving Non Linear With AbaqusSUNIL ASNoch keine Bewertungen
- Adv DM v6.2 Tut 01 Ic LayerDokument35 SeitenAdv DM v6.2 Tut 01 Ic LayermkbNoch keine Bewertungen
- Polyflow Intro 13.0 Tut 01 2.5 Axi ExtrusionDokument32 SeitenPolyflow Intro 13.0 Tut 01 2.5 Axi Extrusionwoongs73Noch keine Bewertungen
- Cesar Lcpcv5 Tutorial12 v11 GBDokument24 SeitenCesar Lcpcv5 Tutorial12 v11 GBJasmin AgriNoch keine Bewertungen
- Materials & Staging Tutorial: ModelDokument25 SeitenMaterials & Staging Tutorial: ModelHernan FlorezNoch keine Bewertungen
- Shaft With Fillet: Solved With COMSOL Multiphysics 4.3aDokument16 SeitenShaft With Fillet: Solved With COMSOL Multiphysics 4.3aPhượng NguyễnNoch keine Bewertungen
- Module 1.5: Moment Loading of A 2D Cantilever BeamDokument17 SeitenModule 1.5: Moment Loading of A 2D Cantilever Beamnanduslns07Noch keine Bewertungen
- Fluent - Tutorial - Dynamic Mesh - Projectile Moving Inside A BarrelDokument25 SeitenFluent - Tutorial - Dynamic Mesh - Projectile Moving Inside A Barrelgent_man42Noch keine Bewertungen
- Slope Angle Optimization: Topics CoveredDokument13 SeitenSlope Angle Optimization: Topics Coveredrongow titoNoch keine Bewertungen
- Tutorial 30 Slope Angle OptimizationDokument13 SeitenTutorial 30 Slope Angle OptimizationPratibha SinghNoch keine Bewertungen
- TP 9 - BucklingDokument17 SeitenTP 9 - BucklingFatima FatimaNoch keine Bewertungen
- Support Tutorial - Step 1: ModelDokument31 SeitenSupport Tutorial - Step 1: ModelAhmed MohammedNoch keine Bewertungen
- Phase2 TutorialManual (107 134)Dokument28 SeitenPhase2 TutorialManual (107 134)Pedro Alonso Machuca GarcíaNoch keine Bewertungen
- 3D Tunnel Simulation Using Material SofteningDokument13 Seiten3D Tunnel Simulation Using Material SofteningAditya MishraNoch keine Bewertungen
- Tutorial 06 AxisymmetricDokument24 SeitenTutorial 06 AxisymmetricDaniel CcamaNoch keine Bewertungen
- AE4131 ABAQUS Lecture 5Dokument35 SeitenAE4131 ABAQUS Lecture 5Henrique Rodrigues OliveiraNoch keine Bewertungen
- Tutorial: 2D Adiabatic Compression (Layering) : C Fluent Inc. April 4, 2003Dokument37 SeitenTutorial: 2D Adiabatic Compression (Layering) : C Fluent Inc. April 4, 2003Houssam BEN SALAHNoch keine Bewertungen
- Tutorial 08 Shear Strength ReductionDokument12 SeitenTutorial 08 Shear Strength ReductionMaulida Surya IrawanNoch keine Bewertungen
- Cad Exp-6Dokument12 SeitenCad Exp-6Harshal DodkeNoch keine Bewertungen
- Tutorial 24 Tunnel Lining DesignDokument31 SeitenTutorial 24 Tunnel Lining DesignKingstonBlueNoch keine Bewertungen
- Tutorial 01 QuickStart RS3Dokument14 SeitenTutorial 01 QuickStart RS3Walter Edinson Ramos ChavezNoch keine Bewertungen
- Buckling: Nonlinear TutorialDokument27 SeitenBuckling: Nonlinear TutorialSwadesh DixitNoch keine Bewertungen
- Finite Element Method Magnetics - FEMM 4Dokument8 SeitenFinite Element Method Magnetics - FEMM 4Anggit TetukoNoch keine Bewertungen
- Tutorial 1.1a Thin Conventional ShellDokument5 SeitenTutorial 1.1a Thin Conventional Shellalenio003Noch keine Bewertungen
- Non Linear AnalysisDokument53 SeitenNon Linear AnalysisdpksobsNoch keine Bewertungen
- Tutorial 07 Finite Element Groundwater SeepageDokument19 SeitenTutorial 07 Finite Element Groundwater SeepageMiguel Angel Ojeda OreNoch keine Bewertungen
- Dynamic ModellingDokument35 SeitenDynamic Modellinglalitthakur23Noch keine Bewertungen
- MSC Patran Gap ElementsDokument22 SeitenMSC Patran Gap ElementsAdhithya Bhat100% (1)
- w1 Spherical Indentation IaDokument13 Seitenw1 Spherical Indentation IaDaniele Rossi100% (1)
- Collapse Analysis of Footing On Cohesive SoilDokument33 SeitenCollapse Analysis of Footing On Cohesive Soilconsultor9010Noch keine Bewertungen
- Tutorial Examine 2DDokument22 SeitenTutorial Examine 2DJM SV75% (4)
- Nouveau Document 2019-12-15 20.50.04Dokument2 SeitenNouveau Document 2019-12-15 20.50.04med AmineNoch keine Bewertungen
- A Large Scale Continuum-Discrete Numerical Modelli PDFDokument16 SeitenA Large Scale Continuum-Discrete Numerical Modelli PDFmed AmineNoch keine Bewertungen
- A New Equation For Estimating The Maximum Surface Settlement Above Tunnels Excavated in Soft GroundDokument17 SeitenA New Equation For Estimating The Maximum Surface Settlement Above Tunnels Excavated in Soft Groundmed AmineNoch keine Bewertungen
- 8XTjICF2ER Elements of Continuum Mechanics PDFDokument290 Seiten8XTjICF2ER Elements of Continuum Mechanics PDFmed AmineNoch keine Bewertungen
- A Large Scale Continuum-Discrete Numerical ModelliDokument16 SeitenA Large Scale Continuum-Discrete Numerical Modellimed AmineNoch keine Bewertungen
- Retainig Wall Phase2Dokument11 SeitenRetainig Wall Phase2med AmineNoch keine Bewertungen
- Importing Slide Files / SSR AnalysisDokument14 SeitenImporting Slide Files / SSR Analysismed AmineNoch keine Bewertungen
- Composite Liner RocscienceDokument19 SeitenComposite Liner Rocsciencemed AmineNoch keine Bewertungen
- SOUNDDokument4 SeitenSOUNDG̷U̷N̷M̷A̷N̷ ꓕIHNoch keine Bewertungen
- Special RelativityDokument236 SeitenSpecial RelativityAndrei Avadani100% (3)
- Stability of Slopes: Dr. Sayed Mohamed ElarabyDokument38 SeitenStability of Slopes: Dr. Sayed Mohamed ElarabyTân BùiNoch keine Bewertungen
- Center of PressureDokument8 SeitenCenter of PressureAmal RajNoch keine Bewertungen
- Complete Numerical of Mechanical WaveDokument2 SeitenComplete Numerical of Mechanical WavePrashant BhandariNoch keine Bewertungen
- Vibrational Analysis of Machine Foundation ACI 351.3R-04 (FEA Method)Dokument9 SeitenVibrational Analysis of Machine Foundation ACI 351.3R-04 (FEA Method)Randy CernaNoch keine Bewertungen
- Design of Bevel Gear For Turn Table (Done)Dokument28 SeitenDesign of Bevel Gear For Turn Table (Done)Bikash sharrfNoch keine Bewertungen
- Contoh Soal Keseimbangan 2DDokument3 SeitenContoh Soal Keseimbangan 2DS SalmanNoch keine Bewertungen
- Design of Rect Water TankDokument41 SeitenDesign of Rect Water TankRahul SharmaNoch keine Bewertungen
- Energy ConservationDokument250 SeitenEnergy ConservationPoorna Chander NaikNoch keine Bewertungen
- Dynamic Modeling of 3 Dof Robot Manipulator: Ahmet SHALA, Ramë LikajDokument4 SeitenDynamic Modeling of 3 Dof Robot Manipulator: Ahmet SHALA, Ramë LikajmikeNoch keine Bewertungen
- SCIENCE 10 2nd QUARTER MODULE 1Dokument27 SeitenSCIENCE 10 2nd QUARTER MODULE 1Jinky Aydalla100% (2)
- Chapter 6-2Dokument20 SeitenChapter 6-2Barathan KNoch keine Bewertungen
- 2.the Lagrangian For Electromagnetic FieldsDokument4 Seiten2.the Lagrangian For Electromagnetic FieldsMizanur RahmanNoch keine Bewertungen
- Week 6 Design of Discrete ControllersDokument85 SeitenWeek 6 Design of Discrete ControllersMetin DurmuşNoch keine Bewertungen
- 2014 HKDSE Physics Paper 1A SolDokument20 Seiten2014 HKDSE Physics Paper 1A SolAlex KongNoch keine Bewertungen
- Analysis and Design of Multistory Building With Different Slab Arrangements Using EtabsDokument17 SeitenAnalysis and Design of Multistory Building With Different Slab Arrangements Using EtabsZimit SukhadiaNoch keine Bewertungen
- Inorganic WorksheetDokument15 SeitenInorganic WorksheetJhon LabuNoch keine Bewertungen
- Corollary of 2nd Law of ThermodynamicsDokument8 SeitenCorollary of 2nd Law of ThermodynamicsHusnain A Ali75% (4)
- Atomic Structure ActivityDokument4 SeitenAtomic Structure ActivityClarisse BonaobraNoch keine Bewertungen
- IR LecturerDokument20 SeitenIR LecturerVivi OpierNoch keine Bewertungen
- 6 Pushover AnalysisDokument6 Seiten6 Pushover AnalysisUALU333Noch keine Bewertungen
- Matlab Robotics ToolboxDokument20 SeitenMatlab Robotics ToolboxRajesh RavindranNoch keine Bewertungen
- Fluid Mechanics by S K MondalDokument179 SeitenFluid Mechanics by S K MondalAghu AkzNoch keine Bewertungen
- Dynamics: Instructor: Muhammad Ilyas, PHDDokument26 SeitenDynamics: Instructor: Muhammad Ilyas, PHDkhanNoch keine Bewertungen
- Design of Steel Pipe-Jacking Based On Buckling Analysis by Finite StripDokument13 SeitenDesign of Steel Pipe-Jacking Based On Buckling Analysis by Finite Striplaican7Noch keine Bewertungen
- 9A14402 Theory of MachinesDokument8 Seiten9A14402 Theory of MachinessivabharathamurthyNoch keine Bewertungen
- P Delta AnalysisDokument4 SeitenP Delta AnalysisAnonymous dxsNnL6S8hNoch keine Bewertungen
- Finite-Element Design of Concrete Structures - Practical Problems and Their Solutions 2nd - G. A. Rombach PDFDokument372 SeitenFinite-Element Design of Concrete Structures - Practical Problems and Their Solutions 2nd - G. A. Rombach PDFWasin WaiyasusriNoch keine Bewertungen
- Apparent Weight in A LiftDokument1 SeiteApparent Weight in A LiftGradeUp Education InstituteNoch keine Bewertungen