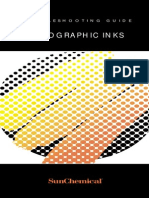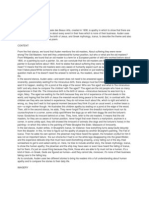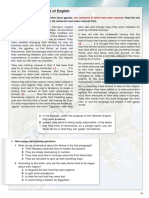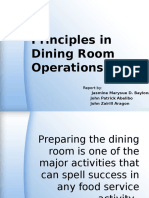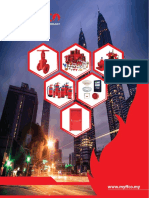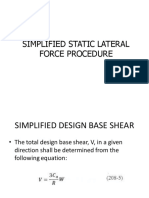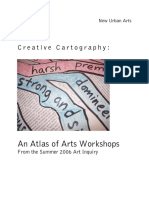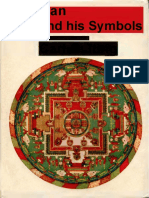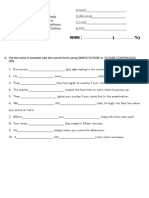Beruflich Dokumente
Kultur Dokumente
Scinfo
Hochgeladen von
stratman217Originalbeschreibung:
Originaltitel
Copyright
Verfügbare Formate
Dieses Dokument teilen
Dokument teilen oder einbetten
Stufen Sie dieses Dokument als nützlich ein?
Sind diese Inhalte unangemessen?
Dieses Dokument meldenCopyright:
Verfügbare Formate
Scinfo
Hochgeladen von
stratman217Copyright:
Verfügbare Formate
Beyond BIU: Designing Documents with
Microsoft Word
B I U or bold, italic, underline are the three formatting tags most often associated
with Microsoft Word. At one time, these styles were the main thing to use in
order to highlight text, format information and design Word documents. Today
Microsoft Word is a sophisticated piece of desktop publishing software with a
variety of different tools and resources. With a little inspiration and a few quick
tips the designs one can achieve with Microsoft Word are only limited by the
imagination.
10 Ideas for Designing Documents with Microsoft Word
1. Draw Tool Bar
The Draw Tool bar is for much more than drawing shapes on a
Word document. Many of the draw tools can be used to organize
and format information. In addition, many of the objects you can
draw can also be used to hold text.
This object was created using the rectangle tool. Then text
was added using the text box tool. Finally a 3-D effect was
added with the 3-D tool.
• Right clicking on any object will allow you to format that
object. Format options allow you to alter the layout,
change the color and set an exact size.
• Holding the shift key down while you draw an object will
allow you to make the dimensions proportionate.
• The various styles of shadow and 3-D can be applied to
almost any object.
• Objects can also be rotated, moved around the document
and placed under of over text.
2002 SSCC Teaching and Learning Center
On the Web at http://dept.seattlecolleges.com/tlc/resources/word.html
• Right clicking will also allow you to group multiple objects creating one.
2. Text Boxes
A text box is a movable box that can be positioned Text Boxes allow
anywhere on a Word document. Text and images can
be placed within the box, which can then be used to
you to organize
organize content or to make content stand out. The text content or
box is located on the Draw Tool Bar. highlight
important text.
To create a text box, click on the text box tool, position your curser on the page
and then click – hold and draw. You can now type in your text box by clicking
inside.
Outside text can be wrapped around a text box, by modifying the properties.
Double click on the outside of the text box and select layout from the properties
box to wrap text.
Borders can also be added to a text box to create different effects. Double click
on the outside of the text box and select color and lines.
Text boxes can also be linked together. With linked text boxes, content from one
box would automatically spill into another no matter where it was in a document.
3. Change Text Direction
Direction
Change
The direction of text can be changed to create headlines or emphasize
content. The easiest way to change the direction of text, is to place it in
a text box. Highlight the text in the box, select the Format menu and
select text direction.
4. Borders
2002 SSCC Teaching and Learning Center
On the Web at http://dept.seattlecolleges.com/tlc/resources/word.html
Borders can be applied to text boxes, tables, text and even an entire document.
Choice of borders is actually very varied particularly when one realizes they are
not limited to a standard black solid border.
To format a border for text, highlight text or paragraph, select format, borders
and shading and the border tab. Select the border you would like. To apply a
border to an entire page, select format, borders and shading and then the page
border tab. Select preferred border.
Borders need not completely encircle text. Partial borders can be used to create
margins and lines.
5. Fonts
Not all 12-point
Some words users never give fonts a second thought and fonts are
instead rely on the default Times New Roman font size 12. created equal.
For other fonts are passions and they would no sooner use
Times New Roman than go outside in a pale blue, bell- This is the Times New
bottom polyester pants suit. For the rest of us who fall Roman font.
between the two extremes, fonts can be an excellent way
to easily change the look and feel of a document. This is the Tw Cen
MT font.
There are two things one needs to know in order to truly
start making the best use of fonts. This is the Arial font.
• How to list fonts in their actual font This is the
Select tools and then customize. Click on the options Verdana font.
tab and select list font names in their fonts.
This is the Comic
Set a favorite font as the default
Select format and then fonts. Set to desired font face Sans MS font.
and size, click on default.
This is the
In changing fonts one has the option to Freestyle Script
How font.
change the font face, size and style. In
Small is
addition, character spacing and text effects
too
can also be added.
Small?
The style of font you choose can make a big This is the Old
16 difference to how it is read. Serif refers to English Font
Point fonts with little hooks or serifs at the bottom of the character. Sans
14 Point Serif refers to fonts without that little serif or hook. Sans Serif fonts
2002 SSCC Teaching and Learning Center
On the Web at http://dept.seattlecolleges.com/tlc/resources/word.html
are slower to read and work well for text you want someone to linger over such as
a header. Serif fonts are quicker to read and work well for the body of text.
6. Color
If you are sharing a Word document electronically or if
you have a color printer, color can be a great tool for
G r a y
Gray is still a color
highlighting information.
Although not as
flashy as blue or red,
Objects such as shapes, lines and text boxes can be
one should
colored using the shading or fill feature. But for many
remember, that gray
people color is used to highlight text. To change the
color of text, highlight text select format, font and font color. An ample variety of
standard colors are available, but custom colors can also be created.
7. Clip art
Clip art constitutes a variety of different objects. Although most people think of
clip art as delightful little illustrations, in MS Word clip art can also be a
photograph, animation clip or even sound file.
To insert clip art, select insert, picture and then clip art. The
clip art viewer allows you to search through picture, sound
and motion clips. Objects can be browsed or searched for by
keyword.
If your selection for clip art is thin, additional clip art can be
easily be imported. Microsoft features revolving collections of free clip art that
are very easy to import. http://dgl.microsoft.com/
8. AutoShapes
AutoShapes are standard shapes that you can
add anywhere on a Word document. The
shapes can be resized to almost any
dimension and many of them can be
turned into text boxes. AutoShapes are
located on the draw tool bar. Click on
AutoShapes holding the mouse button
down to see a selection of available
2002 SSCC Teaching and Learning Center
On the Web at http://dept.seattlecolleges.com/tlc/resources/word.html
shapes. Once you have found the set of shapes you would like to add, still
holding the mouse button scroll over and click on the shape. Now position your
cursor on the document click and draw the shape while holding the mouse.
Autoshapes can Many autoshapes can also accommodate text. Click on the
also work as text autoshape and then click on text box
boxes.
9. Text Wrapping
Text In Microsoft Word, text can be wrapped around any image, object or
wrapping text box. Wrapping allows you to place objects in a relevant
can also be
used with location, without interfering with the text.
To wrap text around an object right click on the object and select Format object
name. For instance to format a text box you would right click and select format
text box. Following this, select the layout tab and specify wrapping style and
horizontal alignment. Clicking on the advanced button will allow you to have
greater control of wrapping margins, as well as change how the object relates to
text.
10. Add Screen Captures
A screen shot or screen capture is a photo of a desktop screen or window on a
computer. A screen shot can be of a web page, software application or even a
mouse movement. Screen shots are a great way to convey information to
students.
To capture a screen shot on a machine using the Windows operating
system. Press the Print Screen or Print Scrn key on your keyboard
(located in the upper left hand corner of your keyboard to the left of the
function keys). This will take a screen shot of your entire desktop screen.
The size of this image depends on your monitor resolution. Hence if your
monitor resolution is set to 640 x 480 than your image will be 640 x 480.
Because this type of screen shot captures the whole screen, you may get
sections you do not want, such as the task bar or other open windows. To
capture only the active window (window you are currently working in) press
and hold the ALT key and then press Print Screen.
2002 SSCC Teaching and Learning Center
On the Web at http://dept.seattlecolleges.com/tlc/resources/word.html
If you are using a machine with the Macintosh operating system,
simultaneously pressing the Command, Shift, and number 3 keys will
allow you to capture a screen shot.
Once you have captured a screen shot using the keystrokes described
above, the image is now saved on your clipboard. To place a screen shot in
a Word or Microsoft Office application, simply open the document you
would like to place the screen shot in. Select Edit and Paste to place the
image into the file. The image can now be manipulated just like any other
image in these applications.
Notes
Resources
In the Library
Graphic Design Cookbook: mix and match recipes for faster, better layouts
Koren, Leonard & R. Wippo Meckler
SSCC Library Z246.K67 1989
The Non-Designers Type Book: Insights and techniques for creating
professional-level type
Williams, Robin
SSCC Library Z 250.7W55 1998
2002 SSCC Teaching and Learning Center
On the Web at http://dept.seattlecolleges.com/tlc/resources/word.html
On the Web
Laying Out Technical Documents in Microsoft Word
http://www.research.microsoft.com/users/jckrumm/Word%20Tips/technical
%20publishing.htm
Microsoft Office Assistance Center
http://office.microsoft.com/assistance/
Microsoft Template Gallery
http://officeupdate.microsoft.com/templategallery/
Microsoft Design Gallery Live
http://dgl.microsoft.com/
Journalist’s Tool Box
http://www.journaliststoolbox.com
Exercises
Using the tips discussed in this workshop, see if you can recreate the paragraphs
below.
The quick brown fox jumped over the lazy dog.
The quick brown fox jumped over the lazy dog. The quick brown fox
jumped over the lazy dog. The quick brown fox jumped over the
lazy dog. The quick brown fox jumped over the lazy dog.
The quick brown fox jumped over the lazy dog. The quick brown fox
jumped over the lazy dog. The quick brown fox jumped over the By Quick B. Fox
lazy dog. The quick brown fox jumped over the lazy dog. The quick
brown fox jumped over the lazy dog. The quick brown fox jumped over the lazy dog.
The quick brown fox jumped over the lazy dog. The quick brown fox jumped over the lazy dog. The
quick brown fox jumped over the lazy dog. The quick brown fox jumped over the lazy dog.
2002 SSCC Teaching and Learning Center
On the Web at http://dept.seattlecolleges.com/tlc/resources/word.html
Das könnte Ihnen auch gefallen
- The Subtle Art of Not Giving a F*ck: A Counterintuitive Approach to Living a Good LifeVon EverandThe Subtle Art of Not Giving a F*ck: A Counterintuitive Approach to Living a Good LifeBewertung: 4 von 5 Sternen4/5 (5794)
- Shoe Dog: A Memoir by the Creator of NikeVon EverandShoe Dog: A Memoir by the Creator of NikeBewertung: 4.5 von 5 Sternen4.5/5 (537)
- The Yellow House: A Memoir (2019 National Book Award Winner)Von EverandThe Yellow House: A Memoir (2019 National Book Award Winner)Bewertung: 4 von 5 Sternen4/5 (98)
- Hidden Figures: The American Dream and the Untold Story of the Black Women Mathematicians Who Helped Win the Space RaceVon EverandHidden Figures: The American Dream and the Untold Story of the Black Women Mathematicians Who Helped Win the Space RaceBewertung: 4 von 5 Sternen4/5 (895)
- The Hard Thing About Hard Things: Building a Business When There Are No Easy AnswersVon EverandThe Hard Thing About Hard Things: Building a Business When There Are No Easy AnswersBewertung: 4.5 von 5 Sternen4.5/5 (344)
- The Little Book of Hygge: Danish Secrets to Happy LivingVon EverandThe Little Book of Hygge: Danish Secrets to Happy LivingBewertung: 3.5 von 5 Sternen3.5/5 (399)
- Grit: The Power of Passion and PerseveranceVon EverandGrit: The Power of Passion and PerseveranceBewertung: 4 von 5 Sternen4/5 (588)
- The Emperor of All Maladies: A Biography of CancerVon EverandThe Emperor of All Maladies: A Biography of CancerBewertung: 4.5 von 5 Sternen4.5/5 (271)
- Devil in the Grove: Thurgood Marshall, the Groveland Boys, and the Dawn of a New AmericaVon EverandDevil in the Grove: Thurgood Marshall, the Groveland Boys, and the Dawn of a New AmericaBewertung: 4.5 von 5 Sternen4.5/5 (266)
- Never Split the Difference: Negotiating As If Your Life Depended On ItVon EverandNever Split the Difference: Negotiating As If Your Life Depended On ItBewertung: 4.5 von 5 Sternen4.5/5 (838)
- A Heartbreaking Work Of Staggering Genius: A Memoir Based on a True StoryVon EverandA Heartbreaking Work Of Staggering Genius: A Memoir Based on a True StoryBewertung: 3.5 von 5 Sternen3.5/5 (231)
- On Fire: The (Burning) Case for a Green New DealVon EverandOn Fire: The (Burning) Case for a Green New DealBewertung: 4 von 5 Sternen4/5 (73)
- Elon Musk: Tesla, SpaceX, and the Quest for a Fantastic FutureVon EverandElon Musk: Tesla, SpaceX, and the Quest for a Fantastic FutureBewertung: 4.5 von 5 Sternen4.5/5 (474)
- Team of Rivals: The Political Genius of Abraham LincolnVon EverandTeam of Rivals: The Political Genius of Abraham LincolnBewertung: 4.5 von 5 Sternen4.5/5 (234)
- The World Is Flat 3.0: A Brief History of the Twenty-first CenturyVon EverandThe World Is Flat 3.0: A Brief History of the Twenty-first CenturyBewertung: 3.5 von 5 Sternen3.5/5 (2259)
- The Unwinding: An Inner History of the New AmericaVon EverandThe Unwinding: An Inner History of the New AmericaBewertung: 4 von 5 Sternen4/5 (45)
- The Gifts of Imperfection: Let Go of Who You Think You're Supposed to Be and Embrace Who You AreVon EverandThe Gifts of Imperfection: Let Go of Who You Think You're Supposed to Be and Embrace Who You AreBewertung: 4 von 5 Sternen4/5 (1090)
- The Sympathizer: A Novel (Pulitzer Prize for Fiction)Von EverandThe Sympathizer: A Novel (Pulitzer Prize for Fiction)Bewertung: 4.5 von 5 Sternen4.5/5 (120)
- Her Body and Other Parties: StoriesVon EverandHer Body and Other Parties: StoriesBewertung: 4 von 5 Sternen4/5 (821)
- Flexo Trouble Shooting Coloured PDFDokument28 SeitenFlexo Trouble Shooting Coloured PDFKay Thrygg83% (6)
- (Doing... Series) Mark Donnelly, Claire Norton - Doing History-Routledge (2011) PDFDokument251 Seiten(Doing... Series) Mark Donnelly, Claire Norton - Doing History-Routledge (2011) PDFJessica Maximo100% (3)
- Musee de Beux ArtsDokument23 SeitenMusee de Beux ArtsGaselo R Sta AnaNoch keine Bewertungen
- Comparison Contrast ConnectorsDokument3 SeitenComparison Contrast ConnectorsCharles KurniawanNoch keine Bewertungen
- Proposed Jabatan Pengangkutan Jalan Regional Office, KuchingDokument6 SeitenProposed Jabatan Pengangkutan Jalan Regional Office, KuchingrokiahhassanNoch keine Bewertungen
- Reading & Use of English: A Two Sentences of Which Have Been Removed TwoDokument3 SeitenReading & Use of English: A Two Sentences of Which Have Been Removed TwomaingocttNoch keine Bewertungen
- Worksheet N°4 - Unit 1 - Part 1Dokument5 SeitenWorksheet N°4 - Unit 1 - Part 1Maximiliano Ariel Muñoz ArosNoch keine Bewertungen
- Dining Room OperationsDokument35 SeitenDining Room Operationsmarysue_baylongoNoch keine Bewertungen
- NEW Laboratory ReportDokument10 SeitenNEW Laboratory ReportShōyōHinataNoch keine Bewertungen
- Causeway FactsheetDokument2 SeitenCauseway FactsheetThames Discovery Programme100% (2)
- STAR Mighty Minds Quiz 2014Dokument21 SeitenSTAR Mighty Minds Quiz 2014Selina GordonNoch keine Bewertungen
- Definition and Functions of ArtDokument12 SeitenDefinition and Functions of ArtIt is MeNoch keine Bewertungen
- Famous QueensDokument2 SeitenFamous QueensCristina M.Noch keine Bewertungen
- Fire Fighting CatalogDokument6 SeitenFire Fighting CatalogTangin YeanNoch keine Bewertungen
- 6 Simplified Lateral Force Procedure PDFDokument25 Seiten6 Simplified Lateral Force Procedure PDFCharlyn CostalesNoch keine Bewertungen
- Types of Lathe MachineDokument5 SeitenTypes of Lathe MachineMD Mahmudul Hasan MasudNoch keine Bewertungen
- Ef Unit 12Dokument3 SeitenEf Unit 12Prodigy 817Noch keine Bewertungen
- American Crime Story - 1x02 - The Run of His Life - HDTV.x264-KILLERS - En2Dokument54 SeitenAmerican Crime Story - 1x02 - The Run of His Life - HDTV.x264-KILLERS - En2Senol IasarNoch keine Bewertungen
- Creative CartographyDokument27 SeitenCreative Cartographyaniellarm100% (1)
- Ba Gua Hidden Knowledge PDFDokument154 SeitenBa Gua Hidden Knowledge PDFCourtney Kolb100% (18)
- Man and His Symbols by C. G. Jung-Pages-1-50Dokument58 SeitenMan and His Symbols by C. G. Jung-Pages-1-50Bui Duc Manh0% (7)
- Variant Rule: Creating A CovenDokument2 SeitenVariant Rule: Creating A Covendontatme100% (1)
- UT Dallas Syllabus For Husl7321.501 06f Taught by Rainer Schulte (Schulte)Dokument16 SeitenUT Dallas Syllabus For Husl7321.501 06f Taught by Rainer Schulte (Schulte)UT Dallas Provost's Technology GroupNoch keine Bewertungen
- 0510 w16 QP 43Dokument12 Seiten0510 w16 QP 43Mariam AymanNoch keine Bewertungen
- GAMABADokument9 SeitenGAMABAJhoe Anne B. LimNoch keine Bewertungen
- SM L2 Review 2 Test PDFDokument2 SeitenSM L2 Review 2 Test PDFSimona Radulescu100% (2)
- Future Tenses TESTDokument4 SeitenFuture Tenses TESTKostas ValaroutsosNoch keine Bewertungen
- UnderDokument293 SeitenUnderXam Xann100% (12)
- IntroducenyourselfnGuiden1nSISTEMAS 905edec3f4a2096Dokument9 SeitenIntroducenyourselfnGuiden1nSISTEMAS 905edec3f4a2096Camilo RiveraNoch keine Bewertungen
- Emmett SlidesManiaDokument24 SeitenEmmett SlidesManiaPhung Ngoc MaiNoch keine Bewertungen