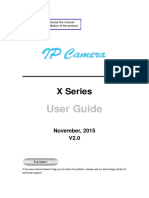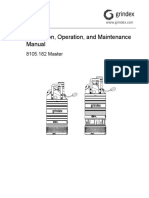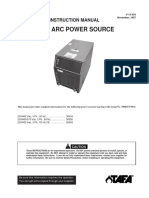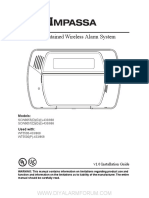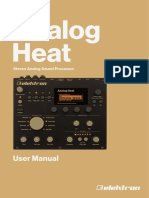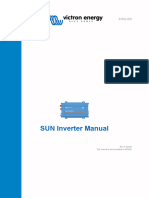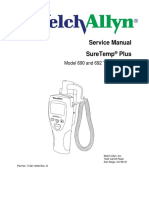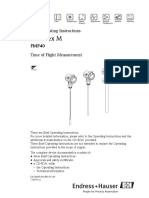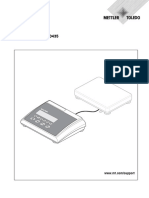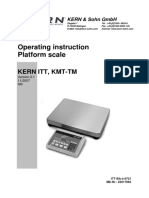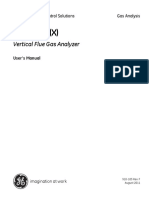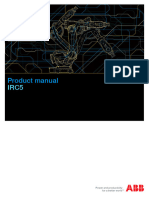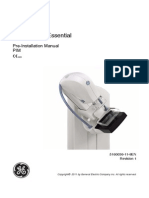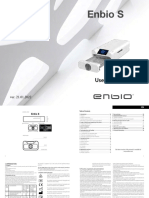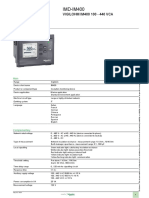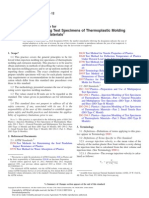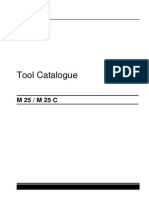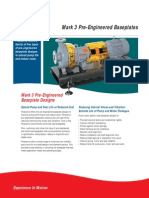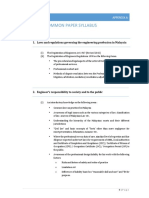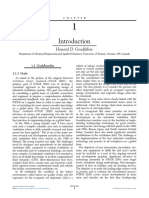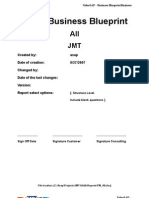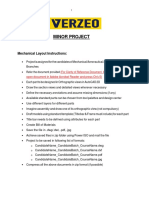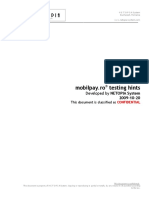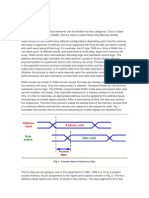Beruflich Dokumente
Kultur Dokumente
Downloaded From Manuals Search Engine: Please Read This Manual Before Connection and Use
Hochgeladen von
Fercho MorenoOriginaltitel
Copyright
Verfügbare Formate
Dieses Dokument teilen
Dokument teilen oder einbetten
Stufen Sie dieses Dokument als nützlich ein?
Sind diese Inhalte unangemessen?
Dieses Dokument meldenCopyright:
Verfügbare Formate
Downloaded From Manuals Search Engine: Please Read This Manual Before Connection and Use
Hochgeladen von
Fercho MorenoCopyright:
Verfügbare Formate
R
Table of Contents
Table Of Contents
1 Introduction.....................................................................................................................1
1.1 Safety and Product Information......................................................................................1
1.2 Important Safety Instruction............................................................................................2
1.3 Board Level Description.................................................................................................3
1.4 Remote Control Description...........................................................................................4
1.5 Unit Description..............................................................................................................6
2 Installation......................................................................................................................7
2.1 Setup Checklist..............................................................................................................7
2.2 Unpacking......................................................................................................................7
2.3 Cable Connections.........................................................................................................8
2.4 Remote Control Battery Installation..............................................................................10
2.5 Initial Setup...................................................................................................................10
3 Basic Operation............................................................................................................11
3.1 Initial Channel Scan......................................................................................................11
3.2 Changing Channels......................................................................................................12
DTV-102 3.3 Audio and Language Control........................................................................................13
3.4 Information Display.......................................................................................................14
4 Menu Operation............................................................................................................16
4.1 Channel Menu Features...............................................................................................16
4.2 Option Menu Features..................................................................................................19
4.3 Lock Menu Features. ..................................................................................................25
5 Reference.....................................................................................................................32
5.1 Troubleshooting Guide.................................................................................................32
5.2 Specifications ..............................................................................................................33
Please read this manual before connection and use.
Downloaded from www.Manualslib.com manuals search engine
Introduction Introduction
This User Guide provides detailed information to correctly setup and evaluate the DTV-102 Converter Box. 1.2 Important Safety Instruction
A procedure is described to setup the converter box for normal operation using the provided GUI software, with
details for evaluation of the many provided features. • Read these instructions. Heed all warnings.
• Do not use near water.
1.1 Safety and Product Information • Clean only with dry cloth.
• Do not block any ventilation openings. Maintain well ventilated conditions around the roduct. Do not put
Warning: Use only the provided AC100~240V, 50Hz/60Hz power supply. product on bed, sofa or anything that blocks ventilation. Install according to instructions.
• Do not install near any heat sources such as radiators, heat registers, stoves, or other apparatus
Warning: To prevent damage which may result in fire or electric shock hazard, do not expose this module to rain (including amplifiers) that produce heat.
or moisture, or use it near water. • Do not defeat the safety purpose of the polarized or grounding-type plug. A polarized plug has two blades
with one wider than the other. If the provided plug does not fit into your
Caution: Outdoor Antenna Grounding - If an outside antenna is connected to the product, be sure the antenna outlet, consult an electrician for replacement of the obsolete outlet.
is grounded so as to provide some protection against voltage surges and built-up static charges. Article 810 of • Only use attachments/accessories specified by the manufacturer.
the National Electric Code, ANSI/NFPA 70, provides information with regard to proper grounding of the mast and • Use only with the cart, stand, tripod, bracket, or table specified by the manufacturer, or sold with the
supporting structure, grounding of the lead-in wire to antenna discharge unit, size of grounding conductors, apparatus. When a cart is used, use caution when moving the cart/apparatus combination to avoid injury
location of antenna-discharge unit, connection to grounding electrodes, and requirements for the grounding from tip-over.
electrode. • Unplug this apparatus during lightning storms or when unused for long periods of time.
• Refer all servicing to qualified service personnel. Servicing is required when the apparatus has been
damaged in any way, such as plug is damaged, liquid has been spilled or objects have fallen into the
apparatus, the apparatus has been exposed to rain or moisture, does not operate normally, or has
been dropped.
• Apparatus shall not be exposed to dripping or splashing and no objects filled with liquids, such as vases,
shall be placed on the apparatus.
WARNING: TO REDUCE THE RISK OF FIRE OR ELECTRIC SHOCK, DO • Do not perform any servicing other than that contained in the operating instructions unless you are qualified
NOT EXPOSE THIS APPLIANCE TO RAIN OR MOISTURE.
to to so.
The lightning flash with arrowhead symbol, within an equilateral triangle, is intended
to alert the user to the presence of uninsulated “dangerous voltage” within the
product’s enclosure that may be of sufficient magnitude to constitute a risk of
electric to persons.
The exclamation point within an equilateral triangle is intended to alert the user to
the presence of important operating and maintenance (servicing) instructions in the
literature accompanying the appliance.
-1- -2-
Downloaded from www.Manualslib.com manuals search engine
Introduction Introduction
1.3 Board Level Description The module also includes an infra-red (IR) receiver and three push buttons to provide front panel control for the
The DTV-102 supports one input and two outputs. The input is a standard RF connector, which can be power on/off and channel up/down functions.
connected to an antenna with a coaxial cable. The outputs are standard NTSC composite video and left/right
The only one LED indicates three possible power states for the converter box:
audio outputs, with RCA jack connectors, and a standard RF output; both are provided to insure an easy
connection to any analog TV. The RF output provides video modulated on Channel 3 or Channel 4, as selected • Powered on and functional Bright Green LED is ON
by the on-board switch. • In stand-by mode Dim Red LED is ON
• Powered off Red LED is OFF.
The Audio/Video (A/V) cables provide good picture quality and stereo sound, and should be used if available on
the TV. The A/V jacks are color coded (yellow for video, red for right audio and white for left audio). If the TV has
only one input for audio (mono), connect it to the left (white) audio jack on the converter box (CB) .
The RF jack and coaxial cable provide acceptable picture and mono sound quality. It should be used if A/V
connections are not available on the TV. RF jacks are typically used to connect your TV to terrestrial antenna
sources.
Note: Be sure to use RG-6 coaxial cable when connecting from the antenna to the CB module.
Figure1. Connectors
-3- -4-
Downloaded from www.Manualslib.com manuals search engine
Introduction Introduction
1.4 Remote Control Description 1.5 Unit Description
Key Description A description of the buttons and the connectors on the main unit is shown in Figure 3 below.
A description of the remote control button functions is shown in Figure 2 below.
1. AUDIO
Press to set the audio mode. Figure 3. Buttons on the Main Unit
2. Number keypad
Press to input data.
3. ZOOM Power Power Indicator Remote Sensor CH - CH+
1 9 Press to zoom the image.
4. Direction Buttons & MENU
While working with the system menu, press the
2 direction buttons to move between the options.
The up/down direction button works also as the
channel+/- button.
Press MENU to display the menu.
3 10 5. ENTER
RF Signal In Power Cord
Press to confirm settings.
RCA Output
6. GUIDE
Press to show the program guide.
4
7. Q.VIEW
Press to view the previous channel.
5 11 8. SIGNAL
6 12 Press to display the signal quality information.
7 9. POWER RF Signal Out
8 13 Press to turn on/off the player. Channel Selector
14
10. Button
Press to display the digital input field.
11. EXIT
Press to back up/exit the menu. POWER RF Signal Out
12. INFO Press to turn the unit on/off. RF OUT connector
Press to show the current working status.
13. CH-LIST CHANNEL +/- Channel Selector
Press to show the channel list. Press to skip channels. Switch between the channel 3 and the
14. CCD
channel 4
Press to set the closed caption. Power Indicator
Figure 2. Remote Control
Under the normal working mode, it lights green. Power Cord
Button Functions
Under the standby mode, it lights red. Plug into the power supply.
Remote Sensor
Sense the remote signal.
RF Signal In
RF IN connector
-5- -6-
Downloaded from www.Manualslib.com manuals search engine
Installation Installation
2.3 Cabel Connections
2.1 Setup Checklist
The required hardware and equipment necessary to use the DTV-102 are:
Figure 4. Cable Connections
- DTV-102 converter box
- Converter box remote control and 2 AAA batteries
- RF cable for output
- Composite video and audio cables, or RF cable, for output
- RF video source (terrestrial antenna)
- Analog TV with composite video/audio or RF input
2.2 Unpacking
The following items are included with your product. If any items are missing, contact your dealer.
A B
To Wall Outlet
MONITOR WITH AV
/RF INPUT
Main Unit
NOTE: Set the external receiver to the relative input mode to enable the signal pass.
When output signal, refer to the user’s manual of the external receiver as well.
Input the TV signal to your converter box
Remote Connect the RF source to the RF IN connector located on the unit’s rear panel. To view television channels, a
signal must be received by the device from one of the following sources: The internal antenna/An outdoor aerial
antenna/A cable television network/A satellite network.
RCA Cable
RF Cable RF IN
-8-
-7-
Downloaded from www.Manualslib.com manuals search engine
Installation Installation
Output the TV signal from your converter box to the external receiver 2.4 Remote Control Battery Installation
You can adopt either of the methods below to output the TV signal to the external monitor.
1. Unlatch the battery compartment cover on the back of the remote control.
Refer to A,B in the Figure 4. for better understanding.
2. Insert 2 AAA batteries into the battery compartment, making sure the + and – ends of each battery line up with
A. CVBS Output
Connect the video port (VIDEO) by the supplied RCA cable. (yellow plug). the corresponding marks in the battery compartment, as shown in Figure 5 below.
Connect the audio port (L, R) by the supplied RCA cable (white&red plug). 3. Snap the cover back on to the remote control.
B. RF Output
Connect the RF OUT port by the RF cable to output the TV signal.
NOTE: Only two channels are available if you chose to output the signal by the RF cable.
Slide the channel switch on the unit’s rear panel to select the channel 3 or the channel 4.
Left Position - - CH3 Right Position - - CH4
C. Analog pass-through Application
- Power On : User Setting the A/V and Modulator 3/4Ch Output
- Power Off : User Setting the analog pass-through Output
1) Power On Application
Figure 5. Install Remote Control Batteries
Analog Signal 2.5 Initial Setup
Digital Signal Ant In MD 3/4Ch Composite Video Output
After the input/output connections have been made, and the DTV-102 has been powered up, a blue screen
Audio L/R
should be seen on the TV screen. Pressing the MENU button on the remote control should display the main
menu on the screen, as shown in Figure 6 below. Chapter 3 in this User Guide describes the procedures for
basic TV operations such as scanning for channels, changing channels, language control, and information
ANT IN ANT OUT Audio-R Audio-L Video OUT display. Refer to Chapter 4 for more details about all of the Menu features and controls.
2) Power Off Application
Receive the Analog Signal
Analog Signal
Digital Signal Ant In Loop-through
Signal
ANT IN ANT OUT Audio-R Audio-L Video OUT
Power Connection
Figure 6. Main Menu
Insert the power plug into the wall outlet with AC100V-240V, 50Hz/60Hz.
NOTE: Be sure to have all necessary cable connections properly done before connect the power
source.
If the player will not be used for a long period of time, disconnect the power and remove the batteries
from the remote.
-9- - 10 -
Downloaded from www.Manualslib.com manuals search engine
Basic Operation Basic Operation
This chapter will describe the steps required for basic operation of the DTV-102 converter box (CB), including
3.2 Changing Channels
performing the initial channel scan, changing channels, language control, and information display. Please refer
One advantage of digital television is the ability for a broadcaster to transmit more than one program
to Section 1.4 above for a description of the converter box remote control button functions as referenced in this
simultaneously on one channel. This is done by using major and minor channel numbers such as 4-1
chapter.
(major channel) and 4-2, 4-3 and 4-4 (minor or sub-channels.) With digital television, a broadcaster on
channel 4 (the major number) may provide their usual programming on channel 4-1 but also provide
3.1 Initial Channel Scan
other programs on channel 4-2, 4-3, 4-4, etc. Note that some broadcasters only broadcast their usual
1.To perform a channel scan when the input is from a terrestrial antenna, click the MENU button on the CB
programming on one channel such as 4-1. Note that you can watch HDTV programs even if you do not
remote control to display the setup menu, press the navigation buttons to highlight “CHANNEL”, press
have an HDTV capable television. When the HDTV programs are received by the CB, the CB converts
the navigation button to select “Auto Scan”, press the direction button or the ENTER button to start
the broadcaster’s signal so it can be viewed on any television in standard resolution.
auto scan.
After scanning, switching between channels can be easily done like changing channels on a regular
television, but there are several ways to do it:
• Use the Channel Up (Ch+) and Channel Down (Ch-) buttons on the CB remote control.
• Use the Channel Up (Ch+) and Channel Down (Ch-) buttons on the CB front panel.
• Use the number and dash (-) remote buttons to enter in the desired channel number.
Enter in the major number, then the “-“ button, then the minor number.
(e.g. Enter “1”, “3”, “-“, “2” to tune to channel 13-2.)
Figure 7. Auto Scan Sub-Menu
2. After pressing the navigation button or the ENTER button, the DTV-102 will scan the RF input for all DTV
channels, and add these channels to the list of available channels. The Auto Scan Status window, as
shown in Figure 8 below, shows the progress of the channel scan as well as the total number of digital
channels found, including major and minor channels.
The auto scan process can be cancelled at any time by pressing the ENTER button on the CB remote
If the major channel is desired, it is only necessary to enter in the major channel number
control.
(e.g. Entering “1”, “3” will tune to channel 13-1.)
0
0 viewed.
• Use the Q.VIEW button to switch to the last channel
Figure 8. Auto Scan Status Window
3. After the channel scan is completed, the menu window will disappear, and the converter box will display the
first locked channel.
- 11 -
- 12 -
Downloaded from www.Manualslib.com manuals search engine
Basic Operation Basic Operation
3.3 Audio and Language Control 5. Use the navigation buttons to highlight and select the desired language.
This section discusses the methods to control the audio levels and channel. 6. Press the navigation button or the MENU button on the CB remote control to exit out of this menu.
Volume Control The Menu text will now be displayed in the selected language.
Audio volume can be increased or decreased by pressing the Volume +/- buttons on the CB remote 3.4 Information Display
control. The following text windows are used to display information with the DTV-102
Audio Channel Information • Channel Number – displayed briefly when changing channels.
Digital channels sometimes provide multiple audio tracks, often in a different language. If these • Volume Level – displayed when changing volume.
alternate audio tracks are available, you can cycle through them by repeatedly pressing the AUDIO • Audio Information – displayed briefly when AUDIO button is pressed.
button on the CB remote control. If the language or audio track description is available, it will be • Menu Windows – main menu and sub-menus are used to access setup and other features.
displayed briefly on screen. The audio channel number depends on the broadcasting program. So far, • Information Display – displays channel/program information when INFO button is pressed.
only English, Spanish, French is supported in the box. Others will be considered as undefined. • Closed Caption – displays Closed Caption text when enabled.
• Guide Display – displays program information when GUIDE button is pressed.
Menu Language The menu windows are discussed in Chapter 4. This section will discuss the Information, Guide and
The menu language can be changed by following these steps. See the Setup section in Chapter 4 for Closed Caption information display windows.
additional details on this menu option.
1. Press the MENU button on the CB remote control to display the setup menu. Information Display
2. Use the navigation buttons to highlight “OPTION”, use the navigation buttons to When the INFO button on the CB remote control is pressed, a text window will appear on the screen, as
highlight “Language” sub-menu. shown in Figure 10 below.
3. Press the navigation button or the ENTER button to enter the language sub-menu.
In this sub-menu, select the Language option. YOKOHAMA
Fri. Dec31. 2004. 5:59pm - 8.59pm
4. In this window, as shown in Figure 9 below, it is possible to select three menu language
options: English, Spanish and French. LG 3808
Figure10. Information Display Window
This window displays information about the current channel and program being viewed.
The information includes the date, time, channel number and channel name. Information icons also
provide additional details about the channel and program.
0 0
Figure 9. Menu Language Window
- 13 - - 14 -
Downloaded from www.Manualslib.com manuals search engine
Basic Operation
Guide Display
When the GUIDE button on the CB remote control is pressed a text window will appear on the screen,
as shown in Figure 11 below.
Figure11. Guide Display Window
This window displays information about the current and future program being watched, if that
information is provided by the broadcaster. The information in this window includes the channel number
and name, the current time, and the program name, start time, and end time for the current program
and the next program. By repeatedly press the down navigation button, the information for additional
future program can be displayed.
Closed Caption
Closed Caption (CC) provides an on-screen text version of the audio content for the program being
broadcast. Not all programs support CC; if CC is supported for a given program, the “CC” icon will
appear in the Information Display that can be viewed while watching the program by pressing the INFO
button on the CB remote control.
Repeatedly press the CCD button on the CB remote to set the CC modes.
There are nine basic CC selection that can be cycled through by repeatedly pressing the CCD button.
The modes are: CC1, CC2, CC3, CC4, Text1, Text2, Text3, Text4, Off.
- 15 -
Downloaded from www.Manualslib.com manuals search engine
Menu Operation Menu Operation
This chapter describes all of the Menu features and controls provided with the DTV-102. Manual Scan
These menu features are accessed by pressing the MENU button on the CB remote control, and the navigation The Manual Scan option is used to manually scan for available digital channels and to add additional
buttons ( ) are used to navigate within the sub-menus and to select the desired option. The left ( ) channels to the list of available channels; it will not affect the previously saved channels. To use this
navigation button or the MENU button can be pressed to back up the menu. Pressing the EXIT button will exit feature it is helpful to know the broadcast frequency of the channel to be added, which is different from
completely out of the menu system. The four sub-menus available are: the channel number. For instance, your “local channel 4 news” may be on broadcast frequency 35. This
• Channel – Auto Scan, Channel Add, Channel Edit, Manual Scan. is only important to know when adding a channel that was not detected by the Auto Program function. If
• Option – Clock, Aspect Ratio, Language, Audio Language, Closed Caption, DCC View, Sleep Mode. you do not know the broadcast frequency number, see the web site antennaweb.org (for addresses in
• Lock – Lock System, Change Password, Block Channel, TV Rating-Children, TV Rating-General, Movie the USA.)
Rating, Downloadable RRT Use the navigation buttons to highlight “CHANNEL”, press the navigation button to
select “Mannual Program”, press the navigation button or the ENTER button to access.
4.1 Channel Menu Features The Manual Program window will appear, as shown in Figure 14 below.
After pressing the MENU button on the CB remote control, use the navigation buttons to highlight
“CHANNEL” and press ENTER or the navigation button to enter.
Figure 12. Channel Sub-menu
Auto Scan
The Auto Scan option is used to automatically scan for available digital channels, and should be
used when powering on the CB for the first time. Refer to Section 3.1 for details on how to perform the
Auto Program procedure. If initiated again at a later time, this process will erase all of the previously Figure 14. Manual Scan Window
saved channels.
0 Use the 0
navigation buttons to select the RF channel. Press ENTER to add it to the channel
collection. To erase, press ENTER agian.The signal strength information will be indicated by the bars in
the bottom of the manual program window.
Figure 13. Auto Scan Sub-menu
- 16 - - 17 -
Downloaded from www.Manualslib.com manuals search engine
Menu Operation Menu Operation
Channel Add 4.2 Option Menu Features
The Channel Add option is used to automatically scan for available channels and to add additional After pressing the MENU button on the CB remote control, use the navigation buttons to highlight
“OPTION” and press the navigation button or the OK button to access.
channels to the channel collections; It will not affect the previously saved channels.
The Option sub-menu has eight options: Clock, Aspect Ratio, Language, Audio Language, Close
Capiton, DCC View, Sleep Mode as shown in Figure 17 below.
Use the navigation buttons to select “CHANNEL”, press the navigation button to select
“Channel Add”, press the navigation button or the ENTER button to access Channel Add, press
the ENTER button to stop.
Figure17. Option Sub-Menu
Clock
The Clock sub-menu provides the option of selecting the desired Time Zone for North Ameica.
This is used to automatically program the correct local time. There are eight time zone options: Hawaii
Figure15. Channel Add (HA), New F.land, Atlantic (A), Eastern (E), Central (C), Mountain (M), Pacific (P) and Alaska (AK).
After accessing the OPTION menu, use the navigation button to hightlight “Clock” and press
Channel Edit
the navigation button or the ENTER button to access “Clock”.
The Channel Edit sub-menu provides the option of adding or deleting channels in the channel list. Use the navigation buttons to set the desired time zone. See Figure 18 below.
After accessing “CHANNEL”, press the navigation button to select “Channel Edit”, press the
navigation button or the ENTER button to access Channel Add.
Press the navigation buttons to select the channel, Press the ENTER button to add or delete.
0 0
Figure18. Clock
Figure16. Channel Edit
- 18 - - 19 -
Downloaded from www.Manualslib.com manuals search engine
Menu Operation Menu Operation
Aspect Ratio Audio Language
The Aspect Ratio sub-menu provides the option of setting the display aspect ratio. There are four The Audio Language sub-menu provides the option of setting the audio language.
options: Set by program, Letter Box, Zoom, Full. There are four options: English, Spanish, French.
After accessing the OPTION menu, use the navigation button to hightlight “Aspect Ratio” and After accessing the OPTION menu, use the navigation button to hightlight “Audio Language”
press the right navigation button or the ENTER button to access “Aspect Ratio”. and press the navigation button or the ENTER button to access “Audio Language”.
Use the navigation buttons to set the desired aspect ratio. Use the navigation buttons to set the desired audio language.
Figure21. Audio Language
Figure19. Aspeck Ratio
Language Closed Caption
The Language sub-menu provides the option of setting the OSD(On-Screen-Display) language. An estimated 28 million people, or approximately 10 percent of the population, of the US are dead or
There are three options: English, Spanish, French. hard of hearing. The FCC enforces broadcaster carriage of Closed Captioning (CC) information for deaf
After accessing the OPTION menu, use the navigation button to hightlight “Language” and press and hard of hearing television viewers.
the right navigation button or the ENTER button to access “Language”.
Use the navigation buttons to set the desired OSD language. In old Analog TV, CC information is sent in four categories: CC1, CC2, CC3, and CC4. Generally, CC1
is used for English captions and CC3 is used for Spanish.
For digital TV, CC information is sent as Services. Your converter box supports six services, labeled
Service 1 to Service 6. Today, Service 1 is commonly used.
A new digital TV broadcast can contain both Analog TV CC as well as digital TV CC. You have two
choices in viewing Closed Caption information.
The first option is to allow the Converter Box to decode and display the analog or digital TV CC. The
second option allows the TV to decode and display the Analog CC passed along by the Converter Box.
Either one or the other should be used, but not both at0the same time.
0
After accessing the “OPTION” menu, use the navigation buttons to hightlight “Closed Caption”,
press the navigation button or the ENTER button to access “Closed Caption”.
Figure20. Language See the Figure 22
- 20 - - 21 -
Downloaded from www.Manualslib.com manuals search engine
Menu Operation Menu Operation
DCC Service
The DCC Service sub-menu provides the options for which service is going to be used in current digital
CC display. There are six options from service1~ service6.
After accessing the “Closed Cation” menu, press the navigation buttons to select “DCC Service”
Press the navigation buttons to select the DCC service.
Service #1 is designated as the Primary Caption Service. This service contains the verbatim, or
near-verbatim captions for the primary language being spoken in the accompanying program audio.
Service #2 is designated as the Secondary Language Service. This service contains captions in a
Figure22. Closed Caption
secondary language which are translations of the captions in the Primary Caption Service.
There are three options under the “Closed Caption” menu.
ACC - Set the analog closed caption service. There are nine options: CC1,CC2,CC3,CC4,Text1, The other service sub-channels are not pre-assigned. It is up to the discretion of the individual caption
Text2, Text3,Text4, Off. provider to utilize the remaining service channels.
DCC - Set the digital closed caption mode as Off, Standard or Custom.
DCC Service - Set the digital closed caption service from service 1~ service 6.
ACC (Analog CC)
The ACC (Analog CC) sub-menu provides the option of selecting which CC service should be used for
the analog CC text display window. The default setting, CC1, is the correct service for almost all cases.
Press the navigation buttons to select “ACC” under the “Closed Caption” menu.
Press the navigation buttons to select the ACC service.
There are nine options: CC1,CC2,CC3,CC4,Text1, Text2, Text3,Text4, Off.
NOTE: The ACC option is available only when the “DCC” is set as “Off ”.
DCC(Digital CC)
The DCC (Digital CC) sub-menu provides the options of setting the DCC mode as Off, Custom or
Standard.
- Off - When “Off” is selected, the DCC text is never displayed.
- Standard - When “Standard” is selected, the screen will display the standard DCC service.
- Custom - When “Custom” is selected, the DCC View sub-menu will be available for digital CC
customer setting. See DCC View submenu for details
After accessing the “Closed Cation” menu, press the navigation buttons to select “DCC”
Press the navigation buttons to select the DCC mode.
0 0
- 22 - - 23 -
Downloaded from www.Manualslib.com manuals search engine
Menu Operation
Menu Operation
4.3 Lock Menu Features
DCC View The DTV-102 converter box module incorporates V-Chip technology to block viewing of television
The DCC View sub-menu provides the option for digital CC customer setting programs and movies according to their rating categories. V-Chip is included into TVs and other video
This sub-menu is available only when the DCC is set as “Custom”. Set the DCC as Custom under the devices to work in conjunction with the TV Parental Guidelines. It electronically reads television
Close Caption sub-menu. programming ratings and allows parents to block programs they believe are unsuitable for their children.
Non-rated movies can also be blocked. The rating categories in use include TV ratings for TV programs
and MPAA ratings for theatrical movies being broadcast. The Canadian English and Canadian French
rating categories are also available for programs broadcast in Canada.
After pressing the MENU button on the CB remote control, use the navigation buttons to highlight
the LOCK option and press the OK button. A password or PIN is needed to access and make changes
in this menu. Using the number buttons on the CB remote control, enter the 4-digit password in to the
Password window as shown in Figure 25 below. An “*” will appear for each digit entered.
NOTE: The factory default password is “0000” and can be changed using the Change Password
sub-menu. If the new password is forgotten, it can be reset to “0000” by unplugging power to the CB
Figure23. DCC View
module.
After accessing the OPTION menu, press the navigation buttons to select DCC View sub-menu,
press the navigation button or the ENTER button to access the DCC View sub-menu.
In the DCC View sub-menu, press the navigation buttons to select the option.
Sleep Mode
The Sleep sub-menu provides the option of selecting a set amount of time before the CB will
automatically switch to stand-by mode. There are five sleep time options: Off and 1, 2, 4,8 hours.
A warning popup window will appear on the screen 1 minute before the set time expires to let the user
know that the CB will soon enter stand-by mode. The user can then turn off this feature or set a new
sleep time amount by accessing this Sleep menu before the time expires.
Figure 25. Password Window
After accessing the OPTION menu, use the navigation buttons to highlight the Sleep Mode
option, and press the navigation button or the ENTER button to access the Sleep Mode. The LOCK sub-menu has seven options: Lock System, Change Password, Block Channel, TV
Use the navigation buttons to select the sleep time. Rating-Children, TV Rating-General, Movie Rating, Downloadable RRT.
0
0
Figure24. Sleep Mode
Figure 26. Lock Sub-menu
- 25 -
- 24 -
Downloaded from www.Manualslib.com manuals search engine
Menu Operation Menu Operation
Lock System Block Channel
The Lock System sub-menu provides the option of setting the lock function On or Off. The Block Channel sub-menu provides the option of blocking the specified channel.
When On is selected, programs will be blocked based on the settings selected in the TV When the certain channel is blocked, it will never be viewed
Rating and Movie Rating sub-menus. After accessing the LOCK sub-menu, use the navigation buttons to highlight the Block Channel
When Off is selected, no programs will be blocked. and press the navigation button or the ENTER button to access Block Channel.
Press the navigation button to select the channel to be blocked, press the ENTER button to
After accessing the LOCK sub-menu, use the navigation buttons to highlight the Lock System, block or unblock.
and press the navigation button or the ENTER button to access.
Press the navigation buttons to set Lock System on or off.
Figure 29. Block Channel
Figure 27. Lock System TV Rating - Children
The TV Rating-Children sub-menu allows the user to block programs for the young children based on
Change Password the age rating and the content rating. It is possible to block all programs with ratings at and above a
The Change Password sub-menu allows the user to change the password used to access the LOCK specified level, or to block programs with specified content within a selected level.
menu features.
After accessing the LOCK sub-menu, use the navigation buttons to highlight Change Password,
and press the navigation button or the ENTER button access Change Password.
Figure 30. TV Rating-Children
The following are the descriptions for each rating:
A ge R ating Des c ription
Figure 28. Change Password A ll C hildren
T V -Y
Des igned to be appropriate for all children.
A new 4 digit password can then be entered using the CB remote control number buttons, and then Direc ted to Older C hildren
entered again to confirm the new Password. If a new password was previously entered and has been T V -Y 7 Des igned for children age 7 and above.
forgotten, it can be reset to “0000” by unplugging power to the CB module. P os s ible content rating: F V (Fantasy Violence)
- 26 - - 27 -
Downloaded from www.Manualslib.com manuals search engine
Menu Operation Menu Operation
After accessing the LOCK sub-menu, use the navigation buttons to select TV Rating-Children,
press the navigation button or the ENTER button to access TV Rating-Children. A ge R ating Des c ription
G eneral A udienc e
T V -G Mos t parents would find this program
There are two options: Age and Fantasy Violence.
appropriate for all ages .
Age - Block programs based on the age rating TV-Y or TV-Y7. When TV-Y is selected, the higher
P arental G uidanc e S ugges ted
program TV-Y7 will also be selected to be blocked. C ontains material that parents may find
T V -P G
Fantasy Violence - Block programs with the fantasy violence content. uns uitable for younger children.
P os s ible content ratings : D, L, S , V
P arents S trongly C autioned
Press the navigation button or the ENTER button to access the options, press the navigation
C ontains s ome material that many parents
buttons select the rating. The block indicator will be added to the specific rating. To release all block, T V -14 would find uns uitable for children under 14
select Blocking Off in the menu. years of age.
P os s ible content ratings : D, L, S , V
Mature A udienc e Only
When the CB receives broadcasts of those locked programs, the CB will block both video and audio
S pecifically des igned to be viewed by adults
signals to the output, and a suggestive message will appear on the screen. Entering in the password will T V -MA and therefore may be uns uitable for children
temporarily overide the block settings for this program so that it can be viewed. under age 17.
P os s ible content ratings : L, S , V
TV Rating - General
The TV Rating-General sub-menu allows the user to block programs for general audience based on TV C ontent R ating Des c ription
ratings, including age-based ratings and content sub-ratings for violence, language, sexual D S ugges tive Dialogue
situations and suggestive dialog. It is possible to block all programs with ratings at and above a L C oars e Language
S S exual S ituations
specified level, or to block programs with specified content within a selected level.
V V iolence
FV F antas y V iolence
NOTE: When a specific age or content rating is selected, all settings above that rating will also be
selected to be blocked.
After accessing the LOCK sub-menu, use the navigation buttons to select TV Rating-General,
press the navigation button or the ENTER button to access TV Rating-General.
There are five options: Age, Dialogue, Language, Sex, Violence.
Age - Block programs based on the age rating .
Dialogue, Language, Sex, Violence - Block programs based on the content rating.
Press the navigation buttons or the ENTER button to access the options, press the navigation
buttons to select the rating. The block indicator will be added to the specific rating. To release all block,
Figure 31. TV Rating-General
select Blocking Off in the menu.
The following are the descriptions for each rating: When the CB receives broadcasts of those locked programs, the CB will block both video and audio
signals to the output, and a warning window will appear on the screen. Entering in the password will
temporarily overide the block settings for this program so that it can be viewed.
- 28 - - 29 -
Downloaded from www.Manualslib.com manuals search engine
Menu Operation
Movie Rating
Menu Operation
The MPAA Rating sub-menu allows the user to block broadcast movies based on the MPAA (Motion
Use the navigation buttons to select the desired rating to be blocked. All ratings above this level
Picture Association of America) ratings, which are age ratings based on violence, language and sexual
will also be marked to be blocked.
content. It is possible to block all movies with ratings at and above a specified level. It is also possible
to block un-rated movies, such as MPAA Not Rated movies.
For example, if it is desired to block all PG-13 movies:
Select PG-13 using the navigation buttons. The lock indicator dots will be added to all PG-13 and
higher categories.
NOTE: All PG-13 and higher movies will be blocked. When the CB receives broadcasts of those
movies, the CB will block both video and audio signals to the output, and a suggestive message will
appear on the screen.
Entering in the password will temporarily override the block settings for this program so that it can be
viewed.
Figure 32. Movie Rating
Downloadable RRT
The current V-Chip recognizes the current RRT, which is communicated as part of the Program and
The following are the descriptions for each rating:
System Information Protocol. It depends on broadcasts which could communicate a new rating system
via the PSIP that both the chip and a TV’s software can understand. With downloadable RRT, blocking
A ge R ating Des c ription
NR Not R ated by MP AA of program shall occur when a program rating is received that meets the pre-determined user
G eneral A udienc e requirement. User could program the open V-Chip with numbers of filters that go beyond the general
G
S uitable for all audiences . descriptors.
P arental G uidanc e S ugges ted
PG S ome material may not be s uitable for
children.
P arents S trongly C autioned
P G -13 S ome material may be inappropriate for
children under age 13.
R es tric ted
R Under age 17 requires accompanying parent
or guardian.
No One 17 and Under A dmitted
NC -17 S ome material is intended to be viewed by
adults only.
No One 17 and Under A dmitted
X S ome material is explicitly s exual and is
intended to be viewed by adults only.
NOTE: When a specific rating is selected, all settings above that rating will also be selected to be
blocked.
After accessing the LOCK sub-menu, use the navigation buttons to select Movie Rating, and
press the navigation button or the ENTER button to access Movie Rating.
- 30 -
- 31 -
Downloaded from www.Manualslib.com manuals search engine
Reference
Reference
This chapter discusses ways to troubleshoot the DTV-102 converter box and provides the module specifications.
5.1 Troubleshooting Guide Make s ure that the Auto P rogram proces s in the C hannel menu has been
If you are experiencing problems with the DTV-102, see Table 1 for available solutions. completed. It will be required when you s etup the C B for the firs t time or when the
C B is moved to a location where other channels are broadcas t.
All digital channels are not T he s elected channel does not exis t at the time. T here are not always
Table 1. DTV-102 Module Troubleshooting received s ub-channels being broadcas t.
W hen the Auto P rogram proces s is interrupted and not completed, s ome channels
will not be received. Make s ure to complete the Auto P rogram proces s in the
S ymptom S olution C hannel menu.
Make s ure the power s upply is s ecurely plugged into a s tandard wall outlet and the C C dis play s tays on or two Make s ure the C B C C mode is s et to Off.
cord is plugged into the power connector on the C B module. s ets of captions are s hown Make s ure that the T V ’s C C dis play is turned off. R efer to the T V owner’s manual
No power
Make s ure the C B module is turned on us ing the front panel power button or the for further information on how to turn off its C C feature.
remote control power button. F orgot the P IN for V -C hip Unplug the AC power cord and wait for approx. 5 s econds , then plug in the power
Make s ure to point the remote control directly at the remote control sensor on the cord. In the V -C hip menu, enter the default number "0000."
C B , with no obs tacles in between them.
Y ou may be too far from C B . T ry moving clos er.
C B is not res ponding to the 5.2 Specifications
Make s ure that the remote control batteries are ins talled in the correct direction (+
remote control
and –). Product
Power Consumption
T he batteries may be depleted. T ry replacing them with new ones. Converter Box for ATSC to NTSC
w/o smart antenna, 8W (Power on),
Connecting Jacks
V erify C B is operating correctly by pres s ing buttons on the front panel of C B .
Operating Condition
ANT IN
Make s ure that the antenna in cable is correctly connected to the C B . 41 F° (5 C°) - 104 F° (40 C°)
F connector (75 ohm)
Make s ure that the video out cable is correctly connected to the C B and T V . Board Dimensions
ANT OUT
Make s ure that the C B and T V are turned on. (241 mm x 168 mm x 43 mm)
F connector (75 ohm)
No picture Make s ure that the T V is correctly s et to the s elected C B video output channel. Weight
Video Output
R efer to the T V owner’s manual for further information. 425g
1-pin RCA jack, 1Vpp, 480i composite
C heck the antenna and the antenna cable. T here may be damage or interference Accessories
Analog Audio Output
s ources . Remote Control 1 (Provided)
2-pin RCA jack (L, R), 450 mVrms (100k ohm)
C heck the antenna and the antenna cable. T here may be damage or interference Batteries (size AAA) 2 (Provided)
RF Input
s ources . RF cable 1
DTV standard ATSC
P icture is blocky or not clear R epos ition the antenna to improve s ignal s trength. S ignal s trength can als o be RCA cable
Channel Coverage
affected by rain or s now. In the US A, the webs ite www.antennaweb.org can (Video+Audio L/R) 1
Terrestrial: 2-69
provide help in determining the bes t antenna orientation.
Power Source
Make s ure that the audio cables are correctly connected between the C B audio 100-240 VAC, 50/60 Hz +/-0.5 %
outputs and the T V audio inputs .
Make s ure that C B and T V are turned on.
Make s ure the C B and T V volume s ettings are at a reas onable level.
No s ound Make s ure that the MUT E function is not activated on the C B or T V .
Make s ure the T V is correctly s et to the s elected C B audio output channel.
W hen T V has only one audio input jack, use a standard audio cable (white) to
connect the audio output jack (white) on the C B to the audio input jack on the T V .
Designs and Specifications are subject to change without notice.
T he red audio cable and the C B red audio output jack are not needed.
- 32 -
- 33 -
Downloaded from www.Manualslib.com manuals search engine
Das könnte Ihnen auch gefallen
- Practical Process Control for Engineers and TechniciansVon EverandPractical Process Control for Engineers and TechniciansBewertung: 5 von 5 Sternen5/5 (3)
- HVR User Manual (8004H&8008H&8004 NEXT)Dokument80 SeitenHVR User Manual (8004H&8008H&8004 NEXT)AbielVacaCruzNoch keine Bewertungen
- Sentinel Usersmanuals Revd EnglishDokument166 SeitenSentinel Usersmanuals Revd Englishjaganks50% (2)
- Keyboard Quick Start Guide V1.1.0Dokument36 SeitenKeyboard Quick Start Guide V1.1.0lokuras de la vidaNoch keine Bewertungen
- Xmt868i Startupguide Revh EnglishDokument96 SeitenXmt868i Startupguide Revh EnglishyogeunysNoch keine Bewertungen
- User Guide For X Series HD IP Camera V2.0 PDFDokument29 SeitenUser Guide For X Series HD IP Camera V2.0 PDFtecnicoteNoch keine Bewertungen
- XGM868i Startup GuideDokument92 SeitenXGM868i Startup GuidesakscribNoch keine Bewertungen
- Impassa-SCW9057 V1-1 IM EN Rev4 PDFDokument88 SeitenImpassa-SCW9057 V1-1 IM EN Rev4 PDFRocio P AyalaNoch keine Bewertungen
- 3.0 en-US 2021-07 IOM.8105.StdDokument64 Seiten3.0 en-US 2021-07 IOM.8105.StdNando MinchanNoch keine Bewertungen
- Brief Operating Instructions - Tank Side Monitor NRF590 - KA01070FEN - 1515Dokument40 SeitenBrief Operating Instructions - Tank Side Monitor NRF590 - KA01070FEN - 1515andytonuiNoch keine Bewertungen
- BOTE12 ManualDokument20 SeitenBOTE12 Manualdj bossNoch keine Bewertungen
- Tafa Wire Arc Power Source 15-434Dokument24 SeitenTafa Wire Arc Power Source 15-434hitano12Noch keine Bewertungen
- Self Contained Wireless Alarm System: ModelsDokument88 SeitenSelf Contained Wireless Alarm System: ModelsShashi Kiran GNoch keine Bewertungen
- TESTRANO 600 User Manual ENU PDFDokument277 SeitenTESTRANO 600 User Manual ENU PDFBala Krishnan100% (4)
- Impassa-SCW9055-57 V1.0 - Manual Instalare PDFDokument84 SeitenImpassa-SCW9055-57 V1.0 - Manual Instalare PDFDarie SilviuNoch keine Bewertungen
- User Manual BoxD 850-48-2 enDokument32 SeitenUser Manual BoxD 850-48-2 enJohn AbelleraNoch keine Bewertungen
- Network DVR User Manual (R1.0)Dokument68 SeitenNetwork DVR User Manual (R1.0)jmpunkNoch keine Bewertungen
- DVR N9000Dokument103 SeitenDVR N9000TongoPapiBebeTroleloteNoch keine Bewertungen
- Ka 01099 FenDokument64 SeitenKa 01099 FenSardar PerdawoodNoch keine Bewertungen
- Analog Heat User Manual 2Dokument32 SeitenAnalog Heat User Manual 2Damián NogueraNoch keine Bewertungen
- Manual Instrucciones TX Nivel Ultrasonico FMU40-42-43 - FFDokument36 SeitenManual Instrucciones TX Nivel Ultrasonico FMU40-42-43 - FFHeiner PalaciosNoch keine Bewertungen
- Gf868 Startup Guide Revf1Dokument80 SeitenGf868 Startup Guide Revf1prihartono_diasNoch keine Bewertungen
- DVR4004 English ManualDokument36 SeitenDVR4004 English ManualcalitoswayNoch keine Bewertungen
- LHB926 Manual en R2Dokument98 SeitenLHB926 Manual en R2fdgfdgfdsgdfgNoch keine Bewertungen
- Micropilot M FMR250: Brief Operating InstructionsDokument36 SeitenMicropilot M FMR250: Brief Operating InstructionsJosué Hadid CastilloNoch keine Bewertungen
- Inverter PH Smart VE Direct and SUN-EnDokument31 SeitenInverter PH Smart VE Direct and SUN-EnventerhermanjNoch keine Bewertungen
- 910-286B LR PDFDokument253 Seiten910-286B LR PDFEnrique AntonioNoch keine Bewertungen
- Solcon RVS-AXO ManualDokument38 SeitenSolcon RVS-AXO ManualCESAR AUGUSTO ORTIZ ALVAREZNoch keine Bewertungen
- Manual AsytechDokument113 SeitenManual AsytechCristi VoineaNoch keine Bewertungen
- Ka01155den 0113Dokument48 SeitenKa01155den 0113đorđeNoch keine Bewertungen
- Electric Gripper Control Board: Denso RobotDokument32 SeitenElectric Gripper Control Board: Denso RobotAlin PopNoch keine Bewertungen
- Micropilot M FMR245: Brief Operating InstructionsDokument36 SeitenMicropilot M FMR245: Brief Operating InstructionsImad Eddine AbidNoch keine Bewertungen
- Manual de Mtto Bravo 400 PDFDokument56 SeitenManual de Mtto Bravo 400 PDFCarlos Humberto RomeroNoch keine Bewertungen
- Paramont NVR - User Manual - v1.2Dokument119 SeitenParamont NVR - User Manual - v1.2Bsm GwapuNoch keine Bewertungen
- Inverter PH Smart VE Direct and SUN-enDokument27 SeitenInverter PH Smart VE Direct and SUN-enLam AngNoch keine Bewertungen
- Service Manual Suretemp Plus: Model 690 and 692 ThermometersDokument30 SeitenService Manual Suretemp Plus: Model 690 and 692 Thermometerstomas duranNoch keine Bewertungen
- Lsis Is7 Simple Usermanual PDFDokument255 SeitenLsis Is7 Simple Usermanual PDFMichael DavenportNoch keine Bewertungen
- Manual Provision ISRDokument121 SeitenManual Provision ISRacadropNoch keine Bewertungen
- Operating Instructions: Heater-Cooler System 3TDokument84 SeitenOperating Instructions: Heater-Cooler System 3TTouka-Chan GhoulNoch keine Bewertungen
- Qihan NVR User Manual-V1.2Dokument107 SeitenQihan NVR User Manual-V1.2sersehNoch keine Bewertungen
- P 34 Digitakt-User-Manual - ENG PDFDokument70 SeitenP 34 Digitakt-User-Manual - ENG PDFDaniel CohenNoch keine Bewertungen
- Ka01418den 0221-00Dokument56 SeitenKa01418den 0221-00Meng PamplonaNoch keine Bewertungen
- Endres Hauser Level Flex PDFDokument44 SeitenEndres Hauser Level Flex PDFMauricio MuñozNoch keine Bewertungen
- User ManualDokument50 SeitenUser ManualLab Elétrica UDINoch keine Bewertungen
- KERN ITT-BA-e-0721Dokument67 SeitenKERN ITT-BA-e-0721Dexter PoliNoch keine Bewertungen
- FGA300 V User's GuideDokument172 SeitenFGA300 V User's GuideEnrique AntonioNoch keine Bewertungen
- 1417WGC/WCC: User & Installation Manual Service ManualDokument97 Seiten1417WGC/WCC: User & Installation Manual Service ManualMad MichuNoch keine Bewertungen
- Digitalflow Xgf868i Service Manual EnglishDokument78 SeitenDigitalflow Xgf868i Service Manual EnglishBill Kerwin Nava JimenezNoch keine Bewertungen
- Deltabar S: Brief Operating InstructionsDokument32 SeitenDeltabar S: Brief Operating InstructionsMorteza alizadehNoch keine Bewertungen
- Anspo NVR User's ManualDokument74 SeitenAnspo NVR User's ManualBinu SureshbabuNoch keine Bewertungen
- Product Manual(英文)Dokument274 SeitenProduct Manual(英文)Oliver SusieNoch keine Bewertungen
- UM IN119HDG SP1081HD EnglishDokument64 SeitenUM IN119HDG SP1081HD EnglishhadihddNoch keine Bewertungen
- SG30 - 33 - 40 - 50CX User ManualDokument103 SeitenSG30 - 33 - 40 - 50CX User ManualTJNoch keine Bewertungen
- Main Eco Compact Combi User GuideDokument36 SeitenMain Eco Compact Combi User Guide1030sqrpioNoch keine Bewertungen
- PLX-4202B and PLX-5002B High Definition Plasma TVDokument20 SeitenPLX-4202B and PLX-5002B High Definition Plasma TVAnnie MathieuNoch keine Bewertungen
- CHF100A Manual PDFDokument153 SeitenCHF100A Manual PDFMitroNoch keine Bewertungen
- M Us 106113 Iqube2 Technical RevcDokument86 SeitenM Us 106113 Iqube2 Technical RevcWilliam GómezNoch keine Bewertungen
- 5160036-11-8EN Rev 1Dokument92 Seiten5160036-11-8EN Rev 1Irinel BuscaNoch keine Bewertungen
- EnbioS User Manual USA 21012022Dokument17 SeitenEnbioS User Manual USA 21012022Jose M SNoch keine Bewertungen
- Axygen Instruction Manual 2022Dokument10 SeitenAxygen Instruction Manual 2022jaredNoch keine Bewertungen
- IMD-IM400: Product Data SheetDokument3 SeitenIMD-IM400: Product Data Sheet01666754614Noch keine Bewertungen
- D3641 617737-1Dokument10 SeitenD3641 617737-1AndrestorpNoch keine Bewertungen
- Design of Rigid Pavement For Industrial Focal Point NabhaDokument4 SeitenDesign of Rigid Pavement For Industrial Focal Point NabhaAnonymous ciKyr0tNoch keine Bewertungen
- M25 ToolsDokument40 SeitenM25 Toolsabuzer1981Noch keine Bewertungen
- Baseplates OptionsDokument4 SeitenBaseplates Optionsalexmuchmure2158Noch keine Bewertungen
- Computer CommunicationDokument7 SeitenComputer Communicationsaravanamuthaly1397Noch keine Bewertungen
- Vendor ManagementDokument8 SeitenVendor ManagementKs ServicesNoch keine Bewertungen
- Bem Pce Syllabus & Sample QuestionsDokument70 SeitenBem Pce Syllabus & Sample QuestionsAmir Shafiq AdhamNoch keine Bewertungen
- 3.operating Systems Lab 1 PDFDokument69 Seiten3.operating Systems Lab 1 PDFAnonymous CQmvd2qmUU100% (1)
- Chapter 1 - Introduction - 2020 - Industrial Ventilation Design GuidebookDokument14 SeitenChapter 1 - Introduction - 2020 - Industrial Ventilation Design GuidebookRichard100% (1)
- Test Procedure of Generator - For U#1,2,3&4 PDFDokument14 SeitenTest Procedure of Generator - For U#1,2,3&4 PDFPrince SharmaNoch keine Bewertungen
- MK Commando Range Industrial SocketDokument16 SeitenMK Commando Range Industrial SocketJoel AlcantaraNoch keine Bewertungen
- Questionnaire PMDokument97 SeitenQuestionnaire PMapi-3781101100% (8)
- ShackleDokument19 SeitenShackledsn_sarmaNoch keine Bewertungen
- Lathes Machine CatalogueDokument19 SeitenLathes Machine CatalogueAdanaNoch keine Bewertungen
- Descrepancy ReportingDokument5 SeitenDescrepancy ReportingPrashansa ShresthaNoch keine Bewertungen
- PHP Chat ScriptDokument6 SeitenPHP Chat ScriptHarriesta0% (1)
- AutoCAD Minor Project JulyDokument9 SeitenAutoCAD Minor Project JulyThe Tech ScreenNoch keine Bewertungen
- Visual Inspection of Defects and DiscontinuitiesDokument21 SeitenVisual Inspection of Defects and Discontinuitiessanketpavi21Noch keine Bewertungen
- Mobilpay - Ro Testing Hints: Developed by NETOPIA SystemDokument8 SeitenMobilpay - Ro Testing Hints: Developed by NETOPIA SystemRobert Cezar GheorghiuNoch keine Bewertungen
- ANT ATD4516R5 2031 DatasheetDokument4 SeitenANT ATD4516R5 2031 Datasheetangga meas100% (2)
- Bus DuctDokument7 SeitenBus DuctAlexander WijesooriyaNoch keine Bewertungen
- Pmnetwork: Most Influential 1969-2019Dokument62 SeitenPmnetwork: Most Influential 1969-2019Mubasher HussainNoch keine Bewertungen
- Invertec v350 ProDokument167 SeitenInvertec v350 ProferdialvascribdNoch keine Bewertungen
- 132P ITT Pressure SwitchsDokument2 Seiten132P ITT Pressure Switchsjcdavid24Noch keine Bewertungen
- Software Requirements Specification Document With ExampleDokument7 SeitenSoftware Requirements Specification Document With ExampleCharlene TarrosaNoch keine Bewertungen
- 7489Dokument3 Seiten7489pilim32Noch keine Bewertungen
- Altistart 22 - ATS22C14Q PDFDokument15 SeitenAltistart 22 - ATS22C14Q PDFlucian1786Noch keine Bewertungen
- Templates - GreenTU - ISO14001 - V2 93Dokument1 SeiteTemplates - GreenTU - ISO14001 - V2 93ShafeenNoch keine Bewertungen
- Maintenance and TroubleshootingDokument6 SeitenMaintenance and TroubleshootingNmbvmbjhg JgjkgjNoch keine Bewertungen