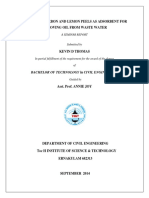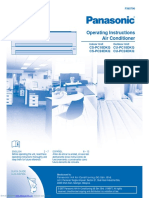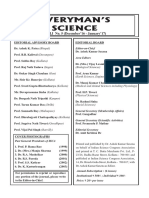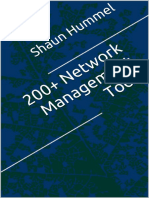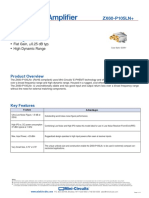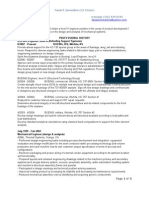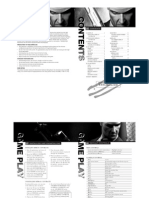Beruflich Dokumente
Kultur Dokumente
GNC I LIGHTLID 1202
Hochgeladen von
Minhee KangOriginalbeschreibung:
Originaltitel
Copyright
Verfügbare Formate
Dieses Dokument teilen
Dokument teilen oder einbetten
Stufen Sie dieses Dokument als nützlich ein?
Sind diese Inhalte unangemessen?
Dieses Dokument meldenCopyright:
Verfügbare Formate
GNC I LIGHTLID 1202
Hochgeladen von
Minhee KangCopyright:
Verfügbare Formate
TM
Microtek LightLid 35
Installing and Getting Started
The LightLid 35 is a bonus accessory
included with your Microtek scanner. It gives
you the versatility to scan 35mm slides and
filmstrips on your flatbed scanner.
Microtek recommends the use of this
accessory to scan slides for on-screen display
purposes or where high resolution is not
critical. For high-quality print reproduction,
we recommend purchasing a dedicated slide
scanner or a Microtek scanner with built-in
film-scanning features.
Please note: Scanning of color transparencies may vary, depending on the quality of
your film original.
A. Installing the LightLid 35
1. Unpack the LightLid 35.
2. Remove the scanner lid.
3. Connect the LightLid 35 to your scanner. To do this:
Connect the 15-pin connector (A in diagram) of your
LightLid 35 to the accessory port (B) at the back panel
of your scanner.
B
A
B. Operating the LightLid 35
1. Mount the 35mm slide or filmstrip on the LightLid 35.
A. Mounting a slide:
Turn the LightLid 35 over. Insert the
35mm slide front side up into the Insert slide front side up
recessed area at the center of the
LightLid. Secure the slide by gripping it
with the grip prong provided at the
connector side of the recessed area. For
added stability, you may wish to secure
the slide with a piece of adhesive tape.
Grip prong for securing slide
Copyright©2002 Microtek International, Inc. http://www.microtek.com
I49-003502 A, December 2002
B. Mounting filmstrips:
Turn the LightLid 35 over. Insert the Filmstrip front side up
35mm filmstrip front side up along the Mylar
recessed area, with one perforated side sheets
of the filmstrip tucked under the mylar
sheets. For added stability, secure the
other perforated side of the filmstrip
with a piece of adhesive tape.
2. Place the LightLid 35 (with the secured filmstrip or slide to be scanned) on the glass
surface of the scanner. The LightLid 35 can be placed horizontally at the front edge
of the scanner glass bed, or vertically at anywhere on the glass surface, as shown
below.
Horizontal Vertical
3. Select your Scan Material and start scanning.
Launch the ScanWizard 5 scanning software in stand-alone mode or from your
image-editing software, then select your scan material and start scanning. For details
on how to do this, see other documentation included in your scanner package.
ScanWizard 5 has two modes — Standard and Advanced — and each mode has its own
way of selecting the scan material and scanning. Each mode of operation is shown
below.
• Standard Control Panel: In the
Preview window, click the Original
button, and choose Positive Film or
Negative Film, depending on the
material you are scanning. When you
are ready to scan, click on the Scan
To button, and select where the
scanned image will be sent (to image
or OCR editing application, to disk, to
printer, or to e-mail or website
program). For more details, see your
ScanWizard 5 documentation.
• Advanced Control Panel: In the
Preview window, click on the Scan
Material icon, and choose Positive Scan
Material icon
Film or Negative Film, depending on
the material you are scanning; for
Mac OS X, select Positive or Negative
from the Scan Material drop-down
menu. When you are ready to scan,
click the Scan to button, and select
where the scanned image will be sent
(to image or OCR editing application,
to disk, to printer, or to e-mail or
website program ). For more details,
see your ScanWizard 5
documentation.
2 Microtek LightLid 35 Installing and Getting Started
C. Getting the best results
To obtain the best results when scanning with the LightLid 35, set the scan Resolution
to a minimum 600 dpi and the Scaling to 100%. Refer to the diagrams below for more
information on how to set these values in ScanWizard 5 Standard and Advanced Control
Panels.
ScanWizard 5 - Standard Control Panel
Click the Purpose button to
select your Resolution value.
When the drop-down menu
appears, select Custom and
type 600 at the dpi box, as
shown below.
Set Scaling here to 100%
ScanWizard 5 - Advanced Control Panel
Set Resolution here to
600 dpi
Set Scaling here to
100%
Settings window
Settings window in Mac OS 9.x
in Mac OS X
Settings window in Windows
Microtek LightLid 35 Installing and Getting Started 3
D. Using the LightLid 35 Calibrator
The LightLid 35 Calibrator is a program designed for calibrating your LightLid 35 to
ensure that it captures colors accurately when scanning slides and filmstrips. Calibration
is strongly recommended as a procedure for optimizing your scanned image.
A. Install the LightLid 35 Calibrator.
On PC:
1. Place the Microtek CD into your CD-ROM drive. When the Installer screen
comes up, click Exit.
2. Double-click the My Computer icon on the desktop.
3. Locate your CD-ROM drive icon, and right-click the icon to bring up the
Context menu.
4. Choose Open, then double-click the LL35 Calibrator folder to open it.
5. Double-click the setup.exe icon to install the Calibrator. Follow the on-screen
instructions until installation is complete.
On Mac OS 9.x:
1. Place the Microtek CD into your CD-ROM drive. When the Microtek CD icon
appears on the desktop, double-click it.
2. Double-click “For OS 9.x” icon to open Installer screen.
3. Open the folder “LightLid 35 Calibrator”, and double-click the Installer icon.
Follow the on-screen instructions until installation is complete. Once the
Calibrator is successfully installed, the “LightLid 35 Calibrator” icon appears on
the desktop.
On Mac OS X:
1. Place the Microtek CD into your CD-ROM drive. When the Microtek CD icon
appears on the desktop, double-click it.
2. Double-click “For OS X” icon to open the Installer screen.
3. Double-click “LightLid 35 Calibrator” to mount the LightLid 35 Calibrator on
the desktop.
4. Open the “LightLid 35 Calibrator” on the desktop, and double-click “LightLid
35 Calibrator.pkg”.
5. Enter the administrator's name and password when the installation dialog box
comes up. Follow the on-screen instructions until installation is complete. Once
the Calibrator is successfully installed, the “LL35 Calibrator” icon appears on
the desktop.
B. Launch the LightLid 35 Calibrator.
Make sure that ScanWizard 5 is already installed on your system and that your scanner
is powered up. Launch the LightLid 35 Calibrator (Mac OS 9.x) or LL35 Calibrator
(Mac OS X) from your desktop. Alternatively, you
can launch the LightLid 35 Calibrator from the
LightLid 35 Calibrator folder (PC and Mac OS 9.x)
or from the Applications/ScanWizard 5 Folder
(Mac OS X).
Follow the on-screen instructions as shown in the
Calibrator window right (sample taken from
Windows version, which is identical to the
Macintosh except for the Title bar).
Click the Calibrate button
to start calibration
4 Microtek LightLid 35 Installing and Getting Started
Das könnte Ihnen auch gefallen
- The Subtle Art of Not Giving a F*ck: A Counterintuitive Approach to Living a Good LifeVon EverandThe Subtle Art of Not Giving a F*ck: A Counterintuitive Approach to Living a Good LifeBewertung: 4 von 5 Sternen4/5 (5794)
- The Gifts of Imperfection: Let Go of Who You Think You're Supposed to Be and Embrace Who You AreVon EverandThe Gifts of Imperfection: Let Go of Who You Think You're Supposed to Be and Embrace Who You AreBewertung: 4 von 5 Sternen4/5 (1090)
- Never Split the Difference: Negotiating As If Your Life Depended On ItVon EverandNever Split the Difference: Negotiating As If Your Life Depended On ItBewertung: 4.5 von 5 Sternen4.5/5 (838)
- Hidden Figures: The American Dream and the Untold Story of the Black Women Mathematicians Who Helped Win the Space RaceVon EverandHidden Figures: The American Dream and the Untold Story of the Black Women Mathematicians Who Helped Win the Space RaceBewertung: 4 von 5 Sternen4/5 (895)
- Grit: The Power of Passion and PerseveranceVon EverandGrit: The Power of Passion and PerseveranceBewertung: 4 von 5 Sternen4/5 (588)
- Shoe Dog: A Memoir by the Creator of NikeVon EverandShoe Dog: A Memoir by the Creator of NikeBewertung: 4.5 von 5 Sternen4.5/5 (537)
- The Hard Thing About Hard Things: Building a Business When There Are No Easy AnswersVon EverandThe Hard Thing About Hard Things: Building a Business When There Are No Easy AnswersBewertung: 4.5 von 5 Sternen4.5/5 (345)
- Elon Musk: Tesla, SpaceX, and the Quest for a Fantastic FutureVon EverandElon Musk: Tesla, SpaceX, and the Quest for a Fantastic FutureBewertung: 4.5 von 5 Sternen4.5/5 (474)
- Her Body and Other Parties: StoriesVon EverandHer Body and Other Parties: StoriesBewertung: 4 von 5 Sternen4/5 (821)
- The Sympathizer: A Novel (Pulitzer Prize for Fiction)Von EverandThe Sympathizer: A Novel (Pulitzer Prize for Fiction)Bewertung: 4.5 von 5 Sternen4.5/5 (121)
- The Emperor of All Maladies: A Biography of CancerVon EverandThe Emperor of All Maladies: A Biography of CancerBewertung: 4.5 von 5 Sternen4.5/5 (271)
- The Little Book of Hygge: Danish Secrets to Happy LivingVon EverandThe Little Book of Hygge: Danish Secrets to Happy LivingBewertung: 3.5 von 5 Sternen3.5/5 (400)
- The World Is Flat 3.0: A Brief History of the Twenty-first CenturyVon EverandThe World Is Flat 3.0: A Brief History of the Twenty-first CenturyBewertung: 3.5 von 5 Sternen3.5/5 (2259)
- The Yellow House: A Memoir (2019 National Book Award Winner)Von EverandThe Yellow House: A Memoir (2019 National Book Award Winner)Bewertung: 4 von 5 Sternen4/5 (98)
- Devil in the Grove: Thurgood Marshall, the Groveland Boys, and the Dawn of a New AmericaVon EverandDevil in the Grove: Thurgood Marshall, the Groveland Boys, and the Dawn of a New AmericaBewertung: 4.5 von 5 Sternen4.5/5 (266)
- A Heartbreaking Work Of Staggering Genius: A Memoir Based on a True StoryVon EverandA Heartbreaking Work Of Staggering Genius: A Memoir Based on a True StoryBewertung: 3.5 von 5 Sternen3.5/5 (231)
- Team of Rivals: The Political Genius of Abraham LincolnVon EverandTeam of Rivals: The Political Genius of Abraham LincolnBewertung: 4.5 von 5 Sternen4.5/5 (234)
- On Fire: The (Burning) Case for a Green New DealVon EverandOn Fire: The (Burning) Case for a Green New DealBewertung: 4 von 5 Sternen4/5 (74)
- The Unwinding: An Inner History of the New AmericaVon EverandThe Unwinding: An Inner History of the New AmericaBewertung: 4 von 5 Sternen4/5 (45)
- Acquisition (Pagtamo) Meaning-Making (Pag-Unawa) Transfer (Paglilipat)Dokument2 SeitenAcquisition (Pagtamo) Meaning-Making (Pag-Unawa) Transfer (Paglilipat)MAY BEVERLY MORALES100% (8)
- Content Analysis in The Social Sciences From Manual To Automated ApproachesDokument75 SeitenContent Analysis in The Social Sciences From Manual To Automated Approachesdiablero999Noch keine Bewertungen
- An Introduction To Error-Correcting Codes: The Virtues of RedundancyDokument38 SeitenAn Introduction To Error-Correcting Codes: The Virtues of RedundancyKrish Cs20Noch keine Bewertungen
- Ice Plant TrainerDokument1 SeiteIce Plant TrainerVirender RanaNoch keine Bewertungen
- Fdot Precast Bent Cap Development and Implementation: AbstractDokument10 SeitenFdot Precast Bent Cap Development and Implementation: AbstractCongOanh PHANNoch keine Bewertungen
- M403 DatasheetDokument2 SeitenM403 DatasheetmichelerenatiNoch keine Bewertungen
- sITE aVAIL 29-07-2021Dokument58 SeitensITE aVAIL 29-07-2021ogbodoemaNoch keine Bewertungen
- Kevin D Thomas - Activated Carbon and Lemon Peels As Adsorbent For Removing Oil From Waste WaterDokument37 SeitenKevin D Thomas - Activated Carbon and Lemon Peels As Adsorbent For Removing Oil From Waste WaterRejinNoch keine Bewertungen
- Lexus Brand BrochureDokument40 SeitenLexus Brand Brochurejammypops100% (1)
- Conversion of A Scroll Compressor To An Expander For Organic Rankine Cycle: Modeling and AnalysisDokument162 SeitenConversion of A Scroll Compressor To An Expander For Organic Rankine Cycle: Modeling and Analysisdr_kh_ahmed100% (1)
- Split Panasonic Cspc18dkqDokument16 SeitenSplit Panasonic Cspc18dkqMaria de VillalobosNoch keine Bewertungen
- Agroforestry: A Sustainable Land-Use System For Food and WoodDokument72 SeitenAgroforestry: A Sustainable Land-Use System For Food and WoodAlok PatraNoch keine Bewertungen
- Product Presentation PPT NeerajDokument8 SeitenProduct Presentation PPT NeerajNeeraj UdiniyaNoch keine Bewertungen
- 7-2-c Form - Gen Consultant PQ Summary Rev-0Dokument4 Seiten7-2-c Form - Gen Consultant PQ Summary Rev-0Tori SmallNoch keine Bewertungen
- D8 9M-2012PVDokument16 SeitenD8 9M-2012PVvishesh dharaiya0% (4)
- WRO 2018 WeDo RegularDokument14 SeitenWRO 2018 WeDo RegularAlaas AlvcaszaNoch keine Bewertungen
- 200+ Network Management Tools - Open Source, Free and Commercial SoftwareDokument29 Seiten200+ Network Management Tools - Open Source, Free and Commercial SoftwarenscintaNoch keine Bewertungen
- Ms 95-2018 Solved AssignmentDokument15 SeitenMs 95-2018 Solved AssignmentPramod ShawNoch keine Bewertungen
- STR Mpa-MpmDokument8 SeitenSTR Mpa-MpmBANGGANoch keine Bewertungen
- Richard Feynman BiographyDokument5 SeitenRichard Feynman Biographyapi-284725456100% (1)
- ZX60-P105LNDokument4 SeitenZX60-P105LNMuhammad AsadNoch keine Bewertungen
- Banumathy.D Updated Profile 1Dokument7 SeitenBanumathy.D Updated Profile 1engineeringwatchNoch keine Bewertungen
- WEdu Abroad - Study Abroad E-GuidebookDokument111 SeitenWEdu Abroad - Study Abroad E-GuidebookRithyKhouyNoch keine Bewertungen
- Online Bank SynopsisDokument7 SeitenOnline Bank SynopsisPrashant VermaNoch keine Bewertungen
- Resume For FaisalDokument3 SeitenResume For FaisalFaisal Zeineddine100% (1)
- Hitman Contracts PC ManualDokument14 SeitenHitman Contracts PC ManualChernoll MendoncaNoch keine Bewertungen
- MSS - Manual Bernoulli FilterDokument3 SeitenMSS - Manual Bernoulli FilterFLTR PURPLE E.Noch keine Bewertungen
- Heat ConductionDokument11 SeitenHeat ConductionAlex Samuel SilvaNoch keine Bewertungen
- NessusDokument23 SeitenNessusShivaprakash TimmapurNoch keine Bewertungen
- Dialogues in French and EnglishDokument62 SeitenDialogues in French and Englishmiki1222Noch keine Bewertungen