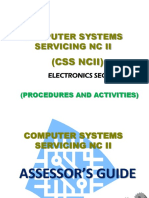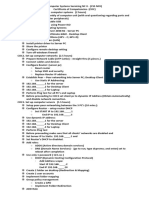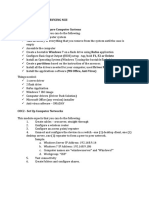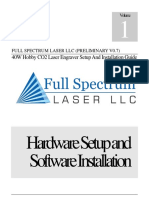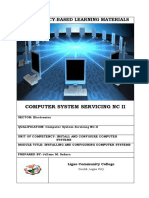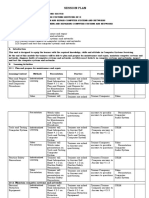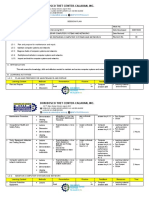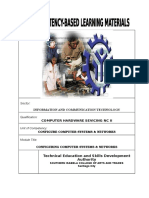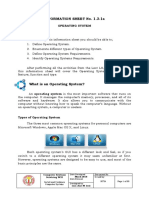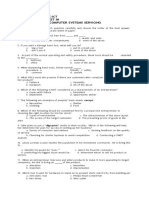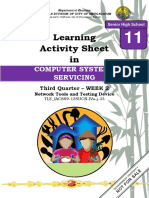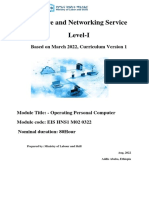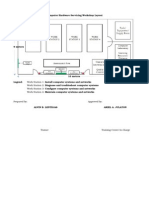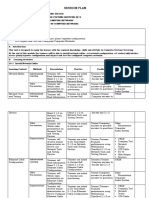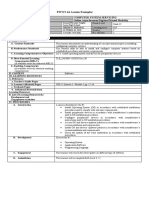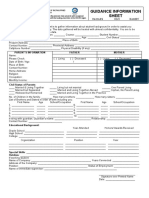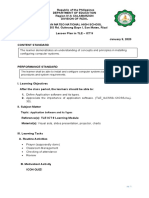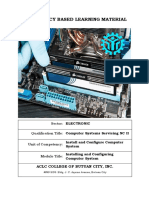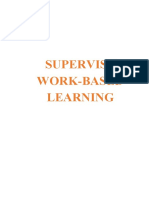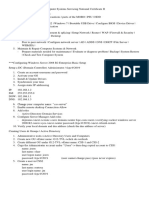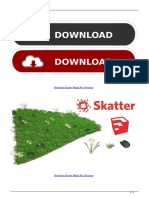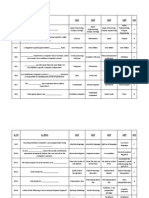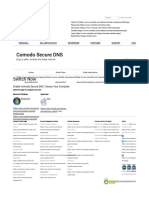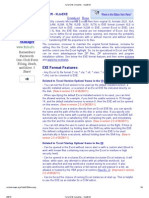Beruflich Dokumente
Kultur Dokumente
Coc3 Server
Hochgeladen von
Bryan BautistaOriginaltitel
Copyright
Verfügbare Formate
Dieses Dokument teilen
Dokument teilen oder einbetten
Stufen Sie dieses Dokument als nützlich ein?
Sind diese Inhalte unangemessen?
Dieses Dokument meldenCopyright:
Verfügbare Formate
Coc3 Server
Hochgeladen von
Bryan BautistaCopyright:
Verfügbare Formate
Computer Systems Servicing National Certificate II
1. PC Assembly / Disassembly
- Step-by-step | Safety precautions | parts of the MOBO | PSU | HDD
2. OS Installation
- Windows Server 2008 R2 | Windows 7 | Bootable USB Drive | Configure BIOS | Device Driver |
Install Software & Application
3. Network Configuration
- Network cabling management & splicing | Setup Network | Router | WAP | Firewall & Security |
Printer sharing | Remote Desktop
4. Setup Computer Server
- Peer to peer network | Configure network server | AD | ADDS | DNS | DHCP | File Server |
WEB(IIS) |
5. Maintain & Repair Computer Systems & Network
- Prepare materials needed for maintenance | Evaluate or diagnose problem | Backup | System Restore
| Check and Test Computer System
***Configuring Windows Server 2008 R2 Enterprise-Basic Setup
Setup a DC (Domain Controller) Administrator / fcpc@2019
1. Create an account-username and password
2. Activate your OS
3. Install & Update Drivers
4. Synchronize your time
5. Assign static IP addressing
IP: 192.168.1.2
SM: 255.255.255.0
DGW: 192.168.1.1
DNS: 192.168.1.3
6. Change your computer name: “css-server”
7. Enable remote desktop Connection-Allow
8. Add roles
- Active Directory Domain Services
9. Configure Server Manager-Add roles
- dcpromo->next->create a new domain->enter fcpc.com->next->verifying->select windows server
2008 R2->next->yes->next->enter password (fcpc@2019)->next->finish-restart.
10. Verify your local domain and dns address (check the dns address of server)
Creating Users & Groups | Active Directory
1. Administrative tools->Active Directory Users and Computers
2. Create new OU->Enter name: G12-TVL->click ok->refresh
3. Create different OU under G12-TVL->Enter name: CSS-1 and CSS-2
4. Copy the Administrator account under “Users”-> then drag copied account to CSS1
name: joem
last name: olaer
user logon name: joem
password: fcpc@2019 (user cannot change pass) (pass never expires)
5. Create a user in CSS2
name: jm
last name: rentosa
user login name: jm
password: fcpc@2019
Setup DHCP | Joining Client to Domain local/default account - SAMPLE-PC\Sample
1. Administrative tools->Server Manager
2. Add a role-DHCP Server->next->change preferred DNS server: 192.168.10.2->next->add scope->next-
>specify domain administrator credentials->install->close
3. Verify if DHCP is setup->Administrative tools->DHCP->Address Leases for Client IP Address
4. Join your Client to your Domain (Server)
Home Drives & Folder Redirection
1. Open C:-> Create redirect folder->properties->sharing->advanced sharing->check the box share this
folder->permissions->remove everyone->add->authenticated users->allow all->ok
2. Go to ADUC->CSS 1->select users then double click->profile->select connect->drive letter is H: -> To:
(paste the network path-folder redirection here)
3. Check your Users folder and Client users gpupdate /force
4. Disable offline files type offline in search bar
5. Group Policy Management->Go to CSS 2->right click->name: Folder Redirection->right click folder
redirection->edit->computer configuration policies->administrative templates->network->offline files-
>find allow or disallow use of the Offline files feature->double click->disabled->ok
6. Select user configuration->policies->Windows settings->folder redirection-> right click the documents-
>properties->target->select setting: basic-redirect everyone’s folder to the same location->select target
folder location: create a folder for each user under the root path: \\css-server\users->ok->select settings
tab->uncheck the grant the user?->ok
7. Same procedures in “Pictures”
8. Verify the Folder Redirections
Das könnte Ihnen auch gefallen
- Configuration. Assign IP Addresses To The DevicesDokument4 SeitenConfiguration. Assign IP Addresses To The DevicesMax DomonNoch keine Bewertungen
- Module 3 - Configure Computer Systems and Networks - RonyDokument83 SeitenModule 3 - Configure Computer Systems and Networks - RonyJovelyn AvilaNoch keine Bewertungen
- FCR Prima PDFDokument320 SeitenFCR Prima PDFJAMES KIGURU100% (1)
- Css Assessment ProceduresDokument20 SeitenCss Assessment ProceduresArchie Kins100% (2)
- CSSNC II Assessment ModuleDokument7 SeitenCSSNC II Assessment ModuleMardy Mararac100% (1)
- Computer Systems Servicing Ncii SyllabusDokument2 SeitenComputer Systems Servicing Ncii SyllabusNoelyn GarciaNoch keine Bewertungen
- Competency-Based Learning Materials: Computer Systems Servicing NciiDokument338 SeitenCompetency-Based Learning Materials: Computer Systems Servicing NciiDilan DylanNoch keine Bewertungen
- K 40w Laser Manual 3020Dokument50 SeitenK 40w Laser Manual 3020Mauro JimenezNoch keine Bewertungen
- Revised July 22 - 22july2020 Install and Configure Computer SystemDokument199 SeitenRevised July 22 - 22july2020 Install and Configure Computer SystemJoy CelestialNoch keine Bewertungen
- Reviewer PDFDokument30 SeitenReviewer PDFLeary John Herza TambagahanNoch keine Bewertungen
- TM - Plus: (NC-II)Dokument29 SeitenTM - Plus: (NC-II)ELYZEE COLUMBRESNoch keine Bewertungen
- 2 Set Up Computer NetworksDokument118 Seiten2 Set Up Computer NetworksJayvie RaquelNoch keine Bewertungen
- Self-Assessment for Computer System InstallationDokument3 SeitenSelf-Assessment for Computer System InstallationJanice Conde Pelaez100% (1)
- Competency Based Learning Material: Coron School of FisheriesDokument97 SeitenCompetency Based Learning Material: Coron School of FisheriesRafael DacullaNoch keine Bewertungen
- Create Bootable USB Pen Drive For Windows 7 - Easy Tips & Tricks PDFDokument3 SeitenCreate Bootable USB Pen Drive For Windows 7 - Easy Tips & Tricks PDFEzhil Vendhan PalanisamyNoch keine Bewertungen
- TM Css SampleDokument177 SeitenTM Css SampleRodessa LaraNoch keine Bewertungen
- CBLM and Assessment ToolfinalDokument85 SeitenCBLM and Assessment ToolfinalJellane SeletariaNoch keine Bewertungen
- 4 - Maintain and Repair Computer Systems and NetworksDokument7 Seiten4 - Maintain and Repair Computer Systems and NetworksJohnny Pancito RodriguezNoch keine Bewertungen
- CSS - Info Sheet 3.3-1 - Undertake Pre Deployment ProceduresDokument2 SeitenCSS - Info Sheet 3.3-1 - Undertake Pre Deployment Proceduresomar100% (1)
- Don Bosco Tvet Center-Calauan, Inc.: Session PlanDokument6 SeitenDon Bosco Tvet Center-Calauan, Inc.: Session PlanJuliet N. CoronadoNoch keine Bewertungen
- CBLM 171119120415Dokument64 SeitenCBLM 171119120415Robert Ricardo EstoqueNoch keine Bewertungen
- Set-Up Computer NetworksDokument91 SeitenSet-Up Computer NetworksJM Llaban Ramos100% (1)
- CHS-Module-3-Maintain Computer System and NetworkDokument39 SeitenCHS-Module-3-Maintain Computer System and NetworkSamson Ochea CenasNoch keine Bewertungen
- CSS NC II Institutional AssessmentDokument3 SeitenCSS NC II Institutional Assessmentdylan tikoyNoch keine Bewertungen
- Training Calendar for Computer Systems Servicing NC IIDokument21 SeitenTraining Calendar for Computer Systems Servicing NC IIJessa Edulan50% (2)
- Evidence Plan Computer System Servicing NCIIDokument13 SeitenEvidence Plan Computer System Servicing NCIISelanreb YdnarNoch keine Bewertungen
- Computer Systems Servicing MOADokument67 SeitenComputer Systems Servicing MOALara Leal50% (2)
- San Jose Pilot National High School Grade 11 CSS Demonstration TeachingDokument6 SeitenSan Jose Pilot National High School Grade 11 CSS Demonstration Teachingjuanito c. buenaventuraNoch keine Bewertungen
- Tm1tEMPLATES With Guide, Janice Casas 09.16.17Dokument146 SeitenTm1tEMPLATES With Guide, Janice Casas 09.16.17Jocelyn Atis50% (2)
- CBLM CSS NciiDokument55 SeitenCBLM CSS NciiLara Leal50% (2)
- Install and Configure Computer NetworksDokument193 SeitenInstall and Configure Computer NetworksEntingNoch keine Bewertungen
- CSS Institutional Asessment PackageDokument2 SeitenCSS Institutional Asessment PackageJohnny Pancito RodriguezNoch keine Bewertungen
- Apply Quality StandardsDokument50 SeitenApply Quality StandardsEric Manrique TalamisanNoch keine Bewertungen
- WORK SHOP LAY-OUT Computer System Servicing NC IIDokument7 SeitenWORK SHOP LAY-OUT Computer System Servicing NC IIMacho Bang BangNoch keine Bewertungen
- CSS NC2 COC 3 - ContentDokument2 SeitenCSS NC2 COC 3 - ContentCharlesAngeloP69% (13)
- Coc 1Dokument2 SeitenCoc 1Jun Mirakel Andoyo RomeroNoch keine Bewertungen
- Sample - Mastercam X5 Mill Level 1 Training TutorialDokument83 SeitenSample - Mastercam X5 Mill Level 1 Training Tutorialihsjwarren100% (1)
- GRADE 10 TLE-ICT DIAGNOSTIC TESTDokument4 SeitenGRADE 10 TLE-ICT DIAGNOSTIC TESTVictor DimasupilNoch keine Bewertungen
- Learning Activity Sheet In: Computer Systems ServicingDokument12 SeitenLearning Activity Sheet In: Computer Systems ServicingCarvalds 0315100% (1)
- M02 Personal ComputerDokument116 SeitenM02 Personal Computergashaw mekonnenNoch keine Bewertungen
- CSS-TESDA-Module - 2nd QuarterDokument39 SeitenCSS-TESDA-Module - 2nd QuarterRasec Nayr Cose0% (1)
- Computer Hardware Servicing Layout Workshop Floor PlanDokument2 SeitenComputer Hardware Servicing Layout Workshop Floor PlanNylevon100% (3)
- Sisters of Mary Technical Education Institute Session PlanDokument2 SeitenSisters of Mary Technical Education Institute Session PlanHelloitsMarnNoch keine Bewertungen
- Q1 Module2 G12 Css-NciiDokument12 SeitenQ1 Module2 G12 Css-NciiBryan Jovi MotolNoch keine Bewertungen
- CSS NC II - Core Competencies - UC2Dokument59 SeitenCSS NC II - Core Competencies - UC2Anonymous qsloK7Noch keine Bewertungen
- Computer Systems Servicing NC II: Unit of Competency 1Dokument7 SeitenComputer Systems Servicing NC II: Unit of Competency 1Mitchyku Zapanta DiamolaNoch keine Bewertungen
- SETTING UP COMPUTER NETWORKS SESSION PLANDokument9 SeitenSETTING UP COMPUTER NETWORKS SESSION PLANJohnny Pancito Rodriguez100% (2)
- CSS 12 Le Week3aDokument2 SeitenCSS 12 Le Week3aJe_RebanalNoch keine Bewertungen
- FM OSA 016 Guidance Information SheetDokument1 SeiteFM OSA 016 Guidance Information SheetEduard Elizar OcoyNoch keine Bewertungen
- Policies and Procedures, Sequences The Work RequirementsDokument4 SeitenPolicies and Procedures, Sequences The Work RequirementsDanilo CumpioNoch keine Bewertungen
- The Learner Demonstrates An Understanding of Concepts and Principles in Installing Configuring Computer SystemsDokument4 SeitenThe Learner Demonstrates An Understanding of Concepts and Principles in Installing Configuring Computer SystemsMaricris Carreon100% (1)
- FORM 1.1 To 1.4 Self Assessment CheckDokument6 SeitenFORM 1.1 To 1.4 Self Assessment CheckMae Ann BardajeNoch keine Bewertungen
- Competency Based Learning MaterialDokument63 SeitenCompetency Based Learning MaterialWindy TorralbaNoch keine Bewertungen
- Supervise Work-Based LearningDokument7 SeitenSupervise Work-Based LearningOliver CalledoNoch keine Bewertungen
- Types of Computer Errors PDFDokument39 SeitenTypes of Computer Errors PDFJoshua Guiriña0% (1)
- CSS NC Ii Instructional MaterialsDokument1 SeiteCSS NC Ii Instructional MaterialsEric Manrique TalamisanNoch keine Bewertungen
- Quiz in CSSDokument6 SeitenQuiz in CSShelen adoNoch keine Bewertungen
- CBLM - Set Up Computer ServerDokument139 SeitenCBLM - Set Up Computer ServerRogelito D. BallonNoch keine Bewertungen
- Ethernet Cable Color Coding GuideDokument4 SeitenEthernet Cable Color Coding GuideArchie KinsNoch keine Bewertungen
- Coc3 ServerDokument2 SeitenCoc3 ServerBryan BautistaNoch keine Bewertungen
- Computer Systems Servicing Assessment 1. Windows Server 2008 22 Setup GuideDokument7 SeitenComputer Systems Servicing Assessment 1. Windows Server 2008 22 Setup Guidemary joy dela cruzNoch keine Bewertungen
- Expand IDS Network with DHCP, DNS, Mail ServerDokument8 SeitenExpand IDS Network with DHCP, DNS, Mail Serverhqthang19952602Noch keine Bewertungen
- AD Directory ServiceDokument14 SeitenAD Directory ServicemahcmcNoch keine Bewertungen
- Uc3 All StepsDokument5 SeitenUc3 All Stepskjaway15Noch keine Bewertungen
- Main Adsfuautofs en v4.2Dokument18 SeitenMain Adsfuautofs en v4.2Mahmoud AhmedNoch keine Bewertungen
- Internet connection requirements: host, workstation, router, linksDokument4 SeitenInternet connection requirements: host, workstation, router, linksBryan BautistaNoch keine Bewertungen
- Edited - Draft OBE PSG For B. Filipino Language Ed As of Aug 1 2016Dokument27 SeitenEdited - Draft OBE PSG For B. Filipino Language Ed As of Aug 1 2016Mary Rose Pablo ♥100% (3)
- Quezon Memorial Shrine: ImportanceDokument2 SeitenQuezon Memorial Shrine: ImportanceMelanie Gamboa DezaNoch keine Bewertungen
- Project Title: Parking System General Objectives: The Purpose of This System Is To Help The Guard Personnel and The Car OwnerDokument2 SeitenProject Title: Parking System General Objectives: The Purpose of This System Is To Help The Guard Personnel and The Car OwnerBryan BautistaNoch keine Bewertungen
- Coc3 ServerDokument2 SeitenCoc3 ServerBryan BautistaNoch keine Bewertungen
- Coc3 Server (NC 2 Reviewer)Dokument2 SeitenCoc3 Server (NC 2 Reviewer)Bryan BautistaNoch keine Bewertungen
- Hitachi Compute Blade 320 - User's GuideDokument1.513 SeitenHitachi Compute Blade 320 - User's GuidenheidlerNoch keine Bewertungen
- ReadmeDokument1 SeiteReadmeRenola DeswitaNoch keine Bewertungen
- Software Basics: Boot, Operating Systems, IconsDokument1 SeiteSoftware Basics: Boot, Operating Systems, IconsVit OlivérNoch keine Bewertungen
- Introduction To Computer & Microsoft Word: Training Module and Course ContentDokument138 SeitenIntroduction To Computer & Microsoft Word: Training Module and Course ContentBiochem M. JulyNoch keine Bewertungen
- Student Management SystemDokument31 SeitenStudent Management SystemNaveen_Goku_9932Noch keine Bewertungen
- CEH v5 Module 11 Hacking Webservers PDFDokument63 SeitenCEH v5 Module 11 Hacking Webservers PDFFouad BoutatNoch keine Bewertungen
- Skatter Plugin For Sketchup PDFDokument3 SeitenSkatter Plugin For Sketchup PDFDianeNoch keine Bewertungen
- Ruggedcom Crossbow: Secure Access Management SolutionDokument7 SeitenRuggedcom Crossbow: Secure Access Management SolutionCom DigfulNoch keine Bewertungen
- Must Read ITT QuestionsDokument62 SeitenMust Read ITT QuestionsMadhan LakshmiNarayanan100% (2)
- Complete Keyboard Player Book 1 PDFDokument4 SeitenComplete Keyboard Player Book 1 PDFJenish Jenish50% (2)
- Ruud Rietvink CVDokument8 SeitenRuud Rietvink CVbotsjehNoch keine Bewertungen
- Enable Comodo Secure DNS On Windows & Apple MacDokument2 SeitenEnable Comodo Secure DNS On Windows & Apple Macgdrivemy17Noch keine Bewertungen
- Remote Desktop ConnectionDokument4 SeitenRemote Desktop Connectionsean kim kerinNoch keine Bewertungen
- Documentum FAQ: Common Questions and Concerns About Documentum at NEFDokument9 SeitenDocumentum FAQ: Common Questions and Concerns About Documentum at NEFKeshava MurthyNoch keine Bewertungen
- Arduino InstructionsDokument7 SeitenArduino InstructionstuamadreNoch keine Bewertungen
- Eclipse Shortcuts 4.7.m3Dokument2 SeitenEclipse Shortcuts 4.7.m3Suman Kumar SahaNoch keine Bewertungen
- Simple LPR2Dokument36 SeitenSimple LPR2Rodrigo Andres Vasquez CespedesNoch keine Bewertungen
- Calculator Keyboard Shortcuts: Alt+1 Alt+2 Alt+3 Alt+4 Alt + C CTRL + E CTRL + HDokument16 SeitenCalculator Keyboard Shortcuts: Alt+1 Alt+2 Alt+3 Alt+4 Alt + C CTRL + E CTRL + HAklesh YadavNoch keine Bewertungen
- Accu Gold User GuideDokument67 SeitenAccu Gold User GuideDavid MartínezNoch keine Bewertungen
- ThinManager Full Profile v12.1 21Dokument14 SeitenThinManager Full Profile v12.1 21王根萌Noch keine Bewertungen
- GHT-200012 How To Interface To Third Parties Using WorkstationST OPC DADokument10 SeitenGHT-200012 How To Interface To Third Parties Using WorkstationST OPC DAjosseNoch keine Bewertungen
- Endpoint Security Remote Access VPN DatasheetDokument2 SeitenEndpoint Security Remote Access VPN DatasheetalexvelezNoch keine Bewertungen
- Naveen ResumeDokument1 SeiteNaveen ResumeSumit Pandey100% (1)
- Bitlocker: Microsoft Encryption SolutionDokument18 SeitenBitlocker: Microsoft Encryption SolutionKaveh EshkoftiNoch keine Bewertungen
- XL To EXE Converter - XLtoEXEDokument9 SeitenXL To EXE Converter - XLtoEXESanket DubeyNoch keine Bewertungen