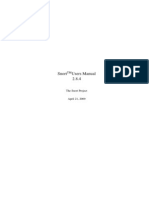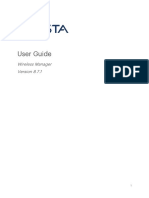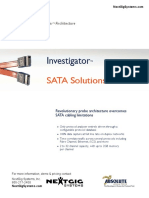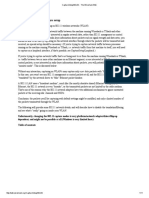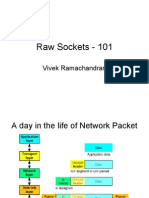Beruflich Dokumente
Kultur Dokumente
Forti Diagnostics
Hochgeladen von
Luiggi carloOriginaltitel
Copyright
Verfügbare Formate
Dieses Dokument teilen
Dokument teilen oder einbetten
Stufen Sie dieses Dokument als nützlich ein?
Sind diese Inhalte unangemessen?
Dieses Dokument meldenCopyright:
Verfügbare Formate
Forti Diagnostics
Hochgeladen von
Luiggi carloCopyright:
Verfügbare Formate
DO NOT REPRINT
© FORTINET
Lab 9: Diagnostics
In this lab, you will run some diagnostic commands to learn about the current status of FortiGate. You will also
use the sniffer and debug flow tools to troubleshoot and fix a connectivity problem.
Objectives
l Identify your network’s normal behavior.
l Monitor for abnormal behavior, such as traffic spikes.
l Diagnose problems at the physical and network layers.
l Diagnose connectivity problems using the debug flow.
l Diagnose resource problems, such as high CPU or memory usage.
Time to Complete
Estimated: 30 minutes
Prerequisites
Before beginning this lab, you must restore a configuration file to Local-FortiGate.
To restore the Local-FortiGate configuration file
1. On the Local-Windows VM, open a browser and log in to the Local-FortiGate GUI at 10.0.1.254 with the user
name admin and password password.
2. In the upper-right corner of the screen, click admin, and then click Configuration > Restore.
3. Select Local PC, and then click Upload.
4. Click Desktop > Resources > FortiGate-Infrastructure > Diagnostics > local-diagnostics.conf, and
then click Open.
5. Click OK.
6. Click OK to reboot.
140 FortiGate Infrastructure 6.0 Lab Guide
Fortinet Technologies Inc.
DO NOT REPRINT
© FORTINET
Exercise 1: Knowing What is Happening Now
During this exercise you will use CLI commands to get information about FortiGate, such as traffic volume, CPU
usage, memory usage, and ARP table.
Execute Diagnostic Commands
You will execute some diagnostic commands and take note of some of the information displayed.
To execute diagnostic commands
1. On Local-Windows, open PuTTY and connect over SSH to the LOCAL_FORTIGATE saved session.
2. At the login prompt, enter the user name admin and password password.
3. Find the following information and write down your answers in the spaces provided. Below, see the list of
commands you should use to get the answers.
Field Value
Firmware branch point
Current HA mode
Hostname
CPU utilization
Memory utilization
Average network usage
Average session setup rate
Negotiated speed and duplex mode for interface
port1
MTU for port1
MAC address for the IP address 10.200.1.254
Name of the process consuming most CPU (if any)
Name of the process consuming most memory
FortiGate Infrastructure 6.0 Lab Guide 141
Fortinet Technologies Inc.
DO Execute
NOTDiagnostic
REPRINT
Commands Exercise 1: Knowing What is Happening Now
© FORTINET
Use the following CLI commands to find the information requested above:
get system status
get system performance status
get hardware nic port1
diagnose ip arp list
diagnose sys top 1
(Press Shift-P to order the processes by CPU usage, Shift-M to order them by
memory usage, or Q to stop.)
4. Close the PuTTY session.
142 FortiGate Infrastructure 6.0 Lab Guide
Fortinet Technologies Inc.
DO NOT REPRINT
© FORTINET
Exercise 2: Troubleshooting a Connectivity Problem
During this exercise, you will use the sniffer and debug flow to troubleshoot a network connectivity problem.
Identify the Problem
As you will see in this procedure, there is a network connectivity problem between the Local-Windows VM and the
Linux server.
To identify the problem
1. On the Local-Windows VM, open a command prompt window.
2. Start a continuous ping to the Linux server (IP address 10.200.1.254):
ping -t 10.200.1.254
The ping is failing. You will use the sniffer and debug flow tools in Local-FortiGate to find out why.
3. Do not close the command prompt window. Keep the ping running.
Use the Sniffer
Take the Expert Challenge!
Now that you understand what the problem is, try to fix it without looking at the FortiGate configuration.
Use the built-in sniffer and debug flow tools to troubleshoot the problem.
If you require assistance, or to verify your work, use the step-by-step instructions that follow.
After you complete the challenge, see Test the Fix on page 145.
You will start troubleshooting by sniffing the ICMP traffic going to the Linux server.
To use the sniffer
1. On the Local-Windows VM, open PuTTY and connect over SSH to the LOCAL-FORTIGATE saved session.
2. At the login prompt, enter the user name admin and password password.
3. Enter the following command to sniffer the ICMP traffic to 10.200.1.254:
diagnose sniffer packet any "icmp and host 10.200.1.254" 4
4. Observe the output:
interfaces=[any]
FortiGate Infrastructure 6.0 Lab Guide 143
Fortinet Technologies Inc.
DO Use
NOT REPRINT
the Debug Flow Tool Exercise 2: Troubleshooting a Connectivity Problem
© FORTINET
filters=[icmp and host 10.200.1.254]
5.439019 port3 in 10.0.1.10 -> 10.200.1.254: icmp: echo request
10.442347 port3 in 10.0.1.10 -> 10.200.1.254: icmp: echo request
15.444343 port3 in 10.0.1.10 -> 10.200.1.254: icmp: echo request
20.545397 port3 in 10.0.1.10 -> 10.200.1.254: icmp: echo request
The packets are arriving to FortiGate, but FortiGate is not routing them.
5. Press Ctrl-C to stop the sniffer.
Use the Debug Flow Tool
To get information about why the packets are being dropped, you will run the debug flow tool.
To use the debug flow tool
1. Continuing on the Local-FortiGate PuTTY session, enter the commands below. You will configure the debug flow
filter to capture all ICMP traffic to and from the IP address 10.200.1.254:
diagnose debug flow filter clear
diagnose debug flow filter proto 1
diagnose debug flow filter addr 10.200.1.254
diagnose debug enable
diagnose debug flow trace start 3
Output should be similar to what is shown below. The FortiGate receives the ICMP packet from 10.0.1.10
to 10.200.1.254 from port3:
id=20085 trace_id=1 func=print_pkt_detail line=5363 msg="vd-root received a packet
(proto=1, 10.0.1.10:1->10.200.1.254:2048) from port3. type=8, code=0, id=1,
seq=33."
It creates a new session:
id=20085 trace_id=1 func=init_ip_session_common line=5519 msg="allocate a new session-
00000340"
It finds a route for the destination 10.200.1.254, through port1:
id=20085 trace_id=1 func=vf_ip_route_input_common line=2583 msg="find a route:
flag=04000000 gw-10.200.1.254 via port1"
It drops the packet. The debug flow shows the error message:
id=20085 trace_id=1 func=fw_forward_handler line=586 msg="Denied by forward policy
check (policy 0)"
The message Denied by forward policy check indicates that the traffic is denied by a firewall
policy. It could be either a denied policy explicitly configured by the administrator, or the implicit denied policy
for traffic that does not match any configured policy.
The policy 0 indicates that the traffic was denied by the default implicit policy. If the traffic were blocked
by an explicitly configured policy, its policy ID number would be indicated in this output, instead of the
number zero.
144 FortiGate Infrastructure 6.0 Lab Guide
Fortinet Technologies Inc.
DO Exercise
NOT2: Troubleshooting
REPRINT a Connectivity Problem Fix the Problem
© FORTINET
Fix the Problem
Now that we have found the cause of the problem, let's fix it.
To fix the problem
1. Continuing on the Local-Windows VM, open a browser and log in to the Local-FortiGate GUI at 10.0.1.254
with the user name admin and password password.
2. Click Policy & Objects > IPv4 Policy.
3. Look at the firewall policies.
The Full_Access filewall policy does not allow ICMP traffic (only HTTP). This is why FortiGate is dropping
the ping packets.
4. Edit the Full_Access firewall policy.
5. Change the service from HTTP to ALL.
6. Click OK.
Test the Fix
You will test to confirm that the configuration change fixed the problem.
To test the fix
1. Continuing on the Local-Windows VM, check the command prompt window to see if the continuous ping is
working now.
2. Stop the ping by pressing Ctrl-C, but leave the command prompt open.
3. Return to the Local-FortiGate PuTTY session where you are running debug commands, and clear all the ICMP
sessions from the session table:
diagnose sys session filter clear
diagnose sys session filter proto 1
diagnose sys session clear
4. Start the debug flow again:
diagnose debug flow filter clear
diagnose debug flow filter proto 1
diagnose debug flow filter addr 10.200.1.254
diagnose debug enable
diagnose debug flow trace start 3
There should not be any output yet, because the ping is not running.
5. Return to the command prompt window, and start the ping again:
ping -t 10.200.1.254
6. Check the debug flow output.
It is a bit different now. The error message is not displayed and you will see a few new logs.
FortiGate Infrastructure 6.0 Lab Guide 145
Fortinet Technologies Inc.
DO Test
NOT the FixREPRINT Exercise 2: Troubleshooting a Connectivity Problem
© FORTINET
Traffic is allowed by the firewall policy with the ID 1:
id=20085 trace_id=4 func=fw_forward_handler line=737 msg="Allowed by Policy-1: SNAT"
FortiGate applies source NAT (SNAT):
id=20085 trace_id=4 func=__ip_session_run_tuple line=3164 msg="SNAT 10.0.1.10-
>10.200.1.1:62464"
Additionally, you will see the debug flow logs from the return (ping reply) packets:
id=20085 trace_id=5 func=print_pkt_detail line=5363 msg="vd-root received a packet
(proto=1, 10.200.1.254:62464->10.200.1.1:0) from port1. type=0, code=0, id=62464,
seq=83."
id=20085 trace_id=5 func=resolve_ip_tuple_fast line=5438 msg="Find an existing session,
id-000003f2, reply direction"
id=20085 trace_id=5 func=__ip_session_run_tuple line=3178 msg="DNAT 10.200.1.1:0-
>10.0.1.10:1"
id=20085 trace_id=5 func=vf_ip_route_input_common line=2583 msg="find a route:
flag=04000000 gw-10.0.1.10 via port3"
The procedure in this exercise describes what you should usually do when
troubleshooting connectivity problems on a FortiGate. Sniffer the traffic first, to check
that the packets are arriving to FortiGate, and that FortiGate is properly routing them.
If the sniffer shows that the traffic is being dropped by FortiGate, use the debug flow
tool to find out why.
146 FortiGate Infrastructure 6.0 Lab Guide
Fortinet Technologies Inc.
DO NOT REPRINT
© FORTINET
No part of this publication may be reproduced in any form or by any means or used to make any
derivative such as translation, transformation, or adaptation without permission from Fortinet Inc.,
as stipulated by the United States Copyright Act of 1976.
Copyright© 2018 Fortinet, Inc. All rights reserved. Fortinet®, FortiGate®, FortiCare® and FortiGuard®, and certain other marks are registered trademarks of Fortinet,
Inc., in the U.S. and other jurisdictions, and other Fortinet names herein may also be registered and/or common law trademarks of Fortinet. All other product or company
names may be trademarks of their respective owners. Performance and other metrics contained herein were attained in internal lab tests under ideal conditions, and
actual performance and other results may vary. Network variables, different network environments and other conditions may affect performance results. Nothing herein
represents any binding commitment by Fortinet, and Fortinet disclaims all warranties, whether express or implied, except to the extent Fortinet enters a binding written
contract, signed by Fortinet’s General Counsel, with a purchaser that expressly warrants that the identified product will perform according to certain expressly-identified
performance metrics and, in such event, only the specific performance metrics expressly identified in such binding written contract shall be binding on Fortinet. For
absolute clarity, any such warranty will be limited to performance in the same ideal conditions as in Fortinet’s internal lab tests. In no event does Fortinet make any
commitment related to future deliverables, features, or development, and circumstances may change such that any forward-looking statements herein are not accurate.
Fortinet disclaims in full any covenants, representations,and guarantees pursuant hereto, whether express or implied. Fortinet reserves the right to change, modify,
transfer, or otherwise revise this publication without notice, and the most current version of the publication shall be applicable.
Das könnte Ihnen auch gefallen
- Grit: The Power of Passion and PerseveranceVon EverandGrit: The Power of Passion and PerseveranceBewertung: 4 von 5 Sternen4/5 (588)
- Mini Project - 18CSC302J - COMPUTER NETWORKS: Team MembersDokument6 SeitenMini Project - 18CSC302J - COMPUTER NETWORKS: Team MembersVijay RamrajNoch keine Bewertungen
- The Yellow House: A Memoir (2019 National Book Award Winner)Von EverandThe Yellow House: A Memoir (2019 National Book Award Winner)Bewertung: 4 von 5 Sternen4/5 (98)
- Snort ManualDokument177 SeitenSnort ManualJohan PenagosNoch keine Bewertungen
- The Subtle Art of Not Giving a F*ck: A Counterintuitive Approach to Living a Good LifeVon EverandThe Subtle Art of Not Giving a F*ck: A Counterintuitive Approach to Living a Good LifeBewertung: 4 von 5 Sternen4/5 (5795)
- Seminar Report On SniffersDokument27 SeitenSeminar Report On Sniffersnjpatel967% (3)
- Never Split the Difference: Negotiating As If Your Life Depended On ItVon EverandNever Split the Difference: Negotiating As If Your Life Depended On ItBewertung: 4.5 von 5 Sternen4.5/5 (838)
- 02-Message Analyzer-Neil B MartinDokument20 Seiten02-Message Analyzer-Neil B MartinMuddylineNoch keine Bewertungen
- Hidden Figures: The American Dream and the Untold Story of the Black Women Mathematicians Who Helped Win the Space RaceVon EverandHidden Figures: The American Dream and the Untold Story of the Black Women Mathematicians Who Helped Win the Space RaceBewertung: 4 von 5 Sternen4/5 (895)
- 201-300 310330500-2016-New-N10-006-Exam-Dumps-For-Free-VCE-and-PDF-201-300Dokument44 Seiten201-300 310330500-2016-New-N10-006-Exam-Dumps-For-Free-VCE-and-PDF-201-300bakos10Noch keine Bewertungen
- The Hard Thing About Hard Things: Building a Business When There Are No Easy AnswersVon EverandThe Hard Thing About Hard Things: Building a Business When There Are No Easy AnswersBewertung: 4.5 von 5 Sternen4.5/5 (345)
- Introduction To Cain and Abel Cracking ToolDokument6 SeitenIntroduction To Cain and Abel Cracking ToolallongongNoch keine Bewertungen
- Shoe Dog: A Memoir by the Creator of NikeVon EverandShoe Dog: A Memoir by the Creator of NikeBewertung: 4.5 von 5 Sternen4.5/5 (537)
- Pirni Sniffer On iOSDokument11 SeitenPirni Sniffer On iOSahdanizarNoch keine Bewertungen
- Manual+POWER-Z KM001Dokument8 SeitenManual+POWER-Z KM001Raúl Huamán FernándezNoch keine Bewertungen
- The Little Book of Hygge: Danish Secrets to Happy LivingVon EverandThe Little Book of Hygge: Danish Secrets to Happy LivingBewertung: 3.5 von 5 Sternen3.5/5 (400)
- Wireless Manager User Guide 8.7.1 PDFDokument502 SeitenWireless Manager User Guide 8.7.1 PDFandry100% (1)
- Elon Musk: Tesla, SpaceX, and the Quest for a Fantastic FutureVon EverandElon Musk: Tesla, SpaceX, and the Quest for a Fantastic FutureBewertung: 4.5 von 5 Sternen4.5/5 (474)
- BCIT COMP 8505 Final Project Covert Channel Exfiltration by Wesley Kenzie, June 2011Dokument39 SeitenBCIT COMP 8505 Final Project Covert Channel Exfiltration by Wesley Kenzie, June 2011Wesley KenzieNoch keine Bewertungen
- A Heartbreaking Work Of Staggering Genius: A Memoir Based on a True StoryVon EverandA Heartbreaking Work Of Staggering Genius: A Memoir Based on a True StoryBewertung: 3.5 von 5 Sternen3.5/5 (231)
- Aruba Packet CaptureDokument8 SeitenAruba Packet CapturejramongvNoch keine Bewertungen
- On Fire: The (Burning) Case for a Green New DealVon EverandOn Fire: The (Burning) Case for a Green New DealBewertung: 4 von 5 Sternen4/5 (74)
- UGC Mock Papeer 1Dokument12 SeitenUGC Mock Papeer 1pramod kumarNoch keine Bewertungen
- The Emperor of All Maladies: A Biography of CancerVon EverandThe Emperor of All Maladies: A Biography of CancerBewertung: 4.5 von 5 Sternen4.5/5 (271)
- Ethical 3Dokument6 SeitenEthical 3Srinivasa ReddyNoch keine Bewertungen
- Do Not Reprint © Fortinet: Fortigate Infrastructure Lab GuideDokument147 SeitenDo Not Reprint © Fortinet: Fortigate Infrastructure Lab GuideTuyên100% (1)
- SATA Protocol Analyzer NextGigDokument9 SeitenSATA Protocol Analyzer NextGigeekologNoch keine Bewertungen
- Devil in the Grove: Thurgood Marshall, the Groveland Boys, and the Dawn of a New AmericaVon EverandDevil in the Grove: Thurgood Marshall, the Groveland Boys, and the Dawn of a New AmericaBewertung: 4.5 von 5 Sternen4.5/5 (266)
- AirMagnet Introductory Tutorial LabDokument27 SeitenAirMagnet Introductory Tutorial Labamhosny64100% (2)
- The Unwinding: An Inner History of the New AmericaVon EverandThe Unwinding: An Inner History of the New AmericaBewertung: 4 von 5 Sternen4/5 (45)
- Final Project WorkDokument43 SeitenFinal Project WorkJunior SylvesterNoch keine Bewertungen
- Team of Rivals: The Political Genius of Abraham LincolnVon EverandTeam of Rivals: The Political Genius of Abraham LincolnBewertung: 4.5 von 5 Sternen4.5/5 (234)
- SnifferDokument14 SeitenSnifferGangadhar KarriNoch keine Bewertungen
- Fortigate Cli Cheat SheetDokument2 SeitenFortigate Cli Cheat Sheetmyreza123100% (3)
- Password Cracking: Wire Sniffing: Ethical Hacking Associate Information Security Threats AttacksDokument20 SeitenPassword Cracking: Wire Sniffing: Ethical Hacking Associate Information Security Threats AttacksWilber Ccacca ChipanaNoch keine Bewertungen
- The World Is Flat 3.0: A Brief History of the Twenty-first CenturyVon EverandThe World Is Flat 3.0: A Brief History of the Twenty-first CenturyBewertung: 3.5 von 5 Sternen3.5/5 (2259)
- Print OutDokument11 SeitenPrint OutKamlesh SilagNoch keine Bewertungen
- The Gifts of Imperfection: Let Go of Who You Think You're Supposed to Be and Embrace Who You AreVon EverandThe Gifts of Imperfection: Let Go of Who You Think You're Supposed to Be and Embrace Who You AreBewertung: 4 von 5 Sternen4/5 (1091)
- Lab1 HandoutDokument11 SeitenLab1 HandoutAlamgir KhanNoch keine Bewertungen
- Iedscout: Versatile Software Tool For Working With Iec 61850 DevicesDokument12 SeitenIedscout: Versatile Software Tool For Working With Iec 61850 DeviceshmhaidarNoch keine Bewertungen
- CNET124 Lab 4 Packet SniffingDokument8 SeitenCNET124 Lab 4 Packet SniffingAbdul WahabNoch keine Bewertungen
- CaptureSetup - WLAN - The Wireshark WikiDokument11 SeitenCaptureSetup - WLAN - The Wireshark WikiSat0Noch keine Bewertungen
- Raw SocketsDokument15 SeitenRaw Socketsarunodoy_dasgupta3078Noch keine Bewertungen
- Fortigate Infrastructure Lab Guide: Do Not Reprint © FortinetDokument143 SeitenFortigate Infrastructure Lab Guide: Do Not Reprint © FortinetAsepSuhardy89% (9)
- qsg170 Openthread SDK Quick Start GuideDokument30 Seitenqsg170 Openthread SDK Quick Start GuiderNoch keine Bewertungen
- The Sympathizer: A Novel (Pulitzer Prize for Fiction)Von EverandThe Sympathizer: A Novel (Pulitzer Prize for Fiction)Bewertung: 4.5 von 5 Sternen4.5/5 (121)
- 2 2Dokument13 Seiten2 2Gilmer Vásquez PérezNoch keine Bewertungen
- Sniffing, Mim, Replay AttackDokument5 SeitenSniffing, Mim, Replay AttackAnonymous aQxekTRNoch keine Bewertungen
- Her Body and Other Parties: StoriesVon EverandHer Body and Other Parties: StoriesBewertung: 4 von 5 Sternen4/5 (821)