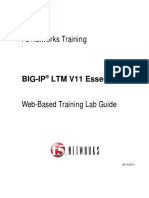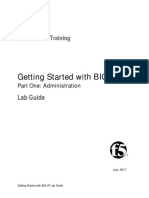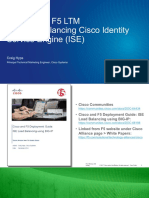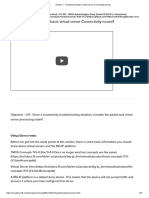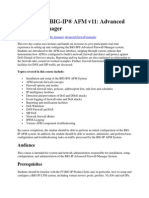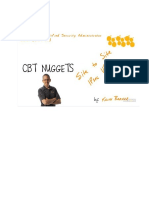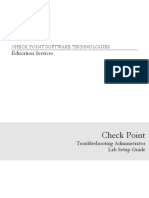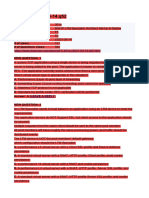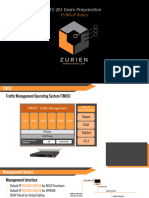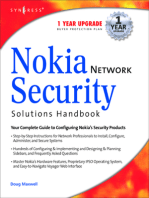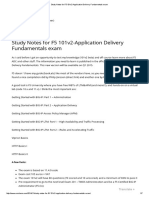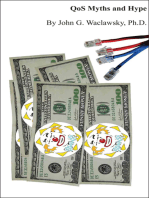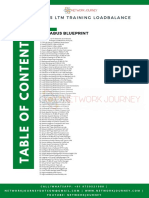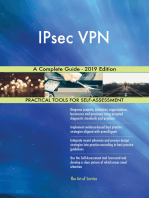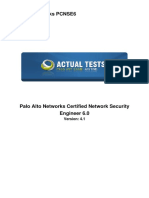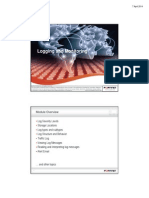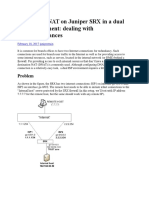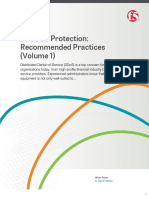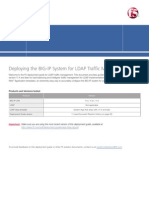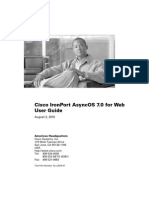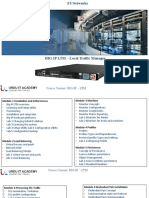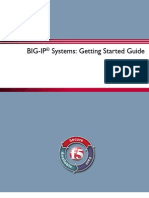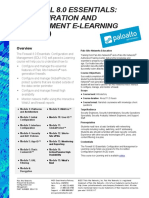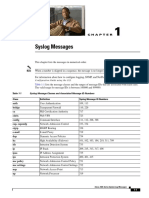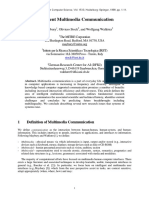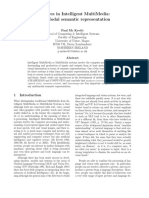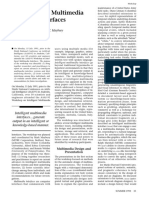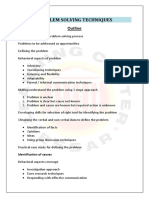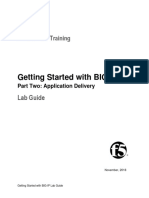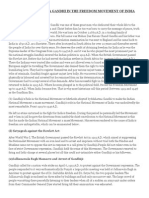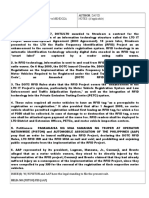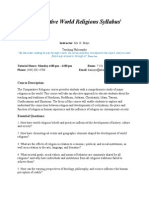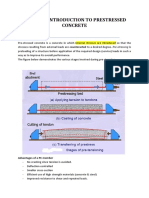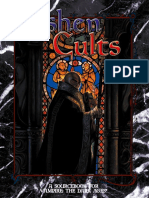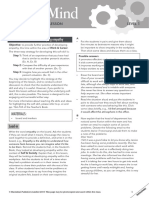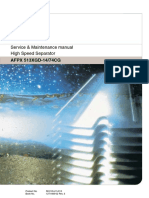Beruflich Dokumente
Kultur Dokumente
f5 LTM
Hochgeladen von
zxcdOriginaltitel
Copyright
Verfügbare Formate
Dieses Dokument teilen
Dokument teilen oder einbetten
Stufen Sie dieses Dokument als nützlich ein?
Sind diese Inhalte unangemessen?
Dieses Dokument meldenCopyright:
Verfügbare Formate
f5 LTM
Hochgeladen von
zxcdCopyright:
Verfügbare Formate
F5 Networks Training
Getting Started with BIG-IP
Part One: Administration
Lab Guide
November, 2018
Getting Started with BIG-IP Lab Guide
Getting Started with BIG-IP Lab Guide
Part One: Administration Fifth Printing; November, 2018
Support and Contact Information
Obtaining Technical Support Contacting F5 Networks
Web: support.f5.com (Ask F5) Web: www.f5.com
Phone: (206) 272-6888 Sales questions: sales@f5.com
Support issues: support@f5.com General information: info@f5.com
Suggestions: feedback@f5.com
F5 Networks, Inc. F5 Networks, Ltd. F5 Networks, Inc. F5 Networks, Inc.
Corporate Office United Kingdom Asia Pacific Japan
401 Elliott Avenue West Chertsey Gate West 5 Temasek Boulevard Akasaka Garden City 19F
Seattle, Washington 98119 Chertsey Surrey KT16 8AP #08-01/02 Suntec Tower 5 4-15-1 Akasaka, Minato-ku
T (888) 88BIG-IP United Kingdom Singapore, 038985 Tokyo 107-0052 Japan
T (206) 272-5555 T (44) 0 1932 582-000 T (65) 6533-6103 T (81) 3 5114-3200
F (206) 272-5557 F (44) 0 1932 582-001 F (65) 6533-6106 F (81) 3 5114-3201
Training@f5.com EMEATraining@f5.com APACTraining@f5.com JapanTraining@f5.com
Legal Notices
Copyright 2018; F5 Networks; Inc. All rights reserved.
F5 Networks; Inc. (F5) believes the information it furnishes to be accurate and reliable. However; F5 assumes no responsibility for the use of this
information; nor any infringement of patents or other rights of third parties which may result from its use. No license is granted by implication or
otherwise under any patent; copyright; or other intellectual property right of F5 except as specifically described by applicable user licenses. F5
reserves the right to change specifications at any time without notice.
Trademarks
AAM, Access Policy Manager, Advanced Client Authentication, Advanced Firewall Manager, Advanced Routing, AFM, APM, Application
Acceleration Manager, Application Security Manager, AskF5, ASM, BIG-IP, BIG-IP EDGE GATEWAY, BIG-IQ, Cloud Extender, Cloud
Manager, CloudFucious, Clustered Multiprocessing, CMP, COHESION, Data Manager, DDoS Frontline, DDoS SWAT, Defense.Net,
defense.net [DESIGN], DevCentral, DevCentral [DESIGN], DNS Express, DSC, DSI, Edge Client, Edge Gateway, Edge Portal, ELEVATE, EM,
ENGAGE, Enterprise Manager, F5, F5 [DESIGN], F5 Agility, F5 Certified [DESIGN], F5 Networks, F5 SalesXchange [DESIGN], F5 Synthesis,
f5 Synthesis, F5 Synthesis [DESIGN], F5 TechXchange [DESIGN], Fast Application Proxy, Fast Cache, FCINCO, Global Traffic Manager,
GTM, GUARDIAN, iApps, IBR, iCall, iControl, iHealth, Intelligent Browser Referencing, Intelligent Compression, IPv6 Gateway, iQuery,
iRules, iRules OnDemand, iSession, L7 Rate Shaping, LC, Link Controller, LineRate, LineRate Point, LineRate Precision, LineRate Systems
[DESIGN], Local Traffic Manager, LROS, LTM, Message Security Manager, MobileSafe, MSM, OneConnect, Packet Velocity, PEM, Policy
Enforcement Manager, Protocol Security Manager, PSM, Ready Defense, Real Traffic Policy Builder, SalesXchange, ScaleN, SDAS (except in
Japan), SDC, Signaling Delivery Controller, Solutions for an application world, Software Designed Applications Services, Silverline, SSL
Acceleration, SSL Everywhere, StrongBox, SuperVIP, SYN Check, SYNTHESIS, TCP Express, TDR, TechXchange, TMOS, TotALL, TDR,
TMOS, Traffic Management Operating System, Traffix, Traffix [DESIGN], Transparent Data Reduction, UNITY, VAULT, vCMP, VE F5
[DESIGN], Versafe, Versafe [DESIGN], VIPRION, Virtual Clustered Multiprocessing, WebSafe, and ZoneRunner, are trademarks or service
marks of F5 Networks, Inc., in the U.S. and other countries, and may not be used without F5's express written consent. All other product and
company names herein may be trademarks of their respective owners.
Materials and Patents
The material reproduced on this manual; including but not limited to graphics; text; pictures; photographs; layout and the like ("Content"); are
protected by United States Copyright law. Absolutely no Content from this manual may be copied; reproduced; exchanged; published; sold or
distributed without the prior written consent of F5 Networks; Inc. The information in this document has been carefully verified and is believed to
be accurate. F5 Networks assumes no responsibilities for any inaccuracies that may appear in this document. In no event will F5 Networks be
liable for direct, indirect, special, exemplary, incidental, or consequential damages resulting from any defect or omission in this document, even if
advised of the possibility of such damages.
This product may be protected by one or more patents indicated at: http://www.f5.com/about/policies/patents
Getting Started with BIG-IP Lab Guide
Part One: Administration
Table of Contents
Lab 1 BIG-IP Administration.................................................................................................... 1
Lab 1A: Configure the Management Port.. ............................................................................................................2
Lab 1B: Set Up the BIG-IP System ........................................................................................................................6
Lab 1C: Create a UCS Archive of Your Configuration ........................................................................................ 11
Getting Started with BIG-IP Lab Guide
Part One: Administration 1
Getting Started with BIG-IP Lab Guide
Lab 1: BIG-IP Administration
This lab corresponds with the activities presented in Getting Started with
BIG-IP: Part 1 – Administration.
Estimated time for completion: 25 minutes
Lab Objectives
• Change the default passwords
• Use a PuTTY session to change the Management Port IP address and netmask
• Run the Setup utility and configure system access parameters
• Create a UCS archive of the BIG-IP system configuration.
• Create a qkview file, upload to BIG-IP iHealth for analysis, and review the diagnostics produced
Lab Requirements
You must have successfully completed the instructions entitled “Starting up the Lab Environment” in the
Getting Started Lab Introduction document.
Current BIG-IP Settings
At this point, your BIG-IP system is licensed and provisioned for the LTM module. The management
address is set to the default 192.168.1.245/24.
Getting Started with BIG-IP Lab Guide 1
2 Part One: Administration
Lab 1.A: Configure the Management Port
Access the serial console
1. Gain access to the BIG-IP system’s serial port. Click the PuTTY SSH Client button:
Enter the IP address 192.168.1.245 and port 22 as shown below and click Open.
2. When prompted to log into the BIG-IP system, authenticate with username root and password
default.
3. When prompted for (current) UNIX password: type default and enter.
2 Getting Started with BIG-IP Lab Guide
Part One: Administration 3
4. Change the password for the root user account, as shown in the table below:
New Password f5trn1
Confirm f5trn1
5. At the Linux bash prompt (e.g. config #), enter the command: config
6. Start the utility by clicking the OK button.
Use the <Tab> key to tab between fields and options in the config tool.
Use the <Backspace> and/or <Delete> keys to remove field content.
Use the <Enter> key to select an option (such as “OK” or “Next”). You
can also select an option by moving the mouse cursor over a particular
option (such as “OK” or “Next”) and clicking.
If you make a mistake and want to quit, use the <Esc> key and answer
No to “Accept these settings?” You will return to the shell prompt where
you can enter the config command and try again.
7. On the Select Management IP Family Type panel, ensure the IPv4 option is highlighted, and
press the <Enter> key. (If the IPv4 option is not already highlighted, use the <Tab> key to tab to
it before pressing the <Enter> key.)
Getting Started with BIG-IP Lab Guide 3
4 Part One: Administration
4 Getting Started with BIG-IP Lab Guide
Part One: Administration 5
Select manual configuration of the IP address
8. On the Configure IP Address panel, ensure the No option is highlighted (to bypass automatic
configuration of the IP address) and press the <Enter> key to continue.
Set the IP address to 192.168.1.31
9. On the Configure IP Address panel, use the <Backspace> to delete the default IP address.
Change the IP address to 192.168.1.31.
10. After changing the IP address, press the <Tab> key to highlight the OK option, then press the
<Enter> key to continue.
Set the netmask to 255.255.0.0
11. On the Configure Netmask panel, set the netmask to 255.255.0.0, press the <Tab> key to
highlight the OK option, then press the <Enter> key to continue.
Getting Started with BIG-IP Lab Guide 5
6 Part One: Administration
Set no default route
12. When prompted to create a default route for the management port, use the Tab key to select the
No option and press the <Enter> key to continue. In our environment, no default route is
required.
Confirm the management port configuration
13. On the Confirm Configuration panel, ensure that your settings are correct, as shown in the
screenshot below, then select the Yes option and press the <Enter> key to complete the
configuration. If the options are not correct, select the No option and rerun the config command.
14. Click the X to close the PuTTY SSH session, and click Yes to confirm.
Continue to Lab 1B: Set up the BIG-IP System.
6 Getting Started with BIG-IP Lab Guide
Part One: Administration 7
Lab 1B: Set up the BIG-IP System
Run the Setup utility
1. Click the Firefox Web Browser icon in the toolbar to access your BIG-IP system. (The icon
automatically opens a browser session to the BIG-IP system at https://192.168.1.31.)
2. When prompted, log in with a username of admin and with a password f5trn1.
In BIG-IP v14.0, when you change the root password as you did
previously, the admin account password is changed to the same
password, but it is also marked as expired.
When you log in as an admin for the first time, log in using the password
you set for the root account, and then change your admin password.
3. Change the password for the admin user account, as shown in the table below:
Current Password f5trn1
New Password f5trn1
Confirm f5trn1
When complete, click… Save
4. When prompted, log in with a username of admin and with a password of f5trn1.
5. In the Welcome screen, click the Next link to access the Setup utility.
6. On the subsequent Setup Utility » License page, review the features that have been licensed,
scroll down, and click Next.
Getting Started with BIG-IP Lab Guide 7
8 Part One: Administration
Verify Provisioning
7. On the Resource Provisioning page of the Setup utility, verify your provisioning settings match
those listed in the table below. For these labs, the systems are already licensed and provisioned
for Local Traffic Manager.
Setup Utility » Resource Provisioning
Current Resource Allocation section
Management (MGMT) Small
Local Traffic (LTM) Nominal
When complete, click… Next
Accept the BIG-IP Self-Signed Device Certificate
8. After provisioning is complete, the Device Certificates page in the Setup Utility is displayed. We
will be using the BIG-IP system’s self-signed certificate in this lab. Note the expiration date for
the certificate. Click the Next button to continue.
Verify Platform General Properties
9. In the General Properties section of the next page, configure general properties and
administrative access usernames/passwords. Some fields may already contain the correct values.
Leave the default values for the fields not mentioned in the table below.
Setup Utility » Platform
General Properties section
Management Port 1 Configuration Manual radio button selected
Host Name bigip1.f5trn.com
Host IP address Use Management Port IP address
Time Zone America/Los Angeles
User Administration section
Password: f5trn1
Root Account
Confirm: f5trn1
When complete, click Next
You will be taken directly to the Setup Utility » Network page.
Configure the Network
10. Continue the Setup utility by performing a Standard Network Configuration. Click the Next
button under the Standard Network Configuration heading.
8 Getting Started with BIG-IP Lab Guide
Part One: Administration 9
Configure Redundant Device Wizard options
11. Accept these default settings to configure the Redundant Device Wizard Options, then click
Next.
Configure Self IPs, VLANs, and High Availability
12. Configure the internal network and internal VLAN by entering the following settings:
Setup Utility » VLANs
Internal Network Configuration section
Address: 172.16.1.31
Self IP Netmask: 255.255.0.0
Port Lockdown: Allow Default
Address: 172.16.1.33
Floating IP
Port Lockdown: Allow Default
Internal VLAN Configuration section
VLAN Tag ID auto
VLAN Interfaces: Select 1.2
Interfaces Tagging: Select Untagged
Click the Add button
When complete, click… Next
13. Next, configure the external network and VLAN by entering the following settings:
Setup Utility » VLANs
External Network Configuration section
External VLAN Create VLAN external radio button selected
Address: 10.10.1.31
Self IP Netmask: 255.255.0.0
Port Lockdown: Allow 443
Address: 10.10.1.33
Floating IP
Port Lockdown: Allow 443
External VLAN Configuration section
VLAN Tag ID auto
Interfaces: Select 1.1
Interfaces Tagging: Select Untagged
Click the Add button
When complete, click… Next
Getting Started with BIG-IP Lab Guide 9
10 Part One: Administration
14. Configure the high availability network to use the existing VLAN internal.
Setup Utility » VLANs
High Availability Network Configuration section
High Availability VLAN Click the Select existing VLAN radio button
Select VLAN internal
When complete, click… Next
Configure Network Time Protocol
15. Configure the BIG-IP system to synchronize its clock with an NTP server with an IP address of
172.16.20.1. Click Add and the Next button to continue.
Configure Domain Name Server
16. Leave this page with its default settings, and click the Next button to continue.
Configure ConfigSync
17. Accept the default settings for ConfigSync configuration, as shown below:
Setup Utility » ConfigSync
ConfigSync Configuration section
Local Address 172.16.1.31 (internal)
When complete, click… Next
Configure Failover settings
18. Accept the default settings for Management Failover Unicast Configuration, Failover Unicast
Configuration and Failover Multicast Configuration, as shown below:
Setup Utility » Failover
Failover Unicast Configuration section
172.16.1.31 | 1026 | internal
Local Address | Port | VLAN Management Address | 1026 | Management
Address
Failover Multicast Configuration section
Use Failover Multicast Address Unchecked (Disabled)
When complete, click… Next
10 Getting Started with BIG-IP Lab Guide
Part One: Administration 11
Configure Mirroring
19. Accept the default primary and secondary local mirror address settings for Mirroring
Configuration.
Setup Utility » Mirroring
Mirroring Configuration section
Primary Local Mirror Address 172.16.1.31 (internal)
Secondary Local Mirror Address None
When complete, click… Next
Complete the Setup utility
20. You have now configured the network interfaces required to support a standard BIG-IP
configuration.
21. Click the Finished button under the Advanced Device Management Configuration heading.
There should be a message at the top of the page indicating Setup Utility Complete.
Continue to Lab 1C: Create a UCS Archive of Your Configuration.
Getting Started with BIG-IP Lab Guide 11
12 Part One: Administration
Lab 1C: Create a UCS Archive of Your Configuration
1. Navigate to System » Archives to create a backup of your current configuration.
Configuration Utility
System » Archives then click Create
General Properties section
File Name training_lab_base
When complete, click… Finished, then click OK when the archive is complete
2. Download your new UCS backup to your Ubuntu client.
Configuration Utility
System » Archives then click training_lab_base.ucs
General Properties section
Click Download: training_lab_base.ucs, then click
Archive File
OK to save when prompted.
You have completed the labs associated with this WBT.
Please close your browser session now.
12 Getting Started with BIG-IP Lab Guide
Das könnte Ihnen auch gefallen
- LTM Ess WBT LabGuide v11 091213Dokument104 SeitenLTM Ess WBT LabGuide v11 091213Kamal AroraNoch keine Bewertungen
- Getting Started BIG IP Part1 Setup Lab GuideDokument17 SeitenGetting Started BIG IP Part1 Setup Lab GuideevaNoch keine Bewertungen
- AskF5 - Manual Chapter - About Virtual Servers PDFDokument10 SeitenAskF5 - Manual Chapter - About Virtual Servers PDFIš ŁåmNoch keine Bewertungen
- Configuring F5 LTM For Cisco ISE Load BalancingDokument65 SeitenConfiguring F5 LTM For Cisco ISE Load BalancingPhyo Min Tun0% (1)
- Section 1 - Troubleshoot Basic Virtual Server Connectivity Issues PDFDokument31 SeitenSection 1 - Troubleshoot Basic Virtual Server Connectivity Issues PDFCCNA classNoch keine Bewertungen
- MTN - F5 Deployment PDFDokument12 SeitenMTN - F5 Deployment PDFKhodor AkoumNoch keine Bewertungen
- Big Ip Application Security Manager Ds PDFDokument16 SeitenBig Ip Application Security Manager Ds PDFOscar AlmeidaNoch keine Bewertungen
- Fortigate IPsec VPN TroubleshootingDokument13 SeitenFortigate IPsec VPN TroubleshootingIvo SilvaNoch keine Bewertungen
- AFM BIG-IP - Advanced Firewall Manager - V11Dokument5 SeitenAFM BIG-IP - Advanced Firewall Manager - V11Mojo CratNoch keine Bewertungen
- BCCPP Student v341 Us WMK PDFDokument334 SeitenBCCPP Student v341 Us WMK PDFneoaltNoch keine Bewertungen
- Checkpoint CCSA by Keith Barker Site To Site VPNDokument41 SeitenCheckpoint CCSA by Keith Barker Site To Site VPNshikhaxohebkhan100% (1)
- CCTA R80 Lab Setup GuideDokument27 SeitenCCTA R80 Lab Setup Guidecarlosbassilva78Noch keine Bewertungen
- CP R81 LoggingAndMonitoring AdminGuideDokument214 SeitenCP R81 LoggingAndMonitoring AdminGuideLionel MuokaNoch keine Bewertungen
- F5.301a Reviewed2 PDFDokument29 SeitenF5.301a Reviewed2 PDFTomasz BNoch keine Bewertungen
- Bluecoat Knowledge Base PDFDokument4 SeitenBluecoat Knowledge Base PDFMrugesh AcharyaNoch keine Bewertungen
- 3 F5 BIG-IP BasicsDokument17 Seiten3 F5 BIG-IP BasicsRudy Valle VarelaNoch keine Bewertungen
- Study Notes For F5 101v2-Application Delivery Fundamentals ExamDokument7 SeitenStudy Notes For F5 101v2-Application Delivery Fundamentals ExamKishore KumarNoch keine Bewertungen
- BCC Proxy AdminDokument356 SeitenBCC Proxy AdminRajesh ChamanthulaNoch keine Bewertungen
- ASM1 - New FileDokument8 SeitenASM1 - New FileashishvdNoch keine Bewertungen
- Understanding NAT 4.1 RevCDokument30 SeitenUnderstanding NAT 4.1 RevCRyanb378Noch keine Bewertungen
- Cisco v. Arista - Arista's Brief Re Analytic DissectionDokument19 SeitenCisco v. Arista - Arista's Brief Re Analytic DissectionFred Von LohmannNoch keine Bewertungen
- Bigip F5 LTM Training Loadbalance: Syllabus BlueprintDokument1 SeiteBigip F5 LTM Training Loadbalance: Syllabus Blueprintshadab umairNoch keine Bewertungen
- Checkpoint R80Dokument122 SeitenCheckpoint R80Çhipsis ChipereNoch keine Bewertungen
- BIG-IP Application Security Manager (ASM) : F5 Partner Technical Boot CampDokument51 SeitenBIG-IP Application Security Manager (ASM) : F5 Partner Technical Boot CampNuruz Zaman100% (1)
- NE - 2 - AED System ConfigurationDokument4 SeitenNE - 2 - AED System ConfigurationAngelina Rosa Rojas de VillavicencioNoch keine Bewertungen
- Fortigate Infrastructure: Software-Defined WanDokument37 SeitenFortigate Infrastructure: Software-Defined Wanrego680Noch keine Bewertungen
- CCIE Service Provider v5.0 Bootcamp WorkbookDokument60 SeitenCCIE Service Provider v5.0 Bootcamp WorkbookFajar Kurnia AlhafidhNoch keine Bewertungen
- f5 Networks Configuring Big Ip LTM Local Traffic Manager v13Dokument4 Seitenf5 Networks Configuring Big Ip LTM Local Traffic Manager v13Majnu SmNoch keine Bewertungen
- Presented By, Himansu Parichha 7 Sem (IT) 0801213054 Jitm (Bput)Dokument17 SeitenPresented By, Himansu Parichha 7 Sem (IT) 0801213054 Jitm (Bput)Himansu ParichhaNoch keine Bewertungen
- CP R81 Gaia Advanced Routing AdminGuideDokument488 SeitenCP R81 Gaia Advanced Routing AdminGuideLionel MuokaNoch keine Bewertungen
- 03-LinkProof Tech TrainingDokument87 Seiten03-LinkProof Tech TrainingMaria_Martinez_7023Noch keine Bewertungen
- Troubleshooting Campus Networks: Practical Analysis of Cisco and LAN ProtocolsVon EverandTroubleshooting Campus Networks: Practical Analysis of Cisco and LAN ProtocolsBewertung: 4 von 5 Sternen4/5 (1)
- CCNA Security 05Dokument79 SeitenCCNA Security 05Mohammad Taslim MajidNoch keine Bewertungen
- Cisco Certified Design Professional A Complete Guide - 2020 EditionVon EverandCisco Certified Design Professional A Complete Guide - 2020 EditionNoch keine Bewertungen
- PCNSE6 Actualtests Premium Exam 60qDokument40 SeitenPCNSE6 Actualtests Premium Exam 60qEn Red100% (1)
- F5 Interview Questions and AnswersDokument13 SeitenF5 Interview Questions and AnswersMahmoudAbdElGhaniNoch keine Bewertungen
- StudyGuide 101 ADFundamentals v2 OfficialF5Dokument4 SeitenStudyGuide 101 ADFundamentals v2 OfficialF5sujeet_hatNoch keine Bewertungen
- Enterprise SDWAN FotiGate Use CasesDokument51 SeitenEnterprise SDWAN FotiGate Use CasesCua RangNoch keine Bewertungen
- FGT1 02 Logging and MonitoringDokument19 SeitenFGT1 02 Logging and MonitoringMax Olguin MellaNoch keine Bewertungen
- Destination NAT On Juniper SRX in A Dual ISP EnvironmentDokument13 SeitenDestination NAT On Juniper SRX in A Dual ISP Environmentnico_silalahi1Noch keine Bewertungen
- F5 Ddos Protection: Recommended Practices (Volume 1) : White PaperDokument41 SeitenF5 Ddos Protection: Recommended Practices (Volume 1) : White PaperkazihusainNoch keine Bewertungen
- DLP and Data Classification A Clear and Concise ReferenceVon EverandDLP and Data Classification A Clear and Concise ReferenceNoch keine Bewertungen
- F5 Load BalancerDokument20 SeitenF5 Load BalancerVinnu Kumar100% (1)
- ESA POV Best Practices 1510Dokument28 SeitenESA POV Best Practices 1510Majnu SmNoch keine Bewertungen
- WSA 7.0.0 UserGuideDokument784 SeitenWSA 7.0.0 UserGuideLuis JimenezNoch keine Bewertungen
- F5 - LTM TrainingDokument9 SeitenF5 - LTM TrainingAliNoch keine Bewertungen
- All CBT Courses by PathDokument7 SeitenAll CBT Courses by PathPinky JainNoch keine Bewertungen
- Test - Palo Alto Networks Certified Network Security Engineer (PCNSE) : Exam Practice QuestionsDokument19 SeitenTest - Palo Alto Networks Certified Network Security Engineer (PCNSE) : Exam Practice QuestionsgurungeNoch keine Bewertungen
- Big-Ip Systems: Getting Started GuideDokument96 SeitenBig-Ip Systems: Getting Started Guideanh00Noch keine Bewertungen
- PBC - LTM - v13.0 - EDokument115 SeitenPBC - LTM - v13.0 - ENuruz ZamanNoch keine Bewertungen
- EdU 110 8.0Dokument1 SeiteEdU 110 8.0asdf2012Noch keine Bewertungen
- F5 BIG-IP APM - Implementation GuideDokument8 SeitenF5 BIG-IP APM - Implementation GuideHenryNoch keine Bewertungen
- ASA 8.4 Logmsgs PDFDokument550 SeitenASA 8.4 Logmsgs PDFzxcdNoch keine Bewertungen
- Intelligent Multimedia Presentation Syst 60165 PDFDokument18 SeitenIntelligent Multimedia Presentation Syst 60165 PDFzxcdNoch keine Bewertungen
- Multimedia CommDokument9 SeitenMultimedia CommzxcdNoch keine Bewertungen
- Advances in Intelligent Multimedia: Multimodal Semantic RepresentationDokument12 SeitenAdvances in Intelligent Multimedia: Multimodal Semantic RepresentationzxcdNoch keine Bewertungen
- Intelligent Multimedia Interfaces: Mark T. MayburyDokument3 SeitenIntelligent Multimedia Interfaces: Mark T. MayburyzxcdNoch keine Bewertungen
- Problem Solving Techniques: OutlineDokument2 SeitenProblem Solving Techniques: OutlinezxcdNoch keine Bewertungen
- Vsphere Security: Update 1 Esxi 5.0 Vcenter Server 5.0Dokument100 SeitenVsphere Security: Update 1 Esxi 5.0 Vcenter Server 5.0zxcdNoch keine Bewertungen
- 100 F5 Interview QuestionsDokument9 Seiten100 F5 Interview QuestionszxcdNoch keine Bewertungen
- Information About Policy Based RoutingDokument10 SeitenInformation About Policy Based RoutingzxcdNoch keine Bewertungen
- Implementing Virtual Routing and Forwarding VRF On Cisco Nexus Data CenterDokument8 SeitenImplementing Virtual Routing and Forwarding VRF On Cisco Nexus Data CenterzxcdNoch keine Bewertungen
- Getting Started BIG-IP Part2 AppDelivery Lab Guide PDFDokument23 SeitenGetting Started BIG-IP Part2 AppDelivery Lab Guide PDFzxcdNoch keine Bewertungen
- 100 F5 Interview QuestionsDokument9 Seiten100 F5 Interview QuestionszxcdNoch keine Bewertungen
- Clinincal Decision Support SystemDokument10 SeitenClinincal Decision Support Systemم. سهير عبد داؤد عسىNoch keine Bewertungen
- The Role of Mahatma Gandhi in The Freedom Movement of IndiaDokument11 SeitenThe Role of Mahatma Gandhi in The Freedom Movement of IndiaSwathi Prasad100% (6)
- ZKAccess3.5 Security System User Manual V3.0 PDFDokument97 SeitenZKAccess3.5 Security System User Manual V3.0 PDFJean Marie Vianney Uwizeye100% (2)
- United States Court of Appeals, Third CircuitDokument1 SeiteUnited States Court of Appeals, Third CircuitScribd Government DocsNoch keine Bewertungen
- 38 Bayan Muna Vs MendozaDokument3 Seiten38 Bayan Muna Vs MendozaDavid Antonio A. EscuetaNoch keine Bewertungen
- Philosophy of Education SyllabusDokument5 SeitenPhilosophy of Education SyllabusGa MusaNoch keine Bewertungen
- Calendar of Cases (May 3, 2018)Dokument4 SeitenCalendar of Cases (May 3, 2018)Roy BacaniNoch keine Bewertungen
- Reith 2020 Lecture 1 TranscriptDokument16 SeitenReith 2020 Lecture 1 TranscriptHuy BuiNoch keine Bewertungen
- A&P: The Digestive SystemDokument79 SeitenA&P: The Digestive SystemxiaoNoch keine Bewertungen
- Reliability Technoology For Submarine Repeaters PDFDokument8 SeitenReliability Technoology For Submarine Repeaters PDFbolermNoch keine Bewertungen
- Peri Operative Nursing ManagementDokument19 SeitenPeri Operative Nursing ManagementSabina KontehNoch keine Bewertungen
- SHS11Q4DLP 21st CentFinalDokument33 SeitenSHS11Q4DLP 21st CentFinalNOEMI DE CASTRONoch keine Bewertungen
- A Guide To Relativity BooksDokument17 SeitenA Guide To Relativity Bookscharles luisNoch keine Bewertungen
- Review Questions Operational Excellence? Software WorksDokument6 SeitenReview Questions Operational Excellence? Software WorksDwi RizkyNoch keine Bewertungen
- Module 3 - Lesson 3.1Dokument2 SeitenModule 3 - Lesson 3.1Cj RomoNoch keine Bewertungen
- Julie Jacko - Professor of Healthcare InformaticsDokument1 SeiteJulie Jacko - Professor of Healthcare InformaticsjuliejackoNoch keine Bewertungen
- Hce ReviewerDokument270 SeitenHce ReviewerRaquel MonsalveNoch keine Bewertungen
- Lite Touch. Completo PDFDokument206 SeitenLite Touch. Completo PDFkerlystefaniaNoch keine Bewertungen
- Nahs Syllabus Comparative ReligionsDokument4 SeitenNahs Syllabus Comparative Religionsapi-279748131Noch keine Bewertungen
- List de VerbosDokument2 SeitenList de VerbosmarcoNoch keine Bewertungen
- Etta Calhoun v. InventHelp Et Al, Class Action Lawsuit Complaint, Eastern District of Pennsylvania (6/1/8)Dokument44 SeitenEtta Calhoun v. InventHelp Et Al, Class Action Lawsuit Complaint, Eastern District of Pennsylvania (6/1/8)Peter M. HeimlichNoch keine Bewertungen
- Chapter 4 INTRODUCTION TO PRESTRESSED CONCRETEDokument15 SeitenChapter 4 INTRODUCTION TO PRESTRESSED CONCRETEyosef gemessaNoch keine Bewertungen
- Radio Network Parameters: Wcdma Ran W19Dokument12 SeitenRadio Network Parameters: Wcdma Ran W19Chu Quang TuanNoch keine Bewertungen
- VtDA - The Ashen Cults (Vampire Dark Ages) PDFDokument94 SeitenVtDA - The Ashen Cults (Vampire Dark Ages) PDFRafãoAraujo100% (1)
- Complete PDFDokument495 SeitenComplete PDFMárcio MoscosoNoch keine Bewertungen
- Viva QuestionsDokument3 SeitenViva QuestionssanjayshekarncNoch keine Bewertungen
- Forever Living Presentation PDFDokument34 SeitenForever Living Presentation PDFCasey Rion100% (1)
- Bfhi Poster A2Dokument1 SeiteBfhi Poster A2api-423864945Noch keine Bewertungen
- MasterMind 1 Unit 5 Extra LifeSkills Lesson 2Dokument2 SeitenMasterMind 1 Unit 5 Extra LifeSkills Lesson 2Hugo A FENoch keine Bewertungen
- Service and Maintenance Manual AFPX 513 PDFDokument146 SeitenService and Maintenance Manual AFPX 513 PDFManuel Amado Montoya AgudeloNoch keine Bewertungen