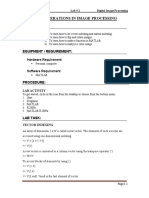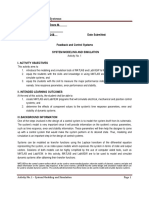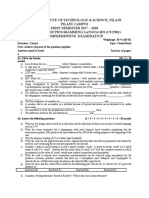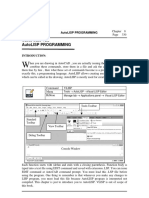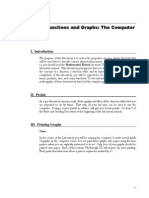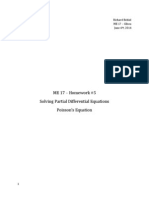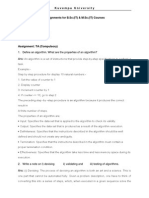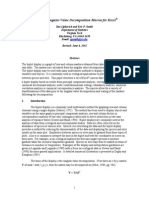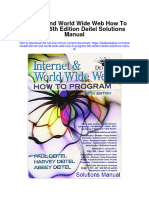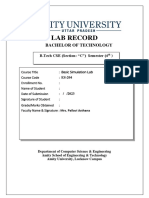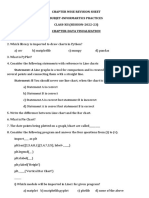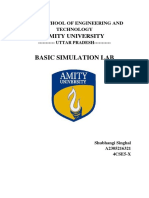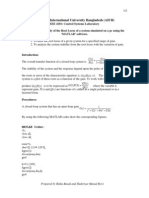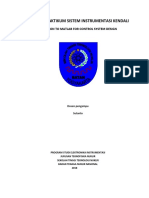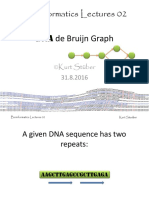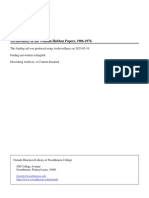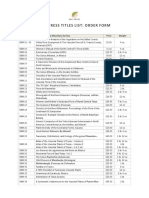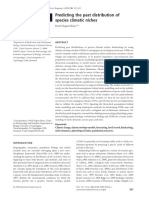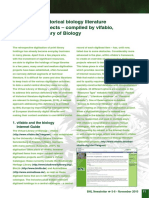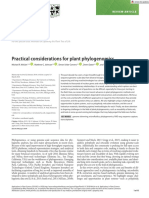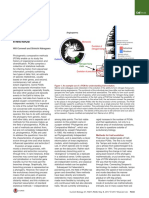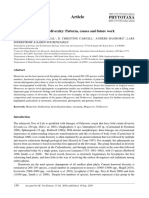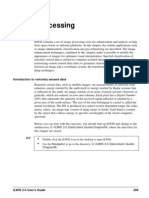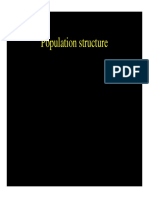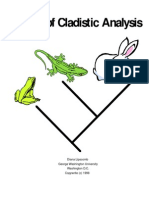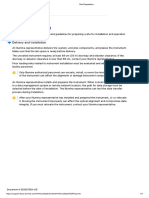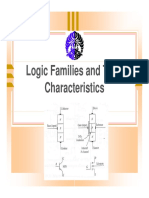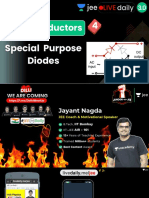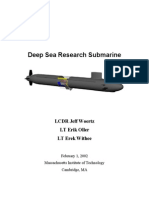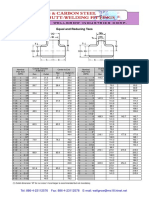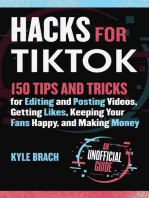Beruflich Dokumente
Kultur Dokumente
Spatial Data Analysis: Overlay Operations: Map Calculation
Hochgeladen von
othon.alcantara5886Originaltitel
Copyright
Verfügbare Formate
Dieses Dokument teilen
Dokument teilen oder einbetten
Stufen Sie dieses Dokument als nützlich ein?
Sind diese Inhalte unangemessen?
Dieses Dokument meldenCopyright:
Verfügbare Formate
Spatial Data Analysis: Overlay Operations: Map Calculation
Hochgeladen von
othon.alcantara5886Copyright:
Verfügbare Formate
CHAPTER 8
Spatial data analysis: overlay
operations
In the previous chapter we have seen a number of basic spatial analysis operations
used for the retrieval, (re)classification and measurement of point, segment, polygon,
and raster maps. All operations described in that chapter dealt with single maps. In
this chapter we will look at another set of operations dealing with the combination of
several maps. These operations can be grouped together as overlay operations.
Overlay operations are part of most spatial analysis processes and generally form the
core of GIS projects. These operations combine several maps and thus give new
information that was not present in the individual maps. In overlay operations new
spatial elements are created on the basis of multiple input maps.
Overlay operations are only performed on raster maps in ILWIS. The raster data
structure is particularly suitable for such operations, since all maps used in the
analysis have the same georeference. They have the same number of pixels, ordered
in lines and columns, the same pixel size and the same coordinates. So when maps
are combined, the program can look pixel by pixel to the values in the different maps.
ILWIS has a powerful tool for combining maps, called Map Calculation. Many
maps can be combined at the same time using arithmetic, relational, or conditional
operators and many different functions. Map Calculation formulae are typed on the
Command line of the Main window of ILWIS.
Other important tools for the overlay of raster maps are the Cross operation, which
calculates the frequency of occurrence of all possible combinations of two maps, and
the use of a Two-Dimensional Table, which is a matrix in which the user can define
how all classes of two maps should be combined.
Before you can start with the exercises, you should start up ILWIS and change to the
sub-directory C:\ILWIS 3.0 Data\Users Guide\Chapter08, where the data files for
this chapter are stored.
☞ • Double-click the ILWIS icon on the desktop to open ILWIS.
• Use the Navigator to go the directory: C:\ILWIS 3.0 Data\Users Guide\
Chapter08.
ILWIS 3.0 User’s Guide 317
Spatial data analysis: overlay operations
Introduction to Map Calculation
Map Calculation is an operation with which you can calculate new maps using
formulae.
The formulae are typed on the Command line of the Main window (see Figure 1.1)
or using the dialog box of the MapCalc operation. A Map Calculation formula or
statement to be executed consists of an output map name that will contain the result
of the calculation, the definition symbol (=), or the assignment symbol (: =), and an
expression:
Output_map = Expression
or
Output_map := Expression
The result of a Map Calculation formula is a raster map. This may be a new map, or
it may be an existing map, which will be overwritten. There are two ways to generate
output maps with Map Calculation:
- When the definition symbol (=) is used, a dependent map is created. Data in a
dependent map depend on data of input maps via the formula, which was used.
When data in the source maps is changed, the results of the calculation in the
output map can be recalculated.
- When the assignment symbol (:= ) is used, a map is created that is independent of
other maps (a source data object, see chapter 2). You can edit the data stored in
such a map using the Pixel editor.
An expression usually contains operators and functions to specify the calculation to
be performed. The map names and the constants that are used in a formula are called
operands. When the expression is executed, the program will perform the calculation
on a pixel by pixel basis, starting from the first pixel in the first line, and continuing
till the last pixel in the last line.
The available MapCalc and TabCalc operators and functions are listed in the ILWIS
Help topic “Map and Table calculation”. Table 8.1 presents an overview of the
MapCalc functions.
You can use the following short-cut keys:
! - Ctrl+C (to copy from the Command line to the Clipboard).
- Ctrl+V (to paste information from the Clipboard to the Command line).
This is extremely useful when you have to edit complicated and long formulae.
For an overview of the keyboard shortcuts see the ILWIS Help topic,
Appendices Keyboard shortcuts.
318 ILWIS 3.0 User’s Guide
Spatial data analysis: overlay operations
You can also use the history of the Command line. Press the Arrow Up key to
! retrieve previously used expressions, the Down Arrow key is used to ’scroll’
forward again. You can also open the list of previously used commands and
expressions by clicking the arrow at the right hand side of the Command line.
The amount of commands and expressions that can be retrieved can be set in the
Preferences.
In the following exercises, you will see a number of examples of Map Calculation
formulae, first some that will produce value maps (section 8.1), then some that will
give output maps with a class or ID domain (section 8.3). You will also look at how
dependency links can be used to update maps made with Map Calculation (section
8.2).
Table 8.1: Some ILWIS functions used in Map Calculation. All the functions in this table can be used on maps with
a domain type value. The Conditional IFF and Undefined functions can also be used on maps with a
domain type class or ID. For a complete overview see the ILWIS Help topic “Map and Table calculation”.
Functions Syntax Operation
Conditional IFF IFF (a,b,c) If condition a is true, then return the outcome of expression b, or
else (when condition a is not true) return the outcome of expression c.
Relational INRANGE (a,b,c) Tests whether values of expression or map a are contained by a
range or closed interval with endpoints b and c.
Undefined ISUNDEF (a) Tests whether a is undefined.
IFUNDEF (a,b) If condition a is undefined, then return the outcome of expression b,
else return a.
IFUNDEF (a,b,c) If condition a is undefined, then return the outcome of expression b,
else return the outcome of expression c.
IFNOTUNDEF (a,b) If condition a is not undefined, then return the outcome of expres-
sion b, else return a. Tests whether a is undefined.
IFNOTUNDEF (a,b,c) If condition a is not undefined, then return the outcome of expres-
sion b, else return the outcome of expression c.
Exponential SQ(a) a square; a2; a*a.
SQ(a,b) a square plus b square; a2 + b2; (a*a + b*b).
SQRT(a) Calculates the positive square root of a; √a
HYP(a,b) Calculates the positive square root of the sum of a square and
b square; √(a2 + b2).
POW(a,b) a raised to the power b; ab; The n-th root of a is found by: POW(a, 1/n).
EXP(a) Value e (i.e. 2.718) raised to the power a; ea.
Logarithmic LOG(a) Calculates the 10-based logarithm of a; 10log(a)
LN(a) Calculates natural logarithm of a; elog(a)
Random RND(a) Returns random integer values in the range [1;a]
RND(0) Returns a 0 or a 1 at random.
RND( ) Returns random real values in the range [0;1>, i.e. including 0, excluding 1.
Sign - (a) returns a multiplied by –1.
NEG(a) returns a multiplied by –1.
ABS(a) Returns the absolute (= positive) value of a.
SGN(a) Returns -1 for negative values of a, 0 if a= 0, and 1 for positive values of a.
ILWIS 3.0 User’s Guide 319
Spatial data analysis: overlay operations
Table 8.1: (continued)
Functions Syntax Operation
Rounding ROUND(a) Rounds a to an integer value.
FLOOR(a) Returns the largest integer value smaller than input value.
CEIL(a) Rounds up; returns the smallest integer value larger than input value.
MinMax MIN(a,b) Returns the minimum of two expressions a and b.
MIN(a,b,c) Returns the minimum of three expressions a b and c.
MAX(a,b) Returns the maximum of two expressions a and b.
MAX(a,b,c) Returns the maximum of three expressions a, b and c
NDVl NDVI(a,b) Calculates the Normalized Difference Vegetation Index of 2 images;
(b-a) / (a+b).
Trigonometric SIN(a) Sine; returns real values in the range -1 to 1.
COS(a) Cosine; returns real values in the range -1 to 1.
TAN(a) Tangent: sin/cos.
ASIN(a) Arcsin; sin-1 returns real values in radians in the range -π/2 to π/2.
ACOS(a) Arccos; cos-1 returns real values in radians in the range 0 to π .
ATAN(a) Arctan; tan-1 returns real values in radians in the range -π/2 to π/2.
ATAN2(y,x) Returns the angle in radians of two input values.
Hyperbolic SINH(a) Hyperbolic sine: (ea - e-a)/2.
COSH(a) Hyperbolic cosine: (ea + e-a)/2.
TANH(a) Hyperbolic tangent: tanh(a) = sinh(a)/cosh(a).
Pre-defined values PI Value π : 3.141592653589793…
and variables PI2 Value 2π : 6.283185307179586...
PIDIV2 Value 1/2 π : 1.570796326794896…
PIDIV4 Value 1/4 π : 0.785398163397448…
EXP(a) Returns exponential: ea ; Value e : 2.718281828459045...
%X Variable to calculate with X-coordinates in a map.
%Y Variable to calculate with Y-coordinates in a map.
%L Variable to calculate with Line or Row numbers in a map.
%C Variable to calculate with Column numbers in a map.
Special function to CLFY Classifies the values of a according to a domain Group.
classify values (a , DomainGroup)
320 ILWIS 3.0 User’s Guide
Spatial data analysis: overlay operations
8.1 Map Calculation formulas resulting in value maps
There is a wide range of operators and functions that are used to analyze raster maps
with the domain type value. They also work on maps with the domain type image,
which is a special type of value domain. In the following sections, firstly some
examples of the various operators are shown, before we will apply them in a small
case study.
Arithmetic operators
Arithmetic operators are the simplest operators. They are used for multiplication,
division, subtraction or addition of maps and/or constant values (see Table 8.2). It is
obvious that arithmetic operators can only be used on value maps, and not on maps
containing classes.
Table 8.2: List of the ILWIS arithmetic operators used in the MapCalc with a domain type
value or image.
Syntax Operation Example
+ Add a +b
- Subtract a -b
* Multiply a *b
/ Divide a /b
^ Exponential operator; POW(a,b); ab a ^b
a MOD b Returns the remainder of a divided by b (e.g. returns 1 if a=10 and b=3) a MOD b
a DIV b Returns the quotient of a divided by b (e.g. returns 3 if a=10 and b=3) a DIV b
In the Figure 8.1 some examples of these arithmetic operators are given.
Figure 8.1: Some examples of arithmetic operations in ILWIS. The input maps have domain
type value
Let us look at the simplest one:
MapC = MapA + 10
This means: Add a constant factor of 10 to all pixel values of raster map MapA and
store the result in output map MapC . In other words, output MapC is equal to the sum
ILWIS 3.0 User’s Guide 321
Spatial data analysis: overlay operations
of raster map MapA and a constant value of 10 .
The second calculation is:
MapC1 = MapA + MapB
This means add the pixel values of MapA and MapB and store the result in MapC1 .
The third calculation is:
MapC2 = ((MapA - MapB) / (MapA + MapB)) * 100
This means: Store raster map MapC2 , which is the result of the subtraction of MapB
from MapA , divided by the sum of MapA and MapB ; then multiply this by 100 . This
formula when applied on two satellite bands (MapB with visible or red values and the
MapA with near-infra-red values) is called the NDVI (Normalized Difference
Vegetation Index). The output values range from -100 to +100.
Relational operators
Table 8.3: Relational operators used in MapCalc for value or image maps.
Only the first and the last one can also be used for class or ID maps.
Syntax Operation Example
= eq Equal to a =b
< lt Less than a <b
<= le Less than or equal to a <= b
> gt Greater than a >b
>= ge Greater than a >= b
<> ne Not equal to a <> b
Relational operators (see Table 8.3) test whether one expression is larger than,
smaller than, equal to another expression, etc.
Figure 8.2: Some examples of Boolean statements in ILWIS.
Relational operators are used in combination with logical operators or conditional
functions. If we use only a relational operator in a formula, the formula will be a
Boolean statement. Some examples of Boolean statements are (see Figure 8.2):
322 ILWIS 3.0 User’s Guide
Spatial data analysis: overlay operations
MapC = MapA > 20
This means: For pixels in MapA that have a value greater than 20 , the expression is
true and True (1) is assigned to those pixels in output MapC . For pixels where the
expression is false, a False (0) is assigned (Bool domain).
MapC = MapA <> MapB
In this statement it is checked whether MapA is different from MapB . This statement
can be either true or false. The output map, MapC , will therefore only contain two
different values: True (1) or False (0) . Such a statement would be useful for
change detection, for example to compare two land use maps of different periods.
Logical operators
Table 8.4: Logical operators used in MapCalc. They can be used on maps, with
all types of domains.
Syntax Operation Example
AND Returns true if both expressions a and b are true. (a) AND (b)
OR Returns true if one or both of the expressions a and b is true. (a) OR (b)
XOR Returns true if only one of the expressions a and b is true. (a) XOR (b
NOT Returns true if expression b is false. NOT (b)
Logical operators (see Table 8.4) compare two expressions and check if both are true
(AND ), at least one is true (OR ), only one is true (XOR ), or one is not true (NOT ).
Figure 8.3: Examples of logical operations in ILWIS. MapA has domain type class and MapB
has domain type value. The output is either True (1), False (0) or undefined (?).
These operators are also called Boolean operators. Examples of Boolean operators
(AND , OR , XOR , NOT ) are presented in Figure 8.3.
MapD = (MapA=“Forest”) AND (MapB<500)
ILWIS 3.0 User’s Guide 323
Spatial data analysis: overlay operations
When a pixel in MapA has class name Forest and at the same time this pixel in
MapB has a value less than 500 , assign value True (1) to this pixel in the output
map (MapD ). Assign value False (0) to all other pixels.
MapD1 = (MapA=“Forest”) OR (MapB<500)
The expression is true if only 1 of the expressions is true or both of the 2 expressions
are true:
- if a pixel in mapA has class name Forest and in MapB not smaller than 500 .
- if that pixel in mapB has a value <500 and in MapA not Forest .
- if a pixel in mapA is Forest and if that pixel in MapB <500 .
Otherwise the who le expression is false.
MapD2 = (MapA=“Forest”) XOR (MapB<500)
The expression is true if only 1 of the 2 expressions is true:
- if a pixel in MapA is Forest and in MapB not smaller than 500 .
- if a pixel in MapB <500 and in MapA not Forest .
Otherwise the whole expression is false. This statement is called exclusive OR.
MapD3 = (MapA=“Forest”) AND NOT (MapB<500)
When a pixel in MapA has class name Forest and at the same time this pixel in
MapB does not have a value less than 500 , assign True (1) to this pixel in the
output map (return True (1) if the first condition is true and the second is false).
Assign False (0) for all pixels where this is not the case.
Conditional functions
The examples that we have used for the relational and logical operators all give
output values, which are either true or false. In practice we use these operators mostly
with the so-called conditional iff function. The general syntax for the conditional iff
functions is:
Output_map = IFF (Condition, Then Expression, Else Expression)
or
Output_map := IFF (Condition, Then Expression, Else Expression)
Where:
Output_map Is the name of output map.
= Is the definition to create a dependent output map.
:= Is the assignment to create a non-dependent (editable) output map.
IFF Is the conditional function.
Condition Is the condition to be met.
Then Expression Is the calculation that has to be performed when the condition
is met.
Else Expression Is the calculation that has to be performed when the condition
is not met.
Some examples of the use of conditional functions in ILWIS are given in Figure 8.4.
324 ILWIS 3.0 User’s Guide
Spatial data analysis: overlay operations
Figure 8.4: Examples of conditional functions in ILWIS. MapA has domain type class and
MapB has domain type value.
For simplification purposes, we will not use an expression for the Then condition
and the Else condition but we will simply put a value.
MapC = IFF (MapA=“Forest” , 1, ?)
In words: If a pixel in MapA has a class name Forest , then assign a value 1 to this
pixel in the output map (MapC) . If the pixel does not have the class Forest , then
assign the undefined value (?).
MapC1 = IFF ((MapA=“Forest”) AND (MapB=700) , 1, 0)
In words: If a pixel in MapA has a class name Forest and at the same time this pixel
in MapB has a value equal to 700 , then assign a value 1 to this pixel in the output
map; else assigns value 0.
Practicing with operators and functions in a small case study
After this overview of different operators and functions, let us apply these in the
analysis of a simple, hypothetical, problem. Suppose we want to calculate the price of
the land in the Cochabamba region. The average land prices per hectare are given in
an attribute table linked to the land use map. However, these average values may be
lower, depending on a set of two criteria:
1. The price of the land will be 100 percent of the average value when located on
slopes of less than 20 degrees, and 70 percent when located on slopes of more
than 20 degrees. Slope information is stored in the map Slope .
2. The price of the land will be 40 percent of the average value when it is located on
an active landslide or in an area with high erosion, and 60 percent when located
on an old landslide. For this criterion we need the geomorphologic map
(Geomorphology ).
When evaluating the combination of criteria we only look at the criterion, which will
lead to the lowest land price. So if a piece of land is located on an active landslide,
ILWIS 3.0 User’s Guide 325
Spatial data analysis: overlay operations
the land value is only 40% of the average price. If the same piece of land is also
located on a slope more than 20º, which would lead to a decrease of 70% of the
average, the value of the land is still 40% of the average, since 40% is less than 70%
of the average land price. This is why we will treat the two criteria independently
(using the same land price data), and obtain the final result by taking the minimum of
the two.
Please keep in mind that the objective of this exercise is not that you learn about an
application - for that the problem is far too hypothetical - but that you learn to work
with Map Calculation formulae. The ILWIS Applications Guide focuses more on
applications than on tools.
Before we start with the analysis using Map Calculation formulae, let us first have a
look at the input data with the pixel information window.
☞ • Select the following maps in the Catalog: Landuse , Slope and
Geomorphology ; click the right mouse button and select Open Pixel
Information.
• Similarly, open the maps Landuse , Slope and Geomorphology .
• To get a quick idea of where the steep slopes are type on the Command line
of the Main window:
• SL = Slope>20 ↵
• To get an idea where the landslides are, type on the Command line of the
Main window:
• LSL =(Geomorphology=”OL”)OR ( Geomorphology=”AL”) ↵
• Inspect the values of the maps. Move with the mouse pointer through the
Landuse map and look at the information of the three maps in the pixel
information window.
• Close the map windows and the pixel information window when you think
you have a good idea of the content of the maps and attribute tables connect-
ed to it.
You start the GIS analysis with an operation that you are already familiar with:
Reclassification (see section 7.3). The land use map has an attribute table, in which
the average land value (per hectare) is stored for each land use type. So you will
reclassify the class map Landuse with the Landvalue column, which will result in
a value map. Since the average land values are given per hectare (100*100=10000
m2), and you are working on maps with a pixel size of 20 meters (i.e., 400 m2 per
pixel), you need to divide the land values by 25 in order to obtain the average value
per pixel.
☞ • Type the following formula on the Command line of the Main window:
• Landvalue = (Landuse.Landvalue)/25 ↵
326 ILWIS 3.0 User’s Guide
Spatial data analysis: overlay operations
☞ • Accept the defaults in the Raster Map Definition dialog box and click
Show.
• Display map Landvalue with Representation Pseudo and close it when
you have seen the result.
In this formula, you combine a reclassification expression (of the form: map.column)
with an arithmetic operator (divide). The attribute table name should not be
mentioned unless the table is not linked to the map or to the domain in the
Properties sheet.
☞ • Type the following formula:
• Landvalue1 = IFF (Slope>20 , Landvalue*0.7 , Landvalue) ↵
Now you will take into account the first criterion: If the slope is more than 20º, the
land price will only be 70% of the average.
In this formula, you combine an IFF function with a relational operator in the
‘conditional part’, and an arithmetic operator in the ‘then part’. Pixels in the new map
Landvalue1 either have a value which is only 70% of the value as in map
Landvalue , or the same value as in map Landvalue .
☞ • Accept the defaults in the Raster Map Definition dialog box and click
Show.
• Display map Landvalue1 with Representation Pseudo and close it when
you have seen the result.
Now let’s look at the second criterion: If a pixel is located on an old landslide, then
the value is only 60% of the average land value. If the pixel is on an active landslide
or on an active erosion area, the value is only 40% of the average.
☞ • Type on the Command line of the Main window:
Geom = Geomorphology ↵
• Type the following formula:
Landvalue2 = IFF (Geom=“OL” , Landvalue*0.6 ,
IFF((Geom=“AL”)OR(Geom=“HE”) , Landvalue*0.4 ,
Landvalue)) ↵
• Accept the defaults in the Raster Map Definition dialog box and Click
Show.
For clarification purposes, we used capitals in the expression but you can type small
letters.
ILWIS 3.0 User’s Guide 327
Spatial data analysis: overlay operations
If you get an error message, you may have made a typing error with the brackets
! or the commas. Use the history (Arrow Up key) to correct your formula. Then
press Enter ↵ again.
There are several things that need to be explained about this formula. First of all, we
have an example here of a nested IFF function, i.e. an IFF function within another
one. When you use a nested IFF function, you have to make sure that every
individual IFF function has the syntax IFF (Condition, Then Expression, Else
Expression); i.e. an opening bracket, three components separated by commas and a
closing bracket. Furthermore, in this formula, codes are used instead of the names of
the geomorphologic class names. Unit “Old landslide” in the domain
Geomorphology has code “OL ”. If you use codes, the formulae can be much
shorter. Lastly, the relational operator OR was used, since both the geomorphologic
units “Active landslide” , code “AL” and “Heavily eroded area” , code
“HE” should give the same decrease of the land values.
Now you have generated two maps each based on one criterion (Landvalue1 , and
Landvalue2 ). What should you do for pixels where more than one of these criteria
occur, e.g. pixels with a slope more than 20º, located on an active landslide? As
explained before, the minimum condition determines the result (since 40% of a value
is less than 70% of the same value). Therefore, the minimum of the two maps is
taken. For this you can use the function MIN .
☞ • Type the following formula on the Command line of the Main window:
Landval_combined = MIN (Landvalue1 , Landvalue2 ) ↵
• Click Define in the Raster Map Definition dialog box.
• To visually compare maps Landvalue and Landval_combined , open
both maps with Representation Inverse and Stretch 1-15 .
• Use the pixel information window to find out the values in both maps.
Undefined values
Note that the colored areas in map Landval_combined occupy a smaller part of
the map than in map Landvalue . The white areas in both maps represent undefined
values. Since the geomorphologic map has a larger part which was not mapped (so a
larger part with undefined values), the formulas, in which this map was used, resulted
in maps which have undefined values for those pixels where any one of the input
maps has undefined values. An undefined value in ILWIS can mean several things:
- No data is available for a pixel. In this case a question mark in the map indicates
that the part of the area lacks data, and data should be supplied in order to do the
analysis properly.
- A pixel is located outside the study area. No action is required from the user.
- The result of a calculation was wrong. In this case a question mark indicates that a
certain operation was wrongly made. This may happen when you make a typing
328 ILWIS 3.0 User’s Guide
Spatial data analysis: overlay operations
error in the names of classes in a formula. For example if you write the following
formula:
Result = IFF(Landuse=“Forrest” , Landuse , “?”)
This formula results in a map with undefined values, since the correct class name
is Forest . This can be corrected by changing the definition of the output map, and
recalculating it.
- Calculated values in an output map, fall outside the value range defined in the for
the output map. For example, when you write the following formula:
Result = Dem*10 , and select a value range of 0 to 1000 for the output map.
This formula results in a map with undefined values, since the value range of the
Dem was 2500 to 4600, and the expected output values should have the value range
25000 to 46000. This can be corrected by increasing the value range for the output
map, and recalculating the map.
So when you obtain undefined values in an output map, you should check one of
these four possibilities.
Special emphasis should be paid to the use of undefined values in IFF functions. If
you use an IFF function that has the form IFF (a , b, c) , you can have the following
possibilities:
- Statement a is true, so the result will be b,
- Statement a is false, so the result will be c, or
- Statement a is undefined. If we don’t know what a is, then we also cannot say
whether a is true or false, so the result is also undefined.
Note that the situation is more complex, when the condition consists of several
statements, combined with logical operators. The result of combining two statements
with the AND , OR , XOR and NOT operators is shown in the truth tables below.
a AND b b=True b=False b=Undefined
a=True True False Undefined
a=False False False False
a=Undefined Undefined False Undefined
a OR b b=True b=False b=Undefined
a=True True True True
a=False True False Undefined
a=Undefined True Undefined Undefined
a XOR b b=True b=False b=Undefined
a=True False True Undefined
a=False True False Undefined
a=Undefined Undefined Undefined Undefined
NOT b returns:
b=True False
b=False True
b=Undefined Undefined
ILWIS 3.0 User’s Guide 329
Spatial data analysis: overlay operations
So for example, if we have the following IFF function: IFF (a AND b c, d ):
- If a is true and b is true, then the condition is true, so the result is c.
- If a is true and b is undefined, then we cannot know whether the result is true or
false, because if b were true, the result would be c, else d Therefore, the result is
undefined.
- If a is false and b is undefined, then already one of the parts of the condition is
false, so it doesn’t matter anymore what b is, because the condition is false anyway,
and the result will be d.
A different situation occurs, if we have the IFF function: IFF (a OR b, c, d
- If either a or b is true then it doesn’t matter what the other part is (false or
undefined), because the condition is true, and the result is c.
- If a is false and b is undefined, then it may be that b is true, so the result is
undefined.
In most cases this is a logical assumption: You don’t know the result of a formula if
one of the operands is undefined. However, in this situation, we may still want to use
the original land values, linked to the Landuse map, even if we don’t have any
information on the geomorphology.
☞ • If you did not notice before that the lower right part of the map
Landval_combined seems to be missing, display map Geom next to the
other maps and check.
• Type the following formula on the Command line of the Main window:
Landval_final = IFUNDEF(Geom , Landvalue1 ,
Landval_combined) ↵
The IFUNDEF function tests whether the condition part, i.e. map Geom , is undefined.
In words this formula means: If a pixel in map Geom is undefined (which means no
information on geomorphology is available), than we take the value from the map
Landvalue1 (which includes the slope related land prices), otherwise the value
from the map Landval_combined .
In ILWIS the function IFF(ISUNDEF( a ), b, c ) gives the same result as the
expression IFUNDEF( a, b, c ).
☞ • Accept the defaults in the Raster Map Definition dialog box and click
Show.
• Display the map Landval_final with Representation Inverse, Stretch
1-15 . Compare it with the other maps, and close all map windows.
330 ILWIS 3.0 User’s Guide
Spatial data analysis: overlay operations
Summary: Map Calculation formulas resulting in value maps
- Map Calculation is an operation with which you can calculate new maps using
formulas.
- MapCalc formulas are typed on the Command line of the Main window.
- MapCalc formulas use raster maps as input and produce a raster map as output.
- There is a wide range of operators and functions that can be used:
Arithmetic operators to multiply, divide, raise to a power, subtract or add
maps and/or constant values.
Logical operators to compare two expressions and check if both are true
(AND ), at least one is true (OR ), only one is true (XOR ). The NOT statement
checks whether an expression is not true.
Relational operators to test whether one expression is larger than, smaller
than, equal to another expression etc.
- Most functions are listed in Table 8.1.
- The most important function is the IFF function, which has the following
structure: IFF (Condition, Then Expression, Else Expression).
- IFF functions can be nested, i.e. an IFF function can occur within another one.
- A Map Calculation formula can also be used to reclassify a map according to data
in an attribute table.
- Pixels in an output map are undefined if the pixel was already undefined in any of
the input maps. You don’t know the result of a formula if one of the operands is
undefined; this depends also on the operators that are used.
- The functions IFF(ISUNDEF( a, b, c) and IFUNDEF( a, b, c) test whether
expression a is undefined. You can use these functions to change undefined values
into known values.
ILWIS 3.0 User’s Guide 331
Spatial data analysis: overlay operations
8.2 Map Calculation and dependencies
In the previous exercise we have made a few maps, based on the input maps
Geomorphology , Slope , and Landuse . We also used the attribute table Landuse
in which the average value of the land per hectare was indicated.
On the basis of these source maps (in fact Slope is not a real source map since it is
made from a Digital Elevation Model) five dependent maps were made:
Landvalue , Landvalue1 , Landvalue2 , Landval_combined , and
Landval_final .
Now suppose that the average value of the land has changed, for some economic
reason. This would mean that we have to recalculate all the result maps again.
This is where the concept of dependency becomes very useful. In chapter 2, we have
seen the basic concept of dependency. Dependent maps know how they are made, and
whether they are up-to-date or not. As soon as one of any of the input maps changed,
the dependent map knows that it is no longer up-to-date.
☞ • Open the Properties of map Landval_final .
• On the Dependency tab one can read: Object is up-to-date. This means
that no changes were made in the input maps after the time that the map
Landval_final was created.
• Close the Properties of the map Landval_final by clicking the Cancel
button.
• Move with the mouse pointer over map Landval_final . On the Status
bar you see on the right-hand side D, C, U. This means that map
Landval_final is Dependent (D), Calculated (C) and Up-to-Date (U).
Another way to see if an object is Dependent (D), Calculated (C) and/or Up-
! to-Date (U) is by switching the Catalog to Details View (by choosing the
Details command from the View menu or by clicking the Details button in
the Standard toolbar of the Main window).
☞ • Open table Landuse .
This table contains the column Landvalue (the average value of the land per hectare
for the different land use types). The values for the units Lake and Riverbed are
undefined.
Now suppose there is a shortage of water in the Cochabamba area, then the price of
water will increase considerably. Many factories would like to have their own lake, as
is the case for the large beer brewery Taquina. So there should also be a value added
to the land use type: Lake .
332 ILWIS 3.0 User’s Guide
Spatial data analysis: overlay operations
☞ • Display map Landuse .
• In the attribute table Landuse , edit the Landvalue field for the Lake
record. Type 400 .
• Double-click the Lake in the map window; the landvalue of the lake will now
be 400. Close the map and table when done.
• Open map Landval_final and open a pixel information window with
maps Landuse and Landval_final .
• Check the value of the lakes.
As you can see the lakes in the map Landval_final still have undefined values.
Although we have edited the land values in the table Landuse for the lakes, the final
result is still not updated. Updating does not happen automatically, but is decided by
the user.
☞ • Close the map Landval_final and the pixel information window.
• Open the Properties of raster map Landval_final .
• On the Dependency tab of the raster map Landval_final one can now
read:
Object is not up-to-date: Column Landuse.Landvalue (day, month, year,
time).
It is indicated (day, month, year, time) when you have updated the column
Landvalue (if it is correct that should be about a minute ago).
• Go to the Catalog and move with the mouse pointer over map
Landval_final .
• On the Status bar you see the characters D, C, N. This means that the map
Landval_final is Dependent (D), Calculated (C) but that the map is
Not Up-to-Date (N).
• On the Depencency tab, press the Make Up-to-Date button. The Check
Up-to-date dialog box appears.
• Click Yes to answer the question: Map Calculate “Landval_final” is
not up-to-date . Recalculate it to make it up-to-date? .
The program now starts to recalculate all the maps that were used to make the final
map Landval_final . In fact it will do the previous exercise for you again. First the
map Landvalue is recalculated, in which the column Landvalue from the table
Landuse was used (the one that you just updated). Then the maps Landvalue1 ,
and Landvalue2 are recalculated. These are combined in the map
Landval_combined , after which the undefined values are removed and the final
map Landval_final is made. The entire recalculation may take a minute. You will
see the progress bars of the various calculations. When the progress bars disappear,
the calculation is finished.
ILWIS 3.0 User’s Guide 333
Spatial data analysis: overlay operations
☞ • Move with the mouse pointer over map Landval_final . On the Status
bar you see again the characters D, C and U.
• Open raster map Landval_final and click the location of one of the lakes.
As you can see the map Landval_final is now updated.
• Close raster map Landval_final .
Summary: Map Calculation and dependency links
- When the definition symbol (=) is used in a Map Calculation formula, a dependent
map is created. Data in a dependent map depend on data of input maps via the used
formula.
- When data in a source map is changed, this is indicated in the Properties sheet of
the dependent map. The map is then no longer up-to-date.
- If a final output map is no longer up-to-date, all dependent maps in between an
edited source map and a final output map, will be recalculated when you press the
Make Up-to-Date button. For the final output map a chain of recalculations will
take place until the final output map is up-to-date again.
- The dependency of maps allows for easy updating.
334 ILWIS 3.0 User’s Guide
Spatial data analysis: overlay operations
8.3 Map Calculation formulas resulting in class or ID maps
When we work with IFF functions that give class or ID results, we may have four
different situations:
1. IFF (expression, domain1, ”?”). The result of an expression may be an existing
class or ID domain (mostly of one of the input maps), or it may be an undefined
value.
2. IFF (expression, domain1,”name”). The result of an expression may be an
existing domain or a name, which is not in the domain. In that case you cannot
simply use the existing domain (domain1) as the domain of the output map. Since
the new name is not in the domain, the map will contain undefined values for
those pixels. You either have to add the “name” to the domain or create a new
domain. A similar situation is IFF (expression, ”name”, domain1).
3. IFF (expression, domain1, domain2). The result of an expression may be a
combination of two existing domains (domain1 and domain2).
4. IFF (expression, “name”, ”name”). The result of an expression may be two
names, which are not in an existing domain.
In situations 2, 3, and 4 you cannot simply use an existing domain for the output
maps. You either should add items to an existing domain, or you should create a new
domain.
When ILWIS encounters in an IFF function one of the last three possibilities, the
program will suggest that you use an existing domain, unless two new names are in
the IFF function. When you decide to use the default existing domain and press OK
in the Column Properties and/or in the Raster Map Definition dialog box, you will
get a warning, and you are asked whether you want to add the missing items to that
domain. However, it is not advisable to generate large domains with a mixture of
information. In many cases it is better to generate a new domain. To do so, press the
Create Domain button in the Raster Map Definition dialog box. You will now look
at the 4 situations with some examples.
IFF (expression, domain1, ”?”)
If the operation uses only one map, this is in fact a retrieval expression, as we have
seen in chapter 7. Note that you have to use a question mark between double quotes
to assign undefined values in a map with a class or ID domain. For example, to find
the areas with landslides (AL = Active Landslide, OL = Old LAndslide) you can type
the following formula:
☞ • Type the following formula on the Command line of the Main window:
Slide = IFF((Geom=“AL”)OR(Geom=“OL”) , Geom , “?”) ↵
Note that in the Raster Map Definition dialog box, the default domain for the
output map is Geomorphology . This is correct.
ILWIS 3.0 User’s Guide 335
Spatial data analysis: overlay operations
☞ • Accept the defaults by clicking the Show button in the Raster Map
Definition dialog box.
• Check the contents of map Slide and close it afterwards.
In an expression, you can use different maps with different domains. Suppose you want
to find out the geological unit of the landslides that are between 3500 and 4000 meters.
You can use the history of the Command line to adapt the previously used formula.
☞ • Type the following formula on the Command line of the Main window:
Slide1 = IFF (((Geom=“AL”)OR(Geom=“OL”))AND INRANGE(Dem ,
3500 , 4000) , Geology , “?”) ↵
• Click Show in the Raster Map Definition dialog box.
In the condition part of this formula, we first evaluate whether the geomorphologic
unit is either an active or an old landslide, and secondly whether the altitude is
between 3500 and 4000 meters.
The special function in the expression INRANGE(Dem , 3500 , 4000) checks whether
the values in the map Dem are between 3500 and 4000 meters.
Furthermore, the part dealing with the geomorphologic units is put between brackets,
because otherwise the statement would be very different: If a pixel in the
geomorphologic class is “Active landslide” or, on the other hand, if it is an
“Old landslide” located between 3500 and 4000 meters.
☞ • Display the map Slide1 , check its contents and close it.
IFF (expression, domain1, ”name”)
In this example, we explain an IFF function in which the then part uses an existing
domain and the else part contains an item, which is not in the domain. You can add
the new “name” to the existing domain or create a new domain.
Suppose we want to find out where the landslides are. If there is no landslide, we will
use the new word “No landslide” .
☞ • Type the following formula on the Command line of the Main window:
Slide2 = IFF((Geom=“AL”)OR(Geom=“OL”) , Geom , “No land-
slide”) ↵
• The Raster Map Definition dialog box indicates the default domain
Geomorphology .
• Click Show.
336 ILWIS 3.0 User’s Guide
Spatial data analysis: overlay operations
Now the Merging Domains dialog box appears with the question:
Add string “No landslide” to domain “Geomorphology” .
If you answer No, the name “No landslide” will not be added as a class to the
domain Geomorphology . Since the name “No landslide” is not in the
Geomorphology domain, the program will treat the pixels that should obtain the
name “No landslide” as undefined pixels, and the map will be exactly the same
as the one you previously made.
If you answer Yes, the name “No landslide” is added to domain
Geomorphology .
☞ • Answer Yes to the question: Add string “No landslide” to domain
“Geomorphology” .
• Inspect the results in map Slide2 .
• Then close the map window.
A formula may also have the form IFF (expression, ”name”, domain1). For example,
if we want to make a map where “Old landslide” and “Active landslide”
are changed to “Landslide” , and for the rest of the map the geomorphologic units
are shown.
☞ • Type the following formula on the Command line of the Main window:
Slide3 = IFF ((Geom=“AL”)OR(Geom=“OL”) , “Landslide” , Geom) ↵
• The Raster Map Definition dialog box indicates the default domain
Geomorphology .
• Click Show.
• Answer the question: Add string “Landslide” to domain
“Geomorphology” with Yes.
• Inspect the results in map Slide3 . You can change the color of unit
Landslide by double-clicking the Landslide item in the legend (Layer
Management pane).
• Close the map window when done.
IFF (expression, domain1, domain2)
The result of an expression may be a combination of two existing domains (domain1
and domain2).
For example: we want to add the items Old landslide (OL), Active landslide (AL) and
Heavily eroded area (HE) to the map Landuse .
ILWIS 3.0 User’s Guide 337
Spatial data analysis: overlay operations
☞ • Type the following formula on the Command line of the Main window:
Slide4 = IFF ((Geom=“AL”)OR(Geom=“OL”)OR (Geom=“HE”) ,
Geom , Landuse) ↵
• The Raster Map Definition dialog box indicates the default domain
Landuse .
• Click the Create button. The Create Domain dialog box is opened.
• Type for the Domain Name: Slide4 . Click OK.
• The Domain Class editor is now opened. We will not add any items to the
domain. This will be done automatically while performing the calculation.
• Close the Domain Class editor. Now you are back in the Raster Map
Definition dialog box. You will see that the domain is now Slide4 .
• Click Show.
• Answer the question: Merge strings of domain “Geomorphology”
into domain “Slide4” with Yes.
• Answer the question: Merge strings of domain “Landuse” into
domain “Slide4” with Yes.
• Inspect the results in map Slide4 and in domain Slide4 .
• Close the map and the domain afterwards.
Now the two domains Geomorphology and Landuse are merged into a new
domain Slide4 . This is much better than adding the contents of one domain to the
other, since the domains of the original maps remain unchanged.
IFF (expression, ”name”, ”name”)
In this last example, we will look at a formula where both the then and else parts
contain new names. In this situation, ILWIS does not know the output domain, and
will not provide you with a default domain in the Raster Map Definition dialog box.
To continue with our example on landslides: You will now make a map with only two
units: “Landslides” or “No landslides” .
☞ • Type the following formula on the Command line of the Main window:
Slide5 = IFF((Geom=“AL”)OR(Geom=“OL”) , “Landslides” , “No
landslides”) ↵
• In the Raster Map Definition dialog click the Create Domain button. The
Create Domain dialog box appears.
• Type Slide5 for the Domain Name. Make sure the option Class is selected
and click OK. The Domain Class editor is opened.
• Press the Add Item button on the toolbar. The Add Domain Item dialog box
is opened. ➥
338 ILWIS 3.0 User’s Guide
Spatial data analysis: overlay operations
➦ • Add the class “Landslides ” and click OK.
• Press the Insert-key and add the class “No landslides ”.
• Close the Domain Class editor. You are back in the Raster Map Definition
dialog box.
• Type the Description: Presence of Landslides and click Show.
• Inspect the results in map Slide5 and domain Slide5 and close the map
window and editor afterwards.
You could have created a new domain beforehand as well. Note that you can also use
a Bool domain (containing the possibilities “True” , “False” and undefined “?” )
or a Yesno domain for the output map. This domain uses “Yes” and “No” instead
of “True” and “False” . In that case the formula would be:
Slide6 = (Geom=“AL”)OR(Geom=“OL”) ↵
Select domain Yesno in the Raster Map Definition dialog box.
Summary: Map Calculation formulas resulting in Class or ID maps
- When the result of an IFF statement is not a value, you can have 4 possibilities:
1. IFF (expression, domain1, ”?”)
2. IFF (expression, domain1, ”name”)
3. IFF (expression, domain1, domain2)
4. IFF (expression, “name”, ”name”)
- For each of these combinations, you can choose to add classes or IDs to an existing
domain, to merge two domains, or to create a new domain.
- When two domains contain related information, one domain could be merged into
the other domain. When two domains contain information of different kinds, it is
better to generate a new domain.
ILWIS 3.0 User’s Guide 339
Spatial data analysis: overlay operations
8.4 The Cross operation
When we are interested in many combinations of two maps, Map Calculation
formulae as discussed in the previous exercises, are not useful anymore. For example,
to combine two maps, MapA with 5 classes, and MapB with 3 classes, we may need
about 15 nested IFF functions within the same formula; this would obviously
become too complicated. Often, maps have even more classes. We use another
operation: Cross.
The Cross operation performs an overlay of two raster maps by comparing pixels at
the same positions in both maps and keeping track of all the combinations that occur
between the values or classes in both maps. The input maps used in a Cross
operation should be raster maps that have the same georeference. During the Cross
operation, combinations of class names, identifiers or values of pixels in both maps
are listed, the number of pixels occurring as this combination is counted, and the
areas of the combinations are calculated. The results are stored in an output cross-
table and an output cross-map. The output cross-table and the output cross-map
obtain an ID domain with the same name as the output cross-table. The domain
contain items, which are combinations of the class names, IDs, group names or
values of the first input map and those of the second input map.
A simple example of a Cross operation between two class maps is shown in Figure 8.5.
Figure 8.5: Example of a cross operation. The maps Landuse and Geology are combined. A
cross table and a cross map are made.
In the following exercise you will do two cross operations:
- Between two class maps: Landuse and a classified slope map Slope_classes ,
in order to find the percentages of flat, moderate and steep slopes for each land use
type.
- Between an identifier map Catchment and a value map Drainage in order to
calculate the drainage density per catchment.
340 ILWIS 3.0 User’s Guide
Spatial data analysis: overlay operations
Crossing two class maps
Suppose you want to know the percentage of each land use type located on flat,
moderately steep, and steep slopes. In order to calculate that, we need two input
maps. The raster map Landuse , and a classified slope map Slope_classes with
three classes: Flat (0-10º), Moderately steep (10-25º), and Steep (> 25º).
Note that some examples of classifying value maps were already presented in section
7.5.
☞ • Display the maps Landuse and Slope_classes and check the meaning of
the units. Close the map windows.
• Open the Raster Operations item in the Operation-tree and double-click
the Cross operation. The Cross dialog box is opened.
• Select raster map Landuse in the list box 1st Map.
• Select raster map Slope_classes in the list box 2nd Map.
• Type Landuse_slope in the text box Output Table.
• Type for the Description: Combination of Landuse and
Slope_classes .
• Select the Output Map check box.
• Type Landuse_slope in the text box Output Map.
• Click Show. The output cross table is displayed.
It contains quantitative information on the combinations of the two input maps. You
can increase the display width of the domain of the table by dragging the first column
header separator to the right.
☞ • Display the output cross map Landuse_slope and check the meaning of
the units by clicking them. As you can see the name consists of the names of
the maps Landuse and Slope_classes .
• Close the map Landuse_slope .
• Activate the table window.
In the table all combinations of the land use and slope classes are shown, together
with the number of pixels and the area. Now you will use this cross table to calculate
the percentages of the three slope classes occurring within each land use type. Firstly
you will calculate three columns, Flat , Moderate and Steep , in which only the
records that are actually a combination of flat, moderate or steep slopes will have a
value for the area, and not the others.
Then you apply Aggregation functions combined with table joining as you have seen
in Chapter 5. The aggregation function sums the values of column Area , grouped by
the Landuse classes, and stores the result in the column Totalarea of table
Landuse .
ILWIS 3.0 User’s Guide 341
Spatial data analysis: overlay operations
☞ • Type the following formula on the Command line of the table window:
Flat = IFF(Slope_classes=“Flat” , Area , 0) ↵
• The Column Properties dialog box is opened. Click OK.
• Press the Arrow Up-key and edit the previous formula, so that it is:
Moderate = IFF(Slope_classes=“Moderate” , Area , 0) ↵
• The Column Properties dialog box is opened. Click OK.
• Press the Arrow Up-key and edit the previous formula, so that it is:
Steep = IFF(Slope_classes=“Steep” , Area , 0) ↵
• The Column Properties dialog box is opened. Click OK.
• From the Columns menu in the table window select Aggregation. The
Aggregate Column dialog box is opened.
• Select the Column: Area , select the Function: Sum , select the check box
Group by and select the column Landuse , select the Output Table check
box and type the table name: Landuse . Type for the Output Column:
Totalarea .
• Click OK in the Aggregate Column dialog box. Column Totalarea , con-
taining area sums per landuse class will be added to table Landuse .
• From the Columns menu in the table window select Aggregation. The
Aggregate Column dialog box is opened.
• Select the Column: Flat , select the Function: Sum , select the check box
Group by and select the column Landuse , select the Output Table check
box, and type the table name: Landuse . Type for the Output Column:
Flat .
• Click OK in the Aggregate Column dialog box.
• Repeat this for the columns Moderate and Steep , so that the Landuse
table will contain the columns Totalarea , Flat , Moderate and Steep .
• Close the table Landuse_slope .
• Open the table Landuse . As you can see it contains the columns
Totalarea , Flat , Moderate and Steep that you just generated.
Now you will calculate the percentage landuse found on flat, moderate and steep slopes.
☞ • Type the following formula on the Command line of the table window:
Pflat = 100*(Flat/Totalarea) ↵
• The Column Properties dialog box is opened.
• Select the Domain Perc (percent) and enter for the Precision 1.0 . Click OK.
• Create also the columns Pmoderate and Psteep with similar formulas.
Select Domain Perc for these columns and use a Precision of 1.0 .
• Evaluate whether the results make sense and close the table Landuse when
done.
342 ILWIS 3.0 User’s Guide
Spatial data analysis: overlay operations
The columns Pflat , Pmoderate and Psteep contain the percentages of flat,
moderately steep and steep areas for each land use type.
The Cross operation and the subsequent aggregations and table joining, were made
to obtain the percentage of flat, moderately steep and steep land, for each land use
type.
We only used the cross table in the exercise. The cross map is often less important
because it usually contains far too many combinations. In other types of analyses, for
example when you want to make a unique combination map of several input maps,
you will also need the cross map as well.
Crossing an ID and a value map: Drainage density
The cross operation is not restricted to class maps. It is also possible to use ID or
value maps. You should be careful with value maps though, since these may have an
enormous number of possible values and the cross tables may become too large to
handle.
We will work now on the crossing of an identifier map Catchment (which contains
the catchment areas in the mountainous part of the area) and a value map Drainage .
The map Drainage was created in the previous chapter, in the exercise on drainage
density (section 7.7). The drainage map contains the length of drainages within each
pixel.
☞ • Open the Operations menu in the Main window, select Raster Operations,
and choose the Cross command.
• Select raster map Catchment in the list box 1st Map.
• Select raster map Drainage in the list box 2nd Map.
• Type Catchment_drainage in the text box Output Table.
• Type for the Description: Cross of catchment and drainage length
per pixel . Click Show.
You can inspect the Properties of the table to find out the number of records in the
cross-table.
The result is a large cross-table which contains the combinations of the catchment
names and the number of pixels with a certain drainage length per pixel. The total
area of each catchment, as well as the total drainage length per catchment is needed.
The first thing to do is to calculate for each catchment the total length. The map
drainage shows the length for each pixel. So if you multiply this value by the number
of pixels, you know for each length interval what the total length is.
ILWIS 3.0 User’s Guide 343
Spatial data analysis: overlay operations
☞ • Type the following formula on the Command line of the table window, con-
taining the table Catchment_drainage :
Length = Drainage * npix ↵
• The Column Properties dialog box appears. Accept the defaults and click
OK.
• From the Columns menu in the table window select Aggregation. The
Aggregate Column dialog box is opened.
• Select the Column: Length , select the Function: Sum , select the check box
Group by and select the column Catchment , select the Output Table
check box, and type the table name: Catchment . Type for the Output
Column: Totallength .
• Click OK in the Aggregate Column dialog box.
With this aggregation formula, the total length of the drainage lines within each
catchment is calculated and stored in the table Catchment . You can open table
Catchment to check this; then close the table. Now you also need to know the total
area of each catchment. The output column Totalarea is calculated by using the
Sum aggregation function on the column Area grouped by the catchments (column
Catchment ).
☞ • From the Columns menu in the table window select Aggregation. The
Aggregate Column dialog box is opened.
• Select the Column: Area , select the Function: Sum , select the check box
Group by and select the column Catchment , select the Output Table
check box, and type the table name: Catchment . Type for the Output
Column: Totalarea .
• Click OK in the Aggregate Column dialog box.
• Close table Catchment_drainage .
Now that you know the total length of drainage lines in each catchment and the total
area of each catchment, you can calculate the drainage density for each catchment.
☞ • Open table Catchment .
• Type the following formula on the Command line of the table window:
Drainagedensity = 1000*Totallength/Totalarea ↵
• The Column Properties dialog box is opened. Click OK.
The drainage density is expressed in kilometers per square kilometers. Since the
original data is in meters and square meters, we need to multiply with 1000. Now you
see the final result: the drainage density per catchment.
☞ • Close table Catchment .
344 ILWIS 3.0 User’s Guide
Spatial data analysis: overlay operations
Summary: Cross operation
- The Cross operation performs an overlay of two raster maps by comparing pixels
at the same positions in both maps and keeping track of all the combinations of
values or classes/IDs that occur in both maps.
- The input maps of a Cross operation are raster maps, which have the same
georeference.
- The output cross-table lists the combinations of class names, identifiers or values
of the pixels in both maps. The number of pixels occurring for each combination of
classes/ID’s or values, from both maps, is counted. The area is obtained by
multiplying the number of pixels with the pixel area (square of the pixel size).
- The results are stored in an output cross-table and a cross-map. Both output objects
obtain an ID domain with the same name as the output cross-table. The ID domain
contains items, which are combinations of the class names, IDs, group names or
values of the first input map and those of the second input map.
- A cross-table is often used in combination with Aggregation functions in the table
window.
- The cross-map is often less important because it contains too many different
combinations. The crossing operation is mostly done to obtain cover information of
one map with respect to another, and not so much to generate a new combination
map.
ILWIS 3.0 User’s Guide 345
Spatial data analysis: overlay operations
8.5 Two-dimensional tables
As could be seen in the previous exercise, crossing of two maps results in a cross-
table and a cross-map, in which all possible combinations of the units from the two
input maps, are stored as unique identifiers.
In some cases it is better to select the output results yourself, so that you can decide
for each combination of classes or IDs in the input maps, what will be the resulting
class, ID or value in the output map. This is possible using a so-called two-
dimensional table. A two-dimensional table is a matrix where each row/record
represents a class, or an ID in the first input map, and each column represents a class,
or an ID in the second input map.
Each field in the table (each intersection of a record and a column) represents a
specific combination of two classes/IDs in the two input maps (see Figure 8.6). The
domain type for the input maps should be either class or ID. The domain type of the
field in the two-dimensional table, and of the output map, can be class, ID or value.
In this example (see Figure 8.6), the fields in the two-dimensional table use a class
domain with two classes Suitable , and Unsuitable . The two class domains
Geology and Landuse define the records and columns in the table.
Figure 8.6: Example of the use of a two-dimensional table, used to combine two input maps.
The user can determine for each combination of classes in the input maps, what
will be the result in the output map. In this example Forest and Alluvial, and Grass
and Bedrock result in Suitable.
The number of combinations in two maps should be fairly limited, since you have to
manually enter the resulting class, ID or value for each specific combination of input
classes and/or IDs.
Therefore, the selection of a value map as input for a two-dimensional table is not
possible: It will result in too many combinations. Also, for large ID maps this method
will not be very suitable. Take for example the map Cityblock , with 717
346 ILWIS 3.0 User’s Guide
Spatial data analysis: overlay operations
identifiers. If we would use it in combination with the Landuse map (which has 12
classes) you would have to fill in 717*12 = 8604 different combinations. This method
is thus mostly used for combining class maps with relatively few classes.
In this exercise, we will evaluate which areas are suitable for the extraction of gravel
material, which is used for building purposes (road-construction or for the production
of concrete for buildings). We do this by combining two maps: Geology (containing
information on the geological units) and Landuse (with the land use types). For each
combination of a geological and a land use unit, we will indicate whether it is suitable
or unsuitable for gravel extraction.
☞ • In the Catalog, click with the right mouse button on domain Geology .
Select the command Create 2-Dimensional Table from the context-sensitive
menu. The Create 2-Dimensional Table dialog box is opened.
• Enter for the Table Name: Gravel . Type for the Description:
Suitability for gravel extraction . Select the Secondary Domain:
Landuse . The Primary Domain: Geology is already indicated.
• Click the Create button next to the drop-down list box of the domain. The
Create Domain dialog box is opened.
• Type for the Domain Name: Gravel . Select Type Class . Type the
Description: Suitability for gravel extraction and click OK. The
Domain Class editor is opened.
• Press the Insert-key, and enter for the Name: Suitable , and the Code: S.
Click OK.
• Press the Insert-key, and enter for the Name: Unsuitable , and the Code:
U. Click OK.
• Close the Domain Class editor. You are now back in the Create 2-
Dimensional Table dialog box. Click OK.
Now the two-dimensional table Gravel is opened. The records show the units of the
geological map, and the columns of the units of the land use map.
The suitability classes for each combination of the geological and the land use units
are shown in Table 8.5. Only the geological units “Glacial deposits” , “Old
alluvial deposits” and “Recent alluvial deposits” can be used for the
extraction of gravel material, but only in combination with the land use units “Bare
soil” , “Grassland” , “Riverbed” and “Shrubs” .
ILWIS 3.0 User’s Guide 347
Spatial data analysis: overlay operations
Table 8.5: Two-dimensional table showing the suitability for gravel extraction for the combination of
geological units (rows) and land use units (columns) (U = unsuitable, S= suitable).
Ag Ai Ap Br Bs Fo Gr La Ri Sh Uc Up
Gl U U U U S U S U S S U U
Ld U U U U U U U U U U U U
Oa U U U U S U S U S S U U
Qu U U U U U U U U U U U U
Ra U U U U S U S U S S U U
Sh U U U U U U U U U U U U
Si U U U U U U U U U U U U
Sd U U U U U U U U U U U U
☞ • Select a rectangle for all the fields in the first 4 columns.
• Click the right mouse button in the selection, and choose Edit from the con-
text-sensitive menu. The Edit selected field(s) dialog box appears.
• In the Edit selected field(s) dialog box select the class Unsuitable .
• Subsequently, edit all the fields in the columns Forest , Lake , Urban cen-
tre and Urban periphery to Unsuitable .
• Edit the fields of column Bare soils one by one. Then select all fields of
column Bare soils and use the Copy and Paste (on the context-sensitive
menu) to paste the values into columns Grassland , Riverbed and
Shrubs .
• When you are finished, close the table window.
The two-dimensional table is now complete. We can use it in a calculation on the
Command line of the Main window. The calculation formula should have the
following syntax:
Output_map = two-dim_tablename [map1, map2]
Where:
two-dim_tablename is the name of the two-dimensional table
map1 corresponds with the records in the 2D table
map2 corresponds with the columns in the 2D table
! Make sure that you use square brackets [ ]instead of curly brackets ( )
348 ILWIS 3.0 User’s Guide
Spatial data analysis: overlay operations
☞ • Type the following formula on the Command line of the Main window:
Gravel = Gravel[Geology , Landuse] ↵
• The Raster Map Definition dialog box is opened.
• Click Show.
• Check the contents of map Gravel .
• Close the map window when done.
Summary: Two-dimensional tables
- A two-dimensional table is seen as a matrix, used to define output class names, IDs
or values, for each combination of classes/IDs of two input maps.
- Each field in the table (each intersection of a record and a column) represents a
specific combination of two classes and or IDs in the two input maps.
- The domain type of the input maps should be either class or ID. The domain type
of the two-dimensional table, and of the output map, can be class, ID or value.
- Since the output value for each combination of two classes has to be entered
manually, this method is mostly used for combining class maps with relatively few
classes.
- To apply a two-dimensional table, use the following syntax:
Output_map = two-dim_tablename [map1, map2]
ILWIS 3.0 User’s Guide 349
Das könnte Ihnen auch gefallen
- Standard-Slope Integration: A New Approach to Numerical IntegrationVon EverandStandard-Slope Integration: A New Approach to Numerical IntegrationNoch keine Bewertungen
- Viden Io Amity Aset Matlab Practical File Basic Simulation Lab Manual UpdatedDokument50 SeitenViden Io Amity Aset Matlab Practical File Basic Simulation Lab Manual UpdatedKushNoch keine Bewertungen
- AP Computer Science Principles: Student-Crafted Practice Tests For ExcellenceVon EverandAP Computer Science Principles: Student-Crafted Practice Tests For ExcellenceNoch keine Bewertungen
- Chapter 8 Regression Analysis - 2009 - A Guide To Microsoft Excel 2007 For Scientists and EngineersDokument18 SeitenChapter 8 Regression Analysis - 2009 - A Guide To Microsoft Excel 2007 For Scientists and EngineersyonayeNoch keine Bewertungen
- Basic Operations in Image Processing: ObjectivesDokument6 SeitenBasic Operations in Image Processing: ObjectivesAamir ChohanNoch keine Bewertungen
- Autotlisp - Programming NotesDokument13 SeitenAutotlisp - Programming NotescjNoch keine Bewertungen
- Ex 32012Dokument42 SeitenEx 32012Meharu MulatuNoch keine Bewertungen
- Activity01 (1) CarreonDokument14 SeitenActivity01 (1) CarreonHaja Kiev Erenz CarreonNoch keine Bewertungen
- Pilani 2017 18Dokument10 SeitenPilani 2017 18Rishab JainNoch keine Bewertungen
- Basic Simulation Lab: Amity School of Engineering Amity University - UTTAR PRADESHDokument24 SeitenBasic Simulation Lab: Amity School of Engineering Amity University - UTTAR PRADESHaditya bNoch keine Bewertungen
- Matlab IntroductionDokument5 SeitenMatlab IntroductionAbcd123411Noch keine Bewertungen
- Computer Graphics Lab ManualDokument61 SeitenComputer Graphics Lab ManualVivek KvNoch keine Bewertungen
- Spatial Analysis ExerciseDokument46 SeitenSpatial Analysis ExerciseMagda LenaNoch keine Bewertungen
- 7.9 3D Graphs: 3D Surface Graph: 3D Parametric Surface Graph: 3D Curve GraphDokument6 Seiten7.9 3D Graphs: 3D Surface Graph: 3D Parametric Surface Graph: 3D Curve GraphplmqwertyNoch keine Bewertungen
- AutoLisp ProgrammingDokument11 SeitenAutoLisp ProgrammingarutapubNoch keine Bewertungen
- BasicsDokument6 SeitenBasicsRitu MaheshwariNoch keine Bewertungen
- 121 - Experiment 01Dokument18 Seiten121 - Experiment 01Swarnav BanikNoch keine Bewertungen
- ME 17 - Homework #5 Solving Partial Differential Equations Poisson's EquationDokument10 SeitenME 17 - Homework #5 Solving Partial Differential Equations Poisson's EquationRichardBehielNoch keine Bewertungen
- Define An Algorithm. What Are The Properties of An Algorithm? AnsDokument9 SeitenDefine An Algorithm. What Are The Properties of An Algorithm? AnsSiddhArth JAinNoch keine Bewertungen
- Algebra 2 PDFDokument44 SeitenAlgebra 2 PDFAlan HurtadoNoch keine Bewertungen
- Biplot and Singular Value Decomposition Macros For ExcelDokument15 SeitenBiplot and Singular Value Decomposition Macros For ExcelshantanurilNoch keine Bewertungen
- Đồ thị vô hướng - Undirected Graph - HustDokument18 SeitenĐồ thị vô hướng - Undirected Graph - HustPhan HuyNoch keine Bewertungen
- Basic Simulation Lab FileDokument9 SeitenBasic Simulation Lab FileSam SamNoch keine Bewertungen
- 3 GraphicsDokument38 Seiten3 GraphicsEric Zarate ZarlinkNoch keine Bewertungen
- Binary Decision DiagramsDokument8 SeitenBinary Decision DiagramsMohammed MorsyNoch keine Bewertungen
- Zhao ManualPovMap PDFDokument20 SeitenZhao ManualPovMap PDFTempat DataNoch keine Bewertungen
- Internet and World Wide Web How To Program 5th Edition Deitel Solutions ManualDokument7 SeitenInternet and World Wide Web How To Program 5th Edition Deitel Solutions Manualbewet.vesico1l16100% (26)
- Workshop Four (W04) : Melbourne School of Engineering Engineering Systems Design 2Dokument10 SeitenWorkshop Four (W04) : Melbourne School of Engineering Engineering Systems Design 2Kunal RamnatsingNoch keine Bewertungen
- Lab 1 - Introduction To The Fundamentals of Google Earth Engine APIDokument13 SeitenLab 1 - Introduction To The Fundamentals of Google Earth Engine APIGeo SpatialistNoch keine Bewertungen
- Introduction To MATLAB (Basics) : Reference From: Azernikov Sergei Mesergei@tx - Technion.ac - IlDokument35 SeitenIntroduction To MATLAB (Basics) : Reference From: Azernikov Sergei Mesergei@tx - Technion.ac - IlNeha SharmaNoch keine Bewertungen
- CGMANUALFINALDokument19 SeitenCGMANUALFINALPaypal BusinessNoch keine Bewertungen
- Labview File 5th SemDokument20 SeitenLabview File 5th Semvik9292Noch keine Bewertungen
- CA - 165 - IX - Assignment Chapter 8Dokument7 SeitenCA - 165 - IX - Assignment Chapter 8PrinceNoch keine Bewertungen
- DS Lab Manual (BCS304) @vtunetworkDokument70 SeitenDS Lab Manual (BCS304) @vtunetworkAmmusrujanNoch keine Bewertungen
- Basic Simulation Lab File (Es-204) : Ravi Kumar A45615820008 B.Tech Ce 4 SEMDokument49 SeitenBasic Simulation Lab File (Es-204) : Ravi Kumar A45615820008 B.Tech Ce 4 SEMtest 1831Noch keine Bewertungen
- Learning From Data 1 Introduction To Matlab: BackgroundDokument8 SeitenLearning From Data 1 Introduction To Matlab: Backgrounddadado98Noch keine Bewertungen
- Introduction To Variable and Plot in MATLAB.Dokument18 SeitenIntroduction To Variable and Plot in MATLAB.Sajjadul IslamNoch keine Bewertungen
- MatlabDokument42 SeitenMatlabDeepakNoch keine Bewertungen
- Lab Model Question Paper With AnswersDokument16 SeitenLab Model Question Paper With AnswersaadilsapheerNoch keine Bewertungen
- University of Kirkuk Mechanical Engineering Department Second Stage - Morning StudyDokument16 SeitenUniversity of Kirkuk Mechanical Engineering Department Second Stage - Morning StudyMostafa HamawandyNoch keine Bewertungen
- Computer Algebra System and Tutorial ModesDokument30 SeitenComputer Algebra System and Tutorial ModesPm PmNoch keine Bewertungen
- TP-610Dokument26 SeitenTP-610Paritosh BelekarNoch keine Bewertungen
- XII - Revision Sheet - 1 - I.P.Dokument2 SeitenXII - Revision Sheet - 1 - I.P.Nikhil MishraNoch keine Bewertungen
- Octave Computational Geophysics - Course01Dokument23 SeitenOctave Computational Geophysics - Course01anggiNoch keine Bewertungen
- Computer Graphics FileDokument92 SeitenComputer Graphics FileKanika VermaNoch keine Bewertungen
- Lab 6Dokument4 SeitenLab 6Samuel TanNoch keine Bewertungen
- Solution Manual For Internet and World Wide Web How To Program 5 e 5th Edition 0132151006Dokument7 SeitenSolution Manual For Internet and World Wide Web How To Program 5 e 5th Edition 0132151006LuisMurraymrzye100% (84)
- Experiment No 1: AIM: Creating A One-Dimensional Array (Row / Column Vector) Creating ADokument22 SeitenExperiment No 1: AIM: Creating A One-Dimensional Array (Row / Column Vector) Creating AAaryan SharmaNoch keine Bewertungen
- Basic Simulation Lab: Amity UniversityDokument20 SeitenBasic Simulation Lab: Amity UniversityAnonymous zpLxw2fwNoch keine Bewertungen
- GraphicsDokument38 SeitenGraphicsFredrick MutungaNoch keine Bewertungen
- qb2018 EEM303Dokument6 Seitenqb2018 EEM303Shivam GautamNoch keine Bewertungen
- Introduction To Graph - CDokument11 SeitenIntroduction To Graph - CAnvesha JainNoch keine Bewertungen
- Lab Manual: Data Structures and Applications Laboratory Manual (17CSL38) (Iii Semester)Dokument50 SeitenLab Manual: Data Structures and Applications Laboratory Manual (17CSL38) (Iii Semester)R R StoresNoch keine Bewertungen
- Introduction To MATLAB (Basics) : Reference From: Azernikov Sergei Mesergei@tx - Technion.ac - IlDokument35 SeitenIntroduction To MATLAB (Basics) : Reference From: Azernikov Sergei Mesergei@tx - Technion.ac - IlRaju ReddyNoch keine Bewertungen
- Exercises - Dss - Partd - HandoutDokument12 SeitenExercises - Dss - Partd - HandoutAditya JoshiNoch keine Bewertungen
- Control Lab Report Experiment No. 06Dokument2 SeitenControl Lab Report Experiment No. 06Nahin AminNoch keine Bewertungen
- Digital Signal Processing Lab File: Name: Vatsal Agarwal Registration No:189202171Dokument35 SeitenDigital Signal Processing Lab File: Name: Vatsal Agarwal Registration No:189202171Aman RoutrayNoch keine Bewertungen
- 1 RegressionDokument4 Seiten1 RegressionAgustin AgustinNoch keine Bewertungen
- Question Bank Ia2Dokument2 SeitenQuestion Bank Ia2snehadrdnNoch keine Bewertungen
- PP Introduction To MATLABDokument11 SeitenPP Introduction To MATLABAnindya Ayu NovitasariNoch keine Bewertungen
- DNA de Bruijn GraphDokument30 SeitenDNA de Bruijn Graphothon.alcantara5886Noch keine Bewertungen
- 5068 HubbDokument14 Seiten5068 Hubbothon.alcantara5886Noch keine Bewertungen
- 2021 Titles List With Order Form - 11.03.21Dokument3 Seiten2021 Titles List With Order Form - 11.03.21othon.alcantara5886Noch keine Bewertungen
- Nogués-Bravo, 2009 - Predicting The Past Distribution of Species Climatic NichesDokument11 SeitenNogués-Bravo, 2009 - Predicting The Past Distribution of Species Climatic NichesmarioleivahidalgoNoch keine Bewertungen
- Kasperek 2010aDokument8 SeitenKasperek 2010aothon.alcantara5886Noch keine Bewertungen
- Appl Plant Sci - 2018 - McKain - Practical Considerations For Plant PhylogenomicsDokument15 SeitenAppl Plant Sci - 2018 - McKain - Practical Considerations For Plant Phylogenomicsothon.alcantara5886Noch keine Bewertungen
- 1 s2.0 S0960982217303482 MainDokument4 Seiten1 s2.0 S0960982217303482 Mainothon.alcantara5886Noch keine Bewertungen
- A Synthesis of Hornwort DiversityDokument17 SeitenA Synthesis of Hornwort Diversityothon.alcantara5886Noch keine Bewertungen
- Chapter 06Dokument68 SeitenChapter 06Freddy DuranNoch keine Bewertungen
- Spatial Data Management: C:/ILWIS 3.0 Data/Users Guide/Chapter04Dokument49 SeitenSpatial Data Management: C:/ILWIS 3.0 Data/Users Guide/Chapter04Aditya R. AchitoNoch keine Bewertungen
- Lect 05Dokument64 SeitenLect 05othon.alcantara5886Noch keine Bewertungen
- Tutorial 1: Getting Started Using Ilwis Open & Geonetcast ToolboxDokument10 SeitenTutorial 1: Getting Started Using Ilwis Open & Geonetcast ToolboxBien Carlos Esteves ViaNoch keine Bewertungen
- Spatial Data Management: C:/ILWIS 3.0 Data/Users Guide/Chapter04Dokument49 SeitenSpatial Data Management: C:/ILWIS 3.0 Data/Users Guide/Chapter04Aditya R. AchitoNoch keine Bewertungen
- Basics of Cladistic AnalysisDokument75 SeitenBasics of Cladistic AnalysisNicolás MartínezNoch keine Bewertungen
- Azolla: 2. Floating Aquatic MacrophytesDokument12 SeitenAzolla: 2. Floating Aquatic Macrophytesothon.alcantara5886Noch keine Bewertungen
- Environmental History 2010 Studnicki Gizbert 94 119Dokument26 SeitenEnvironmental History 2010 Studnicki Gizbert 94 119othon.alcantara5886Noch keine Bewertungen
- Environmental History 2010 Studnicki Gizbert 94 119Dokument26 SeitenEnvironmental History 2010 Studnicki Gizbert 94 119othon.alcantara5886Noch keine Bewertungen
- Azolla: 2. Floating Aquatic MacrophytesDokument12 SeitenAzolla: 2. Floating Aquatic Macrophytesothon.alcantara5886Noch keine Bewertungen
- Cycle CountDokument58 SeitenCycle CountPJ190275% (4)
- A Review of Error-Related Potential-Based Brain-Computer Interfaces For Motor Impaired PeopleDokument16 SeitenA Review of Error-Related Potential-Based Brain-Computer Interfaces For Motor Impaired PeopleAkshay KumarNoch keine Bewertungen
- EE020-Electrical Installation 1-Th-Inst PDFDokument69 SeitenEE020-Electrical Installation 1-Th-Inst PDFSameera KodikaraNoch keine Bewertungen
- NovaSeq X - Site PreparationDokument3 SeitenNovaSeq X - Site Preparationlifir67730Noch keine Bewertungen
- 3.1 Turbine and GoverningDokument90 Seiten3.1 Turbine and GoverningYudo Heru PribadiNoch keine Bewertungen
- 0811 IndiadxerDokument6 Seiten0811 IndiadxerAlexander WieseNoch keine Bewertungen
- Method Statement For PaintDokument5 SeitenMethod Statement For Paintxxx100% (2)
- Urban Bus Spec IIDokument33 SeitenUrban Bus Spec IIBhawna SinghNoch keine Bewertungen
- Liquid Penetrant Test Procedure: Document No.: SP-1.5 Rev. 1.2Dokument12 SeitenLiquid Penetrant Test Procedure: Document No.: SP-1.5 Rev. 1.2Anas PratamaNoch keine Bewertungen
- Android Chapter13 Multi ThreadingDokument42 SeitenAndroid Chapter13 Multi ThreadingPrasad G. Kulkarni50% (2)
- Oem National 14-P-220 7500psiDokument9 SeitenOem National 14-P-220 7500psiandrew0% (1)
- ME8595 SyllabusDokument1 SeiteME8595 SyllabusDeepak sakthiNoch keine Bewertungen
- Cascaded Transformers:: Figure 1.basic 3 Stage Cascaded TransformerDokument3 SeitenCascaded Transformers:: Figure 1.basic 3 Stage Cascaded TransformeryugendraraoknNoch keine Bewertungen
- Ion PropulsionDokument24 SeitenIon PropulsionHarish TalluriNoch keine Bewertungen
- Logic Families and Their Characteristics CharacteristicsDokument26 SeitenLogic Families and Their Characteristics CharacteristicsanunilaNoch keine Bewertungen
- (L4) - (JLD 3.0) - Semiconductors - 30th DecDokument66 Seiten(L4) - (JLD 3.0) - Semiconductors - 30th DecAshfaq khanNoch keine Bewertungen
- Argumentative EssayDokument20 SeitenArgumentative EssayLuthfi MaullanaNoch keine Bewertungen
- BootloaderTMS320 eDokument2 SeitenBootloaderTMS320 esgt_pepper87Noch keine Bewertungen
- Illustrative Worked Examples Commentary of Irc: 6-2017Dokument2 SeitenIllustrative Worked Examples Commentary of Irc: 6-2017jatin singlaNoch keine Bewertungen
- Mempower Busduct - PG - EN - 6 - 2012 PDFDokument38 SeitenMempower Busduct - PG - EN - 6 - 2012 PDFAbelRamadhanNoch keine Bewertungen
- Deep Sea Research Submarine Report PDFDokument128 SeitenDeep Sea Research Submarine Report PDFy_596688032Noch keine Bewertungen
- Project Report - Water Shut OffDokument18 SeitenProject Report - Water Shut OffAnonymous iCFJ73OMpDNoch keine Bewertungen
- Operating Instructions Back Pressure Regulator Series: BPR: Holter RegelarmaturenDokument19 SeitenOperating Instructions Back Pressure Regulator Series: BPR: Holter Regelarmaturenamin100% (2)
- Piping SpecificationDokument3 SeitenPiping SpecificationShashi RanjanNoch keine Bewertungen
- 2015 - Catalog - ABB Cable Accessories 12-42 KV - English - CSE-A FamilyDokument12 Seiten2015 - Catalog - ABB Cable Accessories 12-42 KV - English - CSE-A FamilyAnonymous oKr1c2WNoch keine Bewertungen
- Best Answer For Each Conversation. You Will Hear Each Conversation TwiceDokument4 SeitenBest Answer For Each Conversation. You Will Hear Each Conversation TwiceQuang Nam Ha0% (1)
- Mech Bicycle RimsDokument8 SeitenMech Bicycle Rimsharish rajputNoch keine Bewertungen
- Updated Resume Kelly oDokument2 SeitenUpdated Resume Kelly oapi-254046653Noch keine Bewertungen
- Reducing Tee PDFDokument4 SeitenReducing Tee PDFpankrasius herbudiNoch keine Bewertungen
- Blender 3D for Jobseekers: Learn professional 3D creation skills using Blender 3D (English Edition)Von EverandBlender 3D for Jobseekers: Learn professional 3D creation skills using Blender 3D (English Edition)Noch keine Bewertungen
- Tableau Your Data!: Fast and Easy Visual Analysis with Tableau SoftwareVon EverandTableau Your Data!: Fast and Easy Visual Analysis with Tableau SoftwareBewertung: 4.5 von 5 Sternen4.5/5 (4)
- Skulls & Anatomy: Copyright Free Vintage Illustrations for Artists & DesignersVon EverandSkulls & Anatomy: Copyright Free Vintage Illustrations for Artists & DesignersNoch keine Bewertungen
- How to Create Cpn Numbers the Right way: A Step by Step Guide to Creating cpn Numbers LegallyVon EverandHow to Create Cpn Numbers the Right way: A Step by Step Guide to Creating cpn Numbers LegallyBewertung: 4 von 5 Sternen4/5 (27)
- NFT per Creators: La guida pratica per creare, investire e vendere token non fungibili ed arte digitale nella blockchain: Guide sul metaverso e l'arte digitale con le criptovaluteVon EverandNFT per Creators: La guida pratica per creare, investire e vendere token non fungibili ed arte digitale nella blockchain: Guide sul metaverso e l'arte digitale con le criptovaluteBewertung: 5 von 5 Sternen5/5 (15)
- Excel Essentials: A Step-by-Step Guide with Pictures for Absolute Beginners to Master the Basics and Start Using Excel with ConfidenceVon EverandExcel Essentials: A Step-by-Step Guide with Pictures for Absolute Beginners to Master the Basics and Start Using Excel with ConfidenceNoch keine Bewertungen
- The Designer’s Guide to Figma: Master Prototyping, Collaboration, Handoff, and WorkflowVon EverandThe Designer’s Guide to Figma: Master Prototyping, Collaboration, Handoff, and WorkflowNoch keine Bewertungen
- Architectural Design with SketchUp: 3D Modeling, Extensions, BIM, Rendering, Making, and ScriptingVon EverandArchitectural Design with SketchUp: 3D Modeling, Extensions, BIM, Rendering, Making, and ScriptingNoch keine Bewertungen
- Linux For Beginners: The Comprehensive Guide To Learning Linux Operating System And Mastering Linux Command Line Like A ProVon EverandLinux For Beginners: The Comprehensive Guide To Learning Linux Operating System And Mastering Linux Command Line Like A ProNoch keine Bewertungen
- Hacks for TikTok: 150 Tips and Tricks for Editing and Posting Videos, Getting Likes, Keeping Your Fans Happy, and Making MoneyVon EverandHacks for TikTok: 150 Tips and Tricks for Editing and Posting Videos, Getting Likes, Keeping Your Fans Happy, and Making MoneyBewertung: 5 von 5 Sternen5/5 (3)
- Data Visualization: A Practical IntroductionVon EverandData Visualization: A Practical IntroductionBewertung: 5 von 5 Sternen5/5 (2)
- Minecraft Cheats : 70 Top Essential Minecraft Cheats Guide Exposed!Von EverandMinecraft Cheats : 70 Top Essential Minecraft Cheats Guide Exposed!Bewertung: 3.5 von 5 Sternen3.5/5 (7)
- iPhone X Hacks, Tips and Tricks: Discover 101 Awesome Tips and Tricks for iPhone XS, XS Max and iPhone XVon EverandiPhone X Hacks, Tips and Tricks: Discover 101 Awesome Tips and Tricks for iPhone XS, XS Max and iPhone XBewertung: 3 von 5 Sternen3/5 (2)
- Learn Power BI: A beginner's guide to developing interactive business intelligence solutions using Microsoft Power BIVon EverandLearn Power BI: A beginner's guide to developing interactive business intelligence solutions using Microsoft Power BIBewertung: 5 von 5 Sternen5/5 (1)
- Mastering YouTube Automation: The Ultimate Guide to Creating a Successful Faceless ChannelVon EverandMastering YouTube Automation: The Ultimate Guide to Creating a Successful Faceless ChannelNoch keine Bewertungen
- SketchUp Success for Woodworkers: Four Simple Rules to Create 3D Drawings Quickly and AccuratelyVon EverandSketchUp Success for Woodworkers: Four Simple Rules to Create 3D Drawings Quickly and AccuratelyBewertung: 1.5 von 5 Sternen1.5/5 (2)
- 2022 Adobe® Premiere Pro Guide For Filmmakers and YouTubersVon Everand2022 Adobe® Premiere Pro Guide For Filmmakers and YouTubersBewertung: 5 von 5 Sternen5/5 (1)
- Windows 11 for Beginners: The Complete Step-by-Step User Guide to Learn and Take Full Use of Windows 11 (A Windows 11 Manual with Useful Tips & Tricks)Von EverandWindows 11 for Beginners: The Complete Step-by-Step User Guide to Learn and Take Full Use of Windows 11 (A Windows 11 Manual with Useful Tips & Tricks)Bewertung: 5 von 5 Sternen5/5 (1)
- AI Monetization of your Faceless YouTube Channel: Ai Side Hustle NicheVon EverandAI Monetization of your Faceless YouTube Channel: Ai Side Hustle NicheNoch keine Bewertungen