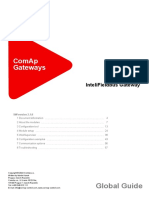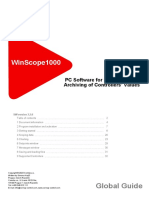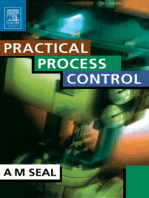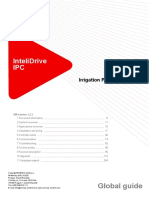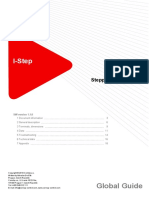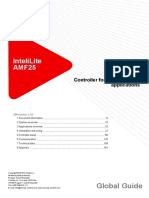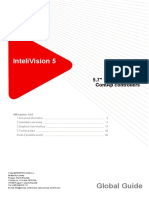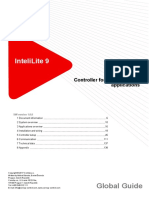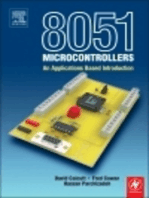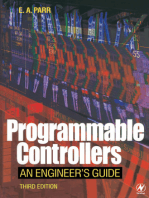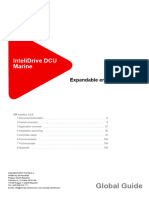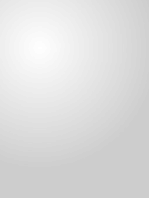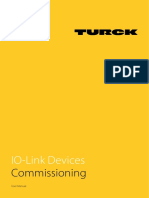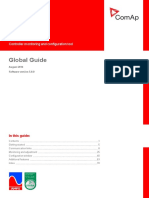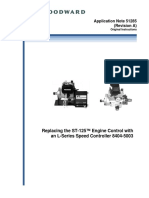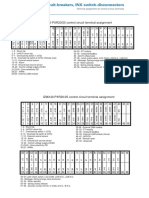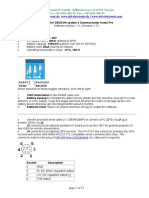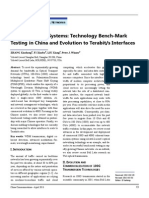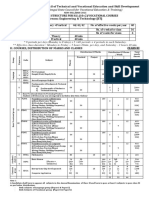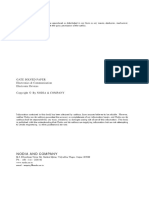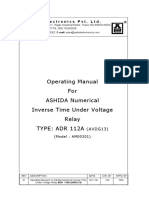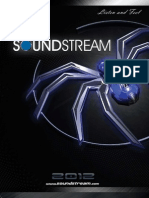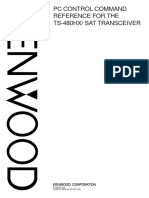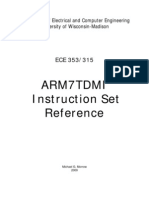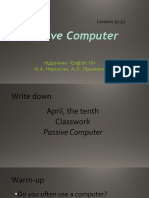Beruflich Dokumente
Kultur Dokumente
InteliVision 18touch Global Guide 2
Hochgeladen von
Arc HieOriginaltitel
Copyright
Verfügbare Formate
Dieses Dokument teilen
Dokument teilen oder einbetten
Stufen Sie dieses Dokument als nützlich ein?
Sind diese Inhalte unangemessen?
Dieses Dokument meldenCopyright:
Verfügbare Formate
InteliVision 18touch Global Guide 2
Hochgeladen von
Arc HieCopyright:
Verfügbare Formate
InteliVision
18Touch
18.5" display unit for ComAp
controllers
SW version 1.0
1 Document information 4
2 System overview 8
3 Technical data 9
4 Installation and wiring 10
5 Display Unit Settings 20
6 InteliVision 18Touch connection possibilities 21
7 Automatic SCADA start and connecting to the system 28
8 Creating a SCADA diagram 29
Copyright © 2018 ComAp a.s.
Written by ComAp a.s.
Prague, Czech Republic
ComAp a.s., U Uranie 1612/14a,
170 00 Prague 7, Czech Republic
Tel: +420 246 012 111
E-mail: info@comap-control.com, www.comap-control.com Global Guide
Table of contents
1 Document information 4
1.1 Clarification of notation 4
1.2 About this guide 4
1.3 Legal notice 4
1.4 Certifications 6
1.5 Document history 7
1.6 Related products 7
2 System overview 8
2.1 General description 8
3 Technical data 9
4 Installation and wiring 10
4.1 Front panel description 10
4.2 Rear panel description 11
4.2.1 Rear Top 11
4.2.2 Rear Bottom 12
4.3 Dimensions drawings 13
4.4 Mounting 13
4.5 Power 14
4.6 Ethernet (LAN) Ports 15
4.6.1 LAN1 Port 15
4.6.2 LAN2 Port 15
4.7 COM Ports 17
4.7.1 COM1 Port 17
4.7.2 COM2 Port 17
4.7.3 COM Port Mode 18
5 Display Unit Settings 20
5.1 Touchscreen settings 20
5.2 On-Screen Keyboard (OSK) settings 20
6 InteliVision 18Touch connection possibilities 21
6.1 IV18T connection to a Single gen-set 21
6.1.1 RS-232 connection 21
6.1.2 USB connection 22
6.1.3 Ethernet (direct) connection 22
InteliVision 18Touch 1.0 Global Guide 2
6.2 IV18T connection to a Multiple gen-set 24
6.2.1 USB / RS-232 connection via I-LB+. 24
6.2.2 Multiple Ethernet Connection 25
6.2.3 Ethernet (Internet) connection via InternetBridge-NT 26
7 Automatic SCADA start and connecting to the system 28
8 Creating a SCADA diagram 29
8.1 Automatic SCADA generating 29
8.2 User-defined SCADA layout 31
8.2.1 Preparing SCADA archives 31
8.2.2 Creating SCADA on another PC 32
InteliVision 18Touch 1.0 Global Guide 3
1 Document information
1.1 Clarification of notation 4
1.2 About this guide 4
1.3 Legal notice 4
1.4 Certifications 6
1.5 Document history 7
1.6 Related products 7
6 back to Table of contents
1.1 Clarification of notation
Note: This type of paragraph calls readers attention to a notice or related theme.
IMPORTANT: This type of paragraph highlights a procedure, adjustment etc., which can cause a
damage or improper function of the equipment if not performed correctly and may not be clear at
first sight.
Example: This type of paragraph contains information that is used to illustrate how a specific function
works.
1.2 About this guide
This manual contains important instructions about InteliVision 18Touch display unit that shall be fullfilled during
the installation and maintenance.
This manual provides general information how to install and use InteliVision 18Touch display unit.
1.3 Legal notice
This End User's Guide/Manual as part of the Documentation is an inseparable part of ComAp’s Product and
may be used exclusively according to the conditions defined in the “END USER or Distributor LICENSE
AGREEMENT CONDITIONS – COMAP CONTROL SYSTEMS SOFTWARE” (License Agreement) and/or in
the “ComAp a.s. Global terms and conditions for sale of Products and provision of Services” (Terms) and/or in
the “Standardní podmínky projektů komplexního řešení ke smlouvě o dílo, Standard Conditions for Supply of
Complete Solutions” (Conditions) as applicable.
ComAp’s License Agreement is governed by the Czech Civil Code 89/2012 Col., by the Authorship Act
121/2000 Col., by international treaties and by other relevant legal documents regulating protection of the
intellectual properties (TRIPS).
The End User and/or ComAp’s Distributor shall only be permitted to use this End User's Guide/Manual with
ComAp Control System Registered Products. The Documentation is not intended and applicable for any other
purpose.
Official version of the ComAp’s End User's Guide/Manual is the version published in English. ComAp reserves
the right to update this End User's Guide/Manual at any time. ComAp does not assume any responsibility for its
use outside of the scope of the Terms or the Conditions and the License Agreement.
InteliVision 18Touch 1.0 Global Guide 4
Licensed End User is entitled to make only necessary number of copies of the End User's Guide/Manual. Any
translation of this End User's Guide/Manual without the prior written consent of ComAp is expressly prohibited!
Even if the prior written consent from ComAp is acquired, ComAp does not take any responsibility for the
content, trustworthiness and quality of any such translation. ComAp will deem a translation equal to this End
User's Guide/Manual only if it agrees to verify such translation. The terms and conditions of such verification
must be agreed in the written form and in advance.
For more details relating to the Ownership, Extent of Permitted Reproductions Term of Use of the
Documentation and to the Confidentiality rules please review and comply with the ComAp’s License
Agreement, Terms and Conditions available on www.comap-control.com.
Security Risk Disclaimer
Pay attention to the following recommendations and measures to increase the level of security of ComAp
products and services.
Please note that possible cyber-attacks cannot be fully avoided by the below mentioned recommendations and
set of measures already performed by ComAp, but by following them the cyber-attacks can be considerably
reduced and thereby to reduce the risk of damage. ComAp does not take any responsibility for the actions of
persons responsible for cyber-attacks, nor for any damage caused by the cyber-attack. However, ComAp is
prepared to provide technical support to resolve problems arising from such actions, including but not limited to
restoring settings prior to the cyber-attacks, backing up data, recommending other preventive measures against
any further attacks.
Warning: Some forms of technical support may be provided against payment. There is no legal or factual
entitlement for technical services provided in connection to resolving problems arising from cyber-attack or
other unauthorized accesses to ComAp's Products or Services.
General security recommendations and set of measures
1. AccessCode
• Change the AccessCode BEFORE the device is connected to a network.
• Use a secure AccessCode – ideally a random string of 8 characters containing lowercase, uppercase letters
and digits.
• For each device use a different AccessCode.
2. Password
• Change the password BEFORE the device enters a regular operation.
• Do not leave displays or PC tools unattended if an user, especially administrator, is logged in.
3. Controller Web interface
• The controller web interface at port TCP/80 is based on http, not https, and thus it is intended to be used only
in closed private network infrastructures.
• Avoid exposing the port TCP/80 to the public Internet.
4. MODBUS/TCP
• The MODBUS/TCP protocol (port TCP/502) is an instrumentation protocol designed to exchange data
between locally connected devices like sensors, I/O modules, controllers etc. From it’s nature it does not
contain any kind of security – neither encryption nor authentication. Thus it is intended to be used only in closed
private network infrastructures.
• Avoid exposing the port TCP/502 to the public Internet.
5. SNMP
InteliVision 18Touch 1.0 Global Guide 5
• The SNMP protocol (port UDP/161) version 1,2 is not encrypted. Thus it is intended to be used only in closed
private network infrastructures.
• Avoid exposing the port UDP/161 to the public Internet.
1.4 Certifications
Declaration of Conformity
The product(s) described in this manual complies with all applicable European Union (CE)
directives if it has a CE marking. For computer systems to remain CE compliant, only CE-
compliant parts may be used. Maintaining CE compliance also requires proper cable and
cabling techniques.
FCC
This equipment has been tested and verified to comply with the limits for a Class A digital
device, pursuant to Part 15 of FCC Rules. These limits are designed to provide reasonable
protection against harmful interference when the equipment is operated in a commercial
environment. This equipment generates, uses, and can radiate radio frequency energy and,
if not installed and used in accordance with the instructions, may cause harmful
interference to radio communications. Operation of this equipment in a residential area
(domestic environment) is likely to cause harmful interference, in which case the user will
be required to correct the interference (take adequate measures) at their own expense.
UL
This product is Listed by UL. Representative samples of this product have been evaluated
by UL and meet applicable safety standards.
1. Battery used only. CAUTION RISK OF EXPLOSION IF BATTERY IS REPLACED BY
AN INCORRECT TYPE. DISPOSE OF USED BATTERIES ACCORDING TO THE
INSTRUCTIONS ATTENTION IL Y A RISQUE D'EXPLOSION SI LA BATTERIE EST
REMPLACÉE PAR UNE BATTERIE DE TYPE INCORRECT. METTRE AU REBUT
LES BATTERIES USAGÉES CONFORMÉMENT AUX INSTRUCTIONS
2.Caution for Replaceable batteries and instruction may be forming by a hard copy format, I.T.E
CD-ROM or website 15CR
3. This product is intended to be supplied by a Listed Power Adapter, rated 12-30Vdc, 5-2A E465230
minimum and Tma 60 degree C minimum and LPS, if need further assistance, please
contact NEXCOM INTERNATIONAL CO LTD for further information.
4. The product intended for vertical use only.
RoHS
This device complies with conditions known as “RoHS compliance” and conforms to the
requirements of the European Union’s Restrictions on the Use of Certain Hazardous
Substances in Electrical and Electronic Equipment (“RoHS”) Directive, 2011/65/EU. RoHS
restricts the use of Lead (Pb) < 0.1% or 1,000ppm, Mercury (Hg) < 0.1% or 1,000ppm,
Cadmium (Cd) < 0.01% or 100ppm, Hexavalent Chromium (Cr6+) < 0.1% or 1,000ppm,
Polybrominated biphenyls (PBB) < 0.1% or 1,000ppm, and Polybrominated diphenyl Ethers
(PBDE) < 0.1% or 1,000ppm.
InteliVision 18Touch 1.0 Global Guide 6
1.5 Document history
Revision number Related sw. version Date Author
1 1.0 11.4. 2018 ComAp a.s.
1.6 Related products
Product Description Order code
Industrial grade controller for gas gen-set based CHPs and power generation
InteliSys Gas I2GASXXBAB
applications
InteliSysNTC BaseBox Premium Parallel Gen-set Controller IS-NTC-BB
InteliGen NTC BaseBox Complex Parallel Gen-set Controller IG-NTC-BB
InteliMainsNTC
Mains Supervision Controller Base Unit IM-NTC-BB
BaseBox
InteliGen NT Complex Parallel Gen-set Controller IG-NT GC
InteliSysNTC Hybrid Hybrid system controller IS-NTC HYBRID
InteliMainsNT Mains Supervision Controller IM-NT GC
InteliDrive DCU Marine Modular Certified Engine Controller for Marine Applications ID-DCU MARINE
InteliGen NTBaseBox Complex Parallel Gen-set Controller with Detachable Colour Display IG-NT-BB
InteliLite NT Manual Remote Start (MRS) Gen-set Controller IL-NT MRS15
InteliCompactNT Genset Controller for Gensets in Multiple Parallel Applications IC-NT MINT
InteliLite New generation of the most advanced Auto Mains Failure (AMF) gen-set controller IL3AMF25BAA
InteliGen 200 New Generation of Parallel Gen-set Controller IG3200XXBAA
InteliVision 18Touch 1.0 Global Guide 7
2 System overview
2.1 General description 8
6 back to Table of contents
2.1 General description
The new InteliVision 18Touch is the natural successor to the InteliVision 17Touch. It is designed as an easy-to-
use Windows based panel suitable for use with a wide range of ComAp controllers. InteliVision 18Touch
features 18.5“ LED backlit projected capacitive touchscreen with a resolution of 1366x768 pixels, extended
temperature range and UL certification. Its front protection complies with IP66 and operating temperature
extends from -10 °C to +60 °C. Smooth operation is ensured by powerful Intel processor.
The new InteliVision 18Touch is designed for complete monitoring and control of multiple controllers or complex
installation, with large numbers of measured values (CHP - Combined Heat and Power). Optimized for ease of
installation, configuration and use, the touchscreen allows users to create touch buttons linked to another
screen, with the option of directly controlling gen-sets or breakers. InteliVision 18Touch communicates over
standard interfaces such as RS232/485, Ethernet & USB. InteliVision 18Touch comes with PC SCADA
software enabling users to freely configure their screen with different types of items such as meters, bar graphs,
numeric values, control buttons, pictures, etc. The software allows users to check the history of multiple
controllers and change setpoints from a single location. IGS-LOG software is also preinstalled at no extra cost
for continuous logging of desired parameters. InteliVision 18Touch is designed to mount on a panel in a power
distribution room or optionally on the wall using the VESA standard. InteliVision 18Touch has an integrated
mounting kit.
InteliVision 18Touch 1.0 Global Guide 8
3 Technical data
Interfaces
Power supply
2 x RS232/422/485
Power supply range 12-30 VDC
2 x USB 2.0
Operating conditions Rear I/O 1 x USB 3.0
VGA port: 1 x DB15
Operating
-10 to 60 °C Audio port: 1x Line-out
temperature
Ethernet 10/100/1000 Base-Tx, 2 x RJ45
Storage
-20 to 75 °C
temperature System
10%~90% relative Intel® Celeron® quad core
Operating
humidity CPU J1900 2.0 GHz
humidity
(non-condensing) (2.42 GHz turbo boost)
IEC 68 2-64 (w/ HDD) Memory 4GB RAM
1Grms @ sine,
1x 32 GB Solid-state-drive
5~500Hz, Storage
1x External locked CFast
1hr/axis (HDD Device
socket
operating)
2Grms @ sine, 2 x mini-PCIe sockets
Vibration 5~500Hz, Expansion support optional Wi-Fi,
1hr/axis (CFast 3.5G module or fieldbus card
operating)
LCD specification
2.2Grms @ random
condition, LCD panel 18.5" TFT LCD
5~500Hz, 0.5hr/axis Resolution 1366 x 768 px
(non-operating) Luminance 300 cd/m2
IEC 68 2-27 Contrast Ratio 1000
HDD: 20G@wall
Shock Viewing angle 170°(H), 160°(V)
mount,
Backlight LED
half sine, 11ms
Mechanical Touchscreen
Ten points P-Cap
Housing IP-66 (front)
Type (Projected Capacitive
Mounting Panel/Wall/Stand/VESA100
Touch)
Weight 8.2 kg
Light
490.8 mm x 320.6 mm x 62.65 87%
Dimension Transmission
mm
Anti-scratch
7H hardness
Surface
Operating system
OS Windows Embedded Standard 7
6 back to Table of contents
InteliVision 18Touch 1.0 Global Guide 9
4 Installation and wiring
4.1 Front panel description 10
4.2 Rear panel description 11
4.3 Dimensions drawings 13
4.4 Mounting 13
4.5 Power 14
4.6 Ethernet (LAN) Ports 15
4.7 COM Ports 17
6 back to Table of contents
4.1 Front panel description
Image 4.1 Front panel overview
InteliVision 18Touch 1.0 Global Guide 10
4.2 Rear panel description
4.2.1 Rear Top
Image 4.2 Rear bottom panel description
Title Description
The 3 external antenna holes are used to mount and connect optional 3.5G/ Wi-Fi
Antenna holes
antennas.
CFast CFast Card Socket Used to insert a CFast card.
Power switch Press to power-on or power-off the panel PC.
Backlight on/off Press to turn-on or turn-off the display
Increase Brightness Press to increase brightness of the screen.
Decrease Brightness Press to decrease brightness of the screen.
InteliVision 18Touch 1.0 Global Guide 11
4.2.2 Rear Bottom
Image 4.3 Rear bottom panel description
Title Description
PS/2 KB/MS Used to connect a PS/2 keyboard or a PS/2 mouse.
Line-out Used to connect a headphone or a speaker.
Remote On/Off Used to connect a remote to power on/off the system.
Used to connect the system to a local area network. LAN1 supports Wake up on
LAN1 / LAN2
LAN.
USB 2.0 Used to connect USB 2.0/1.1 devices.
USB 3.0 USB 3.0 port to connect the system with USB 3.0/2.0 devices.
These COM ports support RS232/422/485 compatible series device through BIOS
COM1 / COM2
setting, and have 2.5kV isolated protection.
Reset Button Press this button to restart the system.
VGA Used to connect an analog VGA monitor.
12-30 V DC Input Used to plug a DC power cord.
InteliVision 18Touch 1.0 Global Guide 12
4.3 Dimensions drawings
Image 4.4 Dimensions of the InteliVision 18Touch
4.4 Mounting
IV18T is designed to mount onto the panel. IV18T has an integrated mounting system. The recommended
cutout size for panel mounting is 472,4 mm (width) x 302,2 mm (height). Insert IV18T into the cut area and from
the rear side install the attached mounting clips and fix them with a screwdriver.
InteliVision 18Touch 1.0 Global Guide 13
IV18T is a fanless system – no fan cooling system is installed inside the IV18T. For proper operation, install
IV18T in a cabinet or rack with enough space around it and away from any strong source of heat. The operating
temperature range of the IV18T is from -10 to 60 °C.
IMPORTANT: Do not overtighten the screws to prevent damaging the Panel PC.
4.5 Power
Use the proper power cable. The power supply range is from a 12–30V DC. Use the proper fuse (maximum 5 A)
when powered from an onsite DC source. The max input current is 5 A at 12 V. The negative supply voltage pin
is connected to the IV18T chassis internally. Ensure correct polarity when connecting the DC power supply.
PIN Definition
1 DC+ (Positive supply voltage)
2 DC- (Negative supply voltage)
3 GND (Ground)
Table 4.1 Description of Power connector
IMPORTANT: Do NOT connect power between pins GND and DC- (IT WILL CAUSE
UNREPAIRABLE DAMAGE OF THE DISPLAY UNIT).
Table 4.1 shows the consumption of the InteliVision 18Touch measured on the two voltage level. The values
was measured by the temperature of 20°C.
Performance (Mode) +12 V +30 V
S3 Mode - StandBy 0,13 A 0,11 A
Total Watts 1,56 W 3,30 W
Idle Mode 1,58 A 0,71 A
Total Watts 18,96 W 21,30 W
Full-Loading Mode 2,70 A 1,16 A
Total Watts 32,40 W 34,80 W
Table 4.2 Consumption of IV18T
6 back to Installation and wiring
InteliVision 18Touch 1.0 Global Guide 14
4.6 Ethernet (LAN) Ports
4.6.1 LAN1 Port
Support Wake on LAN (WOL)
Connector type: RJ45 port with LEDs
Pin Definition Pin Definition
1 LAN1M0P 2 LAN1M0N
3 LAN1M1P 4 LAN1M2P
5 LAN1M2N 6 LAN1M1N
7 LAN1M3P 8 LAN1M3N
Table 4.3 Pin description of LAN1 Port on InteliVision 18Touch
ACT Status
Flashing yellow Data activity
Off No activity
Table 4.4 ACT / Status description table
LINK Status
Steady Green 1G network link
Steady Orange 100Mbps network link
Off 10Mbps or no link
Table 4.5 LINK / Status description table
4.6.2 LAN2 Port
Support Wake on LAN (WOL)
Connector type: RJ45 port with LEDs
InteliVision 18Touch 1.0 Global Guide 15
Pin Definition Pin Definition
1 LAN1M0P 2 LAN1M0N
3 LAN1M1P 4 LAN1M2P
5 LAN1M2N 6 LAN1M1N
7 LAN1M3P 8 LAN1M3N
Table 4.6 Pin description of LAN1 Port on InteliVision 18Touch
ACT Status
Flashing yellow Data activity
Off No activity
Table 4.7 ACT / Status description table
LINK Status
Steady Green 1G network link
Steady Orange 100Mbps network link
Off 10Mbps or no link
Table 4.8 LINK / Status description table
InteliVision 18Touch 1.0 Global Guide 16
4.7 COM Ports
4.7.1 COM1 Port
Connector type: DB-9 port, 9-pin D-Sub
Pin RS232 RS422 RS485
COM1_TXD-
1 COM1_DCD COM1_TXD
COM1_RXD-
COM1_TXD+
2 COM1_RXD COM1_TXD+
COM1_RXD+
3 COM1_TXD COM1_RXD+ Reserve
4 COM1_DTR COM1_RXD- Reserve
5 COM1_GND COM1_GND Reserve
6 COM1_DSR COM1_RTS- Reserve
7 COM1_RTS COM1_RTS+ Reserve
8 COM1_CTS COM1_CTS+ Reserve
COM1_RI COM1_CTS- Reserve
9
(Could be a +5V Power Pin) (Could be a +5V Power Pin) (Could be a +5V Power Pin)
Image 4.5 Pin description of COM1 Port on InteliVision 18Touch
4.7.2 COM2 Port
Connector type: DB-9 port, 9-pin D-Sub
Pin RS232 RS422 RS485
COM1_TXD-
1 COM1_DCD COM1_TXD
COM1_RXD-
COM1_TXD+
2 COM1_RXD COM1_TXD+
COM1_RXD+
3 COM1_TXD COM1_RXD+ Reserve
4 COM1_DTR COM1_RXD- Reserve
InteliVision 18Touch 1.0 Global Guide 17
5 COM1_GND COM1_GND Reserve
6 COM1_DSR COM1_RTS- Reserve
7 COM1_RTS COM1_RTS+ Reserve
8 COM1_CTS COM1_CTS+ Reserve
Reserve
COM1_RI COM1_CTS-
9 (Could be a +12V Power
(Could be a +12V Power Pin) (Could be a +12V Power Pin)
Pin)
Image 4.6 Pin description of COM2 Port on InteliVision 18Touch
4.7.3 COM Port Mode
COM port mode can be changed using BIOS setup
RS-232
RS-422
RS-485
About BIOS setup
The BIOS (Basic Input and Output System) Setup program is a menu driven utility that enables you to make
changes to the system configuration and tailor your system to suit your individual work needs. It is a ROM-
based configuration utility that displays the system’s configuration status and provides you with a tool to set
system parameters. These parameters are stored in non-volatile battery-backed-up CMOS RAM that saves this
information even when the power is turned off. When the system is turned back on, the system is configured
with the values found in CMOS.
How to get to BIOS Setup
At first connect the keyboard to the Panel PC. Powering on the computer and immediately pressing <Del> key
allows you to enter Setup. Press the <Del> key to enter Setup. Navigate to the Serial Port Configuration (see
picture bellow) and setup the requested mode and interface parameters. Then exit the BIOS setup with saving
the changes.
InteliVision 18Touch 1.0 Global Guide 18
Image 4.7 Serial Port mode settings using BIOS setup
Serial Port
Enables or disables the serial port.
Onboard Serial Port Mode
Select this to change the serial port mode to RS232, RS422, RS485 or RS485 Auto.
Terminal Resistor
Enables or disables the terminal resistor.
IMPORTANT: Only experinced user should do the BIOS changes.
InteliVision 18Touch 1.0 Global Guide 19
5 Display Unit Settings
5.1 Touchscreen settings 20
5.2 On-Screen Keyboard (OSK) settings 20
6 back to Table of contents
As the operating system Microsoft Windows Embedded Standard 7 is installed on the IV18T, you can use
standard settings such as the screensaver (the ComAp Screensaver is preinstalled), power off the display or
the whole unit after a set period of time, etc.
Only one user, ‘admin’, is predefined with no password set. You can restrict users by setting passwords and/or
creating new users with limited rights. For more details, use Windows help.
5.1 Touchscreen settings
It is possible to calibrate touch sensor using the standard Microsoft Windows 7 functions.
1. Navigate to Start - Control Panel - Tablet PC Settings - Calibration
2. Perform the calibration
3. Save the calibrate data
4. Done
5.2 On-Screen Keyboard (OSK) settings
The On-Screen Keyboard (OSK) is preinstalled. It can be found on the left side of your desktop. The OSK can be
called simply using the gesture tap on the keyboard area.
6 back to Display Unit Settings
InteliVision 18Touch 1.0 Global Guide 20
6 InteliVision 18Touch connection
possibilities
6.1 IV18T connection to a Single gen-set 21
6.2 IV18T connection to a Multiple gen-set 24
See chapter related products for more information about compatible ComAp controllers.
6 back to Table of contents
6.1 IV18T connection to a Single gen-set
6.1.1 RS-232 connection
Image 6.1 Point to point RS-232 connection to the IV18T
IV18T settings Controller settings
2 x RS-232 serial ports additional Setpoints / Comms settings group RS232 (1) mode = DIRECT
settings additional settings
Table 6.1 Communication settings for the IV18T and controller
Note: It is also possible to establish a RS-232 connection via I-LB+ or IB-NT
InteliVision 18Touch 1.0 Global Guide 21
6.1.2 USB connection
Image 6.2 Point to point USB connection
IV18T settings Controller settings
No special settings required.
3 x USB serial ports (3x rear) No special settings required
Some controllers only via ext. bridge.
Table 6.2 Communication settings for the IV18T and controller
Note: Direct USB connection is not possible for some controllers. However, USB connection is available for all
above-mentioned controllers via I-LB+ or IB-NT (see the chapter Connection via I-LB+ or IB-NT)
6.1.3 Ethernet (direct) connection
Many different kinds of Ethernet topologies exist. A basic point to point Ethernet connection can be made by a
direct or cross Ethernet cable. In addition, it is also possible to monitor more than one controller in a site through
a switch (TCP/IP protocol-based network). Another possibility is establishing a connection through the internet
network, but for this a public IP address is necessary (or AirGate ComAp technology without a need for a public
IP address). The physical configuration of such a network can be a small Ethernet LAN or also through the
internet.
Image 6.3 Point to point Ethernet connection
InteliVision 18Touch 1.0 Global Guide 22
IV18T settings Controller settings
2 x 10/100/1000 TX
ports. Max. 2 clients with InteliMonitor or max. 2 WebSupervisor clients with Web
IP settings Interface IP setting necessary
necessary.
Table 6.3 Communication settings for the IV18T and controller
Note: Ethernet connection is available for all controllers mentioned in chapter related products via an external
Bridge IB-NT (See the chapter Multiple Ethernet connection). You can also use IB-NT without the need for a
public IP address (find details on our AirGate technology on our website www.comap-control.com)
Using a web browser
An Ethernet connection to the controller allows one to use any web browser for basic monitoring and
configuration. Simply enter the IP address of the module into the address bar of your web browser, e.g.
http://192.168.1.254 and then enter the access code. When connecting through a web browser,
there is 5-minute timeout period after closing the browser window. After that, the client is automatically
logged out.
Ethernet connection settings
Settings can be edited via any type of connection (USB, RS-232, RS-485 or Ethernet). Setup is provided
via InteliMonitor. For the Ethernet connection, set the following options in the Comms Settings group:
Image 6.4 Controller IP settings
Note: The IP addresses of the controllers must be accessible from the IV18T. If the IV18T is connected to
another LAN segment than the gen-sets are, there must be a gateway (router) that enables direct traffic
between the segments. If the IV18T is connected via the Internet, then the internet gateway of the LAN where
the gen-sets are connected must have a public IP address, must allow incoming traffic and must provide port
forwarding from the external public IP address to the various internal gen-set IPs according to the port used.
InteliVision 18Touch 1.0 Global Guide 23
6.2 IV18T connection to a Multiple gen-set
6.2.1 USB / RS-232 connection via I-LB+.
Image 6.5 Connection to the controllers via I-LB+
Note: The I-LB+ module enables monitoring and configuration of up to 32 controllers connected via a CAN(2)
intercontroller bus. It is also possible to use I-LB+ for single controller connection. It is recommended to use a
USB connection because of the communication bandwidth it provides (rate). It is also possible to use the RS-
485 interface on the controllers’ side instead of CAN2.
I-LB+ hardware setup
All jumpers in these positions
HW/SW control Does not matter
ComAp/ModBus Open
Selection of CAN address. Open = ADDR1, Close = ADDR2 It is possible to use up
to two I-LB+ devices in direct mode on the CAN(2) bus. Leave the jumper open when
ADDR1/ADDR2
using one I-LB+ module. The other I-LB+ module has to have this jumper closed. (See
I-LB+ module for further details.)
DIRECT/MODEM
Open
RS485/RS232 Selection of com port (jumper is in RS232 position) / Does not matter
Comm. speed. Does not matter
RS485 120 Ohm Open = terminator not connected, Closed = terminator connected
CAN 120 Ohm Open = terminator not connected, Closed = terminator connected
RS-232 / USB Open (USB Disable) / Closed (USB enabled)
Table 6.4 I-LB+ settings
InteliVision 18Touch 1.0 Global Guide 24
6.2.2 Multiple Ethernet Connection
Many different kinds of Ethernet topology exist. The basic point to point Ethernet connection can be made by a
direct or cross Ethernet cable. In addition it is also possible to monitor more than one controller in a site through
a switch (TCP/IP protocol-based network). Another possibility is establishing a connection through the internet
network, but for this a public IP address is necessary (or AirGate ComAp technology, see our website
www.comap-control.com for more information). The physical configuration of such a network can be a small
Ethernet LAN or also over the internet.
Image 6.6 Multiple Ethernet connection example
IV18T settings Controller settings
2 x 10/100/1000 TX ports IP Max. 2 clients with InteliMonitor or max. 2 WebSupervisior clients with Web
setting necessary. Interface IP setting necessary (see Image 6.4)
Table 6.5 Communication settings of IV18T and controller
Note: An Ethernet connection is also available for all above-mentioned controllers via an external Bridge IB-NT
(See the chapter Ethernet connection via IB-NT). You can also use IB-NT without the need for a Public IP
address (find more information about our AirGate technology on our website www.comap-control.com).
Using a web browser
An Ethernet connection to the controller allows one to use any web browser for basic monitoring and
adjustment of the controller. Simply enter the IP address of the module into the address bar of your web
browser, e.g. http://192.168.1.254 and then enter the access code. When connecting from a web
browser, there is a 5-minute timeout after closing the browser window. After that, the client is
automatically logged out.
Ethernet connection settings
Settings can be edited via any type of connection (USB, RS232/422/485, Ethernet). Setup is provided
via InteliMonitor. For an Ethernet connection, set the following options in the Comms Settings group:
InteliVision 18Touch 1.0 Global Guide 25
Image 6.7 Controller IP settings
Note: IP addresses of the controllers must be accessible from the IV18T. If the IV18T is connected to another
LAN segment than the gen-sets are, there must be a gateway (router) that enables direct traffic between the
segments. If the IV18T is connected via the Internet, then the internet gateway of the LAN where gen-sets are
connected must have public IP address, must allow incoming traffic and must provide port forwarding from the
external public IP to the various internal gen-set IPs according to the port used.
Image 6.8 Internet gateway (router) configuration example
6.2.3 Ethernet (Internet) connection via InternetBridge-NT
Up to 32 controllers can be remotely monitored via a single InternetBridge-NT. The response time of a system
with this type of connection depends on the number of controllers. The higher the number of controllers, the
slower the system response time. It is also possible to interconnect IV18T and controllers locally via
InternetBridge-NT as a local bridge from the Ethernet network to the CAN fieldbus or RS-485 interface.
InteliVision 18Touch 1.0 Global Guide 26
Image 6.9 IB-NT connection example
Note: For more information about setting the InternetBridge-NT, see IB-NT-1.0-Reference Guide.pdf, which
can be downloaded from our website www.comap-control.com
6 back to InteliVision 18Touch connection possibilities
InteliVision 18Touch 1.0 Global Guide 27
7 Automatic SCADA start and
connecting to the system
6 back to Table of contents
To automatically start SCADA and connect to the system, use the following settings in InteliMonitor:
Enable (Check) the functions highlighted in the graphic.
Image 7.1 SCADA automatic start example
When the IV18T boots up, InteliMonitor will automatically start and connect to the predefined site. By enabling
the function Fullscreen mode, InteliMonitor will start in fullscreen mode.
Note: You can easily secure your fullscreen SCADA by setting a password in the SCADA tab. Another setting
in the same SCADA tab is Touch panel mode which opens the embedded alphanumeric InteliMonitor keyboard.
For further information please see the InteliMonitor manual or help.
InteliVision 18Touch 1.0 Global Guide 28
8 Creating a SCADA diagram
8.1 Automatic SCADA generating 29
8.2 User-defined SCADA layout 31
6 back to Table of contents
8.1 Automatic SCADA generating
To automatically generate a SCADA, physically connect the IV18T to the system, start InteliMonitor, select
Open connection and create a new Site. Select Site properties and choose the appropriate options for
your site topology. Uncheck the box “Disable automatic rendering of single line diagram”.
Image 8.1 Site properties
Add all controllers available in the system and their properties.
Image 8.2 Controllers settings
Choose the connection type used for communication between the system and the IV18T.
InteliVision 18Touch 1.0 Global Guide 29
Image 8.3 Connection settings
Select Open connection
A site diagram will be generated during the connection process.
Image 8.4 Automatically generated SCADA diagram example
InteliVision 18Touch 1.0 Global Guide 30
8.2 User-defined SCADA layout
It is possible create a user-defined SCADA which can contain
User pictures – static
User pictures – dynamically controlled by a binary value
Simple graphical objects like lines, circles, rectangles
Control buttons
Meters
Breakers
Bar graphs
Trends data grids with binary/analog values
Link buttons
8.2.1 Preparing SCADA archives
Physically connect the IV18T to the system, start InteliMonitor, select Open connection and create a new
Site. Select Site properties and choose the appropriate options for your site topology. Enable the box
“Disable automatic rendering of single line diagram”.
Image 8.5 Site properties
Add all controllers available in the system and their properties.
InteliVision 18Touch 1.0 Global Guide 31
Image 8.6 Controllers settings
Choose the connection type used for communication between the system and IV18T.
Image 8.7 Connection settings
Select Open connection
Ensure that you can see all controllers on the site. If yes, save archives from all controllers by Connection –
Save all as.... You will need these archives to create your own SCADA schemes.
8.2.2 Creating SCADA on another PC
You can create a SCADA on the IV18T itself or use a more convenient procedure to create a SCADA on any PC
or laptop. Use the procedure from the previous chapter to save valid archives. Use the Export site to file
function located in the Open connection window to create a ZIP archive for the previously created site –
highlight it, press and enter the name and location of the ZIP file (it is best to save it directly to a flash drive).
After that, you can disconnect from the system. Use the Import site from file function on your laptop or
office PC to get an exact copy of the site structure from the IV18T. You can then work offline with the stored
archives.
You can also connect your laptop to the system and save archives from controllers directly to your laptop.
InteliVision 18Touch 1.0 Global Guide 32
Start InteliMonitor and without connecting, launch Tools—Line Diagram Editor. Click on Master grid.
Image 8.8 Structure (Master grid)
In the Properties, change the size to 1366 x 768. This is the native screen resolution of the IV18T. You can also
change other properties such as the background color or place your own image as the background. The image
will be placed automatically in the top left corner. We suggest using an image file with the same resolution as
the IV18T screen.
Now you are ready to place other objects.
Panels
It is possible to use Panels. This object is useful if you need to group multiple objects for one controller. You can
set the Panel size, position and background color or user image. If you change the Controller address in the
Panel properties, all objects inside this Panel change their controller address to this address.
A limitation is that the Panel is not transparent, which leads to problems when using a user-defined image as the
background for the Master grid. It is not obligatory to use Panels.
Objects
You can place other objects in Panels or directly in the Master grid. If the object has properties like Controller
address or Communication object, set it. You can enter the Communication object number directly, but it is
more convenient to click on the button to the right and choose the object from the list. You may be asked for
an archive with a valid configuration.
If you use images, it is strongly recommended to copy all images used into the root of your site folder.
Do not create any subfolders under your site.
Linked screens
SCADA supports multiple screens, e.g. with detailed information about controllers. The number of screens is
limited only by the free space on the HDD. To use them, place an object Link located in the General tab.
You can set some properties such as text or image. For now, leave the box Linked scheme empty. Save this
main screen as Default.cwd into the root of your site folder (replace existing one).
From the File menu, choose New drawing and create a new screen. Do not forget to place a Link button to go
back to the main (or other) screen. Click Linked scheme and choose Default.cwd from the list. Save this
scheme with another name with the extension .cwd (e.g. GenSet1.cwd).
From the File menu click on Load drawing from…, open Default.cwd again, click on Linked scheme and
from the list choose GenSet1.cwd from the previous example. Save the scheme.
Do not forget to back up your data on a regular basis.
Now you can test it. Switch to InteliMonitor and open proper .ast as Multi off-line. You can see your SCADA
from Default.cwd. If not, right-click on the SCADA icon and select Refresh Test Link buttons.
InteliVision 18Touch 1.0 Global Guide 33
Note: When SCADA connects to the system, the screen with the Default.cwd name is automatically displayed
if it exists. To display the user screen in SCADA, enable the option Disable automatic rendering of single
line diagram located in Open window in the Sites section under the button
Image 8.9 Site properties
If everything is OK, save all data.
If you have prepared screens offline, close the offline archive on laptop. Click on Open... and in the Open
connection window select your site and click Export site to file . Save the ZIP file to the flash disk, insert
this flash disk into the IV18T and on the IV18T use Import site from file . Select the appropriate Connection
type and connect.
6 back to Creating a SCADA diagram
InteliVision 18Touch 1.0 Global Guide 34
Das könnte Ihnen auch gefallen
- Intelivision 13touch: Global GuideDokument28 SeitenIntelivision 13touch: Global GuideEndra SunandarNoch keine Bewertungen
- InteliGateway Global-Guide 2022-05Dokument61 SeitenInteliGateway Global-Guide 2022-05WilliamNoch keine Bewertungen
- Winscope1000 Global GuideDokument32 SeitenWinscope1000 Global GuideGilder GonzalezNoch keine Bewertungen
- InteliDrive IPU Global Global GuideDokument233 SeitenInteliDrive IPU Global Global Guideluis castiblancoNoch keine Bewertungen
- InteliVision 12touch and InteliVision 12touch OEM 1 4 0 Global GuideDokument65 SeitenInteliVision 12touch and InteliVision 12touch OEM 1 4 0 Global GuideMiguel Angel Garrido CardenasNoch keine Bewertungen
- Ecu Can Analyser Global Guide 2p0p0Dokument11 SeitenEcu Can Analyser Global Guide 2p0p0fghNoch keine Bewertungen
- ID FLX Lite 2 3 0 Global GuideDokument221 SeitenID FLX Lite 2 3 0 Global GuideVictor FunkNoch keine Bewertungen
- ID-Lite-IPC-Global-Guide Principal PDFDokument244 SeitenID-Lite-IPC-Global-Guide Principal PDFRAFAEL FLORESNoch keine Bewertungen
- I Step 1 1 0 Global GuideDokument28 SeitenI Step 1 1 0 Global GuideMahmoud SadikNoch keine Bewertungen
- Inteligen 200: Global GuideDokument824 SeitenInteligen 200: Global GuideHuỳnh Thanh LiêmNoch keine Bewertungen
- InteliDrive Marine Reference GuideDokument254 SeitenInteliDrive Marine Reference GuideGiangDoNoch keine Bewertungen
- Starterkit InteliliteDokument15 SeitenStarterkit Inteliliteotaku sekaiNoch keine Bewertungen
- InteliLite Telecom DC 1.2.0 Global GuideDokument207 SeitenInteliLite Telecom DC 1.2.0 Global GuideEng M ElseaidyNoch keine Bewertungen
- InteliVision5CAN 1 9 0 Global GuideDokument51 SeitenInteliVision5CAN 1 9 0 Global GuideGiangDoNoch keine Bewertungen
- InteliLite MRS16 1 8 0 Global GuideDokument724 SeitenInteliLite MRS16 1 8 0 Global GuideAdan Meza100% (2)
- CANcaseXL Manual enDokument38 SeitenCANcaseXL Manual enHemanth RasineniNoch keine Bewertungen
- ID DCU Marine 3 0 0 Global Guide r1Dokument285 SeitenID DCU Marine 3 0 0 Global Guide r1Mahdi DehghankarNoch keine Bewertungen
- PANTALLADokument60 SeitenPANTALLAMarcelo DiazNoch keine Bewertungen
- InteliLite AMF25 1 7 0 Global Guide PDFDokument741 SeitenInteliLite AMF25 1 7 0 Global Guide PDFYuriyNoch keine Bewertungen
- UC 7112 LX Plus User Guide 2 0 0Dokument19 SeitenUC 7112 LX Plus User Guide 2 0 0markelovfyodorNoch keine Bewertungen
- InteliLite AMF20 1 9 0 Global Guide - 1Dokument597 SeitenInteliLite AMF20 1 9 0 Global Guide - 1Abdallah MiidouneNoch keine Bewertungen
- InteliLite AMF25!1!8 0 Global GuideDokument761 SeitenInteliLite AMF25!1!8 0 Global GuideGeorge BarsoumNoch keine Bewertungen
- Ecu Value Editor 1 2 0 Global GuideDokument15 SeitenEcu Value Editor 1 2 0 Global GuideBayu Dhastilar MentengNoch keine Bewertungen
- Intelilite 4 Remote Display 1.2.1 Global GuideDokument13 SeitenIntelilite 4 Remote Display 1.2.1 Global GuideGilder GonzalezNoch keine Bewertungen
- InteliVision 5 Reference GuideDokument45 SeitenInteliVision 5 Reference Guidexuyen tranNoch keine Bewertungen
- ID DCU Marine 3 0 0 Global Guide r2Dokument284 SeitenID DCU Marine 3 0 0 Global Guide r2Ricardo aguilarNoch keine Bewertungen
- InteliProSYNC Installation Guide 1 0 0Dokument20 SeitenInteliProSYNC Installation Guide 1 0 0Kiran AcharNoch keine Bewertungen
- ET200S ManualDokument36 SeitenET200S ManualjhanNoch keine Bewertungen
- PLC Programming from Novice to Professional: Learn PLC Programming with Training VideosVon EverandPLC Programming from Novice to Professional: Learn PLC Programming with Training VideosBewertung: 5 von 5 Sternen5/5 (1)
- Intelilite 4 Cyber Security Guide 22-01Dokument20 SeitenIntelilite 4 Cyber Security Guide 22-01najib elhakymNoch keine Bewertungen
- InteliVision 5 Global GuideDokument45 SeitenInteliVision 5 Global GuideMoad Ez-deanNoch keine Bewertungen
- Man Bis V 6107 039 CX05 CX06 en B21 Dok 933434 06 000Dokument132 SeitenMan Bis V 6107 039 CX05 CX06 en B21 Dok 933434 06 000JoshNoch keine Bewertungen
- Automatic Engine Locking System Through Alcohol Detection For Drunken DriversDokument44 SeitenAutomatic Engine Locking System Through Alcohol Detection For Drunken Driversyakshithreddy000Noch keine Bewertungen
- Global GuideDokument292 SeitenGlobal GuideGiangDoNoch keine Bewertungen
- WebSupervisor 4.0 - Global GuideDokument96 SeitenWebSupervisor 4.0 - Global GuideLAngel ReyesNoch keine Bewertungen
- BNI EIP Configuracion Io Link PDFDokument42 SeitenBNI EIP Configuracion Io Link PDFrguzmanabundisNoch keine Bewertungen
- Inter Controller CAN Converter Global GuideDokument8 SeitenInter Controller CAN Converter Global GuideMuhammad Shoaib HussainNoch keine Bewertungen
- QoE Appliance - Quick Start Guide - System Release 4.8Dokument45 SeitenQoE Appliance - Quick Start Guide - System Release 4.8betaNoch keine Bewertungen
- InteliLite 9 1 3 0 Global GuideDokument422 SeitenInteliLite 9 1 3 0 Global GuideshashirajNoch keine Bewertungen
- Intelineo 6000 1.3.0 Global GuideDokument1.251 SeitenIntelineo 6000 1.3.0 Global Guidemher.bakalianNoch keine Bewertungen
- InteliMains 210 1 0 0 Global GuideDokument620 SeitenInteliMains 210 1 0 0 Global GuideKiran AcharNoch keine Bewertungen
- ID DCU Marine Global GuideDokument359 SeitenID DCU Marine Global GuideEdward De La CruzNoch keine Bewertungen
- InteliLite 9 Global GuideDokument393 SeitenInteliLite 9 Global GuideSergio Martín Palomino Ramírez100% (1)
- InteliGen 500 Global Guide PDFDokument903 SeitenInteliGen 500 Global Guide PDFRamanathpura Venkannachar KiranNoch keine Bewertungen
- 8051 Microcontroller: An Applications Based IntroductionVon Everand8051 Microcontroller: An Applications Based IntroductionBewertung: 5 von 5 Sternen5/5 (6)
- InteliMains 210 MC - Global GuideDokument637 SeitenInteliMains 210 MC - Global GuideHakim GOURAIANoch keine Bewertungen
- InteliMains 210 MC - Global Guide PDFDokument637 SeitenInteliMains 210 MC - Global Guide PDFHakim GOURAIANoch keine Bewertungen
- InteliDrive Mobile 2 6 0 Global Guide PDFDokument261 SeitenInteliDrive Mobile 2 6 0 Global Guide PDFJose Luis Rodriguez CruzNoch keine Bewertungen
- InteliDrive DCU Marine 3 6 0 Global GuideDokument378 SeitenInteliDrive DCU Marine 3 6 0 Global GuideEndra SunandarNoch keine Bewertungen
- Intelidrive Dcu Marine - 3.8.0 Global GuideDokument371 SeitenIntelidrive Dcu Marine - 3.8.0 Global GuideEvgeniy BystroffNoch keine Bewertungen
- InteliDrive DCU Marine 3 6 0 Global GuideDokument383 SeitenInteliDrive DCU Marine 3 6 0 Global GuideAnonymous yugocxnNoch keine Bewertungen
- CCV Insync: System ManualDokument27 SeitenCCV Insync: System ManualPreda AndreiNoch keine Bewertungen
- LiteEdit 5.0.0 Global Guide PDFDokument80 SeitenLiteEdit 5.0.0 Global Guide PDFChristian AgudeloNoch keine Bewertungen
- WebSupervisor 4 0 Global GuideDokument97 SeitenWebSupervisor 4 0 Global Guide曾浩然Noch keine Bewertungen
- PIC Basic Projects: 30 Projects using PIC BASIC and PIC BASIC PROVon EverandPIC Basic Projects: 30 Projects using PIC BASIC and PIC BASIC PROBewertung: 1 von 5 Sternen1/5 (1)
- IO Link TBEN L5 8IOLDokument104 SeitenIO Link TBEN L5 8IOLrguzmanabundisNoch keine Bewertungen
- CANoe75 Manual EN PDFDokument188 SeitenCANoe75 Manual EN PDFAnoopNoch keine Bewertungen
- Pnnl-15149 Market AssessmentDokument80 SeitenPnnl-15149 Market AssessmentChhoan NhunNoch keine Bewertungen
- Service Bulletin: AB Volvo PentaDokument3 SeitenService Bulletin: AB Volvo PentaArc HieNoch keine Bewertungen
- PDFDokument14 SeitenPDFArc HieNoch keine Bewertungen
- StarlightDokument2 SeitenStarlightArc Hie100% (1)
- 37594Dokument4 Seiten37594Arc HieNoch keine Bewertungen
- ST-125™ Control System For Stanadyne DB-4 Series Pumps: Product Manual 04169 (Revision D)Dokument24 SeitenST-125™ Control System For Stanadyne DB-4 Series Pumps: Product Manual 04169 (Revision D)Arc HieNoch keine Bewertungen
- 37594Dokument4 Seiten37594Arc HieNoch keine Bewertungen
- Ea440 T Manual enDokument4 SeitenEa440 T Manual enArc HieNoch keine Bewertungen
- Pag-IBIG DES User's Manual v.2.1.0Dokument14 SeitenPag-IBIG DES User's Manual v.2.1.0Arc Hie83% (6)
- Plitstr250 Rev F SS741MGDokument20 SeitenPlitstr250 Rev F SS741MGArc HieNoch keine Bewertungen
- Avi40571 01 1601 - enDokument31 SeitenAvi40571 01 1601 - enArc HieNoch keine Bewertungen
- HCSM PDFDokument393 SeitenHCSM PDFArc Hie100% (1)
- IZMX Control Wiring ENG PXR PDFDokument1 SeiteIZMX Control Wiring ENG PXR PDFArc HieNoch keine Bewertungen
- Info@dsl-Electronic - de WWW - Dsl-Electronic - deDokument17 SeitenInfo@dsl-Electronic - de WWW - Dsl-Electronic - deArc HieNoch keine Bewertungen
- PowerPoint Template FAQDokument2 SeitenPowerPoint Template FAQArc HieNoch keine Bewertungen
- Data Download HMC4000RM V1.1 enDokument11 SeitenData Download HMC4000RM V1.1 enArc HieNoch keine Bewertungen
- User Manual: HMC9000A Diesel Engine ControllerDokument46 SeitenUser Manual: HMC9000A Diesel Engine ControllerArc HieNoch keine Bewertungen
- Data Download HAT560NC HAT560NBC V1.0 enDokument25 SeitenData Download HAT560NC HAT560NBC V1.0 enArc Hie100% (1)
- Data Download HGM9600 V1.1 enDokument38 SeitenData Download HGM9600 V1.1 enArc HieNoch keine Bewertungen
- Microelectronics Solution Manual by Bahzad RazaviDokument4 SeitenMicroelectronics Solution Manual by Bahzad RazaviBilal Shafique8% (13)
- Unit-Iii: Common Control Channel (CCCH) Dedicated Control Channel (DCCH)Dokument3 SeitenUnit-Iii: Common Control Channel (CCCH) Dedicated Control Channel (DCCH)Mustafa Troy TroyNoch keine Bewertungen
- AmigoBot AMGO RevADokument2 SeitenAmigoBot AMGO RevAsmkumaran90Noch keine Bewertungen
- 100G Transport SystemsDokument12 Seiten100G Transport Systemsaltamirandodapaz@msn.comNoch keine Bewertungen
- Infrared Based Visitor CounterDokument21 SeitenInfrared Based Visitor CounterRahul KumarNoch keine Bewertungen
- Cut-Out Fuse (92123R3-P-D)Dokument1 SeiteCut-Out Fuse (92123R3-P-D)Genius DacpanoNoch keine Bewertungen
- Allen-Bradley Guardshield 450L-B Safety Light CurtainDokument2 SeitenAllen-Bradley Guardshield 450L-B Safety Light Curtainrabt1Noch keine Bewertungen
- DG-Stomp EDokument42 SeitenDG-Stomp EGugu BatungaNoch keine Bewertungen
- 000216Dokument3 Seiten000216Amit PalNoch keine Bewertungen
- 1747 System OverviewDokument60 Seiten1747 System OverviewtuyentruongNoch keine Bewertungen
- 204c Mil ServiceDokument51 Seiten204c Mil Servicekf8rdNoch keine Bewertungen
- Relay Output Module: Technical DataDokument2 SeitenRelay Output Module: Technical DataguilhermegomNoch keine Bewertungen
- Intro To Digital Video ProductionDokument9 SeitenIntro To Digital Video Productionselorm Ernest Agbanyo100% (1)
- Deber 3Dokument9 SeitenDeber 3Ale ZamNoch keine Bewertungen
- EC Electronic-Devices PDFDokument37 SeitenEC Electronic-Devices PDFscvNoch keine Bewertungen
- Operating Manual For ASHIDA Numerical Inverse Time Under Voltage Relay Type: Adr 112ADokument27 SeitenOperating Manual For ASHIDA Numerical Inverse Time Under Voltage Relay Type: Adr 112A1981todurkarNoch keine Bewertungen
- Control and Analysis of Unified Power Flow ControllerDokument32 SeitenControl and Analysis of Unified Power Flow ControllerTesfahun GirmaNoch keine Bewertungen
- DS-K1T804AMF Fingerprint Access Control TerminalDokument3 SeitenDS-K1T804AMF Fingerprint Access Control TerminalLuis RomeroNoch keine Bewertungen
- High Power Factor Power DesignDokument8 SeitenHigh Power Factor Power DesignnutwutNoch keine Bewertungen
- Ev Charging Systems Sem 7Dokument7 SeitenEv Charging Systems Sem 7Jayasoruban RamakrishnanNoch keine Bewertungen
- Model LA-ST120: AC Distribution Panel UnitDokument2 SeitenModel LA-ST120: AC Distribution Panel UnitDaniel JovelNoch keine Bewertungen
- SS 2012 CatalogDokument60 SeitenSS 2012 CatalogPark Geon PyoNoch keine Bewertungen
- Selec Electrical Price List - 2023-24Dokument39 SeitenSelec Electrical Price List - 2023-24vikash kumarNoch keine Bewertungen
- Computernetworks: CRT Technical by Naresh I TechnologiesDokument10 SeitenComputernetworks: CRT Technical by Naresh I TechnologiesSantosh SubuddhiNoch keine Bewertungen
- PC Control Command Reference For The Ts-480Hx/ Sat TransceiverDokument26 SeitenPC Control Command Reference For The Ts-480Hx/ Sat Transceiversdelpi5146Noch keine Bewertungen
- Arm7tdmi Instruction Set ReferenceDokument43 SeitenArm7tdmi Instruction Set ReferencePrabhu Cpu CNoch keine Bewertungen
- Passive ComputerDokument12 SeitenPassive ComputerOksana BulhakovaNoch keine Bewertungen
- Metal Detector Circuit ReportDokument4 SeitenMetal Detector Circuit Reportpratik kushwahaNoch keine Bewertungen
- Mono Channel Sepp Audio Power Amplifier Ic: Ics For TVDokument7 SeitenMono Channel Sepp Audio Power Amplifier Ic: Ics For TVilyaNoch keine Bewertungen
- Enhancement of MIMO-UWB Communications in Underground Mine EnvironmentsDokument2 SeitenEnhancement of MIMO-UWB Communications in Underground Mine EnvironmentsRymouchka9Noch keine Bewertungen