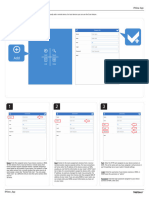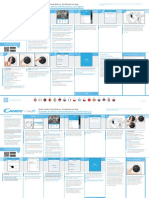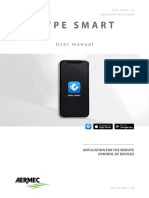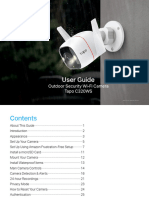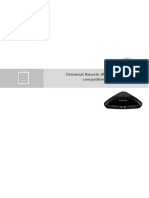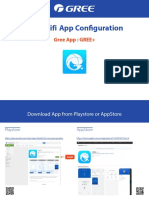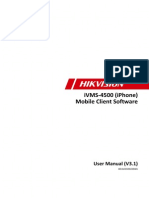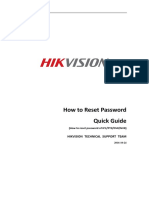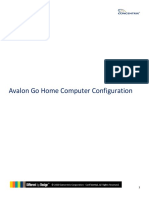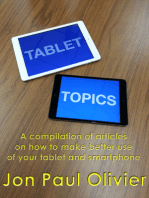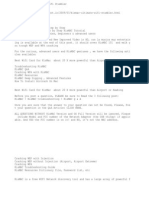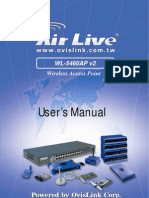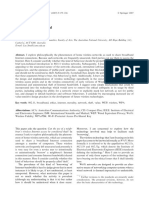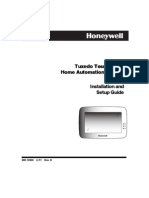Beruflich Dokumente
Kultur Dokumente
Quick Guide Wizard OVEN (En)
Hochgeladen von
GgOriginalbeschreibung:
Originaltitel
Copyright
Verfügbare Formate
Dieses Dokument teilen
Dokument teilen oder einbetten
Stufen Sie dieses Dokument als nützlich ein?
Sind diese Inhalte unangemessen?
Dieses Dokument meldenCopyright:
Verfügbare Formate
Quick Guide Wizard OVEN (En)
Hochgeladen von
GgCopyright:
Verfügbare Formate
For more information on the connection of your appliance to the App, please visit our Wizard
Website where you can watch our connection video before you start or find our F.A.Q. and
download section, please go to: http://wizardservice.candy-hoover.com/GB/en/
Wizard – Quick Start Guide (Oven)
Installing The Appliance Locating Your Wi-Fi WPA/WEP Key Making a Note For Later Downloading The App Locating Your Product Code Making a note for Later
Install the appliance in accordance with the Locate the WPA/WEP key which is normally Once you have your Wi-Fi WPA/WEP key, Download the Hoover Wizard App from the Locate the product code of your appliance The illustration shows the format of the
installation guide within the instruction found on the back of your Wi-Fi router please make a note of it below as you will App store relevant to your device. and write down the 8 and two 4 digit codes appliance information
book supplied. need this later on whilst connecting the
appliance to the App. Note – The App is suitable for iOS (version 7
Once this step has been completed, ensure and greater) and Android (version 4 and
the appliance is working by controlling the Router Name greater)
appliance directly using the control panel.
_______________________________ App Name - Hoover Wizard
Please take the time to read the program
WPA/WEP Key
guides and functions and features as this will
help you take full advantage of the features Write your product numbers here:
of your new appliance.
*Example of BT router
_______________________________
If you are having trouble locating the __ __ __ __ __ __ __ __
Please ensure that the clock time is set WPA/WEP key, please contact your Internet Connect your device to your Wi-Fi router
before trying to enrol an oven. Provider. ready to install the App. __ __ __ __ __ __ __ __
Step 1 Step 2 Step 3 Step 4 Step 5 Step 6
Click on the appliance that you want to Click on OK. Insert the 16 digit serial number which you Check that the product details are correct Once your appliance has been recognised, On the right hand dial select the Wi-Fi
connect. wrote down above. and then press the confirm button. press the next button. position.
Press and hold the centre button until “rst”
Once you press the next button you have 5 appears in the display.
minutes to complete the process. Press “Next” on App.
Step 7 Step 8 Step 9 Step 10 Step 11 Remote control mode
Exit the Wizard App and go to your device Click on Wi-Fi settings and select Close the settings and return to the Wizard Now select your home router name and For more advantages, you can register your To enable remote control turn the right
Wi-Fi settings. "WIFIOVEN-xyzk". App, wait for the App to detect the enter the router password and press the appliance by pressing the dedicated button. hand dial to the Wi-Fi position.
appliance. confirm button. By pressing the start button it will take you
Once the “Wi-Fi Network is active” screen to the home screen.
appears press “Next”.
If the set up does not complete - It is important that there is a good Wi-Fi signal strength from the home router to the appliance; low Wi-Fi signal strength would cause the final stage of the set up to fail. To establish if this is the case, start the connection
process again from step 1, at step 8 stand by your home router and search for the Wi-Fi oven. If this does not come up as an option, this means the router cannot see the appliance. We recommend that you contact your Internet provider for them to advise you
of a compatible Wi-Fi extender to purchase, once installed, follow the set up process again to complete the connection.
Das könnte Ihnen auch gefallen
- Manual Usuario Cámara SmartlifeDokument1 SeiteManual Usuario Cámara SmartlifeJavier GrosNoch keine Bewertungen
- Hoover H-Wash 700Dokument2 SeitenHoover H-Wash 700XaviNoch keine Bewertungen
- TCP Smart Instructions Quick Start Lighting GeneralDokument2 SeitenTCP Smart Instructions Quick Start Lighting GeneralGuy RobinsonNoch keine Bewertungen
- GCV440 Wifi Manual 2022Dokument18 SeitenGCV440 Wifi Manual 2022Andi TezdaNoch keine Bewertungen
- Swann Security QSG IOSDokument1 SeiteSwann Security QSG IOSjsg2407Noch keine Bewertungen
- Swann Security IOS App Manual - EnglishDokument48 SeitenSwann Security IOS App Manual - EnglishAlex SirgiovanniNoch keine Bewertungen
- Trendnet 4060 IPView - CamDokument5 SeitenTrendnet 4060 IPView - Camj_cramire6502Noch keine Bewertungen
- TCP Wifi ManualDokument12 SeitenTCP Wifi ManualaafentNoch keine Bewertungen
- Quick Guide Candy Bianca Smart Fi Dual en 170830Dokument2 SeitenQuick Guide Candy Bianca Smart Fi Dual en 170830Andru123Noch keine Bewertungen
- Tempest Quick Start GuideDokument7 SeitenTempest Quick Start GuideJayNoch keine Bewertungen
- How To Reset Password Quick Guide: Hikvision Technical Support TeamDokument10 SeitenHow To Reset Password Quick Guide: Hikvision Technical Support TeamEdivaldo Lopes TeixeiraNoch keine Bewertungen
- Swann Security App: User Manual For AndroidDokument62 SeitenSwann Security App: User Manual For AndroidDylan KomichekNoch keine Bewertungen
- EMBER ManualDokument20 SeitenEMBER ManualCharlie WaitesNoch keine Bewertungen
- SWWHD Intcam Safe by Swann App Manual en PDFDokument55 SeitenSWWHD Intcam Safe by Swann App Manual en PDFAlex FaxleyNoch keine Bewertungen
- WiFi Manual WhirlpoolDokument108 SeitenWiFi Manual Whirlpoolbfsreis100% (1)
- Manual (Iphone0705) Word03Dokument11 SeitenManual (Iphone0705) Word03Alex PerezNoch keine Bewertungen
- Home Security Kit.: Smart Protection With The All-In-One SolutionDokument21 SeitenHome Security Kit.: Smart Protection With The All-In-One SolutionDavid CieloNoch keine Bewertungen
- Iq SPEEDDokument19 SeitenIq SPEEDNatalia CabezueloNoch keine Bewertungen
- User Guide: Outdoor Security Wi-Fi Camera Tapo C310Dokument29 SeitenUser Guide: Outdoor Security Wi-Fi Camera Tapo C310ran_tomNoch keine Bewertungen
- Vmeyesuper For Iphone User Manual: User Manual Version 1.0 (July, 2011) Please Visit Our WebsiteDokument15 SeitenVmeyesuper For Iphone User Manual: User Manual Version 1.0 (July, 2011) Please Visit Our WebsitefabianoNoch keine Bewertungen
- EWPE Wifi ENDokument52 SeitenEWPE Wifi ENuser userNoch keine Bewertungen
- Swann Security Android App Manual - English-2Dokument49 SeitenSwann Security Android App Manual - English-2Sean KynochNoch keine Bewertungen
- NVR DVR Quick Instruction ManualDokument29 SeitenNVR DVR Quick Instruction Manualfernando sbNoch keine Bewertungen
- Meye For Iphone User Manual: User Manual Version 1.0 (July, 2011) Please Visit Our WebsiteDokument13 SeitenMeye For Iphone User Manual: User Manual Version 1.0 (July, 2011) Please Visit Our WebsiteCacho FloresNoch keine Bewertungen
- 1203 Manual Frontpage For Sho 110Dokument82 Seiten1203 Manual Frontpage For Sho 110Slim MâamerNoch keine Bewertungen
- Smart App Manual 2Dokument8 SeitenSmart App Manual 2b1rNoch keine Bewertungen
- HUAWEI WiFi Mesh 3 Quick Start GuideDokument115 SeitenHUAWEI WiFi Mesh 3 Quick Start GuideRamon Cabana GarabanaNoch keine Bewertungen
- 81 UUZ3 Iv Eb LDokument1 Seite81 UUZ3 Iv Eb LNestor Jose Garcia SanchezNoch keine Bewertungen
- 1 - Installation and ActivationDokument14 Seiten1 - Installation and ActivationhayNoch keine Bewertungen
- Tapo C320WS (EU&US) 1.0 - UG - V1Dokument37 SeitenTapo C320WS (EU&US) 1.0 - UG - V1Rodrigo Diez MercadoNoch keine Bewertungen
- Xiaomi Induction Manual EnglishDokument11 SeitenXiaomi Induction Manual EnglishHandoko KartikaNoch keine Bewertungen
- User Guide Outdoor Security Wi-Fi Camera Tapo C320WSDokument34 SeitenUser Guide Outdoor Security Wi-Fi Camera Tapo C320WSRaúl PérezNoch keine Bewertungen
- Quick Guide Setup All in One Series: Download The Logan Live App On Your SmartphoneDokument1 SeiteQuick Guide Setup All in One Series: Download The Logan Live App On Your SmartphonePedro Pablo GonzalezNoch keine Bewertungen
- Quick Start Guide: ConnectivityDokument2 SeitenQuick Start Guide: ConnectivityEduardo M.Noch keine Bewertungen
- Robo Lvac Leaflet App ManualDokument9 SeitenRobo Lvac Leaflet App ManualSUNIL SINGHNoch keine Bewertungen
- Broadlink RM - ManualDokument20 SeitenBroadlink RM - Manualexit johnNoch keine Bewertungen
- Apowersoft Phone Manager User GuideDokument28 SeitenApowersoft Phone Manager User GuideRamesh ThumburuNoch keine Bewertungen
- RLC-511W User Guide C1L4I33dPLSDokument16 SeitenRLC-511W User Guide C1L4I33dPLSFernando NavarreteNoch keine Bewertungen
- Gree Wifi App ConfigurationDokument14 SeitenGree Wifi App ConfigurationEnache VladNoch keine Bewertungen
- User Manual of IVMS-4500 (Iphone) Mobile Client Software V3.1 - 20130502Dokument35 SeitenUser Manual of IVMS-4500 (Iphone) Mobile Client Software V3.1 - 20130502JTELLO857Noch keine Bewertungen
- Huawei E5885ls 93aDokument5 SeitenHuawei E5885ls 93aAlx2378Noch keine Bewertungen
- User Manual Innovapp 2 0Dokument13 SeitenUser Manual Innovapp 2 0Alfredo SalarNoch keine Bewertungen
- How To Reset Password of Hikvision Device 20161111-NewDokument14 SeitenHow To Reset Password of Hikvision Device 20161111-NewAbdeladim SlimaniNoch keine Bewertungen
- AGH Computer Configuration PDFDokument10 SeitenAGH Computer Configuration PDFAndrey MoraNoch keine Bewertungen
- Vmeyesuper For Android User Manual: User Manual Version 1.0 (July, 2011) Please Visit Our WebsiteDokument12 SeitenVmeyesuper For Android User Manual: User Manual Version 1.0 (July, 2011) Please Visit Our WebsitefabianoNoch keine Bewertungen
- Captura de Pantalla 2023-07-22 A La(s) 10.45.30 A.M.Dokument89 SeitenCaptura de Pantalla 2023-07-22 A La(s) 10.45.30 A.M.Feer Solano FloresNoch keine Bewertungen
- Android Instruction Book PDFDokument19 SeitenAndroid Instruction Book PDFZosimo PatoNoch keine Bewertungen
- 1 - CamHi IP Camera Quick Start Guide V 2.4Dokument13 Seiten1 - CamHi IP Camera Quick Start Guide V 2.4marian barbieruNoch keine Bewertungen
- MirAIe Support Website ContentsDokument12 SeitenMirAIe Support Website ContentsTechnical A-Star Testing & Inspection MalaysiaNoch keine Bewertungen
- Guide of Easy-UseDokument14 SeitenGuide of Easy-UseAnonymous 2Xn0UfquNoch keine Bewertungen
- Tablet PC: Starter ManualDokument6 SeitenTablet PC: Starter ManualViktorija GruevskaNoch keine Bewertungen
- HP ENVY 6420eDokument8 SeitenHP ENVY 6420eKelly lamNoch keine Bewertungen
- SriHome IP Camera Quick User ManualDokument21 SeitenSriHome IP Camera Quick User ManualAlexis Javier HernandezNoch keine Bewertungen
- Video Intercom App GuideDokument24 SeitenVideo Intercom App GuidesucrooNoch keine Bewertungen
- Password New Method Updated NDokument15 SeitenPassword New Method Updated Nmanu naikNoch keine Bewertungen
- WiFi Dehumidifiers UM 0621Dokument200 SeitenWiFi Dehumidifiers UM 0621Daniel Jose EstebanNoch keine Bewertungen
- Sean DVR PC CMS Software ManualDokument36 SeitenSean DVR PC CMS Software ManualJoy Howden-EllisNoch keine Bewertungen
- SAA2 - Geeni App For PC Download (Windows 11,10,8,7)Dokument5 SeitenSAA2 - Geeni App For PC Download (Windows 11,10,8,7)Sakshi MishraNoch keine Bewertungen
- CarSpot DK InstructionsDokument3 SeitenCarSpot DK InstructionsDownTheTheRabbitHole108Noch keine Bewertungen
- Internetworking Devices Used On A NetworkDokument25 SeitenInternetworking Devices Used On A NetworkmanjitNoch keine Bewertungen
- 94 - Casper T Wi Fi Network Interception PDFDokument2 Seiten94 - Casper T Wi Fi Network Interception PDFjacques_henry666Noch keine Bewertungen
- PROLINK WNR1008 Ver1.00 02.12.2010 PDFDokument101 SeitenPROLINK WNR1008 Ver1.00 02.12.2010 PDFHas NohNoch keine Bewertungen
- Ethical HackerDokument196 SeitenEthical HackerLayla83% (6)
- Guide To Use Kismac For Advanced Wifi FunctionsDokument31 SeitenGuide To Use Kismac For Advanced Wifi Functionsmandeepmails100% (1)
- WLU11Av1 9CDokument56 SeitenWLU11Av1 9CPm889096Noch keine Bewertungen
- AirLive WL-5460AP ManualDokument47 SeitenAirLive WL-5460AP ManualBús CsabaNoch keine Bewertungen
- Anurag - Hacking With ExpertsDokument128 SeitenAnurag - Hacking With ExpertsRavi Chandra Medisetty100% (3)
- Module-3: Device ConfigurationDokument22 SeitenModule-3: Device ConfigurationNirabhra RayNoch keine Bewertungen
- Aircrack-2.3 WindowsDokument2 SeitenAircrack-2.3 WindowslutfikasimNoch keine Bewertungen
- User Manual Lexmark MS310dnDokument202 SeitenUser Manual Lexmark MS310dncatalinuticaNoch keine Bewertungen
- M39TE Tecnical Manual Apr 20153Dokument50 SeitenM39TE Tecnical Manual Apr 20153Md:Golam CudratNoch keine Bewertungen
- W4 - Luc Small - Theft in A Wireless WoDokument8 SeitenW4 - Luc Small - Theft in A Wireless WoJaydev RavalNoch keine Bewertungen
- Globe Surfer III ReferenceDokument180 SeitenGlobe Surfer III ReferenceBinh PhanNoch keine Bewertungen
- Honeywell Tuxedo Touch Wifi Install GuideDokument48 SeitenHoneywell Tuxedo Touch Wifi Install GuideAlarm Grid Home Security and Alarm MonitoringNoch keine Bewertungen
- 3G9WB Spec SheetDokument2 Seiten3G9WB Spec SheetoutscribeNoch keine Bewertungen
- WMM-3000R: User's ManualDokument97 SeitenWMM-3000R: User's ManualAnonymous 8PqmRppkNoch keine Bewertungen
- WLAN SecurityDokument20 SeitenWLAN SecurityPankia Mer AmunNoch keine Bewertungen
- DAP-2660 A1 Manual v1.04Dokument91 SeitenDAP-2660 A1 Manual v1.04Martín E. Maldonado MaldonadoNoch keine Bewertungen
- LSWN Assignment Individual APU (A+ )Dokument46 SeitenLSWN Assignment Individual APU (A+ )Jing Jie LeimNoch keine Bewertungen
- TL-WN951N V3 Ug PDFDokument54 SeitenTL-WN951N V3 Ug PDFheitor coutinhoNoch keine Bewertungen
- Madwifi/Atheros Wireless Linux Driver Users Guide: Protocols Group June 2, 2006Dokument42 SeitenMadwifi/Atheros Wireless Linux Driver Users Guide: Protocols Group June 2, 2006rogerlan12Noch keine Bewertungen
- AMX Installer Student Guide v2.0Dokument104 SeitenAMX Installer Student Guide v2.0macx86Noch keine Bewertungen
- Wpa2 Wi-Fi Password I-TonicsDokument4 SeitenWpa2 Wi-Fi Password I-TonicsHarish KumarNoch keine Bewertungen
- Weaknesses in The Key Scheduling Algorithm of RC4Dokument24 SeitenWeaknesses in The Key Scheduling Algorithm of RC4Sigifredo Segundo Thomas CampoNoch keine Bewertungen
- Nisuta 150 NDokument224 SeitenNisuta 150 NAndres HohendahlNoch keine Bewertungen
- Wi FiDokument22 SeitenWi FiDaljeet Singh MottonNoch keine Bewertungen
- FortiOS Handbook - FortiWiFi and FortiAP Configuration Guide 6.0Dokument193 SeitenFortiOS Handbook - FortiWiFi and FortiAP Configuration Guide 6.0Joseph WongNoch keine Bewertungen
- DR-C225W II WiFi Connection Guide ENDokument39 SeitenDR-C225W II WiFi Connection Guide ENSyaiful Azhar SchmidwaldNoch keine Bewertungen
- Tenda w311r ManualDokument79 SeitenTenda w311r Manualchowdary_mv645Noch keine Bewertungen