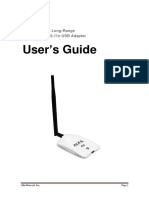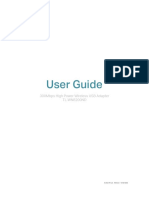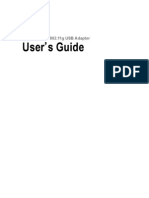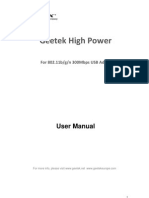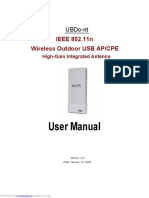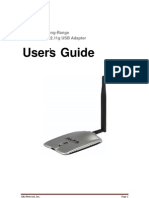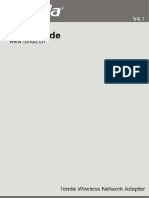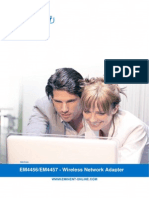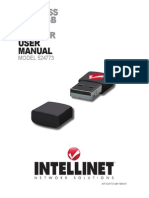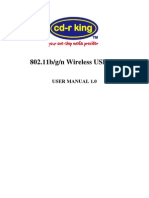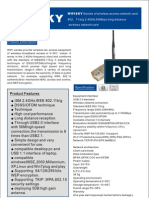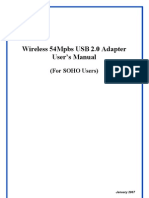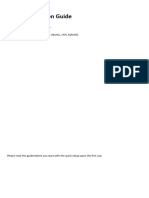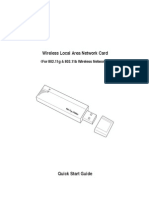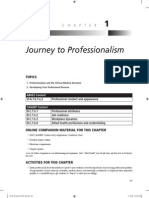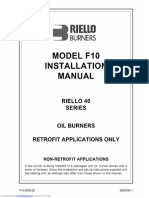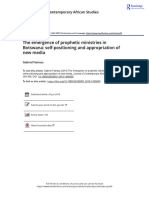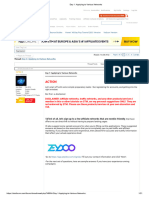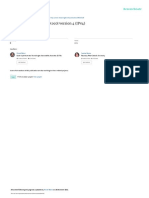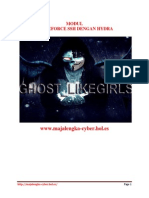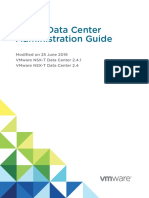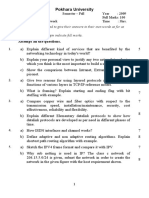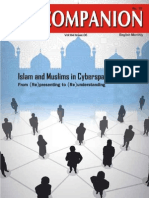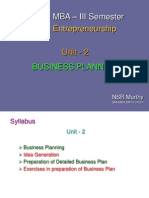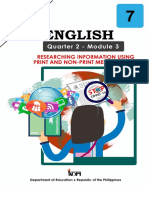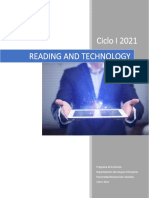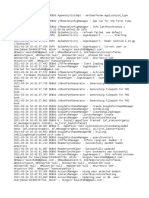Beruflich Dokumente
Kultur Dokumente
Super USB WiFi Antenna 3 Quick Start (2019!09!26 07-50-37 UTC)
Hochgeladen von
Leslie FlemingCopyright
Verfügbare Formate
Dieses Dokument teilen
Dokument teilen oder einbetten
Stufen Sie dieses Dokument als nützlich ein?
Sind diese Inhalte unangemessen?
Dieses Dokument meldenCopyright:
Verfügbare Formate
Super USB WiFi Antenna 3 Quick Start (2019!09!26 07-50-37 UTC)
Hochgeladen von
Leslie FlemingCopyright:
Verfügbare Formate
Super USB
WiFi
Antenna 3
QUICK START
GUIDE
PLEASE READ ALL INSTRUCTIONS COMPLETELY
BEFORE USE AND SAVE THIS MANUAL FOR
FUTURE REFERENCE
Table of Contents
Introduction ....................................................................... 2
Included Contents ............................................................ 2
Specifications ................................................................... 3
Introduction to Software Installation ............................... 3
Windows 2000 - 7 Installation .......................................... 4
Mac OS 10.3 – 10.7 Installation ........................................ 8
WiFi Tips ........................................................................... 13
FAQs and WiFi Troubleshooting ..................................... 14
FCC Interference Statement and Safety Instructions ... 16
Introduction
Thank you for purchasing the Super USB WiFi Antenna 3.
To ensure many years of service, please read this manual
carefully.
Included Contents
USB Antenna
Software CD
15' USB cable
Suction Cups (2)
Hook and Loop Mounting Strip
Cable Tie
Rubber Grommets (2)
Lanyard
Copyright © 2011-2012 by C. Crane Company, Inc.,
Fortuna, CA 95540
Phone: 1-800-522-8863 Web: ccrane.com
All rights reserved. No part of this booklet may be reproduced,
in any form or means whatsoever, without permission in writing
from C. Crane Company, Inc.
Page 2 Super USB WiFi Antenna 3
Specifications
Compatability
• Windows 2000™ through Windows 7™
• Mac OS® 10.3 (Tiger) through 10.7 (Lion)
• Linux operating systems
• USB 1.1 - 2.0 interface
• 802.11b, 802.11g, and 802.11n
• WEP, WPA, and WPA2 encryption
• Wireless Routers up to 2.4 GHz
(Note: Not compatible with 5 GHz Networks)
Features
• Line of sight (no obstructions) operation of up
to one mile.
• WiFi Strength: 28db EIRP (+/- 2db)
• Waterproof design (IP65 Standard)
• High-quality 15' USB cable (Optional 30' cable available
at www.ccrane.com/SPC)
• Up to 150MBps file transfer rate
Introduction to Software Installation
Since not all operating systems are the same (e.g. Win-
dows, Apple/Mac, Linux), we have supplied installation
directions for each type. Please read and follow each
step of the installation and connection instructions for
your operating system.
Please install the software on the CD according to
the instructions in this Quick Start Guide, BEFORE
the antenna is plugged in.
Windows Vista/7 users can automatically install the
drivers without using the CD, provided that your
computer is currently connected to the internet. With
the internet currently connected, then plug in the an-
tenna to the computer. The drivers will install auto-
matically.
Linux users: See instructions on the Software CD.
Windows is a registered trademark of Microsoft Corporation in the
United States and other countries. Windows 7 is a registered trademark
of Microsoft Corporation in the United States and other countries. Mac
OS is a registered trademark of Apple Inc.
Super USB WiFi Antenna 3 Page 3
Windows 2000 – 7 Installation
Installation
NOTE: Please install the software on the CD
according to the instructions in this Quick Start
Guide, BEFORE the antenna is plugged in.
1. Insert the supplied CD into your computerʼs disk
drive. The setup software should start automatically
after a few seconds. Windows Vista/7 users, please
read Introduction to Software Installation on page
3. Windows Vista/7 will show an AutoPlay window.
Click “Run Autorun.exe.” A security shield or mes-
sage will appear in the Task Bar at the bottom of the
screen. Click to open the message. Click “Do you
changes to this computer?” Click “Yes” or “Allow”.
want to allow the following program to make
2. When the first screen appears, click “Driver Instal-
lation”.
3. When the “License Agreement” screen appears,
click “I accept the terms ... ”, then click “Next”.
Page 4 Super USB WiFi Antenna 3
Windows 2000 – 7 Installation
4. When the “Setup Type” screen appears, click “Install
driver only”, then click “Next”.
Note: Installing the “Driver Only” is the easiest way to
use your antenna. We recommend that only advanced
Utility. For more assistance using the Ralink WLAN Util-
users and Windows 2000 users install the Ralink WLAN
ity, refer to the full user manual on the supplied CD.
5. Click “Install” to continue the installation.
6. When the computer has finished installing the driver,
click “Finish” to exit the setup and begin using your
antenna.
7. Connect the USB cable between the Super USB
WiFi Antenna 3 and your computerʼs USB port. If
you have two USB ports available, both connectors
can be plugged in for better performance. If only one
USB port available, plug in the main USB cable con-
Super USB WiFi Antenna 3 Page 5
Windows 2000 – 7 Installation
nector (not the optional Power Boost connector).
USB cables plug in just one way and should not be
forced in.
Note: When connecting the USB cable to the Super USB
WiFi Antenna, be sure that it is tightly connected and that
there is no gap between.
For Outdoor Use: We recommend using the supplied
rubber grommet between the antenna and the cable, to
protect the antenna connector from weather.
For Boat and Extended Outdoor Use: We recommend
wrapping coaxial sealant (sold separately) around the
base of the antenna, covering the connection and part of
the cable for more protection.
Connecting to a WiFi Site
Access the built-in Windows wireless utility using the icon
that shows up in the clock task bar. For each Windows
operating system, the utility works differently. Please fol-
low the directions below.
Windows XP
1. Left click the icon below. A small window will appear
titled "Wireless Network Connection Status".
Note: If there are more than one wireless icon that ap-
pear in this area, hover your cursor over each icon and
choose the one with highest number after "Wireless Con-
nection" (example: "Wireless Connection 2").
2. Left click "View Wireless Networks".
3. Left click the network of your choice from the list,
then left click "Connect".
Note: If the network site shows “Security-enable wireless
network”, you are required to enter the correct key to
make a successful connection. If the network site shows
"Unsecured Wireless Network" then a key is not required
before connecting. Successful connection to a wireless
network usually requires a minimum of 2 bars of signal.
4. Once connected to the network, you will be able to
access the internet using your default web browser
(provided that the network offers internet access).
Page 6 Super USB WiFi Antenna 3
Windows 2000 – 7 Installation
Windows Vista
1. Left click the icon below. A small window will appear
titled "Wireless Network Connection Status".
2. Left click "Connect to a Network".
3. Left click the network of your choice from the list,
then left click "Connect".
Note: If the network site shows “Security-enable wireless
network”, you are required to enter the correct key to
make a successful connection. If the network site shows
"Unsecured Wireless Network" then you will not need to
enter a key before connecting. Successful connection to
a wireless network usually requires a minimum of 2 bars
of signal.
4. Once connected to the network, you will be able to
access the internet using your default web browser
(provided that the network offers internet access).
Windows 7
1. Left click the icon below. A small window will pop up
showing wireless networks that can be detected.
Note: If you have built-in WiFi in your computer, you may
have to scroll down the list of networks to see the addi-
tional ones that your new antenna can detect. Successful
connection to a wireless network usually requires a mini-
mum of 2 bars of signal.
2. Left click the network of your choice from the list,
then left click "Connect".
3. Once connected to the network, you will be able to
access the internet using your default web browser
(provided that the network offers internet access).
Windows 2000
Note: Since Windows 2000 does not have its own built-in
wireless utility, you will be required to install the Ralink
WLAN Utility from the CD. Refer to the full userʼs manual
supplied on the CD for more assistance.
Super USB WiFi Antenna 3 Page 7
Mac OS 10.3 – 10.7 Installation
Installation
NOTE: Please install the software on the CD
according to the instructions in this Quick Start
Guide, BEFORE the antenna is plugged in.
1. Insert the supplied CD into your computerʼs disk
drive.
2. Double click on the CD icon.
3. Double click on the “Mac” folder.
4. Double click on your Mac OS version.
5. When the “Introduction” screen appears, click
“Continue”. 10.7 screen appears slightly different.
6. When the “Destination Select” screen appears, click
“Continue”.
7. When the “Installation Type” screen appears, click
“Install”.
Page 8 Super USB WiFi Antenna 3
Mac OS 10.3 – 10.7 Installation
8. When prompted, enter your “Name” and “Pass-
word”. 10.7 “Okay” button is “Install Software”.
9. When prompted, click “Continue Installation”.
10. When the “Summary” screen appears, click
“Restart”.
Super USB WiFi Antenna 3 Page 9
Mac OS 10.3 – 10.7 Installation
Note: During Restart, an “Updating Boot Caches”
screen will appear. Click “OK” and the restart will con-
tinue.
11. When the computer is fully powered on, plug in the
Super WiFi USB Antenna into your computerʼs USB
port. If you have two USB ports available, both con-
nectors can be plugged in for better performance. If
you only have one USB port available, the antenna
will still work well. USB cables plug in just one way
and should not be forced in.
Note: When connecting the USB cable to the Super USB
WiFi Antenna, be sure that it is tightly connected and that
there is no gap between.
For Outdoor Use: We recommend using the supplied
rubber grommet between the antenna and the cable, to
protect the antenna connector from weather.
12. MAC OS 10.5 and MAC OS 10.6 users: Click “Net-
work Preferences … ” and then click “Apply” to ac-
tivate the antenna. 10.7 skips this step.
MAC OS 10.3 and 10.4 users: Go to the “System
Preferences” panel and then click “Network”. A
message displays “New Port Detected”. Click “OK”
and then click “Apply” to activate the antenna.
Page 10 Super USB WiFi Antenna 3
Mac OS 10.3 – 10.7 Installation
Connecting to a WiFi Site
1. From the dock, click the “Ralink” icon to activate the
“WLan” utility, or find it in the “Applications”/
“Utilities” menu. Note: 10.7 does not show the
“Ralink” icon in dock. Ralink will be shown in your
“Apple System Preferences”.
2. Select your desired WiFi network from the “Site
Survey” list, then click “Connect”. Begin 10.7 here.
3. If the selected network requires a WPA security key,
enter it into the corresponding space. If your network
requires a WEP key, then enter it into the space after
“Key #1” Hexadecimal. Then click “OK”.
4. When you are successfully connected to the wire-
less site, a handshake icon will appear in the first
column, next to your SSID (network name).
At this point, you will be able to access the internet using
your default web browser.
Super USB WiFi Antenna 3 Page 11
Mac OS 10.3 – 10.7 Installation
Creating a Profile
We recommend that you create a profile for your wireless
connection so that you will not need to re-enter your net-
work information every time your computer is turned on.
To get started, click your desired SSID from the “Site
Survey” list, then click “Add Profile”. You will need to re-
enter your wireless security key again, then click “OK”.
5. Once your profile is complete, you can activate it by
selecting it from the “Profile” tab and then click
“Connect”.
Page 12 Super USB WiFi Antenna 3
WiFi Tips
For more WiFi Tips, see the C. Crane web site at:
www.ccrane.com/US3
1. Receiving an outside signal while inside a
Place the Super USB WiFi Antenna oriented vertically
building:
in the center of a window. It is best to place it in a win-
dow that is facing the WiFi source. Obstructions be-
tween the source of the WiFi signal and the antenna
will greatly reduce the effective WiFi range.
2. Receiving a better signal with the antenna
For an even better signal, place the antenna outside
mounted outside:
where it is not inhibited by walls or windows. It is best
to place the antenna as high as possible and at least
3ft away from metal objects. There is also an
optional 30ft cable available at www.ccrane.com/SPC
which will allow you to place the antenna in a farther
location. Be sure to use the rubber grommet between
the antenna and the cable to protect the connection
from weather.
For Boat and Extended Outdoor Use: We recom-
mend wrapping coaxial sealant (sold separately)
around the base of the antenna, covering the connec-
tion and part of the cable for more protection.
3. Receiving an inside signal from within the same
If the WiFi source is located on the same floor, orient
building:
the Super USB WiFi Antenna vertically. If the WiFi
source is located on a floor above or below, it may be
necessary to adjust the angle of the antenna to
receive in the direction of WiFi source.
4. Mounting Options:
Supplied with the antenna are mounting options for
most situations.
• For mounting on a vertical pole, use the Cable
Tie. Place it around the narrowest part of the an-
tenna, near the middle, to secure it to the pole.
• For mounting on a horizontal tree branch, clothes-
line, or other object, use the supplied Lanyard.
Loop the small section through the hole at the top
of the antenna. Loop the larger ribbon section
around, or hang it on the object. Both sections of
the Lanyard detach for easy installation and re-
moval.
• For smooth surfaces like a window or back of a
laptop screen, use the supplied Suction Cups.
Slide the suction cups onto the antenna and
Super USB WiFi Antenna 3 Page 13
WiFi Tips
dampen the cup portion before application.
• For a porous wall or shelf, you can use the sticky
Hook and Loop material. Attach one piece to the
antenna and the other to the mounting surface.
FAQs and WiFi Troubleshooting
Q. My computer is not showing that the antenna is
A. Check the connection between the antenna and the
plugged in. What is wrong?
cable to be sure they are tightly connected. If only one
USB port is available, make sure to use the main USB
cable connector, not the optional Power Boost con-
nector (single loose connector).
Q. I have Windows 7/Vista and inserted the software
CD. I clicked on “Run Autorun.exe” but nothing is
A. Check the bottom Task Bar area for a security shield
happening.
or message that is asking permission to install the
software. Also, if your computer has a third party Fire-
wall or Virus protection installed, you may have to dis-
able it. Please read the manufacturerʼs instruction
manual.
Q. My software shows that the antenna is connected
but when I try to use my internet browser I am un-
A. You may not have a strong enough WiFi connection.
able to view anything. What should I do?
Successful connection to a wireless network usually
requires a minimum of 2 bars of signal. If the signal is
low, you can try relocating or repositioning the an-
tenna with a better line-of-sight view to the WiFi
source; or the wireless network does not offer internet
service; or a firewall/virus protection is preventing
access.
Q. I purchased the USB WiFi Antenna and when it is
hooked up it does not improve my WiFi reception.
A. Be sure that the antenna is positioned vertically in the
Is there something I can do to make it work better?
center of the window, if the WiFi source is outside
your location. Using the optional 30ft accessory cable,
you can mount your antenna outside and up high for
best reception. Visit www.ccrane.com/SPC for more
information or to purchase the 30ft cable or coaxial
sealant.
Q. Can I use a passive USB extension cable to add on
Page 14 Super USB WiFi Antenna 3
FAQs and WiFi Troubleshooting
to the existing length of the cable that came with
A. No, the Super USB WiFi Antenna should not be con-
the Super USB WiFi Antenna?
nected to an additional passive USB extension cable.
Please use the 15ft USB cable that came with the an-
tenna or replace it by purchasing an optional 30ft USB
cable. It is not recommended to exceed the 30ft USB
cable, as it can cause severe signal loss.
Q. Is there a location on the web to download another
A. Yes, see the C.Crane web site at this address:
copy of the software CD?
www.ccrane.com/US3
Q. My computer is a Mac and I connect to a Secure
Network but everytime I shut my computer down, I
A. Connect to the network and click on “Add Profile”.
have to reenter the Encryption Key.
See “Creating a Profile” on page 12 for more infor-
mation.
Q. My computer has an internal WiFi antenna; is it
necessary to disable it before installing the soft-
A. It is not required, but it is recommended. If both WiFi
ware and the Super USB WiFi Antenna?
connections are going at the same time, it will require
more power from your computer and create extra
heat. Usually there is a button, switch, or key on a
laptop that disables the built-in WiFi device.
Q. Which side (front or back) faces the window when
A. It is up to you. The Super USB WiFi Antenna is omni-
using the suction cups?
directional, and so it can receive the signal from any
direction.
Q. Can I use the antenna with my iPad® or iPhone® to
A. No. The Super USB WiFi Antenna 3 requires installa-
increase my WiFi reception?
tion of software drivers. The iPad® and iPhone® are
not capable of installing software drivers.
Q. What do the blue and red lights on the antenna
A. The flashing blue light means the antenna is getting
mean?
power and the intermittent red light means the an-
tenna is communicating with the computer.
For more troubleshooting and FAQs, see the C. Crane
web site at: www.ccrane.com/US3
Super USB WiFi Antenna 3 Page 15
FCC Interference Statement and Safety
Federal Communication Commission
Interference Statement
This equipment has been tested and found to comply with the
limits for a Class B digital device, pursuant to Part 15 of FCC
Rules. These limits are designed to provide reasonable protec-
tion against harmful interference in a residential installation.
Operation is subject to the following two conditions:
1. This device may not cause harmful interface, and
2. This device must accept any interface received, including
interface that may cause undesired operation. This equip-
ment generates, uses, and can radiate radio frequency
energy and, if not installed and used in accordance with
the instructions, may cause harmful interference to radio
communications. However, there is no guarantee that in-
terference will not occur in a particular installation. If this
equipment does cause harmful interference to radio or
television reception, which can be determined by turning
the equipment off and on, the user is encouraged to try to
correct the interference by one or more of the following
measures:
a. Reorient or relocate the receiving antenna.
b. Increase the separation between the equipment and
receiver.
c. Connect the equipment into an outlet on a circuit
different from that to which the receiver is con-
nected.
d. Consult the dealer or an experienced radio techni-
cian for help.
Changes or modifications not expressly approved by the manu-
facturer could void the userʼs authority to operate the equip-
ment.
1. To comply with FCC RF exposure compliance require-
CAUTION:
ments, a separation distance of 20 cm (about 8 inches
must be maintained between the antenna of this de-
2. This transmitter must not be co-located or operating in
vice and all persons.
conjunction with any other antenna or transmitter.
FCC ID: TKZAWUHN2405
THIS DEVICE COMPLIES WITH PART 15 OF THE FCC
RULES.
OPERATION IS SUBJECT TO THE FOLLOWING TWO CON-
DITIONS:
(1) THIS DEVICE MAY NOT CAUSE HARMFUL INTERFER-
ENCE, AND
(2) THIS DEVICE MUST ACCEPT ANY INTERFERENCE RE-
CEIVED, INCLUDING INTERFERENCE THAT MAY
CAUSE UNDESIRED OPERATION.
Das könnte Ihnen auch gefallen
- WayonaWi Fi User Manual V2.5Dokument23 SeitenWayonaWi Fi User Manual V2.5senthilNoch keine Bewertungen
- Wireless USB Adapter User's ManualDokument25 SeitenWireless USB Adapter User's ManualGama LielNoch keine Bewertungen
- MTK User Manual A4 V1.0Dokument27 SeitenMTK User Manual A4 V1.0Valter FogaçaNoch keine Bewertungen
- AWUS036H User GuideDokument30 SeitenAWUS036H User GuideSebastian DuarteNoch keine Bewertungen
- AWUS036NHR User GuideDokument24 SeitenAWUS036NHR User GuideAdrián Quiroga RodríguezNoch keine Bewertungen
- PDF AlfaDokument34 SeitenPDF AlfaEber AliagaNoch keine Bewertungen
- AWUS036EW User Guide PDFDokument29 SeitenAWUS036EW User Guide PDFFelipe GabrielNoch keine Bewertungen
- User Manual for 2.4GHz High Power USB Wireless AdapterDokument22 SeitenUser Manual for 2.4GHz High Power USB Wireless AdapterGino AnticonaNoch keine Bewertungen
- LP-N24U: B/G/N Wireless 150 Mbps USB Adapter User GuideDokument39 SeitenLP-N24U: B/G/N Wireless 150 Mbps USB Adapter User GuideMaria A. Garrido E.Noch keine Bewertungen
- User's Manual: 54M/ 150M/300MbpsDokument11 SeitenUser's Manual: 54M/ 150M/300MbpsJonathan Enrique Martínez GómezNoch keine Bewertungen
- UBDo-g User ManualDokument34 SeitenUBDo-g User Manualjose ruizNoch keine Bewertungen
- TL-WN8200ND (Un) Ug V1Dokument30 SeitenTL-WN8200ND (Un) Ug V1ernesto ruben pazNoch keine Bewertungen
- JOsajof 2315Dokument19 SeitenJOsajof 2315l123vitorfsNoch keine Bewertungen
- ALFA NETWORK USB ManualDokument34 SeitenALFA NETWORK USB ManualhotbNoch keine Bewertungen
- Wireless USB Adapter User Guide: Setup, Connect, ManageDokument27 SeitenWireless USB Adapter User Guide: Setup, Connect, Managejalal MagheribiNoch keine Bewertungen
- Wireless LAN USB Adapter: User'S GuideDokument26 SeitenWireless LAN USB Adapter: User'S Guideavoid11Noch keine Bewertungen
- Long-Range 500mW Wireless USB Adapter Setup GuideDokument34 SeitenLong-Range 500mW Wireless USB Adapter Setup GuideMiaCalloneNoch keine Bewertungen
- Usb3gig User Guide88Dokument10 SeitenUsb3gig User Guide88IntikhabNoch keine Bewertungen
- ATEN Data-Link UN-201 PDFDokument16 SeitenATEN Data-Link UN-201 PDFJúlia BocskayNoch keine Bewertungen
- Janus II ManualDokument36 SeitenJanus II ManualConstantinos AlvanosNoch keine Bewertungen
- Maxell Usbt1-200 User ManualDokument120 SeitenMaxell Usbt1-200 User ManualRoberto Carlos Torres ChiritoNoch keine Bewertungen
- User Manual: Wireless Outdoor USB AP/CPE IEEE 802.11nDokument47 SeitenUser Manual: Wireless Outdoor USB AP/CPE IEEE 802.11nOscar GarciaNoch keine Bewertungen
- Manual de Instrucciones de Leve - Aaron LeeDokument29 SeitenManual de Instrucciones de Leve - Aaron LeeGustavo BenaderetNoch keine Bewertungen
- User Manual PDFDokument19 SeitenUser Manual PDFOdair DiasNoch keine Bewertungen
- Archer T3U Plus - UG - V1Dokument29 SeitenArcher T3U Plus - UG - V1Harmeet SinghNoch keine Bewertungen
- AWUS036H Long-Range USB Adapter User GuideDokument30 SeitenAWUS036H Long-Range USB Adapter User Guidecb4pdfsNoch keine Bewertungen
- Pa80 User PDFDokument10 SeitenPa80 User PDFNenad StankovNoch keine Bewertungen
- User Manual: MAN-525503/525534-UM-0413-01Dokument26 SeitenUser Manual: MAN-525503/525534-UM-0413-01Anthony DavisNoch keine Bewertungen
- User's Manual USBDokument36 SeitenUser's Manual USBJovany MatadamasNoch keine Bewertungen
- User Guide - English PDFDokument71 SeitenUser Guide - English PDFrajasekarkalaNoch keine Bewertungen
- Ralink PDFDokument15 SeitenRalink PDFalexis26968roNoch keine Bewertungen
- Em4456 Em4457 UkDokument8 SeitenEm4456 Em4457 UkjoerpNoch keine Bewertungen
- Huawei EC 1261 User ManualDokument20 SeitenHuawei EC 1261 User ManualRajesh KaplishNoch keine Bewertungen
- User Manual: Wireless 150N Usb Mini AdapterDokument26 SeitenUser Manual: Wireless 150N Usb Mini AdapterkarlamidadNoch keine Bewertungen
- Setup Wireless 150N Adapter USBDokument16 SeitenSetup Wireless 150N Adapter USBnofunclubNoch keine Bewertungen
- QE2090 - Small SizeDokument44 SeitenQE2090 - Small Sizetestis.pernanaiNoch keine Bewertungen
- User Manual: MODEL 525152Dokument34 SeitenUser Manual: MODEL 525152Carlos TiscareñoNoch keine Bewertungen
- 802.11 Wireless USB Dongle ManualDokument20 Seiten802.11 Wireless USB Dongle ManualgroovychickNoch keine Bewertungen
- Manual Alfa WirelessDokument47 SeitenManual Alfa WirelessIsabel Martínez PadillaNoch keine Bewertungen
- Installing and Using USB Programming Cables: - Easy-Usb-Cab - EASY800-USB-CAB - EU4A-RJ45-USB-CAB1Dokument27 SeitenInstalling and Using USB Programming Cables: - Easy-Usb-Cab - EASY800-USB-CAB - EU4A-RJ45-USB-CAB1Josinaldo PontesNoch keine Bewertungen
- USB MT User GuideDokument37 SeitenUSB MT User GuideQasim RazaNoch keine Bewertungen
- Wifisky Wireless AdapterDokument9 SeitenWifisky Wireless AdapterVan HusenNoch keine Bewertungen
- Manual Router SMCWBR14T-GDokument46 SeitenManual Router SMCWBR14T-GJose MachadoNoch keine Bewertungen
- Usb Wifi UputstvoDokument11 SeitenUsb Wifi UputstvoKOMPO TRANSNoch keine Bewertungen
- -Repeater: 展开 尺 寸: 3 6 0 x 2 4 0 mm 成品 尺 寸: 1 2 0 x 9 0 mmDokument2 Seiten-Repeater: 展开 尺 寸: 3 6 0 x 2 4 0 mm 成品 尺 寸: 1 2 0 x 9 0 mmhelmoz100% (1)
- Tenda Wireless Adapter User GuideDokument69 SeitenTenda Wireless Adapter User Guideksuner1Noch keine Bewertungen
- QP-W24HPUSB User Manual: Setup Guide for Wireless USB AdapterDokument25 SeitenQP-W24HPUSB User Manual: Setup Guide for Wireless USB AdapterErnesto Suastegui MolinaNoch keine Bewertungen
- M Awll6075Dokument37 SeitenM Awll6075Andrei SarateanuNoch keine Bewertungen
- WL635USB Wireless B/G USB 2.0 Adaptor: U S e R M A N U A LDokument22 SeitenWL635USB Wireless B/G USB 2.0 Adaptor: U S e R M A N U A LAmakusa ShogoNoch keine Bewertungen
- Wireless 54Mpbs USB 2.0 Adapter User's Manual: (For SOHO Users)Dokument23 SeitenWireless 54Mpbs USB 2.0 Adapter User's Manual: (For SOHO Users)jlupubarcoNoch keine Bewertungen
- E4200 V10 CiscoConnect NC-WEBDokument14 SeitenE4200 V10 CiscoConnect NC-WEBBlekbirdNoch keine Bewertungen
- Studuino Setup Device DriverDokument20 SeitenStuduino Setup Device DriverFaviola Alarcón CornejoNoch keine Bewertungen
- Archer T5E - UG - REV1.0.2 PDFDokument22 SeitenArcher T5E - UG - REV1.0.2 PDFeeerakeshNoch keine Bewertungen
- USB TO Serial Adapter User's Manual (English)Dokument7 SeitenUSB TO Serial Adapter User's Manual (English)BITGEORGYNoch keine Bewertungen
- AX300 Quick Installation GuideDokument3 SeitenAX300 Quick Installation GuideM KNoch keine Bewertungen
- User Manual: WLAN USB Adapter For 802.11b/gDokument34 SeitenUser Manual: WLAN USB Adapter For 802.11b/gSerbaguna MantapNoch keine Bewertungen
- Wireless Local Area Network Card: (For 802.11g & 802.11b Wireless Networks)Dokument10 SeitenWireless Local Area Network Card: (For 802.11g & 802.11b Wireless Networks)birrajNoch keine Bewertungen
- User ManuafordummieslDokument6 SeitenUser Manuafordummieslrei002Noch keine Bewertungen
- Macronutrient Timing Strategies 1 2 PDFDokument48 SeitenMacronutrient Timing Strategies 1 2 PDFLeslie FlemingNoch keine Bewertungen
- r36 User Guide (Rokland) (2019 - 09 - 26 07 - 50 - 37 UTC)Dokument58 Seitenr36 User Guide (Rokland) (2019 - 09 - 26 07 - 50 - 37 UTC)Leslie FlemingNoch keine Bewertungen
- WiFi Hotspot Repeater Setup Guide (2019!09!26 07-50-37 UTC)Dokument3 SeitenWiFi Hotspot Repeater Setup Guide (2019!09!26 07-50-37 UTC)Leslie FlemingNoch keine Bewertungen
- Changes (2019 - 09 - 26 07 - 50 - 37 UTC)Dokument9 SeitenChanges (2019 - 09 - 26 07 - 50 - 37 UTC)Leslie FlemingNoch keine Bewertungen
- Seeks Varied Answers To Homeless IssuesDokument2 SeitenSeeks Varied Answers To Homeless IssuesLeslie FlemingNoch keine Bewertungen
- Battery Recycling & Longevity Tips (2019!09!26 07-50-37 UTC)Dokument1 SeiteBattery Recycling & Longevity Tips (2019!09!26 07-50-37 UTC)Leslie FlemingNoch keine Bewertungen
- Changes (2019 - 09 - 26 07 - 50 - 37 UTC)Dokument9 SeitenChanges (2019 - 09 - 26 07 - 50 - 37 UTC)Leslie FlemingNoch keine Bewertungen
- Read Me!Dokument2 SeitenRead Me!Petair TsianosNoch keine Bewertungen
- Changes (2019 - 09 - 26 07 - 50 - 37 UTC)Dokument9 SeitenChanges (2019 - 09 - 26 07 - 50 - 37 UTC)Leslie FlemingNoch keine Bewertungen
- How To Write An Ethnography, Final PDFDokument2 SeitenHow To Write An Ethnography, Final PDFLeslie FlemingNoch keine Bewertungen
- Chapters 1 To 11 Medical BillingDokument67 SeitenChapters 1 To 11 Medical BillingLeslie FlemingNoch keine Bewertungen
- Expertise in HIV, TB prevention and political ecology of infectious diseasesDokument5 SeitenExpertise in HIV, TB prevention and political ecology of infectious diseasesLeslie FlemingNoch keine Bewertungen
- Weil-McLain f10 - f20 Oil Burner ManualDokument4 SeitenWeil-McLain f10 - f20 Oil Burner ManualLeslie FlemingNoch keine Bewertungen
- T MH Boys Vest PatternDokument5 SeitenT MH Boys Vest PatternLeslie FlemingNoch keine Bewertungen
- Magnolia Vest Sewing Pattern.Dokument3 SeitenMagnolia Vest Sewing Pattern.Leslie Fleming100% (1)
- F10 Manual FujifilmDokument61 SeitenF10 Manual FujifilmAggelos KotsokolosNoch keine Bewertungen
- Properties of Matter Density ExperimentDokument9 SeitenProperties of Matter Density ExperimentLeslie FlemingNoch keine Bewertungen
- SEars Riello f10 Oil Burner ManualDokument20 SeitenSEars Riello f10 Oil Burner ManualLeslie FlemingNoch keine Bewertungen
- Networking Network Engineers: Guide ForDokument24 SeitenNetworking Network Engineers: Guide ForRajesh GatlaNoch keine Bewertungen
- DidiDokument3 SeitenDidiDJNoch keine Bewertungen
- Datacenter Security White PaperDokument15 SeitenDatacenter Security White PaperNishantvermaNoch keine Bewertungen
- The Emergence of Prophetic Ministries in Botswana Self Positioning and Appropriation of New MediaDokument18 SeitenThe Emergence of Prophetic Ministries in Botswana Self Positioning and Appropriation of New MediaBatshidi Selebogo100% (1)
- SNAPstart Reseller Admin Guide - 1.17Dokument26 SeitenSNAPstart Reseller Admin Guide - 1.17ehernaezNoch keine Bewertungen
- Calculo Ejercicios 1 2 3Dokument7 SeitenCalculo Ejercicios 1 2 3marcelaNoch keine Bewertungen
- COM600 Series 5.1: Cyber Security Deployment GuidelineDokument50 SeitenCOM600 Series 5.1: Cyber Security Deployment GuidelineAlexander ChecyaNoch keine Bewertungen
- Research Proposal (ASH)Dokument21 SeitenResearch Proposal (ASH)Ar-raffie HaberNoch keine Bewertungen
- Day 1 - Applying To Various NetworksDokument21 SeitenDay 1 - Applying To Various NetworksShell SusanNoch keine Bewertungen
- Quick Guide - SNK-B73040BW - 171122 - EN PDFDokument16 SeitenQuick Guide - SNK-B73040BW - 171122 - EN PDFHồ ĐạtNoch keine Bewertungen
- Ict Prelims NotesDokument4 SeitenIct Prelims NotesElgen B. AgravanteNoch keine Bewertungen
- A Survey On Internet Protocol Version 4 (Ipv4) - Sandra Hanbo y Michel BakniDokument32 SeitenA Survey On Internet Protocol Version 4 (Ipv4) - Sandra Hanbo y Michel BakniWilliam KolkowskiNoch keine Bewertungen
- Indian Railways' RAILNET system overviewDokument24 SeitenIndian Railways' RAILNET system overviewAugust mishraNoch keine Bewertungen
- Modul SSH Bruteforce Dengan HydraDokument3 SeitenModul SSH Bruteforce Dengan HydrapsycoprooNoch keine Bewertungen
- NSXT 24 AdminDokument606 SeitenNSXT 24 Adminjei.dataNoch keine Bewertungen
- Attempt All The Questions.: Pokhara UniversityDokument2 SeitenAttempt All The Questions.: Pokhara UniversityAdhikari SushilNoch keine Bewertungen
- Feasibility Study TemplateDokument8 SeitenFeasibility Study TemplatetanvirknitNoch keine Bewertungen
- The CompanionDokument33 SeitenThe Companionapi-17692490Noch keine Bewertungen
- EVE GooglecloudDokument14 SeitenEVE GooglecloudAnousone XomphouNoch keine Bewertungen
- KN-1611 Stable 3.08.C.2.0-0 Router Startup-ConfigDokument6 SeitenKN-1611 Stable 3.08.C.2.0-0 Router Startup-ConfigIgor LeeNoch keine Bewertungen
- The Contemporary Digital RevolutionDokument4 SeitenThe Contemporary Digital RevolutionAditi ShuklaNoch keine Bewertungen
- How To Simulate Browser HTTP POST Request and Capture Result in C# - Stack OverflowDokument1 SeiteHow To Simulate Browser HTTP POST Request and Capture Result in C# - Stack Overflowdauto_nunesNoch keine Bewertungen
- Homework 4Dokument3 SeitenHomework 4Maribel Leiva EspinozaNoch keine Bewertungen
- Ict EssayDokument6 SeitenIct EssayHazwan Salleh100% (1)
- Uom - Mba - III Semester: 302: EntrepreneurshipDokument74 SeitenUom - Mba - III Semester: 302: EntrepreneurshipNaveen GangulaNoch keine Bewertungen
- Avaya C360 4.5 Installation and Configuration Guide (10-601564)Dokument238 SeitenAvaya C360 4.5 Installation and Configuration Guide (10-601564)MesutTartukNoch keine Bewertungen
- English7 Quarter2 Module3 ResearchingInformationUsingPrintAndNon-Print v3Dokument29 SeitenEnglish7 Quarter2 Module3 ResearchingInformationUsingPrintAndNon-Print v3Reynold Manongas LauronNoch keine Bewertungen
- Book Level IDokument88 SeitenBook Level IDaniela GrandasNoch keine Bewertungen
- Cookies 1Dokument27 SeitenCookies 1jdoodNoch keine Bewertungen
- Support LogDokument17 SeitenSupport Log20Mustang09Noch keine Bewertungen