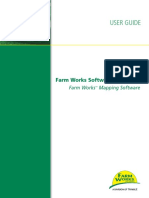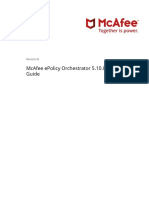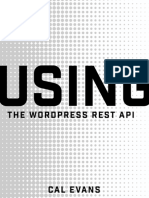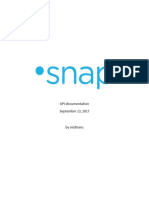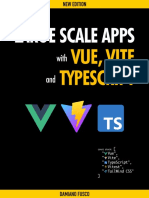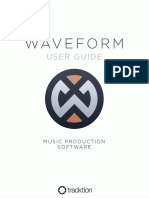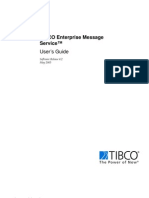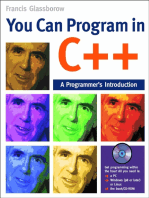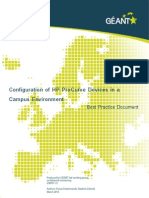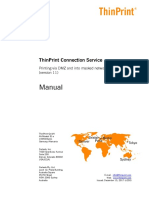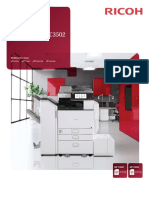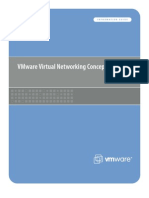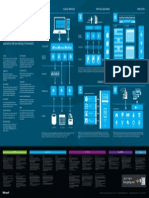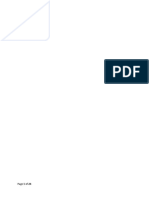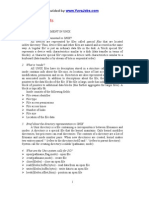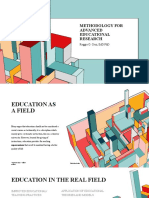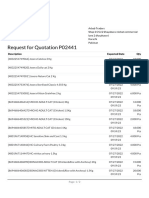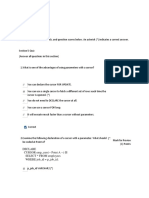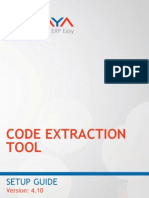Beruflich Dokumente
Kultur Dokumente
Mcafee Web Reporter 5.1.0: User Guide
Hochgeladen von
nebondzaOriginaltitel
Copyright
Verfügbare Formate
Dieses Dokument teilen
Dokument teilen oder einbetten
Stufen Sie dieses Dokument als nützlich ein?
Sind diese Inhalte unangemessen?
Dieses Dokument meldenCopyright:
Verfügbare Formate
Mcafee Web Reporter 5.1.0: User Guide
Hochgeladen von
nebondzaCopyright:
Verfügbare Formate
User Guide
McAfee® Web Reporter 5.1.0
COPYRIGHT
Copyright © 2010 McAfee, Inc. All Rights Reserved.
No part of this publication may be reproduced, transmitted, transcribed, stored in a retrieval system, or translated into any language in any form or by
any means without the written permission of McAfee, Inc., or its suppliers or affiliate companies.
TRADEMARK ATTRIBUTIONS
AVERT, EPO, EPOLICY ORCHESTRATOR, FOUNDSTONE, GROUPSHIELD, INTRUSHIELD, LINUXSHIELD, MAX (MCAFEE SECURITYALLIANCE EXCHANGE),
MCAFEE, NETSHIELD, PORTALSHIELD, PREVENTSYS, SECURITYALLIANCE, SITEADVISOR, TOTAL PROTECTION, VIRUSSCAN, WEBSHIELD are registered
trademarks or trademarks of McAfee, Inc. and/or its affiliates in the US and/or other countries. McAfee Red in connection with security is distinctive of
McAfee brand products. All other registered and unregistered trademarks herein are the sole property of their respective owners.
LICENSE INFORMATION
License Agreement
NOTICE TO ALL USERS: CAREFULLY READ THE APPROPRIATE LEGAL AGREEMENT CORRESPONDING TO THE LICENSE YOU PURCHASED, WHICH SETS
FORTH THE GENERAL TERMS AND CONDITIONS FOR THE USE OF THE LICENSED SOFTWARE. IF YOU DO NOT KNOW WHICH TYPE OF LICENSE YOU
HAVE ACQUIRED, PLEASE CONSULT THE SALES AND OTHER RELATED LICENSE GRANT OR PURCHASE ORDER DOCUMENTS THAT ACCOMPANY YOUR
SOFTWARE PACKAGING OR THAT YOU HAVE RECEIVED SEPARATELY AS PART OF THE PURCHASE (AS A BOOKLET, A FILE ON THE PRODUCT CD, OR A
FILE AVAILABLE ON THE WEBSITE FROM WHICH YOU DOWNLOADED THE SOFTWARE PACKAGE). IF YOU DO NOT AGREE TO ALL OF THE TERMS SET
FORTH IN THE AGREEMENT, DO NOT INSTALL THE SOFTWARE. IF APPLICABLE, YOU MAY RETURN THE PRODUCT TO MCAFEE OR THE PLACE OF
PURCHASE FOR A FULL REFUND.
2 McAfee® Web Reporter 5.1.0 User Guide
Contents
Preface 5
About this guide . . . . . . . . . . . . . . . . . . . . . . . . . . . . . . . . . . 5
Audience . . . . . . . . . . . . . . . . . . . . . . . . . . . . . . . . . . 5
Conventions . . . . . . . . . . . . . . . . . . . . . . . . . . . . . . . . . 5
What's in this guide . . . . . . . . . . . . . . . . . . . . . . . . . . . . . . 5
Finding product documentation . . . . . . . . . . . . . . . . . . . . . . . . . . . . 6
1 McAfee Web Reporter Introduction 7
Web Reporter overview . . . . . . . . . . . . . . . . . . . . . . . . . . . . . . . . 7
Report options . . . . . . . . . . . . . . . . . . . . . . . . . . . . . . . . . . . 7
Report language options . . . . . . . . . . . . . . . . . . . . . . . . . . . . . . . 8
2 Logon and User Interface Basics 11
Log on to Web Reporter . . . . . . . . . . . . . . . . . . . . . . . . . . . . . . . 11
User interface basics . . . . . . . . . . . . . . . . . . . . . . . . . . . . . . . . 12
Navigation bar . . . . . . . . . . . . . . . . . . . . . . . . . . . . . . . . 12
Toolbars . . . . . . . . . . . . . . . . . . . . . . . . . . . . . . . . . . 13
Access to menus in the user interface . . . . . . . . . . . . . . . . . . . . . . 14
3 My Profile 15
Profile settings overview . . . . . . . . . . . . . . . . . . . . . . . . . . . . . . . 15
Enter default email settings . . . . . . . . . . . . . . . . . . . . . . . . . . . . . 15
Select the number of report results per page . . . . . . . . . . . . . . . . . . . . . . 16
Assign the number format . . . . . . . . . . . . . . . . . . . . . . . . . . . . . . 16
Select the date and time format . . . . . . . . . . . . . . . . . . . . . . . . . . . . 17
Set up the summary report that appears at logon . . . . . . . . . . . . . . . . . . . . . 17
View delegated reports settings for your account . . . . . . . . . . . . . . . . . . . . . 18
Change your password . . . . . . . . . . . . . . . . . . . . . . . . . . . . . . . 18
4 Quick View Reports 19
Quick View reports overview . . . . . . . . . . . . . . . . . . . . . . . . . . . . . 19
Summary reports . . . . . . . . . . . . . . . . . . . . . . . . . . . . . . 19
Custom reports . . . . . . . . . . . . . . . . . . . . . . . . . . . . . . . 21
View Quick View reports . . . . . . . . . . . . . . . . . . . . . . . . . . . . . . . 22
View summary reports . . . . . . . . . . . . . . . . . . . . . . . . . . . . 22
Create custom reports . . . . . . . . . . . . . . . . . . . . . . . . . . . . . 23
Save custom reports as advanced reports . . . . . . . . . . . . . . . . . . . . . 24
Save custom reports as favorites . . . . . . . . . . . . . . . . . . . . . . . . 25
Manage favorite reports . . . . . . . . . . . . . . . . . . . . . . . . . . . . 25
Send Quick View reports . . . . . . . . . . . . . . . . . . . . . . . . . . . . . . . 26
Schedule favorite or custom reports . . . . . . . . . . . . . . . . . . . . . . . . . . 27
5 Queries 29
Preconfigured queries . . . . . . . . . . . . . . . . . . . . . . . . . . . . . . . . 29
Custom queries . . . . . . . . . . . . . . . . . . . . . . . . . . . . . . . . . . 40
McAfee® Web Reporter 5.1.0 User Guide 3
Contents
Query types . . . . . . . . . . . . . . . . . . . . . . . . . . . . . . . . . 40
Query columns and order . . . . . . . . . . . . . . . . . . . . . . . . . . . 41
Query-level filters . . . . . . . . . . . . . . . . . . . . . . . . . . . . . . 41
Query layout . . . . . . . . . . . . . . . . . . . . . . . . . . . . . . . . 42
Query configuration . . . . . . . . . . . . . . . . . . . . . . . . . . . . . . . . . 42
Select query and data types . . . . . . . . . . . . . . . . . . . . . . . . . . 42
Configure query-level filters . . . . . . . . . . . . . . . . . . . . . . . . . . 43
Set up query layout . . . . . . . . . . . . . . . . . . . . . . . . . . . . . . 44
Query management . . . . . . . . . . . . . . . . . . . . . . . . . . . . . . . . . 44
Copy queries . . . . . . . . . . . . . . . . . . . . . . . . . . . . . . . . 45
Delete queries . . . . . . . . . . . . . . . . . . . . . . . . . . . . . . . . 45
Share queries . . . . . . . . . . . . . . . . . . . . . . . . . . . . . . . . 45
View query use . . . . . . . . . . . . . . . . . . . . . . . . . . . . . . . 46
6 Filters 47
Filters overview . . . . . . . . . . . . . . . . . . . . . . . . . . . . . . . . . . 47
Filter types . . . . . . . . . . . . . . . . . . . . . . . . . . . . . . . . . 47
Preconfigured filters . . . . . . . . . . . . . . . . . . . . . . . . . . . . . . . . 49
Preconfigured filter configurations . . . . . . . . . . . . . . . . . . . . . . . . 50
Custom filters . . . . . . . . . . . . . . . . . . . . . . . . . . . . . . . . . . . 51
Add or edit filters . . . . . . . . . . . . . . . . . . . . . . . . . . . . . . . . . . 52
Copy filters . . . . . . . . . . . . . . . . . . . . . . . . . . . . . . . . . . . . 52
Share filters . . . . . . . . . . . . . . . . . . . . . . . . . . . . . . . . . . . . 52
View filter use . . . . . . . . . . . . . . . . . . . . . . . . . . . . . . . . . . . 53
Remove a filter from reports . . . . . . . . . . . . . . . . . . . . . . . . . . . . . 53
Delete a filter . . . . . . . . . . . . . . . . . . . . . . . . . . . . . . . . . . . 54
7 Advanced Reports 55
Advanced report definition overview . . . . . . . . . . . . . . . . . . . . . . . . . . 55
Preconfigured advanced report definitions . . . . . . . . . . . . . . . . . . . . . 55
User-configured advanced reports . . . . . . . . . . . . . . . . . . . . . . . . 60
Configure advanced reports definitions . . . . . . . . . . . . . . . . . . . . . . . . . 60
Name and select the dates for the advanced report . . . . . . . . . . . . . . . . . 60
Select queries for advanced reports . . . . . . . . . . . . . . . . . . . . . . . 61
Select filters for advanced reports . . . . . . . . . . . . . . . . . . . . . . . . 62
Use advanced settings to get multiple reports . . . . . . . . . . . . . . . . . . . 63
Get advanced report results . . . . . . . . . . . . . . . . . . . . . . . . . . . . . 64
Run an advanced report immediately . . . . . . . . . . . . . . . . . . . . . . . 64
Schedule advanced reports . . . . . . . . . . . . . . . . . . . . . . . . . . . 64
Manage advanced reports . . . . . . . . . . . . . . . . . . . . . . . . . . . . . . 65
Copy an advanced report . . . . . . . . . . . . . . . . . . . . . . . . . . . 65
Import advanced reports definitions . . . . . . . . . . . . . . . . . . . . . . . 65
Export advanced report definitions . . . . . . . . . . . . . . . . . . . . . . . . 66
Disable a scheduled report . . . . . . . . . . . . . . . . . . . . . . . . . . . 66
Delete advanced report definitions . . . . . . . . . . . . . . . . . . . . . . . . 66
View the use of an advanced report definition . . . . . . . . . . . . . . . . . . . 67
Index 69
4 McAfee® Web Reporter 5.1.0 User Guide
Preface
This guide provides the information you need to configure, use, and maintain your McAfee product.
About this guide
This information describes the guide's target audience, the typographical conventions and icons used
in this guide, and how the guide is organized.
Audience
McAfee documentation is carefully researched and written for the target audience.
The information in this guide is intended primarily for:
Conventions
This guide uses the following typographical conventions and icons.
Book title or Emphasis Title of a book, chapter, or topic; introduction of a new term; emphasis.
Bold Text that is strongly emphasized.
User input or Path Commands and other text that the user types; the path of a folder or program.
Code A code sample.
User interface Words in the user interface including options, menus, buttons, and dialog
boxes.
Hypertext blue A live link to a topic or to a website.
Note: Additional information, like an alternate method of accessing an option.
Tip: Suggestions and recommendations.
Important/Caution: Valuable advice to protect your computer system,
software installation, network, business, or data.
Warning: Critical advice to prevent bodily harm when using a hardware
product.
What's in this guide
This guide is organized to help you find the information you need.
McAfee® Web Reporter 5.1.0 User Guide 5
Preface
Finding product documentation
Finding product documentation
McAfee provides the information you need during each phase of product implementation, from
installation to daily use and troubleshooting. After a product is released, information about the product
is entered into the McAfee online KnowledgeBase.
Task
1 Go to the McAfee Technical Support ServicePortal at http://mysupport.mcafee.com.
2 Under Self Service, access the type of information you need:
To access... Do this...
User documentation 1 Click Product Documentation.
2 Select a Product, then select a Version.
3 Select a product document.
KnowledgeBase • Click Search the KnowledgeBase for answers to your product questions.
• Click Browse the KnowledgeBase for articles listed by product and version.
6 McAfee® Web Reporter 5.1.0 User Guide
1 McAfee Web Reporter Introduction
The McAfee Web Reporter software (hereinafter Web Reporter) creates reports that show you how
people in your organization are using the Internet.
Web Reporter provides the reporting tools to identify issues in your organization such as liability
exposure, productivity loss, bandwidth overload, and security threats. You can use this information to
modify web use policies and provide guidance for appropriate Internet use in your organization. Use
® ® ® ® ®
Web Reporter with McAfee Web Gateway, McAfee SiteAdvisor Enterprise, McAfee SmartFilter , and
other third-party web filtering solutions.
Contents
Web Reporter overview
Report options
Report language options
Web Reporter overview
Web Reporter includes multiple reporting options to create and generate reports that show web usage
in your organization. Use predefined reports to get a quick view of the most recent web activity or
create and schedule reports to get the information with the exact details you need to review web
activity throughout your organization.
Using Web Reporter, you can identify web filtering needs to use when configuring web usage policies
and identify web usage issues. Reports created in Web Reporter can help identify when and how users
are accessing the web that involve areas such as:
• Liability
• Productivity
• Bandwidth
• Security
Report options
In Web Reporter, there are various types of reports that give you different levels of detail. When
creating custom and advanced reports, you can select display options or layout options for additional
customization.
Web Reporter offers three types of reports: summary reports, custom reports, and advanced reports.
Each report type has a different purpose and its own configuration settings.
McAfee® Web Reporter 5.1.0 User Guide 7
1
McAfee Web Reporter Introduction
Report language options
Table 1-1 Report types
Report Definition
type
Summary Summary reports are the most condensed type of reports and are accessible from the
Quick View menu. These reports are preconfigured reports that provide a snapshot of
recent web activity. Report types include sites, user names, user IP addresses,
categories, malware, web reputation, protection areas, and actions. In addition to
viewing these reports in the Web Reporter window, you can send or store summary
reports in additional formats using one of the supported localized languages and include
a logo.
Custom Custom reports are accessible from the Quick View menu and provide more detail than
summary reports. Custom reports allow you to select which data to include in a report,
save the report as a favorite or advanced report, and schedule it to run regularly. You
can view custom reports in the Web Reporter window or send or store the reports. When
you choose to send or store the reports, you can select one of the available file types,
reformat the fields using an available language, and include a logo.
Advanced Advanced reports provide the most amount of detail. Advanced reports use queries and
filters, and offer additional options such as layouts, graphs, and query-level filters. Using
all the options, you decide which data to put in the report and the amount of detail to
display.
Report language options
Web Reporter can translate some fields and data in predefined queries and predefined advanced
reports into one of the supported languages. When you send, save, schedule, or run a report
immediately (Run Now), you can select the language you want for the translatable fields and data.
Web Reporter allows you to select a language when sending a summary or custom report, and when
saving or scheduling a custom or advanced report. This translation happens within the software only
when you select a language for your report. This option does not translate fields and information
within the user interface or customized reports (including customized queries, filters, and so on).
Selecting a language will translate some data and the available translatable fields of a report, while
everything else appears in the language used for the log files. For example, if you have log files that
were generated in English and you select French for the translatable report fields and some data, you
will get a report with French labels and data, with everything else appearing in English.
Translatable fields:
• Actions — Translates the predefined actions in Web Reporter (Allow, Block, Bypass, Monitor,
Override, Warn)
• Date and time formats — Translates date and time formats to the selected language
• Report titles, labels, headings, and legends — Translates these items in your report
• Category names — Translates any TrustedSource™ Web Database category name that appears in your
report
• Reputation ratings — Translates TrustedSource Web Database reputation scores
• Protection areas — Translates protection areas that are recognized in Web Reporter
Any user-defined field, such as a custom column name, is maintained in
the original language.
8 McAfee® Web Reporter 5.1.0 User Guide
1
McAfee Web Reporter Introduction
Report language options
Select from the following list of languages:
• Chinese (Simplified) • Japanese
• Chinese (Traditional) • Korean
• English (US) • Portuguese
• French • Russian
• German • Spanish
• Italian
McAfee® Web Reporter 5.1.0 User Guide 9
1
McAfee Web Reporter Introduction
Report language options
10 McAfee® Web Reporter 5.1.0 User Guide
2 Logon and User Interface Basics
Log on to the Web Reporter web-based user interface, where you create and view reports.
Contents
Log on to Web Reporter
User interface basics
Log on to Web Reporter
Both reporting administrators and users log on to the Web Reporter using the web-based user
interface. Type your user name, password, and select a directory to log on to Web Reporter.
Before you begin
Enable cookies for your browser.
A Web Reporter administrator will provide you with your user name and password.
Task
1 Open Web Reporter using one of the following methods:
• Double-click the Web Reporter desktop icon.
• [HTTP] Open a new browser window and type http://address:9111/reporter where address
is the IP address or the fully qualified domain name (FQDN) of the computer on which the
software is installed.
• [HTTPS] Open a new browser window and type https://address:9112/reporter where
address is the IP address or the fully qualified domain name (FQDN) of the computer on which
the software is installed.
If the site’s certificate is not verified because it is self-signed, take the necessary action in your
browser to continue to the site.
2 If prompted to install the Java Runtime Environment (JRE), click Yes. The JRE is required to open
the Web Reporter interface.
3 Type your user name and password.
4 Click Options and select the directory your user name and password belong to.
5 Click Log On.
The Web Reporter user interface opens.
McAfee® Web Reporter 5.1.0 User Guide 11
2
Logon and User Interface Basics
User interface basics
User interface basics
The Web Reporter user interface has all the options and information you need to create and view reports.
The interface contains a menu bar, submenus, an information pane and toolbar, and a Help menu (?
icon in the upper right corner).
A reporting administrator creates logon accounts and sets up
permissions for each reporting user. If you are a reporting user who
needs access to additional Web Reporter menus, contact your Web
Reporter administrator.
Navigation bar
The navigation bar contains buttons that correspond to the features in Web Reporter. After clicking a
button, you are presented with submenus. The navigation bar is your first step in accessing various
windows throughout Web Reporter.
Features include:
• Quick View — Displays two types of condensed interactive reports for your organization—summary
and custom
Here, you can also save custom reports as favorite reports. Use Quick View reports to select a
preconfigured summary report to view the current week’s data or create a custom report to view
specific data for any time period.
• Reports — Gives you the ability to create reports with more specific detail (advanced reports) than
Quick View reports
Create customized advanced reports by using data filters and advanced queries. You can also
schedule advanced reports to run whenever and however you want them.
• My Profile — Determines account preferences and the default Quick View summary report, displays
delegated reports access you have, and the option to change your Web Reporter account password
• Administration (for administrator accounts only) — Gives administrators the ability to set up Web
Reporter for use in your organization
For more information about this menu, see the McAfee Web Reporter Product Guide.
12 McAfee® Web Reporter 5.1.0 User Guide
2
Logon and User Interface Basics
User interface basics
Toolbars
Toolbars provide an additional way to further customize what you see on a window in Web Reporter.
There are a few different toolbars available depending on which window is displayed. Toolbars are
located at the top of the list for Quick View and Reports windows.
Figure 2-1 Quick View reports toolbar
Figure 2-2 Advanced reports toolbars
Figure 2-3 Additional Filters toolbar
Table 2-1 Toolbar options
Number Option Definition
1 Back Displays the previously viewed report
2 Save Report Saves a custom report as a favorite or advanced report
3 Send Report Stores a summary or custom report on the Web Reporter server or
sends it through email or FTP
4 Schedule Report Sets the schedule, such as frequency, format, delivery, and delegation,
for a custom report
5 Bar Graph Displays the summary or custom report data in bar graph format
6 Table Displays the summary or custom report data in table format
7 Hits Displays or hides the total number of hits per category for a custom report
8 Percent Hits Displays or hides the percentage of total hits per category in a custom
report
9 Bytes Displays or hides the total number of bytes per category for a custom
report
McAfee® Web Reporter 5.1.0 User Guide 13
2
Logon and User Interface Basics
User interface basics
Table 2-1 Toolbar options (continued)
Number Option Definition
10 Percent Bytes Displays or hides the percentage of total bytes per category in a custom
report
11 Current page of Displays the current page number in view and the total number of
total pages pages for a custom report; also available for advanced reports
12 Results Displays the number of results present in a custom report; also
available for advanced reports
13 Find Defines all or part of a filter name to search for
14 Find Now Searches the filters list for matches to what you typed in the Find field
15 Clear Clears any search terms entered in the Find field
16 Reports Lists the names of advanced reports in the Reports Results list
17 Dates Lists time-range options used to filter the Report Results list
18 Display Specifies the type of filters to display in the list
Access to menus in the user interface
Access to areas and menus of the user interface are based on the permissions defined on your Web
Reporter account.
A reporting administration creates logon accounts for Web Reporter. During account creation, the
administrator defines which areas and menus of the user interface the account can access. If you need
access to additional Web Reporter user interface areas or menus, contact your reporting administrator.
14 McAfee® Web Reporter 5.1.0 User Guide
3 My Profile
Profile settings define your account preferences, such as recipient and sender email addresses for
emailed reports, the formats for dates, times, numbers that appear in the user interface and reports,
and the summary report that appears on logon.
Contents
Profile settings overview
Enter default email settings
Select the number of report results per page
Assign the number format
Select the date and time format
Set up the summary report that appears at logon
View delegated reports settings for your account
Change your password
Profile settings overview
Profile settings control some user interface settings.
Change profile settings in Web Reporter using one of the following menu options:
• Preferences — Options that define email addresses for sender and recipient address, default number
of results per page in a report, number format, and dates and times formats
• Summary reports — Options that define the default summary report that appears upon logon and
filters for the default summary report
• Delegated report settings — Shows which data you have permission to view in reports
• Logon — Option to change your Web Reporter password or view your directory logon information
Enter default email settings
Enter a recipient and sender email address for Web Reporter to use when emailing reports.
These fields are optional—you can leave one or both fields empty. The email addresses you enter here
act as the default email addresses Web Reporter uses when a report is emailed. However, you can
choose to specify alternative recipient and sender email addresses when configuring the report delivery.
McAfee® Web Reporter 5.1.0 User Guide 15
3
My Profile
Select the number of report results per page
Task
For option definitions, click Help in the interface.
1 Go to My Profile | Preferences.
2 Type the full email addresses for the recipient and sender. Use commas (no spaces) to separate
multiple email addresses.
3 Click Save.
Select the number of report results per page
Configure the default number of results per page you want to see for Quick View custom reports or
any list in the user interface.
When setting the default number of results per page, remember that if your Quick View custom report
contains a total of 50 results, but your default results per page is set to 10, then there will be five
pages of the report with only 10 results on each page.
The number of results you select is the default number that appears in
the Results field of the paging toolbar. To override this number for a
specific report or list, select a different number in the Results field of the
paging toolbar.
Task
For option definitions, click Help in the interface.
1 Go to My Profile | Preferences.
2 From the Results per page drop-down list, select the number.
3 Click Save.
Assign the number format
Control how numbers appear in the user interface and reports by selecting the number separators.
Your region might use a different separator, such as a comma, period, or space, to indicate a number
in the thousands or decimals. Use the number format option to specify the preferred separators.
Task
For option definitions, click Help in the interface.
1 Go to My Profile | Preferences.
2 In the Thousands separator field, type the separator.
Values available are comma (,), period (.), or clear the field to use a blank space to separate
thousands. The default is comma (,).
Examples:
• 123,456,789
• 123.456.789
• 123 456 789
16 McAfee® Web Reporter 5.1.0 User Guide
3
My Profile
Select the date and time format
3 In the Decimal separator field, type the separator.
Values available are comma (,), period (.), or clear the field to use a blank space to separate
thousands. The default is period (.).
Examples:
• 123.456.789
• 123,456,789
• 123 456 789
4 Click Save.
Select the date and time format
Date and time format controls how calendar dates and clock times appear.
Specify the preferred calendar date and clock time format in the date and time format options.
Task
For option definitions, click Help in the interface.
1 Go to My Profile | Preferences.
2 From the Date format drop-down list, make a selection.
3 From the Time format drop-down list, make a selection.
4 Click Save.
Set up the summary report that appears at logon
Configure how you want the first summary report to appear when you log on. You can include a risk
group and select the data you want to display within this report.
Task
For option definitions, click Help in the interface.
1 Go to My Profile | Summary Reports.
2 From the Default report drop-down list, select a report.
The default report type is Site.
3 From the Default risk group drop-down list, select a risk group.
This option is available only when the Categories report is chosen as the default report. When
choosing a default risk group, the Categories report will display only those categories contained in
the risk group you select.
For example, if you want to see report results for categories in the Productivity risk group only,
select Productivity as the default risk group.
McAfee® Web Reporter 5.1.0 User Guide 17
3
My Profile
View delegated reports settings for your account
4 Select filters to further restrict which data is displayed on the default summary report.
By default, the summary reports display all of the available data as report results.
For example, you want to see network activity that pertains to a specific log source. You can set up
a filter for that specific log source and then select that filter from the Log sources drop-down menu
on the Summary Reports | Data to include window.
5 Click Save.
View delegated reports settings for your account
When your Web Reporter account is set up with delegated reporting, the settings appear in the
Delegated Reports window of My Profile. Delegated reporting controls which report data you can view
in reports and is set up by a reporting administrator.
Task
For option definitions, click Help in the interface.
1 Go to My Profile | Delegated Reports.
2 To view group membership, select a group and click View Group Members. This option is available only
when you have delegated permission to view one or more user groups.
Change your password
Profile settings displays your current name (user name) and might give you the ability to change your
password depending on your account type.
This option is available only if your user account is a local Web Reporter account. If you log on to Web
Reporter using a network user name and password, you will not be able to change your password here.
Task
For option definitions, click Help in the interface.
1 Go to My Profile | Logon.
2 Type a new password and confirm it.
3 Click Save.
The new password is in effect immediately.
4 Log off and log back on to Web Reporter.
18 McAfee® Web Reporter 5.1.0 User Guide
4 Quick View Reports
Quick View reports are interactive real-time reports that give you a condensed view of data within the
Web Reporter user interface. With Quick View reports, you can select from predefined reports, create
your own reports, and save reports as favorites.
Contents
Quick View reports overview
View Quick View reports
Send Quick View reports
Schedule favorite or custom reports
Quick View reports overview
The types of Quick View reports are summary (predefined), custom, and favorites.
Web Reporter includes predefined and customizable real-time reports that you can interact with in the
user interface. After creating a custom report, you can save it as a favorite. Use these reports when
you want a quick and simple view of data organized into predefined reports or custom reports
configured by you.
• Summary reports — Predefined, interactive summary reports display a snapshot of network
activity for the week. Reports consist of data for sites, user names, user IP addresses, categories,
malware, web reputation, protection areas, and actions. The Quick View summary report is the first
report you see each time you log on to Web Reporter.
• Custom reports — Custom reports are based on summary reports, but include more detail and
allow you to customize the report by selecting the criteria (such as dates and filters) you want to
see in a customized report. You can save and schedule custom reports.
• Favorite reports — Favorite reports are custom reports you save to access at a later time.
Summary reports
Summary reports are preconfigured interactive real-time reports that display activity for today,
yesterday, and the past seven days.
The preconfigured summary reports are part of the Quick View report feature that gives you an
overview of network activity for your organization. Summary reports also offer drilldown capabilities
for you to see more refined detail about any of the available data. The first report you see after
logging on to Web Reporter or when you click Quick View is the default summary report.
When a summary report is displayed, you can use buttons on the report toolbar to send the report,
and switch between table and bar graph formats for most reports.
McAfee® Web Reporter 5.1.0 User Guide 19
4
Quick View Reports
Quick View reports overview
Types of summary reports
Summary reports are available in several types of preconfigured reports, with each report displaying a
specific type of data for today, yesterday, and the past seven days.
The following is an alphabetical listing of the reports available.
Actions
The Actions report shows the actions (Allow, Block, Bypass, Monitor, Override, and Warn) taken on
website requests made today, yesterday, and during the past seven days.
For example, you suspect a user has unofficial access to override blocked websites. You can use this
report to determine if there is a large amount of override actions and to which user this access belongs.
Categories
The Categories report shows which TrustedSource categories visited websites fall into. Categories are
shown as they exist in the log source or the TrustedSource Web Database.
In addition to categories, you can sort the data on category reports by risk groups. Risk groups exist
to identify the primary risks associated with a category of URLs. Each category falls into one of the
seven risk groups. Web Reporter includes All as a selection to include categories from all risk groups.
For example, you view a categories report that displays the top categories of URLs requested on your
network during the previous week. After evaluating the data, you might find there is too much activity
associated with non-business websites, or there is a need for access to business-related websites that
you are currently blocking. Using this data, you can modify your filtering policy to be more effective
for your organization.
Malware
The Malware report shows the malware your organization is exposed to when users visit websites.
For example, your network is infected with a particular malware and you need to find which website it
originated from. Using this report, you can determine which website the malware came from, when,
and which user accessed the site. Using this report, you can modify your filtering policy appropriately.
Protection Areas
The Protection Areas report shows which protection area visited sites were filtered through. Protection
areas are defined by the security feature that filtered the site.
For example, some sites were blocked but the reason is not obvious. Using this report, you can
determine the reason sites were blocked.
Sites
The Sites report shows a list of the most visited websites in your organization. In addition to
highlighting web surfing trends at the site level, these reports make it easy to identify popular sites
that do not fall into standard categories, helping you determine whether you should modify your
filtering policy.
For example, you might suspect that some users are viewing non-work related sites, but you cannot
manage access to these sites because the sites do not fall into a specific category. You can view a site
report for the group that lists the top sites viewed by users in that group. After you determine which
sites users in the group are consistently requesting, you can add these sites to a user-defined
category, then include the category in the policy currently assigned to this group.
20 McAfee® Web Reporter 5.1.0 User Guide
4
Quick View Reports
Quick View reports overview
User Groups
The User Groups report shows which groups have users with active web usage. This report is helpful
when you want a report for groups in your organization.
For example, you want to see which groups have the highest amount of web activity. Use the User
Groups report to view a list of groups with the number of bytes and hits.
User IPs
The User IPs report shows web usage for IP addresses within your organization. This report is helpful
when you want reports for departments based on IP addresses or ranges. This report is also helpful to
pinpoint and curb productivity issues.
For example, you are a system administrator responsible for a small network with statically assigned
IP addresses, but no central authentication server. Using Web Reporter, you can view a User IP report
that lists those IP addresses with the most web activity. You can then click an IP address in the first
column to view a list of accessed sites with the time and day they were accessed.
User Names
The User Names report shows user names with active web usage. This report shows which sites the
users visit. This type of report is particularly useful in helping you pinpoint and curb productivity
problems and address other concerns.
For example, you might suspect that some users are abusing Internet access by surfing the Internet
for hours at a time during the workday. Using Web Reporter, you can view a user report that lists
those users with the most Internet activity. You can then click a user name in the first column to view
a list of sites that were viewed and the day and time they were viewed.
Reputation
The Reputation report shows the reputation rating for the most visited websites. This report is helpful
to determine if users are going to sites that might expose the organization to harmful content or other
security issues.
For example, you would like to set up a filtering policy that blocks unverified sites, but need to check a
list of those sites to see if it would be blocking sites your users need to access. Using this report, you
can see the sites users have visited that are rated as Unverified and discuss the need to access these
sites with users or groups. Based on your findings, you can adjust your filtering policy.
Custom reports
Custom reports are interactive real-time summary reports with additional display options and settings
you can customize, such as dates and filters.
The Web Reporter custom reports allow you to select the type of data, dates, and additional display
options for your custom report. Custom reports display data much like summary reports, but with your
custom selections. For example, select Current week and Category activity for Productivity to see which
productivity categories have been accessed this week. You can then drill down to view more details,
such as the URL, user name, and more.
Custom reports as favorites
A favorite report is a saved custom report that keeps the original custom report configuration but
updates the data each time you view it.
Access custom reports quickly through the Favorites list in Web Reporter Quick View reports. For
example, you can save as a favorite a custom report that shows which URLs users visited today that
are categorized in the Security risk group and access this report every day with updated data.
McAfee® Web Reporter 5.1.0 User Guide 21
4
Quick View Reports
View Quick View reports
View Quick View reports
Quick View reports appear within the Web Reporter user interface, with the ability to send them or
save them in a different file format.
When viewing a Quick View report, you can open multiple summary, custom, and favorite reports and
drill down to see more detail in a report. Use tabs in the user interface to open more than one Quick
View report at a time.
Custom and favorite reports will display a maximum of 1,000 rows of
data. To get a report with more than 1,000 rows, save it as a favorite
and add it as a scheduled report. You can also create advanced reports
to get more than 1,000 rows if you have a premium license.
View summary reports
You can view nine preconfigured summary reports that provide an interactive depiction of activity for
today, yesterday, and the past seven days.
Task
For option definitions, click Help in the interface.
1 Go to Quick View | Summary.
2 Select the report type to view the report.
Some reports might return a dash (–) instead of a category, malware,
protection area, user names, or reputation. This dash indicates the item
is uncategorized, not associated with a particular type (such as no
malware, protection area, or reputation), or the user is anonymous.
3 To drill down to subreports, click an entry from the report displayed on your screen to display a list
of submenus that will lead you to additional report data.
View additional details in Quick View reports
View additional report details in Quick View reports using the drilldown links.
Click any of the underlined links in the report to view additional links and details. The clicked link
appears as a custom report.
Figure 4-1 Drilldown links
22 McAfee® Web Reporter 5.1.0 User Guide
4
Quick View Reports
View Quick View reports
Tabbed reports
The tabbed reports feature allows you to view multiple summary, favorite, and custom reports and
move within the drilldown paths.
Use tabs to quickly switch between two or more reports. There are three ways to view a report in a
new, empty tab:
• Click New Tab to open a new, empty tab.
Figure 4-2 New tab
• Right-click a drill down link and select View in New Tab.
Figure 4-3 New tab menu
• Right-click a bread crumb and select View in New Tab.
Figure 4-4 New tab menu for breadcrumb
View site and reputation in Quick View reports
When viewing a Site Activity report or a Detailed Activity report, click a URL to see the View Site and
View Site Reputation links.
Task
1 In a Quick View report, drilldown until you see the full URL. The View Site Reputation and View Site
links appear below the URL.
Figure 4-5 View site and reputation links
2 Displaying the links:
• To open a new browser window that displays the selected website, click View Site.
• To open a new browser window that displays the TurstedSource.org website with reputation
information for the URL, click View Site Reputation.
Create custom reports
Use custom reports when you want to select the timeframe, report type, filters, and display options for
your report.
McAfee® Web Reporter 5.1.0 User Guide 23
4
Quick View Reports
View Quick View reports
Task
For option definitions, click Help in the interface.
1 Go to Quick View | Custom.
The Custom menus appear. By default, the menus are collapsed.
2 Configure the custom report using the available options.
3 Select the type of report.
4 Select the filters for expanding or narrowing the report data.
• Leave the Allfilter type selected to include all data.
• Select a preconfigured filter or a user-created filter to limit the data in the report.
Before you change a report filter, review reports use that filter. When
you change a report filter, it affects all custom and advanced reports that
use the filter.
5 Select display options for the report.
6 Click View to display the report.
If the report does not include any data, verify that the report criteria is
valid. If the criteria is valid, there might not be any matching report data.
7 When the custom report takes more than a few seconds to appear, Web Reporter provides
additional options:
• Wait for the report to display — Keep this tab open until the report appears. While the report is
generating, you can open a new tab to run another custom report.
• Schedule the report — Click this link to open the Add Scheduled Report window and schedule the
report to generate.
• Cancel the report — Click this link to cancel the generating report.
Save custom reports as advanced reports
Save a custom report as an advanced report to add queries and other configuration changes to further
refine the report.
For option definitions, click Help in the interface.
Task
For option definitions, click Help in the interface.
1 Create and view a custom report.
2 On the report viewing toolbar, click Save as Advanced Report.
3 Name the report and click OK.
Any queries associated with the custom report are preserved and saved
with the same name as the report.
24 McAfee® Web Reporter 5.1.0 User Guide
4
Quick View Reports
View Quick View reports
The report is added to the advanced reports list (viewable from Reports | Manage Reports | Advanced
Reports). The query with the same name appears in the queries list (viewable from Reports | Manage
Reports | Queries).
You can change the report layout between table and bar graph views
using options in the associated query; however, you will not have
interactive abilities for the created advanced report.
Save custom reports as favorites
Save a custom report as a favorite for use at a later time. Saving a report preserves the properties
used to generate the report, not the actual report data. After you save a report, you can view
(regenerate), edit, or delete it.
For option definitions, click Help in the interface.
Task
For option definitions, click Help in the interface.
1 Go to Quick View | Custom and create the custom report.
2 From the toolbar, click Save as Favorite.
3 In the Favorite name field, type a descriptive name for the report.
4 Click OK.
The custom report is saved and appears in the Favorites list.
Manage favorite reports
Save a custom report as a favorite for use at a later time. After saving a custom report as a favorite,
you can view the favorite, edit the configuration settings, view a list of scheduled reports that use the
favorite, and delete the favorite.
After creating a custom report, you can save it as a favorite to view and modify at a later time.
View a favorite report
Viewing a favorite report displays the custom report on the Custom window with the original
configuration (dates, report type and filters, and display options).
Task
For option definitions, click Help in the interface.
1 Go to Quick View | Favorites.
2 Select a favorite report from the list and click View.
Edit favorites
Edit a favorite when you want to change any of the settings within the configuration, such as the dates.
For option definitions, click Help in the interface.
McAfee® Web Reporter 5.1.0 User Guide 25
4
Quick View Reports
Send Quick View reports
Task
For option definitions, click Help in the interface.
1 Go to Quick View | Favorites.
2 Select a favorite report from the list, click View.
The report appears in the Custom window.
3 Make any changes to the configuration and click View.
4 From the toolbar, click Save as Favorite, and in the Favorite name field, retype the original favorite name
exactly as it appears in the Favorite List.
5 When the overwrite message appears, click Yes.
The favorite report is resaved with the configuration changes.
View the use of favorites
Before editing or deleting a favorite, view if the report is used in scheduled reports that will be
affected by changes you make.
Task
For option definitions, click Help in the interface.
1 Go to Quick View | Favorites.
2 Select a favorite from the list and click Used By.
The View Use window appears with a list of scheduled reports that use the selected favorite.
3 Click Close to close the window.
Delete favorite reports
Delete a favorite report when it is no longer needed.
For option definitions, click Help in the interface.
Task
For option definitions, click Help in the interface.
1 Go to Quick View | Favorites
2 Select a favorite from the list and click Delete.
The favorite report is deleted.
Send Quick View reports
After viewing or creating summary, favorite, or custom reports, you can send them to another location
for viewing at a later time or by another person.
26 McAfee® Web Reporter 5.1.0 User Guide
4
Quick View Reports
Schedule favorite or custom reports
Task
For option definitions, click Help in the interface.
1 Go to Quick View.
2 View or create a summary, favorite, or custom report.
3 On the Quick View toolbar, clickSend Report.
4 Format the report and configure delivery options.
5 Click Send.
Schedule favorite or custom reports
After creating a custom report, saving a favorite report, or creating an advanced report, you can
schedule the report to run periodically according to your needs. When you schedule a report, you can
run it as another person and automatically deliver it to the location of your choice.
Task
For option definitions, click Help in the interface.
1 Go to Quick View and view a favorite or custom report.
2 Click Schedule Report.
The Add Scheduled Report window appears.
3 Use settings on the tabs of the Add Scheduled Report window to name, schedule, format, select
delivery location, and select who you want the report to run as.
McAfee® Web Reporter 5.1.0 User Guide 27
4
Quick View Reports
Schedule favorite or custom reports
28 McAfee® Web Reporter 5.1.0 User Guide
5 Queries
Queries are the foundation for advanced reports that define the type of data in a report and how that
data is presented in the report.
In Web Reporter, queries and filters work together to specify what report you want, which data you
want to see, and how you want to see it. You set up queries and filters separately, yet they work
together to create your report.
A report is organized into sections of data, such as user names, websites, dates, and more. Web
Reporter retrieves data from log files and stores the data in a database. A query acts as the
communicator between the database and the report, telling the database which types of data to
display in the report. After specifying the types of data, the query then defines how the report will look.
Figure 5-1 Web Reporter workflow
Use preconfigured queries or configure your own custom queries for your advanced reports.
Contents
Preconfigured queries
Custom queries
Query configuration
Query management
Preconfigured queries
Web Reporter has preconfigured queries that are used in the preconfigured advanced reports.
However, you can also use these queries in your own reports.
The preconfigured queries are designed for use with the preconfigured advanced reports in Web
Reporter. The name of each preconfigured query corresponds to a preconfigured advanced report.
However, the preconfigured queries were created using typical configurations for use with any
advanced report. Web Reporter shares the predefined queries across all reporting administrator and
user accounts. Use the original configuration in your own advanced reports, or copy the preconfigured
query and modify it to match your reporting needs.
These are the preconfigured queries in Web Reporter. Web Reporter shares preconfigured queries
across all reporting users and administrators.
McAfee® Web Reporter 5.1.0 User Guide 29
5
Queries
Preconfigured queries
Table 5-1 Preconfigured queries
Query Name Selected Columns Layo Description
ut
Bandwidth: Volume by Category • Bytes Table Displays each URL category
with the volume in descending
• URL Category order of megabytes with
unlimited results
Bandwidth: Volume by Category • Bytes Graph Displays each URL category
(Chart) with the volume in descending
• URL Category order of megabytes for the top
30 results
Bandwidth: Volume by Category • Bytes Table Displays each URL category
(Detail) with the volume in descending
• Percent of Bytes order of megabytes and
includes percent of bytes,
• Hits number of hits, and percent of
• Percent of Hits hits details with unlimited results
• URL Category
Bandwidth: Volume by Day of • Bytes Graph Displays each day of the week
Week (Chart) with the volume in megabytes
• Day of Week
Bandwidth: Volume by Day of • Bytes Table Displays each day of the week
Week (Detail) with the volume in megabytes
• Percent of Bytes and includes percent of bytes,
number of hits, and percent of
• Day of Week hits details
• Hits
• Percent of Hits
Bandwidth: Volume by Hour • Bytes Graph Displays each hour of the day
(Chart) with the volume in megabytes
• Hour
Bandwidth: Volume by Hour • Bytes Table Displays each hour of the day
(Detail) with the volume in megabytes
• Percent of Bytes and includes percent of bytes,
number of hits, and percent of
• Hits hits details
• Percent of Hits
• Hour
Bandwidth: Volume by Month • Bytes Graph Displays each month of the year
(Chart) with the volume in megabytes
• Month
Bandwidth: Volume by Month • Bytes Table Displays each month of the year
(Detail) with the volume in megabytes
• Percent of Bytes and includes percent of bytes,
number of hits, and percent of
• Hits hits details
• Percent of Hits
• Month
30 McAfee® Web Reporter 5.1.0 User Guide
5
Queries
Preconfigured queries
Table 5-1 Preconfigured queries (continued)
Query Name Selected Columns Layo Description
ut
Bandwidth: Volume by Site • Bytes Table Displays each site name and
corresponding URL category
• Site Name with the volume in descending
order of megabytes for the 30
• URL Category most visited sites
Category: Top 20 Sites by • Bytes Table Displays URL categories and
Volume (Site-Detail) site names with the volume in
• Percent of Bytes descending order of megabytes
and includes percent of bytes,
• Hits number of hits, and percent of
• Percent of Hits hits for the 20 most visited sites
• Site Name
• URL Category
Category: Usage by Hits • Average Browse Time Table Displays URL categories in
descending order of hits and
• Bytes includes the percent of hits,
number of megabytes, percent
• Percent of Bytes of bytes, and the average
• Hits browse time for the top 100
results
• Percent of Hits
• URL Category
Category: Usage by Hits-Top 20 • Hits Graph Displays URL categories in
(Chart) descending order of hits for the
• URL Category top 20 results
Categories: Usage by Volume • Average Browse Time Table Displays URL categories with
the volume in descending order
• Percent of Browse Time of megabytes and includes
percent of bytes, hits, percent
• Bytes of hits, percent of browse time,
• Percent of Bytes and average browse time for
the top 100 results
• Hits
• Percent of Hits
• URL Category
Category: Usage by Volume-Top • Bytes Graph Displays URL categories with
20 (Chart) the volume in descending order
• URL Category of megabytes for the top 20
results
Content Categories by Hits • Bytes Table Displays URL categories, hits,
percent of hits, megabytes, and
• Percent of Bytes percent of bytes limited to 20
results
• Hits
• Percent of Hits
• URL Category
McAfee® Web Reporter 5.1.0 User Guide 31
5
Queries
Preconfigured queries
Table 5-1 Preconfigured queries (continued)
Query Name Selected Columns Layo Description
ut
Content Categories by Volume • Bytes Table Displays URL categories with
the volume in descending order
• Percent of Bytes of megabytes and includes
percent of bytes, hits, and
• Hits percent of hits for the top 20
• Percent of Hits results
• URL Category
Daily Malware Volume by Log • Bytes Table Displays log sources with
Source malware data in descending
• Day of Week order of megabytes and
includes the day of week for the
• Log Source top 20 results
• Malware Name
Detail Malware Hits by Date • Date Table Displays malware names by
date in descending order of hits
• Hits for the top 20 results
• Malware Name
Quarterly Traffic Volume by Year • Bytes Table Displays the year and the
quarter of the year with volume
• Quarter in gigabytes for the top 20
results
• Year
Risk: Categories by Hits • Hits Table Displays URL categories in
descending order of hits and
• URL Category includes percent of hits,
megabytes, and percent of
bytes with unlimited results
Risk: Categories by Hits (Chart) • Bytes Graph Displays URL categories in
descending order of hits for the
• Percent of Bytes top 200 results
• Hits
• Percent of Hits
• URL Category
Risk: Categories by Volume • Bytes Table Displays URL categories with
volume in descending order of
• Percent of Bytes megabytes and includes percent
of bytes, hits, and percent of
• Hits hits with unlimited results
• Percent of Hits
• URL Category
Risk: Categories by Volume • Bytes Graph Displays URL categories with
(Chart) volume in descending order of
• URL Category megabytes for the top 200
results
32 McAfee® Web Reporter 5.1.0 User Guide
5
Queries
Preconfigured queries
Table 5-1 Preconfigured queries (continued)
Query Name Selected Columns Layo Description
ut
Risk: Users by Hits • Average Browse Time Table Displays user names in
descending order of hits and
• Bytes includes user IP address,
percent of hits, kilobytes,
• Percent of Bytes percent of bytes, average
• Hits browse time, and URL category
for the top 20 results
• Percent of Hits
• URL Category
• User IP
• User Name
Risk: Users by Volume • Average Browse Time Table Displays user names with
volume in descending order of
• Bytes kilobytes and includes user IP
address, percent of bytes, hits,
• Percent of Bytes percent of hits, average browse
• Hits time, and URL category for the
top 20 results
• Percent of Hits
• URL Category
• User IP
• User Name
Security: Top 50 Users by Hits • Average Browse Time Table Displays user names in
(Detail) descending order of hits for URL
• Hits categories that include the
following data:
• Percent of Hits
• Anonymizers
• URL Category
• Anonymizing
• User IP
• Hacking
• User Name
• Interactive
• Malicious Sites
• P2P
• Parked
• Personal Network
• Phishing
• Remote Access
• Resource Sharing
• Shareware
• Spam URLs
• Spyware
and includes user IP addresses,
percent of hits, and average
browse time for the top 50
results
McAfee® Web Reporter 5.1.0 User Guide 33
5
Queries
Preconfigured queries
Table 5-1 Preconfigured queries (continued)
Query Name Selected Columns Layo Description
ut
Security: Top 50 Users by • Average Browse Time Table Displays user names with
Volume (Detail) volume in megabytes for URL
• Bytes categories that include the
following data:
• Percent of Bytes
• Anonymizers
• URL Category
• Anonymizing
• User IP
• Hacking
• User Name
• Interactive
• Malicious Sites
• P2P
• Parked
• Personal Network
• Phishing
• Remote Access
• Resource Sharing
• Shareware
• Spam URLs
• Spyware
and includes user IP addresses,
percent of bytes, and average
browse time for the top 50
results
34 McAfee® Web Reporter 5.1.0 User Guide
5
Queries
Preconfigured queries
Table 5-1 Preconfigured queries (continued)
Query Name Selected Columns Layo Description
ut
Security: Usage by Hits (Chart) • Hits Graph Displays URL categories in
descending order of hits for
• URL Category categories that include the
following data:
• Anonymizers
• Anonymizing
• Hacking
• Interactive
• Malicious Sites
• P2P
• Parked
• Personal Network
• Phishing
• Remote Access
• Resource Sharing
• Shareware
• Spam URLs
• Spyware
for the top 200 results
McAfee® Web Reporter 5.1.0 User Guide 35
5
Queries
Preconfigured queries
Table 5-1 Preconfigured queries (continued)
Query Name Selected Columns Layo Description
ut
Security: Usage by Hits • Average Browse Time Table Displays URL categories in
(Summary) descending order of hits for that
• Bytes include the following data:
• Percent of Bytes • Anonymizers
• Hits • Anonymizing
• Percent of Hits • Hacking
• URL Category • Interactive
• Malicious Sites
• P2P
• Parked
• Personal Network
• Phishing
• Remote Access
• Resource Sharing
• Shareware
• Spam URLs
• Spyware
and includes percent of hits,
megabytes, percent of bytes,
and average browse time for
the top 100 results
Security: Usage by Volume • Bytes Graph Displays URL categories with
(Chart) volume in descending order of
• URL Category megabytes for the top 200
results that include the
following data:
• Anonymizers
• Anonymizing
• Hacking
• Interactive
• Malicious Sites
• P2P
• Parked
• Personal Network
• Phishing
• Remote Access
• Resource Sharing
• Shareware
• Spam URLs
• Spyware
36 McAfee® Web Reporter 5.1.0 User Guide
5
Queries
Preconfigured queries
Table 5-1 Preconfigured queries (continued)
Query Name Selected Columns Layo Description
ut
Security: Usage by Volume • Average Browse Time Table Displays URL categories with
(Summary) volume in descending order of
• Bytes megabytes for categories that
include the following data:
• Percent of Bytes
• Anonymizers
• Hits
• Anonymizing
• Percent of Hits
• Hacking
• URL Category
• Interactive
• Malicious Sites
• P2P
• Parked
• Personal Network
• Phishing
• Remote Access
• Resource Sharing
• Shareware
• Spam URLs
• Spyware
and includes percent of bytes,
hits, percent of hits, and
average browse time for the top
100 results
Summary: Hits per Hour (Chart) • Hits - Allowed Graph Displays each hour of the day
with the number of hits allowed
• Hits - Blocked and the number of hits blocked
• Hour
Summary: Top 10 Categories by • Bytes Table Displays URL categories with
Volume volume in descending order of
• URL Category megabytes for the top 10 results
Summary: Top 10 Content • Bytes Graph Displays content types with
Types by Volume (Chart) volume in descending order of
• Content Type megabytes for the top 10 results
Summary: Top 10 Log Sources • Bytes Table Displays log sources with
by Volume volume in descending order of
• Log Source megabytes for the top 10 results
Summary: Top 10 Malicious Sites • Hits Table Displays site names with web
reputation rating of Malicious or
• Site Name Suspicious in descending order
of hits for the top 10 results
• Web Reputation
Summary: Top 10 Malware • Hits - Blocked Table Displays malware name in
Blocks descending order of hits that
• Malware Name were blocked for the top 10
results
McAfee® Web Reporter 5.1.0 User Guide 37
5
Queries
Preconfigured queries
Table 5-1 Preconfigured queries (continued)
Query Name Selected Columns Layo Description
ut
Summary: Top 10 Sites by • Browse Time Table Displays site names in
Browse Time descending order of browse
• Site Name time for the top 10 results
Summary: Top 10 Sites by • Bytes Table Displays site names with
Volume volume in descending order of
• Site Name megabytes for the top 10 results
Summary: Top 10 Users by • Browse Time Table Displays user names in
Browse Time descending order of browse
• User IP time for the top 10 results
• User Name
Summary: Top 10 Users by • Bytes Table Displays user names with
Volume volume in descending order of
• User IP megabytes for the top 10 results
• User Name
Summary: TrustedSource Web • Hits Graph Displays web reputation ratings
Reputation (Chart) in descending order of hits for
• Web Reputation the top 200 results
Summary: Volume per Hour • Bytes Graph Displays each hour of the day
(Chart) with volume in megabytes
• Hour
TrustedSource Anti-Malware Hits • Hits Graph Displays malware names in
(Chart) descending order of hits for the
• Malware Name top 200 results
TrustedSource Anti-Malware Hits • Bytes Table Displays malware names with
(Detail) the originating site name in
• Hits descending order of hits and
includes volume in megabytes
• Malware Name
• Site Name
TrustedSource Anti-Malware Hits • Bytes Table Displays the malware names in
(Summary) descending order of hits and
• Hits includes volume in megabytes
• Malware Name
TrustedSource Anti-Malware • Bytes Table Displays user names, user IP
Protected Users (Top 20) addresses, and malware names
• Hits in descending order of hits and
includes volume in megabytes
• Malware Name
• User IP
• User Name
TrustedSource Protection Area • Hits Graph Displays protection areas in
(Chart) descending order of hits for the
• Protection Area top 200 results
38 McAfee® Web Reporter 5.1.0 User Guide
5
Queries
Preconfigured queries
Table 5-1 Preconfigured queries (continued)
Query Name Selected Columns Layo Description
ut
TrustedSource Protection Area • Bytes Table Displays site names with the
(Detail) corresponding protection area
• Hits in descending order of hits and
includes volume in megabytes
• Protection Area for the top 100 results
• Site Name
TrustedSource Protection Area • Bytes Table Displays protection areas in
(Summary) descending order of hits and
• Hits includes volume in megabytes
with unlimited results
• Protection Area
TrustedSource Protection Area • Bytes Table Displays user names with the
Users (Top 20) corresponding protection area
• Hits in descending order of hits and
includes user IP addresses and
• Protection Area volume in megabytes for the
• User IP top 20 results
• User Name
TrustedSource Web Reputation • Hits Graph Displays web reputation ratings
(Chart) in descending order of hits for
• Web Reputation the top 200 results
TrustedSource Web Reputation • Bytes Table Displays site names with
(Detail) corresponding web reputation
• Hits ratings when Malicious or
Suspicious in descending order
• Site Name of hits and includes volume in
• Web Reputation megabytes for the top 100
results
TrustedSource Web Reputation • Bytes Table Displays web reputation ratings
(Summary) in descending order of hits and
• Hits includes volume in megabytes
with unlimited results
• Web Reputation
TrustedSource Web Reputation • Bytes Table Displays user names with
Protected Users (Top 20) corresponding web reputation
• Hits ratings when Malicious or
Suspicious in descending order
• User IP of hits and includes user IP
• User Name addresses and volume in
megabytes for the top 20 results
• Web Reputation
Web Browsing: Top 30 Users • Browse Time Table Displays user names with URL
category in descending order of
• URL Category browse time for the top 30
results
• User Name
McAfee® Web Reporter 5.1.0 User Guide 39
5
Queries
Custom queries
Custom queries
Custom queries are queries you configure to fit your specific reporting needs.
There are four configuration areas:
• Query types — Amount of detail in the report
• Data types and order — Type of data in a report and the order of priority
• Query-level filters — Filter which data is displayed based on selected data options
• Layout — Visual presentation of data
Query types
The query type determines the amount of detail in a report.
There are two types of queries to choose from when setting up a query—summary or detailed. Each
query type has its own set of data options (also called columns) to select from. The data options
define which data type is shown in your report, such as user name, dates, URL, and so on. The query
type determines the amount of detail in the report for each type of data.
• Summary — The Web Reporter query will look for data that is similar based on the data type and
condense it into one line in the report, much like a Quick View report. For example, if you choose
the Site Name column, the query finds all the URLs with the same domain and condenses them into
one line in the report—www.example.com/news and www.example.com/travel are condensed into
one line as www.example.com.
Select the summary report when you want:
• Reports that look similar to Quick View reports, with added flexibility and customization
• Hourly data for reports such as hits per user, categories per week, bytes per log source, and so
on
• Detailed — The Web Reporter query represents data exactly as is with the original amount of
detail available in the log file. This type of query displays a line in the report for each line in a log
file (one hit).
Select the detailed query when you want:
• Complete URLs in a report or a more exact representation of the log data
• Down-to-the-minute report data
See also
Query columns and order on page 41
Select query and data types on page 42
40 McAfee® Web Reporter 5.1.0 User Guide
5
Queries
Custom queries
Query columns and order
Query columns and the order of priority tells the report which type of data to get from the database
and in which order to display it.
Query columns
Query columns determines the type of data you want in your report, such as user names, URLs, and
dates. The list of query columns, depends on the type of query you select (summary or detailed).
Column order
The order in which the query columns are placed in the Selected columns list affects how each set of
data appears in the report and the order in which any additional rules (such as query-level filters) are
applied.
For example, you want a report that displays a list of websites each user visited. After selecting the
User Name and Site Name columns, you would place the User Name column at the top of the list,
giving it highest priority, and the Site Name column at the bottom of the list, giving it lower priority.
This tells the query to organize the data by user name first and to match the list of websites to the
user name.
See also
Query types on page 40
Select query and data types on page 42
Query-level filters
Query-level filters, called column properties, filter information on a single column (data type)
according to parameters you define.
Query-level filters are different from report-level filters in that query-level filters offer limited filtering
capabilities only for the query in which they are set up and are applied after any report-level filters.
For example, you want a report to show all URLs that include Google searches for used cars. In your
query you would select the URL data column and type www.google.com/search?*q=used+cars* in the
Include column property field.
Use column properties to filter data only when report-level filters cannot
be used.
The options available for column properties depend on the type of data column you select to filter on.
Options include changing the display name of the column, including or excluding data, sorting, setting
the measurement of data, decimal point placement, and more.
When you want more filtering capabilities and control over data in any query—such as filtering on user
names, categories, or log sources—use report-level filters.
See also
Configure query-level filters on page 43
McAfee® Web Reporter 5.1.0 User Guide 41
5
Queries
Query configuration
Query layout
Layout options define how the report displays the data.
Using a table
A table displays the data in a set of columns and rows. The order in which the data appears on the
report will vary depending on the priority applied to each column—the column placed at the top of the
Selected columns field on the Query tab appears as the first column on the left in a table, or the
highest level of grouping for the information.
Use a table when you want to display the following:
• Basic representation of data
• Lists of data
• Multiple Statistics columns (only one Statistics column can be used in a graph)
• No Statistics columns (one Statistics column is required for graphs)
Using a graph
A graph displays data in 2D or 3D bar or pie charts and data is ordered by the columns selected for
the y-axis and x-axis. While you must select data columns for the query, not all of the data might
appear in the report. Ultimately, the layout and type of data that appears on the report depends on
which data options are selected for the y-axis and x-axis of the graph in the layout.
Use a graph when you want to display the following:
• Graphical representation of data
• Easy-to-view comparison of data
• Comparison of a statistics column against any other column
See also
Set up query layout on page 44
Query configuration
Create your own custom queries using the query configuration options.
Configure queries using the following options:
• Report and data types — Define how much detail and the type of data to display in a report.
• Query-level filters — Configure the query to further customize which data is displayed based on
selected data options.
• Layout — Control the visual presentation of data in reports using layout settings.
Select query and data types
Query columns are the foundation of a query. Select columns for type of data you want to include.
42 McAfee® Web Reporter 5.1.0 User Guide
5
Queries
Query configuration
Task
For option definitions, click Help in the interface.
1 Go to Reports | Manage Reports | Queries and click Add, or select an existing query from the list and click
Edit.
To modify a predefined query, first make a copy of the predefined query
and edit the copy.
2 On the Query tab, type a name and description for the query in the appropriate fields. To rename a
query, type a new name in the Query name field.
When changing the name of a shared query, the query name changes for
all users of this query. Changing the query name does not affect its use
in reports.
3 From the Available Columns drop-down list, select either Web - Summary or Web - Detailed from the
drop-down list to set the query type.
4 Select one or more available data columns and click the > arrow button to move it to the Selected
columns field.
5 To change the order of column priority in the Selected columns field, use the up and down arrows.
Columns placed at the top of the Selected columns field are the first to
have rules applied. For tables, the column placed at the top of the list
appears as the first column on the left of the report.
See also
Query types on page 40
Query columns and order on page 41
Configure query-level filters
Define parameters for specific column properties in a query to further refine data that appears in a report.
Task
For option definitions, click Help in the interface.
1 Go to Reports | Manage Reports | Queries.
2 Click Add to create a new query, or click Edit to modify an existing query.
3 Click the Column Properties tab.
4 In the Column field, select the column you want to add a query-level filter to.
5 On the Properties for <column name> pane, type or select the query-level filter settings.
6 Click OK.
If you type a value for which no database records exist for that column
property, the report will be blank.
See also
Query-level filters on page 41
McAfee® Web Reporter 5.1.0 User Guide 43
5
Queries
Query management
Set up query layout
Choose a graph or chart and identify the legend for the query layout. Configure these options within
query settings.
Task
For option definitions, click Help in the interface.
1 Select the type of layout and the number of results to include.
2 If you select Web - Detailed columns on the Query tab, you can select Combine similar data in results to
group the same log records into one entry, similar to a summary query.
Use this option when you have an existing Web - Detailed query for
which you want only summary data. If you are creating a new query and
want only summary data, select Web - Summary.
3 If you select Graph, complete setup by selecting the graph type, y-axis and x-axis, and leave or
modify the labels and graph title.
Consider the following when selecting data for the x-axis:
• Group by — The first column you select in the x-axis field is considered the top-level group, and
rules are applied first to this column, similar to giving the column top priority in the Selected
columns list on the Query tab. When you click a column first in the x-axis field, (group by)
appears next to the column name. The (group by) means all similar data in this column is
combined into one group. For example, if you select User Name first, each user name is condensed
into its own group.
• List per group — The second column you select in the x-axis field has rules applied second. When
you click a column second in the x-axis field, (list per group) appears next to the column name.
The (list per group) means that each individual piece of data is listed separately under each
top-level group (the first x-axis column). For example, if you select User Name first as the group
by column and Site Name second as the list per group column, the report displays the user name
for each site that user visited.
If you are unsure of your grouping order, the graph title indicates the
order by using then. For example, if you select User Name for group by and
Site Name for list per group, the graph title displays User Name then Site
Name.
See also
Query layout on page 42
Query management
Manage existing queries through the copy, delete, sharing, and view use options.
After creating queries, you can manage queries using additional options.
• Copying queries — Copies an existing query
• Deleting queries — Permanently removes a query
• Sharing queries — Shares a query with other Web Reporter users
• Viewing query use — Displays which advanced reports use the query
44 McAfee® Web Reporter 5.1.0 User Guide
5
Queries
Query management
Copy queries
Copy a query when you want to create a new query that uses many of the same settings as that query.
Task
For option definitions, click Help in the interface.
1 Go to Reports | Manage Reports | Queries.
2 Select a query from the list.
3 Edit the copied query.
4 Click OK.
Delete queries
Delete a query when it is no longer used.
Task
For option definitions, click Help in the interface.
1 Go to Reports | Manage Reports | Queries.
2 Select a query from the list.
To select multiple consecutive queries, press the Shift key as you select
the first and last queries. To select multiple non-consecutive queries,
press the CTRL key as you select the queries you want.
3 Click Delete.
4 Click Yes to confirm the deletion.
See also
View query use on page 46
Share queries
Share the query with other users and control the level of permissions others have.
When changing or deleting a shared query, the action you take affects
everyone using that query. For example, you create a basic query and
give edit permission to Everyone. Then another reporting user edits the
basic query to remove the Action column. This change affects all reports
and users using that query.
Task
For option definitions, click Help in the interface.
1 Go to Reports | Manage Reports | Queries and add a new query or edit an existing query.
2 Click the Sharing tab on the Add or Edit Query window, select Share this query.
3 Click Add to select users for sharing. The Share with Users window appears. This window is
populated with the logon accounts created by the reporting administrator. For information about
the list of available users, contact a reporting administrator.
McAfee® Web Reporter 5.1.0 User Guide 45
5
Queries
Query management
4 To delete users or groups from sharing, select a user or group in the Share this query field and
click Delete. Click Yes to confirm.
5 In the Permissions for <user or group name> field, select the permissions you want to give to
other users.
6 Click OK.
View query use
View a query's use before you change settings or delete a query.
If the query is shared or used in other reports you are not aware of, any
changes will affect the other users and reports.
Task
For option definitions, click Help in the interface.
1 Go to Reports | Manage Reports | Queries.
2 Select a query from the list and click Used By.
The View Use window appears and displays which advanced reports use the query.
3 Click Close.
See also
Delete queries on page 45
46 McAfee® Web Reporter 5.1.0 User Guide
6 Filters
Filters provide a way to focus in on which data you want in the report. Use the predefined filters or
create your own using the settings on the Filters section of the interface in Web Reporter.
Contents
Filters overview
Preconfigured filters
Custom filters
Add or edit filters
Copy filters
Share filters
View filter use
Remove a filter from reports
Delete a filter
Filters overview
Filters help you get the exact data you want in your reports.
You set up filters and queries separately, yet they work together to create your report.
A report is organized into sections of data, such as user names, websites, dates, and more. Web
Reporter gets data from log files and stores the data in a database. A query communicates to Web
Reporter which type of data to display in the report. The filter then communicates with Web Reporter
the exact data within the data type to get for the report.
Use preconfigured filters or configure your own custom filters for advanced reports.
Filter types
Web Reporter offers several types of filters for use in custom reports and advanced reports.
Use one of the following filter types to refine the data for your reports.
McAfee® Web Reporter 5.1.0 User Guide 47
6
Filters
Filters overview
Table 6-1 Filter types and descriptions
Filter type Description
Action Identifies the action taken on a URL request when a user visited a website. Actions
correspond to the web filter policy in place on your network
For example, if you have a policy to block all gambling websites and a user attempts
to visit gambling.example.com, the report shows that gambling.example.com was
blocked.
Category Identifies the requested URL's TrustedSource Web Database category or
corresponding risk group
For example, a Category filter configured to show data for the Productivity risk
group will filter only the data categorized as a productivity risk group category.
File Type Identifies file types found in the URL. For example, a File Type filter configured to
show data only for video files will display only those URL requests for websites that
contain video files
Log Source Identifies which log source the data came from
For more information about log sources, contact a reporting administrator.
Malware Identifies malware found in requested URLs
For example, if a user visited a website that was infected with a known virus, the
virus name will show up as malware.
Protection Area Identifies protection areas that filtered the URL request
Protection areas are defined by the security feature that filtered the site. For
example, if you are using McAfee Web Gateway, the corresponding protection area is
one of the Web Filter choices.
Protocol Identifies which Internet protocol the URL uses
For example, if you want to show a report that excludes FTP sites, select Exclude
selected protocols and select the checkbox next to FTP.
Site Identifies URLs for the websites
For example, to filter for all McAfee websites, type: *.mcafee.*.
User IP Identifies which user IP address made the URL request
For example, you might want data about specific IP addresses if you have a
computer lab that allows any user or users with generic log on IDs to logon and visit
websites.
User Name Identifies user names and group names that made URL requests
(and Group) For example, to include the Management group, but exclude specific individuals
within that group, place the group at the top of the list and the users at the bottom
of the list.
Groups filters work with LDAP groups or internal directory groups.
Reputation Identifies the level of risk associated with a URL by associating the URL with a
particular reputation score
For example, a website scored as Minimal Risk is from a legitimate source.
48 McAfee® Web Reporter 5.1.0 User Guide
6
Filters
Preconfigured filters
Preconfigured filters
Web Reporter includes four preconfigured filters, each filter corresponding to a risk group that contains
™
specific TrustedSource Web Database categories.
In Web Reporter, the four preconfigured filters are designed for use with preconfigured advanced
reports. However, the preconfigured filters were created covering four common risk groups that you
can use in any advanced report or custom report.
The preconfigured filters are shared across all reporting administrator and user accounts—when any
administrator or user makes a change to a preconfigured filter, the change occurs in each Web
Reporter account. For example, if user jshepherd removes a category from the preconfigured
Productivity filter, the preconfigured Productivity filter in jlock's account also changes.
Use the original configuration in your own advanced reports or custom reports, or copy the
preconfigured filter and modify it to match your reporting needs.
McAfee® Web Reporter 5.1.0 User Guide 49
6
Filters
Preconfigured filters
Preconfigured filter configurations
Four preconfigured filters in Web Reporter include the selected categories in a report. Preconfigured
filters are shared across all reporting users and administrators.
Table 6-2 Preconfigured filters
Filter Risk Group Categories
Bandwidth Media Bandwidth • Internet Radio/TV
• Media Downloads
• Media Sharing
• Streaming Media
• Web Ads
Productivity Productivity • Auctions/Classifieds
• Blogs/Wiki
• Entertainment
• Fashion/Beauty
• Games
• Humor/Comics
• Job Search
• Marketing/Merchandising
• Mobile Phone
• Online Shopping
• Personal Pages
• Politics/Opinion
• Real Estate
• Recreation/Hobbies
• Religion/Ideology
• Restaurants
• Sports
• Stock Trading
50 McAfee® Web Reporter 5.1.0 User Guide
6
Filters
Custom filters
Table 6-2 Preconfigured filters (continued)
Filter Risk Group Categories
Risk Liability • Criminal Activities
• Gambling
• Hate/Discrimination
• Historical Revisionism
• Illegal Software
• Incidental Nudity
• Nudity
• Pornography
• Visual Search Engine
Security Security • Anonymizers
• Anonymizing Utilities
• Hacking/Computer Crime
• Interactive Web Applications
• Malicious Sites
• P2P/File Sharing
• Parked Domain
• Personal Network Storage
• Phishing
• Remote Access
• Resource Sharing
• Shareware/Freeware
• Spam URLs
• Spyware/Adware
Custom filters
Web Reporter allows you to make your own filters to fit your exact reporting needs.
Configure a filter using the following options:
• Use the filter to include data or exclude data .
• Select options based on the filter type.
McAfee® Web Reporter 5.1.0 User Guide 51
6
Filters
Add or edit filters
Filter example
For example, you selected the Category column for your query, but you want data only for
a particular set of categories (risk group), such as Productivity categories. To do this, you
would create a Category filter that includes the Productivity risk group only.
Add or edit filters
Create a new filter, or edit an existing filter.
Task
For option definitions, click Help in the interface.
1 Go to Reports | Manage Reports | Filters
2 Click Add to create a new filter and select the filter type you want to use, or click Edit to modify an
existing filter.
3 Configure the filter and click OK.
Copy filters
You can copy an existing filter that has many of the settings you want, then modify the configuration
and rename it.
Task
For option definitions, click Help in the interface.
1 Go to Reports | Manage Reports | Filters.
2 Select a filter from the Filters list and click Copy.
3 On the Copy Filter window, modify the filter configuration according to your needs.
4 Click OK.
Share filters
When you create a filter, you can choose to share it with other users and select the level of permission
others have. Use permissions settings to determine if others can use, view, edit, or delete the filter.
If you share a filter with other reporting users, they have access based
on the permissions you grant. If those permissions include edit and
delete, then any user who edits or deletes the filter affects all reporting
users who use that filter. For example, you create a Sports category filter
and give edit permissions to Everyone. Then another reporting user edits
the Sports category filter to include the Web Ads category as well. This
change affects all reports for every Web Reporter user or administrator
using that filter.
52 McAfee® Web Reporter 5.1.0 User Guide
6
Filters
View filter use
Task
For option definitions, click Help in the interface.
1 On the Sharing tab on the Add or Edit <filter type> Filter window, select Share this filter. The default
for sharing is Everyone.
2 To select users for sharing, click Add.
3 From the Reporting users list, select one or more users and click OK.
To select multiple consecutive filters, press the Shift key as you select
the first and last filters. To select multiple non-consecutive filters, press
the CTRL key as you select the filters you want.
4 To delete users or groups from sharing, select a user or group in the Share this query field and
click Delete. Click Yes to confirm.
5 In the Permissions for <user or group name> field, select the checkboxes next to the permissions
you want to grant for sharing.
6 Click OK.
View filter use
To find out which Quick View favorites and advanced reports use a selected filter, open the View Use
window for filters.
Task
For option definitions, click Help in the interface.
1 Go to Reports | Manage Reports | Filters.
2 Select a filter from the list.
3 Click Used By. The View Use window appears and displays which reports use the filter.
4 Click OK.
Remove a filter from reports
Remove a filter from a report when you need to change which data to display in a report, or before
you delete a filter.
Task
For option definitions, click Help in the interface.
1 Go to Reports | Manage Reports | Filters.
2 Select a filter and click Used By. The View Use window appears and displays which reports use the
filter.
3 Make note of which reports use the filter and click Close.
McAfee® Web Reporter 5.1.0 User Guide 53
6
Filters
Delete a filter
4 Open each Quick View favorite that uses the filter you want to delete and remove the filter.
a Go to Quick View | Favorites.
b Select the favorite report using the filter from the Favorites list and click View.
c Remove the filter you want to delete by selecting a different filter or clicking Deselect Filters.
d Resave the favorite report.
5 Open each advanced report that uses the filter you want to delete and remove the filter.
a Go to Reports | Manage Reports | Advanced Reports.
b Select the advanced report from the list and click Edit.
c On the Filters tab, go to the appropriate filter drop-down list and select a different filter to
remove the filter you want to delete.
d Click OK.
Delete a filter
You can delete a filter when it is no longer in use.
Before you begin
Before deleting a filter, remove it from all reports.
Task
For option definitions, click Help in the interface.
1 Go to Reports | Manage Reports | Filters.
2 Select a filter from the list.
To select multiple consecutive filters, press the Shift key as you select
the first and last filters. To select multiple non-consecutive filters, press
the CTRL key as you select the filters you want.
3 Click Delete.
4 Click Yes to confirm the deletion.
54 McAfee® Web Reporter 5.1.0 User Guide
7 Advanced Reports
Advanced reports are detailed reports you create using queries, filters, and layout options. Using
advanced reports, you can narrow or expand the data in a report by using queries and filters that
determine the exact information you want in a report.
Contents
Advanced report definition overview
Configure advanced reports definitions
Get advanced report results
Manage advanced reports
Advanced report definition overview
Advanced reports include the most amount of detail and customization options.
Where Quick View reports give you a summary of interactive real-time data, advanced reports give
you the ability to fully customize offline reports using queries, layout options, display options, and
more. You can run advanced reports according to your schedule.
The following steps outline the basic process to build an advanced report:
• Queries — Create queries to select how the report will look—choose the type of data to display
and how to display it.
• Filters — Create filters to expand or narrow the data that will be represented in the report .
• Report definition — Build the advanced report by selecting queries and filters.
• Report output — Generate the report to view the results in an available report format.
Preconfigured advanced report definitions
Preconfigured advanced reports are available and fit a variety of reporting needs.
Web Reporter is installed with preconfigured advanced reports for each user and administrator. The list
of preconfigured advanced reports are typical reports an organization might use. Each preconfigured
advanced report includes one or more queries and filters. The queries and filters associated with the
preconfigured advanced reports are available to any reporting administrator or user as preconfigured
queries and filters.
These are the preconfigured advanced report definitions in Web Reporter.
McAfee® Web Reporter 5.1.0 User Guide 55
7
Advanced Reports
Advanced report definition overview
Table 7-1 Preconfigured advanced report definitions
Advanced Report Selected queries Selected filters Description
Definition Name
Bandwidth - Media • Bandwidth: Volume by Category Bandwidth Media Displays the number of
Sites megabytes for URL
• Bandwidth: Volume by Site categories and websites
in the Bandwidth risk
• Bandwidth: Volume by group
Category (Chart)
• Bandwidth: Volume by
Category (Detail)
Bandwidth - • Bandwidth: Volume by Month None — all data Displays the number of
Volume by Time (Chart) matching the megabytes for various
queries will time periods
• Bandwidth: Volume by Month display in the
(Detail) report
• Bandwidth: Volume by Day of
Week (Chart)
• Bandwidth: Volume by Day of
Week (Detail)
• Bandwidth: Volume by Hour
(Chart)
• Bandwidth: Volume by Hour
(Detail)
Category - Top 20 • Category: Top 20 Sites by None — all data Displays the number of
Sites by Volume Volume (Site-Detail) matching the megabytes for websites
(Site-Detail) queries will in 20 different URL
display in the categories configured in
report the advanced settings of
the report
Category - Usage • Category: Usage by Hits-Top 20 None — all data Displays usage
Summary (Chart) matching the information for URL
queries will categories found in your
• Category: Usage by Hits display in the log file data
report
• Category: Usage by Volume-Top
20 (Chart)
• Category: Usage by Volume
Content • Content Categories by Hits None — all data Displays hits and number
Categories by Hits matching the of megabytes for URL
queries will categories found in your
display in the log file data
report
Content • Content Categories by Volume None — all data Displays number of
Categories by matching the megabytes and hits for
Volume queries will URL categories found in
display in the your log file data
report
Daily Malware • Daily Malware Volume by Log None — all data Displays number of
Volume by Log Source matching the megabytes, log source,
Source queries will and time periods for
display in the malware data found in
report your log files
56 McAfee® Web Reporter 5.1.0 User Guide
7
Advanced Reports
Advanced report definition overview
Table 7-1 Preconfigured advanced report definitions (continued)
Advanced Report Selected queries Selected filters Description
Definition Name
Detail of Malware • Detail Malware Hits by Date None — all data Displays number of hits
Hits by Date matching the and dates for malware
queries will data found in your log files
display in the
report
Non-Productive • Web Browsing: Top 30 Users Productivity Displays browse time and
Web Browsing by user names for URL
User categories found in your
log file data
Quarterly Traffic • Quarterly Traffic Volume by None — all data Displays number of
Volume by Year Year matching the gigabytes per year and
queries will quarter of the year
display in the
report
Risk - Legal • Risk: Categories by Hits (Chart) Risk Displays the number of
Exposure hits and megabytes,
Summary • Risk: Categories by Hits percent of hits and
megabytes, average
• Risk: Users by Hits browse time, and user
• Risk: Categories by Volume name information for
websites in the Liability
(Chart)
risk group
• Risk: Categories by Volume
• Risk: Users by Volume
Security - Usage • Security: Usage by Hits (Chart) Security Displays the number of
Summary hits and megabytes,
• Security: Usage by Hits percent of hits and
(Summary) megabytes, average
browse time, and user
• Security: Top 50 Users by Hits name information for
(Detail) websites in the Security
risk group
• Security: Usage by Volume
(Chart)
• Security: Usage by Volume
(Summary)
• Security: Top 50 Users by
Volume (Detail)
McAfee® Web Reporter 5.1.0 User Guide 57
7
Advanced Reports
Advanced report definition overview
Table 7-1 Preconfigured advanced report definitions (continued)
Advanced Report Selected queries Selected filters Description
Definition Name
Summary - • Summary: Top 10 Sites by None — all data Displays the number of
Overview of All Volume matching the hits and megabytes for
Activity queries will user information,
• Summary: Top 10 Users by display in the malware data, reputation
Volume report ratings, time periods,
websites, and URL
• Summary: Top 10 Malware categories
Blocks
• Summary: Top 10 Malicious
Sites
• Summary: Volume per Hour
(Chart)
• Summary: Hits per Hour
(Chart)
• TrustedSource Web Reputation
(Chart)
• Summary: Top 10 Content
Types by Volume (Chart)
• Summary: Top 10 Sites by
Browse Time
• Summary: Top 10 Users by
Browse Time
• Summary: Top 10 Categories
by Volume
• Summary: Top 10 Log Sources
by Volume
58 McAfee® Web Reporter 5.1.0 User Guide
7
Advanced Reports
Advanced report definition overview
Table 7-1 Preconfigured advanced report definitions (continued)
Advanced Report Selected queries Selected filters Description
Definition Name
TrustedSource • TrustedSource Anti-Malware None — all data Displays the number of
Summary Hits (Chart) matching the hits and megabytes, user
queries will information, and
• TrustedSource Anti-Malware display in the websites for
Hits (Summary) report TrustedSource malware
data, reputation ratings,
• TrustedSource Anti-Malware and protection areas
Hits (Detail)
• TrustedSource Anti-Malware
Protected Users (Top 20)
• TrustedSource Protection Area
(Chart)
• TrustedSource Protection Area
(Summary)
• TrustedSource Protection Area
(Detail)
• TrustedSource Protection Area
Users (Top 20)
• TrustedSource Web Reputation
(Chart)
• TrustedSource Web Reputation
(Summary)
• TrustedSource Web Reputation
(Detail)
• TrustedSource Web Reputation
Protected Users (Top 20)
TrustedSource • TrustedSource Anti-Malware None — all data Displays the number of
Anti-Malware Hits (Chart) matching the hits and megabytes, user
Summary queries will information, and
• TrustedSource Anti-Malware display in the websites for
Hits (Summary) report TrustedSource malware
data
• TrustedSource Anti-Malware
Hits (Detail)
• TrustedSource Anti-Malware
Protected Users (Top 20)
McAfee® Web Reporter 5.1.0 User Guide 59
7
Advanced Reports
Configure advanced reports definitions
Table 7-1 Preconfigured advanced report definitions (continued)
Advanced Report Selected queries Selected filters Description
Definition Name
TrustedSource • TrustedSource Protection Area None — all data Displays the number of
Protection Area (Chart) matching the hits and megabytes, user
Summary queries will information, and
• TrustedSource Protection Area display in the websites for
(Summary) report TrustedSource protection
areas
• TrustedSource Protection Area
(Detail)
• TrustedSource Protection Area
Users (Top 20)
TrustedSource • TrustedSource Web Reputation None — all data Displays the number of
Reputation (Chart) matching the hits and megabytes, user
Summary queries will information, and
• TrustedSource Web Reputation display in the websites for
(Summary) report TrustedSource reputation
ratings
• TrustedSource Web Reputation
(Detail)
• TrustedSource Web Reputation
Protected Users (Top 20)
User-configured advanced reports
Configure your own advanced reports to get the exact data you want in the report arranged the way
you want to see the information.
Web Reporter allows you to configure your own advanced reports to fit your exact reporting needs.
There are four main areas to configure an advanced report:
• Naming the report and selecting dates — Type a name for the report, a description, and select
the dates you want a report on.
• Selecting Queries — Select the queries you want to run for the report and in which order.
• Selecting Filters — Select the filters you want to use to get the exact data you want.
• Configuring the report to run multiple times — Configure the report to run multiple times
using additional queries or other parameters.
Configure advanced reports definitions
Advanced reports definitions contain all the elements that will create your report. This includes date
ranges, queries, filters, and advanced settings.
Before you begin
Configure queries and filters you will want to use in an advanced report definition.
Name and select the dates for the advanced report
Provide a name for the advanced report and select dates for the data you want to view in the report.
60 McAfee® Web Reporter 5.1.0 User Guide
7
Advanced Reports
Configure advanced reports definitions
Task
For option definitions, click Help in the interface.
1 Go to Reports | Manage Reports | Advanced Reports.
2 Add a new advanced report or select an existing report to edit or copy.
3 Provide a name for the report; the name cannot contain parentheses.
The report name is visible on the current or completed jobs tab in the
Processing Status window for those with permission to manage the
global report list.
4 Provide a description for the report.
5 Select the beginning and end dates for the data you want to view in the report.
Select queries for advanced reports
Select a query to define which type of data is included and the appearance of the report.
Task
For option definitions, click Help in the interface.
1 Go to Reports | Manage Reports | Advanced Reports.
2 Add, edit, or copy an advanced report definition.
3 Click the Query tab.
McAfee® Web Reporter 5.1.0 User Guide 61
7
Advanced Reports
Configure advanced reports definitions
4 Select the queries you want to use in the report and put them in the order you want them to
appear in the report.
5 Add page columns to separate tables or graphs on a report into additional columns.
Page columns do not appear when generating the advanced report
in .pdf file format.
Figure 7-1 Selected queries with page columns highlighted
Figure 7-2 Report results with page columns
See also
Filters on page 4
Queries on page 3
Select filters for advanced reports
Select filters to include or exclude specific data for your advanced reports.
Task
For option definitions, click Help in the interface.
1 Go to Reports | Manage Reports | Advanced Reports.
2 Add a new report or select an existing report to edit or copy.
3 Click the Filters tab.
62 McAfee® Web Reporter 5.1.0 User Guide
7
Advanced Reports
Configure advanced reports definitions
4 Select filters from any filter type drop-down list.
5 Click OK.
See also
Filters on page 4
Queries on page 3
Use advanced settings to get multiple reports
Advanced settings allow you to run one report multiple times against additional parameters. You must
have premium features enabled to use this feature.
Advanced settings for advanced reports act like an advanced query, which allows you to run one
advanced report multiple times using either the results of a specified query column or a manual list
you create.
For option definitions, click Help in the interface.
Task
For option definitions, click Help in the interface.
1 Go to Reports | Manage Reports | Advanced Reports.
2 Add a new advanced report or select an existing advanced report for to edit or copy.
3 Click the Advanced tab.
4 Select the Run report multiple times using this data set checkbox to generate a report for each of the items in
your data set.
5 Configure the advanced options.
6 Click OK and run the report, or schedule the report to run at a later time.
Multiple advanced reports results are available.
Example of an advanced report using advanced settings
This feature is useful if you want to view a Top Sites report for each user in your
organization. Instead of manually creating multiple Top Sites by Hits reports (one for each
user), you can create a single Top Sites by Hits report and then select this report to
automatically run for each user.
To do this:
1 Create a query named Top Sites by Hits and any filters you want.
2 Configure an advanced report.
3 On the Advanced tab of the Add Advanced Report window, select the Run report multiple
times using this data checkbox.
4 Select either the Results of a query column data set and select the User Name column of an
existing query, or select the Manual list data set to type in a list of users.
5 Select how you want the report delivered.
6 Click OK.
Web Reporter will generate a unique Top Sites by Hits report for each user.
McAfee® Web Reporter 5.1.0 User Guide 63
7
Advanced Reports
Get advanced report results
Get advanced report results
Run an advanced report to view its results. You can run an advanced report immediately or schedule it
to run at regular frequencies.
Before you begin
Configure advanced report definitions.
Run an advanced report immediately
Run an advanced report immediately when you want report results immediately available to view,
instead of waiting for results to appear after the next scheduled report job.
For option definitions, click Help in the interface.
Task
For option definitions, click Help in the interface.
1 Go to Reports | Manage Reports | Scheduled Reports to run a scheduled report, or go to Reports | Advanced
Reports to run a non-scheduled report.
2 Select a report definition from the list.
3 Click Run Now. Tabs for configuring report parameters are provided.
4 Configure the options as needed.
5 Click Run.
The report definition is processed and the report is run. Results are shown on the Report Results tab.
See also
Report language options on page 8
Schedule advanced reports
Schedule an advanced report to run automatically at specific times. Running reports on a schedule
eliminates the need for your direct involvement.
Scheduling a report involves selecting the time interval, report format, delivery type, and user you
want the report to run as.
For option definitions, click Help in the interface.
Task
For option definitions, click Help in the interface.
1 Go to Reports | Manage Reports | Scheduled Reports and click Add.
2 Name the scheduled report.
3 Select the report you want to schedule from the options.
4 Configure the options on all tabs.
5 Click OK.
The report is scheduled and appears in the list on the Scheduled Reports window.
64 McAfee® Web Reporter 5.1.0 User Guide
7
Advanced Reports
Manage advanced reports
See also
Report language options on page 8
Manage advanced reports
Copy, disable, delete, and view the use of advanced reports, and import or export advanced report
definitions.
Copy an advanced report
Copy an advanced report when you want a new advanced report with similar settings of an existing
advanced report.
Task
For option definitions, click Help in the interface.
1 Go to Reports | Manage Reports | Advanced Reports or Scheduled Reports.
2 Select a report from the list.
3 Click Copy.
4 Edit the copied report according to your needs.
5 Click OK.
Import advanced reports definitions
Import advanced report definitions from other users, or import definitions that were saved prior to
uninstalling and reinstalling or upgrading Web Reporter.
When importing advanced report definitions, Web Reporter checks the imported reports against
existing reports. When an imported report has the same name as an existing report and a different
configuration, Web Reporter imports the report and adds an underscore and number to the imported
report, such as ImportedReport_1. When an imported report has the same name and configuration as
an existing report, the report is not imported.
For option definitions, click Help in the interface.
Task
For option definitions, click Help in the interface.
1 Go to Reports | Manage Reports | Advanced Reports.
2 Click Import/Export.
3 On the Import/Export window, select Import existing reports from a file and click Browse to browse to the
location where the file is saved.
4 Select the file and click Select. You are returned to the Import/Export Reports window.
5 Click OK.
Advanced report definitions are imported and appear on the Advanced Reports window.
McAfee® Web Reporter 5.1.0 User Guide 65
7
Advanced Reports
Manage advanced reports
Export advanced report definitions
Export advanced report definitions to share with other users, or to preserve advanced report
definitions prior to uninstalling and reinstalling or upgrading Web Reporter.
Task
For option definitions, click Help in the interface.
1 Go to Reports | Manage Reports | Advanced Reports.
2 Select one or more advanced report definitions from the list.
To select multiple consecutive report definitions, press the Shift key as
you select the first and last report definitions. To select multiple
non-consecutive report definitions, press the CTRL key as you select the
report definitions you want.
3 Click Import/Export.
4 On the Import/Export window, select Export selected reports to a file and browse to the location where
you want to save the file.
5 Select the location. You are returned to the Import/Export Reports window.
6 Modify the file name if you do not want to use the default. The default file name is ReportDef.xml.
Disable a scheduled report
Disable a scheduled report if you no longer want it to run automatically.
Task
For option definitions, click Help in the interface.
1 Go to Reports | Manage Reports | Scheduled Reports.
2 Select a report from the list and click Edit.
3 Select the Disable this scheduled report checkbox.
4 Click OK.
Delete advanced report definitions
Delete advanced report definitions when you no longer need them.
Task
For option definitions, click Help in the interface.
1 Go to Reports | Manage Reports | Advanced Reports.
2 Select a report definition from the list.
To select multiple consecutive report definitions, press the Shift key as
you select the first and last report definitions. To select multiple
non-consecutive report definitions, press the CTRL key as you select the
report definitions you want.
66 McAfee® Web Reporter 5.1.0 User Guide
7
Advanced Reports
Manage advanced reports
3 Click Delete.
4 Click Yes to confirm the deletion.
View the use of an advanced report definition
View a list of reports that use the selected advanced report definition.
Task
For option definitions, click Help in the interface.
1 Go to Reports | Manage Reports | Advanced Reports.
2 Select a report definition from the list.
3 Click Used By. The View Use window opens.
4 Review the list of reports that use the selected report definition.
5 Click Close to close the window.
McAfee® Web Reporter 5.1.0 User Guide 67
7
Advanced Reports
Manage advanced reports
68 McAfee® Web Reporter 5.1.0 User Guide
Index
A column properties 43
conventions and icons used in this guide 5
about this guide 5
custom reports
actions
about 7, 19, 21
translation 8
as advanced report 24
actions report
cancel 23
about 20
create 23
Administration
details 22
menu 12
drilldown links 22
advanced report
favorite 25
results 64
favorites 21
run now 64
multiple reports 22
advanced reports
reputation, view 23
about 7, 55
save as advanced 24
configure 60
save as favorite 25
copy 65
schedule 23, 27
custom 60
send 26
date range 60
site, view 23
delete 66
tabbed reports 23
export 66
view 22, 23
filters 62
wait 23
import 65
manage 65
mutltiple reports 63 D
name 60 date format 15, 17
parts of 55, 60 date range
preconfigured 55 advanced reports 60
queries 61 dates
results 64 translation 8
results of a query column 63 decimal separator 16
run multiple times 63 delegated reports
save a custom report 24 profile settings 15, 18
toolbar 13 directories
used by 67 logon 11
user-configured 60 documentation
view use 67 audience for this guide 5
product-specific, finding 6
C typographical conventions and icons 5
drilldown links 22
categories
preconfigured filters 50
translation 8
E
categories report email
about 20 default settings 15
charts 42
McAfee® Web Reporter 5.1.0 User Guide 69
Index
F HTTPS
logon URL 11
favorite reports
about 19, 21
details 22 L
drilldown links 22 languages
edit 25 data 8
manage 25 report fields 8
multiple reports 22 list per group 42
reputation, view 23 logon
save custom 25 profile settings 15
schedule 27 logon URL 11
send 26
site, view 23 M
tabbed reports 23
malware report
view 22, 25
about 20
favorites
McAfee ServicePortal, accessing 6
used by 26
menus
view use 26
Administration 12
filters
My Profile 12
about 47
Quick View 12
add 52
Reports 12
advanced reports 62
My Profile
copy 52
about 15
delete 54
date format 15, 17
descriptions 47
decimal separator 16
edit 52
default report 17
query-level 43
default risk group 17
remove from report 53
delegated report settings 18
sharing 52
email settings 15
toolbar 13
menu 12
TrustedSource 49
number format 15, 16
types 47
number of results 15, 16
used by 53
password 15, 18
view use 53
recipient address 15
sender address 15
G summary report, default 17
graphs thousands separator 16
bar charts 42 time format 15, 17
columns 42
group by 42 N
list per group 42
name
pie charts 42
advanced reports 60
x-axis 42
number format
group by
decimal separator 16
columns 42
thousands separator 16
x-axis 42
number of results 15, 16
groups
view members 18
P
page columns
H
advanced reports 61
Help menu 12 queries 61
HTTP password
logon URL 11 change 18
70 McAfee® Web Reporter 5.1.0 User Guide
Index
preconfigured queries (continued)
advanced reports 55 layout 42, 44
filters 49 list per group 42
queries 29 page columns 61
preferences preconfigured 29
date format 17 query type 42
decimal separator 16 sharing 45
delegated report settings 18 tables 42
email 15 used by 46
number format 16 view use 46
number of results 16 x-axis 42
password 18 y-axis 42
profile settings 15 query-level filters 43
recipient address 15 Quick View
risk group, default 17 about 19
sender address 15 custom reports 23
summary report, default 17 custom, about 21
thousands separator 16 details 22
time format 17 drilldown links 22
profile menu 12
about 15 multiple reports 22
settings 15 reputation, view 23
profile settings row limits 22
date format 17 save as 25
decimal separator 16 save as advanced report 24
delegated report settings 18 schedule 27
email 15 send 26
number format 16 site, view 23
number of results 16 summary reports 19
password 18 tabbed reports 23
recipient address 15 toolbar 13
risk group, default 17 view 22
sender address 15
summary report, default 17 R
thousands separator 16
recipient address 15
time format 17
report fields
protection areas
translation 8
translation 8
reports
protection areas report
about 7
about 20
copy 65
delete 66
Q disable 66
queries export advanced 66
charts 42 import advanced 65
column properties 43 multiple advanced reports 63
columns 42 options 7
configure 42 results 64
copy 45 run now 64
data type 42 scheduled 64
delete 45 translation 8
filters 43 used by 67
graphs 42 Reports
group by 42 menu 12
in advanced reports 61
McAfee® Web Reporter 5.1.0 User Guide 71
Index
reputation thousands separator 16
translation 8 time (continued)
view from Quick View 23 translation 8
reputation report time format 15, 17
about 20 toolbars
results field, default number 16 advanced reports 13
results of a query column 63 filters 13
risk groups number of results, default 16
default 17 options 13
preconfigured filters 50 Quick View 13
run now 64 translation
run report multiple times 63 data 8
languages 8
S report fields 8
scheduled reports TrustedSource
copy 65 in preconfigured filters 49
create 64
disable 66 U
run now 64 used by
send reports 26 favorites 26
sender address 15 user groups report
ServicePortal, finding product documentation 6 about 20
sharing user interface
filters 52 Administration menu
queries 45 See also McAfee Web Reporter Product Guide
site, view 23 basics 12
sites report logon 11
about 20 menu bar 12
summary reports My Profile menu 12
about 7, 19 navigation bar 12
actions report 20 permissions 14
categories report 20 Quick View menu 12
default 15, 17 Reports menu 12
details 22 toolbars 13
drilldown links 22 user IPs report
malware report 20 about 20
multiple reports 22 user names report
profile settings 15 about 20
protection areas report 20
reputation report 20 V
reputation, view 23
view group members
send 26
delegated reports profile 18
site, view 23
view site 23
sites report 20
view site reputation 23
tabbed reports 23
view user
types 20
favorites 26
user groups report 20
user IPs report 20
user names report 20 W
view 22 Web Reporter
logon 11
T user interface 12
what's in this guide 5
tabbed reports 23
Technical Support, finding product information 6
72 McAfee® Web Reporter 5.1.0 User Guide
Index
X Y
x-axis 42 y-axis
Statistics column 42
McAfee® Web Reporter 5.1.0 User Guide 73
700-2340A-00
Das könnte Ihnen auch gefallen
- IBM Qradar Users GuideDokument267 SeitenIBM Qradar Users GuideKaran MehtaNoch keine Bewertungen
- HP Storage Works Command View EVA Installation GuideDokument39 SeitenHP Storage Works Command View EVA Installation Guideshibu000Noch keine Bewertungen
- B Qradar Users GuideDokument216 SeitenB Qradar Users Guidesanapala84Noch keine Bewertungen
- Cognos Analytics Getting Started User Guide 2018Dokument54 SeitenCognos Analytics Getting Started User Guide 2018CesarNoch keine Bewertungen
- User Guide: Farm Works Software SolutionsDokument52 SeitenUser Guide: Farm Works Software Solutionslaguna ag solutionsNoch keine Bewertungen
- Contrôleur IMS 36 ConfigGuideDokument242 SeitenContrôleur IMS 36 ConfigGuideRichardlaf2011Noch keine Bewertungen
- AJA Manual ControlRoomDokument42 SeitenAJA Manual ControlRoomowhdNoch keine Bewertungen
- Focus 4K ENVR Remote User Guide - RevADokument102 SeitenFocus 4K ENVR Remote User Guide - RevAHuỳnh Phi LongNoch keine Bewertungen
- Cognos Query StudioDokument131 SeitenCognos Query StudioProfesor SerchNoch keine Bewertungen
- Trading Grid Online User GuideDokument500 SeitenTrading Grid Online User GuideSpandan MishraNoch keine Bewertungen
- FW Mapping English PDFDokument264 SeitenFW Mapping English PDFAleksandrs HarlamovsNoch keine Bewertungen
- Epo 5100 PG 0B00 En-Us PDFDokument383 SeitenEpo 5100 PG 0B00 En-Us PDFsag []Noch keine Bewertungen
- Reveal User GuideDokument98 SeitenReveal User GuideYuriko MartinezNoch keine Bewertungen
- User's Manual: AssistDokument102 SeitenUser's Manual: AssistMV Fran100% (4)
- Midtrans DocumentationDokument95 SeitenMidtrans DocumentationRichard WilliamNoch keine Bewertungen
- WP Rest APIDokument58 SeitenWP Rest APIAnonymous d5SioPT100% (1)
- Midtrans API documentation: integrate paymentsDokument60 SeitenMidtrans API documentation: integrate paymentsR Brilyant GintingNoch keine Bewertungen
- Inspect Ug PDFDokument180 SeitenInspect Ug PDFNikhil G PNoch keine Bewertungen
- HP Storageworks Simple San Connection Manager User Guide: Part Number: 5697-7199 First Edition: February 2008Dokument98 SeitenHP Storageworks Simple San Connection Manager User Guide: Part Number: 5697-7199 First Edition: February 2008Keny Oscar Cortes GonzalezNoch keine Bewertungen
- APTARE Storage Console UserGuideDokument400 SeitenAPTARE Storage Console UserGuideFrank ChengNoch keine Bewertungen
- Full Stack React TOCDokument17 SeitenFull Stack React TOCJPNNoch keine Bewertungen
- SeditDokument252 SeitenSeditRHRNoch keine Bewertungen
- AviMet SYNOP User's GuideDokument64 SeitenAviMet SYNOP User's GuideAlejandro RiverosNoch keine Bewertungen
- Video Analytics V4 Reporting Tool User GuideDokument48 SeitenVideo Analytics V4 Reporting Tool User GuideDaniel LopezNoch keine Bewertungen
- Java™ Media Framework API GuideDokument265 SeitenJava™ Media Framework API Guideapi-25930603100% (2)
- CorelCAD 2016 Table of Contents GuideDokument10 SeitenCorelCAD 2016 Table of Contents GuideBamsRaharjoNoch keine Bewertungen
- Large Scale Apps With Vue, Vite and TypeScript (Damiano Fusco) (Z-Library)Dokument263 SeitenLarge Scale Apps With Vue, Vite and TypeScript (Damiano Fusco) (Z-Library)liang luyu100% (1)
- Frxugb 14Dokument426 SeitenFrxugb 14FrankR85Noch keine Bewertungen
- sa76-0085Dokument264 Seitensa76-0085venuchowdary anchaNoch keine Bewertungen
- Inspire2016 Tips&Tricks r2 Pages PDFDokument91 SeitenInspire2016 Tips&Tricks r2 Pages PDFjesurajajosephNoch keine Bewertungen
- Xseries 345 Type 8670 - Hardware Maintenance ManualDokument182 SeitenXseries 345 Type 8670 - Hardware Maintenance ManualRay CoetzeeNoch keine Bewertungen
- Manual Honeywell Pm42Dokument111 SeitenManual Honeywell Pm42Claudio Albino CensiNoch keine Bewertungen
- Tting Started With Security Desk 5.5Dokument151 SeitenTting Started With Security Desk 5.5Antonio Villafaña BacianNoch keine Bewertungen
- Manual Del Usuario LinkPlanner 3.1.2Dokument207 SeitenManual Del Usuario LinkPlanner 3.1.2Fernando EspañaNoch keine Bewertungen
- Waveform User Guide 2021 v2Dokument383 SeitenWaveform User Guide 2021 v2Ashish ThakurNoch keine Bewertungen
- Wise Script EditorDokument211 SeitenWise Script Editorarvindgaba100% (5)
- btc3 4800-723-743-783 Siog MSTDokument158 Seitenbtc3 4800-723-743-783 Siog MSTRichard TecsonNoch keine Bewertungen
- GFK 1918S PDFDokument178 SeitenGFK 1918S PDFAbde EsselamNoch keine Bewertungen
- Getting Started Guide: Ibm Security Qradar Risk ManagerDokument41 SeitenGetting Started Guide: Ibm Security Qradar Risk Managermohamed saadNoch keine Bewertungen
- Tib Ems Users GuideDokument414 SeitenTib Ems Users Guideapi-3820704100% (1)
- Oracle Hyperion Financial ReportingDokument110 SeitenOracle Hyperion Financial ReportinghuyhnNoch keine Bewertungen
- LumenDokument79 SeitenLumenbajakersNoch keine Bewertungen
- PM 42Dokument108 SeitenPM 42sulistyani sapardiNoch keine Bewertungen
- Audition User GuideDokument390 SeitenAudition User Guidejuku00100% (4)
- Report ControllerDokument108 SeitenReport ControlleraksmsaidNoch keine Bewertungen
- User GuideDokument58 SeitenUser GuideMasa CukNoch keine Bewertungen
- Security Swconfig Initial Device Config PDFDokument468 SeitenSecurity Swconfig Initial Device Config PDFMinh HoàngNoch keine Bewertungen
- Using RoseDokument244 SeitenUsing Roseapi-26304929Noch keine Bewertungen
- IconMasterOperation EditionE Manual PDFDokument364 SeitenIconMasterOperation EditionE Manual PDFtanjamicroNoch keine Bewertungen
- Programming the Intel Galileo: Getting Started with the Arduino -Compatible Development BoardVon EverandProgramming the Intel Galileo: Getting Started with the Arduino -Compatible Development BoardBewertung: 5 von 5 Sternen5/5 (1)
- Programming the Photon: Getting Started with the Internet of ThingsVon EverandProgramming the Photon: Getting Started with the Internet of ThingsBewertung: 5 von 5 Sternen5/5 (1)
- Microsoft Virtualization: Master Microsoft Server, Desktop, Application, and Presentation VirtualizationVon EverandMicrosoft Virtualization: Master Microsoft Server, Desktop, Application, and Presentation VirtualizationBewertung: 4 von 5 Sternen4/5 (2)
- CompTIA Linux+ Certification Study Guide (2009 Exam): Exam XK0-003Von EverandCompTIA Linux+ Certification Study Guide (2009 Exam): Exam XK0-003Noch keine Bewertungen
- You Can Program in C++: A Programmer's IntroductionVon EverandYou Can Program in C++: A Programmer's IntroductionNoch keine Bewertungen
- Programming FPGAs: Getting Started with VerilogVon EverandProgramming FPGAs: Getting Started with VerilogBewertung: 3.5 von 5 Sternen3.5/5 (2)
- Programming Arduino: Getting Started with Sketches, Third EditionVon EverandProgramming Arduino: Getting Started with Sketches, Third EditionNoch keine Bewertungen
- Fritzing for Inventors: Take Your Electronics Project from Prototype to ProductVon EverandFritzing for Inventors: Take Your Electronics Project from Prototype to ProductNoch keine Bewertungen
- Subnet Cheat Sheet (Become A Subnetting Master)Dokument25 SeitenSubnet Cheat Sheet (Become A Subnetting Master)nebondzaNoch keine Bewertungen
- TVT NVRDokument3 SeitenTVT NVRnebondzaNoch keine Bewertungen
- Cisco Catalyst 2960-S FlexStack Description and Best PracticesDokument21 SeitenCisco Catalyst 2960-S FlexStack Description and Best Practicesmichoco911Noch keine Bewertungen
- AR161 Datasheet: Quick SpecsDokument3 SeitenAR161 Datasheet: Quick SpecsnebondzaNoch keine Bewertungen
- Quickinstall ThinPrint Engine PS eDokument20 SeitenQuickinstall ThinPrint Engine PS enebondzaNoch keine Bewertungen
- D Link DES 1024D ManualDokument17 SeitenD Link DES 1024D Manualmile.bezvezeNoch keine Bewertungen
- Migration from Cisco to HP switches for improved network performanceDokument58 SeitenMigration from Cisco to HP switches for improved network performancenebondzaNoch keine Bewertungen
- Termal Hot Water 2016Dokument1 SeiteTermal Hot Water 2016nebondzaNoch keine Bewertungen
- Configuracion Switch HP ProcurveDokument32 SeitenConfiguracion Switch HP ProcurvesoulmasNoch keine Bewertungen
- Subnetting ExplainedDokument1 SeiteSubnetting ExplainednebondzaNoch keine Bewertungen
- Bozanski MatriksDokument15 SeitenBozanski MatriksnebondzaNoch keine Bewertungen
- Manual RoboDokument35 SeitenManual RoboGato1510Noch keine Bewertungen
- Cisco 2020 Certifications Fa QDokument6 SeitenCisco 2020 Certifications Fa Qnebondza100% (1)
- ThinPrint Connection Service eDokument29 SeitenThinPrint Connection Service enebondzaNoch keine Bewertungen
- Configuring The Cisco 2960X Series of Switches For Livewire®Dokument5 SeitenConfiguring The Cisco 2960X Series of Switches For Livewire®Raneesh RamesanNoch keine Bewertungen
- Capsa Pro DatasheetDokument4 SeitenCapsa Pro DatasheetnebondzaNoch keine Bewertungen
- Job Monitor Reference GuideDokument44 SeitenJob Monitor Reference GuidenebondzaNoch keine Bewertungen
- WalkMe Extension Chrome ConfigurationDokument4 SeitenWalkMe Extension Chrome ConfigurationnebondzaNoch keine Bewertungen
- Project 2010 Quick Reference PDFDokument3 SeitenProject 2010 Quick Reference PDFnebondzaNoch keine Bewertungen
- Ricoh Aficio MP C3002 C3502Dokument8 SeitenRicoh Aficio MP C3002 C3502nebondzaNoch keine Bewertungen
- Virtual Networking ConceptsDokument12 SeitenVirtual Networking ConceptsShahid Mahmud100% (4)
- Fas 2040Dokument2 SeitenFas 2040nebondzaNoch keine Bewertungen
- DL380G7ServerDS 2 PDFDokument4 SeitenDL380G7ServerDS 2 PDFnebondzaNoch keine Bewertungen
- Veeam Backup 8 PermissionsDokument18 SeitenVeeam Backup 8 PermissionsnebondzaNoch keine Bewertungen
- Driver Configuration HP Web JetAdmin Support Guide Edition6Dokument40 SeitenDriver Configuration HP Web JetAdmin Support Guide Edition6nebondzaNoch keine Bewertungen
- Windows Azure PosterDokument1 SeiteWindows Azure PostertushpakNoch keine Bewertungen
- AMSS Automate Windows Administration With WMI Scripting (Part 1)Dokument6 SeitenAMSS Automate Windows Administration With WMI Scripting (Part 1)nebondzaNoch keine Bewertungen
- Remote Desktop ServicesDokument38 SeitenRemote Desktop ServicesnebondzaNoch keine Bewertungen
- Backup of Locked Files Using VshadowDokument3 SeitenBackup of Locked Files Using Vshadownebondza0% (1)
- Application of Leadership TheoriesDokument24 SeitenApplication of Leadership TheoriesTine WojiNoch keine Bewertungen
- UNIX Concepts: 1. How Are Devices Represented in UNIX?Dokument15 SeitenUNIX Concepts: 1. How Are Devices Represented in UNIX?api-3764166Noch keine Bewertungen
- Permutations & Combinations Practice ProblemsDokument8 SeitenPermutations & Combinations Practice Problemsvijaya DeokarNoch keine Bewertungen
- Advanced Research Methodology in EducationDokument18 SeitenAdvanced Research Methodology in EducationReggie CruzNoch keine Bewertungen
- RBS's Acquisition and Integration of NatWestDokument27 SeitenRBS's Acquisition and Integration of NatWestElmira GamaNoch keine Bewertungen
- Old English Vs Modern GermanDokument12 SeitenOld English Vs Modern GermanfonsecapeNoch keine Bewertungen
- Sharpe RatioDokument7 SeitenSharpe RatioSindhuja PalanichamyNoch keine Bewertungen
- Camarines NorteDokument48 SeitenCamarines NorteJohn Rei CabunasNoch keine Bewertungen
- Hazard and Operability Study (Hazop) : Dr. M. Azam SaeedDokument39 SeitenHazard and Operability Study (Hazop) : Dr. M. Azam SaeedMuhammad Bilal100% (1)
- 2014 JC2 H2 Econs Prelim Paper 2Dokument3 Seiten2014 JC2 H2 Econs Prelim Paper 2Ezra Notsosure WongNoch keine Bewertungen
- SOAL US Adaptif Bhs InggrisDokument15 SeitenSOAL US Adaptif Bhs InggrisNur RochiemNoch keine Bewertungen
- Dilkeswar PDFDokument21 SeitenDilkeswar PDFDilkeshwar PandeyNoch keine Bewertungen
- Sea Creatures List, Prices, Shadow Sizes, and Times ACNH - Animal Crossing New Horizons (Switch) Game8Dokument1 SeiteSea Creatures List, Prices, Shadow Sizes, and Times ACNH - Animal Crossing New Horizons (Switch) Game8botonlouietNoch keine Bewertungen
- Data NormalisationDokument10 SeitenData Normalisationkomal komalNoch keine Bewertungen
- RFQ for cat and dog food from Arbab TradersDokument2 SeitenRFQ for cat and dog food from Arbab TradersAnas AltafNoch keine Bewertungen
- Assignment Histogram and Frequency DistributionDokument6 SeitenAssignment Histogram and Frequency DistributionFitria Rakhmawati RakhmawatiNoch keine Bewertungen
- Bail and Right To Bail in IndiaDokument43 SeitenBail and Right To Bail in IndiaAkshar Haritwal100% (3)
- Forbidden TextsDokument179 SeitenForbidden TextsThalles FerreiraNoch keine Bewertungen
- JTH 14015Dokument4 SeitenJTH 14015Catherine MorrisNoch keine Bewertungen
- Multiple Leiomyomas After Laparoscopic Hysterectomy: Report of Two CasesDokument5 SeitenMultiple Leiomyomas After Laparoscopic Hysterectomy: Report of Two CasesYosef Dwi Cahyadi SalanNoch keine Bewertungen
- Semester 1 FinalDokument29 SeitenSemester 1 FinalBudi NugrohoNoch keine Bewertungen
- Conversational MessagesDokument35 SeitenConversational MessagesHenry Darius NamocNoch keine Bewertungen
- Iambic Pentameter in Poetry and Verse ExamplesDokument14 SeitenIambic Pentameter in Poetry and Verse ExamplesIan Dante ArcangelesNoch keine Bewertungen
- Metaverse in Healthcare-FADICDokument8 SeitenMetaverse in Healthcare-FADICPollo MachoNoch keine Bewertungen
- Conceptual analysis of developing Europe strategy and external border securityDokument2 SeitenConceptual analysis of developing Europe strategy and external border securityДанаNoch keine Bewertungen
- Lydia HallDokument2 SeitenLydia HallAshley Nicole BeltranNoch keine Bewertungen
- Integra® Licox® PtO2 Monitor User's ManualDokument134 SeitenIntegra® Licox® PtO2 Monitor User's ManualSrajner PéterNoch keine Bewertungen
- Action Plan For My Long Term GoalsDokument4 SeitenAction Plan For My Long Term Goalsapi-280095267Noch keine Bewertungen
- Panaya SetupGuideDokument17 SeitenPanaya SetupGuidecjmilsteadNoch keine Bewertungen
- Earnings Price Anomaly (Ray Ball, 1992)Dokument27 SeitenEarnings Price Anomaly (Ray Ball, 1992)jeetNoch keine Bewertungen