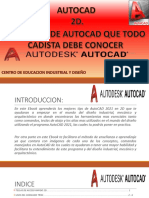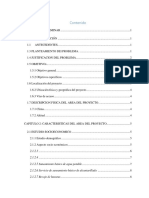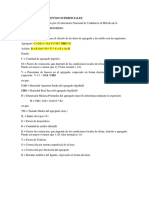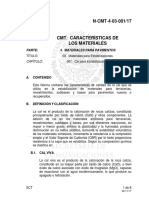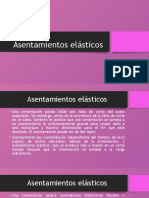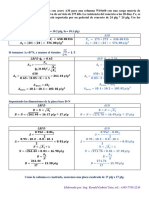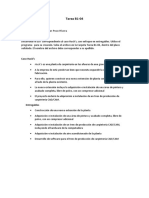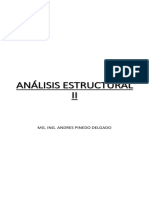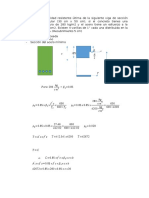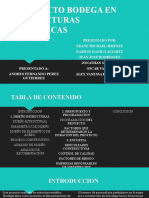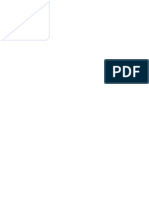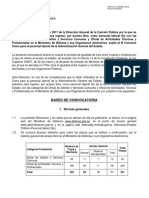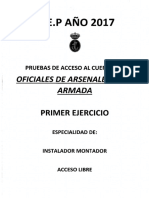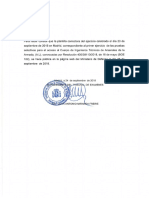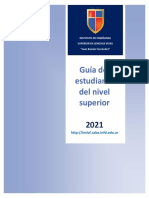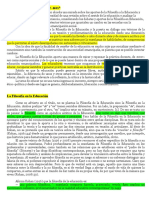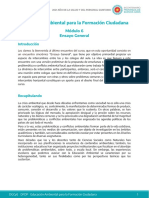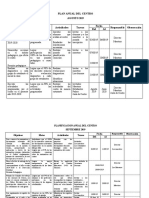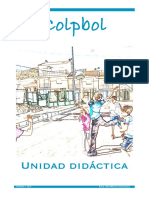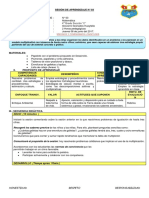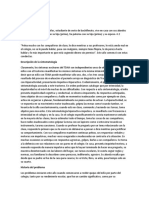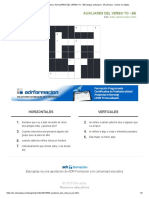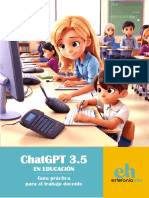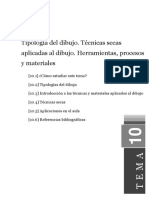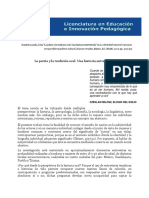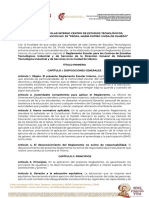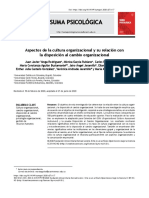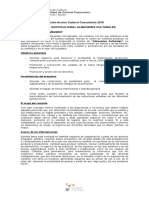Beruflich Dokumente
Kultur Dokumente
Creacion de Una Plantilla AUTOCAD
Hochgeladen von
FRANCISCO JOSÉ ARES SANCHEZOriginalbeschreibung:
Copyright
Verfügbare Formate
Dieses Dokument teilen
Dokument teilen oder einbetten
Stufen Sie dieses Dokument als nützlich ein?
Sind diese Inhalte unangemessen?
Dieses Dokument meldenCopyright:
Verfügbare Formate
Creacion de Una Plantilla AUTOCAD
Hochgeladen von
FRANCISCO JOSÉ ARES SANCHEZCopyright:
Verfügbare Formate
CREACIÓN DE UNA PLANTILLA PARA LOS EJERCICIOS DEL CURSO
Ahora que ya conocemos muchas de las posibilidades que ofrece AutoCAD para
establecer el aspecto general de los dibujos, es el momento de preparar una
plantilla que nos servirá como punto de partida para los dibujos que haremos a lo
largo del curso. Estableceremos una serie de ajustes iniciales, como los límites del
dibujo, el formato de las unidades lineales y angulares, los parámetros del forzado
del cursor y de la rejilla, así como un conjunto de capas de uso general, con sus
correspondientes propiedades de color y tipo de línea. A medida que vayamos
avanzando en el curso, iremos completando nuestra plantilla con otros elementos
esenciales, como estilos de texto y de acotación, presentaciones, etc. De este
modo, al finalizar el curso tendremos una plantilla de dibujo muy completa, que
podremos utilizar como punto de partida para crear cualquier tipo de dibujo.
Inicia AutoCAD y selecciona la opción Valores por defecto en el cuadro de diálogo
Inicio. Escoge también la opción Métrico y haz clic en el botón Aceptar para
acceder a la ventana de dibujo.
Como sabes, cuando se inicia un dibujo nuevo de este modo, AutoCAD establece
por defecto unos límites con la esquina inferior izquierda en el punto (0,0) y la
esquina superior derecha en el punto (420,297), que se corresponden con las
dimensiones en milímetros de un formato de papel de tamaño A3 en posición
horizontal. Estos límites resultan adecuados para una buena parte de los dibujos
que haremos en el curso, por lo que no necesitamos modificarlos.
Ministerio de Educación y Ciencia. CNICE. Aula Mentor.
2 AutoCAD 2007
Ahora vamos a establecer el formato y la precisión de las unidades lineales y
angulares. Por lo tanto, despliega el menú Formato y selecciona la opción
Unidades para acceder al cuadro de diálogo Unidades de dibujo. Los formatos
que AutoCAD establece por defecto para las unidades lineales y angulares son
adecuados para nuestros dibujos, pero no ocurre lo mismo con la precisión, que
resulta excesiva para las unidades lineales (0.0000) y se queda corta en el caso de
las unidades angulares (0).
En nuestro caso, estableceremos la precisión de ambos tipos de unidades con dos
cifras decimales (0.00). Así pues, en el área Longitud, despliega la lista Precisión
y selecciona la opción 0.00. Efectúa esta misma operación en el área Ángulo. El
aspecto del cuadro de diálogo deberá ser el que muestra la figura siguiente.
Después de ajustar la precisión de las unidades lineales y angulares, cierra el
cuadro de diálogo Unidades de dibujo haciendo clic en el botón Aceptar.
A continuación estableceremos los parámetros de forzado del cursor y de la rejilla y
dejaremos desactivados el rastreo polar y el rastreo de referencia a objetos. Debes
tener en cuenta que tratamos de establecer los parámetros generales para la
mayor parte de nuestros dibujos. Aunque un determinado dibujo se haya iniciado
con la plantilla que estamos preparando, siempre podremos modificar los ajustes
iniciales (límites, forzado del cursor, rejilla, rastreo polar, etc.) para adecuarlos a
los requerimientos particulares del dibujo de que se trate.
Despliega el menú Herr. y selecciona la opción Parámetros de dibujo para
acceder al cuadro de diálogo del mismo nombre. Selecciona la ficha Resolución y
rejilla. Activa las casillas Resolución activada (F9) y Rejilla activada (F7). En
el área Distancia resolución, establece un valor de 1 para las casillas Distancia
resolución X y Distancia resolución Y.
En el área Comportamiento de rejilla, desactiva las casillas Rejilla adaptativa y
Mostrar rejilla fuera de límites. Deja el resto de las casillas y opciones con los
valores por defecto propuestos por AutoCAD. El aspecto del cuadro de diálogo,
después de efectuar estos ajustes, deberá ser idéntico al que muestra la figura
siguiente.
Ministerio de Educación y Ciencia. CNICE. Aula Mentor.
Creación de una plantilla para los ejercicios del curso 3
Sin abandonar el cuadro de diálogo Parámetros de dibujo, selecciona la ficha
Ratreo polar, donde no necesitamos hacer ninguna modificación respecto de los
ajustes propuestos por defecto. No obstante, comprueba que el estado de todas las
casillas y opciones de esa ficha es el que muestra la figura siguiente.
Por último, selecciona la ficha Referencia a objetos y asegúrate de que todas las
casillas queden desactivadas, tal y como puedes ver en la figura siguiente. Una vez
efectuados todos los ajustes que te hemos indicado para los parámetros generales
del dibujo, cierra el cuadro de diálogo haciendo clic en el botón Aceptar.
Ministerio de Educación y Ciencia. CNICE. Aula Mentor.
4 AutoCAD 2007
Seguidamente crearemos un conjunto de capas a las que haremos sus
correspondientes ajustes de color y tipo de línea. Es posible que no comprendas del
todo el propósito de algunas de las capas que vamos a crear, pero en cada ejercicio
te iremos indicando los elementos del dibujo que debes ubicar en cada una. La
tabla siguiente muestra los nombres de las capas que hemos de crear, junto con su
color y su tipo de línea.
Nombre Color Tipo de línea
Anotaciones Magenta Continuous
Contornos ocultos Verde TRAZOS2
Contornos vistos Cián Continuous
Cotas Amarillo Continuous
Ejes Rojo CENTRO2
Líneas finas Rojo Continuous
Sombreados Azul Continuous
Así pues, despliega el menú Formato y selecciona la opción Capa para acceder al
cuadro de diálogo Administrador de propiedades de capas. Crea todas las
capas que te hemos indicado en la tabla anterior, con sus propiedades de color y
tipo de línea. Presta mucha atención a los nombres de los tipos de línea de las
capas Contornos ocultos y Ejes, para no confundirlos con otros tipos de línea que
tienen nombres muy similares. Una vez creadas todas las capas, establece como
actual la capa Contornos vistos. Comprueba que los ajustes en tu cuadro de
diálogo son exactamente los mismos que muestra la figura siguiente. Finalizada la
comprobación, cierra el cuadro de diálogo haciendo clic en el botón Aceptar.
Ministerio de Educación y Ciencia. CNICE. Aula Mentor.
Creación de una plantilla para los ejercicios del curso 5
Con esta operación prácticamente hemos completado nuestra plantilla de dibujo.
Sólo nos queda efectuar un último ajuste para que los límites del dibujo queden
perfectamente centrados en el área gráfica. Para ello, despliega el menú Ver,
selecciona la opción Zoom y la subopción Todo. De este modo, el área ocupada por
la rejilla quedará exactamente centrada en el área gráfica.
Ahora, despliega el menú Archivo y selecciona la opción Guardar como para
acceder al cuadro de diálogo Guardar dibujo como. Despliega la lista Archivos
de tipo y selecciona la opción Plantilla de dibujo de AutoCAD (*.dwt), con lo
que AutoCAD se situará automáticamente en la carpeta Template. En la casilla
Nombre, escribe A3H1, que es el nombre que vamos a dar a nuestra plantilla de
dibujo. Por último, haz clic en el botón Guardar, no sin antes comprobar que el
aspecto de tu cuadro de diálogo se corresponde con el de la figura siguiente.
Ministerio de Educación y Ciencia. CNICE. Aula Mentor.
6 AutoCAD 2007
Al hacer clic en el botón Guardar aparece el cuadro de diálogo Descripción de la
plantilla donde se puede introducir una anotación referente a ella, que servirá para
identificarla cuando sea seleccionada. Escribe Ajustes generales para los
ejercicios del curso. Comprueba que esté seleccionada la opción Métricas en la
lista desplegable Medidas. Cierra el cuadro de diálogo haciendo clic en el botón
Aceptar, para guardar definitivamente nuestra plantilla personalizada.
Para terminar y con objeto de verificar que la plantilla se ha guardado
correctamente, cierra el dibujo A3H1 y comienza un dibujo nuevo seleccionando la
opción Nuevo del menú desplegable Archivo. A continuación, elige la opción
Utilizar una plantilla en el cuadro de diálogo Crear nuevo dibujo y selecciona
A3h1.dwt en la lista de plantillas. Observa que el área Descripción de plantilla
muestra el texto que escribimos anteriormente. Haz clic en el botón Aceptar y se
abrirá una ventana de dibujo en la que verás una copia de nuestra plantilla, que
será el punto de partida del nuevo dibujo.
Establecimiento como plantilla por defecto
Una vez comprobada la correcta definición de la plantilla, sólo nos queda
establecerla como plantilla por defecto para el comando RNUEVO. De este modo,
cuando hagamos clic sobre el icono RNuevo de la barra de herramientas Normal,
se iniciará automáticamente un dibujo nuevo que utilizará la plantilla A3H1.dwt
como punto de partida, evitando pasar por el cuadro de diálogo Crear nuevo
dibujo y ahorrando, así, algunas pulsaciones del ratón.
Ministerio de Educación y Ciencia. CNICE. Aula Mentor.
Creación de una plantilla para los ejercicios del curso 7
El establecimiento de la plantilla por defecto para el comando RNUEVO se lleva a
cabo en la ficha Archivos del cuadro de diálogo Opciones. Por tanto, despliega el
menú Herr. y selecciona la opción Opciones para abrir dicho cuadro de diálogo.
Activa la ficha Archivos y expande la sección Parámetros de plantilla. A
continuación, expande también la opción Nombre de archivo de plantilla por
defecto de RNUEVO, selecciona la casilla situada junto a la flecha de color gris y
haz clic en el botón Examinar para abrir el cuadro de diálogo Seleccionar
archivo. Localiza el archivo A3H1.dwt, selecciónalo y haz clic en el botón Abrir.
Por último, haz clic en el botón Aceptar para cerrar el cuadro de diálogo Opciones
y concluir el proceso de creación y configuración de nuestro archivo de plantilla.
A partir de este momento, cuando queramos iniciar un dibujo nuevo tendremos dos
posibilidades. Si el dibujo debe utilizar la plantilla A3H1, bastará con hacer clic
sobre el icono RNuevo de la barra de herramientas Normal. En caso contrario, es
decir, si el dibujo debe utilizar una plantilla diferente o debe inicarse sin plantilla
(con valores por defecto), entonces tendremos que acudir a la opción Nuevo del
menú desplegable Archivo, que abrirá el cuadro de diálogo Crear nuevo dibujo
donde elegiremos la opción correspondiente.
Ministerio de Educación y Ciencia. CNICE. Aula Mentor.
Das könnte Ihnen auch gefallen
- Trabajo ThayliDokument16 SeitenTrabajo ThayliThay VaniaNoch keine Bewertungen
- El Medico, El Abogado y El IngenieroDokument1 SeiteEl Medico, El Abogado y El Ingenierogaso99Noch keine Bewertungen
- Planos Vivienda Básica de 35 m2Dokument8 SeitenPlanos Vivienda Básica de 35 m2Alejandro LunaNoch keine Bewertungen
- OBJETIVOS Sap2000Dokument1 SeiteOBJETIVOS Sap2000GABRIELA FRANCONoch keine Bewertungen
- Curriculum UltimoDokument30 SeitenCurriculum Ultimodiplomadosismoresistencia0% (2)
- Diseño Geométrico y Estructural de CarreteraDokument206 SeitenDiseño Geométrico y Estructural de CarreteraDeibyNoch keine Bewertungen
- Informe Buenas Practicas ConstructivasDokument12 SeitenInforme Buenas Practicas ConstructivasMiguel JaramilloNoch keine Bewertungen
- Herramientas Básicas de Dibujo y ModificaciónDokument41 SeitenHerramientas Básicas de Dibujo y ModificaciónAdery Baltodano MonterreyNoch keine Bewertungen
- Listado de Comandos Autocad y Civil 3D Español e InglesDokument10 SeitenListado de Comandos Autocad y Civil 3D Español e InglesRetirados Juntas Medicas PoliciasNoch keine Bewertungen
- Software ViasDokument8 SeitenSoftware ViasLuis Herminio Quispe RomeroNoch keine Bewertungen
- 5 ClaseDokument41 Seiten5 ClaseCristhianAlexanderVega0% (1)
- Alexander Nicolas Vilcanqui Alarcon - SIGDokument16 SeitenAlexander Nicolas Vilcanqui Alarcon - SIGMichael SmelynNoch keine Bewertungen
- Ebook 12 Tips de AutocadDokument24 SeitenEbook 12 Tips de AutocadJhonfre RANoch keine Bewertungen
- Ejercicio Calculo Número de Ejes Equivalente de 8Dokument18 SeitenEjercicio Calculo Número de Ejes Equivalente de 8Deivis Samir Matias MontenegroNoch keine Bewertungen
- Mecanica de Suelos - Compactacion y CimentacionDokument14 SeitenMecanica de Suelos - Compactacion y CimentacionEduardo Gutiérrez ZapataNoch keine Bewertungen
- Proyecto Red Abierta 2-2-38Dokument37 SeitenProyecto Red Abierta 2-2-38Grover Rodriguez RodriguezNoch keine Bewertungen
- Material Didactico Estrucutra de HormigonDokument96 SeitenMaterial Didactico Estrucutra de HormigonangelicalbotacioaNoch keine Bewertungen
- Interpretacion de Plano-Y CALCULO de Materiales.Dokument27 SeitenInterpretacion de Plano-Y CALCULO de Materiales.Eduardo Ortega100% (1)
- Diop U2 A2Dokument3 SeitenDiop U2 A2RubyNoch keine Bewertungen
- IO2 Trabajo Práctico No. 4 MA2021Dokument3 SeitenIO2 Trabajo Práctico No. 4 MA2021Eduardo EchavarriaNoch keine Bewertungen
- Rubrica de Evaluación de Examen Semestral Geometría DescriptivaDokument1 SeiteRubrica de Evaluación de Examen Semestral Geometría DescriptivaMarcos RiosNoch keine Bewertungen
- Diseño de Tratamientos SuperficialesDokument10 SeitenDiseño de Tratamientos SuperficialesJesus Alberto Jaramillo FloresNoch keine Bewertungen
- Clase 03 - Pao Iii 2020. Planificacion y Administracion de Una Obra de InfraestructuraDokument39 SeitenClase 03 - Pao Iii 2020. Planificacion y Administracion de Una Obra de InfraestructuraMäuricio Linares100% (1)
- Clases Teoricas de AutocadDokument18 SeitenClases Teoricas de AutocadChristian Walter GalindoNoch keine Bewertungen
- N-cmt-4.03.001-17 Cal para Estabilización de Materiales para TerraceríasDokument9 SeitenN-cmt-4.03.001-17 Cal para Estabilización de Materiales para TerraceríasApolos CastNoch keine Bewertungen
- Asentamientos ElásticosDokument19 SeitenAsentamientos ElásticosJeferson ChimboNoch keine Bewertungen
- Plan de Mercadeo Urbanizacion Santa ElisaDokument14 SeitenPlan de Mercadeo Urbanizacion Santa ElisaJuan Ángel Chavarria SuazoNoch keine Bewertungen
- El Agua para Concreto y Mortero 2Dokument44 SeitenEl Agua para Concreto y Mortero 2Edward FranciscoNoch keine Bewertungen
- Analisis de Precios Unitarios Guaranda. MIDUVIDokument44 SeitenAnalisis de Precios Unitarios Guaranda. MIDUVICarlos ReyNoch keine Bewertungen
- Guia Autocad SENADokument26 SeitenGuia Autocad SENADIEGOVANEGASDUQUENoch keine Bewertungen
- FT Geodren PlanarDokument2 SeitenFT Geodren Planarjuanito54100% (1)
- Solucion de Ejercicio de Tres MomentosDokument8 SeitenSolucion de Ejercicio de Tres MomentosManuel Mast Ramirez100% (1)
- Muros de GravedadDokument46 SeitenMuros de GravedadGREISON ENRRIQUE CANDIA MOYANoch keine Bewertungen
- Diseño de Placa BaseDokument2 SeitenDiseño de Placa BaseJohn Lenin Taipe HancoNoch keine Bewertungen
- Tarea B1-04Dokument2 SeitenTarea B1-04Hendry PozoNoch keine Bewertungen
- Diseño de Losa de Fondo en Cupula Esferica Hasta Viga de FondoDokument7 SeitenDiseño de Losa de Fondo en Cupula Esferica Hasta Viga de FondoKatherine ChavezNoch keine Bewertungen
- Diafragama RigidoDokument7 SeitenDiafragama RigidoyimmmmiNoch keine Bewertungen
- Cantidades de Obra - ProgramacionDokument13 SeitenCantidades de Obra - ProgramacionAnderson PinzónNoch keine Bewertungen
- Método de CrossDokument4 SeitenMétodo de CrossArturoBaldéonNoch keine Bewertungen
- Fabricas de Ceramica en La Ciudad de Tarija - Roxana Mamani ZamudioDokument4 SeitenFabricas de Ceramica en La Ciudad de Tarija - Roxana Mamani ZamudioMauricio Alejandro Ibarra ZambranaNoch keine Bewertungen
- Determinar La Capacidad Resistente Última de La Siguiente Viga de Sección Transversal RectangularDokument7 SeitenDeterminar La Capacidad Resistente Última de La Siguiente Viga de Sección Transversal RectangularNahomi NanireNoch keine Bewertungen
- Proyecto Bodega en Estructuras MetalicasDokument37 SeitenProyecto Bodega en Estructuras MetalicasRODRIGUEZ GUALTERO ALEX VANESSA100% (1)
- Agua para Concretos y MorterosDokument15 SeitenAgua para Concretos y Morterospam_mahu67% (3)
- Cargas de VientoDokument6 SeitenCargas de VientoCarhuapoma Mejia AnibalNoch keine Bewertungen
- 01 - Cartilla Bim - Edf - 1Dokument2 Seiten01 - Cartilla Bim - Edf - 1mgrrgNoch keine Bewertungen
- RevitDokument4 SeitenRevitAdulfo Camacho RodriguezNoch keine Bewertungen
- Coeficientes de RegulacionDokument4 SeitenCoeficientes de RegulacionRobert Ben HdzNoch keine Bewertungen
- Practica Archivos Aleatorios o DirectosDokument5 SeitenPractica Archivos Aleatorios o DirectosIvan ConstantinoNoch keine Bewertungen
- Guias Diseno Pavimentos Aashto e Invias 2Dokument24 SeitenGuias Diseno Pavimentos Aashto e Invias 2Ruben DarioNoch keine Bewertungen
- Curso de AutoCAD 2000 en 3DDokument93 SeitenCurso de AutoCAD 2000 en 3DJuan EspinozaNoch keine Bewertungen
- Ejercicon 1Dokument14 SeitenEjercicon 1Aless SanchezNoch keine Bewertungen
- Barniz Copal FichaDokument2 SeitenBarniz Copal FichaJorge Arias ANoch keine Bewertungen
- Trabajo de Campo HNP - Semana 3Dokument2 SeitenTrabajo de Campo HNP - Semana 3Carlos Andres Gaspar CamposNoch keine Bewertungen
- AcotacionesDokument11 SeitenAcotacioneshinata001100% (1)
- Modificacion de Textos y Cotas AUTOCADDokument24 SeitenModificacion de Textos y Cotas AUTOCADFRANCISCO JOSÉ ARES SANCHEZNoch keine Bewertungen
- Crear Tablas de Alineaciones Con Civil 3d-2Dokument70 SeitenCrear Tablas de Alineaciones Con Civil 3d-2Enrique ZGNoch keine Bewertungen
- GUIA 7 AutoCAD 2016 1 1Dokument15 SeitenGUIA 7 AutoCAD 2016 1 1mariaNoch keine Bewertungen
- Cómo Crear Tablas de Volúmenes de Corte y Relleno A Partir de Las Secciones TransversalesDokument2 SeitenCómo Crear Tablas de Volúmenes de Corte y Relleno A Partir de Las Secciones TransversalesInseguridad AsaltosNoch keine Bewertungen
- Aprender AutoCAD 2015 Avanzado con 100 ejercicios prácticosVon EverandAprender AutoCAD 2015 Avanzado con 100 ejercicios prácticosNoch keine Bewertungen
- Aprender Illustrator CS6 con 100 ejercicios prácticosVon EverandAprender Illustrator CS6 con 100 ejercicios prácticosBewertung: 4 von 5 Sternen4/5 (1)
- Neumatica BD U08 A03Dokument1 SeiteNeumatica BD U08 A03FRANCISCO JOSÉ ARES SANCHEZNoch keine Bewertungen
- Temario FresadorDokument1 SeiteTemario FresadorFRANCISCO JOSÉ ARES SANCHEZNoch keine Bewertungen
- CFGS Programación de La Producción en Fabricación MecánicaDokument1 SeiteCFGS Programación de La Producción en Fabricación MecánicaFRANCISCO JOSÉ ARES SANCHEZNoch keine Bewertungen
- Manual Centro de Mecanizado ENERO2020Dokument129 SeitenManual Centro de Mecanizado ENERO2020FRANCISCO JOSÉ ARES SANCHEZ100% (2)
- Bases DEFENSA GP4 2016Dokument59 SeitenBases DEFENSA GP4 2016FRANCISCO JOSÉ ARES SANCHEZNoch keine Bewertungen
- 2019-03-20-Examenes Primer Ejercicio Oficiales UnoDokument87 Seiten2019-03-20-Examenes Primer Ejercicio Oficiales UnoFRANCISCO JOSÉ ARES SANCHEZ64% (11)
- 2019-03-13 Diligencia y Plantilla Correctora Primer Ejercicio de Oficiales de Arsenales Oep 2017Dokument2 Seiten2019-03-13 Diligencia y Plantilla Correctora Primer Ejercicio de Oficiales de Arsenales Oep 2017FRANCISCO JOSÉ ARES SANCHEZNoch keine Bewertungen
- 2019-03-13 Diligencia y Plantilla Correctora Primer Ejercicio de Oficiales de Arsenales Oep 2017Dokument2 Seiten2019-03-13 Diligencia y Plantilla Correctora Primer Ejercicio de Oficiales de Arsenales Oep 2017FRANCISCO JOSÉ ARES SANCHEZNoch keine Bewertungen
- 2019-03-20-Examenes Primer Ejercicio Oficiales DosDokument67 Seiten2019-03-20-Examenes Primer Ejercicio Oficiales DosFRANCISCO JOSÉ ARES SANCHEZ100% (3)
- Plantilla 1º Ejercicio de IngenierosDokument14 SeitenPlantilla 1º Ejercicio de IngenierosFRANCISCO JOSÉ ARES SANCHEZNoch keine Bewertungen
- Mec Ejecución y Procesos de Mecanizado, Conformado y MontajeDokument540 SeitenMec Ejecución y Procesos de Mecanizado, Conformado y Montajemariogzdulcey93% (46)
- 2019-03-20-Examenes Primer Ejercicio Oficiales UnoDokument87 Seiten2019-03-20-Examenes Primer Ejercicio Oficiales UnoFRANCISCO JOSÉ ARES SANCHEZ64% (11)
- Auto CadaDokument4 SeitenAuto CadaFRANCISCO JOSÉ ARES SANCHEZNoch keine Bewertungen
- Modificacion de Textos y Cotas AUTOCADDokument24 SeitenModificacion de Textos y Cotas AUTOCADFRANCISCO JOSÉ ARES SANCHEZNoch keine Bewertungen
- Diseño Mecánico 2D-3DDokument2 SeitenDiseño Mecánico 2D-3DFRANCISCO JOSÉ ARES SANCHEZNoch keine Bewertungen
- Cine y Psicoanalisis PDFDokument2 SeitenCine y Psicoanalisis PDFRoberto RossellNoch keine Bewertungen
- Aportes TeaDokument97 SeitenAportes TeaAndrea AnduNoch keine Bewertungen
- Guia Del Estudiante 2021Dokument22 SeitenGuia Del Estudiante 2021paolaNoch keine Bewertungen
- Syllabus Del Curso Formulación y Evaluación de Proyectos de IngenieríaDokument17 SeitenSyllabus Del Curso Formulación y Evaluación de Proyectos de IngenieríaAndrea GambaNoch keine Bewertungen
- Por Que y para Que EducarDokument4 SeitenPor Que y para Que EducarEugee De MarchiNoch keine Bewertungen
- M6EADokument3 SeitenM6EAClaudia Silvana Rey de Los SantosNoch keine Bewertungen
- ProyectoDokument3 SeitenProyectoVanny L. MususuNoch keine Bewertungen
- Plan Anual Del CentroDokument22 SeitenPlan Anual Del CentroEmmy GuzmanNoch keine Bewertungen
- Ud ColpbolDokument9 SeitenUd ColpbolAna Leal RomoNoch keine Bewertungen
- Medimos LongitudesDokument4 SeitenMedimos LongitudesOlga Gutierrez PeñaNoch keine Bewertungen
- Informe de Marzo y Abril, Cesar Rojas RodriguezDokument2 SeitenInforme de Marzo y Abril, Cesar Rojas RodriguezpatriciaNoch keine Bewertungen
- Formatos Productos 2o. CTE NoviembreDokument3 SeitenFormatos Productos 2o. CTE NoviembreAne MenesNoch keine Bewertungen
- Caso ClinicoDokument5 SeitenCaso ClinicoYULI CRIOLLONoch keine Bewertungen
- Postgrado en Inteligencia Emocional en Las Organizaciones PDFDokument5 SeitenPostgrado en Inteligencia Emocional en Las Organizaciones PDFlbarrancNoch keine Bewertungen
- Procedimiento de Presentación Del Expediente en FísicoDokument2 SeitenProcedimiento de Presentación Del Expediente en FísicoGiany Andre Sanchez ZuñigaNoch keine Bewertungen
- Crucigrama - AUXILIARES DEL VERBO TO - BEDokument2 SeitenCrucigrama - AUXILIARES DEL VERBO TO - BEYolandaBarriosViNoch keine Bewertungen
- El Aporte de La Psicología A La FonoaudiologíaDokument1 SeiteEl Aporte de La Psicología A La FonoaudiologíaJuanKarlosViveros71% (7)
- Guia ChatGPT3.5 DocentesDokument11 SeitenGuia ChatGPT3.5 DocentesbiLLio -Noch keine Bewertungen
- Tema 10Dokument28 SeitenTema 10Nosgoth SorrowNoch keine Bewertungen
- La Patria y La Tradición Oral Ramirez DeniDokument12 SeitenLa Patria y La Tradición Oral Ramirez DeniLizbeth GomezNoch keine Bewertungen
- Descarga PDFDokument22 SeitenDescarga PDFRenata Negrete CabreraNoch keine Bewertungen
- Micro Lección ORIENTACIONES PARA LA ELABORACIÓN DE GUÍAS DE APRENDIZAJEDokument12 SeitenMicro Lección ORIENTACIONES PARA LA ELABORACIÓN DE GUÍAS DE APRENDIZAJECesar MoralesNoch keine Bewertungen
- Manifiesto de La UnescoDokument5 SeitenManifiesto de La UnescoAlcira GarciarenaNoch keine Bewertungen
- Razonamiento VerbalDokument27 SeitenRazonamiento Verbalnilver25Noch keine Bewertungen
- INFORME #00106 Joel CordovaDokument3 SeitenINFORME #00106 Joel CordovaNilton Cesar Gonzales HurtadoNoch keine Bewertungen
- Aspectos de La Cultura Organizacional y Su Relación ConDokument11 SeitenAspectos de La Cultura Organizacional y Su Relación Conjuan riveraNoch keine Bewertungen
- Almacenes CulturalesDokument9 SeitenAlmacenes CulturalesMarcelo MaranNoch keine Bewertungen
- Rojas, Enrique - Amor y SexualidadDokument18 SeitenRojas, Enrique - Amor y SexualidadLuis CarlosNoch keine Bewertungen
- Presentación Final - P2C & SSLCDokument25 SeitenPresentación Final - P2C & SSLCmaiteNoch keine Bewertungen
- REGISTRO AuxiliarDokument6 SeitenREGISTRO AuxiliarNoe LorenaNoch keine Bewertungen