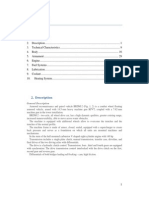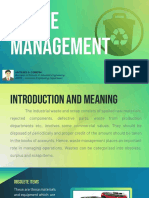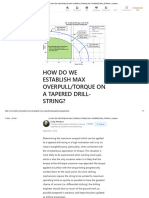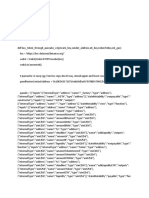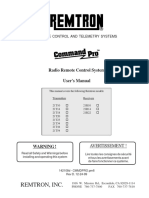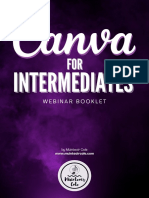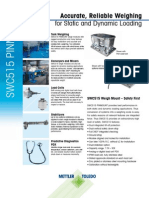Beruflich Dokumente
Kultur Dokumente
Managing ERA Account
Hochgeladen von
Honey Sahasi JuttOriginaltitel
Copyright
Verfügbare Formate
Dieses Dokument teilen
Dokument teilen oder einbetten
Stufen Sie dieses Dokument als nützlich ein?
Sind diese Inhalte unangemessen?
Dieses Dokument meldenCopyright:
Verfügbare Formate
Managing ERA Account
Hochgeladen von
Honey Sahasi JuttCopyright:
Verfügbare Formate
Managing ERA Account
A. Editing Application Material before Vacancy Close Date
Step 1:
Option A: Click “Edit Application” next to the Announcement Number/Position Title of interest
located on the Applications Dashboard.
Option B:
1. Click on the hyperlinked Announcement Number that you’re interested in editing,
located under Currently Available Vacancies listing.
2. Click “Edit your Application” under Vacancies Details.
Option A
Option B
1
ERA – Applicant User Guide 1
Step 2:
Click “Edit” next to the section that you’d like to change (i.e., Personal Information,
Series/Grade/Location, Eligibility Questions, Vacancy Questions, and/or Documents).
ERA – Applicant User Guide 2
Step 3:
1. Update the chosen application section.
2. Click “Save,” “Next,” or “Finish” at the bottom of each page depending on which
application section you’re updating.
o Click “Save” after updating Personal Information and/or Series/Grade/Location Sections. Then
you will arrive to the Application Review and Submit Page.
o Click “Save” after updating Eligibility Questions and you will return to the Vacancy Questions
Section. Then click “Next” at the bottom of each page until you return to the Application
Review and Submit Page.
o Click “Next” after updating the Vacancy Questions section and you will return to the Applicant
Review and Submit Page.
o Click “Finish” after updating the Documents section and you will return to the Applicant
Review and Submit Page.
ERA – Applicant User Guide 3
Step 4:
1. Review/Edit information on the Application Review and Submit Page.
o Scroll all the way down the page to review all of the information.
o Click “Edit” and update any additional items if necessary. Then click “Save” or “Next” until you
arrive at the Application Review and Submit Page.
2. Click “Submit Application.”
2
ERA – Applicant User Guide 4
3. Receive confirmation that you have successfully re-submitted your application.
o A confirmation window will appear automatically after clicking “Submit Application” in the
previous step.
4. Click “View your Dashboard” to review your application status or “Return to Vacancy
Listing” to continue applying for other DOS jobs.
ERA – Applicant User Guide 5
B. Updating Application Documents before Vacancy Close Date
Step 1:
Click “Update Documents” next to the Announcement Number/Position Title of interest located on
the Applications Dashboard.
o Option B: Note that you may also update documents while editing Applications material by clicking “Edit”
next to the Documents section of the Application Review and Submit Page (Step 2 – Editing Application
Material before Vacancy Close Date).
o Optionally click “Download Your Application” option to view/print all of the application material.
o Optionally click “Withdraw Application” option to remove yourself form the application process. Then
check the box next to the grade and click the “Submit” button.
ERA – Applicant User Guide 6
Step 2:
1. Click “Upload from your computer.”
2. Select Document Type by using the dropdown.
3. Enter Document Description.
4. Click “Browse” and find the right file.
5. Click “Upload.”
o Repeat 1 through 5 above for every additional document that you’d like to upload.
o Uploading multiple documents to the same document type will result in previously uploaded
versions to be replaced by the most recently uploaded file.
6. Click “Finish” and you will return to the Applications Dashboard.
o If one or more requested documents types do not have an attachment, you will receive the
“Missing Document?” notification window.
Click “Continue” if there are no additional documents to upload or click “Cancel” if you’d
like to upload additional documents.
5
4
ERA – Applicant User Guide 7
C. Resetting Password
Step 1:
Click “Forgot User ID or Password.”
Step 2:
1. Enter Email.
o If you don’t remember the email address that was used to create your ERA account, you may need to
create a different account, using a unique email address.
2. Click “Next.”
2
1
Step 3:
1. Respond to the Security Questions.
o If you respond to one of your security questions incorrectly, you will receive an email stating that you
entered an incorrect response.
ERA – Applicant User Guide 8
o If you don’t remember case sensitive response to one of your security questions, you will not be able
to login to this account and may need to create a different ERA account, using a unique email address.
2. Click “Next.”
ERA – Applicant User Guide 9
Step 4:
1. Enter and verify new password that meets the specified requirements.
2. Click “Submit.”
o After successfully changing your password, you will receive an email stating that your password has
been updated. You will also return to the Sign In Page to enter your new password.
ERA – Applicant User Guide 10
D. Updating ERA Account
Step 1:
Click “Your Name” from the Applications Dashboard.
Step 2:
1. Click “Edit” to update your Personal or Contact Information.
o Click “Save” when finished.
2. Click “View my Resume” to review/update the Resume.
o It is not necessary to enter resume information as part of the application process in most cases.
o Click “Save” when finished.
3. Click “Change My Password” in order to update your current password.
o Click “Save” when finished.
4. Click “Change my Security Questions” to update your current questions/answers.
o Click “Save” when finished.
2
3
4
ERA – Applicant User Guide 11
Das könnte Ihnen auch gefallen
- Shoe Dog: A Memoir by the Creator of NikeVon EverandShoe Dog: A Memoir by the Creator of NikeBewertung: 4.5 von 5 Sternen4.5/5 (537)
- The Subtle Art of Not Giving a F*ck: A Counterintuitive Approach to Living a Good LifeVon EverandThe Subtle Art of Not Giving a F*ck: A Counterintuitive Approach to Living a Good LifeBewertung: 4 von 5 Sternen4/5 (5794)
- Hidden Figures: The American Dream and the Untold Story of the Black Women Mathematicians Who Helped Win the Space RaceVon EverandHidden Figures: The American Dream and the Untold Story of the Black Women Mathematicians Who Helped Win the Space RaceBewertung: 4 von 5 Sternen4/5 (890)
- The Yellow House: A Memoir (2019 National Book Award Winner)Von EverandThe Yellow House: A Memoir (2019 National Book Award Winner)Bewertung: 4 von 5 Sternen4/5 (98)
- The Little Book of Hygge: Danish Secrets to Happy LivingVon EverandThe Little Book of Hygge: Danish Secrets to Happy LivingBewertung: 3.5 von 5 Sternen3.5/5 (399)
- A Heartbreaking Work Of Staggering Genius: A Memoir Based on a True StoryVon EverandA Heartbreaking Work Of Staggering Genius: A Memoir Based on a True StoryBewertung: 3.5 von 5 Sternen3.5/5 (231)
- Never Split the Difference: Negotiating As If Your Life Depended On ItVon EverandNever Split the Difference: Negotiating As If Your Life Depended On ItBewertung: 4.5 von 5 Sternen4.5/5 (838)
- Elon Musk: Tesla, SpaceX, and the Quest for a Fantastic FutureVon EverandElon Musk: Tesla, SpaceX, and the Quest for a Fantastic FutureBewertung: 4.5 von 5 Sternen4.5/5 (474)
- The Hard Thing About Hard Things: Building a Business When There Are No Easy AnswersVon EverandThe Hard Thing About Hard Things: Building a Business When There Are No Easy AnswersBewertung: 4.5 von 5 Sternen4.5/5 (344)
- Grit: The Power of Passion and PerseveranceVon EverandGrit: The Power of Passion and PerseveranceBewertung: 4 von 5 Sternen4/5 (587)
- On Fire: The (Burning) Case for a Green New DealVon EverandOn Fire: The (Burning) Case for a Green New DealBewertung: 4 von 5 Sternen4/5 (73)
- The Emperor of All Maladies: A Biography of CancerVon EverandThe Emperor of All Maladies: A Biography of CancerBewertung: 4.5 von 5 Sternen4.5/5 (271)
- Devil in the Grove: Thurgood Marshall, the Groveland Boys, and the Dawn of a New AmericaVon EverandDevil in the Grove: Thurgood Marshall, the Groveland Boys, and the Dawn of a New AmericaBewertung: 4.5 von 5 Sternen4.5/5 (265)
- The Gifts of Imperfection: Let Go of Who You Think You're Supposed to Be and Embrace Who You AreVon EverandThe Gifts of Imperfection: Let Go of Who You Think You're Supposed to Be and Embrace Who You AreBewertung: 4 von 5 Sternen4/5 (1090)
- Team of Rivals: The Political Genius of Abraham LincolnVon EverandTeam of Rivals: The Political Genius of Abraham LincolnBewertung: 4.5 von 5 Sternen4.5/5 (234)
- The World Is Flat 3.0: A Brief History of the Twenty-first CenturyVon EverandThe World Is Flat 3.0: A Brief History of the Twenty-first CenturyBewertung: 3.5 von 5 Sternen3.5/5 (2219)
- The Unwinding: An Inner History of the New AmericaVon EverandThe Unwinding: An Inner History of the New AmericaBewertung: 4 von 5 Sternen4/5 (45)
- The Sympathizer: A Novel (Pulitzer Prize for Fiction)Von EverandThe Sympathizer: A Novel (Pulitzer Prize for Fiction)Bewertung: 4.5 von 5 Sternen4.5/5 (119)
- Her Body and Other Parties: StoriesVon EverandHer Body and Other Parties: StoriesBewertung: 4 von 5 Sternen4/5 (821)
- DC974A 232kWDokument2 SeitenDC974A 232kWJulio SullaymeNoch keine Bewertungen
- E90 318d LimousineDokument6.311 SeitenE90 318d Limousinemastergaps20Noch keine Bewertungen
- BRDM-2 Tech Manual enDokument107 SeitenBRDM-2 Tech Manual enAndrewStaib86% (7)
- Managing industrial waste and scrapDokument24 SeitenManaging industrial waste and scrapJacques OsmeñaNoch keine Bewertungen
- D. Appendix D: DVD Player TroubleshootingDokument5 SeitenD. Appendix D: DVD Player TroubleshootingbrunoNoch keine Bewertungen
- Lufthansa Case StudyDokument5 SeitenLufthansa Case StudyGani SheikhNoch keine Bewertungen
- MAX OVERPULL - TORQUE ON A TAPERED DRILL-STRING - LinkedInDokument7 SeitenMAX OVERPULL - TORQUE ON A TAPERED DRILL-STRING - LinkedInJosh SabimanNoch keine Bewertungen
- Mba I Sem: E-Business Fundamentals Unit VDokument21 SeitenMba I Sem: E-Business Fundamentals Unit VHardev singh ChouhanNoch keine Bewertungen
- Condiciones Particulares en Ingles Fusion DigitalDokument14 SeitenCondiciones Particulares en Ingles Fusion DigitalAdina SobouNoch keine Bewertungen
- Import JsonDokument7 SeitenImport JsonNguyễn Kim NamNoch keine Bewertungen
- QuickoDokument35 SeitenQuickokirill.evseev2016Noch keine Bewertungen
- Class Rk5 - Idsr Series Indicator Fuses: Powr-Gard Fuse DatasheetDokument2 SeitenClass Rk5 - Idsr Series Indicator Fuses: Powr-Gard Fuse DatasheetJesus Emmanuel AlanisNoch keine Bewertungen
- Users Manual 83159Dokument15 SeitenUsers Manual 83159SAMSUNG J1ACENoch keine Bewertungen
- China's Three Waves of Innovation: State-Led, Streamlined, EntrepreneurialDokument24 SeitenChina's Three Waves of Innovation: State-Led, Streamlined, Entrepreneurialyusfian67Noch keine Bewertungen
- Supplierguide PDFDokument33 SeitenSupplierguide PDFmacielxflavioNoch keine Bewertungen
- Indosat DWDM Project ZXONE 8000 Test ProceduresDokument18 SeitenIndosat DWDM Project ZXONE 8000 Test ProceduresdzulfatuhNoch keine Bewertungen
- R2 CableDokument1 SeiteR2 CableKristaNoch keine Bewertungen
- Block Website With ISA Server 2006Dokument19 SeitenBlock Website With ISA Server 2006masaa4everNoch keine Bewertungen
- Canva for Intermediates Webinar BookletDokument10 SeitenCanva for Intermediates Webinar BookletJuliaNoch keine Bewertungen
- Traffic DetectionDokument396 SeitenTraffic DetectionMarko Vujosevic50% (2)
- DataSheet SWC515 Pinmount WM en 111001Dokument6 SeitenDataSheet SWC515 Pinmount WM en 111001GOW_23Noch keine Bewertungen
- 2.1 Introduction To Industrial InstrumentationDokument34 Seiten2.1 Introduction To Industrial InstrumentationIroshiniNoch keine Bewertungen
- Accenture Grows Pharma SolutionsDokument8 SeitenAccenture Grows Pharma SolutionsmiriyamsatyanarayanaNoch keine Bewertungen
- GE CIC Pro Service Manual Clinical Info Center MP100 v511 2011Dokument312 SeitenGE CIC Pro Service Manual Clinical Info Center MP100 v511 2011Usman GhaniNoch keine Bewertungen
- Ul 1278 Bulletin 2015Dokument10 SeitenUl 1278 Bulletin 2015Mboriko MwashaNoch keine Bewertungen
- Advancement in Patient Monitoring SystemDokument23 SeitenAdvancement in Patient Monitoring SystemNawaz Sherif NNoch keine Bewertungen
- Hazardous Area Classifications and Ventilation Requirements for Offshore Drilling UnitsDokument5 SeitenHazardous Area Classifications and Ventilation Requirements for Offshore Drilling Unitsavk99100% (1)
- ICOM M1 Service ManualDokument39 SeitenICOM M1 Service ManualNapo BereNoch keine Bewertungen
- Etap Software IntroductionDokument5 SeitenEtap Software IntroductionAkhter IqbalNoch keine Bewertungen