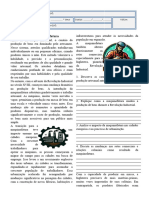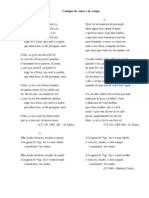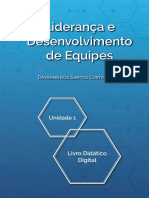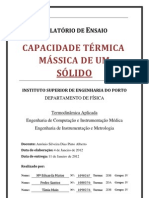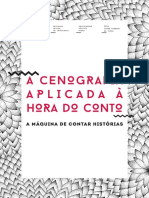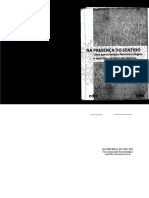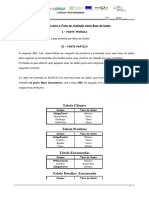Beruflich Dokumente
Kultur Dokumente
Manual Alta PTBR
Hochgeladen von
Fabiola RozendoOriginaltitel
Copyright
Verfügbare Formate
Dieses Dokument teilen
Dokument teilen oder einbetten
Stufen Sie dieses Dokument als nützlich ein?
Sind diese Inhalte unangemessen?
Dieses Dokument meldenCopyright:
Verfügbare Formate
Manual Alta PTBR
Hochgeladen von
Fabiola RozendoCopyright:
Verfügbare Formate
Começando a usar sua ®
Conectando sua Silhouette Alta®
1 Confira os itens inclusos
A Silhouette Alta® vem com os itens mostrados na lista a seguir. Confira se todos os itens estão
presentes antes de começar. Se algum dos itens abaixo estiver faltando, entre em contato pelo
e-mail support@silhouetteamerica.com.
Adaptador A/C e Cabo USB
cabo de energia
Silhouette Alta®
Impressora 3D Delta
Plataforma
(placa de construção)
Filamento Carretel de Tubo de filamento
filamento
Fita de plataforma Chave Chave Limpador Espátula Chaves
Allen Allen de bico
pequena grande
1 Começando a usar sua Silhouette Alta®
Tire a Silhouette Alta® da caixa e remova as tiras de fita adesiva, braçadeiras e espuma conforme
indicado pelas imagens a seguir. Essas braçadeiras e tiras de espuma são usadas para segurar as
peças móveis da Silhouette durante o transporte.
2 Instale o software Silhouette 3D®
Instalação
1. Acesse o site silhouetteamerica.com.
2. Clique no botão "Update Software" em azul, no topo da tela.
3. Em "Silhouette 3D", vá até a linha "Current Version". Clique em "Mac®” ou "Windows",
dependendo do seu sistema operacional, listado na coluna "Link".
PARA WINDOWS: Execute o processo de instalação, seguindo as instruções na tela. Se a janela de
instalação não aparecer automaticamente, abra a pasta Downloads em Meu Computador e dê um
clique duplo no programa setup.exe para executá-lo.
PARA MAC®: Arraste e solte o ícone do programa Silhouette Studio® na pasta Aplicativos para
instalar o Silhouette Studio®.
Começando a usar sua Silhouette Alta® 2
3 Conecte a Silhouette Alta®
Assim que o software Silhouette 3D® estiver instalado, conecte a Silhouette Alta® a uma fonte de
energia. Então, conecte a Silhouette ao seu computador com o cabo USB incluso, conforme indicado
no diagrama.
Ligue a máquina, pressionando o botão power. Se o computador exibir uma caixa de diálogo dizendo
"Novo hardware encontrado", siga as instruções recomendadas para aceitar a instalação do driver
Silhouette em seu sistema.
Abrindo o Software Silhouette 3D®
Localize o ícone do Silhouette 3D® na área de trabalho, no menu Iniciar do seu PC, ou na
pasta Aplicativos do seu Mac®. Dê um clique duplo no ícone para executar o programa.
Assim que o Silhouette 3D® carregar, você notará um círculo com uma grade em sua tela.
Esse é seu suporte de impressão.
Se quiser mudar a orientação, você encontrará o cubo no canto superior direito da
página. Ao mover esse cubo, você poderá ver seus designs em 3D de todos os ângulos.
Para aumentar ou diminuir o zoom na área de impressão, use a barra de rolagem em seu
mouse ou clique nas lupas na parte superior da janela do Silhouette 3D®.
3 Começando a usar sua Silhouette Alta®
Abas de Navegação
Há um painel na lateral direita que apresenta as seguintes abas:
Design
Esta área de design é seu espaço de trabalho
para criar projetos. Esta área abriga as barras de
ferramentas, o espaço de design e a área de contato
cinza. Quando você estiver na aba 3D Print ou Store,
clique na aba Design para voltar à página de design.
3D Print
A aba 3D Print permite que você ajuste as
configurações de impressão para seus designs e os
envie à sua Alta.
Store
Quando você está conectado à Internet, a aba Store te
leva à Loja de Designs Silhouette, onde você poderá
visualizar e adquirir designs.
Começando a usar sua Silhouette Alta® 4
Aba Design
1 8
2
3 4
7
5 9
Visão Geral da Área de Trabalho
1. Ferramentas de Documento
2. Ferramentas de Objeto
3. Ferramentas de Desenho
4. Abas de Documento
5. Área de Contato (Cinza)
6. Área de Design/Impressão
7. Visualizar Cubo
8. Abas de Navegação
9. Painel de Nuvem/Biblioteca
Silhouette Cloud (Nuvem)
A Silhouette Cloud atua em conjunto com o software da Silhouette para manter todos seus designs
sincronizados com vários dispositivos. Você pode sincronizar até cinco dispositivos com sua conta na
nuvem. Se você não estiver usando vários dispositivos, a Silhouette Cloud será útil para fazer o backup dos
seus designs e evitar a necessidade de recuperações.
Na Silhouette Cloud, o armazenamento disponível é ilimitado para downloads da Loja de Designs
Silhouette. Há 1 GB disponível para conteúdo pessoal. Membros do Club Silhouette recebem 5 GB para
armazenar conteúdo pessoal.
5 Começando a usar sua Silhouette Alta®
O painel na lateral direita sugerirá imediatamente que você entre em sua conta Silhouette, onde você
poderá acessar seus designs salvos. Ordene e organize seus designs da forma que desejar, adicionando
pastas e subpastas.
Você também pode selecionar "Sync" na parte inferior do painel para adicionar novos designs que você
tiver adquirido recentemente. Nesse local, você também verá quanta memória ainda está disponível.
Se você quiser, a qualquer momento, minimizar o painel da nuvem, clique na aba com duas setas
apontando para a direita. Assim, o painel será minimizado. Para abri-lo novamente, clique na mesma aba
com as setas agora apontando para a esquerda.
Começando a usar sua Silhouette Alta® 6
Área de Design/Impressão
Há duas seções diferentes em seu espaço de trabalho: o espaço de design, ou área de impressão, e a área
de contato cinza. Imagens e designs podem ser posicionados tanto na área de contato cinza, como no
espaço de impressão. Porém, todos os designs no espaço de design branco ou na área de contato cinza
serão designados como impressões quando você for à aba de impressão 3D. Você pode alternar entre as
camadas e decidir quais designs deseja manter e imprimir. Tenha em mente que cada impressão precisa
permanecer dentro da área de impressão ativa (delimitada pela caixa vermelha na área branca). Qualquer
parte do design fora dessa área não será impressa.
Abas de Documento
Suas abas de documento ficam na parte superior do seu espaço de trabalho. Ao abrir um novo documento
enquanto outro já estiver aberto, uma nova aba será aberta. A aba de documento destacada em branco
mostra qual documento está aberto em seu espaço de trabalho. Os demais documentos abertos são
exibidos em abas acinzentadas.
As abas de documento permitem que você alterne facilmente entre vários projetos e informam
rapidamente quais projetos estão abertos no momento. Ao salvar um arquivo, a aba do documento se
atualiza automaticamente para o nome do arquivo.
Criando Formas Simples
Silhouette 3D® tem funções embutidas para desenhar formas
simples em 3D, como cubos, esferas, cones, cilindros etc. Cada
forma pode ser encontrada na ferramenta de formas na lateral
esquerda. Clique na forma para abrir as opções de forma e
selecione aquela que você deseja incluir na área de impressão.
Para ajustar o tamanho de uma forma ou objeto, clique e arraste
um dos quadrados brancos no canto ou no topo do objeto.
Mantenha a tecla Shift pressionada ao clicar e arrastar um
quadrado branco se você quiser modificar uma parte da forma,
em vez de alterar o tamanho total da forma.
Para ajustar apenas um dos lados sem ajustar qualquer outra
parte do objeto, clique e arraste um dos quadrados pretos no
meio da linha.
Para mover o objeto pela tela, clique e segure em qualquer parte
do objeto e arraste-o à posição desejada.
Para mover o objeto verticalmente, clique e segure a seta preta e arraste-a para cima ou para baixo. Você
também pode ajustar o ângulo do objeto, clicando e arrastando as setas arredondadas e soltando-as
quando atingir a posição desejada.
Se você quiser excluir um objeto, selecione a forma e clique no ícone X, localizado no meio da barra de
ferramentas de acesso rápido sob as Ferramentas de Documento.
7 Começando a usar sua Silhouette Alta®
Criando Textos
Para imprimir letras ou palavras usando qualquer fonte em seu computador, selecione a ferramenta
Texto na lateral esquerda da tela. Ao selecionar essa ferramenta, surgirá uma caixa na qual você
poderá digitar seu texto.
Você pode mover e ajustar o texto da mesma forma que os objetos. Para alterar o texto, dê um clique
duplo na caixa e digite o novo texto. Para alterar a fonte, certifique-se de que a caixa de texto esteja
selecionada e vá até o topo da página do Silhouette 3D®. No lado esquerdo, sob as Ferramentas de
Documento, você verá um menu suspenso onde poderá selecionar sua fonte. Para alterar o texto, dê um
clique duplo nele e digite o novo texto.
Começando a usar sua Silhouette Alta® 8
Ferramentas de Documento
No topo da tela do software Silhouette 3D®, há ferramentas que te ajudam em certas funções de
visualização do documento.
Use essas ferramentas para criar um novo documento, abrir um documento existente
ou salvar seu documento atual.
Você pode usar essas ferramentas para cortar, copiar e colar designs na área de
design.
Para desfazer a ação anterior que acabou de realizar, clique na seta virada para a esquerda.
Para refazer uma ação que acabou de desfazer, clique na seta virada para a direita.
O ícone à esquerda te ajuda a selecionar todos os objetos e o ícone à direita remove a
seleção de todos os objetos que você tiver selecionado.
Para exibir ou ocultar a visualização em wireframe, clique neste ícone.
O ícone à esquerda altera a exibição para uma visualização ortográfica, o que significa que
será mais fácil de ver a distância real entre objetos. O ícone à direita altera a exibição para
uma visualização em perspectiva, que é a visualização-padrão.
Clique em qualquer uma dessas ferramentas para alterar sua
visualização da área de design. Da esquerda para a direita, as
ferramentas são aumentar zoom, diminuir zoom, selecionar zoom,
deslocar tela e ajustar à página.
Ferramentas de Objeto
Ao clicar em um objeto 3D, há ferramentas de objeto que aparecem na barra de ferramentas abaixo das
ferramentas de documento.
Você pode percorrer essas ferramentas de transformação para virar ou girar objetos ou
textos.
Para agrupar vários objetos de modo a movê-los juntos, mantenha a tecla Shift pressionada,
clique em cada objeto que deseja agrupar e selecione o ícone Agrupar. Para desagrupar os
objetos, certifique-se de que a caixa com os objetos esteja selecionada e clique no ícone
Desagrupar.
Se você quiser copiar um objeto, clique no ícone Duplicar quando um objeto estiver selecionado.
Quando um objeto estiver selecionado, você pode clicar neste ícone para excluí-lo.
Para levar um objeto de volta ao nível da base do suporte de impressão, clique no ícone com
a seta apontando para baixo para o suporte de impressão. Para centralizar o ícone no meio
do suporte de impressão, clique no ícone que se parece com um alvo.
9 Começando a usar sua Silhouette Alta®
Preferências
Você tem a opção de alterar algumas configurações-padrão ao ajustar suas preferências. Para fazê-lo,
clique em Editar e selecione Preferências. Você pode alterar o idioma, a unidade de medida, o que
fazer ao importar um objeto maior que o suporte de impressão e quando verificar se há atualizações
para o software Silhouette 3D®.
Navegando pelos Designs
Ao acessar o painel na lateral esquerda, você verá que ele inclui pastas para sua biblioteca, seus
modelos, suas fontes e todos os designs que enviar para a lixeira. Para começar a ver os objetos que
você pode imprimir com sua Alta, clique na pasta Biblioteca. Todos os objetos novos que você baixar
irão automaticamente para a pasta Downloads Recentes.
Começando a usar sua Silhouette Alta® 10
Use o botão Visualizar como Ícones e o botão Visualizar como Lista perto da lateral
superior direita da janela para alterar a visualização de seus designs no painel à direita.
À medida que sua biblioteca se expande com novos conteúdos, pode ser conveniente customizar sua
biblioteca com novas pastas e ordenar designs conforme seu gosto. Você pode adicionar novas pastas
customizadas ao clicar com o botão direito e selecionar "Nova Pasta".
Ao criar uma nova pasta, você pode lhe dar um nome desejado imediatamente. Quando sua nova pasta
for criada, você poderá arrastar e soltar objetos dentro dela. Clique com o botão direito em uma pasta
para criar uma nova subpasta para a pasta selecionada, excluir a pasta (incluindo todo seu conteúdo) ou
renomeá-la.
Além de customizar pastas, você também pode ajustar qualquer objeto dentro da biblioteca. Clique com o
botão direito em um objeto para excluí-lo, renomeá-lo, ordenar os objetos na pasta atual ou exibir/ocultar
as propriedades do objeto.
Ajustando Objetos
Quando um objeto está no seu espaço de trabalho, você tem a opção de verificar ou alterar sua dimensão,
rotação e escala. Certifique-se de que o objeto esteja selecionado e, então, vá à barra de ferramentas
acima do espaço de design. Você verá um menu suspenso onde poderá selecionar "Dimensões", "Rotação"
ou "Escala".
Com as opções de dimensão e escala, você pode alterar as dimensões de largura, altura e profundidade.
Você também tem a opção de fixar os aspectos de proporção ao clicar no ícone Fixar.
11 Começando a usar sua Silhouette Alta®
Acessando Designs Gratuitos
Clique no painel Biblioteca para ver os designs Silhouette que você
tem. A Silhouette Alta® inclui 25 designs gratuitos para te ajudar
a começar. Conecte sua Alta ao seu computador e registre sua
máquina para obter os 25 designs gratuitos.
Para acessar esses 25 Designs Gratuitos, siga estes passos:
1. Certifique-se de ter concluído o processo de
configuração ao registrar sua máquina (e criar uma conta
Silhouette, se aplicável), verificar os conteúdos da caixa e
instalar o software Silhouette 3D®.
2. Assim que sua máquina estiver registrada, sua conta
estiver criada e o software estiver instalado, você estará
pronto para acessar seus designs gratuitos.
3. Abra o software. Ao abri-lo, você verá o painel na lateral
direita que diz Silhouette Cloud. Faça seu login, usando
suas credenciais da conta Silhouette.
4. Em seguida, clique na pasta Biblioteca para abri-
la. Então, encontre a pasta com o rótulo "Free with
Machine" e clique nela. Então, clique na pasta Alta. Se
você tiver registrado sua Silhouette Alta® com sucesso
na página de configuração listada acima, os modelos
gratuitos para impressão com a Alta devem estar ali.
Começando a usar sua Silhouette Alta® 12
Importando Designs
Um recurso ótimo do software Silhouette 3D® é que você pode importar designs de qualquer fonte de
terceiros, desde que estejam em um formato de arquivo compatível (isto é, .STL e .OBJ). Há vários sites de
terceiros que oferecem designs 3D que você pode usar. Certifique-se apenas de estar em conformidade
com as licenças apropriadas do produto que são listadas ao baixar o arquivo.
Quando designs maiores criados fora do Silhouette 3D® são importados para o software, surge uma
janela que perguntará se você gostaria de reduzir o tamanho do objeto para que ele caiba no suporte de
impressão. Ao clicar em "Sim", o software redimensionará automaticamente o design para um tamanho
menor. Ao clicar em "Não", o objeto será importado no tamanho original. Você ainda terá a opção de
reduzir o tamanho do objeto manualmente.
Importando Vários Designs
Vários designs importados podem vir em vários pedaços que você pode imprimir e juntar. Veja este design
para um conjunto de baterias, por exemplo. Há várias peças que compõem este design e, para garantir que
elas se encaixem adequadamente, certifique-se de dimensioná-las juntas.
13 Começando a usar sua Silhouette Alta®
Para importar vários arquivos, siga estes passos:
1. Abra o Silhouette 3D® e clique no ícone de pasta no canto superior esquerdo ou clique em
Arquivo e selecione "Abrir".
2. Localize os arquivos que deseja abrir.
Nota: Frequentemente, ao baixar designs de terceiros, eles vêm em um arquivo zipado. Para importar
os designs para o Silhouette 3D® com sucesso, extraia os arquivos antes de tentar abri-los no software
da Silhouette.
3. Clique nos arquivos que deseja abrir. Para selecionar vários arquivos, mantenha o botão Ctrl ou
Command pressionado e clique nos arquivos.
4. Decida se você quer que o software redimensione o design automaticamente. O software
detectará automaticamente se o design é muito grande para ser impresso.
5. Altere os designs ou as configurações de impressão, se necessário.
Adicionar vários designs de uma vez é uma ótima forma de garantir que seus designs sejam
redimensionados da mesma forma, seja manual ou automaticamente. Além disso, todos os seus designs
estarão na mesma página e você não precisará ter o trabalho de mexer em vários documentos.
Começando a usar sua Silhouette Alta® 14
Abrindo Designs
Para abrir um design em sua biblioteca Silhouette, navegue até a pasta onde está o design. Assim que
encontrá-lo, dê um clique duplo nele. Ele será aberto na página Design no Silhouette 3D®.
Se você tiver outro design salvo fora do Silhouette 3D® que deseja imprimir com sua máquina Alta, você
pode abri-lo no Silhouette 3D®. Basta ir a Arquivo>Abrir ou clicar no ícone de pasta localizado no topo da
página e encontrar o arquivo que deseja abrir. Você pode obter designs de quaisquer fontes de terceiros
desde que eles estejam nos formatos .S3D, .STL ou .OBJ.
Organizando Designs
Você pode organizar seus designs dentro de sua Biblioteca para ter praticidade, criando novas pastas para
seus designs.
Com a pasta Biblioteca selecionada, clique com o botão direito e selecione Nova Pasta. Então, digite um
nome para sua nova pasta.
Arraste qualquer design do painel à direita até sua pasta recém-criada no painel Pastas à esquerda. O
número próximo a cada pasta, entre parênteses, indica quantos objetos essa pasta contém.
Para acessar os 25 designs gratuitos que vêm com sua máquina Alta, consulte a página 12 deste manual.
15 Começando a usar sua Silhouette Alta®
Procurando Designs
Na parte superior da janela Biblioteca, você encontrará uma caixa de Busca. Clique na caixa de texto e
digite uma palavra-chave para pesquisar em sua biblioteca de objetos. Os resultados da busca serão
exibidos no painel à direita.
Usando Designs na Biblioteca
Usando as pastas na Biblioteca, encontre um design que você deseja imprimir. Clique duas vezes no design
para colocá-lo em sua página no software.
Se o design for um design em 2D, o software te dará a opção de importar seu arquivo como um objeto
em 3D. Alguns designs em 2D funcionarão melhor que outros. Então, talvez você precise explorar e fazer
alguns testes de impressão em 3D para ver quais designs funcionam melhor. Há seis diferentes opções de
importação de 3D à sua escolha: extrusão, cortador de biscoitos, porta-joias, caixa de estêncil, estêncil
e pingente de cera. No exemplo abaixo, fizemos uma extrusão simples para dar mais profundidade ao
design dos brincos de diamante.
Brincos de Diamante por Lori Whitlock—ID do Design #268357
Começando a usar sua Silhouette Alta® 16
Aba Store
A Loja de Designs Silhouette contém designs para você imprimir com sua Silhouette Alta®. Para acessar
a Loja de Designs, clique na aba Store no canto superior direito do software. Seu navegador-padrão será
aberto e acessará a Loja de Designs automaticamente. A partir daí, você poderá pesquisar designs para
imprimir.
Na loja de Designs, você encontrará uma variedade de designs para adquirir, incluindo designs em 2D e
3D. Procure os designs por palavra-chave, usando a barra de pesquisa, ou por categoria, usando a barra do
menu.
17 Começando a usar sua Silhouette Alta®
Procurando Novos Designs
A Loja de Designs Silhouette funciona como qualquer outra página da Web e pode-se navegar nela
clicando em vários links para procurar novos lançamentos, designs populares etc. A página inicial contém
designs novos e populares pelos quais você pode se interessar.
Por ora, tente baixar um design que quiser. Clique no design nos resultados da busca para ver os detalhes
do design.
Clique no botão Adicionar ao Carrinho para adicionar um design ao seu carrinho de compras.
Localize o ícone do carrinho de compras no canto superior direito da janela e clique
nele para ver o carrinho.
Clique no botão Checkout para finalizar. Nesse momento, o sistema pedirá que você entre em sua conta
antes de baixar o design. Criar uma nova conta leva apenas alguns segundos. Clique no link "Cadastrar-se
GRÁTIS" na página de login para criar uma nova conta.
Começando a usar sua Silhouette Alta® 18
Criando uma Conta
Existem vários tipos diferentes de contas. Quando você estiver mais familiarizado com a Loja de Designs
Silhouette, você pode querer adquirir uma assinatura para baixar dezenas de designs todos os meses.
Para criar uma conta gratuita e comprar designs individualmente, escolha a opção "Cadastrar-se GRÁTIS".
Para criar uma conta, você precisará informar nome, e-mail e senha. Digite seus dados e clique no botão
Cadastrar.
19 Começando a usar sua Silhouette Alta®
Assim que sua conta for criada, você precisará acessar seu carrinho novamente e tentar
finalizar a compra mais uma vez. Você precisará validar sua senha sempre que for
baixar designs.
Digite sua senha para autorizar o download.
Iniciando sua Assinatura-Teste
Com a aquisição de uma nova máquina Silhouette, você recebe uma assinatura-teste para adquirir designs
da Loja de Designs Silhouette. Depois de registrar sua máquina em silhouetteamerica.com/setup, você
receberá um e-mail com um código único que dá acesso a uma assinatura Básica de um mês à Loja
de Designs Silhouette. Siga as instruções no e-mail para ativar sua assinatura-teste e comece a aproveitar
a Loja de Designs Silhouette.
Seus créditos de assinatura disponíveis podem ser visualizados no canto superior direito da tela, abaixo do
seu nome.
Começando a usar sua Silhouette Alta® 20
Aba 3D Print
Preparando uma Impressão
Ao clicar na aba 3D Print, o software centralizará seu objeto automaticamente no espaço de impressão.
Certifique-se de o design esteja inteiramente dentro do círculo vermelho, que é a margem de impressão.
Para ligar a Silhouette Alta®, pressione o botão power na lateral da máquina e aguarde a inicialização.
Certifique-se de que a impressora esteja conectada ao seu computador pelo cabo USB.
Alavanca de carregamento
de filamentos
Cabeça de impressão
Plateforme
Interruptor on / off
Aplicando a Fita de Plataforma
A plataforma, também chamada de placa de construção, é o local sobre o qual seu objeto 3D será criado.
Por isso, é importante prepará-la. O uso de fita de plataforma protege a plataforma e ajuda o filamento a se
aderir adequadamente.
O revestimento da fita de plataforma é perfurado no meio para facilitar a aplicação. Para começar, retire
o revestimento pela metade, sem a fenda, e alinhe a metade superior da fita de plataforma (ainda com o
revestimento) à fenda da plataforma. Esfregue a metade inferior da fita no lugar. Você pode usar sua mão
ou a espátula, mas o mais importante é garantir que não haja bolhas de ar ou rugas na fita de plataforma
quando ela estiver aplicada à plataforma.
Então, remova a outra metade do revestimento e esfregue o restante da fita no lugar. Novamente,
certifique-se de que não haja bolhas de ar ou rugas. Se a fita não estiver completamente rente à
plataforma, seu objeto 3D não será impresso adequadamente.
Depois que a fita estiver aderida, coloque a plataforma sob o bico de impressão, com o lado com a fita
virado para cima. Certifique-se de que a fenda da plataforma esteja alinhada com a fenda na parte de baixo
da máquina.
21 Começando a usar sua Silhouette Alta®
Inserindo o Filamento
Para carregar o filamento em sua impressora 3D Alta, comece abrindo o Silhouette 3D® e ligue sua
Alta. No software, clique na aba 3D Print. No canto superior direito, certifique-se de que sua máquina
esteja selecionada. Com a Alta selecionada, clique no botão Filamento. Em seguida, clique em Carregar
Filamento e execute os passos seguintes para carregar seu filamento adequadamente.
Coloque o carretel de filamento no topo de sua máquina e coloque o rolo de filamento no carretel. Ao
usar filamento em um rolo solto ou em uma bobina, é importante garantir que você segure a ponta, pois o
filamento pode ficar embaraçado.
No topo da máquina há um olhal e o clipe de filamento. Alimente o filamento através do olhal e do tubo de
filamento. Para evitar que o filamento fique emaranhado e atole a máquina, empurre o tubo de filamento
de volta pelo olhal. Em seguida, insira o tubo de filamento através da alavanca de carregamento de
filamentos. Pressione a aba no clipe de filamento para abrir o furo onde você pode inserir o filamento e o
tubo de filamento. O tubo de filamento não precisa ser empurrado para muito longe; ele só precisa ir longe
o suficiente para o ponto onde a alavanca de carregamento o agarra, quando a alavanca é liberada. O
filamento deve ser empurrado através do tubo de filamento cerca de uma polegada (2,5 cm), até que você
veja o filamento na mangueira de filamento perto do topo da máquina.
Clique em Próximo no Silhouette 3D® e, então, em Carregar. A máquina passará o filamento pelo tubo
interno de impressão e aquecerá o cabeçote de impressão, o qual se moverá para baixo e imprimirá uma
pequena quantidade de filamento assim que este estiver aquecido.
Não se esqueça de guardar o filamento que não estiver em uso em um recipiente impermeável para
manter sua qualidade. A umidade pode tornar o filamento quebradiço e inutilizável.
Começando a usar sua Silhouette Alta® 22
Selecionando as Configurações de Impressão
Ao abrir a aba 3D Print pela primeira vez, você perceberá que todos os designs, tanto em seu suporte de
impressão, como na área de contato cinza, ainda estão ali, mas cada objeto será posto em seu próprio
projeto de impressão a menos que você agrupe objetos antes de passar para a etapa de impressão 3D.
Você também notará o surgimento de uma caixa com uma lista de suas configurações de impressão. Nela,
você pode alterar o tipo de configuração de impressão que deseja e trocar seu filamento, se necessário.
Silhouette 3D® tem configurações-padrão de impressão para cada tipo de impressão, que são as
configurações recomendadas, mas você pode ajustá-las, clicando no sinal de mais à direita do menu
suspenso.
Selecione o perfil que deseja alterar. Há quatro seções diferentes: Camadas e Perímetros; Preenchimento;
Material de Suporte; e Velocidade e Extrusão. Depois de concluir os ajustes, você pode clicar no botão
Salvar Configurações para salvar um novo perfil de impressão.
23 Começando a usar sua Silhouette Alta®
Camadas e Perímetros
»» Temperatura: a temperatura das camadas de filamento da impressão 3D. Frequentemente,
diferentes filamentos têm suas próprias temperaturas ideais de impressão. Caso haja algum
problema com impressões frágeis ou em fitas, você pode ter que ajustar a temperatura. Dica: Um
bom intervalo de impressão para filamentos PLA vai de 180 a 210°C.
Cor do filamento Intervalo de temperatura
Preto 180 a 210°C (ideal: 185 a 195°C)
Tinta que brilha no 180 a 205°C (ideal: 190°C)
escuro
Demais cores 180 a 220°C (ideal: 190 a 215°C)
»» Altura da primeira camada: a altura da primeira camada de sua imagem impressa. Conseguir
a altura certa da primeira camada é importante porque a primeira camada é a base de sua
impressão.
»» Altura da camada: a altura de cada camada de filamento. É semelhante à resolução, pois uma
camada mais grossa terá menos detalhes.
»» Paredes do perímetro: quantas camadas serão impressas ao redor do preenchimento (sem fazer
parte do preenchimento)
»» Paredes da camada superior: quantas camadas serão impressas no topo da impressão. Dica: Uma
boa regra de ouro é usar cerca de 0,5 mm como a espessura das camadas superiores para evitar
lacunas ou buracos no topo da impressão. Então, se estiver imprimindo uma altura da camada de
0,25 mm, você precisará de duas paredes da camada superior.
»» Paredes da camada inferior: quantas camadas serão impressas na parte inferior do objeto.
Preenchimento
»» Densidade do preenchimento: a espessura do material de suporte no meio do design.
»» Sobreposição do preenchimento: pode ser ajustada para evitar lacunas entre o perímetro e as
camadas superiores.
Suportes e Adesão
»» Suportes: permite que você imprima seu design com material de suporte se o objeto tiver peças
que serão impressas em um ângulo maior que 45°.
»» Largura da borda: quantas voltas no perímetro vão ao redor da primeira camada para ajudar a
sustentar a base e fornecer uma área de superfície maior à impressão para evitar deformações
»» Distância da borda: a distância entre a borda e a primeira camada.
Começando a usar sua Silhouette Alta® 24
Velocidade
»» Você pode alterar a velocidade à qual cada camada é impressa. A velocidade costuma depender
da qualidade da impressão e da temperatura do filamento. Em geral, quanto maior for a
velocidade da impressão na máquina, menor será a qualidade. Um bom intervalo de impressão
para filamentos PLA vai de 30 a 90 mm por segundo.
»» Dica: Se você estiver imprimindo a uma temperatura mais baixa, pode ser conveniente aumentar
a velocidade de impressão.
Largura de Extrusão
»» A espessura de cada camada, como a primeira camada da camada do perímetro, quando ela é
impressa.
Imprimindo seu Design
Depois de concluir todos os ajustes em suas configurações de impressão, salve todas as alterações.
Silhouette 3D® construirá um modelo em 3D com base nas configurações de impressão que você inseriu
e você poderá ver como a impressora construirá e imprimirá seu objeto. Clique no botão Executar na parte
inferior da página e veja como a impressora imprimirá seu objeto.
No canto superior direito, há uma caixa que mostra o status da Silhouette Alta®, além da estimativa do
comprimento do filamento em metros e uma estimativa do tempo total de impressão.
Quando a máquina tiver aquecido o filamento até a temperatura indicada definida nas configurações de
impressão, ela começará a imprimir o design.
Quando sua máquina terminar de imprimir o design, aguarde alguns minutos até que ele esfrie. Então,
suavemente, remova o design da plataforma. Comece a quebrar a primeira camada e as peças de suporte
ou que estejam penduradas para revelar seu design impresso.
Calibrando a Alta
Sua máquina já vem calibrada. Portanto, ao configurar a Alta pela primeira vez, ela deve estar pronta
para ser usada. Mas, caso haja algum problema com a calibragem da máquina, você precisará iniciar o
processo de calibragem no Silhouette 3D®.
Para fazê-lo, você pode seguir as instruções listadas abaixo ou ver o vídeo Calibrating Your Silhouette
Alta® no YouTube.
1. Para verificar a calibragem, vá à aba 3D Print no Silhouette 3D®.
2. Vá à caixa na lateral superior direita e certifique-se de que sua máquina esteja selecionada.
3. Clique no ícone circular com três pontos no canto esquerdo da caixa.
25 Começando a usar sua Silhouette Alta®
4. O software pedirá que você coloque um pedaço de papel cortado longitudinalmente pela
metade na plataforma que já tenha fita de plataforma. O papel é o que você usará para testar a
posição ideal do cabeçote de impressão. Não use um pedaço de papel dobrado. Se o pedaço de
papel que você estiver usando for muito grosso, a calibragem sairá desregulada. Quando você
tiver colocado um pedaço adequado de papel, clique em Iniciar no Silhouette 3D®.
5. Segure o papel em uma extremidade. A máquina moverá o cabeçote de impressão para três
pontos diferentes: posição frontal esquerda, posição frontal direita e posição traseira.
6. Quando o cabeçote de impressão for para cada posição, tente deslizar o papel sob o cabeçote
para ver se consegue movê-lo. Não deve ser tão fácil mover o papel. Você deve sentir alguma
resistência ao tentar movê-lo, mas não deve ser tão difícil a ponto de dobrar ou amassar o papel.
7. No software, indique se é fácil, normal ou difícil mover o papel em cada ponto e clique em
Próximo. Então, o software informará qual seção precisa ser ajustada.
8. Se você indicou que um ponto foi muito fácil, precisará apertar o parafuso.
9. Se você indicou que um ponto foi muito difícil, precisará afrouxar o parafuso.
10. Assim que você tiver ajustado o parafuso, clique em Testar Novamente no software.
11. A Alta abaixará o cabeçote de impressão e pedirá que você teste o ponto novamente com seu
pedaço de papel.
12. Quando todos os pontos estiverem normais, você terá concluído o processo de calibragem.
Começando a usar sua Silhouette Alta® 26
Resolução de Problemas
A Silhouette se esforça ao máximo para incluir recursos adicionais que te ajudem a fazer as melhores
impressões em 3D. Confira regularmente nosso site, blog, página de perguntas e respostas e canal no
YouTube para obter dicas e truques para resolver os problemas.
Se sua máquina parar de imprimir, verifique o filamento. Ele pode ter acabado ou ficado preso. Às vezes,
você pode simplesmente puxar o filamento para fora, pelo topo da máquina. Se o filamento estiver preso
dentro da mangueira, contudo, não há uma forma de puxá-lo pelo lado de fora e você precisará remover a
mangueira para soltar o filamento. Para obter mais detalhes sobre como remover filamentos presos, leia o
documento Clearing Filament Jams da Silhouette.
Se as linhas estiverem ficando umas sobre a outras quando as camadas forem impressas, o bico de
impressão está muito próximo e a máquina precisa ser recalibrada.
Se as linhas forem impressas com muita distância e não tiverem aderência entre si, o bico de impressão
está muito afastado e a máquina precisa ser recalibrada.
Se o bico está se movendo, mas não há filamento saindo:
O filamento está preso. Às vezes, o filamento fica preso perto do topo da mangueira de impressão.
A engrenagem que move o filamento para dentro e para fora do extrusor pode danificar partes do
filamento e fazê-lo enguiçar, em vez de passá-lo adequadamente pela máquina. Para consertar isso,
basta remover o filamento, encontrar a seção danificada (ela não estará tão macia ou espessa quanto
o resto do filamento) e cortar essa parte. Em seguida, recarregue o filamento na máquina. Então, a
máquina deve voltar a imprimir normalmente.
O filamento no carretel está embaraçado. O filamento pode facilmente ficar embaraçado, travar
e não sair com facilidade da bobina. Para desembaraçá-lo, você precisará remover o filamento da
máquina, desenrolar o filamento da bobina até que todos os emaranhados tenham sido removidos.
Cuidadosamente, coloque o filamento de volta na bobina e certifique-se de que ele não se embarace
novamente. Então, recarregue o filamento em sua máquina.
O cabeçote do bico está entupido. Você pode usar a ferramenta de limpeza de bico (a pequena
ferramenta com a peça metálica fina e o cabo de plástico), enfiando-a para cima algumas vezes,
dentro do cabeçote do bico, para tentar deslocar o plástico que possa ter se solidificado. Além disso,
verifique a parte de fora e ao redor do cabeçote do bico porque, às vezes, o plástico cobrirá toda a
parede da porção metálica do extrusor do cabeçote do bico. Se nada disso resolver o problema, você
poderá remover o encaixe da mangueira do cabeçote do extrusor e usar a chave Allen pequena que
veio com sua máquina para empurrar o filamento para fora.
Se uma impressão tiver seções incompletas:
O filamento está preso. Isso tende a ocorrer quando o extrusor não consegue puxar o filamento para
fora com facilidade. Certifique-se de que o filamento não esteja embaraçado e que a máquina consiga
facilmente puxar mais filamento para carregar a máquina.
A temperatura de impressão pode estar incorreta. Se o filamento estiver muito frio, ele não fluirá com
a facilidade que deveria ter. Isso pode fazer a engrenagem na Alta desgastar um ponto específico do
filamento, o que pode causar seu travamento.
Caso haja algum problema com a qualidade de suas impressões 3D, confira esta postagem de blog que
descreve vários problemas comuns de impressão: http://blog.silhouetteamerica.com/archives/alta-your-
thinking-with-quality-printing.
27 Começando a usar sua Silhouette Alta®
Onde encontrar mais informações
Manual completo do software
Veja o Manual do Usuário completo e ilustrado no Silhouette 3D®, clicando em Ajuda > Manual.
Website
Visite a seção de tutoriais do site www.silhouetteamerica.com para obter ajuda com aspectos específicos
e instruções passo a passo sobre como imprimir objetos com a Silhouette Alta®.
Blog
Visite o blog oficial da Silhouette em blog.silhouetteamerica.com para obter ideias de novos projetos que
você pode criar. Várias postagens contêm instruções passo a passo para usos avançados dos produtos e
software da Silhouette.
Newsletter
Assine a newsletter da Silhouette em www.silhouetteamerica.com para receber atualizações de produtos
e ofertas especiais por e-mail.
Atendimento ao cliente
Caso haja outras dúvidas, não deixe de entrar em contato com o serviço de atendimento:
Silhouette America, Inc.
support@silhouetteamerica.com
https://www.silhouetteamerica.com/contact
Créditos: modelo de conjunto de baterias por ChriZ3D — Fonte: https://www.thingiverse.com/thing:1561456
Começando a usar sua Silhouette Alta® 28
Das könnte Ihnen auch gefallen
- Resultado - Laboratorio Amaral Costa - 7912458575890Dokument6 SeitenResultado - Laboratorio Amaral Costa - 7912458575890Anderson ParanahNoch keine Bewertungen
- Material Animadora Turma IIDokument82 SeitenMaterial Animadora Turma IIkenolaboves100% (4)
- Diagramação de Material DidáticoDokument11 SeitenDiagramação de Material DidáticoSirlene Lopes100% (1)
- Relatório FinalDokument4 SeitenRelatório FinaldanieleNoch keine Bewertungen
- 349503-Apostila de AnalíticaDokument54 Seiten349503-Apostila de AnalíticaAlef BehlingNoch keine Bewertungen
- Do Artesanato À Maquinofatura AtividadeDokument2 SeitenDo Artesanato À Maquinofatura AtividadeAnderson Da Silva SchmittNoch keine Bewertungen
- Cantigas de Amor e de Amigo ADokument4 SeitenCantigas de Amor e de Amigo AKenedi AzevedoNoch keine Bewertungen
- Meu Consigliere (Serie Irresist - Vanderlucia MartinsDokument354 SeitenMeu Consigliere (Serie Irresist - Vanderlucia Martinsdiogo millerNoch keine Bewertungen
- Estastica Questionario IDokument11 SeitenEstastica Questionario IAugusto FerronatoNoch keine Bewertungen
- Como Verificar Componentes Eletrônicos Básicos Usando Um MultimetroDokument9 SeitenComo Verificar Componentes Eletrônicos Básicos Usando Um MultimetroNilton MendesNoch keine Bewertungen
- Catálogo Ferramentas CommonRail 19858846Dokument29 SeitenCatálogo Ferramentas CommonRail 19858846neilNoch keine Bewertungen
- Evolução HumanaDokument25 SeitenEvolução HumanaAle_Xandre_BIONoch keine Bewertungen
- Operator Manual Vario - Doc SC VRC PTDokument162 SeitenOperator Manual Vario - Doc SC VRC PTBruna AlmeidaNoch keine Bewertungen
- Model Check List OnibusDokument1 SeiteModel Check List Onibusludeirjunior100% (3)
- EbookDokument56 SeitenEbookGysele Fernandes Dos Santos RogoNoch keine Bewertungen
- Capacidade Termica Massica de Um SolidoDokument13 SeitenCapacidade Termica Massica de Um SolidoDinis MartinsNoch keine Bewertungen
- Lista2 ProbestDokument7 SeitenLista2 ProbestThais MonteiroNoch keine Bewertungen
- A Cenografia Aplicada À Hora Do ContoDokument175 SeitenA Cenografia Aplicada À Hora Do ContoAndrea BarcelosNoch keine Bewertungen
- Captura de Tela 2023-07-07 À(s) 11.50.42Dokument148 SeitenCaptura de Tela 2023-07-07 À(s) 11.50.42NatháliaSantosNoch keine Bewertungen
- Apostila Anatomia IDokument236 SeitenApostila Anatomia IMaria Clara100% (2)
- POMPEIA - Na Presença Do Sentido LivroDokument127 SeitenPOMPEIA - Na Presença Do Sentido LivroJessica Pacheco100% (2)
- Sentença Usucapião 1Dokument7 SeitenSentença Usucapião 1ambp1907Noch keine Bewertungen
- Cronograma SIPATDokument12 SeitenCronograma SIPATFelipe CrisóstomoNoch keine Bewertungen
- A Franco - Maconaria Tornada Inteligivel Aos Seus Adeptos - Oswald WirthDokument189 SeitenA Franco - Maconaria Tornada Inteligivel Aos Seus Adeptos - Oswald WirthCarlos RenerNoch keine Bewertungen
- FichaBD ExemplodeTesteDokument3 SeitenFichaBD ExemplodeTesteTomás MarchãoNoch keine Bewertungen
- Anac PDFDokument50 SeitenAnac PDFMichael SilvaNoch keine Bewertungen
- DesviaDokument4 SeitenDesviaednayraNoch keine Bewertungen
- Soluções de Fisica Da UERJDokument85 SeitenSoluções de Fisica Da UERJLeonardoSantosNoch keine Bewertungen
- Introduçao A RadiologiaDokument24 SeitenIntroduçao A Radiologiaandre crispNoch keine Bewertungen
- Article 393344 1 10 20221008Dokument13 SeitenArticle 393344 1 10 20221008LucaxS2 OPNoch keine Bewertungen