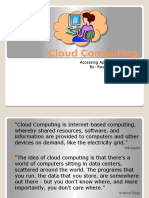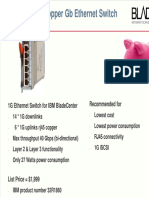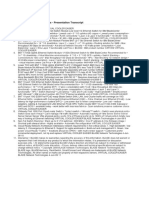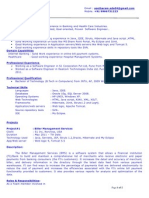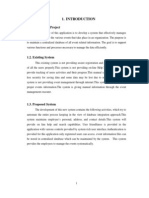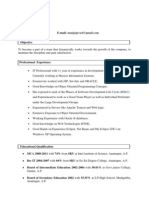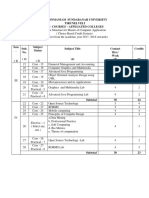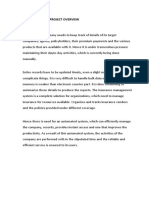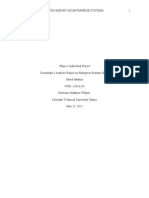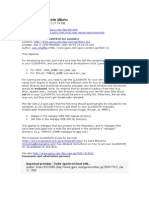Beruflich Dokumente
Kultur Dokumente
WAS 3.5 Inst
Hochgeladen von
mana1345Originaltitel
Copyright
Verfügbare Formate
Dieses Dokument teilen
Dokument teilen oder einbetten
Stufen Sie dieses Dokument als nützlich ein?
Sind diese Inhalte unangemessen?
Dieses Dokument meldenCopyright:
Verfügbare Formate
WAS 3.5 Inst
Hochgeladen von
mana1345Copyright:
Verfügbare Formate
Installing IBM WebSphere Application Server Version 3.
5
for Linux on S/390
This article describes how to install IBM WebSphere Application Server that uses:
● Linux on S/390
● The Public Domain Korn Shell (pdksh) for your Linux distribution
● IBM HTTP Server or Apache Server
● A supported database
● The supported IBM Developer Kit
You are viewing the 12/19/2000 version of the document. The latest version of this document is posted at:
http://www-4.ibm.com/software/webservers/appserv/doc/v35/ae/infocenter/was/inst_wasv35_linux.html
Contents
Prerequisites
Instructions for installing from the CD:
1. Install the pdksh
2. Run the installation script
3. Configure the Web server
4. Start the Web server
5. Test the installation
6. Perform advanced verification
Prerequisites
For information about the supported product prerequisites, see:
http://www-4.ibm.com/software/webservers/appserv/doc/v35/prereq.html
The site provides information such as the supported levels and types of IBM Developer Kits and databases for use with this product.
Instructions
1. Install pdksh
Obtain the Public Domain Korn Shell (pdksh) for your Linux distribution from the compact disk for your Linux distribution, or from the pdksh Web site:
http://www.cs.mun.ca/~michael/pdksh/
2. Run the installation script
If you plan to use an existing Web server with IBM WebSphere Application Server, stop the Web server before running the product installation script.
Install WebSphere Application Server Version 3.5:
1. Mount the product CD.
2. Change directory to the CD-ROM directory.
3. Run the installation script:
./install.sh
The script will prompt you through the following decisions and activities.
(Note, if installing IBM WebSphere Application Server Standard Edition, some prompts will be omitted because an InstantDB database is always installed --
DB2 and other database choices are not available.)
The script leads you through:
❍ Installing the IBM Developer Kit
❍ Installing IBM HTTP Server as the Web server (optional)
❍ Installing the WebSphere plug-in for the Web server
❍ Installing a new copy of IBM UDB DB2 as the WebSphere administrative database (Advanced Edition only)
❍ Configuring the supported database of your choice, including an existing DB2 installation (Advanced Edition only)
❍ Installing IBM WebSphere Application Server
❍ Installing IBM Distributed Debugger and Object Level Trace (OLT)
For the administrative database configuration, be prepared to provide the following information:
❍ Database user ID
❍ Password for that user
❍ Path to JDBC driver for database
❍ Database URL
For help with the above items, see InfoCenter article 1.2.3.6
Note, if you select the custom database configuration route, the installation script will not check whether the database information you enter applies to a supported
database. Configuring IBM WebSphere Application Server to use an unsupported database will severely limit your IBM support options. See the above
Prerequisites section section for a pointer to the list of supported databases.
3. Configure the Web server
If using the Apache Server, you will need to configure the Web server before proceeding:
1. Open the Web server configuration file, httpd.conf.
2. Add the following lines:
LoadModule app_server_module /opt/IBMWebAS/bin/mod_app_server.so
AddModule mod_app_server.c
Alias /IBMWebAS/ /opt/IBMWebAS/web
NcfAppServerConfig BootFile /opt/IBMWebAS/properties/bootstrap.properties
3. Copy the WebSphere Samples to the Web server document root, shown here as document_root:
cp -r /opt/IBMWebAS/WSsamples document_root
cp -r /opt/IBMWebAS/WSsamplesIDB document_root
4. Start the Web server
Whether you are using IBM HTTP Server or Apache Server, if the Web server is now running, you must stop it. Use the restart command to stop the server and
start it again.
To start IBM HTTP Server 1.3.12, use the following command:
/opt/IBMHTTPServer/bin/apachectl restart
5. Test the installation
1. Start the WebSphere administrative server as root in a separate terminal, by invoking the following executable program:
cd /opt/IBMWebAS/bin
./startupServer.sh
2. Wait (typically up to five minutes) until the message is displayed: "WebSphere Administration Server is open for e-business" in the file:
/opt/IBMWebAS/logs/tracefile
3. Start the Java administrative console as root in a separate terminal, by invoking the following executable program:
cd /opt/IBMWebAS/bin
./adminclient.sh
4. You are ready to run when you receive the console ready note at the bottom of the terminal screen.
6. Perform advanced verification
Run a servlet to further verify a successful installation.
1. In the Java administrative console (WebSphere Administrative Console) that you started in the previous step:
a. Expand the Topology view by clicking the + sign next to WebSphere Administrative Domain.
2. Your machine's host name should be listed in the Topology tree. Expand the view of that node, showing an entry called Default Server.
3. Expand Default Server to display the default container and servlet engine.
4. Select the default server. If the Current State of the default server is Stopped, click the Start icon on the toolbar, or right-click the server for a
menu option.
5. Wait for an information dialog to be displayed, stating that the server is running. Click OK. Note that the current state changes from Stopped to
Running.
2. Ensure that the Web server is running.
3. Open a Web browser on a client machine and go to:
http://hostname_or_IPaddress/servlet/snoop
Snoop is a standard example servlet installed by default. The browser should now display information on /servlet/snoop.
Das könnte Ihnen auch gefallen
- ZSW03144USENDokument3 SeitenZSW03144USENmana1345Noch keine Bewertungen
- Top IBM Power Systems Myths - Power Systems Are Too Expensive Compared To x86 - May 2019Dokument10 SeitenTop IBM Power Systems Myths - Power Systems Are Too Expensive Compared To x86 - May 2019mana1345Noch keine Bewertungen
- Cloud Computing: Accessing Applications Online By: Raymond SteinmetzDokument7 SeitenCloud Computing: Accessing Applications Online By: Raymond Steinmetzmana1345Noch keine Bewertungen
- Little Endian & Linux On POWER Systems - FAQ - Upd Jan 2019Dokument4 SeitenLittle Endian & Linux On POWER Systems - FAQ - Upd Jan 2019mana1345Noch keine Bewertungen
- XcatfaqDokument7 SeitenXcatfaqmana1345Noch keine Bewertungen
- IBM Storwizw v7.4.x - HW & Driver & OS Support - Jun 2018Dokument176 SeitenIBM Storwizw v7.4.x - HW & Driver & OS Support - Jun 2018mana1345Noch keine Bewertungen
- HX5 Blades - Memory Options From IBM Sitefeb 2013Dokument1 SeiteHX5 Blades - Memory Options From IBM Sitefeb 2013mana1345Noch keine Bewertungen
- 114365558-IBM Introduces ReadytoUse Cloud Computing PDFDokument3 Seiten114365558-IBM Introduces ReadytoUse Cloud Computing PDFmana1345Noch keine Bewertungen
- Cloud Computing3Dokument7 SeitenCloud Computing3mana1345Noch keine Bewertungen
- ZSS03038USENDokument4 SeitenZSS03038USENmana1345Noch keine Bewertungen
- Abstract 1111Dokument8 SeitenAbstract 1111mana1345Noch keine Bewertungen
- VXL Instruments Limited, House of Excellence', No 17 Electronics City, Hosur Road, Bangalore 560 100, IndiaDokument2 SeitenVXL Instruments Limited, House of Excellence', No 17 Electronics City, Hosur Road, Bangalore 560 100, Indiamana1345Noch keine Bewertungen
- Cloud Computing3Dokument7 SeitenCloud Computing3mana1345Noch keine Bewertungen
- 114365558-IBM Introduces ReadytoUse Cloud Computing PDFDokument3 Seiten114365558-IBM Introduces ReadytoUse Cloud Computing PDFmana1345Noch keine Bewertungen
- VXL Instruments Limited, House of Excellence', No 17 Electronics City, Hosur Road, Bangalore 560 100, IndiaDokument2 SeitenVXL Instruments Limited, House of Excellence', No 17 Electronics City, Hosur Road, Bangalore 560 100, Indiamana1345Noch keine Bewertungen
- BCH With 2xjs22 Blades With Aix 5.3 & Vios - LomDokument9 SeitenBCH With 2xjs22 Blades With Aix 5.3 & Vios - Lommana1345Noch keine Bewertungen
- HX5 Blades - Memory Options From IBM SiteFeb 2013Dokument1 SeiteHX5 Blades - Memory Options From IBM SiteFeb 2013mana1345Noch keine Bewertungen
- Blade Switches Foil 2Dokument1 SeiteBlade Switches Foil 2mana1345Noch keine Bewertungen
- Atca Red Hat Case Study 1Dokument2 SeitenAtca Red Hat Case Study 1mana1345Noch keine Bewertungen
- IBM Power7 Blades News - Apr 2010Dokument3 SeitenIBM Power7 Blades News - Apr 2010mana1345Noch keine Bewertungen
- RoHS Declaration ITONA TC4xyyDokument1 SeiteRoHS Declaration ITONA TC4xyymana1345Noch keine Bewertungen
- VXL Instruments Limited, House of Excellence', No 17 Electronics City, Hosur Road, Bangalore 560 100, IndiaDokument2 SeitenVXL Instruments Limited, House of Excellence', No 17 Electronics City, Hosur Road, Bangalore 560 100, Indiamana1345Noch keine Bewertungen
- VXL Instruments Limited, House of Excellence', No 17 Electronics City, Hosur Road, Bangalore 560 100, IndiaDokument2 SeitenVXL Instruments Limited, House of Excellence', No 17 Electronics City, Hosur Road, Bangalore 560 100, Indiamana1345Noch keine Bewertungen
- IBM BladeCenter Switches ScriptDokument1 SeiteIBM BladeCenter Switches Scriptmana1345Noch keine Bewertungen
- Features: 5.25" VIA Eden ESP6000 Mini ModuleDokument1 SeiteFeatures: 5.25" VIA Eden ESP6000 Mini Modulemana1345Noch keine Bewertungen
- RoHS Declaration ITONA TC4xyyDokument1 SeiteRoHS Declaration ITONA TC4xyymana1345Noch keine Bewertungen
- Left: Itona TC 3221 Right: Itona TC 3241Dokument2 SeitenLeft: Itona TC 3221 Right: Itona TC 3241mana1345Noch keine Bewertungen
- IBM - SDLC Using DLSWDokument3 SeitenIBM - SDLC Using DLSWmana1345Noch keine Bewertungen
- Wyse MS Windows XPEDokument4 SeitenWyse MS Windows XPEmana1345Noch keine Bewertungen
- Features: 5.25" VIA Eden ESP6000 Mini ModuleDokument1 SeiteFeatures: 5.25" VIA Eden ESP6000 Mini Modulemana1345Noch keine Bewertungen
- The Subtle Art of Not Giving a F*ck: A Counterintuitive Approach to Living a Good LifeVon EverandThe Subtle Art of Not Giving a F*ck: A Counterintuitive Approach to Living a Good LifeBewertung: 4 von 5 Sternen4/5 (5794)
- Shoe Dog: A Memoir by the Creator of NikeVon EverandShoe Dog: A Memoir by the Creator of NikeBewertung: 4.5 von 5 Sternen4.5/5 (537)
- The Yellow House: A Memoir (2019 National Book Award Winner)Von EverandThe Yellow House: A Memoir (2019 National Book Award Winner)Bewertung: 4 von 5 Sternen4/5 (98)
- Hidden Figures: The American Dream and the Untold Story of the Black Women Mathematicians Who Helped Win the Space RaceVon EverandHidden Figures: The American Dream and the Untold Story of the Black Women Mathematicians Who Helped Win the Space RaceBewertung: 4 von 5 Sternen4/5 (895)
- The Hard Thing About Hard Things: Building a Business When There Are No Easy AnswersVon EverandThe Hard Thing About Hard Things: Building a Business When There Are No Easy AnswersBewertung: 4.5 von 5 Sternen4.5/5 (344)
- The Little Book of Hygge: Danish Secrets to Happy LivingVon EverandThe Little Book of Hygge: Danish Secrets to Happy LivingBewertung: 3.5 von 5 Sternen3.5/5 (399)
- Grit: The Power of Passion and PerseveranceVon EverandGrit: The Power of Passion and PerseveranceBewertung: 4 von 5 Sternen4/5 (588)
- The Emperor of All Maladies: A Biography of CancerVon EverandThe Emperor of All Maladies: A Biography of CancerBewertung: 4.5 von 5 Sternen4.5/5 (271)
- Devil in the Grove: Thurgood Marshall, the Groveland Boys, and the Dawn of a New AmericaVon EverandDevil in the Grove: Thurgood Marshall, the Groveland Boys, and the Dawn of a New AmericaBewertung: 4.5 von 5 Sternen4.5/5 (266)
- Never Split the Difference: Negotiating As If Your Life Depended On ItVon EverandNever Split the Difference: Negotiating As If Your Life Depended On ItBewertung: 4.5 von 5 Sternen4.5/5 (838)
- A Heartbreaking Work Of Staggering Genius: A Memoir Based on a True StoryVon EverandA Heartbreaking Work Of Staggering Genius: A Memoir Based on a True StoryBewertung: 3.5 von 5 Sternen3.5/5 (231)
- On Fire: The (Burning) Case for a Green New DealVon EverandOn Fire: The (Burning) Case for a Green New DealBewertung: 4 von 5 Sternen4/5 (73)
- Elon Musk: Tesla, SpaceX, and the Quest for a Fantastic FutureVon EverandElon Musk: Tesla, SpaceX, and the Quest for a Fantastic FutureBewertung: 4.5 von 5 Sternen4.5/5 (474)
- Team of Rivals: The Political Genius of Abraham LincolnVon EverandTeam of Rivals: The Political Genius of Abraham LincolnBewertung: 4.5 von 5 Sternen4.5/5 (234)
- The World Is Flat 3.0: A Brief History of the Twenty-first CenturyVon EverandThe World Is Flat 3.0: A Brief History of the Twenty-first CenturyBewertung: 3.5 von 5 Sternen3.5/5 (2259)
- The Unwinding: An Inner History of the New AmericaVon EverandThe Unwinding: An Inner History of the New AmericaBewertung: 4 von 5 Sternen4/5 (45)
- The Gifts of Imperfection: Let Go of Who You Think You're Supposed to Be and Embrace Who You AreVon EverandThe Gifts of Imperfection: Let Go of Who You Think You're Supposed to Be and Embrace Who You AreBewertung: 4 von 5 Sternen4/5 (1090)
- The Sympathizer: A Novel (Pulitzer Prize for Fiction)Von EverandThe Sympathizer: A Novel (Pulitzer Prize for Fiction)Bewertung: 4.5 von 5 Sternen4.5/5 (120)
- Her Body and Other Parties: StoriesVon EverandHer Body and Other Parties: StoriesBewertung: 4 von 5 Sternen4/5 (821)
- Resume SeetaRamDokument2 SeitenResume SeetaRamdasarinaveenNoch keine Bewertungen
- 1Dokument136 Seiten1dhanashreeNoch keine Bewertungen
- Internet Programming Lab - 2015Dokument10 SeitenInternet Programming Lab - 2015semselvan794694Noch keine Bewertungen
- CS1401 Internet ProgrammingDokument3 SeitenCS1401 Internet ProgrammingSomasundaram Ramu100% (1)
- What Is Struts Framework?: Actionerrors Validate (Actionmapping, Httpservletrequest)Dokument7 SeitenWhat Is Struts Framework?: Actionerrors Validate (Actionmapping, Httpservletrequest)Saurit KarNoch keine Bewertungen
- Java PracDokument40 SeitenJava PracPrashant Kumar100% (1)
- ATG Interview Question and AnswerDokument63 SeitenATG Interview Question and AnswerPawan76% (17)
- Project Report On Event Management PDFDokument55 SeitenProject Report On Event Management PDFKeleti Santhosh72% (46)
- J2EE Lab Manual (10mca46)Dokument48 SeitenJ2EE Lab Manual (10mca46)Prashanth Kumar100% (1)
- ResumeDokument3 SeitenResumeramuthefriendNoch keine Bewertungen
- M C A PDFDokument58 SeitenM C A PDFMaha SmileyNoch keine Bewertungen
- Form Processing by ServletDokument4 SeitenForm Processing by Servlethemraj82Noch keine Bewertungen
- MTech Final Project DocumentationDokument73 SeitenMTech Final Project DocumentationRajashekar KongariNoch keine Bewertungen
- IwtDokument2 SeitenIwtRahul KhannaNoch keine Bewertungen
- Actual Test - Sun Certified Web Component Developer For The Java 2 Platform, Enterprise Edition 1.4 (310-081)Dokument44 SeitenActual Test - Sun Certified Web Component Developer For The Java 2 Platform, Enterprise Edition 1.4 (310-081)Pedro Lis FrenchNoch keine Bewertungen
- Online Insurance Management SystemDokument45 SeitenOnline Insurance Management SystemRohit VkNoch keine Bewertungen
- Online Banking System Implementing J2EE and SOADokument27 SeitenOnline Banking System Implementing J2EE and SOAhaskinsdNoch keine Bewertungen
- Java Lab Manual Handbook of LabDokument39 SeitenJava Lab Manual Handbook of Labsanjaliya meetNoch keine Bewertungen
- Reverse Password Synchronization With IBM Tivoli Identity Manager Redp4299Dokument22 SeitenReverse Password Synchronization With IBM Tivoli Identity Manager Redp4299bupbechanhNoch keine Bewertungen
- Build Spring MVC Sample ApplicationDokument32 SeitenBuild Spring MVC Sample ApplicationHarshad Nelwadkar100% (15)
- CS8651 QB Internet Programming PDFDokument10 SeitenCS8651 QB Internet Programming PDFsowmica MLNoch keine Bewertungen
- Servlets FAQ From JguruDokument763 SeitenServlets FAQ From Jguruapi-3706318Noch keine Bewertungen
- JAVA - Optimal Dynamic Path Restoration Mesh NetworkDokument63 SeitenJAVA - Optimal Dynamic Path Restoration Mesh NetworkAmir AmirthalingamNoch keine Bewertungen
- Code It Course DetailsDokument25 SeitenCode It Course Detailsumer456Noch keine Bewertungen
- 7 Full Hadoop Performance Modeling For Job Estimation and Resource ProvisioningDokument94 Seiten7 Full Hadoop Performance Modeling For Job Estimation and Resource ProvisioningarunkumarNoch keine Bewertungen
- Document Fish MartDokument71 SeitenDocument Fish MartLonely BoyNoch keine Bewertungen
- Farmers BuddyDokument19 SeitenFarmers BuddyddNoch keine Bewertungen
- 02 Page Navigation PDFDokument29 Seiten02 Page Navigation PDFA Daniel LazarescuNoch keine Bewertungen
- A Patient Referral and Counter-Referral Management System For HospitalsDokument9 SeitenA Patient Referral and Counter-Referral Management System For HospitalsAlex KwokNoch keine Bewertungen
- Advanced Java Course - Advanced Java Programming Training From SEED PDFDokument3 SeitenAdvanced Java Course - Advanced Java Programming Training From SEED PDFBe-coolNoch keine Bewertungen