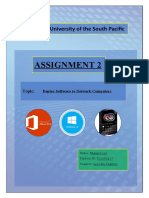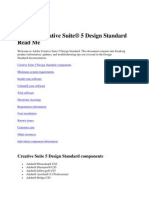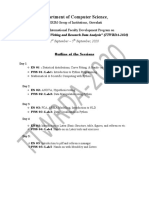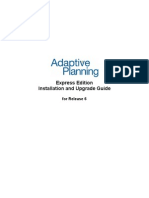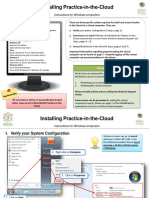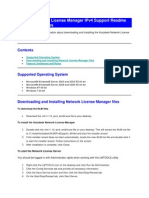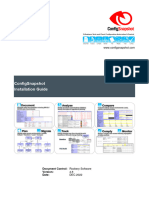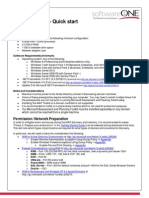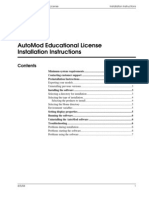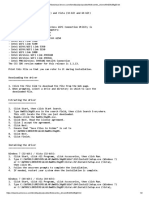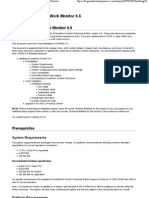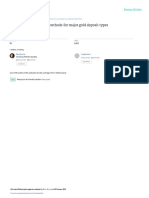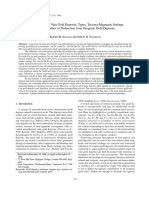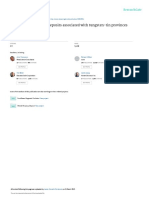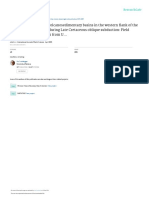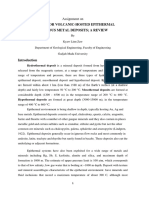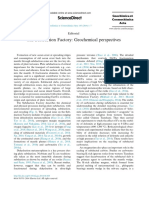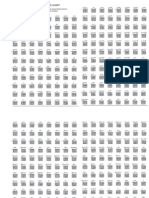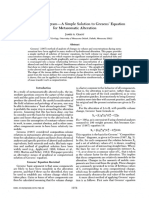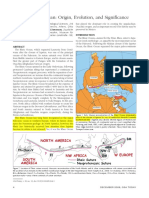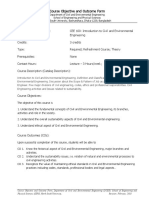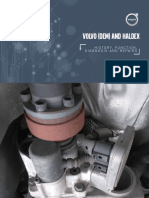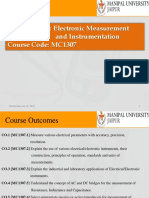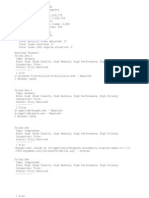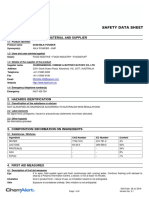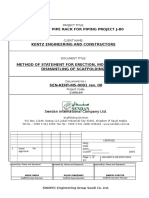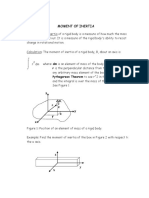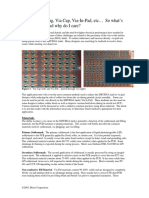Beruflich Dokumente
Kultur Dokumente
Io Gas
Hochgeladen von
Orlando B Santa CruzOriginaltitel
Copyright
Verfügbare Formate
Dieses Dokument teilen
Dokument teilen oder einbetten
Stufen Sie dieses Dokument als nützlich ein?
Sind diese Inhalte unangemessen?
Dieses Dokument meldenCopyright:
Verfügbare Formate
Io Gas
Hochgeladen von
Orlando B Santa CruzCopyright:
Verfügbare Formate
ioGAS™
Desktop Installation Guide
December | 2017
T able of Contents
ioGAS™ Software Technical Specifications ............................................................................................. 2
Install Desktop Software ......................................................................................................................... 3
Microsoft Windows............................................................................................................................. 3
Apple Mac ......................................................................................................................................... 11
Licence Options ..................................................................................................................................... 16
Single Seat Licensing ............................................................................................................................. 17
Send Machine ID Number ................................................................................................................. 17
Install Licence File ............................................................................................................................. 18
Microsoft Windows ....................................................................................................................... 18
Apple Mac ..................................................................................................................................... 20
Trouble-shooting............................................................................................................................... 21
Transfer Single Seat Licence.............................................................................................................. 22
Connect to Floating Server Licence....................................................................................................... 23
Obtain Token..................................................................................................................................... 23
Return Token..................................................................................................................................... 25
Connect to Classic Server Licence ......................................................................................................... 27
Obtain Token..................................................................................................................................... 27
Support ................................................................................................................................................. 30
1 | © Imdex Limited December 2017
ioGAS™ Software Technical Specifications
Operating System Windows 7, 8 & 10 (32 or 64 bit, download corresponding installer)
Mac OS X 10.8.3 or later (Java 8 is bundled with installer)
NB. Intel based Mac only as Power PC Macs do not support Java 1.8.
CPU A Dual Core processor is recommended. An Intel Celeron processor is not
recommended.
RAM 2+ GB recommended, 1 GB minimum required.
Graphics Performance may vary with graphics card
Printer/Plotters Uses operating system defaults
Installation MUST be installed while logged on with Administrator permissions.
Permissions
Runtime Permissions Administrator permissions are no longer required from release 4.5. Note
Users must have permission to write to
C:\ProgramData
C:\Users\<USERNAME>\AppData\Roaming\ and to
C:\Users\<USERNAME>\AppData\Local\Temp. This is allowed by default.
User must have access to the Windows WMIC command on the
computer. This can be tested by running wmic csproduct get uuid
command in Windows command prompt, and receiving two lines output
and no error message.
Installation Disk Space >100 Mb of free space on the Program Files drive is required for the installation
process.
Network Internet not required to run ioGAS.
Licence keys are sent by email.
Supporting Software NONE required.
URL Sites It is recommended that can access any *.ioanalytics.net URL sites, in particular
the following:
Diagrams:
http://diagramzip_4_5.iogas.ioanalytics.net
Application:
http://ioGAS.config.ioAnalytics.net
http://ioGAS.versions.eng.ioAnalytics.net
IMDEXHUB-IQ:
http://reflexhubiq.azure-api.net
Note: Some of these links may forward to other servers.
2 | © Imdex Limited December 2017
Install Desktop Software
MICROSOFT WINDOWS
1. Download the latest ioGAS installer file from the ioGAS website at www.reflexnow.com.
Registration is required in order to download from this site.
Downloads can also be obtained via the Help>Check for Updates menu option within the ioGAS
application. For Windows operating system there are two installers available:
32-bit version
64-version
Both versions can be installed on the Windows 64-bit operating system but Windows 32-bit
operating system can only support the ioGAS 32-bit version.
2. Browse to the location of the installer file and double click on the executable file to run.
If the installer file has unpacked properly the Setup Wizard screen is displayed. Click Next in the
Setup Wizard to continue. If ioGAS is already installed on the machine the following dialog may be
displayed first of all.
Welcome
3 | © Imdex Limited December 2017
If you are upgrading from a previous version or re-installing the same version it should be fine to
overwrite the existing installation. If you are unsure, uninstall the existing program via Control Panel
or use the uninstall.exe in the installation folder before proceeding.
Setup wizard
3. Read and accept the Licence Agreement and click Next to continue. A copy of this licence
agreement (eula.txt) is available in the ioGAS installation folder on your computer for future
reference.
4 | © Imdex Limited December 2017
Licence agreement
4. If there is no existing ioGAS installation or you selected No, install into a different directory
in the first setup window, this is where you can specify the installation location. Either
accept the default location (recommended) or enter the desired installation file path. If
there is a previous version installed in the default location the ioGAS folder will already exist.
The default installation folders are as follows:
Windows 32-bit installation C:\Program Files\ioAnalytics\ioGAS (or C:\Program Files
(x86)\ioAnalytics\ioGAS if installed on 64-bit machine)
Windows 64-bit installation C:\Program Files\ioAnalytics\ioGAS-64
Click Next to continue.
5 | © Imdex Limited December 2017
Select destination directory (Windows 64-bit operating system default location)
5. Select the Start Menu Folder name (default is shown below). The option to Create shortcuts
for all users can also be selected in this window. Click Next to continue.
6 | © Imdex Limited December 2017
Setup start menu and shortcuts
6. The Select File Associations window enables the ioGAS application to open when an ioGAS
file is double-clicked in Windows Explorer. Click Next to continue.
7 | © Imdex Limited December 2017
Select file associations
7. To create an ioGAS desktop icon, check the box in the Select Additional Tasks window. Click
Next to continue.
8 | © Imdex Limited December 2017
Select additional tasks
8. Click Next to start the installation.
9 | © Imdex Limited December 2017
9. To start the ioGAS program either select Start>Program Files>ioAnalytics>ioGAS or double-
click on the ioGAS desktop icon if created during the installation process.
10 | © Imdex Limited December 2017
APPLE MAC
To install ioGAS 6.2 or later on an Apple Mac operating system the computer must be running Mac
OS X 10.8.3 (Mountain Lion) or later as these versions support Java 8. ioGAS 6.0 – 6.1 require Java 7
which is supported on Mac OS X 10.7.3 (Lion) or later.
Older versions of Mac OS X (Snow Leopard, etc.) require Java 1.6 to be installed, as the Java Runtime
Environment (JRE) was not bundled with ioGAS prior to version 6.0. The latest version of ioGAS that
can run on Snow Leopard is version 5.2.
1. Download the latest ioGAS Mac OS X installer file from the ioGAS website at
www.reflexnow.com. Registration is required in order to download. Downloads can also be
obtained via the Help>Check for Updates menu option within the ioGAS application.
2. Browse to the location of the installer file on the computer and double click to run.
Download installer file to computer
3. If the installer file has unpacked properly the Setup Wizard screen is displayed. Click Next in
the Setup Wizard to continue.
11 | © Imdex Limited December 2017
Setup wizard
4. Read and accept the Licence Agreement and click Next to continue. A copy of this licence
agreement is available in the ioGAS installation folder on your computer for future
reference.
12 | © Imdex Limited December 2017
Licence agreement
5. The Select File Associations window enables the software to open when an ioGAS generated
file is double-clicked in Finder. Click Next to continue.
13 | © Imdex Limited December 2017
Select file associations
6. To create an ioGAS desktop icon, check the box in the Select Additional Tasks window. Click
Next to continue.
Select additional tasks
14 | © Imdex Limited December 2017
7. In the final Setup Wizard window click on the Finish button.
8. Once installed ioGAS will now be displayed in the Applications list:
15 | © Imdex Limited December 2017
Licence Options
The following ioGAS licence options are available:
Single Seat Licence (Perpetual) - Perpetual machine-locked licence for one computer only. Purchase
price includes first 12 months maintenance (software upgrades and technical support) with optional
annual fee payable after this time to continue to keep the licence maintained. Maintenance expiry
dates are built into the licence file and can be viewed using the Help>About menu option. Clients are
contacted when their maintenance is nearing the expiry date to organise licence renewals.
Single Seat Licence (12 months) - Machine-locked licence for one computer valid for 12 months.
Purchase price includes software upgrades and technical support.
Floating Server Licence - One or more licence tokens shared over a network between multiple users.
Tokens are borrowed from the server for a specified period and enable the software to be used
offline (e.g. in the field) during this time. Tokens are automatically returned to the server when the
offline time period expires or they can manually be returned earlier if required.
Purchase the number of tokens to support the potential number of concurrent users of the
software. Recommended for organisations with a number of users who will be using the ioGAS
software at irregular intervals. Available as a renewable 12 month lease.
Classic Server Licence - Original ioGAS Server Licence model. Licence tokens issued over a network
to individual computers in the order in which they connected to the server, up to the total number
of tokens purchased. Tokens are issued for a specified period (minimum 4 weeks to maximum 12
weeks) and enable the software to be used offline during this time. The token automatically
becomes available to other users when it expires but there is no provision to return the token to the
server early.
Recommended for organisations with a number of users who will be using ioGAS on a regular basis
and require the software on their computer for the majority of the 12 month lease period. Single
Seat (12 month) licences for individual computers may be issued in lieu of server issued tokens if
some users are unable to connect to the server or they require their own dedicated licence file.
Available as a renewable 12 month lease.
Academic Licences - Available as single seat (12 month) licence for a student/researcher single-user
or as a Classic Server licence for multiple users within an academic institute or department. Proof of
affiliation required.
For all ioGAS purchases, enquires or to renew maintenance, please contact
iogas@imdexlimited.com.
16 | © Imdex Limited December 2017
Single Seat Licensing
When ioGAS is installed onto a computer for the first time the application will run for two weeks in
evaluation mode*. After this time the application requires a valid licence file in order to operate.
Two ioGAS single seat licence types are available:
Single Seat (Perpetual) - the ioGAS software is purchased outright with an optional annual
payment to keep the software in "maintenance". Maintenance includes access to software
upgrades and technical support. A perpetual licence is locked to one computer.
Single Seat (Timed) - commercial or academic licence that enables access to the ioGAS
software for a fixed period of time (e.g. 12 months). The lease includes software upgrades
and technical support. A timed licence is locked to one computer.
See Licence Options for more information on available ioGAS licences.
If you have purchased a single-seat (perpetual) or single seat (timed) licence then you will need to
send us your Machine ID number in order for the licence file to be issued.
SEND MACHINE ID NUMBER
1. Go to the Help>Send Machine ID menu option in ioGAS.
Alternatively, if your trial period has expired, start ioGAS and click on the Send Machine ID
button in the message window displayed. In both cases the following dialog is displayed:
Send Machine ID
2. Email the Machine ID number to iogas.licence@imdexlimited.com. Use the Copy email
address and Copy Machine ID buttons to copy and paste these details into the email. Please
also include your name and organisation.
Within 1 business day you will receive an ioGAS licence file (gas.single.glc) from our automated
licensing system.
* Note: The 2 week trial is not available in the Mac installation. Please contact us if you would a trial
licence file and include your Machine ID number.
17 | © Imdex Limited December 2017
INSTALL LICENCE FILE
Microsoft Windows
Copy the gas.single.glc file to the C:\ProgramData\ioGAS folder on your computer. If licensing a
shared computer, this will enable all users who login to the computer to access the ioGAS software.
The C:\ProgramData\ioGAS folder may be hidden from view on your computer in Windows Explorer.
To find out how to show hidden folders for your operating system please see Microsoft Help or the
ioGAS FAQ on our website for details.
Windows licence location gas.single.glc file
If ioGAS is already open then re-start for the new licence details to take effect.
To check that ioGAS is licensed correctly select Help>About. The dialog should state that the licence
is valid with the correct Machine ID and Licensed Days remaining on your machine. The licence name
will also appear on the screen within the ioGAS application. Single seat (12 month) licences will have
the same maintenance and licence expiry dates.
18 | © Imdex Limited December 2017
Single seat licence details in Help>About dialog
19 | © Imdex Limited December 2017
Apple Mac
To install a single seat licence file on a Mac computer, right-mouse click on the ioGAS application in
Finder and choose Show Package Contents:
Browse to the Contents>Resources>app folder and copy the licence file to this location.
Mac file path for ioGAS gas.single.glc file
20 | © Imdex Limited December 2017
If ioGAS is already open then re-start for the new licence details to take effect.
TROUBLE-SHOOTING
If you have any problems licensing the ioGAS application firstly check that the gas.single.glc file is
located in the correct folder.
If the licence file is in the correct folder but ioGAS is still not working then please send the log.txt file
to iogas.licence@imdexlimited.com. The log.txt file can be found in the following location:
Microsoft Windows
C:\Users\Username\AppData\Roaming\ioGAS\log folder*
* The AppData folder is a hidden folder. If the folder is not visible in Windows Explorer please see
the FAQ for information about viewing hidden holders in Windows operating systems.
Apple Mac
Applications\ioGAS\Contents\Resources\app\log folder
The Help>About dialog contains the build version and other information that may be useful when
troubleshooting licence issues. If you are experiencing difficulties use the copy button to capture this
information and send to us.
21 | © Imdex Limited December 2017
TRANSFER SINGLE SEAT LICENCE
Although a single seat licence is locked to one computer there may be instances where it needs to
be transferred to another computer for example, if you purchase a new computer, re-build your
existing computer or a licence needs to be moved from a computer used by somebody who is no
longer with your organisation. In all of these events we will need to issue you with a new licence file.
To license the ioGAS software on the new computer:
1. Download and install the latest ioGAS desktop application (Windows or Mac OS X) from our
website at www.reflexnow.com
2. Start ioGAS and go to the Help>Send Machine ID menu option
3. Copy and paste the Machine ID number in this dialog into an email and send
to iogas.licence@imdexlimited.com
4. Upon receipt of your licence file copy it to the location outlined in the accompanying email
and re-start ioGAS
5. To view the licence expiry date and other details see the Help>About menu option
*NOTE if you are a Mac user or the ioGAS trial period has expired, a message window with four
uttons ill e displayed at step . Sele t the Send Ma hine ID utton and pro eed to step a o e.
When requesting the new licence file please provide details about the licence to transfer (name
and/or Machine ID number), the new licence holder name and email address and the Machine ID of
the new computer.
If you require any assistance during this process please contact iogas.support@imdexlimited.com
22 | © Imdex Limited December 2017
Connect to Floating Server Licence
If your organisation has purchased and installed an ioGAS Floating Server Licence, please see below
for details on how to connect to the server, obtain a licence token and return the token back to the
server when you have finished using it.
Floating server licence tokens are shared over a network between multiple users. Tokens are
borrowed from the server and can be returned manually by the user or automatically when the
selected check out time expires. While a token is checked out the ioGAS software can be used offline
(when the computer is not connected to the internet) during this time. Tokens are automatically
returned to the server when the offline time period expires or they can be manually returned earlier
if required.
OBTAIN TOKEN
1. Start the ioGAS software. If the trial period is still valid, go to the Help>Licence Server
Connection menu option.
If you are running an Apple Mac or the ioGAS trial period has expired click on the Configure Licence
Server button in the message window below:
23 | © Imdex Limited December 2017
2. The ioGAS Licence Server dialog is displayed.
Default server licence configuration
3. Check the Connect to Licence Server box.
4. In the Host window enter the server name or IP address where the ioGAS server licence
software is installed. You may need to contact your IT Administrator for this information.
Enter the Port number if it is not the default 31415.
5. Click on the Test button to make sure the network connection is working. If a "Successful
connection to Floating server at PutHostHere:31415" message is not displayed or you
receive any other error messages contact your IT Administrator. Otherwise click OK twice to
exit this dialog and continue to this dialog:
8. Select an Offline Period (days) between 1 and 90 days (24 hours-12 weeks). The offline
period is the duration for which the ioGAS software can be used while not connected to the
server licence network. Please note that each time the software is started while connected
to the server licence network however, the token offline period will automatically refresh so
it will be valid from the current date.
7. Click Get Token to finish.
24 | © Imdex Limited December 2017
8. Re-start ioGAS for the server licence token to take effect. The organisation name followed by
[S] [Floating] is displayed on the screen when the program is running with a floating server
licence as in the example below:
RETURN TOKEN
A token is automatically returned to the server when the selected offline period expires. A warning
message is displayed when there are less than 2 full days remaining in the offline period. If the
software is started while connected to the server licence network before the expiry date, the token
offline period is refreshed so that it is valid for the selected period of time from the current date.
To manually return a token to the licence server:
1. Select the Help>Licence Server Connection menu option.
2. The ioGAS Licence Server dialog is displayed. Click OK to continue.
3. Select Return Token. If you have unsaved edits in the currently open ioGAS file you will be
prompted to save them.
25 | © Imdex Limited December 2017
4. When you click OK the ioGAS software is closed.
If you experience any problems connecting to the server or obtaining a token please contact your IT
Administrator for assistance.
To view your ioGAS floating token details at any time see Help>About menu option.
26 | © Imdex Limited December 2017
Connect to Classic Server Licence
If your organisation has purchased and installed a corporate or academic ioGAS Classic Server
Licence, please follow the steps below to make a connection and obtain a token. Classic Server
Licence tokens are issued over a network to individual computers in the order in which they connect
to the server, up to the total number of licences purchased. Tokens are issued for a specified period
(minimum 28 days to maximum 90 days) and are automatically returned to the server when the
offline time period expires. While a token is checked out the ioGAS software can be used offline
(when the computer is not connected to the internet) during this time. The token automatically
becomes available to other users when it expires but there is no provision to return the token to the
server early.
OBTAIN TOKEN
1. Start the ioGAS software. If the trial period is still valid, go to the Help>Licence Server
Connection menu option.
If you are running an Apple Mac computer or the trial period has expired click on the Configure
Licence Server button in the message window below:
27 | © Imdex Limited December 2017
2. The ioGAS Licence Server dialog is displayed.
3. Check the Connect to Licence Server box.
4. In the Host window enter the server name or IP address where the ioGAS server licence
software is installed. You may need to contact your IT Administrator for this information.
Enter the Port number if it is not the default 31415.
5. Click on the Test button to make sure the connection is working. If you do not receive a
"Successful connection to Classic server at PutHostHere:31415" message displayed or you
receive any other error messages contact your IT Administrator. Otherwise click OK twice to
exit this dialog and continue to this dialog:
6. Select an Offline Period (days) between 28 and 90 days (4-12 weeks). The offline period is
the duration for which the ioGAS software can be used while not connected to the server
licence network.
7. To enable continual use of the software check the Automatically Refresh box. This means
that each time you start ioGAS while connected to the server licence network the token is
refreshed so that it will be valid from the current date for the selected offline period number
of days. If this box is not checked, the token will automatically be returned to the server
when the offline period expiry date is reached.
8. Click Get Token to finish.
28 | © Imdex Limited December 2017
9. Re-start ioGAS for the server licence token to take effect. The organisation name followed by
[S] is displayed on the screen when the program is running with a classic server licence as in
the example below:
If you experience any problems connecting to the server or obtaining a token please contact your IT
Administrator for assistance.
To view your token details at any time see Help>About menu option.
29 | © Imdex Limited December 2017
Support
Email support is available for maintained clients. New single seat (perpetual) licences include 12
months technical support but ongoing maintenance must be purchased after this time in order to
continue to receive technical support. Server and single seat (timed) licences automatically include
technical support.
Contact Details:
Email: iogas.support@imdexlimited.com
Use this email address to log any issues or enhancement requests and we always welcome client
feedback to help us to continually improve our software.
Where possible include a screen capture of the Help>About information and a copy of the log.txt
files located in the C:\Users\Username\AppData\Roaming\ioGAS\log folder (Windows OS) or the
Applications\ioGAS\Contents\Resources\app\log folder (Apple Mac). Note Username = your login
name.
30 | © Imdex Limited December 2017
31 | © Imdex Limited December 2017
Das könnte Ihnen auch gefallen
- REFLEX IoGAS Desktop Client Installation Guide 2017Dokument19 SeitenREFLEX IoGAS Desktop Client Installation Guide 2017Salvador Gómez CalderónNoch keine Bewertungen
- IOGASDokument39 SeitenIOGASJhonNoch keine Bewertungen
- Assignment 2: University of The South PacificDokument7 SeitenAssignment 2: University of The South PacificshaniaNoch keine Bewertungen
- AMD APP SDK Installation NotesDokument9 SeitenAMD APP SDK Installation NotesPríyöjìt DäsNoch keine Bewertungen
- Abaqus Student Edition Installation Instructions: Product Features and LimitationsDokument12 SeitenAbaqus Student Edition Installation Instructions: Product Features and LimitationsVladimir Jerson Alferez VargasNoch keine Bewertungen
- Server Instal at IonDokument6 SeitenServer Instal at Ionpramod346Noch keine Bewertungen
- Evaluation of Some Android Emulators and Installation of Android OS on Virtualbox and VMwareVon EverandEvaluation of Some Android Emulators and Installation of Android OS on Virtualbox and VMwareNoch keine Bewertungen
- Creative Suite 4 Web Premium Read MeDokument8 SeitenCreative Suite 4 Web Premium Read MeJerico RamirezNoch keine Bewertungen
- ioGAS Installation and Getting Started 4.5. 64 Bit PDFDokument8 SeitenioGAS Installation and Getting Started 4.5. 64 Bit PDFArmando VegaNoch keine Bewertungen
- Creative Suite 5 Design Standard Read MeDokument14 SeitenCreative Suite 5 Design Standard Read MehelpdeskcomcomNoch keine Bewertungen
- Rzbiconda Arerdusite Bayuitopek 239z382133e-1a110 - 15Dokument15 SeitenRzbiconda Arerdusite Bayuitopek 239z382133e-1a110 - 15rpal2014Noch keine Bewertungen
- Install & Activation Autodesk 2015 v1.0Dokument22 SeitenInstall & Activation Autodesk 2015 v1.0sarvanNoch keine Bewertungen
- Photoshop CS4 Read MeDokument9 SeitenPhotoshop CS4 Read MeWiccioNoch keine Bewertungen
- Adobe® Acrobat® XI Pro and Standard Software: System RequirementsDokument5 SeitenAdobe® Acrobat® XI Pro and Standard Software: System Requirementsjorjito6528Noch keine Bewertungen
- Wizcon For Windows & Internet 9.0 Quick GuideDokument100 SeitenWizcon For Windows & Internet 9.0 Quick GuideWilliam Rodrigues0% (1)
- Installing The Client Applications: © Auvesy GMBHDokument13 SeitenInstalling The Client Applications: © Auvesy GMBHTrần Nhật VươngNoch keine Bewertungen
- Department of Computer Science,: "Tools For Technical Writing and Research Data Analysis" (TTWRDA-2020)Dokument6 SeitenDepartment of Computer Science,: "Tools For Technical Writing and Research Data Analysis" (TTWRDA-2020)venkiscribd444Noch keine Bewertungen
- Design Grafis Adobe IllustratorDokument15 SeitenDesign Grafis Adobe IllustratorNicolas BramNoch keine Bewertungen
- Simio Installation NotesDokument4 SeitenSimio Installation NotesvsukrishnaNoch keine Bewertungen
- Installation GuideDokument15 SeitenInstallation GuideDebjyoti BhadraNoch keine Bewertungen
- 3.1. Important Installation Information - Code Composer Studio 9.3.0 DocumentationDokument12 Seiten3.1. Important Installation Information - Code Composer Studio 9.3.0 DocumentationSunil Kumar Dadwal RuhelaNoch keine Bewertungen
- Express Edition Installation and Upgrade Guide: For Release 6Dokument20 SeitenExpress Edition Installation and Upgrade Guide: For Release 6Manuel Arcadio Salgado GonzálezNoch keine Bewertungen
- How To Install Software and DriversDokument7 SeitenHow To Install Software and DriversMohamed Elfatih FaragNoch keine Bewertungen
- SCCM, Microsoft System Center Configuration Manager, IDM, Windows 7, Windows 8.1Dokument11 SeitenSCCM, Microsoft System Center Configuration Manager, IDM, Windows 7, Windows 8.1choraNoch keine Bewertungen
- Fog Server Installation On CentOS 6 Guide - JoppesDokument6 SeitenFog Server Installation On CentOS 6 Guide - JoppesArun VijayNoch keine Bewertungen
- 1 MasterSeries Installation ProcedureDokument15 Seiten1 MasterSeries Installation ProcedureRobNoch keine Bewertungen
- Technology RequirementsDokument4 SeitenTechnology RequirementsAvinash RayNoch keine Bewertungen
- Concurrent License User Installation InstructionsDokument10 SeitenConcurrent License User Installation InstructionstbvidalNoch keine Bewertungen
- How To Install Software and DriversDokument6 SeitenHow To Install Software and DriversRoger LakesNoch keine Bewertungen
- Installing The Pega Platform Personal EditionDokument3 SeitenInstalling The Pega Platform Personal EditionRavi kumarNoch keine Bewertungen
- ASTEROID Installation: The CD BrowserDokument15 SeitenASTEROID Installation: The CD BrowsericanteenNoch keine Bewertungen
- Readme - en ParcadDokument6 SeitenReadme - en ParcadHogen KoglerNoch keine Bewertungen
- Ignition Quick Start GuideDokument38 SeitenIgnition Quick Start GuideKerwin GrapaNoch keine Bewertungen
- LLDokument7 SeitenLLJesse AdelmanNoch keine Bewertungen
- Utodesk Network License Manager IPv4 Support Readme For 64Dokument4 SeitenUtodesk Network License Manager IPv4 Support Readme For 64andaraderisNoch keine Bewertungen
- Paragon Recovery Media BuilderDokument11 SeitenParagon Recovery Media Buildertsopdf100% (1)
- Opera Client With Microsoft EdgeDokument19 SeitenOpera Client With Microsoft Edgecikrg remoteNoch keine Bewertungen
- Documentation 2Dokument197 SeitenDocumentation 2diegotelecomNoch keine Bewertungen
- Scheme Editor: Installing InstructionsDokument9 SeitenScheme Editor: Installing InstructionsElias80Noch keine Bewertungen
- Python - Installation Instruction - WindowsDokument101 SeitenPython - Installation Instruction - WindowsClaudiu StefanNoch keine Bewertungen
- Adobe Captivate 2019Dokument5 SeitenAdobe Captivate 2019alexNoch keine Bewertungen
- ConfigSnapshot Installation Guide 4.8Dokument21 SeitenConfigSnapshot Installation Guide 4.8madhukar devarasettiNoch keine Bewertungen
- Upgrade ESET Remote Administrator 6.x To The Latest 6.x VersionDokument8 SeitenUpgrade ESET Remote Administrator 6.x To The Latest 6.x VersionJody JiangNoch keine Bewertungen
- 1a Tutorial For Downloading and Installation of Primavera P6Dokument14 Seiten1a Tutorial For Downloading and Installation of Primavera P6Abdrakhman MursalimovNoch keine Bewertungen
- Adobe After Effects CS5 읽어보기Dokument49 SeitenAdobe After Effects CS5 읽어보기desigNoch keine Bewertungen
- Fireworks CS4 Read MeDokument6 SeitenFireworks CS4 Read MePoronderpur_Pa_4181Noch keine Bewertungen
- Simio Installation NotesDokument4 SeitenSimio Installation NotesMiguel Leonardo Jimenez OrtizNoch keine Bewertungen
- SoftwareONE MAP QuickstartDokument7 SeitenSoftwareONE MAP QuickstartJairo MejiaNoch keine Bewertungen
- Utility Software Data Connection For 22S Instruction ManualDokument45 SeitenUtility Software Data Connection For 22S Instruction ManualIgor SetasNoch keine Bewertungen
- AmstuDokument8 SeitenAmstuAbdul KaderNoch keine Bewertungen
- Fireworks CS4 Read MeDokument7 SeitenFireworks CS4 Read MeNirvan LINoch keine Bewertungen
- Drivers 64 SignDokument3 SeitenDrivers 64 SignsonorNoch keine Bewertungen
- 2 - Pega 8.4 Installation StepsDokument14 Seiten2 - Pega 8.4 Installation StepsCh Dileep VarmaNoch keine Bewertungen
- Apis Iq Software Installation v70 enDokument17 SeitenApis Iq Software Installation v70 enЕвгений БульбаNoch keine Bewertungen
- EScan Corporate Edition HybridDokument16 SeitenEScan Corporate Edition HybridaqueyNoch keine Bewertungen
- ENTP ENG-OPU ActiveDirectoryDokument7 SeitenENTP ENG-OPU ActiveDirectoryahmed yesin cherrakNoch keine Bewertungen
- Intel XE Parallel Studio Install GuideDokument7 SeitenIntel XE Parallel Studio Install GuideaNoch keine Bewertungen
- 8m03lc36g03 PDFDokument2 Seiten8m03lc36g03 PDFRamzan SunnyNoch keine Bewertungen
- Installing Groundwork Monitor 6.6 - Support - GWConnectDokument5 SeitenInstalling Groundwork Monitor 6.6 - Support - GWConnectkenyrNoch keine Bewertungen
- Handling Missing Values and Censored Data in PCA of Pharmacological MatricesDokument3 SeitenHandling Missing Values and Censored Data in PCA of Pharmacological MatricesOrlando B Santa CruzNoch keine Bewertungen
- Models and Exploration Methods For Major Gold Deposit Types: January 2007Dokument22 SeitenModels and Exploration Methods For Major Gold Deposit Types: January 2007Orlando B Santa CruzNoch keine Bewertungen
- Olga Et Al, 217Dokument78 SeitenOlga Et Al, 217Orlando B Santa CruzNoch keine Bewertungen
- J 1751-3928 1998 tb00021 XDokument14 SeitenJ 1751-3928 1998 tb00021 XJHOEL_GEONoch keine Bewertungen
- Evolution of Minerals: Scientific American March 2010Dokument9 SeitenEvolution of Minerals: Scientific American March 2010Orlando B Santa CruzNoch keine Bewertungen
- Comparisons Among Several Methods For Handling Missing Data in Principal Component Analysis (PCA)Dokument24 SeitenComparisons Among Several Methods For Handling Missing Data in Principal Component Analysis (PCA)Orlando B Santa CruzNoch keine Bewertungen
- Intrusion-Related Gold Deposits Associated With Tungsten-Tin ProvincesDokument13 SeitenIntrusion-Related Gold Deposits Associated With Tungsten-Tin ProvincesOrlando B Santa CruzNoch keine Bewertungen
- Minerals 08 00335Dokument16 SeitenMinerals 08 00335Orlando B Santa CruzNoch keine Bewertungen
- Zhang Et Al 2020 - Mesozoic Orogenic Gold Mineralization PDFDokument28 SeitenZhang Et Al 2020 - Mesozoic Orogenic Gold Mineralization PDFOrlando B Santa CruzNoch keine Bewertungen
- McNulty 2020 - Assessing Hydrothermal Alteration PDFDokument12 SeitenMcNulty 2020 - Assessing Hydrothermal Alteration PDFOrlando B Santa CruzNoch keine Bewertungen
- Porphyry To Epithermal Transition in TheDokument26 SeitenPorphyry To Epithermal Transition in TheOrlando B Santa CruzNoch keine Bewertungen
- McNulty 2020 - Assessing Hydrothermal Alteration PDFDokument12 SeitenMcNulty 2020 - Assessing Hydrothermal Alteration PDFOrlando B Santa CruzNoch keine Bewertungen
- Hastie - Gold Remobilization PDFDokument38 SeitenHastie - Gold Remobilization PDFOrlando B Santa CruzNoch keine Bewertungen
- Sillitoe Et Al 2020 - IOCG BulgariaDokument8 SeitenSillitoe Et Al 2020 - IOCG BulgariaOrlando B Santa CruzNoch keine Bewertungen
- Intra ArcoDokument13 SeitenIntra ArcoOrlando B Santa CruzNoch keine Bewertungen
- Sillitoe Et Al 2020 - IOCG BulgariaDokument8 SeitenSillitoe Et Al 2020 - IOCG BulgariaOrlando B Santa CruzNoch keine Bewertungen
- Yuningsih 2013Dokument8 SeitenYuningsih 2013Orlando B Santa CruzNoch keine Bewertungen
- Models For Volcanic-Hosted Epithermal Precious Metal Deposits A ReviewDokument11 SeitenModels For Volcanic-Hosted Epithermal Precious Metal Deposits A ReviewOrlando B Santa CruzNoch keine Bewertungen
- Symbols For Rock-Forming MineralslDokument3 SeitenSymbols For Rock-Forming MineralslOrlando B Santa CruzNoch keine Bewertungen
- Ubc 2014 Spring Simmons Adam PDFDokument359 SeitenUbc 2014 Spring Simmons Adam PDFVictor ValdiviaNoch keine Bewertungen
- Body of Rock Originating With The Oxidation of The Fresh Materials. WhetherDokument2 SeitenBody of Rock Originating With The Oxidation of The Fresh Materials. WhetherOrlando B Santa CruzNoch keine Bewertungen
- Subduction FactorDokument7 SeitenSubduction FactorOrlando B Santa CruzNoch keine Bewertungen
- Magmatic DifferentiationDokument6 SeitenMagmatic DifferentiationEbenezerSherlockAyiteyNoch keine Bewertungen
- Day3 PM MagmaChemistry-small PDFDokument49 SeitenDay3 PM MagmaChemistry-small PDFOrlando B Santa CruzNoch keine Bewertungen
- Curso SkarnDokument2 SeitenCurso SkarnOrlando B Santa CruzNoch keine Bewertungen
- 1300 AcordesDokument7 Seiten1300 AcordesFaby FloresNoch keine Bewertungen
- The Isocon Diagram A Simple Solution To Gresens' Equation: For Metasomatic AlterationDokument7 SeitenThe Isocon Diagram A Simple Solution To Gresens' Equation: For Metasomatic AlterationOrlando B Santa CruzNoch keine Bewertungen
- List of Mineral AbbreviationsDokument14 SeitenList of Mineral AbbreviationsLetycia M. Varona CalvoNoch keine Bewertungen
- Rheic OceanDokument9 SeitenRheic OceanOrlando B Santa CruzNoch keine Bewertungen
- Selangor-Physics P2-Trial SPM 2009Dokument24 SeitenSelangor-Physics P2-Trial SPM 2009kamalharmozaNoch keine Bewertungen
- Course Objective and Outcome FormDokument2 SeitenCourse Objective and Outcome FormSajedur Rahman MishukNoch keine Bewertungen
- Platespin User GuideDokument17 SeitenPlatespin User GuideEbitomo Anthony TobiNoch keine Bewertungen
- Volvo (Dem) and Haldex: History, Function, Diagnosis and RepairsDokument6 SeitenVolvo (Dem) and Haldex: History, Function, Diagnosis and RepairsNecsaszNorbertNoch keine Bewertungen
- Hospital Management SystemDokument79 SeitenHospital Management SystemAshish Tiwari100% (1)
- Usage of D6T-44L - 8L - 1A Thermal SensorDokument23 SeitenUsage of D6T-44L - 8L - 1A Thermal SensorEduardo ggNoch keine Bewertungen
- Data Sheet: LPG Filling Pump P-001/002/003/004/005/006Dokument5 SeitenData Sheet: LPG Filling Pump P-001/002/003/004/005/006Denstar Ricardo Silalahi100% (1)
- Emi 2018Dokument72 SeitenEmi 2018Pushpendra Pratap Singh0% (1)
- Norton Scan 12212Dokument4 SeitenNorton Scan 12212Saurabh KumarNoch keine Bewertungen
- Dowex Monosphere 650C (H)Dokument2 SeitenDowex Monosphere 650C (H)agnarindra01_8550147Noch keine Bewertungen
- Skim Mik Powder MSDSDokument6 SeitenSkim Mik Powder MSDSVampireSuicideNoch keine Bewertungen
- Engine - Activity - Lab - Sheet Rev.ADokument5 SeitenEngine - Activity - Lab - Sheet Rev.AAvery KarevNoch keine Bewertungen
- East West Pipe Rack For Piping Project J-80: Sendan International Company LTDDokument25 SeitenEast West Pipe Rack For Piping Project J-80: Sendan International Company LTDFarrukh Javed100% (1)
- Quality Control Handbook Street LightingDokument36 SeitenQuality Control Handbook Street LightingbalaafconsNoch keine Bewertungen
- Asr 903 DatasheetDokument4 SeitenAsr 903 DatasheetDiaz WildanNoch keine Bewertungen
- Itw Catalog PDFDokument180 SeitenItw Catalog PDFGilbertoNoch keine Bewertungen
- Build OptionsDokument6 SeitenBuild OptionsFranciscoNoch keine Bewertungen
- Moi PDFDokument3 SeitenMoi PDFSACHINNoch keine Bewertungen
- Ascorbic Acid Iodometric TitrationDokument2 SeitenAscorbic Acid Iodometric TitrationÂngelo Jesus100% (8)
- Ductwork Myth BusterDokument3 SeitenDuctwork Myth BustermbowmanjaxNoch keine Bewertungen
- 3.5 Dump Valve PDFDokument5 Seiten3.5 Dump Valve PDFBaciu NicolaeNoch keine Bewertungen
- Mapping of Human BrainDokument31 SeitenMapping of Human BrainParag RabadeNoch keine Bewertungen
- Croker Test & DrainDokument1 SeiteCroker Test & Drainjhoger2012Noch keine Bewertungen
- LG ART COOL AC Manual - Owner - Eng - Lmo240c - 20120307165905Dokument28 SeitenLG ART COOL AC Manual - Owner - Eng - Lmo240c - 20120307165905ACERGYNoch keine Bewertungen
- Technical Summary: Semiconductor MC68HC11A8 MC68HC11A1 MC68HC11A0 8-Bit MicrocontrollersDokument45 SeitenTechnical Summary: Semiconductor MC68HC11A8 MC68HC11A1 MC68HC11A0 8-Bit MicrocontrollersElias CoronelNoch keine Bewertungen
- 39 MeisingerDokument11 Seiten39 MeisingerBaru SomisettyNoch keine Bewertungen
- Chemistry Laboratory EquipmentsDokument11 SeitenChemistry Laboratory EquipmentsEliutario IgnacioNoch keine Bewertungen
- Via Fill PlugDokument7 SeitenVia Fill PluganeeshdNoch keine Bewertungen
- Guidebook 184Dokument1 SeiteGuidebook 184Anonymous 7GOnu0xeuCNoch keine Bewertungen
- Robotic CafeDokument13 SeitenRobotic CafeRana SaqlainNoch keine Bewertungen