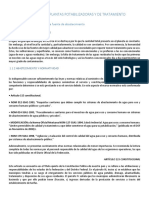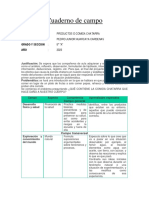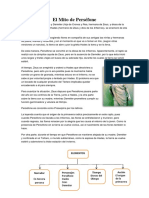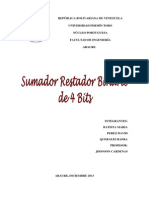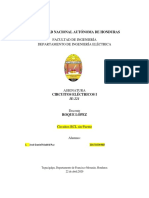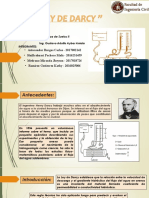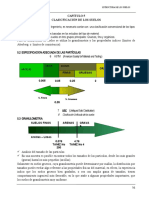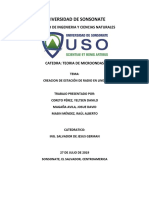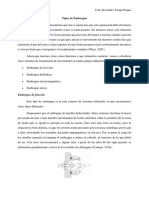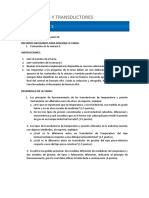Beruflich Dokumente
Kultur Dokumente
ORGANIGRAMAS
Hochgeladen von
jorgeOriginalbeschreibung:
Copyright
Verfügbare Formate
Dieses Dokument teilen
Dokument teilen oder einbetten
Stufen Sie dieses Dokument als nützlich ein?
Sind diese Inhalte unangemessen?
Dieses Dokument meldenCopyright:
Verfügbare Formate
ORGANIGRAMAS
Hochgeladen von
jorgeCopyright:
Verfügbare Formate
ORGANIGRAMAS
Descripción general de la creación de organigramas
Un organigrama representa gráficamente la estructura administrativa de una
organización, como los jefes de departamentos y los empleados de una compañía.
Mediante un elemento gráfico SmartArt en Excel, Outlook, PowerPoint o Word
puede crear un organigrama e incluirlo en una hoja de cálculo, un mensaje de
correo electrónico, una presentación o un documento. Para crear un organigrama de
forma rápida y sencilla, puede escribir o pegar texto en el organigrama y después
hacer que el texto se distribuya y organice automáticamente.
Un organigrama se puede crear en Word, presentación de PowerPoint, hoja de
cálculo en Excel o mensaje de correo electrónico.
Cuando se agrega un cuadro de asistente a un diseño de organigrama, por ejemplo
Un Organigrama, una viñeta con una línea adjunta indica el cuadro del asistente en
el panel de texto.
Aunque puede utilizar otros diseños jerárquicos para crear un organigrama, el
cuadro de asistente y los diseños colgantes solo están disponibles con los diseños
de organigrama.
Para darle una apariencia y estilo profesional al elemento gráfico SmartArt en
unos pocos pasos, puede cambiar los colores o aplicar un estilo SmartArt al
organigrama. En presentaciones de PowerPoint 2010, también puede agregar
animación al organigrama.
Crear un organigrama Pasos
1. En el documento de Word, vaya a la ficha Insertar en el grupo Ilustraciones y
haga clic en SmartArt.
2. En la galería Elegir un gráfico SmartArt, haga clic en Jerarquía, haga clic en
un diseño de organigrama (por ejemplo, Organigrama) y, a continuación,
en Aceptar.
3. Para escribir el texto, siga uno de los procedimientos siguientes:
Haga clic en un cuadro en el elemento gráfico SmartArt y luego escriba el texto.
NOTA Para obtener los mejores resultados, use esta opción después de agregar
todos los cuadros que desee.
Haga clic en [Texto] en el panel de texto y, a continuación, escriba el texto.
Copie texto desde otra ubicación o programa, haga clic en [Texto] en el panel de
texto y, a continuación, pegue el texto.
NOTA Si el panel de texto no se puede ver, haga clic en el control que es la
parte que muestra la imagen encerrada en el círculo.
ACTIVIDAD NO.3
CREAR EL ORGANIGRAMA ARBOL GENEALÓGICO EN WORD UTILIZANDO
SmartArt
1. Abra un documento de Word, vaya a la ficha Insertar en el
grupo Ilustraciones y haga clic en SmartArt.
2. En la galería Elegir un gráfico SmartArt, haga clic en Jerarquía, haga clic en
un diseño de organigrama (por ejemplo, Organigrama) y, a continuación,
en Aceptar.
Para escribir el texto, siga uno de los procedimientos siguientes:
Haga clic en un cuadro en el elemento gráfico SmartArt y luego escriba el texto.
NOTA: Para obtener los mejores resultados, use esta opción después de agregar
todos los cuadros que desee.
Haga clic en [Texto] en el panel de texto y, a continuación, escriba el texto.
Copie texto desde otra ubicación o programa, haga clic en [Texto] en el panel de
texto y, a continuación, pegue el texto.
3. PARA AGREGAR un nuevo cuadro se debe seleccionar la forma a la que le quiero
agregar y en la ficha herramientas de SmartArt en la opción Diseño elegir
agregar forma y permite colocar la forma arriba, debajo al
frente entre otras opciones.
NOTA Si no ve las fichas Herramientas de SmartArt o Diseño, asegúrese de
que ha seleccionado un elemento gráfico SmartArt. Es posible que deba hacer
doble clic en el elemento gráfico SmartArt para abrir la
Eliminar un cuadro
Para eliminar un cuadro, haga clic en el borde del cuadro que desea eliminar y a
continuación presione SUPRIMIR.
4. CAMBIAR EL DISEÑO DE DEPENDENCIA DEL ORGANIGRAMA Y
CAMBIAR DE ORGANIGRAMA
Un diseño de dependencia afecta al diseño de todos los cuadros debajo del cuadro
seleccionado.
Copie el organigrama que ya realizo y aplique os cambios para que quede en diseño
ambos, dependiente a la izquierda y dependiente a la derecha siguiendo los
siguientes pasos:
Haga clic en el cuadro del organigrama al que desee aplicar un diseño de
dependencia.
En Herramientas de SmartArt en la ficha Diseño del grupo Crear gráfico,
haga clic en Diseño y a continuación siga uno de estos procedimientos:
Para centrar todos los cuadros por debajo del cuadro seleccionado, haga clic
en Estándar.
Para centrar el cuadro seleccionado encima de los cuadros que hay debajo y
organizar los cuadros que hay debajo horizontalmente con dos cuadros en
cada fila, haga clic en Ambos.
Para disponer el cuadro seleccionado a la derecha de los cuadros que hay
debajo y alinear a la izquierda los cuadros que hay debajo verticalmente,
haga clic en Dependientes a la izquierda.
Para disponer el cuadro seleccionado a la izquierda de los cuadros que hay
debajo y alinear a la derecha los cuadros que hay debajo verticalmente, haga
clic en Dependientes a la derecha.
5. CAMBIO DE GRÁFICO
Para cambiar el gráfico de un organigrama que ya había realizado se siguen los
siguientes pasos:
Selecciones el gráfico
En Herramientas de SmartArt en la ficha Diseño del grupo Crear gráfico
haga clic en Diseño y a continuación abra la pestaña que dice MAS
DISEÑOS Y elige la opción CICLO – RADIAL DIVERGENTE
Das könnte Ihnen auch gefallen
- Unidad 1.ingeniería Básica para Plantas de Tratamiento y PotabilizadorasDokument6 SeitenUnidad 1.ingeniería Básica para Plantas de Tratamiento y PotabilizadorasLore RafaelNoch keine Bewertungen
- Las Brujas AndinasDokument54 SeitenLas Brujas Andinasjorge0% (1)
- Cuaderno Campo1Dokument5 SeitenCuaderno Campo1jorgeNoch keine Bewertungen
- Identificamos Practicas Ciudadanas Que Contribuyen A La Conservacion y Promocion de Nuestros Ecosistemas y BiodiversidadDokument5 SeitenIdentificamos Practicas Ciudadanas Que Contribuyen A La Conservacion y Promocion de Nuestros Ecosistemas y BiodiversidadjorgeNoch keine Bewertungen
- Fundación de LimaDokument1 SeiteFundación de LimajorgeNoch keine Bewertungen
- Revolucion FrancesaDokument13 SeitenRevolucion FrancesajorgeNoch keine Bewertungen
- La Conquista de AmericaDokument5 SeitenLa Conquista de AmericajorgeNoch keine Bewertungen
- El Mito de PerséfoneDokument1 SeiteEl Mito de PerséfonejorgeNoch keine Bewertungen
- Etapas de La Historia Del PerúDokument9 SeitenEtapas de La Historia Del Perújorge100% (1)
- AyacuchoDokument4 SeitenAyacuchojorge0% (1)
- Imperio IncaDokument63 SeitenImperio IncajorgeNoch keine Bewertungen
- Proyecto BullyngDokument3 SeitenProyecto BullyngjorgeNoch keine Bewertungen
- Sumador RestadorDokument16 SeitenSumador RestadorOsky Qe'100% (1)
- Instalaciones EléctricasDokument57 SeitenInstalaciones EléctricasJessica Sanchez100% (2)
- Clase #7 PDFDokument23 SeitenClase #7 PDFIsaías J. MachacaNoch keine Bewertungen
- Entrenamiento Montaje Cuerpo o Equipos General Camiones HINO 2020 1Dokument272 SeitenEntrenamiento Montaje Cuerpo o Equipos General Camiones HINO 2020 1neder velasquez100% (1)
- Texto Especial 2008Dokument161 SeitenTexto Especial 2008Cardenas Zegarra YilmerNoch keine Bewertungen
- Terremoto en PiscoDokument3 SeitenTerremoto en PiscoJhennsy Jonathan Barreto CarmonaNoch keine Bewertungen
- Metrados Encimado SardinelDokument3 SeitenMetrados Encimado SardinelpabloNoch keine Bewertungen
- TOLVASDokument55 SeitenTOLVASmarco corpus100% (1)
- PDF Traducido de Termo 1 DDDokument26 SeitenPDF Traducido de Termo 1 DDJosé Castañeda100% (1)
- Técnica MonteCarloDokument9 SeitenTécnica MonteCarloRuben's Rene Ðiaz Macias100% (1)
- Circuitos RLC Sin Fuentes en Serie y ParaleloDokument7 SeitenCircuitos RLC Sin Fuentes en Serie y ParaleloLoanNoch keine Bewertungen
- SI-8JF0A-002-SPA (Manual Frenos Shimano)Dokument1 SeiteSI-8JF0A-002-SPA (Manual Frenos Shimano)soyjoaquinNoch keine Bewertungen
- EHS-PG-010-Procedimiento para Uso de Herramientas Manuales y de PoderDokument8 SeitenEHS-PG-010-Procedimiento para Uso de Herramientas Manuales y de PoderJavier Chaca RamosNoch keine Bewertungen
- Aplicación de La Hidrostática en La Ingeniería Civil - Jaillita Inquilla, Romario PDFDokument8 SeitenAplicación de La Hidrostática en La Ingeniería Civil - Jaillita Inquilla, Romario PDFMissleniaInocenteNoch keine Bewertungen
- Diseño Líneas AéreasDokument153 SeitenDiseño Líneas AéreasJeremías AguilarNoch keine Bewertungen
- Planta de Tratamiento Agua Potable - AQP - CV PDFDokument8 SeitenPlanta de Tratamiento Agua Potable - AQP - CV PDFErika AvendañoNoch keine Bewertungen
- Diagrama de Operaciones Del Proceso: Plancha de Acero Equipo de Soldadura 1 6 7 1 1 2Dokument3 SeitenDiagrama de Operaciones Del Proceso: Plancha de Acero Equipo de Soldadura 1 6 7 1 1 2Rebeca UbaquiNoch keine Bewertungen
- M.Suelos 2 - Ley de DarcyDokument13 SeitenM.Suelos 2 - Ley de DarcyASTOCONDOR BURGOS CARLOS JAIR Alumno SISENoch keine Bewertungen
- FIS2 - HT - Ecuacion de Continuidad y Principio de BernoulliDokument5 SeitenFIS2 - HT - Ecuacion de Continuidad y Principio de BernoullihugoNoch keine Bewertungen
- Física Básica 1 Seminario 13.1Dokument13 SeitenFísica Básica 1 Seminario 13.1Melidy Eided Hinostroza MitaccNoch keine Bewertungen
- Proceso de AdmisiónDokument26 SeitenProceso de AdmisiónCarlos QuispeNoch keine Bewertungen
- Capítulo 5 Clasificación de Los SuelosDokument14 SeitenCapítulo 5 Clasificación de Los SuelosIsaac Vedia DiazNoch keine Bewertungen
- Transmision de Radio en LineaDokument6 SeitenTransmision de Radio en LineaRaúl Masin MéndezNoch keine Bewertungen
- MONOGRAFIA Termodinamica BiofisicaDokument10 SeitenMONOGRAFIA Termodinamica BiofisicaAngie Zambrano100% (1)
- Investigación TFM - Yunga IvanDokument4 SeitenInvestigación TFM - Yunga IvanSamantha ArévaloNoch keine Bewertungen
- LABORATORIO N03gDokument18 SeitenLABORATORIO N03gJose HuamanNoch keine Bewertungen
- Tarea Semana 5 A PDFDokument2 SeitenTarea Semana 5 A PDFJairo Neira0% (1)
- Analisis Penitenciaria Mar Catllar EspañaDokument20 SeitenAnalisis Penitenciaria Mar Catllar EspañaJhonyGuarnizNoch keine Bewertungen
- Sesión 5 - Ejercicios % RendimientoDokument4 SeitenSesión 5 - Ejercicios % RendimientoRozasReyesGermánNoch keine Bewertungen