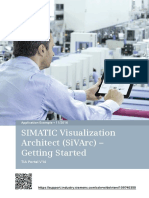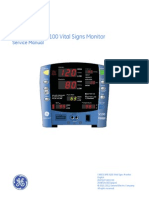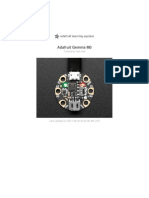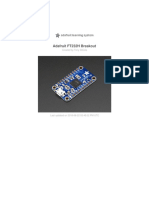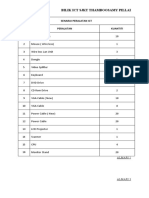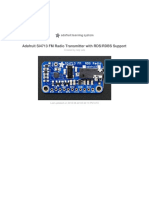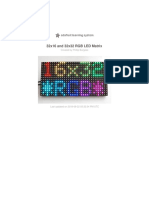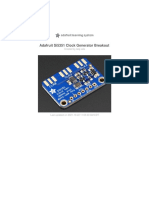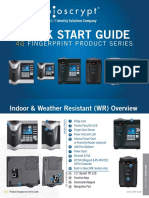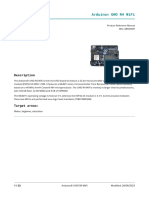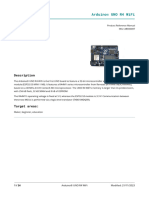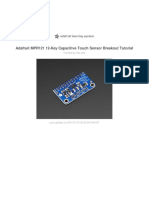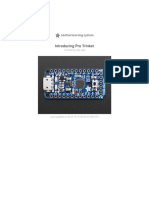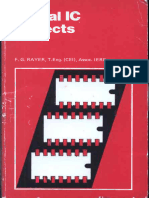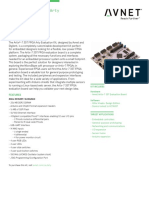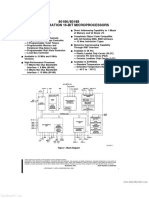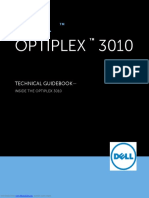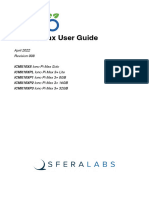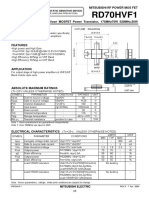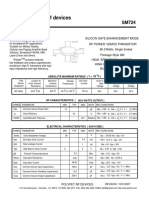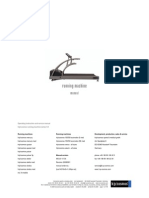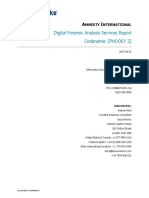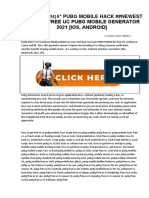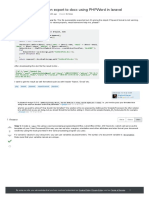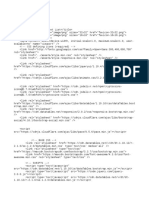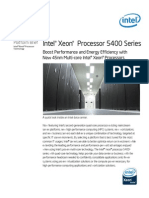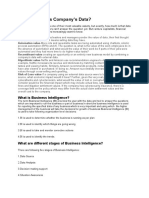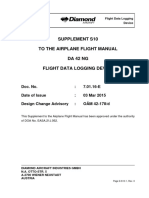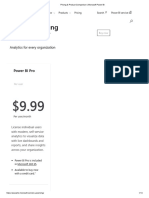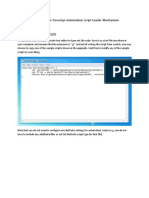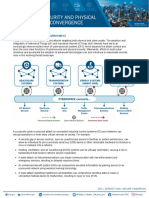Beruflich Dokumente
Kultur Dokumente
TFT Arduino
Hochgeladen von
patolin_123Originaltitel
Copyright
Verfügbare Formate
Dieses Dokument teilen
Dokument teilen oder einbetten
Stufen Sie dieses Dokument als nützlich ein?
Sind diese Inhalte unangemessen?
Dieses Dokument meldenCopyright:
Verfügbare Formate
TFT Arduino
Hochgeladen von
patolin_123Copyright:
Verfügbare Formate
Adafruit 2.8" and 3.
2" Color TFT Touchscreen Breakout v2
Created by lady ada
Last updated on 2018-06-06 07:38:32 PM UTC
Guide Contents
Guide Contents 2
Overview 3
Pinouts 7
SPI Mode 7
Resistive touch pins 8
Capacitive touch pins 9
8-Bit Mode 9
Wiring and Test 11
8-Bit Wiring and Test 12
8-Bit Wiring 12
Part 1 - Power & backlight test 12
Part 2 - Data Bus Lines 13
8-Bit Library Install 16
SPI Wiring and Test 20
SPI Mode Jumpers 20
Wiring 21
Install Libraries 22
Install Adafruit ILI9341 TFT Library 22
Bitmaps (SPI Mode) 26
Adafruit GFX library 28
Resistive Touchscreen 30
Download Library 30
Touchscreen Paint (SPI mode) 31
Touchscreen Paint (8-Bit mode) 31
Capacitive Touchscreen 34
Download the FT6206 Library 34
FT6206 Library Reference 35
Touchscreen Interrupt pin 35
FT6206 Library Reference 37
Downloads 38
Datasheets & Files 38
2.8" and 3.2" Resistive Touch Schematic 38
Capacitive Touch Schematic 38
2.8" TFT Layout Diagram 39
F.A.Q. 42
If I drive this display at very high speeds I get 'video tearing' effects, how can I synchronize the display
refreshes? 42
© Adafruit Industries https://learn.adafruit.com/adafruit-2-dot-8-color-tft-touchscreen-breakout-v2 Page 2 of 42
Overview
Add some jazz & pizazz to your project with a color touchscreen LCD. These TFT displays are big (2.8" or 3.2"
diagonal) bright (4 or 6 white-LED backlight) and colorful! 240x320 pixels with individual RGB pixel control, this has
way more resolution than a black and white 128x64 display.
As a bonus, this display has either a resistive or capacitive touchscreen attached to it already, so you can detect finger
presses anywhere on the screen.
© Adafruit Industries https://learn.adafruit.com/adafruit-2-dot-8-color-tft-touchscreen-breakout-v2 Page 3 of 42
This display has a controller built into it with RAM buffering, so that almost no work is done by the microcontroller. The
display can be used in two modes: 8-bit or SPI. For 8-bit mode, you'll need 8 digital data lines and 4 or 5 digital control
lines to read and write to the display (12 lines total). SPI mode requires only 5 pins total (SPI data in, data out, clock,
select, and d/c) but is slower than 8-bit mode.
If you have the resistive touch version, 4 pins are required for the touch screen (2 digital, 2 analog) or you can
purchase and use our resistive touchscreen controller (not included) to use I2C or SPI (http://adafru.it/1571)
If you have the capacitive touch version, there is a capacitive touch controller chip already installed that communicates
of standard I2C plus an IRQ line.
© Adafruit Industries https://learn.adafruit.com/adafruit-2-dot-8-color-tft-touchscreen-breakout-v2 Page 4 of 42
Of course, we wouldn't just leave you with a datasheet and a "good luck!". For 8-bit interface fanswe've written a full
open source graphics library that can draw pixels, lines, rectangles, circles, text, and more (https://adafru.it/aHk). For
SPI users, we have a library as well (https://adafru.it/d4d), its separate from the 8-bit library since both versions are
heavily optimized.
For resitive touch, we also have a touch screen library that detects x, y and z (pressure) (https://adafru.it/aT1) and
example code to demonstrate all of it.
For capacitive touch, we have an I2C interface library for the captouch chip. (https://adafru.it/dGG)
If you are using an Arduino-shaped microcontroller, check out our TFT shield version of this same display, with SPI
control and a touch screen controller as well (http://adafru.it/1651)
© Adafruit Industries https://learn.adafruit.com/adafruit-2-dot-8-color-tft-touchscreen-breakout-v2 Page 5 of 42
© Adafruit Industries https://learn.adafruit.com/adafruit-2-dot-8-color-tft-touchscreen-breakout-v2 Page 6 of 42
Pinouts
The 2.8" and 3.2" TFT display on this breakout supports many different modes - so many that the display itself has 50
pins. However, we think most people really only use 2 different modes, either "SPI" mode or 8-bit mode (which includes
both 6800 and 8080). Each 'side' of the display has all the pins required for that mode. You can switch between
modes, by rewiring the display, but it cannot be used in two modes at the same time!
All logic pins, both 8-bit and SPI sides, are 3-5V logic level compatible, the 74LVX245 chips on the back perform fast
level shifting so you can use either kind of logic levels. If there's data output, the levels are at at 3.3V
We show the 2.8" version of this breakout in the photos below but the 3.2" TFT is identical, just a lil bit bigger
SPI Mode
This is what we think will be a popular mode when speed is not of the utmost importance. It doesn't use as many pins
© Adafruit Industries https://learn.adafruit.com/adafruit-2-dot-8-color-tft-touchscreen-breakout-v2 Page 7 of 42
(only 4 to draw on the TFT if you skip the MISO pin), is fairly flexible, and easy to port to various microcontrollers. It also
allows using a microSD card socket on the same SPI bus. However, its slower than parallel 8-bit mode because you
have to send each bit at a time instead of 8-bits at a time. Tradeoffs!
GND - this is the power and signal ground pin
3-5V / Vin - this is the power pin, connect to 3-5VDC - it has reverse polarity protection but try to wire it right!
3.3Vout - this is the 3.3V output from the onboard regulator
CLK - this is the SPI clock input pin
MISO - this is the SPI Master In Slave Out pin, its used for the SD card mostly, and for debugging the TFT display.
It isn't necessary for using the TFT display which is write-only
MOSI - this is the SPI Master Out Slave In pin, it is used to send data from the microcontroller to the SD card
and/or TFT
CS - this is the TFT SPI chip select pin
D/C - this is the TFT SPI data or command selector pin
RST - this is the TFT reset pin. There's auto-reset circuitry on the breakout so this pin is not required but it can be
helpful sometimes to reset the TFT if your setup is not always resetting cleanly. Connect to ground to reset the
TFT
Lite - this is the PWM input for the backlight control. It is by default pulled high (backlight on) you can PWM at any
frequency or pull down to turn the backlight off
IM3 IM2 IM1 IM0 - these are interface control set pins. In general these breakouts aren't used, and instead the
onboard jumpers are used to fix the interface to SPI or 8-bit. However, we break these out for advanced use and
also for our test procedures
Card CS / CCS - this is the SD card chip select, used if you want to read from the SD card.
Card Detect / CD - this is the SD card detect pin, it floats when a card is inserted, and tied to ground when the
card is not inserted. We don't use this in our code but you can use this as a switch to detect if an SD card is in
place without trying to electrically query it. Don't forget to use a pullup on this pin if so!
Resistive touch pins
Y+ X+ Y- X- these are the 4 resistive touch screen pads, which can be read with analog pins to determine touch
points. They are completely separated from the TFT electrically (the overlay is glued on top)
© Adafruit Industries https://learn.adafruit.com/adafruit-2-dot-8-color-tft-touchscreen-breakout-v2 Page 8 of 42
Capacitive touch pins
SDA - this is the I2C data pin for the captouch chip, there's level shifting on this pin so you can use 3-5V logic.
There's also a 10K pullup
SDA - this is the I2C clock pin for the captouch chip, there's level shifting on this pin so you can use 3-5V logic.
There's also a 10K pullup
IRQ - this is the captouch interrupt pin. When a touch is detected, this pin goes low.
8-Bit Mode
This mode is for when you have lots of pins and want more speed. In this mode we send 8 bits at a time, so it needs
way more pins, 12 or so (8 bits plus 4 control)! If your microcontroller
GND - this is the power and signal ground pin
3-5V (Vin)- this is the power pin, connect to 3-5VDC - it has reverse polarity protection but try to wire it right!
CS - this is the TFT 8-bit chip select pin (it is also tied to the SPI mode CS pin)
C/D - this is the TFT 8-bit data or command selector pin. It is not the same as the SPI D/C pin! Instead, it's the
same as the SPI CLK pin.
WR - this is the TFT 8-bit write strobe pin. It is also connected to the SPI D/C pin
RD - this is the TFT 8-bit read strobe pin. You may not need this pin if you don't want to read data from the
display
RST - this is the TFT reset pin. There's auto-reset circuitry on the breakout so this pin is not required but it can be
helpful sometimes to reset the TFT if your setup is not always resetting cleanly. Connect to ground to reset the
TFT
Backkite - this is the PWM input for the backlight control. It is by default pulled high (backlight on) you can PWM
at any frequency or pull down to turn the backlight off
D0 thru D8 - these are the 8 bits of parallel data sent to the TFT in 8-bit mode. D0 is the least-significant-bit and
D8 is the MSB
© Adafruit Industries https://learn.adafruit.com/adafruit-2-dot-8-color-tft-touchscreen-breakout-v2 Page 9 of 42
© Adafruit Industries https://learn.adafruit.com/adafruit-2-dot-8-color-tft-touchscreen-breakout-v2 Page 10 of 42
Wiring and Test
We tried to make this TFT breakout useful for both high-pin microcontrollers that can handle 8-bit data transfer modes
as well as low-pincount micros like the Arduino UNO and Leonardo that are OK with SPI.
Essentially, the tradeoff is pins for speed. SPI is about 2-4 times slower than 8-bit mode, but that may not matter for
basic graphics!
In addition, SPI mode has the benefit of being able to use the onboard microSD card socket for reading images. We
don't have support for this in 8-bit mode so if you want to have an all-in-one image viewer type application, use SPI!
© Adafruit Industries https://learn.adafruit.com/adafruit-2-dot-8-color-tft-touchscreen-breakout-v2 Page 11 of 42
8-Bit Wiring and Test
8-Bit Wiring
Wiring up the 8-bit mode is kind of a pain, so we really only recommend doing it for UNO (which we show) and Mega
(which we describe, and is pretty easy since its 8 pins in a row). Anything else, like a Leonardo or Micro, we strongly
recommend going with SPI mode since we don't have an example for that. Any other kind of 'Arduino compatible' that
isn't an Uno, try SPI first. The 8-bit mode is hand-tweaked in the Adafruit_TFTLCD pin_magic.h file. Its really only for
advanced users who are totally cool with figuring out bitmasks for various ports & pins.
Really, we'll show how to do the UNO but anything else? go with SPI!
We show the 2.8" version of this breakout in the photos below but the 3.2" TFT is identical, just a lil bit bigger
Make sure you're soldering and connecting to the 8-bit side!
Part 1 - Power & backlight test
Begin by wiring up the 3-5VDC and GND pins.
Connect the 3-5V pin to 5V and GND to GND on your Arduino. I'm using the breadboard rails but you can also just wire
directly.
© Adafruit Industries https://learn.adafruit.com/adafruit-2-dot-8-color-tft-touchscreen-breakout-v2 Page 12 of 42
Power it up and you should see the white backlight come on.
Part 2 - Data Bus Lines
Now that the backlight is working, we can get the TFT LCD working. There are many pins required, and to keep the
© Adafruit Industries https://learn.adafruit.com/adafruit-2-dot-8-color-tft-touchscreen-breakout-v2 Page 13 of 42
code running fairly fast, we have 'hardcoded' Arduino digital pins #2-#9 for the 8 data lines.
However, they are not in that order! D0 and D1 go to digital #8 and #9, then D2-D7 connect to #2 thru #7. This is
because Arduino pins #0 and #1 are used for serial data so we can't use them
Begin by connecting D0 and D1 to digital #8 and 9 respectively as seen above. If you're using a Mega, connect the TFT
Data Pins D0-D1 to Mega pins #22-23, in that order. Those Mega pins are on the 'double' header.
© Adafruit Industries https://learn.adafruit.com/adafruit-2-dot-8-color-tft-touchscreen-breakout-v2 Page 14 of 42
Now you can connect the remaining 6 pins over. Connect D2-D7 on the TFT pins to digital 2 thru 7 in that order. If
you're using a Mega, connect the TFT Data Pins D2-D7 to Mega pins #24-29, in that order. Those Mega pins are on
the 'double' header.
In addition to the 8 data lines, you'll also need 4 or 5 control lines. These can later be reassigned to any digital pins,
they're just what we have in the tutorial by default.
Connect the third pin CS (Chip Select) to Analog 3
Connect the fourth pin C/D (Command/Data) to Analog 2
Connect the fifth pin WR (Write) to Analog 1
Connect the sixth pin RD (Read) to Analog 0
© Adafruit Industries https://learn.adafruit.com/adafruit-2-dot-8-color-tft-touchscreen-breakout-v2 Page 15 of 42
You can connect the seventh pin RST (Reset) to the Arduino Reset line if you'd like. This will reset the panel when the
Arduino is Reset. You can also use a digital pin for the LCD reset if you want to manually reset. There's auto-reset
circuitry on the board so you probably don't need to use this pin at all and leave it disconnected
The RD pin is used to read the chip ID off the TFT. Later, once you get it all working, you can remove this pin and the
ID test, although we suggest keeping it since its useful for debugging your wiring.
OK! Now we can run some code
8-Bit Library Install
We have example code ready to go for use with these TFTs. It's written for Arduino, which should be portable to any
microcontroller by adapting the C++ source.
Two libraries need to be downloaded and installed: first is the Adafruit_TFTLCD library (https://adafru.it/aHk) (this
contains the low-level code specific to this device), and second is the Adafruit GFX Library (https://adafru.it/aJa) (which
handles graphics operations common to many displays we carry). If you have Adafruit_GFX already, make sure its the
most recent version since we've made updates for better performance
https://adafru.it/dcW
https://adafru.it/dcW
https://adafru.it/cBB
https://adafru.it/cBB
Download both ZIP files, uncompress and rename the folders to Adafruit_TFTLCD (contains Adafruit_TFTLCD.cpp and
.h) and Adafruit_GFX (contains Adafruit_GFX.cpp and .h) respectively. Then place them inside your Arduino libraries
© Adafruit Industries https://learn.adafruit.com/adafruit-2-dot-8-color-tft-touchscreen-breakout-v2 Page 16 of 42
folder and restart the Arduino IDE. If this is all unfamiliar, we have a tutorial introducing Arduino library concepts and
installation (https://adafru.it/aYM).
In the Adafruit_TFTLCD Library folder, you may need to edit Adafruit_TFTLCD.h. On about line 12, you will see
#define USE_ADAFRUIT_SHIELD_PINOUT
Make sure this line is commented out with a // in front (it should but if you're having issues, its worth checking.
After restarting the Arduino software, you should see a new example folder called Adafruit_TFTLCD and inside, an
example called graphicstest. Upload that sketch to your Arduino. You may need to press the Reset button to reset the
arduino and TFT. You should see a collection of graphical tests draw out on the TFT.
(The images below shows SPI wiring but the graphical output should be similar!)
© Adafruit Industries https://learn.adafruit.com/adafruit-2-dot-8-color-tft-touchscreen-breakout-v2 Page 17 of 42
If you're having difficulties, check the serial console.The first thing the sketch does is read the driver code from the
TFT. It should be 0x9341 (for the ILI9341 controller inside)
© Adafruit Industries https://learn.adafruit.com/adafruit-2-dot-8-color-tft-touchscreen-breakout-v2 Page 18 of 42
If you Unknown Driver Chip then it's probably something with your wiring, double check and try again!
© Adafruit Industries https://learn.adafruit.com/adafruit-2-dot-8-color-tft-touchscreen-breakout-v2 Page 19 of 42
SPI Wiring and Test
We show the 2.8" version of this breakout in the photos below but the 3.2" TFT is identical, just a lil bit bigger
Don't forget, we're using the SPI interface side of the PCB!
SPI Mode Jumpers
Before you start, we'll need to tell the display to put us in SPI mode so it will know which pins to listen to. To do that, we
have to connect tbe IM1, IM2 and IM3 pins to 3.3V. The easiest way to do that is to solder closed the IMx jumpers on
the back of the PCB. Turn over the PCB and find the solder jumpers
With your soldering iron, melt solder to close the three jumpers indicated IM1 IM2 and IM3 (do not solder closed IM0!)
© Adafruit Industries https://learn.adafruit.com/adafruit-2-dot-8-color-tft-touchscreen-breakout-v2 Page 20 of 42
If you really don't want to solder them, you can also wire the breakout pins to the 3vo pin, just make sure you don't tie
them to 5V by accident! For that reason, we suggest going with the solder-jumper route.
Wiring
Wiring up the display in SPI mode is much easier than 8-bit mode since there's way fewer wires. Start by connecting
the power pins
3-5V Vin connects to the Arduino 5V pin
GND connects to Arduino ground
CLK connects to SPI clock. On Arduino Uno/Duemilanove/328-based, thats Digital 13. On Mega's, its Digital 52
and on Leonardo/Due its ICSP-3 (See SPI Connections for more details (https://adafru.it/d5h))
MISO connects to SPI MISO. On Arduino Uno/Duemilanove/328-based, thats Digital 12. On Mega's, its Digital 50
and on Leonardo/Due its ICSP-1 (See SPI Connections for more details (https://adafru.it/d5h))
MOSI connects to SPI MOSI. On Arduino Uno/Duemilanove/328-based, thats Digital 11. On Mega's, its Digital 51
and on Leonardo/Due its ICSP-4 (See SPI Connections for more details (https://adafru.it/d5h))
CS connects to our SPI Chip Select pin. We'll be using Digital 10 but you can later change this to any pin
D/C connects to our SPI data/command select pin. We'll be using Digital 9 but you can later change this pin too.
That's it! You do not need to connect the RST or other pins for now.
© Adafruit Industries https://learn.adafruit.com/adafruit-2-dot-8-color-tft-touchscreen-breakout-v2 Page 21 of 42
Install Libraries
You'll need a few libraries to use this display
From within the Arduino IDE, open up the Library Manager...
Install Adafruit ILI9341 TFT Library
We have example code ready to go for use with these TFTs.
Two libraries need to be downloaded and installed: first is the Adafruit ILI9341 library (https://adafru.it/d4d) (this
contains the low-level code specific to this device), and second is the Adafruit GFX Library (https://adafru.it/aJa) (which
handles graphics operations common to many displays we carry). If you have Adafruit_GFX already, make sure its the
most recent version since we've made updates for better performance
Search for ILI9341 and install the Adafruit ILI9341 library that pops up!
© Adafruit Industries https://learn.adafruit.com/adafruit-2-dot-8-color-tft-touchscreen-breakout-v2 Page 22 of 42
For more details, especially for first-time library installers, check out our great tutorial at
http://learn.adafruit.com/adafruit-all-about-arduino-libraries-install-use (https://adafru.it/aYM)
Next up, search for Adafruit GFX and locate the core library. A lot of libraries may pop up because we reference it in
the description so just make sure you see Adafruit GFX Library in bold at the top.
Install it!
After restarting the Arduino software, you should see a new example folder called Adafruit_ILI9341 and inside, an
example called graphicstest. Upload that sketch to your Arduino. You may need to press the Reset button to reset the
arduino and TFT. You should see a collection of graphical tests draw out on the TFT.
© Adafruit Industries https://learn.adafruit.com/adafruit-2-dot-8-color-tft-touchscreen-breakout-v2 Page 23 of 42
If you're having difficulties, check the serial console.The first thing the sketch does is read the driver configuration from
the TFT, you should see the same numbers as below
If you did not connect up the MISO line to the TFT, you wont see the read configuation bytes so please make sure
© Adafruit Industries https://learn.adafruit.com/adafruit-2-dot-8-color-tft-touchscreen-breakout-v2 Page 24 of 42
you connect up the MISO line for easy debugging! Once its all working, you can remove the MISO line
© Adafruit Industries https://learn.adafruit.com/adafruit-2-dot-8-color-tft-touchscreen-breakout-v2 Page 25 of 42
Bitmaps (SPI Mode)
There is a built in microSD card slot into the breakout, and we can use that to load bitmap images! You will need a
microSD card formatted FAT16 or FAT32 (they almost always are by default).
Its really easy to draw bitmaps. However, this is only supported when talking to the display in SPI mode, not 8-bit
mode!
Lets start by downloading this image of pretty flowers (pix by johngineer)
Copy purple.bmp into the base directory of a microSD card and insert it into the microSD socket in the breakout.
You'll need to connect up the CCS pin to Digital 4 on your Arduino as well. In the below image, its the extra purple wire
You may want to try the SD library examples before continuing, especially one that lists all the files on the SD card
Now upload the file->examples->Adafruit_ILI9341->spitftbitmap example to your Arduino + breakout. You will see the
flowers appear!
We show the 2.8" version of this breakout in the photos below but the 3.2" TFT is identical, just a lil bit bigger
© Adafruit Industries https://learn.adafruit.com/adafruit-2-dot-8-color-tft-touchscreen-breakout-v2 Page 26 of 42
To make new bitmaps, make sure they are less than 240 by 320 pixels and save them in 24-bit BMP format! They
must be in 24-bit format, even if they are not 24-bit color as that is the easiest format for the Arduino. You can rotate
images using the setRotation() procedure
You can draw as many images as you want - dont forget the names must be less than 8 characters long. Just copy the
BMP drawing routines below loop() and call
bmpDraw(bmpfilename, x, y);
For each bitmap. They can be smaller than 320x240 and placed in any location on the screen.
© Adafruit Industries https://learn.adafruit.com/adafruit-2-dot-8-color-tft-touchscreen-breakout-v2 Page 27 of 42
Adafruit GFX library
The Adafruit_GFX library for Arduino provides a common syntax and set of graphics functions for all of our TFT, LCD
and OLED displays. This allows Arduino sketches to easily be adapted between display types with minimal fuss…and
any new features, performance improvements and bug fixes will immediately apply across our complete offering of
color displays.
The GFX library is what lets you draw points, lines, rectangles, round-rects, triangles, text, etc.
© Adafruit Industries https://learn.adafruit.com/adafruit-2-dot-8-color-tft-touchscreen-breakout-v2 Page 28 of 42
Check out our detailed tutorial here http://learn.adafruit.com/adafruit-gfx-graphics-library (https://adafru.it/aPx)
It covers the latest and greatest of the GFX library. The GFX library is used in both 8-bit and SPI modes so the
underlying commands (drawLine() for example) are identical!
(https://adafru.it/aPx)
© Adafruit Industries https://learn.adafruit.com/adafruit-2-dot-8-color-tft-touchscreen-breakout-v2 Page 29 of 42
Resistive Touchscreen
The LCD has a 2.8" or 3.2" 4-wire resistive touch screen glued onto it. You can use this for detecting finger-presses,
stylus', etc. You'll need 4 pins to talk to the touch panel, and at least 2 must be analog inputs. The touch screen is a
completely separate part from the TFT, so be aware if you rotate the display or have the TFT off or reset, the touch
screen doesn't "know" about it - its just a couple resistors!
We have a demo for the touchscreen + TFT that lets you 'paint' simple graphics. There's versions for both SPI and 8-bit
mode and are included in the libraries. Just make sure you have gone thru the TFT test procedure already since this
builds on that.
Remember, if you rotate the screen drawing with setRotation() you'll have to use map() or similar to flip around
the X/Y coordinates for the touchscreen as well! It doesn't know about drawing rotation
We show the 2.8" version of this breakout in the photos below but the 3.2" TFT is identical, just a lil bit bigger
Download Library
Begin by grabbing our analog/resistive touchscreen library from github (https://adafru.it/aT1) (or just click the download
button)
https://adafru.it/dd0
https://adafru.it/dd0
Uncompress the zip file and rename the folder TouchScreen (make sure it contains Touchscreen.cpp and
© Adafruit Industries https://learn.adafruit.com/adafruit-2-dot-8-color-tft-touchscreen-breakout-v2 Page 30 of 42
Touchscreen.h) then install in your libraries folder just like you did for the TFT library
Touchscreen Paint (SPI mode)
An additional 4 pins are required for the touchscreen. For the two analog pins, we'll use A2 and A3. For the other two
connections, you can pin any two digital pins but we'll be using D9 (shared with D/C) and D8 since they are available.
We can save the one pin by sharing with D/Cbut you can't share any other SPI pins. So basically you can get away with
using only three additional pins.
Wire the additional 4 pins as follows:
Y+ to Arduino A2
X+ to Arduino D9 (Same as D/C)
Y- to Arduino D8
X- to Arduino A3
Load up the breakoutTouchPaint example from the Adafruit_ILI9341 library and try drawing with your fingernail! You
can select colors by touching the 'pallette' of colors on the right
Touchscreen Paint (8-Bit mode)
Another 4 pins seems like a lot since already 12 are taken up with the TFT but you can reuse some of the pins for the
TFT LCD! This is because the resistance of the panel is high enough that it doesn't interfere with the digital
input/output and we can query the panel in between TFT accesses, when the pins are not being used.
We'll be building on the wiring used in the previous drawing test for UNO
You can wire up the 4 touchscreen pins as follows. Starting from the top
Y- connects to digital #9 (also D1)
© Adafruit Industries https://learn.adafruit.com/adafruit-2-dot-8-color-tft-touchscreen-breakout-v2 Page 31 of 42
The next one down (X-) connects to Analog 2 (also C/D)
The next one over (Y+) connects to Analog 3 (also CS)
The last one (X+) connects to digital 8. (also D0)
The X- and Y+ pins pretty much have to connect to those analog pins (or to analog 4/5) but Y-/X+ can connect to any
digital or analog pins.
Load up the tftpaint example from the Adafruit_TFTLCD library and try drawing with your fingernail! You can select
colors by touching the 'pallette' of colors on the right
© Adafruit Industries https://learn.adafruit.com/adafruit-2-dot-8-color-tft-touchscreen-breakout-v2 Page 32 of 42
© Adafruit Industries https://learn.adafruit.com/adafruit-2-dot-8-color-tft-touchscreen-breakout-v2 Page 33 of 42
Capacitive Touchscreen
We now have a super-fancy capacitive touch screen version of this shield. Instead of a resistive controller that needs
calibration and pressing down, the capacitive has a hard glass cover and can be used with a gentle fingertip. It is a
single-touch capacitive screen only!
The capacitive touch screen controller communicates over I2C, which uses two hardwire pins. However, you can share
these pins with other sensors and displays as long as they don't conflict with I2C address 0x38.
The capacitive touch chip shares the same power and ground as the display, the only new pins you must connect are
SDA and SCL - these must connect to the Arduino I2C pins.
Connect the SCL pin to the I2C clock SCL pin on your Arduino. On an UNO & '328 based Arduino, this is also
known as A5, on a Mega it is also known as digital 21 and on a Leonardo/Micro, digital 3
Connect the SDA pin to the I2C data SDA pin on your Arduino. On an UNO & '328 based Arduino, this is also
known as A4, on a Mega it is also known as digital 20 and on a Leonardo/Micro, digital 2
This demo uses the SPI 'side' of the display so get the SPI drawing demos working before you continue! You can
adapt the code for use with the 8-bit side, just instantiate the FT6206 library and see the reference below!
Download the FT6206 Library
To control the touchscreen you'll need one more library (https://adafru.it/dGG) - the FT6206 controller library which
does all the low level chatting with the FT6206 driver chip. Use the library manager and search for FT6206 and select
the Adafruit FT6206 library:
© Adafruit Industries https://learn.adafruit.com/adafruit-2-dot-8-color-tft-touchscreen-breakout-v2 Page 34 of 42
Once you have the library installed, restart the IDE. Now from the examples->Adafruit_FT6206 menu select
CapTouchPaint and upload it to your Arduino.
The touch screen is made of a thin glass sheet, and its very fragile - a small crack or break will make the
entire touch screen unusable. Don't drop or roughly handle the TFT and be especially careful of the corners
and edges. When pressing on the touchscreen, remember you cannot use a fingernail, it must be a
fingerpad. Do not press harder and harder until the screen cracks!
FT6206 Library Reference
Getting data from the touchscreen is fairly straight forward. Start by creating the touchscreen object with
Adafruit_FT6206 ts = Adafruit_FT6206();
We're using hardware I2C which is fixed in hardware so no pins are defined.
Then you can start the touchscreen with
ts.begin()
Check to make sure this returns a True value, which means the driver was found. You can also call begin(threshvalue)
wish a number from 0-255 to set the touch threshhold. The default works pretty well but if you're having too much
sensitivity (or not enought) you can try tweaking it
Now you can call
if (ts.touched())
to check if the display is being touched, if so call:
TS_Point p = ts.getPoint();
To get the touch point from the controller. TS_Point has .x and .y data points. The x and y points range from 0 to 240
and 0 to 320 respectively. This corresponds to each pixel on the display. The FT6206 does not need to be 'calibrated'
but it also doesn't know about rotation. So if you want to rotate the screen you'll need to manually rotate the x/y
points!
Touchscreen Interrupt pin
Advanced users may want to get an interrupt on a pin (or even, just test a pin rather than do a full SPI query) when the
touchscreen is pressed. That's the IRQ pin, which is a 3V logic output from the breakout, you can connect it to any
interrupt pin and use it like a 'button press' interrupt. We find that querying/polling the chip is fast enough for most
© Adafruit Industries https://learn.adafruit.com/adafruit-2-dot-8-color-tft-touchscreen-breakout-v2 Page 35 of 42
beginner Arduino projects!
© Adafruit Industries https://learn.adafruit.com/adafruit-2-dot-8-color-tft-touchscreen-breakout-v2 Page 36 of 42
FT6206 Library Reference
FT6206 Library Reference (https://adafru.it/Atz)
© Adafruit Industries https://learn.adafruit.com/adafruit-2-dot-8-color-tft-touchscreen-breakout-v2 Page 37 of 42
Downloads
Datasheets & Files
ILI9341 TFT controller chip datasheet (https://adafru.it/d4l) (this is what you want to refer to if porting or if you
want to look at the TFT command set)
Raw 2.8" Resistive TFT datasheet (https://adafru.it/sEt)
Raw 2.8" Capacitive TFT datasheet (https://adafru.it/rwA)
FT6206 Datasheet (https://adafru.it/sEu) & App note (https://adafru.it/dRn) (capacitive chip)
Fritzing objects in Adafruit Fritzing Library (https://adafru.it/c7M)
2.8" TFT with Capacitive Touch EagleCAD files (https://adafru.it/pAr)
2.8" TFT with Resistive Touch EagleCAD files (https://adafru.it/pAs)
2.8" and 3.2" Resistive Touch Schematic
Capacitive Touch Schematic
© Adafruit Industries https://learn.adafruit.com/adafruit-2-dot-8-color-tft-touchscreen-breakout-v2 Page 38 of 42
2.8" TFT Layout Diagram
© Adafruit Industries https://learn.adafruit.com/adafruit-2-dot-8-color-tft-touchscreen-breakout-v2 Page 39 of 42
© Adafruit Industries https://learn.adafruit.com/adafruit-2-dot-8-color-tft-touchscreen-breakout-v2 Page 40 of 42
© Adafruit Industries https://learn.adafruit.com/adafruit-2-dot-8-color-tft-touchscreen-breakout-v2 Page 41 of 42
F.A.Q.
If I drive this display at very high speeds I get 'video tearing' effects, how can I synchronize the display refreshes?
We don't break out the TE (tearing effect line) because we use these with small microcontrollers, but if you do need
to synchronize you can solder to the TE pad on the TFT using fine silicone wire. (See this forum thread)
© Adafruit Industries Last Updated: 2018-06-06 07:38:31 PM UTC Page 42 of 42
Das könnte Ihnen auch gefallen
- 6th Central Pay Commission Salary CalculatorDokument15 Seiten6th Central Pay Commission Salary Calculatorrakhonde100% (436)
- 6th Central Pay Commission Salary CalculatorDokument15 Seiten6th Central Pay Commission Salary Calculatorrakhonde100% (436)
- Adafruit Fona 808 Cellular Plus Gps Shield For ArduinoDokument57 SeitenAdafruit Fona 808 Cellular Plus Gps Shield For ArduinoM_D_Mendis100% (1)
- AWS Cloud Security GuidelinesDokument11 SeitenAWS Cloud Security GuidelinesNarasimha Rao AkundiNoch keine Bewertungen
- Irf520 ModDokument1 SeiteIrf520 Modpatolin_123Noch keine Bewertungen
- Euro Million LotteryDokument1 SeiteEuro Million LotteryLuminita Georgeta100% (1)
- Indigovision 20 Channel EncoderDokument50 SeitenIndigovision 20 Channel EncoderScott KirklandNoch keine Bewertungen
- Java Interview Questions and Answers Includes Java Version Till Java 12 (BooxRack)Dokument159 SeitenJava Interview Questions and Answers Includes Java Version Till Java 12 (BooxRack)Kishore Mittapelly50% (4)
- Bionet BM3PatientMonitor - Service ManualDokument61 SeitenBionet BM3PatientMonitor - Service ManualIvan Berino0% (1)
- Adafruit Huzzah Esp8266 BreakoutDokument48 SeitenAdafruit Huzzah Esp8266 Breakoutwaqasahmed1988100% (1)
- Simatic Visualization Architect (Sivarc) - Getting Started: Tia Portal V14Dokument33 SeitenSimatic Visualization Architect (Sivarc) - Getting Started: Tia Portal V14gayip94718100% (1)
- GEHC Service Manual CARESCAPE MV100 Vital Signs Monitor 2011Dokument178 SeitenGEHC Service Manual CARESCAPE MV100 Vital Signs Monitor 2011patolin_123Noch keine Bewertungen
- Beginners Guide To ObservabilityDokument27 SeitenBeginners Guide To ObservabilityItaloAGNoch keine Bewertungen
- 14 Segment Alpha Numeric Led Featherwing PDFDokument36 Seiten14 Segment Alpha Numeric Led Featherwing PDFDeepak S SNoch keine Bewertungen
- AMG8833Dokument29 SeitenAMG8833neubofren600Noch keine Bewertungen
- Adafruit Gemma m0 2Dokument78 SeitenAdafruit Gemma m0 2ConejoSinPompon gomaNoch keine Bewertungen
- Adafruit Ft232h BreakoutDokument43 SeitenAdafruit Ft232h BreakouttonyNoch keine Bewertungen
- Adafruit Amg8833 8x8 Thermal Camera SensorDokument35 SeitenAdafruit Amg8833 8x8 Thermal Camera SensorAschtung YepNoch keine Bewertungen
- Sensor Umidade ArduinoDokument22 SeitenSensor Umidade ArduinoVictor Jose Laurindo FerreiraNoch keine Bewertungen
- Adafruit Feather m0 Express Designed For Circuit Python CircuitpythonDokument62 SeitenAdafruit Feather m0 Express Designed For Circuit Python CircuitpythonConejoSinPompon gomaNoch keine Bewertungen
- Bilik Ict SJKT Thamboosamy Pillai: Senarai Peralatan Ict Peralatan KuantitiDokument3 SeitenBilik Ict SJKT Thamboosamy Pillai: Senarai Peralatan Ict Peralatan KuantitiAnonymous FhUyeQ6ZNoch keine Bewertungen
- AdafruitDokument28 SeitenAdafruitEdiNoch keine Bewertungen
- Adafruit Max31865 RTD pt100 AmplifierDokument30 SeitenAdafruit Max31865 RTD pt100 AmplifierJose BarrenoNoch keine Bewertungen
- 32x16 32x32 RGB Led MatrixDokument41 Seiten32x16 32x32 RGB Led MatrixabmannyNoch keine Bewertungen
- Esc 8864Dokument540 SeitenEsc 8864elsonmilan761Noch keine Bewertungen
- Adafruit Si5351 Clock Generator BreakoutDokument30 SeitenAdafruit Si5351 Clock Generator BreakoutLU8DIW Roberto MartinezNoch keine Bewertungen
- Adafruit Ultimate GpsDokument40 SeitenAdafruit Ultimate GpsKevin MunNoch keine Bewertungen
- Laporan Data Barang Komputer SMK N1 CANDIPURODokument1 SeiteLaporan Data Barang Komputer SMK N1 CANDIPUROEko Hendratno, S.KomNoch keine Bewertungen
- Vflex 4 BiometricoDokument28 SeitenVflex 4 BiometricoRoberto Amadeus Sandoval GomezNoch keine Bewertungen
- Users - Manual MCS-51 PDFDokument28 SeitenUsers - Manual MCS-51 PDFFairuzy QonitahNoch keine Bewertungen
- Ina 219Dokument20 SeitenIna 219Garcia F. Marcio100% (1)
- Adafruit vl53l0x Micro Lidar Distance Sensor BreakoutDokument21 SeitenAdafruit vl53l0x Micro Lidar Distance Sensor BreakoutJorge AdrianNoch keine Bewertungen
- Uno r4 WifiDokument23 SeitenUno r4 WifiChristine FarionNoch keine Bewertungen
- ABX00087 DatasheetDokument46 SeitenABX00087 Datasheetlucifercat123Noch keine Bewertungen
- Xc800 App OcdsDokument22 SeitenXc800 App OcdskrrishNoch keine Bewertungen
- Adafruit Ultimate Gps Logger ShieldDokument30 SeitenAdafruit Ultimate Gps Logger ShieldMarc BonetNoch keine Bewertungen
- ABX00087 DatasheetDokument24 SeitenABX00087 DatasheetCamillo GrassoNoch keine Bewertungen
- Adafruit Data Logger ShieldDokument68 SeitenAdafruit Data Logger ShieldArieffin NatawidjajaNoch keine Bewertungen
- 2.8" TFT Touchscreen: Created by Lady AdaDokument34 Seiten2.8" TFT Touchscreen: Created by Lady AdasadadaNoch keine Bewertungen
- Adafruit - Capacitive Touch SenorDokument20 SeitenAdafruit - Capacitive Touch SenorSarah Joy ManimtimNoch keine Bewertungen
- AdaFruit Introducing Circuit PlaygroundDokument35 SeitenAdaFruit Introducing Circuit Playgroundgardener10Noch keine Bewertungen
- Introducing Pro Trinket: Created by Lady AdaDokument37 SeitenIntroducing Pro Trinket: Created by Lady AdaTheo Frost RossouwNoch keine Bewertungen
- Digital IC Projects RayerDokument51 SeitenDigital IC Projects RayerYuri SeifaneNoch keine Bewertungen
- ESP32 WROOM 32D & ESP32 WROOM 32U: Recommended FOR NEW Designs (NRND)Dokument31 SeitenESP32 WROOM 32D & ESP32 WROOM 32U: Recommended FOR NEW Designs (NRND)Mogasi100% (1)
- WWW Electronics2000 Co Uk Pin Out Dcons PHPDokument5 SeitenWWW Electronics2000 Co Uk Pin Out Dcons PHPMohammedNoch keine Bewertungen
- Bot 120Dokument51 SeitenBot 120ruimigraposo4520Noch keine Bewertungen
- Mini Pcie Card Reference Design - V Rev 10 PDFDokument2 SeitenMini Pcie Card Reference Design - V Rev 10 PDFanhxcoNoch keine Bewertungen
- RTI Control Processor ComparisonDokument1 SeiteRTI Control Processor Comparisonblesson123Noch keine Bewertungen
- Esp32 Wroom 32d Esp32 Wroom 32u Datasheet enDokument32 SeitenEsp32 Wroom 32d Esp32 Wroom 32u Datasheet enAmin TaleghaniNoch keine Bewertungen
- Data SheetDokument36 SeitenData SheetStuxnetNoch keine Bewertungen
- M62446FP MitsubishiElectricSemiconductorDokument13 SeitenM62446FP MitsubishiElectricSemiconductorluck willNoch keine Bewertungen
- Digital Input / Output: F2833x Block DiagramDokument32 SeitenDigital Input / Output: F2833x Block DiagramMaria MEKLINoch keine Bewertungen
- PB Aes z7pzsdr Ad9361 Som G v1Dokument2 SeitenPB Aes z7pzsdr Ad9361 Som G v1Rakesh KhannaNoch keine Bewertungen
- Da0zhdmb8d0 LODokument40 SeitenDa0zhdmb8d0 LOJacob TevenalNoch keine Bewertungen
- PLSI - Iloilo Office Inventory Update (New Format) April 05, 2018Dokument33 SeitenPLSI - Iloilo Office Inventory Update (New Format) April 05, 2018Ronkevin DemandanteNoch keine Bewertungen
- User Guide For MicaSense SensorsDokument36 SeitenUser Guide For MicaSense SensorsVannia Zapata RiveraNoch keine Bewertungen
- Digital Signal Controller TMS320F2812Dokument15 SeitenDigital Signal Controller TMS320F2812Ramana ManoharNoch keine Bewertungen
- Adafruit Optical Fingerprint Sensor: Created by Lady AdaDokument32 SeitenAdafruit Optical Fingerprint Sensor: Created by Lady AdaTiago GalloNoch keine Bewertungen
- NX2C4X Manual: Network LDT Interface Part Number Multiple Magnet LDT Interface Part NumberDokument37 SeitenNX2C4X Manual: Network LDT Interface Part Number Multiple Magnet LDT Interface Part NumberBob YahyaNoch keine Bewertungen
- 80186/80188 High-Integration 16-Bit Microprocessors: Figure 1. Block DiagramDokument33 Seiten80186/80188 High-Integration 16-Bit Microprocessors: Figure 1. Block DiagramAnasNoch keine Bewertungen
- Optiplex 3010 Technical GuidebookDokument38 SeitenOptiplex 3010 Technical GuidebookJuan Manuel SaldivarNoch keine Bewertungen
- Ionopimax User GuideDokument75 SeitenIonopimax User GuidewzaglulNoch keine Bewertungen
- NV3029C v0.2Dokument182 SeitenNV3029C v0.2SpecShareNoch keine Bewertungen
- Cygnet DC SetupDokument7 SeitenCygnet DC SetupGaneshNoch keine Bewertungen
- Catálogo Ocean DriverDokument313 SeitenCatálogo Ocean DriverAlmir SilvaNoch keine Bewertungen
- P51XAG30KFBD - XA 16-Bit Microcontroller Family 32K-512 OTP ROM-ROMless, Watchdog, 2 UARTsDokument36 SeitenP51XAG30KFBD - XA 16-Bit Microcontroller Family 32K-512 OTP ROM-ROMless, Watchdog, 2 UARTsJavierPariNoch keine Bewertungen
- Digital Signal Controller TMS320F28335: Modul 2: ArhitekturaDokument16 SeitenDigital Signal Controller TMS320F28335: Modul 2: Arhitekturazokandza4092Noch keine Bewertungen
- ESP32 C6: Technical Reference ManualDokument1.088 SeitenESP32 C6: Technical Reference ManualJOSE FRANÇANoch keine Bewertungen
- SR808ac User Manual 1.1Dokument42 SeitenSR808ac User Manual 1.1apic20Noch keine Bewertungen
- Service Manual President Jack PCDokument33 SeitenService Manual President Jack PCpatolin_123100% (1)
- RD70HVF1: Mitsubishi RF Power Mos FetDokument8 SeitenRD70HVF1: Mitsubishi RF Power Mos Fetpatolin_123Noch keine Bewertungen
- Superstar ss-158Dokument48 SeitenSuperstar ss-158patolin_123Noch keine Bewertungen
- Polyfet RF Devices: Silicon Gate Enhancement Mode RF Power Transistor VdmosDokument2 SeitenPolyfet RF Devices: Silicon Gate Enhancement Mode RF Power Transistor Vdmospatolin_123Noch keine Bewertungen
- FT100D ServDokument123 SeitenFT100D Servpatolin_123Noch keine Bewertungen
- BK4802N - IC Radio PDFDokument19 SeitenBK4802N - IC Radio PDFpatolin_123Noch keine Bewertungen
- STM32F103C8T6 Schematic PDFDokument1 SeiteSTM32F103C8T6 Schematic PDFNguyễn Hưng100% (1)
- SiUS041501E 15 19 SeriesDokument133 SeitenSiUS041501E 15 19 SeriesKevin AryaNoch keine Bewertungen
- Cos14310m5-V1 04hpc-En Manual H-P-Cosmos Running Machine STDokument176 SeitenCos14310m5-V1 04hpc-En Manual H-P-Cosmos Running Machine STpatolin_123Noch keine Bewertungen
- Medifusion 1000Dokument94 SeitenMedifusion 1000patolin_123Noch keine Bewertungen
- LM2586Dokument32 SeitenLM2586patolin_123Noch keine Bewertungen
- Digital Forensic Analysis Services Report - V1.0 (002) - ENDokument15 SeitenDigital Forensic Analysis Services Report - V1.0 (002) - ENdeivisonfrancoNoch keine Bewertungen
- !# (Eq$J2Lm) # Pubg Mobile Hack ##Newest Cheat - Free Uc Pubg Mobile Generator 2021 (IOS, ANDROID)Dokument2 Seiten!# (Eq$J2Lm) # Pubg Mobile Hack ##Newest Cheat - Free Uc Pubg Mobile Generator 2021 (IOS, ANDROID)Suvromoy DuttaNoch keine Bewertungen
- 30028Dokument16 Seiten30028Syed Nadeem AhmedNoch keine Bewertungen
- Adobe Framemaker 2015 HelpDokument990 SeitenAdobe Framemaker 2015 Helppulkit nagpal100% (1)
- Protocol ECR-POS-Vers3.9.1 - Almatar DaiaDokument23 SeitenProtocol ECR-POS-Vers3.9.1 - Almatar Daiax01001932Noch keine Bewertungen
- TalendOpenStudio DI IG Mac 6.5.1 ENDokument19 SeitenTalendOpenStudio DI IG Mac 6.5.1 ENstevanus.fulbertusNoch keine Bewertungen
- PHP - Pass Dynamic Values When Export To Docx Using PHPWord in Laravel - Stack Overflow PDFDokument2 SeitenPHP - Pass Dynamic Values When Export To Docx Using PHPWord in Laravel - Stack Overflow PDFIrfan shahidNoch keine Bewertungen
- Brochure - Sourav Sir's Classes 2020-2021Dokument11 SeitenBrochure - Sourav Sir's Classes 2020-2021jyoti prakash100% (1)
- 1 Chapter 4 Requirements EngineeringDokument39 Seiten1 Chapter 4 Requirements EngineeringCyndhie DeLeonNoch keine Bewertungen
- University Paper SolutionsDokument132 SeitenUniversity Paper Solutionskane daveNoch keine Bewertungen
- USE IMAGE MANIPULATION TECHNIQUES Lesson 2Dokument3 SeitenUSE IMAGE MANIPULATION TECHNIQUES Lesson 2Jelou LumakinNoch keine Bewertungen
- Web of ScienceDokument21 SeitenWeb of ScienceShivaniNoch keine Bewertungen
- Script HTMDokument45 SeitenScript HTMdudiNoch keine Bewertungen
- A Comparison of Open Source Search EngineDokument46 SeitenA Comparison of Open Source Search EngineZamah SyariNoch keine Bewertungen
- Adapt-Ptrc 2014 User ManualDokument188 SeitenAdapt-Ptrc 2014 User ManualandreNoch keine Bewertungen
- Xeon 5400 AnimatedDokument12 SeitenXeon 5400 AnimatedkshehzadNoch keine Bewertungen
- 1 s2.0 S0360835221000784 MainDokument17 Seiten1 s2.0 S0360835221000784 MainHadi Ashraf RajaNoch keine Bewertungen
- How To Slipstream Intel Sata (ICH7) Drivers With XPDokument12 SeitenHow To Slipstream Intel Sata (ICH7) Drivers With XPjsassociatesNoch keine Bewertungen
- How Valuable Is Company's Data?: What Is Business Intelligence?Dokument26 SeitenHow Valuable Is Company's Data?: What Is Business Intelligence?Arindam MondalNoch keine Bewertungen
- Supplement S10 To The Airplane Flight Manual Da 42 NG Flight Data Logging DeviceDokument12 SeitenSupplement S10 To The Airplane Flight Manual Da 42 NG Flight Data Logging DeviceVincent LefeuvreNoch keine Bewertungen
- FTS MainboardD3441D3445D3446Shortdescription 032016 1157474Dokument26 SeitenFTS MainboardD3441D3445D3446Shortdescription 032016 1157474IGNFONoch keine Bewertungen
- Pricing & Product Comparison - Microsoft Power BIDokument13 SeitenPricing & Product Comparison - Microsoft Power BITeejay CruzNoch keine Bewertungen
- DocuSign Automation Script Loader HowtoDokument13 SeitenDocuSign Automation Script Loader HowtoMaia EliozashviliNoch keine Bewertungen
- LabVIEW Workbook v1.2Dokument39 SeitenLabVIEW Workbook v1.2prjktxNoch keine Bewertungen
- Cybersecurity and Physical Security Convergence - 508 - 01.05.2021Dokument4 SeitenCybersecurity and Physical Security Convergence - 508 - 01.05.2021tahu20aliNoch keine Bewertungen