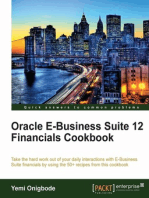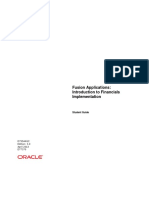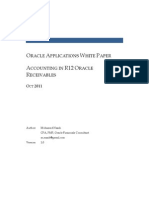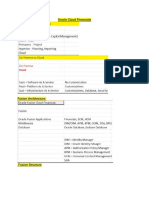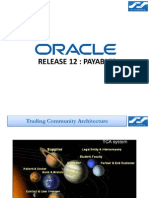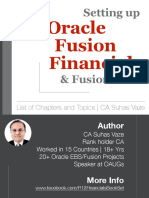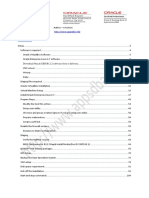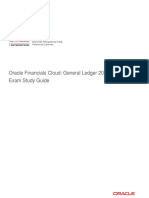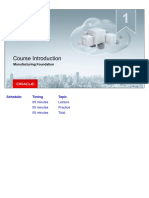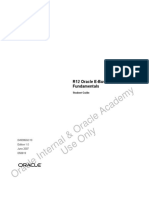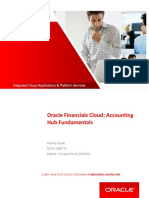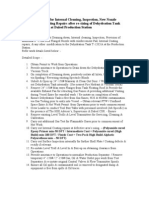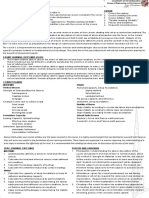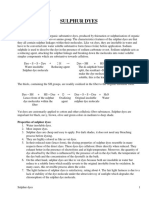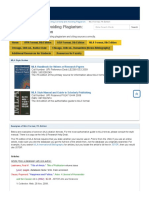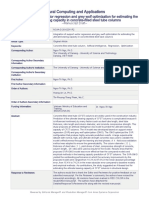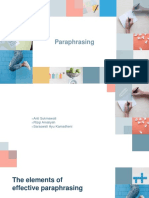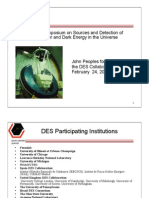Beruflich Dokumente
Kultur Dokumente
Oracle Ebusiness Suite Training Material
Hochgeladen von
KiranCopyright
Verfügbare Formate
Dieses Dokument teilen
Dokument teilen oder einbetten
Stufen Sie dieses Dokument als nützlich ein?
Sind diese Inhalte unangemessen?
Dieses Dokument meldenCopyright:
Verfügbare Formate
Oracle Ebusiness Suite Training Material
Hochgeladen von
KiranCopyright:
Verfügbare Formate
Oracle Ebusiness Suite
Training Material
Rel 12.2.6
Ver 1.0
CA Arvind Varaganti Page 1
Varagantiarvind.kumar@gmail.com
Oracle ERP
Introduction
CA Arvind Varaganti Page 2
Varagantiarvind.kumar@gmail.com
Overview
Oracle E-Business Suite (EBS) is an integrated suite of enterprise software modules for
financial management, supply chain management, project management, human capital
management, and customer relationship management.
Oracle Applications ERP is in use since last 30 + years, initially started with Oracle Financials
and then expanded to manufacturing, logistics, supply chain, customer relationship management
etc…Industry specific modules are also available for Healthcare, Aerospace, Life Sciences, High
Tech industries.
Oracle E-Business Suite (EBS) version 12 is an internet enabled product that can be managed
from a single site
Oracle E-Business Suite is back office software modules designed to integrate and streamline a
company’s business process and transactions
CA Arvind Varaganti Page 3
Varagantiarvind.kumar@gmail.com
CA Arvind Varaganti Page 4
Varagantiarvind.kumar@gmail.com
Different Modules
Oracle sells many functional modules which use the Oracle RDBMS as a back-end, notably
Oracle Financials, Oracle SCM, Oracle HRMS, Oracle Projects and Oracle CRM
Oracle Financials include the below modules:-
Oracle General Ledger
Oracle Accounts Payables
Oracle Accounts Receivables
Oracle Assets
Oracle Cash Management
Oracle Advanced Global Intercompany System
Oracle SCM include the below modules:-
Oracle Inventory
Oracle Order Management
Oracle Purchasing
Oracle Bill of Materials
Oracle Work in Process
Oracle HRMS include the below modules:-
Oracle Human Resources
Oracle Payroll
Oracle Advanced Benefits
Oracle Learning Management
Oracle Time & Labor (OTL)
Oracle iRecruitment
Oracle Self Service Human Resources (SSHR)
Oracle Projects include the below modules:-
Oracle Project Costing
Oracle Project Billing
Oracle Project Resource Management
Oracle Project Management
Oracle Project Collaboration
Oracle Project Portfolio Analysis
CA Arvind Varaganti Page 5
Varagantiarvind.kumar@gmail.com
Oracle CRM include the below modules:-
Oracle Channel Management
Oracle Marketing
Oracle Telesales
Oracle Tele Services
Oracle Install Base
Oracle Depot Repair
Benefits of ERP:-
Improved Integration and Flexibility
Fewer Errors
Improved Speed and Efficiency
Complete Access to information
Lower total cost in the complete supply chain
Efficiently co-ordinate global demand, supply and production
Faster decision making
One database with no duplication of data
Integrated business processes
Easy to use and powerful reporting across the organization
CA Arvind Varaganti Page 6
Varagantiarvind.kumar@gmail.com
Oracle Org Structure:-
CA Arvind Varaganti Page 7
Varagantiarvind.kumar@gmail.com
We will consider the below Org Structure for our training purpose:-
CA Arvind Varaganti Page 8
Varagantiarvind.kumar@gmail.com
Oracle
General Ledger
CA Arvind Varaganti Page 9
Varagantiarvind.kumar@gmail.com
Configurations
For all the below configurations, please refer to BR100 document:-
Defining Ledger
Defining of Chart of Accounts Structure
Defining of Accounting Calendar
Define Value Sets
Assigning Segment Attributes
Defining Segment Values
Defining of Currencies
The General Ledger Accounting Cycle:-
CA Arvind Varaganti Page 10
Varagantiarvind.kumar@gmail.com
After you set up your ledger, follow these steps to enter, maintain, and report on actual
accounting information for your organization:-
1. Open Accounting Period
2. Enter Manual Journal Entries
3. Import Journals from Sub ledgers
4. Define Recurring Journals that have a common format o that you enter frequently
5. Define Mass Allocation formulae to allocate a cost pool across group of departments,
companies etc...
6. Review the details of Unposted journals and post them
7. Check for Posting errors and correct them
8. Reverse appropriate Journals (if required)
9. Perform Revaluation and Translation (if required)
10. Perform Consolidation (if required)
11. Produce concerned financial reports
12. Close the Accounting Period
13. Open the next Accounting Period
CA Arvind Varaganti Page 11
Varagantiarvind.kumar@gmail.com
Opening of GL Accounting Period:-
Navigation: - General Ledger Superuser, Reliance INR Setup Open/Close
Click on “Open Next Period” to open the next period. If you click on “Open Target
Period” and enter a period, then system tries to open all the periods up to the mentioned
target period.
CA Arvind Varaganti Page 12
Varagantiarvind.kumar@gmail.com
Creation of Manual Journals:-
In general, business users will enter any adjustment or accrual related journal entries
directly in GL. These journals can be entered via GL Journals forms or via Web
ADI/Spreadsheet
GL Journals Form: - Navigation: - General Ledger Superuser, Reliance INR Journals
Enter New Batch
Enter the below information
Field Remarks
Enter any Meaningful Batch Name
Note:- While Practicing exercises, please follow naming
Journal Batch Name convention of <<Your Userid>, <any meaningful batch name>>
Period Name SEP-17
Click on Journals button
CA Arvind Varaganti Page 13
Varagantiarvind.kumar@gmail.com
Enter the below information
Field Remarks
Enter any Meaningful Journal Name
Note:- While Practicing exercises, please follow naming
convention of <<Your Userid>, <any meaningful Journal
Journal Name name>>
Journal Category Adjustment
Period Name SEP-17
Defaulted to today's date. If required, you can change the
Journal Effective date to any date which falls under the Period Name
Date selected
Enter Account
Code combination
under Line 1 and
Line 2 along with
Debit and Credit
Amounts Pick up any Account code combination
CA Arvind Varaganti Page 14
Varagantiarvind.kumar@gmail.com
Once the above information is entered, please click on Post button which will trigger a
message saying that a concurrent request id is triggered
Please click on View Requests find and ensure that the concurrent request is
completed normal.
If it completes in error or warning, please review the output/log file to check the reasons
and then take appropriate action.
Note: - If Journal Approval functionality is enabled, then Journal needs to be approved
first and then you can post the journal.
CA Arvind Varaganti Page 15
Varagantiarvind.kumar@gmail.com
Creation of Journals via Web ADI:-
Web ADI is a spreadsheet tool through which you can upload journals into GL. In
general, most of the business users prefer to use Web ADI tool to upload the journals,
rather than the GL forms as Web ADI tool easy to use and upload the data especially if
there are large number of journal lines to be uploaded.
Navigation: - General Ledger Super user, Reliance INR Journals Launch Journal
Wizard
There are couples of Layouts available to be selected for uploading Actual journals. Pick
up “Foreign Actuals – Multiple” layout and then click on “Create Document” button
CA Arvind Varaganti Page 16
Varagantiarvind.kumar@gmail.com
A Web ADI template gets downloaded. Depending upon your excel settings, downloaded
template will prompt you to enable the macros. If so, please click on “Enable Content”
Note: - While downloading the Web ADI, if you get VB error message, then within
Excel, navigate to Excel options Trust Center Trust Center Settings Macro
Settings Check the checkbox for “Trust access to VBA project object model”.
After making these changes, please close all excel sessions and Oracle sessions and then
retry once again
CA Arvind Varaganti Page 17
Varagantiarvind.kumar@gmail.com
Enter the below required information:-
Field Remarks
Enter any Meaningful Journal Name
Note:- While Practicing exercises, please follow naming
convention of <<Your Userid>, <any meaningful Journal
Ledger Name name>>
Journal Category Adjustment
Journal Source Spreadsheet
Currency Enter any currency (Functional or Foreign)
Enter any Accounting date which falls under open GL
Accounting Date Period
Code Combination Pick up any Account code combination
Debi/Credit Amounts Any Amount
Conditionally required. Enter Conversion type of
"Corporate" if you are entering a Foreign Currency
journal.
Ensure that Exchange rates are entered under Daily Rates
Conversion type window if you plan to enter foreign currency journal
Conversion Date Conditionally required. Enter appropriate Conversion date
Conversion Rate You can leave this blank
CA Arvind Varaganti Page 18
Varagantiarvind.kumar@gmail.com
Click on Oracle Upload
Click on Upload button
CA Arvind Varaganti Page 19
Varagantiarvind.kumar@gmail.com
CA Arvind Varaganti Page 20
Varagantiarvind.kumar@gmail.com
Once the journal is uploaded, navigate to General Ledger Superuser, Reliance INR
View Requests Ensure that the request is completed normal click on View
Output and pick up the batch name
CA Arvind Varaganti Page 21
Varagantiarvind.kumar@gmail.com
Navigate to Journals Enter Input the above Batch name and then click on Find
CA Arvind Varaganti Page 22
Varagantiarvind.kumar@gmail.com
Now click on “Review journal” and then click on Post button which will update your
ledger balance
CA Arvind Varaganti Page 23
Varagantiarvind.kumar@gmail.com
Note: - If you want to edit the layout of Web ADI, you can do so using the below
navigation: - Oracle Web ADI Define LayoutSelect the integrator as “General
Ledger – Journals” and then click on Go
CA Arvind Varaganti Page 24
Varagantiarvind.kumar@gmail.com
CA Arvind Varaganti Page 25
Varagantiarvind.kumar@gmail.com
Select the template to be updated and then click on “Duplicate” and give your own name
and then click on Apply
CA Arvind Varaganti Page 26
Varagantiarvind.kumar@gmail.com
Now you can select your template and click on Update and then make the required changes
After the changes are made, this template will appear in dropdown while downloading Web ADI
templates (As per navigation General Ledger Super, Reliance INR Journals Launch
Journal Wizard)
CA Arvind Varaganti Page 27
Varagantiarvind.kumar@gmail.com
Intercompany Journals:-
Journals entered between multiple legal entities are called intercompany journals. After
Intercompany journals are entered and while posting, Posting program checks if the journals are
balanced by balancing segment, if not, then it creates balancing lines and the corresponding
journal lines will have description of “Intercompany lines added by Posting program”
Navigate to General Ledger Super User, Reliance INR Journals Enter and enter the below
journal:-
Now, Click on Post button and wait for the Posting program to be completed. Once the journal is
posted, re-query the journal and check: - (Journals Enter Specify your Journal name)
CA Arvind Varaganti Page 28
Varagantiarvind.kumar@gmail.com
Here, you can see that posting program created intercompany lines with Intercompany payables
(2370) and Intercompany receivables account (1810). Note: - System has picked up these
intercompany payables and intercompany receivables from Intercompany account setup
mentioned under Ledger setup
CA Arvind Varaganti Page 29
Varagantiarvind.kumar@gmail.com
Automatic Posting of Journals:-
In a real world scenario, there is lot of journals which are created on a daily basis by different
business users, so, Oracle has provided a feature called “Automatic Posting” through which all
eligible journals are automatically posted.
Pre- Requisites:-
1. Create Auto post criteria set (For details refer GL BR100 document)
2. Schedule/Run the program “Program Automatic Posting” by selecting Auto post Criteria
set created as per above step which will post the eligible journals
CA Arvind Varaganti Page 30
Varagantiarvind.kumar@gmail.com
Defining of Cross Validation Rules:-
Cross-validation rules controls the combinations of values you can create when you enter values
for key flexfields. A cross-validation rule defines whether a value of a particular segment can be
combined with specific values of other segments.
You use cross-validation rules to prevent the creation of combinations that should never exist.
Refer BR100 on how to create Cross Validation rules:-
Ex: - Assume that your company has a policy that you should always use Finance Department
code of “110” with Natural Account “5801 – Salaries Domestic”, then the below rule can be
created
CA Arvind Varaganti Page 31
Varagantiarvind.kumar@gmail.com
With this rule in place, when you navigate to Journal Enter screen and try to enter a journal using
any Department code other than “110”, then you will get a error message (which is mentioned in
the above Cross Validation rule):-
Note: - Cross Validation rules do not work on the Account combinations which are already
created. They work only on the new Account code combinations which are not yet created
CA Arvind Varaganti Page 32
Varagantiarvind.kumar@gmail.com
Defining of Security Rules:-
Flexfield Value Security gives you the capability to restrict the set of segment values a user can
use during data entry. With easy-to-define security rules and responsibility level control, you can
quickly set up data entry security on your Flexfield segments.
Flexfield Value Security lets you determine who can use Flexfield segment values. Based on
your responsibility and access rules that you define, Flexfield Value Security limits what values
you can enter in Flexfield pop-up windows. Flexfield Value Security gives you greater control
over who can use restricted data in your application.
Refer BR100 on how to create Security rules:-
Ex:- Assume that your company has a policy that the account “3500” is a restricted account and
you want to restrict usage of that account for resp “General Ledger Superuser, Reliance INR”
then the below security rule can be created and then assigned to this resp
CA Arvind Varaganti Page 33
Varagantiarvind.kumar@gmail.com
When you try to enter a journal using “General Ledger Superuser, Reliance INR” resp, then you
will get the below error message (which is specified while defining Security rule)
CA Arvind Varaganti Page 34
Varagantiarvind.kumar@gmail.com
Uploading of Budgets:-
Use budgeting to enter estimated account balances for a specified range of periods. You can use
these estimated amounts to compare actual balances with projected results, or to control actual
and anticipated expenditures.
General Ledger gives you a variety of tools to create, maintain, and track your budgets, including
the ability to upload budget amounts from Web ADI tool (Spreadsheet tool)
Pre-Requisites:- (Refer BR100 document for details of these setups)
1. Creating of Budgets
2. Creating of Budget Organization
3. Opening of Budget Year
Once the above steps are completed, download a Web ADI tool via General Ledger Superuser,
Reliance INR Budgets Launch Budget Wizard
Enter the below details and then click on Create Document
CA Arvind Varaganti Page 35
Varagantiarvind.kumar@gmail.com
Re-enter the Account From and Account To details as per below screenshot and then click on
Create button which will download Web ADI
Enter the required Budget amount (as per below screenshot)
Now, click on Oracle tab (in the Web ADI tool) and then click on Upload
CA Arvind Varaganti Page 36
Varagantiarvind.kumar@gmail.com
Select the above options and then click on upload button (Remember to check the checkbox
“Automatically Submit import of budget amounts”). You should be able to see a message saying
that records are imported successfully and a concurrent request got triggered
Now, Navigate to General Ledger Superuser, Reliance INR Budgets Amounts and then
enter Budget, Budget Organization and then press tab
Click on Ok in the above screen, then system shows all the account combinations for which
budgets are uploaded in the system
CA Arvind Varaganti Page 37
Varagantiarvind.kumar@gmail.com
You can compare and verify that the budget amounts as per above screen should match with the
budgets mentioned in your Web ADI tool for the concerned Account code combination.
CA Arvind Varaganti Page 38
Varagantiarvind.kumar@gmail.com
Revaluation:-
Revaluation is the process of revaluing balances that have transactions denominated in foreign
currency in accordance with Accounting standards (ex: - Accounting Standard SFAS 52 (US).
Revaluation reflects the change in exchange rates between the date of the transaction and the
current market rate of each currency. When you run revaluation, a journal entry is created that
either increases or decreases the functional currency amount for that account, based on the
fluctuation of the exchange rate. The resulting gain or loss amounts are posted to Unrealized
Gain/Loss account specified under revaluation template.
When you run revaluation, General Ledger creates a revaluation journal batch containing a
separate journal entry for each revalued foreign currency. Note that General Ledger creates the
revaluation adjustments in your functional currency. I.e. for the revaluation journal entry, you
can see Dr/Cr for Entered Currency as “0”, whereas there is some amount under functional
currency.
In general, only Balance sheet accounts are revalued, but Accounting Standards in some
countries suggest that even P&L Accounts needs to be revalued
Rules:-
Income Statement Accounts:-
If the Profile option “GL: Income Statement Accounts Revaluation Rule” is to YTD, then
P&L accounts are revalued on the basis of YTD
If the Profile option “GL: Income Statement Accounts Revaluation Rule” is to PTD, then
P&L accounts are revalued on the basis of PTD
Balance Sheet Accounts:-
These are always revalued on the basis of their YTD balances.
Refer BR100 document on creation of below Revaluation template
CA Arvind Varaganti Page 39
Varagantiarvind.kumar@gmail.com
Once the template is created, navigate to General Ledger Superuser, Reliance INR View
Requests Submit New Request and then enter the program name as “Program - Revalue
Balances”
CA Arvind Varaganti Page 40
Varagantiarvind.kumar@gmail.com
In general, Revaluation is run at the end of the month, so, always ensure that you enter Effective
Date and Rate as the last day of the month
Once the program is completed, you can navigate to Journal Enter and query for the journals
with source “Revaluation” to check the revaluation entry created by Revaluation program
CA Arvind Varaganti Page 41
Varagantiarvind.kumar@gmail.com
CA Arvind Varaganti Page 42
Varagantiarvind.kumar@gmail.com
Translation:-
Translation is the process of translating account balances from your functional currency to
another currency. This process translates balances only; it does not translate individual
transactions.
You can translate your actual or budget account balances from your functional currency to
another currency. If you want to report financial results of say USD ledger into say INR, you can
use General Ledger's translation feature to translate your account balances from your functional
currency (which is USD) to INR.
Run translation after you have completed all journal activity for an accounting period. If you post
additional journal entries or change your translation rates after running translation for a period,
you must retranslate.
You cannot run Translation in your first period. You must define a period prior to the first period
you want to translate. You must also have a period defined following the period you want to
translate.
Pre-requisites:-
1. Ensure that Period End rate type, Period Average rate type and Cumulative Translative
adjustment accounts are mentioned in your Ledger setup.
2. Ensure that the Exchange rates are entered against the above Period end rate type and
period average rate types before you proceed with running of Translation process.
Rules:-
CA Arvind Varaganti Page 43
Varagantiarvind.kumar@gmail.com
Navigate to General Ledger Superuser, Reliance USD Currency Translation Enter the
below details and then click on Translate button
Once the concurrent request gets completed, you can run “Trial Balance – Translated” which
will show you the required results in INR Currency
CA Arvind Varaganti Page 44
Varagantiarvind.kumar@gmail.com
CA Arvind Varaganti Page 45
Varagantiarvind.kumar@gmail.com
Click on View Output to see the results in INR currency:-
CA Arvind Varaganti Page 46
Varagantiarvind.kumar@gmail.com
Global Consolidation System (GCS) / Consolidation Process:-
Globalization is on the rise and so are mergers and acquisition. In the current business scenario
the major problem faced by business giants is on consolidated financial reporting of the
enterprise as a whole.
Oracle Global Consolidation System (GCS) is the solution for the above problem.
Oracle GCS can consolidate the following financial information:
1. Data from any source system, including Oracle and non-Oracle applications can be
consolidated with GCS.
2. Subsidiaries within an instance with different Chart of Accounts and/or Calendars
3. Subsidiaries operating in different currencies can consolidate into a single Parent Ledger
with the required reporting currency.
4. Consolidate at transaction/journal level if detailed information is required.
5. Consolidate at balance level to improve performance.
6. Consolidate Actual, Average, Translated, Budget, or Statistical balances
Steps involved: - (Refer BR100 for the below steps)
1. Create Multiple ledgers
2. Create Chart of Accounts Mapping
3. Setup Global Consolidation system (i.e. Defining Consolidation)
Now, our objective is to consolidate the data from the below 3 ledgers into Reliance
Consolidated Ledger (Whose Functional currency is INR)
Reliance INR Ledger (Functional Currency is INR)
Reliance USD Ledger (Functional Currency is USD)
Reliance CAD Ledger (Functional Currency is CAD)
Before, we proceed with Consolidation process, we need to run Translation process under those
ledgers whose functional currency is other than INR. So, in this example, we need to run
translation process under USD ledger and CAD ledger to convert those balances into INR.
CA Arvind Varaganti Page 47
Varagantiarvind.kumar@gmail.com
Navigate to General Ledger Superuser, Reliance USD Currency Translation and run the
below process
Navigate to General Ledger Superuser, Reliance CAD Currency Translation and run the
below process
CA Arvind Varaganti Page 48
Varagantiarvind.kumar@gmail.com
Once the above steps are done, navigate to General Ledger Superuser, Reliance Consol
Consolidation Transfer Data Enter the below details and then click on Transfer
button. This will transfer the balances from Reliance INR Ledger to Reliance Consolidated
Ledger
Navigate to General Ledger Superuser, Reliance Consol Consolidation Transfer Data
Enter the below details and then click on Transfer button. This will transfer the balances from
Reliance USD Ledger to Reliance Consolidated Ledger
CA Arvind Varaganti Page 49
Varagantiarvind.kumar@gmail.com
Navigate to General Ledger Superuser, Reliance Consol Consolidation Transfer Data
Enter the below details and then click on Transfer button. This will transfer the balances from
Reliance CAD Ledger to Reliance Consolidated Ledger
Note:- Instead of running Consolidation 3 times (once per each Subsidiary ledger), we can create
Consolidation Set and then run Consolidation process from Consolidation Set in single go. This
is possible as long as the Accounting Calendars of 3 Subsidiary ledgers are same as that of
Consolidated Ledger. In our case, they are not same and hence we need to follow the above
process.
The above process will trigger “Consolidation Transfer” and “Journal Import” Programs. Once
they are completed, navigate to General Ledger Superuser, Reliance Consol Enter
Journals Query with source “Consolidation”
CA Arvind Varaganti Page 50
Varagantiarvind.kumar@gmail.com
You can review the above journals and then post them as required
CA Arvind Varaganti Page 51
Varagantiarvind.kumar@gmail.com
You can also use Consolidation Workbench (a single screen which helps in navigating to all
consolidation related things):-
Navigation:- General Ledger Superuser, Reliance Consol Consolidation Workbench
CA Arvind Varaganti Page 52
Varagantiarvind.kumar@gmail.com
CA Arvind Varaganti Page 53
Varagantiarvind.kumar@gmail.com
Defining of Summary Accounts:-
General Ledger uses summary templates to create summary accounts, whose balances are the
sums of multiple detail accounts. Use summary accounts to perform online summary inquiries,
as well as to speed the processing of financial reports, Mass Allocations, and recurring journal
formulas.
Refer BR100 on how to create the below Summary Account Template
Once Summary template is created, you can navigate to General Ledger Super user, Reliance
USD Inquiry Account Enter Ledger Name and Account rage and then under Summary
Template you should be able to select the Summary template which we have created
CA Arvind Varaganti Page 54
Varagantiarvind.kumar@gmail.com
Press tab and then you can see the below popup window
CA Arvind Varaganti Page 55
Varagantiarvind.kumar@gmail.com
Click on Ok and then you can see the below:-
Put the cursor on the relevant company code which has account balances and then click on show
balances which will give the balance details.
CA Arvind Varaganti Page 56
Varagantiarvind.kumar@gmail.com
Defining of Secondary Ledgers, Secondary Ledger Mapping:-
Refer BR100
Manage Ledger Sets:-
Ledger Set is a group of Ledgers. All Ledgers who share same COA and Calendar (along with
Period type) can be grouped under a Ledger Set and then assign the ledger set to a responsibility
(via GL: Data Access Set profile option) so that through that responsibility you should be able to
access the data/run reports for more than one ledger.
Refer BR100 on how to create Ledger Set
Under the below screenshot, you can see that from “General Ledger Superuser, Reliance
Overseas”, I am able to see both USD and CAD ledgers:-
CA Arvind Varaganti Page 57
Varagantiarvind.kumar@gmail.com
Financial Statement Generator (FSG) Reports:-
Financial Statement Generator (FSG) is a powerful report building tool for Oracle General
Ledger. With FSG:-
You can generate financial reports, such as income statements and balance sheets, based
upon data in your general ledger.
Apply security rules to control what financial information can be printed by specific users
and responsibilities in any reports they run using FSG.
Define your reports with reusable report objects, making it easy to create new reports
from the components of reports you've already defined.
Design custom financial reports to meet specific business needs.
Print as many reports as you need, simultaneously.
Print the same report for multiple companies, cost centers, departments, or any other
segment of your account structure, in the same report request.
Schedule reports to run automatically.
Produce ad hoc reports whenever you need them.
Print the reports into excel.
The Financial Statement Generator Report Building Process:-
1. Before you define a report in Financial Statement Generator, draft it on paper. This
will help you plan your report's format and content and save you time later.
2. Define row sets that specify the format and content of your report rows. Typical row
sets include line items, accounts, and calculation rows for totals.
3. Define column sets that specify the format and content of your report columns. Typical
column sets include headings, currency assignments, amount types, and calculation
columns for totals.
4. Define any optional report objects you need for special format reports or report
distribution.
5. Define financial reports by combining report objects i.e. Row Sets, Content sets and
any optional report objects.
6. Run the program called “Program Publish FSG Report”
CA Arvind Varaganti Page 58
Varagantiarvind.kumar@gmail.com
Navigate to General Ledger Superuser, Reliance USD View Requests Submit
New Request Program - Publish FSG Report
If you frequently run many reports at the same time, define FSG Report sets to group
those FSG reports.
Refer BR100 for a sample FSG Report Setup
Note:- If you want to update the oracle provided seeded FSG Report templates, then you
can navigate to General Ledger Superuser, Reliance USD Other XML Template
and then query up as below
CA Arvind Varaganti Page 59
Varagantiarvind.kumar@gmail.com
Click on Duplicate button for the template “FSG: Basic Excel Template” and then enter
the Code as Reliance_FSG_BASIC_EXCEL and Name as Reliance FSG: Basic Excel Template
Click on Apply button
CA Arvind Varaganti Page 60
Varagantiarvind.kumar@gmail.com
If need be, we can click on download button and download the template, make the required
changes and then comeback to this screen and then click on Update to upload the updated
template
Note:- You can also run FSG reports via Report Manager. It’s just a different way of running the
report and the report output of the whether the report is via “Program Publish FSG report” or
“Report Manager” is one and the same.
CA Arvind Varaganti Page 61
Varagantiarvind.kumar@gmail.com
Mass Allocations:-
Mass allocations is a wonderful functionality to be used for quick generation of journal entries
for a group of cost centers, departments, divisions, ledgers. Instead of creating many manual
journals to transfer amounts from one department/account to others based on specific business
rules, users can create one allocation formula that will generate all these journals directly.
Refer BR100 for the sample Mass Allocation batch and formula.
Suppose your COA is composed of six segments: Company, Department, Account, Sub Account,
Product and Intercompany. You want to redistribute your monthly rent expense from department
210 to each department based on the amount of space each department occupies.
Department 100 is a parent that includes 3 departments i.e. 110, 120 and 130. Account 7420 is
the rent expense account.
To allocate the monthly rent expense for company 01, define the following Mass allocation
formula:
Sub Project Interco Balance Relative Amount
Co Dept Acct Acct Type Period Currency Type
A 01 210 7420 0000 000 00 A Current INR PTD
Period
C C C C C C
B 01 100 7420 0000 000 00 A Current STAT YTD
Period
C L C C C C
C 01 100 7420 0000 000 00 A Current STAT YTD
Period
CA Arvind Varaganti Page 62
Varagantiarvind.kumar@gmail.com
C S C C C C
T 01 100 7420 0000 000 00 A Current PTD
Period
C L C C C C
O 01 210 7420 0000 000 00 A Current PTD
Period
C C C C C C
Pre-Requisites:- Ensure that STAT journals are entered
Row A represents the cost pool that you want to allocate to all departments. Rows B and C
compute the relative amount of floor space occupied by each department. Row B loops through
all department segment values. Row C computes the total of all floor space occupied.
Assume there are three other departments in the company, 110, 120 and 130 that occupy 45%,
30% and 25% of the company's floor space, respectively. These departments are children to the
parent department 100. When you run this Mass Allocation formula for an accounting period
with Rs. 100,000 of rent expense, you produce a journal entry that looks like the following:
Debit 01 - 110 - 5740.......45,000
Debit 01 - 120 - 5740.......30,000
Debit 01 - 130 - 5740.......25,000
Credit 01 - 210 - 5740.......100,000
You can use more than one looping segment in your formula. For example, you can perform the
previous allocation for all companies in your organization. First, define a parent Company
segment value (for example, 99) that is associated with all detail company values. Then use
Company value 99 instead of 01 in all five rows of the formula above. Finally, use the Looping
segment type for company 99 in each row.
CA Arvind Varaganti Page 63
Varagantiarvind.kumar@gmail.com
Oracle Standard GL Reports:-
There are lot of Oracle provided GL reports and prominent among them are the below:-
1. Account Analysis Report
2. Trial Balance Report
3. Summary/Detail Budget Report
4. Journal Entries report
5. Chart of Accounts – Detail Listing
6. Journals – (180 Char)
7. Trial Balance – Translation
8. Journals Entered Currency (132 Char)
Oracle standard reports do not meet all business requirements of any client and hence there
would be a requirement to go for developing of new custom report or enhancing the existing
standard report.
Some of the common custom reports which will be requested by most of the clients are:-
1. Report which shows the list of Approved Journals
2. Report which shows the list of Pending for Approval journals
3. Custom Account analysis Report
4. Custom Journal lines Report
5. Custom Period Status report
Oracle GL Period Close Process:-
GL Period is the last period to be closed in Oracle. GL needs to be closed after all sub ledger
periods are closed.
Checklist for GL Period Closure:-
1. Ensure that there are no Unposted/Error journal entries by running any Oracle Standard
report or check from front end screens.
2. Ensure that all Sub ledgers are closed
3. Ensure that there is no data in GL Interface table
4. Ensure that the interfaces from all legacy systems into Oracle GL are complete and
processed
5. Ensure that Revaluations/Mass Allocations/Recurring journal templates are processed for
the concerned month.
CA Arvind Varaganti Page 64
Varagantiarvind.kumar@gmail.com
Once all the above steps are completed, navigate to General Ledger Superuser, Reliance
INR Other Open/Close and then select the appropriate period and then change the
status from “Open” to “Closed”
Note:-
1. As soon as the period is closed, Sub ledger period close exceptions gets triggered
and ensure that there are no exceptions. If there are any exceptions, then reopen
the GL period, take appropriate action on those exceptions and then reclose the
period.
2. In a single go, you can open/close the GL period for all concerned ledgers by
launching the programs “Open Period “ or “Periods - Close Period “ from a
responsibility which has access to all ledgers.
3. In GL, system allows you to open/close the same period any number of times.
Also, at a time any number of periods can be in open status. But it’s always
suggestible to keep only one open period.
CA Arvind Varaganti Page 65
Varagantiarvind.kumar@gmail.com
Oracle
Accounts Payable
CA Arvind Varaganti Page 66
Varagantiarvind.kumar@gmail.com
Configurations
For all the below configurations, please refer to BR100 document:-
Creation of Operating Unit (Already completed while defining Ledger)
Defining Inventory Org
Defining Financials Options
Defining Payables System Setup Options
Defining Payables Options
Defining Suppliers
Procure to Pay Process Flow:-
CA Arvind Varaganti Page 67
Varagantiarvind.kumar@gmail.com
What is an AP Invoice?
An AP invoice or bill is a commercial document issued by a Vendor to us, indicating the
products, quantities, and agreed prices for products or services. An invoice indicates that we
must pay the vendor, according to the payment terms.
Different Kinds of Invoices:- The below are the different kinds of Invoices in Oracle AP:-
Standard
An invoice from a supplier representing an amount due for goods or services purchased.
Standard invoices can be either matched to a purchase order or not matched.
Credit Memo
A memo from a supplier representing a credit amount toward goods or services
Debit Memo
An invoice you enter to record a credit for a supplier who does not send you a credit
memo.
Mixed
An invoice type where you can enter either a positive or a negative amount.
Prepayment
A type of invoice you enter to pay an advance payment for expenses to a supplier or
employee.
Expense Report
An invoice representing an amount due to an employee for business-related expenses.
Withholding Tax
An invoice you enter to remit taxes withheld to the appropriate tax authority.
Retainage Release
An invoice created for complex work and advance contract financing
CA Arvind Varaganti Page 68
Varagantiarvind.kumar@gmail.com
Creation of Invoice:-
You can navigate to Payables Superuser, Reliance Postpaid INR Invoices
Entry Invoices
Field Remarks
Operating Unit Its defaulted based on the profile option “MO: Operating
Name Unit” linked to your AP responsibility
Type Select the corresponding Invoice Type
Trading Partner Vendor name from whom you are purchasing the goods or
CA Arvind Varaganti Page 69
Varagantiarvind.kumar@gmail.com
Name services
Supplier Num Its defaulted based on Trading Partner name
Supplier Site Select Appropriate Supplier Site
Date on the physical copy of the invoice received from
Invoice Date Supplier
Number on the physical copy of the invoice received from
Invoice Num Supplier
Invoice Currency Currency in which the invoice is raised by Supplier
Total Amount of the invoice (including Tax amount (if
Invoice Amount any))
The Date on which you want the invoice to be accounted.
Its defaulted based on the GL data basis option selected
GL Date under Payables Options
Line Type Select as Item and then enter the amount
Click on Enter the expense account code combination for each of
Distributions the Line item
After the above fields are entered, click on Actions and then click on Validate checkbox and then
click on “ok”. Once the Invoice is validated, status of the invoice changes from “Never
Validated” to “Validated”.
Note:-
1. If there are lot of invoices to be validated, then we can run “Invoice Validation” program
to validate bunch of invoices. (Navigate to View Requests Submit New Request
Invoice Validation)
2. Invoice can be paid and Accounted only after its validated
CA Arvind Varaganti Page 70
Varagantiarvind.kumar@gmail.com
Once the Invoice is validated, if you want to Account, Click on Actions Create Accounting
(Select either Draft or Final or Final Post)
Note:- If there are lot of invoices to be accounted, then you can run “Create Accounting”
Program to account bunch of invoices (Navigate to View Requests Submit New Request
Create Accounting)
You can follow the above steps for creating Debit Memo/Credit Memo/Mixed Type Invoices as
well except that amount under Debit Memo/Credit Memo needs to be in negative.
CA Arvind Varaganti Page 71
Varagantiarvind.kumar@gmail.com
Creation of Prepayment:-
You can navigate to Payables Superuser, Reliance Postpaid INR Invoices
Entry Invoices Select Type as “Prepayment”. Prepayments can be applied to Standard
invoices to reduce the balance of Standard Invoices
Note:-
1. For Prepayment, Invoice Distribution account will be automatically defaulted (from
Supplier Site)
2. Once the Invoice is saved, Validate the invoice (Actions Validate). After the invoice is
validated, status changes from “Unvalidated” to “Unpaid”
3. You need to pay this Prepayment invoice before it can be applied to any other Invoice
CA Arvind Varaganti Page 72
Varagantiarvind.kumar@gmail.com
Creation of Recurring Invoices:-
Refer AP BR100 which contains the details of steps required for Recurring invoices and how to
generate Recurring invoices
Creation of Payments:-
Refer AP BR100 for the below steps before you proceed with payments:-
1. Create Banks
2. Create Bank Branches
3. Create Bank Accounts
4. Create Payment Documents
5. Complete Payment Setups - Payment Process Profiles
Once the above steps, you can create Manual/Quick payments or payments can be made in batch
via PPR (Payment Process Request)
Note:- Invoice should be in Validated status before you proceed with making the payment
CA Arvind Varaganti Page 73
Varagantiarvind.kumar@gmail.com
Creation of Manual/Quick Payments to pay full amount of the invoice:-
Bring up any open invoice and then click on Actions Pay in Full
CA Arvind Varaganti Page 74
Varagantiarvind.kumar@gmail.com
Click on Ok and then the below screen comes up:-
CA Arvind Varaganti Page 75
Varagantiarvind.kumar@gmail.com
Enter the below details:-
Bank Account:- Reliance_Savings
Payable Document:- Reliance Checkbook
Payment Process Profile:- Reliance Post Paid Check
Save this record. Payment will be created.
Now, query up the invoice again and you can see that Amount Paid will have a value
equal to that of Invoice Amount
Also, click on View Payments tab to see the details of Payment. It shows the following
details:-
CA Arvind Varaganti Page 76
Varagantiarvind.kumar@gmail.com
CA Arvind Varaganti Page 77
Varagantiarvind.kumar@gmail.com
Creation of Manual/Quick Payments to pay partial amount of the invoice:-
Navigate to Payments Entry Payments
Enter the below details:-
Field Remarks
Operating Unit Its defaulted based on the profile option “MO: Operating
Name Unit” linked to your AP responsibility
Trading Partner
Name Vendor name to whom you want to make the payment
Supplier Num Its defaulted based on Trading Partner name
Select Appropriate Supplier Site under which there are
Supplier Site open invoices and which you want to make the payment
System date i.e. the date on which you are making the
Payment Date payment
Your Company internal bank account through which you
Bank Account are making the payments
Account Currency
and Payment
Currency They are defaulted
Leave the default value or change it to appropriate
Payment Method Payment Method i.e. Electronic, Wire or Check
Payment Process Select the appropriate profile. Ex:- Reliance Post Paid
Profile Check for Check Payments
CA Arvind Varaganti Page 78
Varagantiarvind.kumar@gmail.com
Now, click on Enter/Adjust invoices
Select the appropriate invoice for which you want to make the payment and then enter the
payment amount
Now save the record and then query back the invoice. You should be able to see the Amount
paid as Rs.25000
CA Arvind Varaganti Page 79
Varagantiarvind.kumar@gmail.com
So, now there is remaining Rs.50,000 amount which is outstanding on this invoice which can be
paid in future
CA Arvind Varaganti Page 80
Varagantiarvind.kumar@gmail.com
Creation of Payments in batch mode via PPR (Payment Process Request):-
Refer AP BR100 for the details on PPR Template
Create couple of Invoices with Payment method as “Electronic” and then proceed with below
step so that these invoices will be picked up by below PPR process
Navigate to Payables Superuser, Reliance Postpaid INR Invoices Payments Payment
Manager Payment Process Requests Submit Single Request
Enter any meaningful PPR name and then under Template name enter the template which we
have created (details in AP BR100). As soon as we enter Template name, all the attributes
mentioned in Template gets defaulted to PPR
Now click on Submit button
CA Arvind Varaganti Page 81
Varagantiarvind.kumar@gmail.com
Now click on Refresh Status to check the status of our PPR:-
Now click on Start Action and Review the invoices:-
There are two invoices which are picked up by PPR run. If you do not want to make any
changes, then click on Submit button and proceed further.
Note:- If you want to remove any invoices from PPR run, then select any invoice and click on
Remove from Request to remove the invoice from PPR run.
CA Arvind Varaganti Page 82
Varagantiarvind.kumar@gmail.com
Click on Refresh button
Now click on Start Action
CA Arvind Varaganti Page 83
Varagantiarvind.kumar@gmail.com
After reviewing the above, if you do not want to make any changes, then click on Go to proceed
further
Now, if the system do not proceed further and still struck at Formatting status, then click on
hyperlink of PPR and then review the validation error details:-
CA Arvind Varaganti Page 84
Varagantiarvind.kumar@gmail.com
Click on the hyperlink of Related Payment Instructions “1” to check the validation errors:-
Now click on Take Action
CA Arvind Varaganti Page 85
Varagantiarvind.kumar@gmail.com
Here, you can say lot of validation errors based on the Payment format. Either you can fix all
those errors or you can override them. In order to override, change Override as “Yes” for all the
errors and then click on “Go” at the top to proceed further
Now go back to PPR and requery your PPR, you should be able to see the status as “Confirmed”
CA Arvind Varaganti Page 86
Varagantiarvind.kumar@gmail.com
In the background, there are couple of concurrent requests which got triggered. You can review
the outputs of these requests to get details of the invoices which are being selected.
CA Arvind Varaganti Page 87
Varagantiarvind.kumar@gmail.com
As the PPR is confirmed, now you can requery the invoices, and you should be able to see the
status of paid for the two invoices which are paid by PPR process:-
CA Arvind Varaganti Page 88
Varagantiarvind.kumar@gmail.com
CA Arvind Varaganti Page 89
Varagantiarvind.kumar@gmail.com
Creation of Withholding Tax Invoices:-
Steps:-
1. Cretae Tax Authority Supplier (Refer AP BR100 – Step AP-13)
2. Create Withholding Tax Codes (Refer AP BR100 – Step AP-14)
3. Associate the above Witholding tax code to an Supplier Site (as per the below screenshot.
Navigation:- Payables Superuser, Reliance INR Suppliers Entry Bring up your
supplier Tax Details and then enter “WHT10%” under Invoice Withholding Tax
Group under the concerned Supplier Sites) and then click on Save button
4. Now try to create any Standard invoice for the supplier “ABC Vendor”, Withholding tax
code “WHT10%” will be defaulted to invoice and 10% Withholding tax will be
calculated when you validate the invoice
CA Arvind Varaganti Page 90
Varagantiarvind.kumar@gmail.com
In the above example, you can see that system calculated Withholding amount of
Rs.3500 (which is 10% of Invoice amount of Rs. 35000)
Also, query for the invoices in the name of “Income Tax India” which is a tax authority
and you can see that for the same amount of Rs. 3500 a Withholding tax invoice is
created
So, you will pay Rs. 31,500 on original invoice to Vendor and you will pay Rs.3500 to
Income tax India (on behalf of Vendor)
CA Arvind Varaganti Page 91
Varagantiarvind.kumar@gmail.com
Oracle Standard AP Reports:-
There are lot of Oracle provided AP reports and prominent among them are the below:-
1. Account Analysis Report
2. Accounts Payables Trial Balance Report
3. Invoice Register
4. Payment Register
5. Bank Account Listing
6. Invoice Approval Status
7. Invoice on Hold Report
8. Invoice Aging Report
9. Suppliers Report
Oracle standard reports do not meet all business requirements of any client and hence there
would be a requirement to go for developing of new custom report or enhancing the existing
standard report.
Some of the common custom reports which will be requested by most of the clients are:-
1. Report which shows the list of all Bank Accounts under all Operating units
2. Report which shows the list of all Prepayments
3. SLA Accounting Errors Report
4. Report which shows all Suppliers/Sites under all Operating units
5. Report which shows the details of records struck in AP interface
Oracle AP Period Close Process:-
AP Period needs to be closed before Purchasing Period is closed.
Checklist for AP Period Closure:-
1. Run Sub ledger Period Close Exceptions report and ensure that there are no exceptions
2. Ensure that all inbound interfaces into Oracle AP are complete and there are no records
struck in AP Interface
3. Ensure all PPR’s are either complete or cancelled
4. Ensure that Recurring invoices (if any) are generated and accounted
5. Ensure that Create Accounting is ran and all the invoices/payments are accounted
CA Arvind Varaganti Page 92
Varagantiarvind.kumar@gmail.com
Once all the above steps are completed, navigate to Payables Superuser, Reliance INR
Accounting Control Payables Period and then select the appropriate period and then
change the status from “Open” to “Closed”
Note:-
1. If there are any exceptions, then a program gets triggered, you can review them
and come back to this screen and then if you are not able to fix them, you can
sweep them to next open period
2. In AP, system allows you to open/close the same period any number of times.
Also, at a time any number of periods can be in open status. But it’s always
suggestible to keep only one open period.
Oracle AP to GL Reconciliation Process:-
Internal Reconciliation:- It’s a Reconciliation within the module
Ex:- If you are closing Sep-17 period, ensure the below:-
Balance as per “Accounts Payable Trial Balance” as of Sep 30th =
"Accounts Payable Trial Balance" as of Aug 31 +
"Posted Invoice Register" for the period between Sep 1 and Sep 30 -
"Posted Payment Register" for the period between Sep 1 and Sep 30
External Reconciliation:- It’s a Reconciliation between AP and GL:-
Ex:- If you are closing Sep-17 period, ensure the below:-
Balance as per “Accounts Payable Trial Balance” as of Sep 30th = Balance for concerned AP
Liability account as per GL (You can go to GL Account Inquiry to check the balance)
CA Arvind Varaganti Page 93
Varagantiarvind.kumar@gmail.com
Oracle
Accounts Receivable
CA Arvind Varaganti Page 94
Varagantiarvind.kumar@gmail.com
Configurations
For all the below configurations, please refer to BR100 document:-
Creation of Operating Unit (Already completed while defining Ledger)
Defining System Options
Defining Auto Accounting Rules
Defining Transaction Sources
Defining Transaction types
Defining Remit to address
Defining Customers and Customer Sites
Order to Cash Process Flow:-
CA Arvind Varaganti Page 95
Varagantiarvind.kumar@gmail.com
What is an AR Invoice/Transaction?
An AR invoice is a document that will convey how much the customer has to pay for the goods
and services he has bought from us and due date for paying the amount.
Different Classes of Transactions:- The below are the different classes of Transactions in
Oracle AR:-
Invoice
A document/bill which is generated and sent to customer. This contains details of goods
and services delivered and the amount due.
Credit Memo
A memo that fully/partially reverses the original invoice
Debit Memo
Bill customers for goods or services that were not included on the original invoice.
Chargeback Invoice
A new debit item that you assign to your customer when closing an existing, outstanding
debit item.
Deposit
A type of commitment whereby a customer agrees to deposit or prepay a sum of money
for the future purchase of goods and services
Guarantee
A contractual obligation to purchase a specified amount of goods or services over a
predefined period of time.
Note:-
1. For each of the above transactions, at least one transaction type needs to be defined
2. Deposit and Guarantee are also called Commitment Transactions
CA Arvind Varaganti Page 96
Varagantiarvind.kumar@gmail.com
Creation of Invoice/Debit Memo:-
You can navigate to Receivables Superuser, Reliance Cotton Ext INR Transactions
Transactions
Field Remarks
Transaction Source. Dropdown shows only those
transaction sources which are defined with type as
Source “Manual”
Class Invoice or Debit Memo
Reliance Textiles Inc (i.e. the Legal entity under which
Legal entity Operating Unit Reliance Cotton Extraction is linked to)
Customer Name Enter appropriate Customer Name
Customer Number It will be defaulted based on Customer Name
Location Bill to Location
Address Its defaulted based on above Bill to Location
Date Transaction Date (In general, this will be System date)
The Date on which you want to account this transaction
(In most of the cases, Transaction date and GL date will
GL Date be same)
Currency Currency in which you want to generate the invoice
Defaulted from Customer Site. If required, you can change
Payment Terms the same
CA Arvind Varaganti Page 97
Varagantiarvind.kumar@gmail.com
Click on Line items button and enter the line details:-
Field Remarks
Item Inventory item which is being sold
Description If we are selling Services, enter a description
UOM Unit of Measurement
Quantity Appropriate Quantity
Unit Price Price per unit
Amount Quantity * Unit Price
Now go back to Invoice header (Previous screen) and then click on complete button which
should save the record
CA Arvind Varaganti Page 98
Varagantiarvind.kumar@gmail.com
CA Arvind Varaganti Page 99
Varagantiarvind.kumar@gmail.com
Creation of Credit Memo:-
You can navigate to Receivables Superuser, Reliance Cotton Ext INR Transactions
Transactions Query the invoice against which you want to create Credit Memo and then
click on Actions Credit
CA Arvind Varaganti Page 100
Varagantiarvind.kumar@gmail.com
Enter the Credit Memo transaction type and then select Credit Allocation as “Lines only” and
then enter Line % or Line Amount which you want to credit and then click on complete button
CA Arvind Varaganti Page 101
Varagantiarvind.kumar@gmail.com
CA Arvind Varaganti Page 102
Varagantiarvind.kumar@gmail.com
This Created CM# 10068. Now try to re-query the original invoice and check the Balance due
should be reduced to the extent of CM amount (i.e. Rs. 15000)
CA Arvind Varaganti Page 103
Varagantiarvind.kumar@gmail.com
CA Arvind Varaganti Page 104
Varagantiarvind.kumar@gmail.com
Creation of Chargeback Invoice:-
Chargeback invoice is a new invoice which is raised to close an existing, outstanding debit item.
(I.e. an invoice or debit memo)
Let us assume that we have the below open invoice against which we create a new Chargeback
invoice with new due date
Chargeback invoice cannot be created from the above transaction workbench. It can be created
only from Receipt Workbench. So, navigate to Accounts Receivable Superuser, Reliance Cotton
Ext Receipts Receipts
CA Arvind Varaganti Page 105
Varagantiarvind.kumar@gmail.com
Click on Apply
CA Arvind Varaganti Page 106
Varagantiarvind.kumar@gmail.com
Click on Chargeback button
Enter the above details and save. (Note:- This will close the existing invoice#10069 and create a
new Chargeback invoice
CA Arvind Varaganti Page 107
Varagantiarvind.kumar@gmail.com
Now try to query the original invoice “10069” and you can see the outstanding balance as “0”
Also try to query the above Chargeback invoice# 100043 in transaction workbench
Note:- Here, you can see the reference of original transaction.
CA Arvind Varaganti Page 108
Varagantiarvind.kumar@gmail.com
Creation of Deposit:-
You can navigate to Receivables Superuser, Reliance Cotton Ext INR Transactions
Transactions
CA Arvind Varaganti Page 109
Varagantiarvind.kumar@gmail.com
Please note that there will not be any Line items for Deposit Transactions
CA Arvind Varaganti Page 110
Varagantiarvind.kumar@gmail.com
Applying of Deposit to an Invoice:-
While creating the invoice, enter the above Deposit transaction number under Commitment field
and then enter all other concerned details and then complete the invoice
As soon as you enter Commitment number (i.e. Deposit Transaction number), at the bottom, you
can see a message which shows the amount of Commitment balance remaining.
CA Arvind Varaganti Page 111
Varagantiarvind.kumar@gmail.com
Once the invoice is completed (i.e. after clicking on complete button), click on Details button at
the right corner which will show the outstanding remaining balance under this invoice after
applying of Deposit
CA Arvind Varaganti Page 112
Varagantiarvind.kumar@gmail.com
Creation of Guarantee:-
You can navigate to Receivables Superuser, Reliance Cotton Ext INR Transactions
Transactions
CA Arvind Varaganti Page 113
Varagantiarvind.kumar@gmail.com
Note:- There are no line items for Guarantee transactions
CA Arvind Varaganti Page 114
Varagantiarvind.kumar@gmail.com
Applying of Guarantee to an Invoice:-
While creating the invoice, enter the above Guarantee transaction number under Commitment
field and then enter all other concerned details and then complete the invoice
As soon as you enter the Commitment number (i.e. Guarantee Transaction number), system
shows the commitment balance at the bottom
CA Arvind Varaganti Page 115
Varagantiarvind.kumar@gmail.com
Please note that even after application of Guarantee, there should not be any reduction in the
balance of the invoice as Guarantee is just a obligation
CA Arvind Varaganti Page 116
Varagantiarvind.kumar@gmail.com
How to Create Accounting and View Accounting:-
If you want to create accounting and view accounting for a particular invoice, query up the
invoice and then click on Tools Create Accounting
Click on Ok and then you should see the below message:-
CA Arvind Varaganti Page 117
Varagantiarvind.kumar@gmail.com
Now, if you want to view the Accounting:-
A Web page opens and you can see the required accounting entries of both primary and
secondary ledger
CA Arvind Varaganti Page 118
Varagantiarvind.kumar@gmail.com
Note:- If you want to perform accounting for all the unaccounted transactions in the system, then
simply run “Create Accounting” Program which should take care of accounting of all
unaccounted transactions.
CA Arvind Varaganti Page 119
Varagantiarvind.kumar@gmail.com
How to Create Standard Receipts:-
You can navigate to Receivables Superuser, Reliance Cotton Ext INR Receipts Receipts
Click on Apply button and then from dropdown select the invoice against which you want to
create a receipt (Note:- If you want to create On Account Receipt or Receipt Write off, then
select “On Account” or “Receipt Write off” from dropdown)
CA Arvind Varaganti Page 120
Varagantiarvind.kumar@gmail.com
CA Arvind Varaganti Page 121
Varagantiarvind.kumar@gmail.com
Save
Field Remarks
Select the Receipt Method linked to our Bank account
Receipt Method where we want to deposit the funds
In general, this will be Check Number (i.e. Number found
on the check given to us by customer). If it’s a Cash
Receipt Number receipt, then enter any dummy number
Receipt Type Defaulted to Standard
Receipt Date System Date
Customer Name Enter the Customer name from whom funds are received
Customer Number Defaulted based on Customer name
Pickup the appropriate Invoice number against which
Apply to receipt is being raised
Apply Date System date
CA Arvind Varaganti Page 122
Varagantiarvind.kumar@gmail.com
How to Create Miscellaneous Receipts:-
You can navigate to Receivables Superuser, Reliance Cotton Ext INR Receipts Receipts
Change the Receipt type to “Miscellaneous” and then select other required information including
Receivable Activity (which is Misc Income) in the below example and then save
CA Arvind Varaganti Page 123
Varagantiarvind.kumar@gmail.com
You can click on Distributions button to check the Account which will be credited:-
How to Create Remittance Batch:-
You can navigate to Receivables Superuser, Reliance Cotton Ext INR Receipts
Remittances
CA Arvind Varaganti Page 124
Varagantiarvind.kumar@gmail.com
Enter the above details and then click on Auto create button
Select Create, Approve and Format and then click on Ok button
Say “Yes”. A concurrent request gets triggered in the background, wait for the request to be
completed
CA Arvind Varaganti Page 125
Varagantiarvind.kumar@gmail.com
Now requery the Receipt. Receipt status changes from “Confirmed” to “Remitted”
CA Arvind Varaganti Page 126
Varagantiarvind.kumar@gmail.com
How to Create Customer Merge:-
You can navigate to Receivables Superuser, Reliance Cotton Ext INR Customers Account
Merge
Click on Merge button
Click on Continue. A concurrent request gets triggered in the background. Wait for the request to
be completed.
CA Arvind Varaganti Page 127
Varagantiarvind.kumar@gmail.com
Now you should see that the transactions which are created earlier under “ABC Customer” will
be reflecting under “Raymonds Suitings” customer
After Merge
CA Arvind Varaganti Page 128
Varagantiarvind.kumar@gmail.com
Before Merge
CA Arvind Varaganti Page 129
Varagantiarvind.kumar@gmail.com
How to Create Invoices with Accounting Rules:-
Define accounting rules to create revenue recognition schedules for your invoices. Accounting
rules determine the number of periods and percentage of total revenue to record in each
accounting period. You can use accounting rules with transactions that you import into
Receivables using Auto Invoice and with invoices that you create manually in the Transaction
windows. You can define an unlimited number of accounting rules
Refer AR BR100 on how to create Invoicing Rule
Create an Invoice and select Invoicing Rule as “In Advance”
CA Arvind Varaganti Page 130
Varagantiarvind.kumar@gmail.com
In this scenario, Revenue will be recognized/accounted over a period of 3 months.
Oracle Standard AR Reports:-
There are lot of Oracle provided AR reports and prominent among them are the below:-
1. Account Analysis Report
2. Aging Report
3. Applied Receipts Register
4. Incomplete Invoices Report
5. Invoices Print New Invoices
6. Invoices Print Selected Invoices
7. Transaction Register
8. Receipts Awaiting Remittance
9. Unapplied Receipts Register
10. Reversed Receipts Report
Oracle standard reports do not meet all business requirements of any client and hence there
would be a requirement to go for developing of new custom report or enhancing the existing
standard report.
CA Arvind Varaganti Page 131
Varagantiarvind.kumar@gmail.com
Some of the common custom reports which will be requested by most of the clients are:-
1. Custom Aging Report
2. Custom Invoice Print Report
3. Custom Incomplete Invoices Report
4. Custom Receipts Register
5. Custom Transaction Register
Oracle AR Period Close Process:-
Checklist for AR Period Closure:-
1. Run Sub ledger Period Close Exceptions report and ensure that there are no exceptions
2. Ensure that all inbound interfaces into Oracle AR are complete and there are no records
struck in AR Interface
3. Ensure all Receipt batches (if any) are remitted
4. Ensure that OM to AR processes are complete
5. Ensure that Create Accounting is ran and all the transactions/receipts are accounted and
transferred to GL
Once all the above steps are completed, navigate to Receivables Superuser, Reliance INR
Control Accounting Open/Close and then select the appropriate period and then
change the status from “Open” to “Closed”
Note:-
1. In AR, system allows you to open/close the same period any number of times.
Also, at a time any number of periods can be in open status. But it’s always
suggestible to keep only one open period.
CA Arvind Varaganti Page 132
Varagantiarvind.kumar@gmail.com
Oracle AR to GL Reconciliation Process:-
Let us assume that we are closing “Sep-17” period, then ensure the below:-
Aging report as of end of Sep-17=
Aging report balance as of end of Aug-17
+ Transaction Register for the period Sep-17
– Unapplied Receipts Register for the period Sep-17
- Applied Receipts Register for the period Sep-17
- Invoice Exceptions (if any for Sep-17)
+ Credit Memo Gain/Loss
Note:- Instead of individually running the above reports (i.e. Transaction Register, Unapplied
Receipts Register and Applied Receipts Register etc…), you can run AR Reconciliation Report
which will give details of the balances for those reports:-
CA Arvind Varaganti Page 133
Varagantiarvind.kumar@gmail.com
Oracle
Cash Management
CA Arvind Varaganti Page 134
Varagantiarvind.kumar@gmail.com
Configurations:-
Complete the below configurations as per the steps mentioned in BR100:-
System Options
Running CE UMX Security Wizard
Creation of Banks
Creation of Bank Branches
Creation of Bank Accounts
Defining of Payable Documents
Bank Reconciliation Process:-
The diagram below provides an overview of the Cash Management process, from entering bank
statements to posting transactions to your Oracle General Ledger.
CA Arvind Varaganti Page 135
Varagantiarvind.kumar@gmail.com
CA Arvind Varaganti Page 136
Varagantiarvind.kumar@gmail.com
There are two major process steps you need to follow when reconciling bank statements:
1. Load Bank Statements: You need to enter the detailed information from each bank
statement, including bank account information, deposits received by the bank (i.e. AR
Receipts), and checks cleared (i.e. AP Payments). You can enter bank statements
manually or load electronic statements that you receive directly from your bank.
2. Reconcile Bank Statements: Once you have entered detailed bank statement
information into Cash Management, you must reconcile that information with your
system transactions. Cash Management provides two methods to do your reconciliations:
o Automatic--Bank statement details are automatically matched and reconciled with
system transactions. This method is ideally suited for bank accounts that have a
high volume of transactions.
o Manual--This method requires you to manually match bank statement details with
accounting transactions. The method is ideally suited to reconciling bank accounts
that have a small volume of monthly transactions. You can also use the manual
reconciliation method to reconcile any bank statement details that could not be
reconciled automatically.
During the reconciliation process you can create miscellaneous transactions for bank-
originated entries, such as bank charges and interest. You can also manually create oracle
Payables payments or Oracle Receivables receipts.
Note: The automatic reconciliation process can be set up to create miscellaneous transactions
automatically.
Before we proceed with manual loading of Bank Statement, we need to complete Transaction
code mapping:- (Note:- If we are planning with manual Bank reconciliation i.e. if we are not
planning to run “Auto reconciliation program to reconcile statement lines, then this step of
maintaining transaction codes is not required):-
Navigate to Cash Management Superuser, Reliance Cotton Ext INR Setup Banks Bank
Transaction Codes
CA Arvind Varaganti Page 137
Varagantiarvind.kumar@gmail.com
Enter your Bank Account Number and then click on Find:-
CA Arvind Varaganti Page 138
Varagantiarvind.kumar@gmail.com
Enter the below transaction codes to identify Receipt or Payment (In Live client environment, Bank will
provide us with the below transaction codes)
Once transaction codes are setup, Navigate to Cash Management Superuser, Reliance Cotton Ext
INR Bank Statements Bank Statements and Reconciliation
CA Arvind Varaganti Page 139
Varagantiarvind.kumar@gmail.com
Click on New and enter the below:-
Now, click on Lines button
CA Arvind Varaganti Page 140
Varagantiarvind.kumar@gmail.com
You can add as many lines as we want. Similarly, you can add the lines for Payments as well.
Manual Reconciliation: -
In order to perform manual reconciliation, put cursor on each row and then select Available
button which will try to retrieve the concerned record from AR or AP Module:-
CA Arvind Varaganti Page 141
Varagantiarvind.kumar@gmail.com
Click on Available button
Click on Find button
CA Arvind Varaganti Page 142
Varagantiarvind.kumar@gmail.com
Select the row and then click on Reconcile button:-
You can see that the status of this row has been changed from “Unreconciled” to “Reconciled”.
Also, under AR, try to query for this receipt, you should be able to see the status of the Receipt
as “Cleared”
CA Arvind Varaganti Page 143
Varagantiarvind.kumar@gmail.com
Navigate to Accounts Receivable Superuser, Reliance Cotton Ext INR Receipts Receipts
CA Arvind Varaganti Page 144
Varagantiarvind.kumar@gmail.com
Automatic Reconciliation: -
You can run the below program which will reconcile the statement lines
CA Arvind Varaganti Page 145
Varagantiarvind.kumar@gmail.com
Cash Forecasting: -
Cash forecasting is a planning tool that helps you anticipate the flow of cash in and out of your
business, allowing you to project your cash needs and evaluate your company's liquidity
position.
You can choose whether to forecast by days or periods, and choose how to organize each
template with multiple GL sources and levels of detail.
You create cash forecast templates, from which you can generate periodic cash forecasts
projecting your cash flow and requirements. Once you have generated a cash forecast, you can
modify, query, and report on it, and easily export it to Microsoft Excel or any spreadsheet
application.
Oracle Cash Management lets you create an unlimited number of cash forecasts. A cash forecast
is in a spreadsheet format, including rows (cash inflow or outflow) and columns (periods). Each
row is a source type and each column a forecast period. At the intersection of each row and
column are cells containing forecast amounts.
Cash Management lets you create forecasts using data across organizations, and in any currency.
You have the flexibility to include or exclude overdue transactions for all appropriate source
transaction types in your forecasts.
Cash inflow information is immediately accessible to the cash forecast process in Oracle Cash
Management from Oracle Receivables, Oracle Order Entry, and Oracle General Ledger. Cash
outflow information comes from Oracle Payables, Oracle Purchasing, Oracle Payroll, and Oracle
General Ledger. Using the Forecasting Open Interface, you can also include cash flows from
external systems.
At first a Cash Forecasting template needs to be created and then we can run Cash forecasting
process using that template
Creation of Cash Forecasting Template: -
Navigate to Cash Management Superuser, Reliance Cotton Ext INR Cash Forecasting
Forecasting Templates
CA Arvind Varaganti Page 146
Varagantiarvind.kumar@gmail.com
Click on Create Template and complete the below:-
Click on Add Row of Source Type, select “Customer Invoices” and enter the below
CA Arvind Varaganti Page 147
Varagantiarvind.kumar@gmail.com
Click on Apply
Now, again select the source type as “Customer Receipts”, enter the below and then click on
Apply
Similarly, you can add all the relevant sources and then click on Next button
CA Arvind Varaganti Page 148
Varagantiarvind.kumar@gmail.com
This is the screen where you are creating the Cash Forecasting buckets. In the above screen, first
bucket is for 1 to 7 days, second bucket is for 8 to 14 days, third bucket is for 15 to 21 days and
so on….
Click on Finish
Now, Click on Run forecast to run the forecasting process and you can enter the below details:-
CA Arvind Varaganti Page 149
Varagantiarvind.kumar@gmail.com
Click on Submit button
Now go back to Forecasts tab, query up your forecasting process
Now click on hyperlink of Forecast name “Reliance_Cash_09OCT2017”
CA Arvind Varaganti Page 150
Varagantiarvind.kumar@gmail.com
You can click on Export button and export this to excel spreadsheet
Also, click on hyperlinks for the amounts which will give breakup of the above forecast
amounts: -
CA Arvind Varaganti Page 151
Varagantiarvind.kumar@gmail.com
Oracle
Fixed Assets
CA Arvind Varaganti Page 152
Varagantiarvind.kumar@gmail.com
Configurations:-
Complete the below configurations as per FA BR100:-
Define System Controls
Define Fiscal Years
Define Calendars
Define Book Controls
Define Depreciation Methods
Define Prorate and Retirement conventions
Define Asset Categories
Asset Cycle
CA Arvind Varaganti Page 153
Varagantiarvind.kumar@gmail.com
How to add Assets from Oracle AP:-
Navigate to Payables Superuser, Reliance Postpaid INR Invoices EntryInvoices
Ensure that you select Invoice distribution account code combination which is defined as Asset
Clearing account in any of the Asset Category. In the above example, Account code combination
is“01-000-1570-0000-000-00” which is already defined as Asset Clearing account under below
Asset Category in FA:-
CA Arvind Varaganti Page 154
Varagantiarvind.kumar@gmail.com
Also, click on Folder Show field Select field “Track as an Asset” and you should be able
to see that the checkbox is checked for this
CA Arvind Varaganti Page 155
Varagantiarvind.kumar@gmail.com
Now Validate this invoice (Actions Validate) and then Account this invoice (Actions
Create Accounting Final Post). Only the validated and accounted invoices are picked up and
pushed to FA
CA Arvind Varaganti Page 156
Varagantiarvind.kumar@gmail.com
Now run the below program (View Requests Submit New Request) to push the data from
Oracle AP to FA Mass Additions table (i.e. FA Interface table):-
Wait for the request to be completed:-
Now navigate to Fixed Assets Superuser, Reliance INR Mass Additions Prepare Mass
Additions and then query for the invoice number:-
CA Arvind Varaganti Page 157
Varagantiarvind.kumar@gmail.com
Click on Find button:-
Click on Open button:-
CA Arvind Varaganti Page 158
Varagantiarvind.kumar@gmail.com
Update Category, Expense Account and Location account
CA Arvind Varaganti Page 159
Varagantiarvind.kumar@gmail.com
Under Asset Details tab, enter Description
Now change the queue from “NEW” to “POST” and then click on Done button
CA Arvind Varaganti Page 160
Varagantiarvind.kumar@gmail.com
Now navigate to Fixed Assets Superuser, Reliance INR Mass Additions Post Mass
Additions
CA Arvind Varaganti Page 161
Varagantiarvind.kumar@gmail.com
Check the output of the request “Mass Additions Posting Report” which contains the details of
the asset being created:-
CA Arvind Varaganti Page 162
Varagantiarvind.kumar@gmail.com
Navigate to Asset Workbench to query for the asset (Fixed Assets Superuser, Reliance INR
Assets Asset Workbech Query for the asset:-
Click on Find button
CA Arvind Varaganti Page 163
Varagantiarvind.kumar@gmail.com
Click on financial Inquiry to check the cost and other details
CA Arvind Varaganti Page 164
Varagantiarvind.kumar@gmail.com
How to add Assets from Oracle FA Quick Additions:-
Navigate to Fixed Assets Superuser, Reliance INR Assets Asset Workbench Click on
Quick Additions button
Enter the below details and save
CA Arvind Varaganti Page 165
Varagantiarvind.kumar@gmail.com
Now you can navigate to Asset workbench and then query for the above asset.
CA Arvind Varaganti Page 166
Varagantiarvind.kumar@gmail.com
Transfer of and Asset:-
In order to transfer of an asset from one asset location to another location or from one cost center
to another cost center (i.e. Expense Account change), navigate to Fixed Assets Superuser,
Reliance INR Assets Asset Workbench Query for your asset and then click on
Assignments button
CA Arvind Varaganti Page 167
Varagantiarvind.kumar@gmail.com
Enter “-1” for the existing row and create a new row with updated Expense Account or updated
Location or both
CA Arvind Varaganti Page 168
Varagantiarvind.kumar@gmail.com
Click on done.
After this requery your asset and then click on Assignment button and you should be able to see
only the updated row as below:-
CA Arvind Varaganti Page 169
Varagantiarvind.kumar@gmail.com
CA Arvind Varaganti Page 170
Varagantiarvind.kumar@gmail.com
Retirement of an Asset:-
Bring up the asset (Navigate to Fixed Assets Superuser, Reliance INR Assets Assets
Workbench Click on Retirements button
CA Arvind Varaganti Page 171
Varagantiarvind.kumar@gmail.com
Click on done button.
Note:- If you want to reinstate (i.e. reversing Retirement fthis asset in future, you can come back
to this screen, query for the existing retirement and then click on Reinstate button.
CA Arvind Varaganti Page 172
Varagantiarvind.kumar@gmail.com
Mass Retirements of an Asset:-
Navigate to Fixed Assets Superuser, Reliance INR Mass Transactions Retirements
Create and Reinstate
Enter the required criteria and then click on Create button
A request gets submitted
CA Arvind Varaganti Page 173
Varagantiarvind.kumar@gmail.com
Wait for the concurrent request to get completed
Click on View output of this request which should give you the details of the Assets which will
be retired
CA Arvind Varaganti Page 174
Varagantiarvind.kumar@gmail.com
Copy the Mass Transaction Number which is “650” in this example and then requery the below:-
CA Arvind Varaganti Page 175
Varagantiarvind.kumar@gmail.com
Now click on Retire button
Wait for the request to be completed and then you are done with mass retirements of the assets.
CA Arvind Varaganti Page 176
Varagantiarvind.kumar@gmail.com
Query for the any of such assets and then you should see Cost/NBV/Acc Depreciation as “0” as
the asset is retired
How to Create CIP Asset:-
Steps involved are:-
Step 1:- Create a “0” cost CIP Asset
Step 2:- Create AP Invoices for the cost and then add them to CIP Asset
Step 3:- Capitalize CIP Assets
Step 1:- Creating of “0” Cost CIP Asset:-
Navigate to Fixed Assets Superuser, Reliance INR Assets Asset workbench Click on
Quick Additions and enter the below details:- (Note:- Asset type should be “CIP”)
Click on Done button
CA Arvind Varaganti Page 177
Varagantiarvind.kumar@gmail.com
Step 2:- Create AP Invoices for the cost and then add them to CIP Asset:-
Navigate to Payables Superuser, Reliance Postpaid INR Invoices Entry Invoices
CA Arvind Varaganti Page 178
Varagantiarvind.kumar@gmail.com
Ensure that the Account code combination which is selected is the account code combination
which is entered as CIP Clearing account in any of the FA Asset Category
Validate and Account this invoice and then run the below program to push this to FA:-
Wait for the program to be completed and then navigate to Fixed Assets Superuser, Reliance
INR Mass Additions Prepare Mass Additions and then query for this invoice:-
CA Arvind Varaganti Page 179
Varagantiarvind.kumar@gmail.com
Now Click on Add to Asset button and enter CIP Asset and then click on Find
CA Arvind Varaganti Page 180
Varagantiarvind.kumar@gmail.com
Click on Done
CA Arvind Varaganti Page 181
Varagantiarvind.kumar@gmail.com
Now Click on Open button and enter Asset Category, Expense Account, Location details and
Asset Description and then change the status of the Queue from “ON HOLD” to “Post”. Status
automatically changes to “COST ADJUSTMENT”
CA Arvind Varaganti Page 182
Varagantiarvind.kumar@gmail.com
CA Arvind Varaganti Page 183
Varagantiarvind.kumar@gmail.com
Now run the below program so that this cost gets added to existing CIP asset:-
Now requery the CIP Asset and then click on Source lines, you should be able to see the AP
Invoice lines:-
CA Arvind Varaganti Page 184
Varagantiarvind.kumar@gmail.com
CA Arvind Varaganti Page 185
Varagantiarvind.kumar@gmail.com
In this way, you can add all the AP invoices. Once you decide to capitalize the Asset, follow the
below step
Step 3:- Capitalize CIP Asset:-
Navigate to Fixed Assets Superuser, Reliance INR Assets Capitalize CIP Assets Enter
the below details and then click on Find button:-
CA Arvind Varaganti Page 186
Varagantiarvind.kumar@gmail.com
Select the Asset and then click on Capitalize button, you should be able to see a message
“Transaction complete: 1 record applied and saved” at the bottom of the screen
Now requery the Asset “170577”, you should be able to see the cost and the Asset category as
“Capitalized”
CA Arvind Varaganti Page 187
Varagantiarvind.kumar@gmail.com
Oracle FA Period Close Process:-
Checklist for FA Period Closure:-
1. Ensure that Mass Additions Process is ran in AP and the data is also cleared from FA
Mass Additions table
2. Ensure that all required CIP Assets are capitalized
3. Run Depreciation process and check the “Close period” checkbox which will close the
period
4. Run Periodic Mass Copy which will push the data from Corporate book to relevant tax
book
5. Run Creating Accounting in Corporate book to create relevant accounting entries and
push the data to GL
CA Arvind Varaganti Page 188
Varagantiarvind.kumar@gmail.com
Oracle Standard FA Reports:-
There are lot of Oracle FA seeded reports. Prominent among them are :-
1. Asset Additions Report
2. Asset Category Listing Report
3. Asset Register Report
4. Asset Retirement Report
5. Asset Transfer Report
6. Assets by Category Report
CA Arvind Varaganti Page 189
Varagantiarvind.kumar@gmail.com
Oracle FA to GL Reconciliation:-
The below diagram explains FA to GL reconciliation process
CA Arvind Varaganti Page 190
Varagantiarvind.kumar@gmail.com
Oracle
Advanced Global
Intercompany System
CA Arvind Varaganti Page 191
Varagantiarvind.kumar@gmail.com
Advanced Global Intercompany System (AGIS) enables you to create, settle and reconcile
intercompany transactions. Intercompany transactions are transactions that occur between two
related legal entities in an enterprise or between groups in the same legal entity. Transactions that
occur between two legal entities are called intercompany transactions and transactions that occur
between two groups within one legal entity are called intracompany transactions
Configurations:-
Complete the below configurations as per AGIS BR100:-
Define Intercompany Organizations
Define Intercompany Accounts
Assign Intercompany organizations to users
Define Intercompany transaction types
Complete System options
Open Intercompany Periods
Complete Customer/Supplier associations
How to Create AGIS transaction to be sent directly to GL:-
Navigate to AGIS Intercompany Superuser, Reliance Transactions Outbound Create
Enter the below details and then click on Continue (Note:- You need select a Transaction type
where Invoicing is not allowed. Ex:- I/C Journal (in the below screenshot)
CA Arvind Varaganti Page 192
Varagantiarvind.kumar@gmail.com
Click on Continue button
Put your cursor under Initiator Accounting tab and click on”+” and then enter the Initiator
Accounting lines
CA Arvind Varaganti Page 193
Varagantiarvind.kumar@gmail.com
Now put your cursor under Recipient Accounting tab and click on “+” and then enter the
Recipient Accounting lines
Now Click on Submit button
CA Arvind Varaganti Page 194
Varagantiarvind.kumar@gmail.com
Now Re-query for this batch and check the status of this batch:-
Click on Go
Click on Update pencil icon:-
CA Arvind Varaganti Page 195
Varagantiarvind.kumar@gmail.com
You can see the status of the batch as “Sent” (i.e. Initiator sent the batch for approval to
Recipient). Wait for couple of seconds and then re query you should be able to see the status as
“Received” (i.e. Recipient received the batch for approval). In this example, we have set
“Manual Approval required” as “No” for the transaction type “I/C Journal” and hence when you
re-query you should be able to see that the status would have changed from “Received” to
“Approved”
As the batch is approved, now run the below program (Navigate to AGIS Intercompany
Superuser, Reliance View Requests Submit New Request)
CA Arvind Varaganti Page 196
Varagantiarvind.kumar@gmail.com
Wait for the below requests to be completed and then you should be able to see that this
transaction is sent to GL.
Navigate to General Ledger Superuser, Reliance USD Journals Enter
Click on Find button
CA Arvind Varaganti Page 197
Varagantiarvind.kumar@gmail.com
You can see that the AGIS batch number “57” is appended as Journal name (So this gives you a
reference to understand that the above journal is related to AGIS Batch “57”)
Now Click on Review Journal button to see the journal lines:-
Now you can also re-query this batch in AGIS, where now you should be able to see the status of
AGIS batch as “Complete”
CA Arvind Varaganti Page 198
Varagantiarvind.kumar@gmail.com
How to Create AGIS Sub ledger related transaction:-
Navigate to AGIS Intercompany Superuser, Reliance Transaction Outbound Click on
Create button
CA Arvind Varaganti Page 199
Varagantiarvind.kumar@gmail.com
Click on Continue button
Put your cursor under Initiator Accounting tab and then click on “+” to enter initiator accounting
lines:-
CA Arvind Varaganti Page 200
Varagantiarvind.kumar@gmail.com
Put your cursor under Recipient Accounting tab:-
Now click on “+” and then enter recipient accounting lines:-
CA Arvind Varaganti Page 201
Varagantiarvind.kumar@gmail.com
Now Click on Submit button
Now re query the batch and check the status of the batch
CA Arvind Varaganti Page 202
Varagantiarvind.kumar@gmail.com
Batch will be in “Sent” status (i.e. Initiator sent the batch to recipient for approval). After couple
of seconds, re query the batch and you should be able to see the batch status as “Received” (I.e.
Recipient received the batch)
Now login as the recipient (who is configured to approve AGIS batches).
In this example, I am logging as below user (who is set to approve AGIS batches for Receiving
org “Reliance Oil and Gas inc”):-
CA Arvind Varaganti Page 203
Varagantiarvind.kumar@gmail.com
CA Arvind Varaganti Page 204
Varagantiarvind.kumar@gmail.com
Now click on Approve button (Approver can either approve, reject or request more information).
Now, I will login as me (i.e. the person who sent the batch for approval) and then re query the
batch to check the approval status of the batch
CA Arvind Varaganti Page 205
Varagantiarvind.kumar@gmail.com
Batch is in “Approved” status, So, now, we can proceed further by running the below programs
to generate AR/AP Invoices
Wait for the below programs to be completed
CA Arvind Varaganti Page 206
Varagantiarvind.kumar@gmail.com
Check the output of both requests to ensure that there are no errors. If there are no errors, run the
below program which will create AP Invoice
Wait for the below programs to be completed
CA Arvind Varaganti Page 207
Varagantiarvind.kumar@gmail.com
In order to check the system generated AR invoice, navigate to Accounts Receivable Superuser,
Reliance Telecomm Transactions Transactions
F11 and then enter the below criteria and then Crl+F11 to retrieve the results
CA Arvind Varaganti Page 208
Varagantiarvind.kumar@gmail.com
In order to check the system generated AP invoice, navigate to Payables Superuser, Reliance Oil
and Gas Invoices Entry Invoices
F11 and then enter Invoice Number (Same invoice number as that of AR invoice number):-
CA Arvind Varaganti Page 209
Varagantiarvind.kumar@gmail.com
Oracle AGIS Period Close Process:-
Checklist for AGIS Period Closure:-
1. Ensure that all AGIS transactions are either Approved/Rejected
2. Ensure that the below programs are ran to push the data to either GL or Sub ledgers:-
Transfer Transactions to General Ledger
Transfer Transactions to Receivables
Transfer Transactions to Payables
3. If there are still any Pending for Approval transactions, System provides a option to
sweep them to next open period
4. Once the above steps are completed, you can close the period
AGIS Standard Reports:-
Some of the prominent AGIS reports are:-
1. Oracle Intercompany Account Details Report
2. Oracle Intercompany Transaction Detail Report
CA Arvind Varaganti Page 210
Varagantiarvind.kumar@gmail.com
Oracle
E-business Tax
CA Arvind Varaganti Page 211
Varagantiarvind.kumar@gmail.com
1. TAX REGIME: Tax Regime is setup for the taxes in each country and a geographic
region where you do business and where a separate tax applies. A tax regime associates a
common set of default information, regulations, fiscal classifications and registrations to one or
more taxes with same tax requirement.
2. TAXES: Tax is classification of a charge imposed by a Government through a fiscal or a
tax authority. Each separate tax in a tax regime includes records for statuses, tax rates and rules
used to calculate and report tax requirements
3. TAX STATUS: Tax Status is the taxable nature of a product or service in the context of a
transaction for a tax.
4. TAX JURISDICTION: A geographic area where a tax is levied by a specific tax authority.
5. TAX RATE: The rate specified for a Tax status in effect for a period of time; the tax rate
can be expressed as a percentage or as a value per unit quantity
6. TAX RULES: E-business tax uses the tax setups along with the tax rules to decide which
taxes apply to a transaction and how to calculate the tax amount for each tax that applies to a
transaction.
Configurations:-
Complete the below configurations as per Ebtax BR100:-
Define Tax Profiles
Define Tax Regimes
Define Taxes, Tax Status
Define Tax Jurisdictions
Tax Recovery rates and Tax rates
Define Tax Accounts
Define Tax Rules
Complete Configuration Owner Options
Complete Application Tax Options
CA Arvind Varaganti Page 212
Varagantiarvind.kumar@gmail.com
Creation of AR Invoice with tax:-
As per our existing configuration, we will try to create a AR Invoice and check if system creates
a tax:-
Navigate to Accounts Receivable Superuser, Reliance Telecomm Transaction Transaction
Enter the below details and then save, you should be able to see that system generated a tax of
10% based on our tax rate which we setup during our configuration:-
CA Arvind Varaganti Page 213
Varagantiarvind.kumar@gmail.com
Click on Tax button to view the tax details:-
CA Arvind Varaganti Page 214
Varagantiarvind.kumar@gmail.com
Based on our configuration, as the Bill to country is United States (Based on our setup, System
uses Bill to, if Ship to is blank), system calculated 10% tax.
Now, see the below scenario wherein I had selected Bill to country as “India” and hence system
did not calculate any tax:-
CA Arvind Varaganti Page 215
Varagantiarvind.kumar@gmail.com
Click on Tax button, you will not see any data as system has not generated any tax:-
CA Arvind Varaganti Page 216
Varagantiarvind.kumar@gmail.com
Note:- If you want system to calculate tax even if the bill to country is India, then appropriate tax
configuration needs to be done
Creation of AP Invoice with tax:-
Navigate to Payables Superuser, Reliance Telecomm InvoicesEntry Invoices Enter
the below details:-
CA Arvind Varaganti Page 217
Varagantiarvind.kumar@gmail.com
Ensure that the Ship to address is any address which falls under US (as based on our tax rules,
country should be US)
Try to complete distributions
Now click on Calculate tax button/Validate the invoice (i.e. Actions..1 Validate) so that
system calculates the tax
CA Arvind Varaganti Page 218
Varagantiarvind.kumar@gmail.com
You can see that system calculated 10% tax based on tax rules.
Click on Tax Details button to see the details of tax:-
CA Arvind Varaganti Page 219
Varagantiarvind.kumar@gmail.com
How to turn off tax for specific scenarios using tax Determining Factors:-
Take a Simple requirement of turning off ebtax tax calculations if the AR transaction type is
“Intercompany”
Refer Ebtax BR100 for the steps involved in configuring Tax Determing factors
Now, try to create an invoice with transaction type of “Intercompany”, system will not generate
tax:-
Navigate to Accounts Receivable Superuser, Reliance Telecomm Transactions
Transactions Create the invoice with below details:-
CA Arvind Varaganti Page 220
Varagantiarvind.kumar@gmail.com
Click on Tax button
CA Arvind Varaganti Page 221
Varagantiarvind.kumar@gmail.com
Here, you can see that system did not calculate any tax even though Bill to location falls under
“United States”, because, based on our tax determining factor set, as the transaction type is
“Intercompany”, system did not calculate any tax.
How to enable Customer exceptions:-
Take a scenario wherein you want system to calculate tax at a discounted rate (say at 20% of tax
rate) for a particular customer ship to site and in all other scenarios, system should calculate tax
at normal rate.
Navigate to Accounts Receivable, Reliance Telecomm USD Customers Create/Maintain
Customers Query for customer by name “Reliance Oil and Gas Inc”
Click on Details:-
CA Arvind Varaganti Page 222
Varagantiarvind.kumar@gmail.com
Click on Details for US address
Click on Tax Profile button
CA Arvind Varaganti Page 223
Varagantiarvind.kumar@gmail.com
Click on “Create” button under Customer Tax Exemptions and enter the below details:-
In the above scenario, we are creating an Exemption/Exception percentage as “80%” so that
when we create AR invoice system will generate tax to the extent of 20% of original rate. i.e. if
tax is 10%, then system will calculate tax as 2% (i.e. 20% of 10%)
Now, click on Apply for this rule and then again click on Apply and then again Apply till you
see the below screen:-
CA Arvind Varaganti Page 224
Varagantiarvind.kumar@gmail.com
Now, we will try to create AR invoice for this Ship to location and let’s see how system
calculates the tax:-
CA Arvind Varaganti Page 225
Varagantiarvind.kumar@gmail.com
Click on Tax button
As expected, based on our exemption rule, system calculated tax @ of 2% instead of 10%
CA Arvind Varaganti Page 226
Varagantiarvind.kumar@gmail.com
Ebtax Standard Reports:-
There are lot of Oracle seeded reports to meet the tax requirements of different countries and
some of the prominent reports are:-
Tax Register
Financial Tax Register
US Sales Tax Report
CA Arvind Varaganti Page 227
Varagantiarvind.kumar@gmail.com
Das könnte Ihnen auch gefallen
- AP - Oracle R12 Account Payables (AP) SetupsDokument39 SeitenAP - Oracle R12 Account Payables (AP) Setupssatyam shashi100% (1)
- Oracle Fusion Complete Self-Assessment GuideVon EverandOracle Fusion Complete Self-Assessment GuideBewertung: 4 von 5 Sternen4/5 (1)
- Oracle Fusion Applications The Ultimate Step-By-Step GuideVon EverandOracle Fusion Applications The Ultimate Step-By-Step GuideNoch keine Bewertungen
- Oracle E-Business Suite R12 Core Development and Extension CookbookVon EverandOracle E-Business Suite R12 Core Development and Extension CookbookNoch keine Bewertungen
- Oracle Cloud Genral Ledger Setups in Fusion ApplicationDokument66 SeitenOracle Cloud Genral Ledger Setups in Fusion ApplicationYasser Mohamed100% (2)
- Oracle® Financials Interview Questions: Unofficial Oracle Financials Certification ReviewVon EverandOracle® Financials Interview Questions: Unofficial Oracle Financials Certification ReviewBewertung: 2.5 von 5 Sternen2.5/5 (6)
- Oracle Procurement Cloud-Rel-13 PDFDokument472 SeitenOracle Procurement Cloud-Rel-13 PDFVishal Bhanudas PatilNoch keine Bewertungen
- Oracle E-Business Suite 12 Financials CookbookVon EverandOracle E-Business Suite 12 Financials CookbookBewertung: 3 von 5 Sternen3/5 (3)
- Oracle R12 Student Guide PDFDokument390 SeitenOracle R12 Student Guide PDFsourabhparandeNoch keine Bewertungen
- 1Z1-333 Oracle Fusion Financials Cloud Service General Ledger 2016 Implementation Essentials - NewDokument43 Seiten1Z1-333 Oracle Fusion Financials Cloud Service General Ledger 2016 Implementation Essentials - NewArpan BoseNoch keine Bewertungen
- List of Standard Reports in Oracle EBSDokument17 SeitenList of Standard Reports in Oracle EBSJilani Shaik100% (1)
- Receivables Fundamentals PDFDokument104 SeitenReceivables Fundamentals PDFsw21910100% (1)
- Oracle EBS Technical Step by Step - Iexpense Setup in PDFDokument9 SeitenOracle EBS Technical Step by Step - Iexpense Setup in PDFravi kumarNoch keine Bewertungen
- R12 - Integrating Oracle E-Business Tax With Oracle Receivables For Location Based TaxDokument62 SeitenR12 - Integrating Oracle E-Business Tax With Oracle Receivables For Location Based Taxtamer_medhat100% (2)
- Oracle Erp Cloud Period Close WhitepaperDokument92 SeitenOracle Erp Cloud Period Close WhitepaperskshivaNoch keine Bewertungen
- R12 FinancialsDokument64 SeitenR12 FinancialsAbderrazak JouiniNoch keine Bewertungen
- Oracle Fusion Cloud SCM R13 1Dokument7 SeitenOracle Fusion Cloud SCM R13 1MrClassy0% (3)
- Fin Implementation StudentGuide PDFDokument1.167 SeitenFin Implementation StudentGuide PDFupenderNoch keine Bewertungen
- Oracle Accounting in ARDokument28 SeitenOracle Accounting in ARMina Sameh100% (7)
- Delloite Oracle Projects An OverviewDokument59 SeitenDelloite Oracle Projects An OverviewboysNoch keine Bewertungen
- Fusion Financials GL, AP, ARDokument121 SeitenFusion Financials GL, AP, ARmaddiboina100% (1)
- Oracle Payables Implemtation Smart GuideDokument44 SeitenOracle Payables Implemtation Smart GuideNaveen Uttarkar100% (1)
- Oracle Fusion Financials R11 & R12 TrainingDokument10 SeitenOracle Fusion Financials R11 & R12 TrainingRana7540Noch keine Bewertungen
- Oracle OM Student Guide2Dokument304 SeitenOracle OM Student Guide2PraWinNoch keine Bewertungen
- Oracle R12 AP New FeaturesDokument120 SeitenOracle R12 AP New Featuressanjayapps100% (6)
- Oracle Fusion Financials TrainingDokument10 SeitenOracle Fusion Financials Trainingsanty_princeNoch keine Bewertungen
- Oracle R12 Financials (GL, AP, AR, CE, FA, MOAC and EB Tax) Training ManualDokument209 SeitenOracle R12 Financials (GL, AP, AR, CE, FA, MOAC and EB Tax) Training ManualHaroon Dar67% (3)
- Oracle Fusion ToolsDokument31 SeitenOracle Fusion ToolsSrinivasa Rao Asuru40% (5)
- Implementing Procurement PDFDokument710 SeitenImplementing Procurement PDFHsie HsuanNoch keine Bewertungen
- Evosys Fso Fusion Procurement v1.4Dokument26 SeitenEvosys Fso Fusion Procurement v1.4venvimal1Noch keine Bewertungen
- Oracle Fusion Financials FundamentalsDokument49 SeitenOracle Fusion Financials FundamentalsRai Prashant Kumar Rai100% (1)
- Install Oracle EBusiness R12.2 OEL6.7 Linux R12.2Dokument137 SeitenInstall Oracle EBusiness R12.2 OEL6.7 Linux R12.2anuragshindhe5573Noch keine Bewertungen
- Oracle SOA BPEL Process Manager 11gR1 A Hands-on TutorialVon EverandOracle SOA BPEL Process Manager 11gR1 A Hands-on TutorialBewertung: 5 von 5 Sternen5/5 (1)
- Fusion General Ledger Cloud Study GuideDokument14 SeitenFusion General Ledger Cloud Study Guidekforkota33% (3)
- AR IBY IntegrationDokument36 SeitenAR IBY IntegrationManikBahl1100% (2)
- Manufacturing Foundation R19A Student GuideDokument276 SeitenManufacturing Foundation R19A Student Guidedreamsky702243Noch keine Bewertungen
- D96155GC10 Oracle Financials Cloud Receivables To Collections Implementation Sample PDFDokument30 SeitenD96155GC10 Oracle Financials Cloud Receivables To Collections Implementation Sample PDFsw21910100% (1)
- Oracle Fusion Cloud Erp A Complete Guide - 2020 EditionVon EverandOracle Fusion Cloud Erp A Complete Guide - 2020 EditionNoch keine Bewertungen
- R12x Oracle Work in Process Fundamentals - D59820GC10 - D64748 - SG1Dokument316 SeitenR12x Oracle Work in Process Fundamentals - D59820GC10 - D64748 - SG1seenu126100% (1)
- Student Guide PDFDokument424 SeitenStudent Guide PDFMustafa SLlamNoch keine Bewertungen
- 2 Oracle Finance-PracticalDokument234 Seiten2 Oracle Finance-PracticalNARENDRA100% (2)
- Groovy Scripting For Oracle Fusion CRM Application Composer Scripting GuideDokument81 SeitenGroovy Scripting For Oracle Fusion CRM Application Composer Scripting Guidekhera890% (1)
- Oracle EBS - Fixed Assets Overview - r12Dokument3 SeitenOracle EBS - Fixed Assets Overview - r12CarolynNoch keine Bewertungen
- Oracle Project Accounting - R12 New Functionalities v1.1Dokument11 SeitenOracle Project Accounting - R12 New Functionalities v1.1siva_lordNoch keine Bewertungen
- Fixed AssetsDokument353 SeitenFixed Assetssrinivasta1973Noch keine Bewertungen
- Oracle HCM Cloud Solution OverviewDokument37 SeitenOracle HCM Cloud Solution OverviewALYNoch keine Bewertungen
- Oracle Fusion Cloud FinancialsDokument12 SeitenOracle Fusion Cloud FinancialsAkash33% (3)
- SlaDokument34 SeitenSlashanmugaNoch keine Bewertungen
- Oracle ManufacturingDokument4 SeitenOracle ManufacturingStone Hsu0% (1)
- Activity Guide - D102261 PDFDokument160 SeitenActivity Guide - D102261 PDFVinita Bhatia100% (1)
- Oracle Fusion GF ImplementationDokument69 SeitenOracle Fusion GF Implementationsaikumar padakanti100% (1)
- Oracle E-Business Suite The Ultimate Step-By-Step GuideVon EverandOracle E-Business Suite The Ultimate Step-By-Step GuideNoch keine Bewertungen
- Oracle Subledger Accounting White PaperDokument12 SeitenOracle Subledger Accounting White Paperali_khadar7170Noch keine Bewertungen
- Getting Started With Your Financials Implementation PDFDokument120 SeitenGetting Started With Your Financials Implementation PDFgiuseppe barlettaNoch keine Bewertungen
- R12 Oracle Payables Management Fundamentals - PracticesDokument349 SeitenR12 Oracle Payables Management Fundamentals - Practicessatissh79100% (1)
- Oracle. SCM Cloud Implementing Product ManagementDokument106 SeitenOracle. SCM Cloud Implementing Product ManagementManu SethumadhavanNoch keine Bewertungen
- Oracle Apps Finance TrainingDokument10 SeitenOracle Apps Finance TrainingTrain TNoch keine Bewertungen
- Bulk Separator - V-1201 Method StatementDokument2 SeitenBulk Separator - V-1201 Method StatementRoshin99Noch keine Bewertungen
- Module 0-Course Orientation: Objectives OutlineDokument2 SeitenModule 0-Course Orientation: Objectives OutlineEmmanuel CausonNoch keine Bewertungen
- AAPG 2012 ICE Technical Program & Registration AnnouncementDokument64 SeitenAAPG 2012 ICE Technical Program & Registration AnnouncementAAPG_EventsNoch keine Bewertungen
- (2016) A Review of The Evaluation, Control and Application Technologies For Drillstring S&V in O&G WellDokument35 Seiten(2016) A Review of The Evaluation, Control and Application Technologies For Drillstring S&V in O&G WellRoger GuevaraNoch keine Bewertungen
- (Database Management Systems) : Biag, Marvin, B. BSIT - 202 September 6 2019Dokument7 Seiten(Database Management Systems) : Biag, Marvin, B. BSIT - 202 September 6 2019Marcos JeremyNoch keine Bewertungen
- Week 2 - Sulphur DyesDokument5 SeitenWeek 2 - Sulphur DyesRR TNoch keine Bewertungen
- Research Design: An Overview: Multiple Choice QuestionsDokument28 SeitenResearch Design: An Overview: Multiple Choice QuestionsBashayerhmmNoch keine Bewertungen
- Citing Correctly and Avoiding Plagiarism: MLA Format, 7th EditionDokument4 SeitenCiting Correctly and Avoiding Plagiarism: MLA Format, 7th EditionDanish muinNoch keine Bewertungen
- TAPPI T 810 Om-06 Bursting Strength of Corrugated and Solid FiberboardDokument5 SeitenTAPPI T 810 Om-06 Bursting Strength of Corrugated and Solid FiberboardNguyenSongHaoNoch keine Bewertungen
- Study On The Form Factor and Full-Scale Ship Resistance Prediction MethodDokument2 SeitenStudy On The Form Factor and Full-Scale Ship Resistance Prediction MethodRaka AdityaNoch keine Bewertungen
- AHU CatalogueDokument16 SeitenAHU CatalogueWai Ee YapNoch keine Bewertungen
- Harish Raval Rajkot.: Civil ConstructionDokument4 SeitenHarish Raval Rajkot.: Civil ConstructionNilay GandhiNoch keine Bewertungen
- 5 Ways To Make A USB BootableDokument6 Seiten5 Ways To Make A USB Bootableconnect.rohit85Noch keine Bewertungen
- Cable Schedule - Instrument - Surfin - Malanpur-R0Dokument3 SeitenCable Schedule - Instrument - Surfin - Malanpur-R0arunpandey1686Noch keine Bewertungen
- Distribution of Continuous R.V.: Normal Distribution (CH 1.4) TopicsDokument7 SeitenDistribution of Continuous R.V.: Normal Distribution (CH 1.4) TopicsPhạm Ngọc HòaNoch keine Bewertungen
- Revised PARA Element2 Radio LawsDokument81 SeitenRevised PARA Element2 Radio LawsAurora Pelagio Vallejos100% (4)
- sp.1.3.3 Atoms,+Elements+&+Molecules+ActivityDokument4 Seitensp.1.3.3 Atoms,+Elements+&+Molecules+ActivityBryaniNoch keine Bewertungen
- Cot Observation ToolDokument14 SeitenCot Observation ToolArnoldBaladjayNoch keine Bewertungen
- Ce Project 1Dokument7 SeitenCe Project 1emmaNoch keine Bewertungen
- DLL - English 5 - Q3 - W8Dokument8 SeitenDLL - English 5 - Q3 - W8Merlyn S. Al-osNoch keine Bewertungen
- Neural Computing and ApplicationsDokument49 SeitenNeural Computing and ApplicationsLine PhamNoch keine Bewertungen
- 96 Dec2018 NZGeoNews PDFDokument139 Seiten96 Dec2018 NZGeoNews PDFAditya PrasadNoch keine Bewertungen
- Tripura 04092012Dokument48 SeitenTripura 04092012ARTHARSHI GARGNoch keine Bewertungen
- Hospital Furniture: Project Profile-UpdatedDokument7 SeitenHospital Furniture: Project Profile-UpdatedGaurav GuptaNoch keine Bewertungen
- RESUME1Dokument2 SeitenRESUME1sagar09100% (5)
- Modicon PLC CPUS Technical Details.Dokument218 SeitenModicon PLC CPUS Technical Details.TrbvmNoch keine Bewertungen
- ParaphrasingDokument11 SeitenParaphrasingAntiiSukmaNoch keine Bewertungen
- Dark Energy Survey DES CollaborationDokument38 SeitenDark Energy Survey DES CollaborationgeorgcantorNoch keine Bewertungen
- 01 GUL ZXRAN Basestation Hardware Structure-LDokument59 Seiten01 GUL ZXRAN Basestation Hardware Structure-Lmengistu yirga100% (1)
- WT&D (Optimization of WDS) PDFDokument89 SeitenWT&D (Optimization of WDS) PDFAbirham TilahunNoch keine Bewertungen